Шум кулера: гудит вентилятор в ноубуке — что делать?
Система охлаждения ноутбука состоит из нескольких элементов.
Вентилятор, радиатор и вентиляционные отверстия на корпусе ноутбука — вот элементы системы охлаждения.
Шум может быть вызван только одной частью кулера — его вентилятором, так как только он совершает механические движения.
Причины, которые могут вызвать шум, могут быть разными, но находятся они все в одном месте — в вентиляторе кулера ноутбука.
Например, вы могли не чистить ваш ноутбук, что привело к большому скоплению пыли внутри ноутбука, в том числе и внутри системы охлаждения. И часто, по это причине, в ноутбуке вентилятор работает постоянно, так как не справляется с охлаждением деталей.
Эта пыль создает помехи для вращения вентилятора, что увеличивает его температуру и может привести к сильному перегреву и дальнейшему повреждению вентилятора.
В качестве мер профилактики рекомендуется периодически проводить очистку ноутбука.
Для очистки ноутбука от пыли необходимо, прежде всего, его разобрать…
Если вы не знакомы с процессом сборки-разборки ноутбука, то советую найти знающих людей, которые вам в этом помогут, либо отдать в сервис центр.
Если же вы знаете о том, как разобрать ноутбук, то вы наверняка знаете, что в большинстве моделей, система охлаждения находится в самом «конце» процесса разборки.
Добравшись до кулера, необходимо его разобрать, очистить внутреннюю стенку радиатора от пыли, продуть лопасти и почистить их кисточкой.
Пример кулера до очистки
После очистки.
После чистки кулера от пыли, желательно смазать подшипник вентилятора!
Для этого необходимо отклеить защитную наклейку, под ней будет небольшое отверстие, ведущее к оси моторчика, а также к подшипниковой части.
Отверстие закрывает резиновая пробка. Для того чтобы масло попало в нужное место, пробку следует либо снять, либо проткнуть шприцом, в котором находится смазка.
Смазку лучше использовать силиконовую, либо моторное масло, т.к. вращение происходит быстро, а такие смазки не будут сильно вытесняться во время работы и обеспечат хорошее скольжение.
Место, где была приклеена на клей, нужно хорошо очистить и вместо этого прилепить скотч. Это делается для того, чтобы избежать вытекания смазки наружу.
После смазки и чистки, стоит дать немного ноутбуку постоять, около 20-30 минут, а затем включать и проверять.
Если же после таких процедур, шум продолжается, то следует заменить кулер.
Для этого необходимо узнать его модель — часто ее пишут на той наклейке, что была наклеена на кулер.
А далее остается только найти необходимый товар.
Стоимость кулеров варьируется, например, я покупал кулер для ноутбука Asus K55D за сумму около 800 рублей, с учетом доставки.
Очистка от пыли
Очистку от пыли можно провести самостоятельно при помощи специальных средств и инструментов, предназначенных для компьютерной техники. Запрещено мыть устройство обычной влажной тряпкой или салфеткой. Если специализированного инвентаря дома не, лучше отдать гаджет в сервисный центр для тщательной прочистки. Если пользователь решил все-таки попытаться самостоятельно провести моющие процедуры, то ему потребуется:
- Выключить аппарат.
- Выкрутить шурупы от его задней панели.
- Аккуратными движениями извлечь детали из корпуса.
- При помощи мягких щеток или кисточек убрать пыль и грязь.
После этого все детали можно заново вставлять в устройство, а затем прикрутить аккуратными движениями корпус.
Уменьшение шума «щелчков» жесткого диска
При работе некоторые модели жестких дисков могут издавать шум в виде «скрежета» или «щелчков». Этот звук издается из-за резкого позиционирования считывающих головок. По умолчанию, функция для снижения скорости позиционирования головок — выключена, но ее можно включить!
Конечно, несколько снизится скорость работы жесткого диска (вряд ли заметите на глаз), но зато существенно продлите жизнь жесткому диску.
Лучше всего для этого использовать утилиту quietHDD: (скачать можно здесь: code.google.com/p/quiethdd/downloads/detail?name=quietHDD_v1.5-build250.zip&can=2&q=).
После того как скачаете и разархивируете программу (лучшие архиваторы для компьютера), необходимо запустить утилиту от имени администратора. Сделать это можно если щелкнуть по ней правой кнопкой и выбрать данную возможность в контекстном меню проводника. См. скриншот ниже.
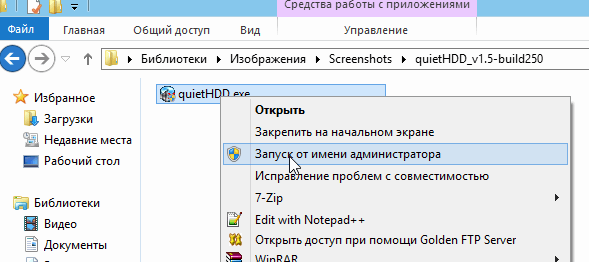
Далее в правом нижнем углу, среди небольших значков, у вас появится иконка с утилитой quietHDD.
Вам нужно зайти в ее настройки. Щелкните по иконки правой кнопкой и выберите раздел «settings». Затем зайдите в раздел AAM Settings и передвиньте ползунки влево на значение 128. Далее нажмите «apply». Все — настройки сохранены и ваш жесткий диск должен был стать менее шумным.
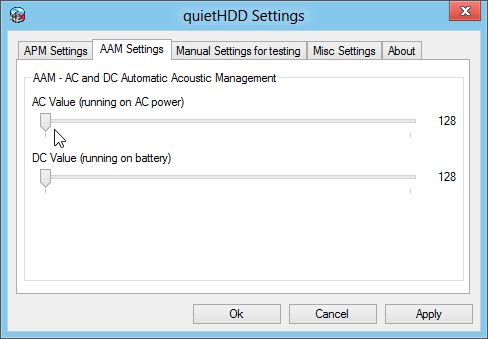
Чтобы не проделывать эту операцию каждый раз, необходимо добавить программу в автозагрузку, чтобы при включении компьютера и загрузки Windows — утилита уже работала. Для этого создадим ярлык: щелкаете правой кнопкой по файлу программы и отправляете ее на рабочий стол (создается автоматически ярлык). См. скриншот ниже.
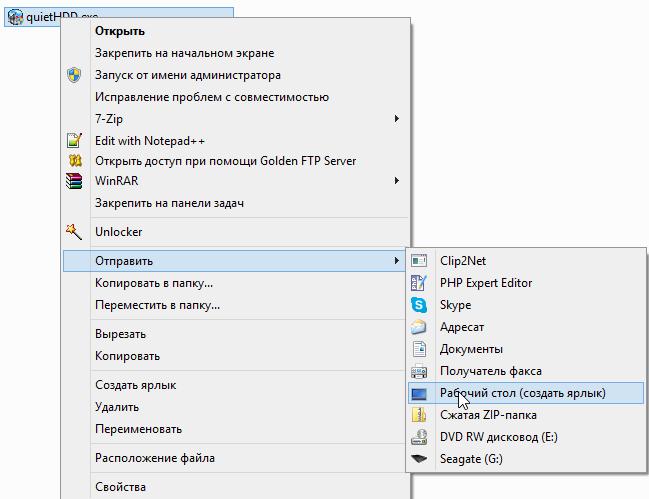
Зайдите в свойства этого ярлыка и выставите чтобы он запускал программу от имени администратора.
Теперь осталось скопировать этот ярлык в папку автозагрузки вашей Windows. Например, можно добавить этот ярлык в меню «ПУСК»
, в раздел «Автозагрузка».
Если вы пользуетесь ОС Windows 8 — то как загружать программу автоматически, см. ниже.
Как добавить в автозагрузку программу в Windows 8?
Нужно нажать на комбинацию клавиш «Win + R». В открывшимся меню «выполнить» — введите команду «shell:startup» (без кавычек) и нажмите на «enter».
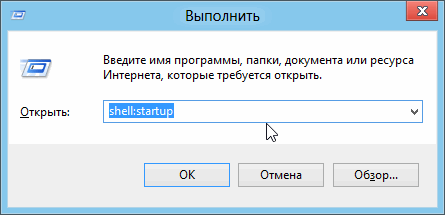
Далее перед вами должна открыться папка автозагрузки для текущего пользователя. Вам осталось туда скопировать значок с рабочего стола, который мы до этого сделали. См. скриншот.
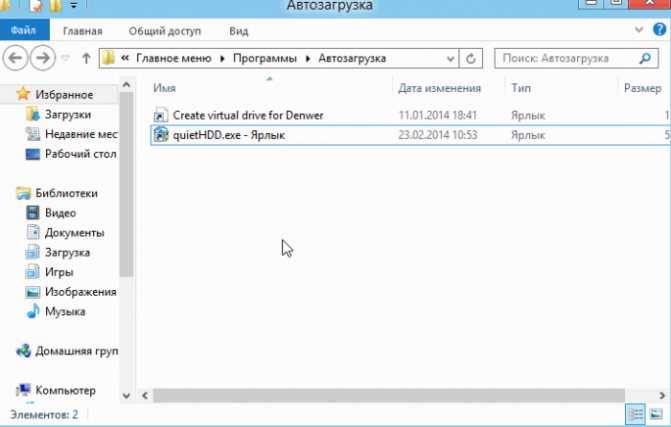
Собственно на этом все: теперь при каждой загрузке Windows — программы добавленные в автозагрузку — будут автоматически стартовать и вам не придется их загружать в «ручном» режиме…
Могут ли появляться побочные эффекты при вирусном воздействии?
К сожалению, исключать присутствие в системе вирусов нельзя. Многие считают, что вирусные угрозы напрямую воздействовать на «железо» не могут. Это не совсем так. Через управляющие драйверы из строя можно вывести любое оборудование. В этом отношении достаточно вспомнить некогда «гулявший» по интернету вирус, который при внедрении в систему фокусировал максимум энергии в одной точке экрана, после чего электронно-лучевые трубки старых мониторов просто перегорали. Для предотвращения проникновения угроз полагаться только на штатный антивирус нельзя, поскольку некоторые виды угроз он может и не определять. По крайней мере, для профилактики хотя бы раз в неделю производите сканирование своего ноутбука сторонними портативными программами.
Высокая температура
Наиболее распространенной причиной повышенного шума является слишком высокая температура процессора. Понять, что причина кроется в этом, можно по нескольким признакам:
- Шум появляется практически сразу после запуска игры, фильма, выполнения другой ресурсозатратной задачи.
- Слишком горячий участок корпуса в области центрального процессора.
- Медленная работа устройства: ноутбук тормозит, зависает, сам перезагружается или выключается.
Попробовать устранить эту причину можно несколькими способами:
- Изменить частоту вращения вентилятора. Этот способ должен помочь, если ноутбук шумит во время обработки большого объема информации. Частоту вращения вентилятора можно регулировать с помощью специальной программы SpeedFan либо с помощью встроенного в операционную систему приложения (UEFI или BIOS). Частоту вращения можно понижать, если ноутбук шумит без нагрузки, либо повышать, если ноутбук перегрелся. Однако эти приложения нечасто обновляются, поэтому могут не поддерживаться многими моделями. А с некоторыми из них они вообще несовместимы.
- Продув системы охлаждения. Нередко высокая температура центрального процессора вызвана пылью и соринками, облепившими сетку радиатора и кулер. Решить эту проблему можно продувом системы охлаждения. Делать это нужно, если ноутбук находится на гарантии либо пользователь не обладает нужными навыками для разбора ноутбука с целью его очистки от пыли. Для продува системы охлаждения понадобится баллончик с сжатым воздухом. В качестве альтернативного варианта подойдет пылесос с функцией выдува либо фен. Однако они не так эффективны. Делать это лучше на балконе или в другом помещении, которое не жалко запачкать пылью.
- Удаление пыли вручную. Если продув не помог или помог на короткое время, придется разбирать ноутбук и удалять пыль вручную. Для этого нужно быть уверенным, что вы сможете аккуратно разобрать корпус ноутбука и не менее аккуратно провести все операции. Если такой уверенности нет, то лучше пригласить специалиста. Для удаления пыли понадобятся: салфетки, кусок ткани, ватные палочки, баллончик с сжатым воздухом. Для разбора ноутбука: отвертка, набор для вскрытия ноутбука либо подручные инструменты.
Шум кулера: Гудит вентилятор в компьютере в системном блоке или ноутбуке — решение проблемы
Приветствую Вас, уважаемые читатели!
Думаю, что проблема того, что вентилятор в компьютере или ноутбуке гудит, встречалась многим из вас.
Шум — вполне нормальный эффект при работе компьютера или ноутбука.
Вызывается он быстрым вращением вентилятора в системе охлаждения, но обычно такой шум не вызывает подозрений о наличии проблемы.
Если же шум вентилятора очень громкий, а возможно даже слышны отчетливые стуки или трения в процессе работы, то эта статья для вас.
Шум кулера: гудит вентилятор в ноубуке — что делать?
Система охлаждения ноутбука состоит из нескольких элементов.
Вентилятор, радиатор и вентиляционные отверстия на корпусе ноутбука — вот элементы системы охлаждения.

Шум может быть вызван только одной частью кулера — его вентилятором, так как только он совершает механические движения.
Причины, которые могут вызвать шум, могут быть разными, но находятся они все в одном месте — в вентиляторе кулера ноутбука.
Например, вы могли не чистить ваш ноутбук, что привело к большому скоплению пыли внутри ноутбука, в том числе и внутри системы охлаждения. И часто, по это причине, в ноутбуке вентилятор работает постоянно, так как не справляется с охлаждением деталей.
Эта пыль создает помехи для вращения вентилятора, что увеличивает его температуру и может привести к сильному перегреву и дальнейшему повреждению вентилятора.
В качестве мер профилактики рекомендуется периодически проводить очистку ноутбука.
Для очистки ноутбука от пыли необходимо, прежде всего, его разобрать…
Если вы не знакомы с процессом сборки-разборки ноутбука, то советую найти знающих людей, которые вам в этом помогут, либо отдать в сервис центр.
Если же вы знаете о том, как разобрать ноутбук, то вы наверняка знаете, что в большинстве моделей, система охлаждения находится в самом «конце» процесса разборки.
Добравшись до кулера, необходимо его разобрать, очистить внутреннюю стенку радиатора от пыли, продуть лопасти и почистить их кисточкой.

Пример кулера до очистки

После очистки.
После чистки кулера от пыли, желательно смазать подшипник вентилятора!
Для этого необходимо отклеить защитную наклейку, под ней будет небольшое отверстие, ведущее к оси моторчика, а также к подшипниковой части.
Отверстие закрывает резиновая пробка. Для того чтобы масло попало в нужное место, пробку следует либо снять, либо проткнуть шприцом, в котором находится смазка.
Смазку лучше использовать силиконовую, либо моторное масло, т.к. вращение происходит быстро, а такие смазки не будут сильно вытесняться во время работы и обеспечат хорошее скольжение.
Место, где была приклеена на клей, нужно хорошо очистить и вместо этого прилепить скотч. Это делается для того, чтобы избежать вытекания смазки наружу.
После смазки и чистки, стоит дать немного ноутбуку постоять, около 20-30 минут, а затем включать и проверять.
Если же после таких процедур, шум продолжается, то следует заменить кулер.
Для этого необходимо узнать его модель — часто ее пишут на той наклейке, что была наклеена на кулер.
А далее остается только найти необходимый товар.
Стоимость кулеров варьируется, например, я покупал кулер для ноутбука Asus K55D за сумму около 800 рублей, с учетом доставки.
Если шумит вентилятор в системном блоке компьютера
На самом деле источник проблемы тот же, что и в ноутбуке.
Отличается только две вещи.
Первая — масшатбы работы — кулеры в системном блоке немного больше, а также отличаются по конструкции радиатора, но принцип работы тот же.
Вторая — количество кулеров — в системном блоке несколько кулеров и перед работой по устранению шума, стоит определить, какой из них шумит.

Для этого необходимо снять боковую крышку системного блока, а затем пальцем, или ватной палочкой аккуратно останавливать кулеры по очереди, где шум пропал — тот и не исправен.
После определения проблемного вентилятора, отсоединяем его от места крепления, чистим его и радиатор, смазываем вентилятор, ставим на место.
После 20-30 минут запускаем системный блок.
Шум остался? Замена кулера неизбежна, но на компьютер его найти проще, чем на ноутбук.
На этом все!
Шум вентиляторов неприятная проблема, так как неисправный кулер может привести к силньому повреждению деталей при перегреве.
Чем раньше вы заметите наличие проблем, тем меньше будут последствия перегревов, так как любая неисправность внутри системы охлаждения ведет к сильным повышениям температуры в охлаждаемой детали.
Всего вам наилучшего, друзья!
До новых встреч!
Мы поможем, если шумит ноутбук и неисправно работает
В этой статье рассмотрим такой часто встречаемый вопрос — ноутбук начал шуметь. Также это сопровождается повышенным нагревом и нестабильностью работы устройства.
+375 (25) 921-89-01 (life)
Если бук был недавно куплен, то значит или это его такая особенность или он имеет дефект вентилятора. Также советуем к прочтению статью греется ноутбук.
Но мы в этой статье разберём ситуацию, когда ноут начинает сильно шуметь со временем. Мы должны разобраться, почему он начинает шуметь со временем, а также как от этого шума избавиться.
Основная причина шума
Самая частая причина — появления со временем (обычно после года) шума у бука — это накопление пыли внутри его воздушных проходов, которые в такой ситуации не могут выдувать горячий воздух изнутри.
Давайте немного подробней разберём ситуацию накопления пыли
Если вентилятор внутри бука исправен, то начинает он шуметь, то есть крутиться намного быстрее, когда внутри повышается температура. Повышается она, как было сказано выше, из-за того, что отверстия, через которые горячий воздух должен выходить со временем (год и более) засоряются пылью, мелким мусором.
Как пыль попадает внутрь ноутбука?
Можно задаться вопросом, а откуда берётся и накапливается пыль и мелкий мусор внутри бука? Всё очень просто. Воздух, который попадает внутрь для охлаждения его деталей, содержит в себе комнатную пыль, соринки, а также другой мелкий мусор. Казалось бы это незаметно, пыль очень мала, чтобы засорить целые воздушные отверстия.
Но вот здесь выступает фактор времени, в течении которого (в нашем случае год и более) и накапливается эта пыль. Пример таких запыленных систем охлаждения бука можно видеть на картинках выше. Также можно собственноручно измерить температуру основных греющихся деталей: процессор, видео чип и так далее.
Выясняем температуру внутренних деталей
Сделать это можно с помощью специальной программы hwmonitor.
Для бездействия бука характерна температура не более 60С. При нагрузке температура любого из датчиков не должна превышать 95С. Если есть ноутбук шумит, вернее его вентилятор внутри, а также температуры выше критических 95С, то можно сказать почти с полной уверенностью, что устройству необходима чистка от пыли.
Почему самим не стоит разбирать бук?
Самим делать чистку не советуем, потому, что процесс этот сложен и кропотлив. Нужно разобрать бук. Он в свою очередь состоит из мелких и хрупких деталей, сломав которые, без ремонта в сервисном центре не обойтись. Так, что делайте советуем обратиться к специалистам за чисткой. Наши мастера имеют многолетний опыт работы в таких вопросах.
Также нужно иметь в виду, что температура может быть ниже 95С, просто каждая модель имеет свои конструктивные особенности и у какой-то модели критическая будет 95С температура, а у какой-то 75С.
Вот ещё причины того, что ноутбуку нужна чистка от пыли:
- Ноутбук сам выключается или перезагружается. Обычно это происходит, когда Вы играете в какую-либо игру или, например, кодируете видео. При этом сильно шумит вентилятор.
- Сильный нагрев клавиатуры, тачпада. Именно под ними обычно находятся греющиеся детали. Особенно горячее место, с боку, где должен выходить воздух.
- Постоянно ноутбук сильно шумит, даже если Вы ничего не делаете за ноутбуком
Также накопление пыли и соответственно перегрев, отражаются на скорости работы устройства. Бук начинает тормозить и заметно медленнее работать. Происходит это потому, что автоматическая система производительности снижает его быстродействие, чтобы якобы уменьшить нагрузку и соответственно снизить температуру.
Хотя конечно тормозить ноутбук может и из-за засорившейся операционной системы, очистить её и вернуть отличное быстродействие могут наши опытные мастера. Ещё раз отметим, что если решили произвести чистку ноутбука от пыли — не стоит её делать самим.
Очень часто самостоятельная разборка ноутбука ведёт к ещё более сложным поломкам, так, что лучше доверить чистку ноутбука мастерам.
Мы готовы Вам помочь с данной проблемой, просто свяжитесь с нами по контактам в шапке сайта. Мы с Вами рассмотрели такой вопрос появления шума в ноутбуке, что делать в этой ситуации. Ведь, если вовремя обратиться к опытным специалистам в нашем сервисе, то эта проблема легко исправляется, а бук начинает работать, как прежде, радуя Вас своими возможностями.
Причины перегрева ноута
Часть электричества, потребляемого портативным компьютером при работе, неизбежно превращается в тепло. Это обусловлено законами физики. Высокопроизводительный ноутбук греется из-за мощного процессора и видеокарты. Температура внутри достигает 100 градусов Цельсия. Слабые модели выделяют значительно меньше тепла.
Рассмотрим причины, перегрева ноутбука:
- Неполадки системы охлаждения. Характерный признак — сильно шумит вентилятор. Неисправный кулер шумит, а пробитые трубки радиаторов заставляют охладители работать на полную мощность, повышая нагрев.
Характерный признак неработающей охладительной системы — сильно шумит вентилятор
- Пыль попадая в ноут ухудшает отвод теплого воздуха. Вентилятор не справляется с отводом возросшего количества тепла и корпус ПК нагревается.
- Некорректная работа программ. ПО способно управлять скоростью вентилятора и снижать ее принудительно для уменьшения шума.
- Неисправные комплектующие. Чипсет, видеоплата способны вызвать проблемы с перегревом.
- Плохая система охлаждения. Проблема характерна для мобильных ПК ACER и других производителей.
- Неправильная эксплуатация. Мобильный ПК надо использовать на твердых поверхностях. Закрытые вентиляционные отверстия и установка на ворсистые поверхности – причина перегрева номер 1.
Признаки, что ноутбук сильно нагревается:
- нагревается корпус;
- шумит вентилятор в ноутбуке;
- зависают приложения;
- сбои.
Иногда перегрев ноутбука наблюдается только в летний период при повышенной температуре воздуха. Стоит попытать устранить неполадку принудительной регулировкой вентилятора в BIOS или через ПО.
ПОСМОТРЕТЬ ВИДЕО
Основной нагрев в мобильном компьютере испытывают:
- видеокарта;
- процессор;
- северный и южный мост;
- модули ОЗУ.
Совет. Если ноутбук стал перегреваться после выполнения очередной профилактике нужно проверить правильность установки охлаждающих элементов. Неплотное прилегание радиаторов уменьшает теплоотвод и ведет к росту температуры.
Что делать если шумит вентилятор в ноутбуке
Чаще всего шумность ноутбука связана с работой вентиляторов. Поскольку процессору приходится обрабатывать большие массивы данных, а рабочая температура постоянно увеличивается, система автоматически повышает частоту вращения кулеров, чтобы не допустить перегрев и поломку. К примеру, когда лэптоп работает уже продолжительное время, и вы решили под вечер посмотреть кинофильм в высоком разрешении или немного пострелять в CS:GO, то появление шумности можно считать нормой. Другое дело, если ноутбук шумит при включении без нагрузки. Это имена та проблема, которая требует как можно скорого решения.
Чистим ноутбук
Самый простой и эффективный способ сделать устройство более тихим – почистить его. Скопление пыли внутри лэптопа приводит к значительному ухудшению теплообмена с окружающей средой. Система охлаждения не справляется с функциональной задачей из-за пылевой «подушки», скопившейся на радиаторе (небольшие медные или алюминиевые пластины, способствующие отводу тепла). Теплоотводящие металлические трубки забиваются пылью и прочими мелкими включениями, которые частично перекрывают пути прохождения воздуха.
В результате загрязнения системы охлаждения внутри корпуса циркулирует нагретый воздух, а охлажденный воздух извне в необходимом количестве не поступает. Кроме повышенной шумности эта неисправность может привести к более серьезным последствиям – поломке центрального процессора. Современные ноутбуки оснащены защитой, которая срабатывает при достижении CPU верхней пограничной температурной отметки и выключает компьютер, но регулярные перегревы чипа только сокращают его срок службы.
Теперь вы знаете, почему сильно шумит вентилятор на ноутбуке, остается только разобраться со способом его чистки. Вы можете отнести устройство в сервисный центр, где его аккуратно разберут, почистят, заменят термопасту. Если есть уверенность в собственных силах, тогда можете попытаться проделать всю работу самостоятельно в домашних условиях. Разбирать корпус собственноручно стоит только в случае, если на ноутбук уже не распространяется гарантия.
Вам потребуется:
- небольшая отвертка;
- ватные палочки;
- баллон сжатого воздуха или пылесос;
- новая термопаста.
Отключаем лэптоп от сети, отсоединяем все шнуры от портов, вытаскиваем аккумулятор, после чего аккуратно откручиваем винты с задней панели
Действовать нужно осторожно, чтобы не сломать крепления. Открутив болты, снимите заднюю крышку, и найдите местонахождение центрального процессора и системы охлаждения
При помощи салфеток и палочек удалите плотно спрессованные куски пыли с лопастей кулера и радиатора. Для достижения лучшего результата воспользуйтесь баллоном со сжатым воздухом или домашним пылесосом. Еще одно отличное приспособление для удаления пыли — небольшая малярная кисть. Если вы никогда раньше не чистили ноутбук, то будьте готовы к большому количеству пыли, поэтому работу следует делать в подготовленном помещении.
Меняем термопасту
На контактирующую между радиатором и процессором поверхность наносится теплопроводящая паста, получившая сокращенное название – термопаста. Она предназначена для отвода тепла от процессора к радиатору. Из-за постоянных перегревов и регулярной высокой нагрузки паста постепенно высыхает и перестает исправно выполнять свои обязанности. Как результат, повышается рабочая температура чипа, ноутбук сильно греется и шумит.
Когда ноутбук разобран, и доступ к радиатору обеспечен, можно его снять и заменить пасту:
Снимаем вентилятор, осторожно отсоединяем радиатор от процессора, если необходимо подогреваем место контакта феном.
Очищаем контактную площадку от следов старой теплопроводящей пасты.
Обезжириваем поверхность, используя спиртосодержащее средство. Отлично подойдет одеколон
Дожидаемся, когда она полностью высохнет.
Наносим тонкий слой новой пасты на площадку.
Устанавливаем радиатор с кулером и собираем ноутбук.
Подойдя к вопросу комплексно, почистив систему охлаждения, и поменяв термопасту, можно получить от работы неплохой результат. Температура процессора придет в норму, а сам ноутбук станет намного тише.
Удалите пыль с вентилятора
Компьютеры состоят из множества движущихся частей, и конструкция такова, что вы вообще не должны слышать шум вентилятора, особенно скрежещущего.
Шумный вентилятор ноутбука не только раздражает, но и указывает на более серьезные проблемы.
Обычно чрезмерный шум вентилятора связан с пылью или перегревом — то же самое можно сказать и о вентиляторах PS4, которые часто становятся шумными из-за скопления пыли.
Пыль и перегрев работают против вентилятора и заставляют его потреблять больше энергии, создавая больше шума.
Внутри ноутбука лучше всего собирается пыль.
Это потому, что в большинстве ноутбуков используется принудительная вентиляция, которая в качестве побочного продукта засасывает пыль во внутренние отсеки.
Накопление пыли может вызвать ряд потенциальных проблем.
Главная проблема заключается в том, что пыль блокирует вентиляционные отверстия и изоляционные детали.
Вентилятор вынужден работать сильнее, чтобы циркулировал воздух внутри ноутбука, чем это требовалось бы в противном случае.
Хотя компьютер обычно выделяет некоторое количество тепла, чрезмерная запыленность может привести к перегреву, что также сокращает срок службы устройства.
Сжатый воздух
К счастью, пыль легко удалить.
Лучше всего это сделать со сжатым воздухом, который обычно стоит от 5 до 10 долларов.
В зависимости от того, как часто и сколько вы его используете, продукт прослужит более года.
После покупки баллона со сжатым воздухом первым делом необходимо выключить компьютер.
Откройте нижние крышки и аккуратно распылите пыль сжатым воздухом.
Главный совет: пыль может быть повсюду, поэтому рекомендуется делать это в том месте, где вы не против испачкаться, например, в гараже или в подвале.
Продолжая распылять на внутреннюю часть ноутбука, держите баллончик вертикально.
Такое расположение обеспечивает наиболее концентрированный поток воздуха.
Если вы наклонитесь, перевернете банку на бок или даже вверх дном, воздушный поток остановится.
Он также может распылять влагу, что вредно для вашего компьютера.
После завершения очистки установите нижнюю крышку на место и наслаждайтесь более тихим ноутбуком.
Хотя сжатый воздух является эффективным очистителем, он не обязательно является экологически чистым.
Каждая банка состоит из пластика и металлов, что затрудняет переработку.
К счастью, есть альтернативы, все, что вам нужно, это крестовая отвертка и ткань.
Использование ткани
Отвинтив основание, крепко удерживайте вентилятор на месте, чтобы он не двигался.
Не снимайте вентилятор! Это может привести к повреждению теплоотводов ноутбука или процессора.
Осторожно проведите чистой тканью по лопастям вентилятора. Вы должны позволить каждому штриху начинаться в центре и двигаться к кончику каждой лопасти
Вы должны позволить каждому штриху начинаться в центре и двигаться к кончику каждой лопасти.
Поскольку ткань накапливает пыль и грязь, замените ткань на другой участок или полностью замените на новую ткань.
Перед тем, как установить крышку на место, протрите вентиляционные отверстия и аккуратно подуйте на вентилятор, чтобы удалить оставшуюся пыль или мусор.
Что бы вы ни делали, не используйте щетку или пылесос для удаления пыли.
Каждое из этих устройств может накапливаться статическим электричеством, которое может разрядиться в ноутбук.
В худшем случае статическое электричество может разрушить интегральные схемы, что помешает вам использовать компьютер в будущем.
Вирусы
Вирусы могут стать причиной большой нагрузки на систему и видеокарту. Иногда при установке сторонних программ проникают так называемые майнеры – программы, которые до предела нагружают видеокарту с целью майнинга криптовалюты. Обычно они ловятся антивирусом, но если он у вас старый (читай без обновления поисковой базы), то майнеры вполне могут проскочить. Придется долго объяснять, что это за майнинг криптовалюты, поэтому оставим это на следующий раз. Решить проблему несложно: нужно обновить базу антивируса и просканировать весь компьютер. Как минимум, можно попытаться деинсталировать программы, после установки которых начались «тормоза» и сильные шумы вентилятора.
Почему шумит ноутбук? Как уменьшить шум от ноутбука?

Почти у каждого из вас во время работы был шумный ноутбук или компьютер. И вы, наверное, задавались вопросом, почему и как это происходит? Это нормально или уже стоит бить тревогу?
Причины шумов
Одна из самых распространенных причин шума, который часто слышен от ноутбука, — это небольшой вентилятор. Он выталкивает воздух через специальные отверстия по бокам, вызывая небольшой шум или гул.
Если работать с ноутбуком не сложно и не сильно нагружает процессор и другие компоненты, шум практически не слышен. Однако при использовании ресурсоемких приложений кулер дает о себе знать.
Шум также может исходить от привода CD / DVD. Шум обычно возникает при чтении или записи информации. Уменьшить этот звук будет довольно проблематично. Если есть специальные утилиты, ограничивающие скорость чтения данных, что в этом случае уменьшит гул, однако диск будет загружаться намного медленнее. В таком положении совет только один — закончив работу с диском, его нужно сразу вынуть.
Еще одна причина появления звука — это работа жесткого диска. В такой ситуации слышен характерный скрежет или тиканье. Иногда они могут не вспомнить себя, а в некоторых случаях это случается очень часто.
Уменьшение шума от вентилятора
Если в целом ноутбук работает тихо и спокойно и начинает тихонько шуметь во время игр, то стоит позаботиться лишь о регулярной чистке салона. Пыль может быть основной причиной шумной работы и дальнейшего перегрева устройства.
Если уборка ни разу не производилась, можно отдать оборудование в мастерскую или попробовать свои силы, если нет, то есть желание. Для этого нужно выключить ноутбук и полностью вынуть аккумулятор. Затем открутите заднюю крышку и снимите ее, а ватными палочками аккуратно удалите всю пыль с деталей и платы. Здесь не нужно спешить, нужно все делать очень аккуратно, не повредив детали. После завершения очистки вы можете снова собрать устройство. Если пыли было много, работать с ноутбуком станет заметно приятнее.
Вы также можете попытаться уменьшить шум с помощью некоторых утилит, но с этим нужно быть осторожным. Эти программы могут получить полную информацию о температуре чиллера и при необходимости оптимизировать скорость вращения вентилятора. Обычно в таких программах нет особой необходимости, но в некоторых типах ноутбуков они могут сэкономить положение.
Уменьшение шума жесткого диска
Из-за быстрого функционирования считывающих головок начинают формироваться такие звуки, как щелчки или дребезжание. Уменьшить скорость этих головок вполне можно, но винчестер от этого быстро работать не будет. Это не будет особо заметно, но таким образом вы сможете упростить его работу и сохранить жесткий диск на долгое время.
Для уменьшения звука можно попробовать воспользоваться утилитой quietHDD. После его установки вы увидите соответствующий значок в правом верхнем углу, щелкните его правой кнопкой мыши и выберите «Настройки». После выбора значения «128» нажмите «Применить», после чего вы сможете уменьшить шум от жесткого диска.
Для того, чтобы ноутбук всегда работал в таком режиме, нужно очень просто добавить утилиту при запуске. Щелкните правой кнопкой мыши ярлык и выберите «Свойства», затем перейдите на вкладку «Ярлык» и нажмите «Дополнительно». В открывшемся окне поставьте галочку и нажмите «ОК». Теперь нажмите на меню «Пуск» и перейдите в автозагрузку (простой способ с помощью команды «Выполнить», указав значение «shell: startup»). Здесь добавлен ярлык для этой утилиты.
Полезные советы по снижению шума
• Поверхность под ноутбуком должна быть чистой, ровной и сухой. Если вы используете кровать или диван, шум будет слышен, так как отверстия, через которые циркулирует воздух, закрыты.
• Вы можете использовать специальную подставку для ноутбука, чтобы снизить температуру на 5-10 градусов. Для этого также можно использовать охлаждающую подставку, которая отлично скажется на работе.
• Не забывайте обновлять драйверы, так как они также влияют на работу устройства.
• Рекомендуется чистить ноутбук 2–3 раза в год без каких-либо ограничений. Эта процедура займет не более 2 часов.
• Если вы используете CD / DVD во время работы, обязательно извлеките его из привода.
Принимая во внимание все эти советы, вы сможете защитить свое устройство от перегрева и частых шумов во время работы. Приятного вам труда и времяпрепровождения за компьютером!
Щелчки внутри корпуса
Шум ноутбука может выражаться в произвольных щелчках во время работы. Причиной их возникновения являются битые секторы на жёстком диске. При нарушении работы HDD на поверхности появляются зоны с затруднённым чтением и записью данных. Когда система пытается получить к ним доступ, возникает шум в виде щелчков. Диагностировать наличие таких секторов можно при помощи утилит MHDD, Victoria или HDDScan.
Скачайте архив с бесплатной программой HDDScan, распакуйте и откройте исполняемый файл. Приложение работает без установки на компьютер. В выпадающем списке «Select Drive» выберите жёсткий диск, поверхность которого нужно проверить. Нажмите на синюю кнопку и выберите первый пункт — «Surface Tests».
В левой части окна «Test Selection» дублируется информация о жёстком диске. Поля «Start LBA» и «End LBA» позволяют задать номера начального и конечного блока данных. Если проверка производится впервые, оставьте их без изменений. Для ускорения анализа можно увеличить параметр «Block Size» — размер блока. Стандартное значение: 256, увеличение до 512 повысит скорость сканирования в два раза.
Тестирование поверхности диска производится в одном из четырёх режимов:
- Verify
- Read
- Erase
- Butterfly Read
Выберите режим «Read», для проверки возможности чтения данных в различных секторах, затем нажмите кнопку «Add Test». В основной таблице появится строка с запущенным тестом, где будут указаны основные параметры. Чтобы открыть подробную информацию, дважды кликните на появившуюся запись.
Откроется окно с таблицей доступа к секторам диска. Нормальное время чтения — меньше 5 миллисекунд, такие блоки отображаются светло-серым цветом. В правой части окна выводится статистика блоков с разным временем доступа. Чем выше количество секторов с долгим доступом, тем медленнее работает диск.
Битые секторы обозначены синим цветом, их количество можно проверить в строке «Bads». Если по окончании проверки их будет несколько десятков или сотен, жёсткий диск неисправен. Это может вызвать не только повышенный шум, но и дальнейшую потерю пользовательской информации.


























