Программа для уменьшения шума — Crystal Disk Info
Программа WinAAM старенькая, и бывает что она сообщает о невозможности акустического управления AAM. Тогда попробуйте:
Устанавливаем программу и идём в меню «Сервис -> Дополнительно -> Управление AAM/APM»

Как видно на скриншоте, мой жесткий диск не поддерживает AAM, но зато поддерживает «Расширенное управление питанием (APM)»:

Чтобы установить режим пониженного шума переводим ползунок в самое левое положение и нажимаем «Вкл.». Этот режим так же немного экономит батарею на ноутбуках. Чтобы изменения вступали в силу при каждой перезагрузке, установите флажок «Сервис -> Автозапуск». Кстати, Crystal Disk Info вам многое расскажет о вашем диске, включая S.M.A.R.T. параметры.
Некоторые жёсткие диски игнорируют параметры электропитания Windows и не засыпают по выставленному таймауту, шпиндель продолжает вращаться произвольное количество времени. Это создаёт лишний шум, изнашивает движущиеся механизмы и тратит энергию батареи. Для решения этой проблемы я написал отдельную статью.
Почему щелкает жесткий диск
Компоненты компьютера периодически начинают работать со сбоями. Если щелкает жесткий диск, скорее всего, нужно задуматься о замене устройства. Иногда данную проблему можно устранить и другим способом.
Хрустит жесткий диск обычно в результате серьезной неполадки. Не всегда причину можно легко определить в домашних условиях. Иногда жесткий диск пищит, если хочет сообщить об аварийной ситуации. Таким функционалом снабжены устройства компании Samsung. Возможно, накопитель гудит, но при этом сохраняет свою работоспособность. Такая ситуация характерна для аппаратуры с высокой частотой оборотов в процессе обработки крупных файловых массивов.
Причины появления посторонних звуков
Щелчки могут быть следствием поломки диска или возникнуть в результате сбоя системы. Их вызывает одна из следующих причин:
Подстройка под изменение температурного режима остальных компонентов компьютера может стать фактором того, почему щелкает жесткий диск. Для профилактики необходимо измерить общую температуру устройств с помощью специальных программ.
Постоянная перезагрузка из-за перебоев с питанием. Если жесткий диск пищит и не определяется, нужно проверить плотность прилегания проводов от блока питания. Так же нужно поступить, если накопитель внезапно не определился системой. Хард можно подсоединить к другому блоку питания и проверить, как он будет работать на нем. Если изменений не произойдет, скорее всего его придется менять.
Принудительный перевод устройства в спящий режим настройками системы. При этом происходит рекалибровка головок. Исправить это можно в настройках энергосбережения системы, отключив спящий режим для накопителя. После перезагрузки все будет работать в нормальном режиме.
Поиск битых секторов в процессе сканирования. В процессе работы жесткий диск издает звуки и периодически зависает. При этом может выводиться сообщение, что устройство не найдено или не отвечает.
Если накопитель долгое время стучит и не определяется, работа системы прерывается синим экраном фатальной ошибки.
Поломка головки накопителя или системы позиционирования. В процессе трещит жесткий диск. Что делать в этом случае? Лучше всего сразу выключить компьютер, чтобы не повредить остальные компоненты. Далее демонтировать и проверить его на сервисе.
Сбой программы управления HDD. Из-за аппаратного сбоя или влияния вируса система не может откалибровать настройки управления памятью. Вследствие этого и стучит жесткий диск, когда позиционер ударяется об ограничитель, либо устройство скрипит, так как система не может получить сигналы с головок накопителя и заставляет их заниматься поиском разметки. Решить эту проблему простой заменой диска не получится, нужно будет проводить полную диагностику операционной среды компьютера.
Диагностика неисправности
Так как причин, почему трещит жесткий диск, может быть несколько, нужно выяснить, что именно вызывает поломку. Необходимо сделать следующее:
Проверить подачу питания. Протестировать устройство на другом компьютере. Если при этом устройство щелкает и не запускается, нужно обращаться в службу восстановления.
Замерить температуру накопителя во время работы специальным ПО. Если устройство щелкает, причиной может стать перегрев. Нормальная температура примерно равна комнатной.
Заменить микросхему на устройстве. Отказ управляющей платы может стать причиной, почему жесткий диск щелкает и не определяется. Данное действие провести в домашних условиях невозможно. Необходимо обратиться в сервисный центр, где проведут комплексную диагностику.
Что делать в случае поломки
Винчестер рассчитан на ограниченное число циклов перезаписи. При активном использовании он начнет работать медленнее и шуметь. Нужно заранее приготовить запасное устройство, а также делать резервные копии важных файлов. При покупке лучше выбрать устройство небольшого объема, чем переплатить за более емкий диск, который износится с такой же скоростью. Можно даже приобрести сразу два жестких диска и использовать второй в качестве резервного устройства. Тем более что цены на этот элемент компьютера остаются на низком уровне.
Если жесткий диск издает странные звуки, его лучше всего отнести на диагностику в сервисный центр. Не стоит затягивать и надеяться, что поломка исчезнет. Иногда причиной того, почему шумит жесткий диск, является режим его работы с определенным форматом файлов. Техническая особенность некоторых устройств позволяет им функционировать в нормальном режиме, но при этом гудеть. В таком случае, хорошим решением вопроса о том, как уменьшить шум жесткого диска, будет приобретение специальных звукоизолирующих прокладок.
Звуки неисправного жесткого диска
Вот несколько наиболее типичных звуков, которые может издавать неисправный жесткий диск. Если такие звуки доносятся из жесткого диска вашего компьютера и к нему всё ещё есть доступ – создайте его резервную копию или образ незамедлительно.
Перейти к просмотру
Как проверить жесткий диск на ошибки и исправить ошибки в Windows 10, 8, 7 ️️
Western Digital
Глухой звук неисправных головок жесткого диска.
Неисправные головки диска медленно кликают несколько раз, после чего вращение диска замедляется.
Замедление вращения пластин жесткого диска после произведения вышедшими из строя головками нескольких щёлкающих звуков.
Жесткий диск с заклинившим шпинделем не может раскрутиться.
Кликающие звуки жесткого диска с вышедшим из строя чипом предусилителя.
Диск с неустойчивой работой головок, который останавливается после нескольких кликаний.
Жесткий диск ноутбука с заклинившим шпинделем, который пытается раскрутиться, издавая похожий на сирену звук.
Жесткий диск компьютера не может раскрутиться из-за неисправных подшипников.
Перейти к просмотру
Почему появляется синий экран смерти, и что делать с BSOD ошибкой ️
Seagate
Шуршащие и кликающие звуки, которые издаёт диск с неработоспособными головками.
Звуки, которые издаёт диск с повреждёнными головками во время запуска (раскрутки пластин).
Щелчки неисправных головок жесткого диска ноутбука.
Диск с заклинившим шпинделем пытается раскрутиться.
Сверлящий звук сломанных головок диска.
Maxtor
Жесткий диск компьютера с нерабочим или сломанным блоком головок.
Щелчки неработоспособных головок.
Звук, который издаёт диск с заклинившим шпинделем.
Samsung
Быстрый кликающий звук свидетельствует о выходе из строя головок жесткого диска.
То же, что и с предыдущим диском.
Звук повреждённых головок жесткого диска.
Изношенный диск компьютера, издающий царапающий звук при обращении к битым секторам.
Hitachi/IBM
Жесткий диск ноутбука с повреждёнными головками кликает при запуске, после чего пищит.
Изношенный диск компьютера, издающий царапающий звук при обращении к области с битыми секторами.
Диск с изношенными пластинами и блоком головок издаёт хрипящие и воющие звуки.
Жужжание диска ноутбука с заклиненным шпинделем, который пытается раскрутиться.
Toshiba
Звук вышедших из строя подшипников жесткого диска ноутбука.
Звук изношенных подшипников жесткого диска ноутбука.
Звук подклинивающих подшипников жесткого диска ноутбука.
Fujitsu
Изношенные головки жесткого диска ноутбука.
Неисправные головки жесткого диска ноутбука.
Звук изношенных пластин жесткого диска компьютера.
Причины щелчков и скрипов в винчестере
Теперь поговорим о причинах аномальных звуков:
- Перегрев – длительная игра, потоковая перезапись информации и прочее – приводит к сильному нагреванию винчестера. К такому же результату ведёт неисправная охладительная система (проверьте, не осела ли там пыль, крутится ли вентилятор), нестабильное подключение к плате и блоку питания, образование оксида на контактах. Перегрев сопровождается странными звуками: гудением и щёлканьем.
- Повреждение Servo Marking. Каждый жёсткий диск «разлинован» лучами, благодаря которым обеспечивается равномерное вращение. Искажение такого луча снижает работоспособность устройства. Как результат, вы можете слышать постукивание во время загрузки ПК при запуске программ.
- Повреждение кабелей или портов, с помощью которых жёсткий диск соединяется с другими устройствами, приводит к тому, что HDD щёлкает во время работы. Нужно посмотреть, цел ли провод и надёжно ли он прикреплён к порту.
- Диск неправильно установлен и стучит при включении. Проверьте, чтобы он не лежал наклонно и был хорошо закреплён.
- Жёсткий диск испорчен: получил повреждения в результате падения, удара или от попадания пылинок, мусора.
Устранение неисправности своими силами
Самое первое, что нужно сделать, если жёсткий диск щёлкает – установить причину этого. Начните с самого простого: проверьте зарядку ноутбука и блок питания ПК, надёжность подключения, положение устройства, режим экономии энергии, состояние системы охлаждения.

Жёсткий диск WD Blue
Почистите диск и вентиляторы от пыли: воспользуйтесь для этих целей мягкой круглой кисточкой для рисования или макияжа, а также пылесосом. Тряпкой орудовать неудобно: случайно можно задеть важные элементы или поцарапать диск. Не спешите применять утилиты для проверки состояния HDD – они задают ему существенную нагрузку, что при некоторых видах повреждений может закончиться полной поломкой. Вначале попробуйте обойтись опциями, предоставленными системой Windows:
- Щёлкните дважды по ярлыку «Этот компьютер».
- Выделите системный диск и кликните по нему правой кнопкой мыши.
- Остановитесь на пункте «Сведения» и выберите вкладку «Сервис».
- Вам предложат произвести диагностику и дефрагментацию диска– согласитесь, нажав на кнопочку.
- Дождитесь окончания процесса и перезагрузите ПК – обычно, странные звуки после этого исчезают.
Когда вы слышите шумы и стучит головка жёсткого диска, установите какую-нибудь программу, способную вывести на монитор данные о температуре винчестера и запустите её. Если отметка превышает 40 градусов, нужно принять меры:
- Ноутбук переместите на жёсткую не тканевую плоскость, чтобы мягкий материал не забивал вентиляционные отверстия. Ещё лучше будет, если у вас есть специальная подставка с крупными вентиляторами внутри, это позволит быстрее привести винчестер к нормальной температуре.
- Для стационарного ПК купите или попросите у кого-нибудь внешний кулер – это небольшой вентилятор, который выпускается в качестве дополнительного оборудования и крепится к решётке радиатора (как правило, при нём есть инструкция по установке). Вполне возможно, что ваша система охлаждения не справляется с нагрузкой.
Об определённых причинах, а также способах их устранения, стоит рассказать отдельно. Это во многом даст понять, почему жёсткий диск щёлкает, да ещё и не запускается при этом.
Причины щелчков, которые являются безобидными, и обусловленными особенностями работы накопителя и всего компьютера, здесь рассматриваться не будут.
Причина в перегреве
Одной из частых причин, почему жёсткий диск щёлкает, а также ещё и не определяется, выступает перегрев накопителя. Под влиянием температуры могут возникать нехарактерные для HDD звуки
Но пользователю важно знать о том, как диагностируется перегрев, и что в такой ситуации делать
Температура диска может увеличиваться до опасных значений под влиянием нескольких факторов:
Продолжительная работа. В среднем накопители работают около 5–6 лет. Да, есть примеры и куда более долговечных жёстких дисков. Но статистика – штука довольно точная. Чем больше возраст устройства, тем хуже оно начинает со временем работать. Перегрев становится последствием закономерного сбоя. Увы, решается такая проблема лишь одним способом. Это замена.
Неэффективная вентиляция. Имеющийся кулер может сломаться, забиться пылью, потерять свои характеристики под влиянием времени. От этого температура увеличивается, и возникают странные, необычные звуки. Если вы заметили, что жёсткий диск на вашем компьютере пищит и щёлкает, рекомендуется при первой же возможности проверить кулер, выполнить очистку либо замену. В отличие от HDD, новый кулер стоит совсем недорого.
Кулер для HDD — TITAN TFD-8025GT12Z Ret
Нарушено подключение шлейфа или кабеля. Тут достаточно проверить плотность соединения шлейфов и кабелей к блоку питания и к материнской плате. Не исключено, что именно из-за недостаточного контакта не только щёлкает жёсткий диск, но ещё и зависает компьютер. Слабое подключение ведёт к перегреву, а также к более серьёзным сбоям, если не решить проблему сразу.
Окислившиеся контакты. Часто ведут именно к перегреву. Как результат, жёсткий диск затем щёлкает, может не определяться на ПК или ноутбук. Проверить наличие окислов можно лишь путём демонтажа и визуального осмотра контактной стороны платы
Важно заметить, что одной из причин окисления является чрезмерно высокая влажность в помещении, где располагается компьютер. Очистив контакты, желательно повлиять на влажность, перенести ПК в другую комнату.
Виды и характеристики интерфейсов жёстких дисков
Фактически перегрев включает в себя несколько вероятных причин, из-за которых винчестер щёлкает на компьютере и не определяется, доставляя тем самым пользователю дополнительные проблемы.
Но это не единственная причина появления посторонних звуков.
Повреждённая серворазметка
При производстве HDD происходит запись так называемых серворазметок. Они нужны для того, чтобы синхронизировать вращение дисков, а также правильно позиционировать головки.
Это лучи, идущие от центра диска. Они располагаются на одинаковом удалении относительно друг друга
У каждой метки сохраняются свой номер, место в цепи синхронизации и ряд другой важной информации. Именно это способствует точному определению областей диска и обеспечению стабильного вращения
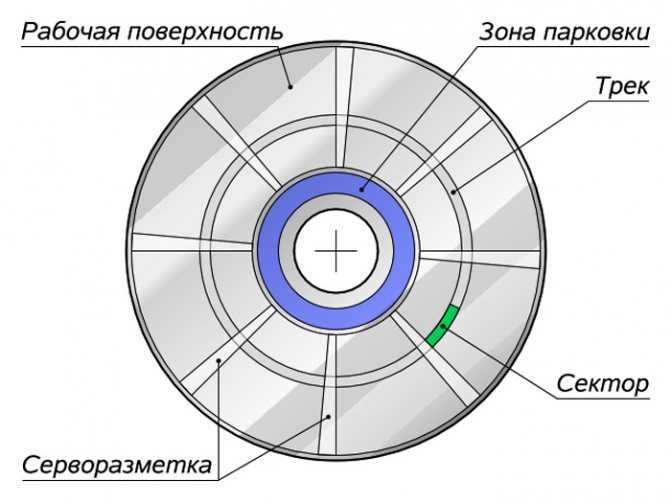
Серворазметкой называют совокупность из множества сервометок. При её повреждении отдельные области жёсткого диска могут не считываться. При этом HDD будет пытаться считать данные. Процесс протекает с такими симптомами как задержка в работе и громкие стуки. Стук исходит от головки, которая в этот момент пытается связаться с сервометкой, имеющей повреждения.
Стоит отметить, что повреждение серворазметки является серьёзной и сложной неполадкой. В зависимости от их числа HDD может продолжать работать, но производительность заметно упадёт. Либо же происходит полный отказ.
Исправить проблему можно при помощи серворайтера. Да, сейчас можно найти ряд программ и утилит, которые якобы способны выполнить форматирование низкого уровня. По факту это фикция. Лишь серворайтер, то есть специальный прибор, позволяет исправить неполадки.
Повреждение разъёмов и кабелей
В такой ситуации можно столкнуться не только с перегревом и щёлканьем, но и с потерей связи с жёстким диском, который не определяется. Потому начинать диагностику стоит с проверки физического состояния элементов, которые служат для подключения накопителя.

Кабель может быть перебит, недостаточно плотно вставлен и пр. По мере возможности попробуйте взять другой кабель и проверить, не будет ли диск щёлкать после этого.
В разъёмах может накапливаться мусор и пыль. Причина банальная, но порой именно она ведёт к щелчкам жёсткого диска.
Физические поломки
Несмотря на свою увесистость и массивность, жёсткий диск на деле довольно хрупкий. Для него недопустимы такие воздействия как:
- сильные вибрации;
- встряски;
- удары;
- падения и пр.
Чаще подобное случается с HDD именно на ноутбуках. Хотя пользователям обычных стационарных компьютеров радоваться не стоит. Необязательно бить или ронять девайс. Иногда в систему проникает мусор, оказывается под пишущей головкой, и запускается практически необратимый процесс деформации и разрушения.
Есть несколько вероятных причин, почему жёсткий диск может щёлкать и не определяться:
-
Повредилась головка. Это можно определить по нескольким щелчкам, после чего заметно замедляется работа HDD. Ещё из-за этого бывает так, что звуки возникают непрерывно в течение определённого отрезка времени.
- Поломка шпинделя. В этом случае диск сначала начнёт запускаться, но потом процесс прервётся.
- Битые сектора. Нельзя исключать появление нечитаемых участков, что вызвано проблемами физического уровня. В этом случае применение программных методов восстановления уже ничего не даёт.
Что можно предпринять самостоятельно, когда трещит жесткий диск?
Необходимо зафиксировать винчестер в системном блоке, чтобы он сидел плотно и не болтался. Зачастую, при сборке комплектующих компьютера, HDD крепят не на все болты, или же болтики прикручивают не полностью, что и создает шум при работе диска
Осторожно, чтобы не повредить, притяните отверткой к корпусу все болтики. Этот вариант отлично подойдет тем пользователям, у кого добротные системные блоки из хорошей толстой стали.. Купите или изготовьте тонкие резиновые амортизирующие прокладки
Установите их между диском и корпусом системного блока, это снизит вибрацию ЖД. В этом случае накопитель будет работать как бы в «подушке», практически беззвучно
Купите или изготовьте тонкие резиновые амортизирующие прокладки. Установите их между диском и корпусом системного блока, это снизит вибрацию ЖД. В этом случае накопитель будет работать как бы в «подушке», практически беззвучно.
Винчестер не будет издавать посторонние звуки, если его не закреплять в пазах, а подвесить в корпусе блока на проволоке или кабеле (понадобятся четыре небольших отрезка). Больше места для подвешивания ЖД есть под приводом для чтения оптических дисков. Тот, кто решил прикрепить накопитель именно здесь, должен иметь в виду, что в этом месте плохая система охлаждения, и винчестер может перегреваться, чего допускать никак нельзя.
В принципе, можно поискать другое место в корпусе компьютера для размещения HDD, главное, чтобы оно было надежным и хорошо вентилировалось. Основная цель этого метода – предотвратить соприкосновение корпуса системного блока и винчестера. Если вы сумели вычислить места соприкосновения, можно на корпусе в этих местах прикрепить изоляционную ленту.
Минус такого крепления – после этого системный блок лучше не двигать, чтобы не нанести механическое повреждение диску. Этот вариант подойдет для небольших дешевых системных блоков из тонкого материала.
Если шумит жесткий диск, можно попробовать снизить скорость перемещения магнитных головок. Правда, при этом скорость самого винта тоже снизится, зато не будет докучать неприятный шум. Снижают скорость головок с помощью специальных утилит, которые автоматически управляют шумом жесткого диска (ААМ). Программа ААМ автоматически определяет модель накопителя, предлагает скорость вращения головок, проводит настройки замедленного режима работы.
Скачивайте утилиту с официального сайта, открывайте и с помощью меню устанавливайте рекомендуемую скорость головок.
Здесь неопытный пользователь вряд ли справится, но можно обратиться к грамотному специалисту, который с помощью профессиональных программ протестирует диск.
- Если трещит жесткий диск, то можно сделать такую процедуру, как дефрагментация накопителя. По сути, вы делаете рекомбинацию файлов на винчестере, после чего файлы будут находиться в непрерывных областях. Такое расположение (один за другим) позволяет быстро считывать информацию с диска, при этом увеличивается скорость оперативки и работы приложений.
- В любом случае, как только вы услышали, что шумит жесткий диск, на всякий случай перебросьте всю информацию на флэшку или другой любой носитель, чтобы не потерять. Если накопитель уже поврежден, то с помощью популярной программы Акронис вы сможете скопировать информацию на резервные блоки, даже с неисправного винчестера. Использование программы требует некоторых навыков, так что лучше проконсультироваться у специалиста.
С помощью другой утилиты Виктория можно провести тестирование ЖД. Программа помечает проблемные блоки для того, чтобы блокировать их работу.
Обращайтесь к нам в случае подозрения на неисправность винчестера
Но лучше, чтобы не «запороть» магнитный накопитель окончательно, не заниматься самостоятельным ремонтом, ведь для этого нужна достаточная практика и знания.
Ведь это гораздо дешевле, чем покупать новый винчестер.
Решение проблемы, если HDD щелкает и не определяется
Проще всего определить проблему жесткого диска по звукам во время его работы
Важно различать шумы, сопровождающие нормальную работу винчестера. Важно различать и непривычные звуки (треск, щелчки, стуки, писк и т.д.) для того, чтобы по возникшим симптомам определить неисправность:. В случае, когда слышно, как раскручивается диск, и вы видите, что он инициализируется, но доступ к информации сопровождается характерным цоканьем и скорость работы устройства падает, то, вероятнее всего, на винчестере могут быть поврежденные нечитаемые сектора либо имеет место повреждение блока магнитных головок
В случае, когда слышно, как раскручивается диск, и вы видите, что он инициализируется, но доступ к информации сопровождается характерным цоканьем и скорость работы устройства падает, то, вероятнее всего, на винчестере могут быть поврежденные нечитаемые сектора либо имеет место повреждение блока магнитных головок
В этом случае, мы рекомендуем произвести копирование всей важной информации на другой носитель, а с данный диск сдать на диагностику его состояния.
Если диск определяется BIOS, но остается незаметным для системы и при этом вы слышите звук, похожий на трение металлических предметов друг о друга (жесткий диск щелкает во время работы), то, вероятно, одна из деталей блока магнитных головок (головка) оторвалась и начала царапать зеркальную поверхность. Также это может говорить о постоянном соприкосновении БМГ с пластинами после удара или падения. Вам нужно отключить жесткий диск, чтобы поврежденные части БМГ не исцарапали поверхность магнитных пластин, на которых хранится информация — ведь тогда ее восстановление станет невозможным
Если информация на диске важна, то нужно отдать накопитель в лабораторию по восстановлению данных специалисту, который в чистой комнате почистит пластины, заменит БМГ и восстановит информацию. В случае, когда речь идёт о ремонте накопителя, то при аппаратной неисправности, безусловно, ремонту он не подлежит.
В случае, если жесткий диск щелкает и не запускается (жесткий диск не определяется), не вращается, постоянно гудит или пищит несколько раз, а также греется его нижняя часть, то произошло залипание магнитных головок или клин двигателя из-за деформации подшипника. Восстановить данные и расклинить подшипник может только специалист по восстановлению данных.
Также HDD щелкает и не запускается (hdd не определяется) при выгорании платы электроники. В случае, когда кроме платы повреждены ещё и элементы БМГ, тогда для устранения данной проблемы потребуется особое высокотехнологичное оборудование и «ламинарный бокс».
Вам нужно отключить жесткий диск, чтобы поврежденные части БМГ не исцарапали поверхность магнитных пластин, на которых хранится информация — ведь тогда ее восстановление станет невозможным. Если информация на диске важна, то нужно отдать накопитель в лабораторию по восстановлению данных специалисту, который в чистой комнате почистит пластины, заменит БМГ и восстановит информацию. В случае, когда речь идёт о ремонте накопителя, то при аппаратной неисправности, безусловно, ремонту он не подлежит.
В случае, если жесткий диск щелкает и не запускается (жесткий диск не определяется), не вращается, постоянно гудит или пищит несколько раз, а также греется его нижняя часть, то произошло залипание магнитных головок или клин двигателя из-за деформации подшипника. Восстановить данные и расклинить подшипник может только специалист по восстановлению данных.
Также HDD щелкает и не запускается (hdd не определяется) при выгорании платы электроники. В случае, когда кроме платы повреждены ещё и элементы БМГ, тогда для устранения данной проблемы потребуется особое высокотехнологичное оборудование и «ламинарный бокс».
Если ваш HDD щелкает и не определяется или не обнаруживается жесткий диск, причины могут быть самыми разными. Здесь главное немедленно отключить питание HDD. Как только вы услышали, что щелкает жесткий диск и не загружается, обратитесь к специалисту, чтобы не допустить повреждения магнитных пластин и успеть восстановить важные данные, а также сохранить ваше оборудование.
Устранение неисправности своими силами
Самое первое, что нужно сделать, если жёсткий диск щёлкает – установить причину этого. Начните с самого простого: проверьте зарядку ноутбука и блок питания ПК, надёжность подключения, положение устройства, режим экономии энергии, состояние системы охлаждения. Почистите диск и вентиляторы от пыли: воспользуйтесь для этих целей мягкой круглой кисточкой для рисования или макияжа, а также пылесосом. Тряпкой орудовать неудобно: случайно можно задеть важные элементы или поцарапать диск. Не спешите применять утилиты для проверки состояния HDD – они задают ему существенную нагрузку, что при некоторых видах повреждений может закончиться полной поломкой. Вначале попробуйте обойтись опциями, предоставленными системой Windows:
- Щёлкните дважды по ярлыку «Этот компьютер».
- Выделите системный диск и кликните по нему правой кнопкой мыши.
- Остановитесь на пункте «Сведения» и выберите вкладку «Сервис».
- Вам предложат произвести диагностику и дефрагментацию диска – согласитесь, нажав на кнопочку.
- Дождитесь окончания процесса и перезагрузите ПК – обычно, странные звуки после этого исчезают.
Когда вы слышите шумы и стучит головка жёсткого диска, установите какую-нибудь программу, способную вывести на монитор данные о температуре винчестера и запустите её. Если отметка превышает 40 градусов, нужно принять меры:
- Ноутбук переместите на жёсткую не тканевую плоскость, чтобы мягкий материал не забивал вентиляционные отверстия. Ещё лучше будет, если у вас есть специальная подставка с крупными вентиляторами внутри – это позволит быстрее привести винчестер к нормальной температуре.
- Для стационарного ПК купите или попросите у кого-нибудь внешний кулер – это небольшой вентилятор, который выпускается в качестве дополнительного оборудования и крепится к решетке радиатора (как правило, при нем есть инструкция по установке). Вполне возможно, что ваша система охлаждения не справляется с нагрузкой.
Если вы открыли блок с диском и увидели подозрительные царапины, нарушающие разметку, то тут никак не справиться без специального оборудования, способного поправить ситуацию. Причем, это не программа, а вполне физический объект – машинка для низкоуровневого форматирования.
ВАЖНО. Если в интернете вы найдете ПО, в аннотации к которому утверждается, что оно способно устранить проблему с Servo Marking, знайте, что это неправда
Если диск сильно стучит, и вы боитесь, как бы он не отключился с минуты на минуту, быстро принимайтесь за сохранение всех важных файлов. Когда винчестер перестанет работать, достать с него информацию будет трудно или дорого, если обращаться к специалистам. Если вы упустили момент, диск остановился и не отвечает, а сервисные центры по какой-то причине невозможно посетить (или вам отказали в восстановлении данных, считая, что ничего не выйдет), последним вариантом будет сухая заморозка:
Плотно оберните диск пищевой пленкой и поместите в полиэтиленовый пакет. Будет лучше, если у вас есть пузырчатая пленка с крупными сегментами, чтобы диск не касался поверхности морозильной камеры и на него не попадали частички изморози.
Положите пакет в морозилку и оставьте на ночь. Лучше всего пользоваться функцией сухой заморозки, чтобы минимизировать риск появления влаги.
На следующий день достаньте свёрток, убедитесь, что диск сухой (или подождите, пока высохнет), поставьте его на место и попробуйте включить компьютер
Если диск заработал, то быстро приступайте к копированию самого важного – у вас есть несколько минут, пока HDD не нагрелся, а потом он снова выключится.
Помните, что это последний метод, и он не всегда срабатывает. Только когда вы твёрдо убеждены, что больше ничего сделать нельзя, можно попробовать подобную операцию.






























