Настройка ALSA
и советуют поизучать dmix — это модуль микшера каналов в ALSA — буду смотреть
alsamixer
alsamixer — псевдографический интерфейс микшера. Половина советов по настройке ограничивается этой утилитой. И действительно, именно эта утилита часто покажет, когда канал неожиданно замьютился или у него сбросился уровень громкости.
Но настройка в микшере результата не дала.
hdajacksensetest
Следующая полезная утилита — hdajacksensetest. Показывает какие разъемы детектируют подключение внешних устройств.
Ок, я вижу, что мой внешний сабвуфер подключен на порт 0x1a. Давайте попробуем найти как можно объяснить карте, куда выводить LFO.
hdajackretask
Большинство советов по настройке маппинга указывают на утилиту hdajackretask:
Тут вроде бы все понятно — есть порты, есть маппинг. К сожалению, никакие манипуляции с портом 0x1a к успеху не привели. Может, после настройки надо явно перезагружать сервисы? Нет, смотрим дальше.
HDAAnalyzer
Для настройки маппинга есть еще одна утилита: скачать ее можно в виде python-скрипта(!!!) вот тут.
Выглядит эта штука как прокачанный вариант hdajackretask — она даже умеет строить схему маршрутизации портов графически. Но эксперименты с этой штукой тоже не привели ни к чему, кроме полной потери звука. Никакого гайда по настройке я не нашел, поэтому пробовал методом проб и ошибок.
Настройка через БИОС
Крайне редко приходится прибегать к представленной процедуре, но все же стоит знать о ней. Если ни один из методов не помог, то скорее всего сбились настройки в самом БИОСЕ.
Если все проделанные выше операции не помогли, то следует воспользоваться настройкой через систему БИОС. Это специальная операционная система, которая открывает API-доступ ко всему оборудованию и настройкам.
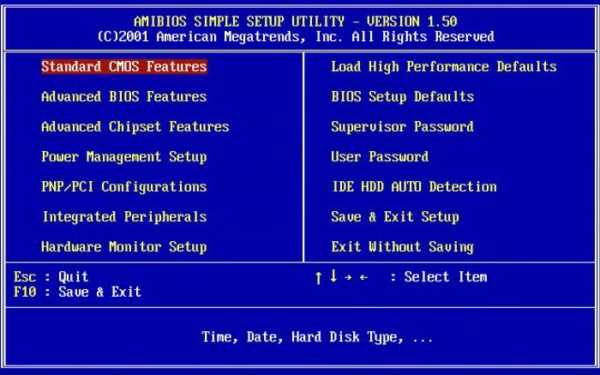
Как настроить звуковое оборудование через БИОС:
- При запуске компьютера, появляется заставка с логотипом производителям материнской платы. В этот момент нужно зажать клавишу F2, клавиши могут отличаться, посмотреть нужную комбинацию кнопок можно в интернете или в техническом паспорте на устройство.
- Откроется БИОС, где выбираем раздел «Advanced» и открываем «Onboard Devices Configuration».
- Настройка производится через сервис «Front Panel Type», где представлено всего два раздела HD Audio и AC97. Нужно выбрать тот вариант, который соответствует модели вашей материнской платы. Нужная аббревиатура указана на самой плате.

Если звук не появляется и после представленных манипуляций, то требуется замена звуковой карты. В данной ситуации рекомендуется обратиться к компетентным мастерам, которые в кратчайшие сроки проведут ремонт вашего компьютера. Также причиной может стать сломанный внешний динамик, который можно проверить, отключив его от компьютера и подключив к другому источнику, например, к ноутбуку.
Ловля
Для ужения лобани рыболовы-любители обычно используют матчевую поплавочную снасть или фидер, позволяющие забросить насадку на 30–80 м от берега, что необходимо при ловле осторожной рыбы. Так как лобань может достигать весьма внушительных размеров, матчевая снасть должна состоять из следующих элементов:. Так как лобань может достигать весьма внушительных размеров, матчевая снасть должна состоять из следующих элементов:
Так как лобань может достигать весьма внушительных размеров, матчевая снасть должна состоять из следующих элементов:
- мощного удилища с тестом до 40 г и длиной около 5 м;
- безынерционной катушки размером 3500;
- монофильной лески диаметром 0,22–0,25 мм;
- поплавка типа «вэглер» грузоподъёмностью 10–15 г;
- грузила грушевидной формы;
- вертлюжка средних размеров;
- поводка из мононити толщиной 0,2–0,22 мм;
- крючка с длинным цевьём №8–6.
Мощная и длинная удочка даст возможность рыбачить на существенном удалении от берега, что при определённых условиях может играть решающую роль. Силовая катушка позволит осуществлять надёжное вываживание, не переживая за целостность снасти
Особое внимание следует уделить способу крепления поплавка на основной леске. Сигнализатор поклёвки должен быть закреплён на мононити в скользящем варианте. Только такой монтаж даст возможность производить дальние забросы и рыбачить на любой глубине
Хорошо, если поплавок будет оснащён стабилизатором, что также способствует дальности и точности полёта оснастки
Только такой монтаж даст возможность производить дальние забросы и рыбачить на любой глубине. Хорошо, если поплавок будет оснащён стабилизатором, что также способствует дальности и точности полёта оснастки.
Такой элемент, как вертлюжок, предотвратит перекручивание поводка и обеспечит более естественное поведение наживки в воде. При выборе крючка следует отдавать предпочтение моделям с длинным цевьём. Такой выбор связан с тем, что для ловли, как правило, используется морская разновидность червя – нереис. Эта насадка очень нежная, поэтому её следует протыкать в нескольких местах. Крючки с удлинённым цевьём наилучшим образом подходят для подобной наживки. Нереиса можно найти под колониями моллюсков или в верхнем слое илистого донного грунта.
Кроме этой насадки, можно использовать:
- мясо мидий;
- навозных червей;
- кусочки рыбы.
Во время ловли грушевидное грузило должно лежать на дне, удерживая поплавок в определённой точке. Выбранное место можно прикормить.
На заметку! В качестве прикормочной смеси подойдёт тяжёлый грунт, смешанный с червями, или мясом моллюсков.
Фидерную снасть для ужения лобани рекомендуется применять во время сильного волнения и порывистого ветра, не позволяющего забросить даже тяжёлый поплавок
Особое внимание при монтаже оснастки следует обратить на длину поводка. Она должна составлять не менее 70 см, что придаст насадке более естественные движения и не насторожит рыбу
Почему возникает ошибка «Часы спешат или Часы отстают»
«Ваши часы спешат» — так ошибка выглядит в браузере Яндекс
Но с подачи Google как раз в 17-м в интернете началась революция борьба за информационную безопасность и всех стали переводить на более защищенный протокол передачи информации HTTPS. Все это привело к тому, что сегодня, если ты хочешь успешно продвигаться в поисковых системах, твой сайт должен соответствовать определенным требованиям, в том числе необходимо, чтобы он работал по новому протоколу. А для этого нужно установить на сайт специальный SSL-сертификат. Обычно это можно сделать через хостинг-провайдера.
SSL-сертификаты различаются. Одно из различий: они бывают как платными, так и бесплатными. Обычные сайты чаще всего пользуются последними. У каждой бесплатности есть свои минусы. Недостаток бесплатных SSL-сертификатов заключается в том, что периодически их приходится продлевать. Продление осуществляется, как правило, автоматически, однако бывают и сбои. Так, на одном из сайтов, находящихся на хостинге fozzy.com, у меня стоял бесплатный Let’sEncrypt, который мне периодически преподносил сюрпризы в виде неработающей . Возможно, он был неправильно настроен. В очередной раз когда сайт выдал ошибку и я обратилась в техподдержку, они предложили заменить Let’sEncrypt на бесплатный аналог AutoSSL, и вот уже несколько месяцев сертификаты меня не беспокоят.
Однако ближе к теме, точнее, к причине проблемы.
Дело в том, что во время автоматического обновления сайт проходит проверку на безопасность, на это требуется около двух, иногда трех часов. И вот в этот период не работает, а посетители наблюдают вышеуказанную ошибку «Часы спешат. Не удалось установить защищенное соединение…» или «Часы отстают…», а также «Небезопасное соединение», «Подключение не защищено», ERR_CERT_DATE_INVALID и т. п., в зависимости от браузера.
Ваши часы отстают — ошибка в браузере
Такие проблемы чаще всего возникают на компьютерах, использующих Windows XP и Windows 7. Может показаться странным, что браузер показывает сообщение о том, что время установлено неверно, а на самом деле, как правило, проблема именно в устаревшем сертификате. Скорее всего, причина в том, что «Виндовс», определив, что текущее время на ПК не соответствует сроку действия сертификат (он просрочен или, наоборот, еще не начал действовать), начинает считать, что время в системе переставили вперед или назад. О том, как исправить ошибку в устаревших версиях Windows, читайте ниже.
Что делать, когда появляется ошибка «Часы спешат» или «Часы отстают»?
- Если интернет-ресурс принадлежит вам, в такой ситуации необходимо написать хостеру и попросить службу поддержки вручную обновить просроченный сертификат, после чего сайт будет работать нормально.
- Если вы просто посетитель и вам именно в этот момент нужно зайти на сайт – воспользуйтесь анонимайзером, который позволит зайти по старому протоколу HTTP и без шифрования. Во избежание кражи паролей и логинов не вводите свои данные, если вы зашли на сайт таким образом. Анонимайзер можно установить в браузер в виде расширения или найти в интернете соответствующий онлайн-сервис.
Мой проект посвящен партнеркам. Если вы ищете дополнительный заработок в интернете, честный и стабильный, начните с этой бесплатной книги-инструкции.
Определение звуковой карты
Как уже сказано выше, в современных компьютерах в большинстве случаев присутствуют два звуковых устройства: аналоговое и видеокарта. В большинстве случаев, они интегрированы в материнскую плату, представлены одним устройством, и определяют подключение к ним звуковоспроизводящих устройств автоматически.
Однако, часто возникает ситуация, когда используемой по умолчанию звуковой картой определяется нежелательное устройство, которое не может воспроизводить звук.Для исправления порядка загрузки звуковых карт сначала требуется узнать под каким порядковым номером распознается необходимая звуковая карта. Для этого выполните команду:
**** List of PLAYBACK Hardware Devices **** card 0: Intel , device 0: CONEXANT Analog Subdevices: 1/1 Subdevice #0: subdevice #0card 0: Intel , device 1: Conexant Digital Subdevices: 1/1 Subdevice #0: subdevice #0card 1: JamLab , device 0: USB Audio Subdevices: 1/1 Subdevice #0: subdevice #0card 2: Audio , device 0: USB Audio Subdevices: 1/1 Subdevice #0: subdevice #0
К примеру мы хотим, чтобы первой звуковой картой определялась карта:
card 2: Audio , device 0: USB Audio Subdevices: 1/1 Subdevice #0: subdevice #0
Тогда создать файл
- /etc/asound.conf (для общесистемной настройки)
- или в файле пользователя .asoundrc (для индивидуальной настройки )
со следующим содержимым:
pcm.!default <type hw card 2 device 0>
ctl.!default <type hw card 2 device 0>
Альтернативный вариант определения списка карт (однако, этот способ не позволит определить устройство внутри карты):
0 : HDA-Intel – HDA Intel PCH HDA Intel PCH at 0xfb400000 irq 391 : HDA-Intel – HDA NVidia HDA NVidia at 0xfb080000 irq 17
Тогда содержание /etc/asound.conf или .asoundrc:
pcm.!default <type hw card PCH>
ctl.!default <type hw card PCH>
Правка конфигов
Других утилит, способных помочь в настройке звука я не обнаружил. Остается попробовать только одно — искать и править конфиги. С помощью гугла и find, мне удалось обнаружить несколько локаций.
PulseAudio
в папке alsa-mixer тут лежат конфиги. Т.к. Pulseaudio более-менее работает тут я ничего трогать не стал.
Как я понял, это настройки службы pulseaudio — один из немногих конфигов, изменения в котором на что-то влияют. именно тут настройками:
я заставил звучать свой сабвуфер из Pulseaudio так, как он должен. Для lfe-crossover-freq 200 — это очевидно частота среза в герцах.
Но тут же становится очевидно, что настроить нечто более сложное(при подключении наушников прекращать отправлять бас на сабвуфер) в этом конфиге возможности нет.
ALSA
Тут лежит несколько shell-скриптов, в т.ч. alsa-info.sh, который может быть полезен при подготовке дефекта в трекере и т.д.
а в папке pcm какие-то конфиги, разобраться в которых мне не удалось:
Трогать их я пока не решился. — второй доказанно полезный конфиг. Вот эта строчка, дописанная в низ конфига, реально заставила работать наушники под ALSA:
Про настройку этого конфига написано довольно много. Одна из его целей, как я понял — сопоставить устройствам кодеки(model). Кодеки это… какой-то пресет маппингов… Есть табличка (копия есть тут). Думаю, в большинстве случаев для стандартных конфигураций этого действительно достаточно.
Там описаны модели для разных контроллеров. Но если для вас они не срабатывают, то вам рекомендуют добавить свою конфигурацию.
Звучит классно, но тут я должен сделать 2 ремарки:
- гайда как сделать свою конфигурацию — что конфигурить, куда сохранять, коммитить и т.д. я не нашел.
- После изменения настроек в alsa-base.conf нужно перезагружать ОС. Без перезагрузки никакие и даже хардкорный не заставляют ALSA перечитать кодек устройства.
Кстати, в — лежат файлы уже непосредственно устройства, т.е. как я понял hdajackretask работает именно с этими файлами. Тут тоже, наверное, можно сделать что-то полезное, если знать куда что писать.
Выводы
На этом у меня все. После правок в и , я получил результат, описанный в начале. Это все, чем я мог помочь вам в деле настройки звука под Ubuntu.
Большинство приведенной тут информации я получил и документации ALSA на Arch Linux.
Как я и говорил, после проделанной работы появляется больше вопросов, чем ответов:
- как так pulseaudio нормально работает с сабвуфером, а ALSA нет???
- какие все-таки конфиги надо править для правки маппинга портов??
- как оформить вот свою модель HD-Audio???
- насколько ALSA эффективна по сравнению с аналогами в других ОС? подходит ли она вообще для работы со звуком?
Общий вывод, который я могу сделать по результатам проделанной работы: в целом видно, что если GUI, например, сообщество более-менее занимается, то звуковая подсистема явно остается за бортом.
На сегодняшний день возможности использования этой подсистемы не выдерживают никакой конкуренции с аналогами в других популярных ОС.
Такие досадные проблемы, как неработающий сабвуфер или наушники, или отсутствие НЧ-фильтра для сабвуфера, заставляют еще раз подумать, прежде чем отказываться от предустановленного софта. Ведь никому не хочется получать от своей железки меньше отдачи из-за кривостей ОС.
з.ы. Если есть еще какие-то инструменты, мануалы, про которые полезно знать при настройке звука — пишите, я добавлю их в статью
з.з.ы. По поводу своей конкретной проблемы я завел тикет, владельцы Asus N55 — велкам:https://bugs.launchpad.net/ubuntu/+source/alsa-driver/+bug/1733029
Установка аудио модулей
Следующим шагом будет поиск необходимого драйвера для вашей звуковой карты. Воспользовавшись поиском найти драйвер с сайта ALSA, скачать и установить его для дальнейшего сохранения следующими командами:
- Скачиваем драйвер.
- Производим разархивацию. Вид файл будет иметь следующий — bunzip2 alsa-driver-* .
- Распаковываем — tar -xf alsa-driver-* (ваши названия могут отличаться).
- Затем производим конфигурирование пакета ./configure
- make — собираем пакет.
- sudo make install — проводим процесс установки.
- sudo ./snddevices — создаем папку, где будет храниться наш драйвер и (по совместительству) звуковое устройство.
После проделанных шагов звук должен работать. Если снова неудача, возможно проблема находится в конфигурации файла аудио-сервера (PulseAudio).
После выхода из сна появляется фиктивный выход
Проблема «фиктивный выход звука в линукс» может встречаться, если после долгого бездействия ОС выходит из гибернации.
Решение есть: необходимо перезапустить сервер PulseAudio. Сделать это можно командой:
Но «руками» вводить каждый раз эту команду крайне неудобно. Для решения автоматической перезагрузки pulseaudio создадим скрипт, который будет перезагружать звуковой сервер:
cd /etc/pm/sleep.d && sudo touch 35_pulse && sudo chmod +x 35_pulse && sudo nano 35_pulse
Предыдущей командой создадим файл, куда пропишем скрипт, который будет перезагружать сервер в рабочее состояние. В этом файле прописываем следующий текст:
#!/bin/bash case «$1» in thaw|resume) pulseaudio -k ;; *) ;; esac exit $?
После этих действий, сервер будет нормально перезагружаться, выходя из «сна», а звук будет исправно работать!
Диагностика ALSA
Первым делом понадобятся хоть какие-то инструменты для диагностики — это пакет alsa-utils
Теперь посмотрим, как видит наше оборудование система
Кроме того, настройки надо проверять. Для этих целей обнаружилась утилита speaker-test
вызов speaker-test —help покажет, что умеет утилита, но мне особенно интересна конфигурация
- -D — id устройства. 1,0 — это индексы устройства и подустройства, их мы видели выше в выводе aplay
а вот структура текстовой части описана тут - -c — количество каналов на которые будет выведен тест
В моем случае первые 2 канала работают хорошо, а вот дальше интересно — 3й канал LFO не звучит, но зато звучит 4й канал. Такое ощущение, что LFO настроен как… стерео?.. Мне кажется, это часть моей проблемы.
Аппаратная неисправность
Если ничего из вышеизложенного не помогло в решении проблемы, то скорее всего в компьютере, в материнской или звуковой плате присутствует аппаратное или механическое повреждение. Как вариант, если используется не встроенная в материнскую плату звуковая карта, достаточно будет вытащить ее из гнезда и почистить резиновым ластиком контакты или потереть спиртом, а затем вставить обратно.
Если недавно были изменения в настройках BIOS компьютера, то нужно попробовать откатить настройки обратно. Также нужно изучить документацию производителя, которая шла в комплекте с ПК, ноутбуком или материнской платой, звуковой картой. Если она утеряны, то нужно искать ее на сайте производителя. Там же можно поискать новые версии драйверов и прошивок (firmware), почитать FAQ или написать вопрос в поддержку. Не лишним будет поискать о вашей проблеме в Интернете, на профильных форумах.
Если после всех вышеперечисленных способов звук на ПК так и не появился, то, скорее всего, придётся обратиться в сервисный центр (может быть по гарантии) и проверить материнскую плату на работоспособность встроенного аудио чипа, возможно, повреждён именно он. То же самое относится и к внешним звуковым платам.
Из всего вышеперечисленного становится ясно, что лечение пропажи звука в Windows 10, не такой сложный и трудоемкий процесс, каким может показаться на первый взгляд. Необходимо лишь в точности следовать инструкции.
Благодаря бесплатному обновлению до Windows 10, миллионы пользователей ПК заменили свою старую операционную систему. Такой тип обновления дал многим пользователям оценить все преимущества новой Windows 10. Но как показывает история, все новые операционные системы Windows не лишены проблем. После обновления или полной установки Windows 10, у многих пользователей на компьютере перестал работать звук. В этом материале мы подробно опишем, какие проблемы со звуком могут быть в Windows 10, а также опишем способы решения этих проблем.
Пропал звук в браузере – как избавиться от проблемы?
Что делать, если пропал звук в браузере? В первую очередь используйте общую инструкцию для всех. Это банальное восстановление звука.
Открываете в браузере плеер видеоролика, например, с YouTube. Далее нажимаете во вкладке на значок «Восстановить звук в 1 вкладке» (рисунок 1).
Вместе с тем, вы можете проверить звук в самом плеере. Он также отображается значком в виде мегафона. Если этот значок был, перечёркнут, кликните по нему левой клавишей мыши, чтобы активировать звук. В основном данный способ помогает пользователям любых браузеров.
Проверяем микшер громкости
Второй способ устранения проблемы со звуком в браузере – это проверка микшера громкости.
Переводите курсор компьютерной мыши на Панель задач в Windows. Далее кликаете по значку звука правой кнопкой мыши, затем левой «Открыть микшер громкости» (рисунок 2)
В микшере выбираете свой браузер, которым пользуетесь. Если вы увидите, что значок звука горит красным, значит, по нему нужно нажать, чтобы включить (рисунок 3).
Проводим очистку кэша в браузерах
Браузеры довольно часто забиваются различной историей, если не использовать их в режиме инкогнито. В третьем способе просто очистите кэш браузеров, где нет звука.
Рассмотрим очистку кэша на примере браузера Гугл Хром. Откройте веб-обозреватель на компьютере. Нажмите вверху три точки и выберите «История» (рисунок 4).
Далее кликните «Очистить историю» и установите необходимые параметры очистки кэша:
- История браузера;
- Истории скачиваний;
- Файлы Cookie;
- Изображения и другие файлы;
- Пароли;
- Настройка сайтов;
- И так далее.
Устанавливаете напротив пунктов галочки и нажимаете «Удалить данные». После чего нажмите в браузере на крестик и его снова запустите.
В других браузерах кэш очищается по аналогии. Вы можете посмотреть это на примере в моих видео:
- Как очистить историю в Яндекс браузере.
- Подробно об очистке кэша в Гугл Хром.
Не только браузеры, но и компьютеры нужно очищать от мусорных файлов. В статье я уже рассказал о том, «как почистить компьютер», можете воспользоваться информацией.
Можно перезагрузить компьютер
Иногда, достаточно просто перезагрузить компьютер и тогда звук в браузере заработает.
Действия здесь будут такими – нажимаете в Виндовс на значок пуск и выбираете параметр «Выключение», далее «Перезагрузка» (рисунок 5).
После этого дождитесь, когда ваш компьютер перезагрузится. Затем снова откройте видео в браузере и проверьте звук.
Есть возможность переустановить браузер
Переустановка браузера несложный процесс. Рассмотрим несколько вариантов через Панель управления программ и с официального сайта обозревателя.
Заходите в «Панель управления», её можно найти через поиск Виндовс, далее удаление программы. Нажимаете по выбранному браузеру, далее можете удалить программу, либо её восстановить. Мы удаляем браузер полностью.
Когда обозреватель будет удалён, переходите в поиск другого браузера и пишете запрос, например, «скачать Яндекс браузер». Затем скачиваете с официального сайта установщик программы и снова устанавливаете браузер. В качестве примера можете использовать видео о том, «как скачивается на компьютер Яндекс браузер». После переустановки браузер появится на рабочем столе компьютера. Вы можете снова его открыть и запустить видео для просмотра.
Причины пропажи звука
Потенциальных источников данной проблемы не так уж много, а потому каждый владелец новой операционки в состоянии самостоятельно выявить корень бед. Напоминаем, как бы это смешно не звучало, что наиболее частой причиной отсутствия звука являются неподключенные динамики, так что не забудьте проверить рабочее состояние приборов, выводящих звук на вашем ПК. Также распространена ситуация, когда владелец компьютера или кто-то из домочадцев отключил звук и просто забыл вернуть настройки в исходное состояние, а потому обязательно проверьте состояние значка громкости в панели быстрого доступа.
Еще одна потенциальная техническая причина бед – поврежденный кабель динамиков, прежде чем списывать все на программные неполадки, попробуйте протестировать устройство на другом ПК или ином источнике звука. Если у вас отсутствует звук в наушниках, то их тоже сперва рекомендуется испытать на другом гаджете.
Что касается программной составляющей, то здесь начать проверку системы стоит со звукового драйвера, он может оказаться неисправным или устаревшим. Обновить “дрова” можно на сайте производителя вашей звуковой карты, а вот сторонними ресурсами пользоваться мы настоятельно не рекомендуем, иначе решая проблемы со звуком в Windows 10 вы рискуете приобрести массу новых, вызванных подхваченными вредоносными программами.
Кстати, вы можете легко избежать поиска подходящих драйверов просто выбрав все пункты в меню панели управления “Звуковые, игровые и видеоустройства” и вызвав контекстное меню нажатием правой кнопки мыши, в котором необходимо активировать функцию обновления конфигурации оборудования.
После обновления Windows 10 не работает звук
В наиболее распространенном случае после обновления OC значок динамика не отображает никаких проблем, в диспетчере задач напротив звуковой платы стоит статус “Устройство работает нормально”, а драйвер не нуждается в обновлении.
Дабы в такой ситуации не перейти преждевременно к поиску иного ответа на вопрос почему пропал звук на компьютере после установки Windows 10, внимательно взгляните на название звуковой платы в диспетчере устройств, если там отображена конструкция “Устройство с поддержкой High Definition Audio”, то можете быть уверенным – проблема в драйверах. Наиболее часто такая проблема возникает у звуковых карт Conexant SmartAudio HD, Realtek, VIA HD Audio. Так же, если у вас пропал звук на ноутбуке Sony или Asus, то проблему стоит искать в первую очередь здесь.
Алгоритм действий по исправлению сложившейся ситуации следующий:
- Вводим в поисковую строку название вашей модели ноутбука или материнской платы и добавляем слово support, в верху поисковой выдачи должен оказаться сайт производителя устройства, на котором вы сможете обновить интересующий вас драйвер.
- Находим нужные нам драйвера в разделе поддержки, если подходящего программного обеспечения конкретно для Windows 10 нет, то это не беда – дрова на семерку или восьмерку нам подойдут, главное, чтобы совпадала разрядность системы.
- Устанавливаем загруженные драйверы и перезагружаем ПК, после этого звук должен заработать.
Распространена ситуация, когда пользователь проделал данный путь, но положительный результат не был получен, как правило, это является следствием неправильной установки ПО, а программа-установщик драйвера об этом не сообщает. Проверьте в диспетчере изменилась ли информация о драйвере после установки и если нет, то следуйте следующим инструкциям:
- В большинстве случаев вам поможет запуск программы-установщика в режиме совместимости с предыдущей версией операционки;
- Если первый вариант не помог, то стоит попробовать удалить в диспетчере звуковую плату, а также устройства из перечня “аудиовходы и аудиовыходы”, желательно вместе с драйверами, а сразу после этого запустить установщик;
- Если установился старый драйвер, то нужно кликнуть по звуковой плате правой кнопкой мыши, выбрать «Обновить драйвер» — «Выполнить поиск драйверов на этом компьютере» и проверить, не появились ли в списке уже установленных драйверов новые совместимые драйвера для вашей звуковой платы.
Правка реестра
Этот способ помог многим, особенно часто почему-то тем, кто использует для просмотра видео на ютуб Internet Explorer.
- Запустите редактор реестра (Win+R)
- Введите в окошко regedit и нажмите Enter
- Перейдите к ветке HKEY_LOCAL_MACHINE \ SOFTWARE \ Microsoft \ Windows NT \ CurrentVersion \ Drivers32
- Найдите параметр wavemapper. Его значение должно быть msacm32.drv
Если такого параметра нет, его нужно создать. Для этого:
- В правой панели (с перечнем параметров) кликните правой клавишей мыши и выберите «Создать» — «Строковый параметр»
- Присвойте ему имя wavemapper
- Сделайте двойной клик по нему и в открывшемся окошке запишите msacm32.drv в качестве значения
- Закройте редактор реестра
Как проверять и как создавать параметр wavemapper – наглядно в данном видео:
Ну а если и это не помогло, пока рано отчаиваться!
- Откройте Блокнот (Notepad) и скопируйте код, приведенный ниже (начиная со слова Windows и до конца).
- Сохраните файл и назовите его missing.reg (missing- имя, reg — расширение).
- Сделайте двойной клик по иконке файла missing.reg, чтобы внести изменения в реестр либо импортируйте его следующим образом:
Windows Registry Editor Version 5.00
«midimapper»=»midimap.dll»
«msacm.imaadpcm»=»imaadp32.acm»
«msacm.msadpcm»=»msadp32.acm»
«msacm.msg711″=»msg711.acm»
«msacm.msgsm610″=»msgsm32.acm»
«msacm.trspch»=»tssoft32.acm»
«vidc.cvid»=»iccvid.dll»
«VIDC.I420″=»i420vfw.dll»
«vidc.iv31″=»ir32_32.dll»
«vidc.iv32″=»ir32_32.dll»
«vidc.iv41″=»ir41_32.ax»
«VIDC.IYUV»=»iyuv_32.dll»
«vidc.mrle»=»msrle32.dll»
«vidc.msvc»=»msvidc32.dll»
«VIDC.YVYU»=»msyuv.dll»
«wavemapper»=»msacm32.drv»
«msacm.msg723″=»msg723.acm»
«vidc.M263″=»msh263.drv»
«vidc.M261″=»msh261.drv»
«msacm.msaudio1″=»msaud32.acm»
«msacm.sl_anet»=»sl_anet.acm»
«msacm.iac2″=»C:\\WINDOWS\\system32\\iac25_32.ax»
«vidc.iv50″=»ir50_32.dll»
«wave»=»wdmaud.drv»
«midi»=»wdmaud.drv»
«mixer»=»wdmaud.drv»
«VIDC.WMV3″=»wmv9vcm.dll»
«VIDC.VP40″=»vp4vfw.dll»
«msacm.voxacm160″=»vct3216.acm»
«MSVideo»=»vfwwdm32.dll»
«MSVideo8″=»VfWWDM32.dll»
«wave1″=»wdmaud.drv»
«midi1″=»wdmaud.drv»
«mixer1″=»wdmaud.drv»
«aux»=»wdmaud.drv»
«vidc.VP70″=»vp7vfw.dll»
«vidc.X264″=»x264vfw.dll»
«VIDC.FPS1″=»frapsvid.dll»
«vidc.VP60″=»vp6vfw.dll»
«vidc.VP61″=»vp6vfw.dll»
«vidc.VP62″=»vp6vfw.dll»
«vidc.DIVX»=»DivX.dll»
«VIDC.UYVY»=»msyuv.dll»
«VIDC.YUY2″=»msyuv.dll»
«VIDC.YVU9″=»tsbyuv.dll»
«VIDC.DRAW»=»DVIDEO.DLL»
«VIDC.YV12″=»yv12vfw.dll»
«wave2″=»wdmaud.drv»
«midi2″=»wdmaud.drv»
«mixer2″=»wdmaud.drv»
«aux1″=»wdmaud.drv»
«wave3″=»wdmaud.drv»
«midi3″=»wdmaud.drv»
«mixer3″=»wdmaud.drv»
«aux2″=»wdmaud.drv»
«VIDC.MSUD»=»msulvc05.dll»
«wave4″=»wdmaud.drv»
«midi4″=»wdmaud.drv»
«mixer4″=»wdmaud.drv»
«aux3″=»wdmaud.drv»
Что делать, если нет звука в Ubuntu?
1. Громкость и беззвучный режим
Если в вашей системе раньше был звук, а потом пропал, нужно сначала проверить уровень громкости. Конечно, это очень простая причина, но не упомянуть о ней нельзя. Значок управления громкостью находится в правом верхнем углу:
Также можно посмотреть громкость в настройках системы. Для этого откройте утилиту настроек и перейдите на вкладку звук:
Именно здесь выполняется настройка звука Ubuntu. На этой вкладке смотрим, включён ли вообще звук, для какого устройства он включён, а также его громкость
Обратите внимание, что звук нужно передавать на колонки, а не на HDMI-выход экрана. Обычно это работает именно так. Очень часто система управления звуком ALSA не обращает внимания на настройки системы, у неё есть свой инструмент настройки громкости
Если выше перечисленные способы не помогли, можно попробовать его. Выполните в терминале:
Очень часто система управления звуком ALSA не обращает внимания на настройки системы, у неё есть свой инструмент настройки громкости. Если выше перечисленные способы не помогли, можно попробовать его. Выполните в терминале:
Это инструмент командной строки, но у него есть псевдографический интерфейс, поэтому в нём будет не сложно разобраться. Здесь представлены все звуковые устройства системы и их уровень громкости
Убедитесь, что нигде нет обозначения MM, это значит, что устройство находится в беззвучном режиме, особенно обратите внимание на Master, Hearphones и PCM. Если на одном из устройств выключена громкость или установлен беззвучный режим, выберите его с помощью кнопок со стрелками вправо/влево, а затем нажмите M, чтобы включить звук. Громкость звука настраивается кнопками вверх и вниз на клавиатуре
Громкость звука настраивается кнопками вверх и вниз на клавиатуре.
Должно быть как на скриншоте, сохранять настройки не нужно, они применяются в реальном времени. Для выхода из программы нажмите кнопку Esc. Скорее всего ваша проблема «нет звука Ubuntu» уже была решена, если же нет, есть ещё несколько вариантов.
2. Перезагрузка модулей ALSA
Если вариант с настройками звука не сработал, например, потому что в настройках вовсе нет никаких устройств, значит ваша звуковая карта не распознаётся. Эту проблему можно попытаться решить, перезапустив ALSA, для этого выполните команду:
sudo alsa force-reload
После выполнения команды нужно перезапустить компьютер, и если всё прошло хорошо, то в списке устройств в настройках появится ваше звуковое устройство.
3. Переустановка ALSA и PulseAudio
Если же и это решение не помогло, вы можете попробовать полностью переустановить ALSA и PulseAudio. Для этого выполните такие команды:
sudo apt remove –purge alsa-base pulseaudio
sudo apt install alsa-base pulseaudio
Затем снова перезапустите ALSA:
sudo alsa force-reload
Далее, перезагрузите свой компьютер.
4. Диспетчер речи
Этот компонент системы должен быть отключён. Чтобы убедится, что это действительно так, откройте конфигурационный файл /etc/default/speech-dispatcher и убедитесь, что в строчке RUN находится значение no:
Файлы конфигурации alsa
Файлы конфигурации описаны в таблице в порядке их применения:
| Файл | Описание |
|---|---|
| /usr/share/alsa/alsa.conf |
Основной файл конфигурации.Обрабатывается первым при запуске системы или при подключении нового устройства.Отвечает за расположение всех остальных файлов конфигурации
/usr/share/alsa/cards/aliases.conf
Таблица соответствия между именами устройств уровня ядра и подробными описаниями свойств звуковых карт
/usr/share/alsa/cards/ИМЯ_КАРТЫ.conf
Файлы с описанием свойств звуковых карт. Именно по ним ALSA пытается определить наиболее оптимальные настройки звука.
/etc/asound.conf
Файл системных настроек. По умолчанию – отсутствует.
/.asoundrc
Файл индивидуальных пользовательских настроек.По умолчанию – отсутствует.






























