Как установить модуль памяти в ноутбук
Чтобы правильно выполнить процедуры установки памяти в ваше устройство следует придерживаться следующего алгоритма:
- Завершить работу ноутбука и отключить его от адаптера питания, достать аккумулятор.
- Аккуратно открутить винты от крышки отсека, где установлена оперативная память, вскрыть крышку.
- Установить модуль памяти в свободные слот, при этом он должен полностью войти в разъем, до фиксации его защелками.
- Поставить на место заднюю крышку.
- Включить ноутбук и проверить объем оперативной памяти сначала в BIOS, затем в операционной системе.
Установка модуля памяти в ноутбук
Если все сделано правильно, пользователь увидит новый, увеличенный объем ОЗУ. Зачастую результат такого апгрейда можно будет увидеть, запустив новую игрушку или ресурсоемкую программу.
Увеличение объема оперативной памяти ноутбука зачастую ведет к значительному приросту производительности системы. Однако перед проведением такой модернизации следует правильно выбрать тип памяти. Также нужно иметь в виду, что предстоят операции по разборке ноутбука. Такие действия неопытным пользователям лучше доверять специалистам или посмотреть несколько обучающих роликов.
Как уменьшить избыточное потребление оперативной памяти в Windows 10?
1. Отключите автозагрузку программ
Нажмите сочетание клавиш «Windows Key + R».
Введите в поле «msconfig» и нажмите Enter.
Перейдите на вкладку «Автозагрузка» и нажмите «Открыть диспетчер задач».
Щелкните правой кнопкой мыши приложения, которые вы не хотите запускать при запуске, и выберите «Отключить».
2. Настройте Windows 10 на максимальную производительность
Щелкните правой кнопкой мыши значок «Компьютер» и выберите «Свойства».
На правой панели выберите «Дополнительные параметры системы».
В разделе «Дополнительно» нажмите «Параметры».
Выберите «Обеспечить наилучшее быстродействие».
Нажмите «Применить», затем «ОК» для выхода.
Перезагрузите компьютер.
3. Установите максимальное использование ОЗУ в Windows 10
Нажмите «Windows Key + R».
Введите в поле «msconfig» и нажмите Enter.
Перейдите на вкладку «Загрузка».
Щелкните «Дополнительные параметры».
Отметьте «Максимальный объем памяти».
Нажмите «ОК», чтобы сохранить изменения и перезагрузить компьютер.
4. Дефрагментируйте жесткие диски
Нажмите «Windows Key + R».
Введите в поле «dfrgui» и нажмите Enter.
В новом окне щелкните жесткие диски, которые нужно дефрагментировать, предпочтительно диск, на котором установлена Windows.
Нажмите «Оптимизировать» и следуйте инструкциям на экране, чтобы завершить процесс дефрагментации.
После завершения процесса перезагрузите компьютер.
5. Измените управление памятью
Нажмите сочетание «Windows Key + R».
Введите в поле «regedit» и нажмите Enter.
Перейдите по следующему пути:
HKEY_LOCAL_MACHINE\SYSTEM\CurrentControlSet\Control\Session Manager\Memory Management
Найдите «ClearPageFileAtShutDown», щелкните его правой кнопкой мыши и выберите «Изменить».
Измените значение на «1».
Нажмите «ОК» и перезагрузите компьютер.
6. Дополнительные решения
- Удалите нежелательное программное обеспечение. Например, нет необходимости иметь программу для чтения PDF, если у вас есть браузер, поскольку вы можете открыть любой файл PDF в любом браузере. То же самое и с видеоплеером, используйте только одну программу для одной цели.
- Используйте только один браузер. Если у вас несколько браузеров, используйте только один за раз.
- Используйте режим экономии заряда батареи. Если вы пользователь ноутбука, используйте его в режиме экономии заряда батареи, так как он автоматически уменьшит фоновую обработку.
7. Используйте отличный браузер в качестве альтернативы
Использование ОЗУ находится под контролем ОС, и нет никакого способа принудительно очистить содержимое.
Так почему бы не обратиться к лучшему браузеру?
Мы говорим о специальной версии браузера Opera, рекламируемой как первый в мире игровой браузер, поскольку его основная цель — гарантировать, что браузер никогда не будет мешать вашему игровому процессу.
Обратите внимание, что он включает в себя уникальные функции, которые помогут вам получить максимальную отдачу как от игр, так и от просмотра веб-страниц, но лучшей функцией является «GX Control». Это сделало Opera GX известной и высоко ценимой, поскольку она позволяет вам устанавливать собственные ограничения на объем оперативной памяти, процессора и использования сети, которые использует ваш браузер
Это сделало Opera GX известной и высоко ценимой, поскольку она позволяет вам устанавливать собственные ограничения на объем оперативной памяти, процессора и использования сети, которые использует ваш браузер.
И это изумительно.
Браузер предлагает интеграцию с различными службами, что позволяет легко получить к ним доступ с боковой панели.
От Twitch, Discord, YouTube и Spotify до Facebook Messenger, WhatsApp, Telegram, Instagram и Twitter.
Просто помните, что если регулярно отключать ненужные фоновые службы и процессы из вашей оперативной памяти, скорость и производительность улучшаются.
Если вам действительно не нужно открывать эти 20 вкладок, закройте их и оставьте только те, на которых вы действительно находитесь, например этот веб-сайт.
Вы беспокоитесь о том, что ваш компьютер не использует всю оперативную память?
Узнайте, как увеличить полезную оперативную память прямо сейчас, и вы увидите разницу.
Не стесняйтесь использовать раздел комментариев ниже, чтобы сообщить нам, что сработало для вас.
Нам хотелось бы узнать ваше мнение.
До скорых встреч! Заходите!
5/5 — (1 голос)
5 способов высвободить ОЗУ на компьютере с Mac
Для пользователей Mac существует множество удобных инструментов для мониторинга и высвобождения оперативной памяти на компьютере.
1. Настройте Finder
Чтобы открыть настройки вашего Finder:
1. Нажмите «Finder» в левом верхнем углу экрана.
2. Нажмите правой кнопкой мыши и в выпадающем меню выберите «Preferences».
3. Нажмите на опции «Open folders in tabs instead of new windows», чтобы открывать папки на вкладках, а не в новых окнах.
Существует еще один способ очистить оперативную память, объединив окна в вашем Finder. Вместо этого в левом верхнем меню выберите «Window», а не «Finder». Далее выберите «Merge All Windows», чтобы все ваши окна Finder открывались в одном окне. Это позволит вам сэкономить на использовании оперативной памяти, а также убрать лишнее с вашего рабочего стола.
2. Проверьте монитор активности Activity Monitor
Чтобы проверить монитор активности:
1. Найдите «Activity Monitor» в вашей панели поиска spotlight (Ctrl + Пробел).
2. Нажмите на закладке «Memory».
3. Удалите нежелательные приложения.
3. Проверьте использование процессора (CPU)
Вы также можете использовать приложение Activity Monitor для проверки работоспособности и уровня использования вашего процессора. CPU – это ваш центральный процессор, и он выполняет от компьютерных программ инструкции, которые хранятся в оперативной памяти.
Чтобы контролировать свой процессор, просто выберите вкладку «CPU». Именно здесь вы можете увидеть, какие приложения больше всего потребляют ресурсы процессора.
4. Почистите программы и приложения
Если вы хотите, чтобы ваша оперативная память использовалась эффективно, то вам нужно будет поддерживать свой компьютер в порядке. Загроможденный рабочий стол будет использовать оперативную память намного интенсивнее, потому что macOS рассматривает каждый значок рабочего стола как активное окно. Даже если вы не думаете, что можете организовать свои файлы, просто помещая все в одну общую папку, вы сможете высвободить много оперативной памяти.
5. Очистите дисковое пространство
Если вы обнаружите, что ваша оперативная память полностью заполнена, но вам нужно еще больше оперативной памяти, то вы можете использовать свободное пространство на диске вашего Mac, называемой виртуальной памятью. Это дополнительное хранилище находится на жестких дисках компьютера Mac, так что вы можете продолжать запускать приложения. Эта функция всегда включена, однако для использования виртуальной памяти вам нужно будет убедиться, что у вас есть достаточно свободного места для ее работы.
Плюсы увеличения
Увеличение даст следующие результаты:
- Увеличится производительность устройства. То есть, увеличится и скорость его работы. Программы и приложения будут загружаться в несколько раз быстрее, ноутбук перестанет тормозить и “зависать”.
- Многозадачный режим. Если переносной ПК имеет малое количество “оперативки”, то при одновременном запуске сразу нескольких программ он будет тормозить. Но после увеличения ОЗУ о данной проблеме можно забыть и не бояться открывать несколько программ.
- Будут хорошо работать игры. Многие игры требуют большого количества ОЗУ, и на портативных ПК с малым его количеством плохо работают или не работают совсем — не устанавливаются, зависают и т.д. После апгрейда ОЗУ появится возможность установки игр, которые раньше не работали на устройстве. Также увеличится скорость работы уже установленных игр.
- Увеличится скорость работы принтера и других присоединённых устройств. При недостаточном количество ОЗУ устройство будет медленно загружать файл в буфер обмена и передавать часть данных в файл подкачки — поэтому придётся подождать выхода документа из принтера. При достаточном количестве ОЗУ файл будет готов к печати через секунду.
- Улучшится работа программ, связанных с графикой и мультимедиа. Такие программы требовательны к объёму ОЗУ, так как файлы мультимедиа “весят” достаточно много. В данном случае увеличение поможет ускорить работу программы Photoshop, облегчить создание фильмов и презентаций.
Увеличение оперативной памяти на компьютере Windows 7
Без лишних слов, переходим к делу, все, что нужно пользователю – четко следовать пошаговой инструкции:
Кликаем правой кнопкой мыши по иконке «Мой компьютер» и выбираем – «Свойства». Нажимаем на – «Дополнительные параметры системы». Выбираем – «Дополнительно», затем – «Быстродействие» и – «Параметры».
Снова жмем на «Дополнительно» потом «Виртуальная память». Кликаем по вкладке «Изменить».
Выбираем том винчестера, у нас на примере это диск C. В случае если он полностью занят системой, ставим любой другой.
Чтобы все слаженно работало, делаем объем файла подкачки примерно в полтора раза больше, существующего объема оперативки.
Запускаем утилиту мониторинга типа CPU-Z или HWMonitor
Обращаем внимание на модель материнской платы.
Переходим на сайт производителя, изучаем характеристики. Вскрываем системный блок для определения наличия свободного слота.
Покупаем тот модуль, который поддерживает именно наша материнская плата и вставляем в свободный слот.
Все, мы разобрались с вопросом, как увеличить оперативную память на компьютере Windows 7 через жесткий диск. Остается перезагрузить компьютер, отсутствие посторонних звуков и запуск системы, прямое свидетельство того, что все сделано правильно.
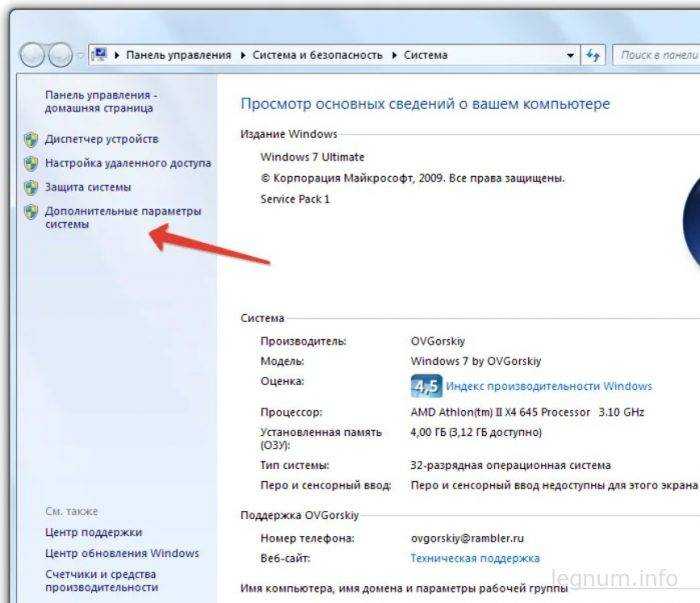
Установка дополнительных модулей ОЗУ
Прежде чем купить и начать устанавливать дополнительные «планки», нужно понять, какой тип оперативки установлен на вашем компьютере. Всего их 3 вида – DDR1, DDR2, DDR3, первые две из которых достаточно устарели и используются на старых компьютерах. В современных ПК используется тип оперативки DDR3. Если установлена планка памяти DDR1 или DDR2, то в пару к ней ищите точно такую же, потому что у планки DDR3 другие размеры, и она не совпадет с пазом слота.
Теперь решите для себя, хотите ли вы добавить «планки» или заменить их на новые с большим объемом. Здесь есть один нюанс – хорошо, если оба модуля ОЗУ имеют одинаковые данные, такие как объем памяти, частота передачи и даже одного производителя. Такое совпадение позволит задействовать функцию «Dual Channel», которая увеличивает скорость передачи данных вдвое и существенно повысит производительность вашего ПК.
Имейте в виду, если компьютер работает на 32-х битной оперативной системе, то использоваться будет не более чем 3,2 Гб памяти. Так, например, при установке двух модулей по 2 Гб память все равно будет использоваться в объеме не большем, чем 3,2 Гб. Чтобы увеличить операционную память компьютера полноценно, нужно будет удалить старую и установить новую 64-х битную ОС.
Как увеличить оперативную память компьютера? Действие первое.
Для начала следует узнать тип оперативной памяти, используемый в устройстве. Современные машины используют следующие типы оперативной памяти:
- — DDR — обычно стоит на стареньких компьютерах
- — DDR2 — стоит почти на всех компьютерах от 2005 года
- — DDR3 — стоит на более новых компьютерах от двух ядерных процессоров
На данный момент ведутся разработки над созданием прототипа 4-го поколения. Стоит отметить, что взаимодействие представленных в списке элементов невозможно. Поэтому, для замены оперативной памяти необходимо узнать тип памяти, поддерживаемый материнской платой.
Данное действие возможно провести на официальном интернет ресурсе производителя материнской платы. Как правило, там размещают практически всю информацию и технические характеристики производимых продуктов.
Идентификация памяти
Есть два способа узнать что за память установлена в вашем компьютере:
- Выключить компьютер, открыть корпус, вытащить память и посмотреть на наклейке ее характеристики
- Посмотреть с помощью программы.
В качестве программного обеспечения рекомендую использовать утилиту CPU-Z.
Скачать можно по адресу http://www.cpuid.com/softwares/cpu-z.html
Установка CPU-Z
В разделе DOWNLOAD выбираем портативную или версию для установки. Мы выбрали версию для установки.
На следующей странице нажать на кнопку Download now!
Устанавливаем утилиту.
Запускаем скачанный файл и в появившемся окошке нажимаем Next >
Принимаем лицензионное соглашение и нажимаем Next >
Проверяем, и изменяем если необходимо, папку в которую произойдет установка программы и нажимаем Next >
Изменяем если необходимо название папки и программы в меню Пуск и нажимаем Next >
Снимаем все «птички» если не хотим устанавливать Ask Toobar и нажимаем Next >
В следующем окошке, если хотим создать ярлык на рабочем столе, ничего не трогаем. Нажимаем Next >
Снимаем предлагаемую «птичку» и нажимаем Finish
Конец установки CPU-Z
Запускаем и переходим на вкладку Memory — оперативная память.
В разделе General поле Type показывает нам тип установленной оперативной памяти. В данном примере — DDR3.
Поле Size показывает размер установленной оперативной памяти — 4 Гб.
Поле Channels показывает в каком режиме работает память. В данном случае Single — одно канальный режим работы. О режимах работы чуть позже.
В разделе Timings нас интересует поле DRAM Frequency. Показывает частоту шины памяти — 666 МГц. Эффективная частота в 2 раза выше — 1333 МГц. Как проверить оперативную память на ошибки можно почитать в статье Тест оперативной памяти.
32‐битные ОС
Для понимания сути проблемы следует немного вспомнить историю развития компьютерной техники. Не буду слишком сильно углубляться в детали и постараюсь дать краткую выжимку. На ПК, созданном еще в бородатом 1981 году, команды периферическим устройствам и обращение к оперативной памяти были совмещены. Соотношение объема адресного пространства, отводимого под ОЗУ и BIOS, было принято 5:3.
С появлением в 1985 году процессора 80386 разделение адресов осталось неизменным в целях совместимости с компьютерами‐предшественниками. Устройствам, использующим адресное пространство, выделили целый четвертый гигабайт. Тогда такая величина казалась заоблачной цифрой: сам Билл Гейтс, создатель Windows, заявлял, что 640 килобайт оперативки достаточно для каждого.
Такая архитектура на 32bit стала стандартом, по которому в течение последующих 20 лет развивалась оргтехника. В 32 битной Винде, независимо от объема установленной памяти, пользователю доступно только 3,25 Гб – все остальное отжирают системные ресурсы. Это наблюдается и на устаревшей, но кое‐где еще используемой «Хрюше», и на windows 7, и на windows 10.
То, что юзер может задействовать не весь объем памяти под свои нужды, устранено на 64bit версии Винды. Узнать версию Windows можно, найдя пункт «Компьютер» в меню «Пуск», кликнув по нему правой кнопкой мыши и выбрав «Свойства».
Технология ReadyBoost
Для увеличения оперативной памяти будет использоваться технология ReadyBoost, которая состоит в том, что физическая флеш-память может быть использована в качестве виртуальной. Иными словами, на съемном устройстве просто дополнительно создается еще один файл подкачки.
Для операционных систем на базе архитектуры x64 размер используемого физического пространства не может превышать 32 Гб, для систем x86 (32 бита) – 4 Гб. Кроме того, согласно рекомендациям специалистов корпорации Microsoft, соотношение памяти накопителя и стационарной оперативной памяти может колебаться в диапазонах от 1:1 до 2,5:1. При этом максимальный прирост производительности наблюдается при чтении меньших блоков с размером на уровне 4 Кб (по сравнению с обращением к жестким дискам увеличение производительности примерно в 10 раз), но при чтении больших блоков эффект практически незаметен.
BIOS
Чтобы увеличить текущие показатели ОЗУ на своём компьютере под управлением Windows 7 или иной версии ОС Windows, можно прибегнуть к изменениям настроек BIOS.
Для этого нужно сделать следующее:
- в зависимости от модели ноутбука или ПК, выполнить вход в систему;
- открыть раздел «Интегрированные устройства»;
- найти параметр, который называется VGA Sharing Memory, либо похожий на него;
- выбрать необходимое новое значение используемого объёма видеопамяти;
- сохранить изменения;
- перезагрузить компьютер.
Тут есть очень важный момент. Находя такой вариант увеличения ОЗУ, многие неопытные пользователи сразу же начинают выкручивать всё до максимальных значений. Это большая ошибка, способная привести к серьёзным и нежелательным последствиям.
СОВЕТ. Выбирайте значение, превышающее стандартные параметры, указанные в BIOS при изменении настроек, не более чем в 2 раза.
Это считается оптимальным вариантом. Это позволит увеличить производительность и быстродействие, но при этом не станет причиной раннего выхода из строя видеокарты, материнской платы и прочих компонентов.
Альтернативные способы увеличения ОЗУ
В тех случаях, когда приобрести новые модули ОЗУ не предоставляется возможности, а владелец ПК нуждается в увеличении производительности, следует ознакомиться с альтернативными способами, позволяющими понять, как повысить оперативную память
Повышение производительности при помощи флешки
Известнейшая компания Microsoft, предоставляющая интереснейшие ресурсы в сфере компьютерных технологий, предоставила пользователям уникальную разработку, позволяющую производить увеличение оперативной памяти при помощи флешки. Эта технология носит название ReadyBoost.
Принцип работы этой технологии несложно понять. Флешка хранит созданный файл, который достаточно быстро выполняет кеширование тех программ, которые наиболее часто находятся в использовании.
Это не единственное преимущество использования флешки. USB-накопитель наделён высочайшей скоростью обработки и записи информации, за счёт этого и происходит увеличение производительности.
Также быстродействие обеспечивается ещё за счёт того, что система не нуждается в продолжительном поиске требуемых для исполнения файлов на всём пространстве жёсткого диска, поскольку все нужные файлы сосредотачиваются на внешнем носителе.
Избрав именно этот метод, позволяющий увеличить быстродействие ПК, пользователь должен приобрести флешку с нужными параметрами, иначе все попытки будут просто безуспешны. Флешка должна иметь минимум 256 Мб свободного пространства, скорость записи должна соответствовать 1,75 Мбит/с, а чтения — 2,5 Мбит/с.
После того как все важные инструменты будут в наличии у пользователя, можно переходить к процессу, позволяющему увеличить объём кеша и ускорить производительность ПК.
Вставив флешку в USB-разъём, следует дождаться её полной загрузки, после чего кликнуть правой кнопкой мыши, вызывая контекстное меню. Далее следует перейти в «Свойства», после чего в «ReadyBoost». На этой вкладке следует установить галочку, подтверждая желание воспользоваться технологией ReadyBoost, также следует в ручном режиме выставить показатель желаемого объёма кеша. Остаётся нажать «Ок», и дождаться завершения процесса.
Пользователь ПК должен помнить, что флешку, к которой была применена технология ReadyBoost, просто так вынимать из компьютера нельзя. Чтобы извлечь USB-накопитель, вначале следует отключить ранее запущенную технологию ReadyBoost.
Изменение настроек BIOS
Ещё одним способом, позволяющим увеличить оперативную память на компьютере, является оверклокинг. Воспользовавшись таким способом, пользователю удаётся разогнать ОЗУ. Чтобы достичь этого, пользователь должен внести изменения в настройки BIOS, повышая частотность и напряжение.
При правильном внесении изменений, производительность компьютера может быть увеличена практически на 10%
Однако при этом важно понимать, что при допущении ошибок, пользователь рискует вывести из строя не только ОЗУ, но и другие комплектующие. В связи с этим, большинство опытных пользователей рекомендует для осуществления качественного и грамотного разгона, увеличения производительности, отдать компьютер настоящему профессионалу, который до мельчайших подробностей знаком с техникой проведения оверклокинга. Если же всё-таки пользователь желает сам усовершенствовать компьютер, осуществляя оверклокинг, следует первоначально зайти в BIOS
Для этого, в момент загрузки ОС следует нажать одну из кнопок: «Delete», «F2» или «F8»
Если же всё-таки пользователь желает сам усовершенствовать компьютер, осуществляя оверклокинг, следует первоначально зайти в BIOS. Для этого, в момент загрузки ОС следует нажать одну из кнопок: «Delete», «F2» или «F8».
После того, как был осуществлён успешный вход в BIOS, пользователь должен перейти в Video Ram или Shared Memory. Там на строке DRAM Read Timing следует уменьшить количество циклов (таймингов). Специалисты утверждают, что чем меньше таймингов, тем производительность ПК лучше. Однако чрезмерное понижение может привести к негативным последствиям.
В завершение, чтобы настройки были успешно сохранены, следует нажать «F10», после чего компьютер перезагрузится, и изменения вступят в силу.
Итак, желая добавить оперативную память на компьютере, пользователь должен иметь не только веские основания для этого, но и необходимые комплектующие, а также изучить имеющиеся рекомендации и овладеть нужными навыками. Совершенствовать свои технические возможности похвально, но под категорическим запретом находится экспериментальная «самодеятельность» при полном отсутствии необходимых знаний.
ReadyBoost. Ускорение Windows с помощью флешки
Для многих из нас очень Важно быстродействие компьютера или ноутбука. Одним из вариантов ускорения работы Windows является использование флешки в качестве оперативной памяти
Сейчас я расскажу Вам, как ускорить работу Windows с помощью флешки и технологии ReadyBoost на компьютере или ноутбуке.
ReadyBoost – это программная технология, позволяющая использовать свободную память флешки или любого другой внешнего накопителя на Flash-памяти (SD-карта, SSD накопитель), в качестве дополнительной оперативной памяти, тем самым ускоряя работу компьютера.
Как работает ReadyBoost
При использовании флешки (внешнего накопителя на Flash-памяти) в качестве дополнительной оперативной памяти, на ней создается файл ReadyBoost.sfcache. В файл ReadyBoost.sfcache записываются (кэшируются) файлы небольшого размера, которые чаще всего используются. Доступ к ним осуществляется быстрее, чем с жёсткого диска и благодаря этому ускоряется работа всей системы. Кроме того, данные могут параллельно считываться сразу с нескольких устройств (флешка и жесткий диск), что так же увеличивает производительность.
Технология ReadyBoost позволяет увеличить производительность системы вплоть до 30%. Согласитесь, прирост производительности на одну треть никому не помешает.
Условия использования ReadyBoost
Что бы воспользоваться технологий ReadyBoost Flash-накопитель должен обладать следующими характеристиками:
- Объем памяти флешки не манне 1гигабайта и не более 32 гигабайт.
- Скорость работы флешки не 2,5 МБ/сек
На компьютере с операционной системой Windows 7 можно подключить до 8 устройств с ReadyBoost. Максимальный объем такой памяти для Windows 7 x64 – 256 гигабайт, а для Windows 7 x64 – 32 гигабайт.
Если Вы подключаете накопитель объемом более 4 гигабайт, то необходимо отформатировать его в файловую систему NTFS.
Если у Вас 2 гигабайта оперативной памяти, то используйте флешку на 4 гигабайта.
Включение ReadyBoost
Вставьте флешку или другой накопитель в компьютер с операционной системой Windows (начиная с Windows Vista). Начнется автозапуск накопителя. В списке возможных действий выберите “Ускорить работу системы”.
Теперь сделайте активным “Предоставлять это устройство для технологии ReadyBoost” и задайте объем памяти, который будет использоватся для ускорения работы. Если у Вас пустая флешка, то можете использовать все ее место.
Жмем “Применить” и “Ок”.
Если у Вас отключен автозапуск накопителя, то откройте свойства флешки через папку “Компьютер” и выберите вкладку “ ReadyBoost ”.
Отключение ReadyBoost
Чтобы отключить ReadyBoost перейдите в свойства флешки на вкладку “ReadyBoost”. Выберите “Не использовать это устройство” и нажмите “Применить”.
На домашнем (стационарном) компьютере
Лучше вариантом для ускорения домашнего компьютера является флешка. Многие SSD накопители работают весьма быстро и не позволят использовать ReadyBoost. Это будет просто не эффективно. Кроме того не все стационарные компьютеры обладают кард-ридером, что бы подключить SD-карту.
Флешку лучше подключить с задней части системного блока, что бы она ни занимала наружные USB-порты с передней части системного блока.
Если Вы задумались об ускорение домашнего компьютера, то проверьте есть ли у Вашего компьютера свободные слоты для подключения оперативной памяти. Лучше докупите оперативной памяти, чем флешку и ReadyBoost. Эффект от увеличения оперативной памяти будет гораздо больше. Но если есть ненужная флешка, то смело используйте ее для увеличения скорости работы компьютера.
На ноутбуке (нетбука)
В ноутбуке USB порты очень важны, так как их довольно мало (обычно 3-4 порта). Но практически все ноутбуки имеют слот для карт памяти. Для ускорения работы ноутбука лучше всего использовать карты памяти, они не занимают USB-порты и не мешают перемещению ноутбука.
Итог
На данный момент самым оптимальным режимом работы по соотношению цена/качество является двухканальный режим. Используя который можно получить ощутимую прибавку в скорости за разумные деньги.
Модули оперативной памяти лучше выбирать: одного производителя, одинакового объема, одинаковой частоты и одной серии. Если установлены планки с разными частотами, скорость работы определиться по наименьшей. Так же как и скорость колонны, определяется самым тихоходным транспортным средством.
Естественно память, за разумные деньги, стоит выбирать под максимальную частоту поддерживаемую контроллером и системной платой.
Частота оперативной памяти также существенно влияет на производительность встроенного в процессор видеоядра. Встроенное видео использует часть оперативной памяти, т.к. другой нет и чем быстрее используемая память, тем производительней видеоподсистема.
Для достижения оптимальной производительности количество модулей памяти должно быть кратно количеству каналов.
В магазинах также можно найти память в KIT-ах (коробочках с двумя и более планками памяти) они, по большому счету, ничем не отличаются от продаваемых поштучно, но это модули из одной серии и поэтому они максимально подходят для двух и более канальных режимов.
На одном форуме задавали вопрос что лучше брать 2 планки по 4 Гб или 4 планки по 2 Гб. С ответом полностью согласен. Рекомендуется брать 2 планки по 4 Гб. Меньше компонентов = выше надежность + еще останется место для дальнейшего апгрейда системы.
Если у вас есть модуль памяти на 2 Гб, а вы хотите допустим 2 по 4Гб, купите 2 по 4 Гб, установите, а модуль на 2 Гб продайте.
Модули памяти типа DDR3 устанавливаются только в слоты под соответствующую память. Это же относится к другим типам памяти. В переходный период появились материнские платы поддерживающие два стандарта, DDR2 и DDR3. Работать сразу с модулями разных стандартов не получится.






















![Как увеличить оперативную память на ноутбуке – инструкция [2020]](http://ds-service39.ru/wp-content/uploads/9/4/0/940aef6b22a49836040a66749807304f.jpeg)







