Что делать, если компьютер (ноутбук) завис, и на экране системное сообщение с текстом о проблемах с настройками обновления Windows?
Способ № 1
Он же самый действенный среди известных вариантов.
Итак, для устранения неполадки необходимо:
- В проводнике пройти по пути — «C:\Windows\SoftwareDistribution\Download»;
- В данной папке отображены все скачанные файлы обновлений системы, которые необходимо просто выделить и удалить;
- Далее перезагрузите компьютер.
Дальнейшие шаги будут зависеть от выбранного сценария установки обновлений:
- Если у вас включено автоматическое обновление, то после перезагрузки компьютера системой будет произведена самостоятельная загрузка файлов обновлений и предложена их установка.
- Если обновление отключено (или выбрана ручная установка) то потребуется сделать следующее:
- Нажмите «Пуск» — «Панель управления» — «Система и безопасность».
- Далее выберите «Включение или отключение автоматического обновлений».
- В открывшемся окне в блоке «Важные обновления» вы увидите установленные параметры обновления.
Большинство пользователей на данном этапе предпочитают просто отключить все обновления и уставить «Не проверять наличия обновлений».
Среди профессиональных администраторов данный вопрос давно является дискуссионным и неоднозначным. В свою очередь мы советуем вам установить параметр «Искать обновления, но решение о загрузке и установке принимается мной», что позволит не допустить неудобных обновлений, но быть в курсе того, что предлагает система.
Вернитесь к разделу «Система и безопасность» и кликните по строке «Проверка обновлений».
В открывшемся окне обратите внимание на блок «Загрузка и установка обновлений для компьютера». В данном блоке можно выбрать, какие обновления необходимо установить, а какие можно оставить без внимания.. Соответственно, помечены они как «Важные» и «Необязательные»
Соответственно, помечены они как «Важные» и «Необязательные».
Все нужные для вас варианты пометьте галочкой и нажмите «ОК».
Вернитесь в предыдущий раздел и нажмите кнопку «Установить обновления».
Способ № 2
Второй вариант также предполагает работу с папкой «Download», только заключается не в удалении файлов, а в переименовании самой папки — для того чтобы сделать из неё подобие «невидимки» и не допустить установку обновлений.
Для его реализации сделайте следующее:
- Перезагрузите компьютер, нажимайте клавишу «F8» до появления раздела «Дополнительные варианты загрузки» и выберите «Устранение неполадок компьютера».
- Запустите командую строку и выполните команду —
«ren C:\Windows\SoftwareDistribution\Download Download.old», для переименования папки «Download» и перезагрузите компьютер.
В качестве альтернативного варианта (при наличии загрузочного образа операционной системы на каком-либо носителе) можно перейти в раздел «Восстановление системы», в качестве инструмента восстановления выбрать «Командная строка» и выполнить команду, упомянутую выше.
После установки обновлений устройство не работает
Это может случиться по следующим причинам. Если ваш компьютер приобретен с устройством, драйвер которого вы обновляете, сначала следует проверить наличие драйвера на сайте производителя.
В некоторых случаях производитель может предлагать модифицированные драйверы, тогда как сторонние производители устройств предлагают более универсальные драйверы. Установка универсальных драйверов устройств, даже в случае, когда они созданы производителем устройства, может иногда вызывать проблемы.
Другая причина может заключаться в версии драйвера, которая может некорректно работать с устройством или компьютером. Аппаратные устройства часто пересматриваются, но остаются под тем же именем. Можно использовать последний драйвер, однако он может работать некорректно.
В таком случае, возможно, нужно будет вернуться к предыдущей версии драйвера для этого устройства. Проверьте веб-сайт производителя компьютера или устройства, чтобы найти версию драйвера для этого устройства, или же удалите драйвер и перезагрузите компьютер, чтобы переустановить предыдущий драйвер.
Ошибки 0xC1900101
Убедитесь, что на вашем устройстве достаточно свободного места. На вашем устройстве требуется не менее 16 ГБ свободного места для обновления 32-разрядной ОС или 20 ГБ для 64-разрядной ОС. Дополнительные сведения можно найти в статье освобождение места на диске в Windows 10.
Запустите Центр обновления Windows несколько раз. Скачайте и установите все доступные обновления в Центре обновления Windows, в том числе обновления программного обеспечения, обновления для оборудования и некоторые сторонние драйверы. Используйте средство устранения неполадок для Windows 10, чтобы устранить ошибки Центра обновления Windows.
Проверьте сторонние драйверы и скачайте все обновления. Сторонние драйверы и инструкции по установке для любого оборудования, которое вы добавили к устройству, можно найти на веб-сайте изготовителя.
Отключите дополнительное оборудование. Удалите все внешние устройства хранения данных и диски, док-станции и другое оборудование, подключенное к устройству, которое не нужно для основных функций.
Удалите программы безопасности сторонних разработчиков. Убедитесь, что вы знаете как переустановить программы, а все необходимые ключи под рукой. Защитник Windows защитит ваше устройство на это время.
Примечание: Чтобы выполнить это действие, у вас должны быть разрешения администратора.
Выполните корректный перезапуск в Windows. Узнайте, как это сделать.
Примечание: Чтобы выполнить это действие, у вас должны быть разрешения администратора.
Что делать при проблемах в настройках и завершений обновления в Windows 10
Все действия, направленные на устранение неисправностей, выполняются через стандартный интерфейс Windows 10. Поэтому, если компьютер все-таки включается, пользователь сможет без особого труда решить проблему. Алгоритм действий в противоположной ситуации, когда устройство не запускается, будет рассмотрен позже.
Удаление папки и отключение служб
Поскольку проблема возникает после установки апдейтов, хорошим выходом из сложившейся ситуации является удаление папки с обновлениями. Она располагается в директории C:\Windows\SoftwareDistribution. От всех файлов, которые находятся здесь, нужно избавиться.
Иногда система не дает очистить папку.
Тогда следует предварительно отключить службы обновлений. Для этого потребуется открыть Командную строку («Win + R» и запрос «cmd»), после чего по очереди ввести следующие команды:
- net stop wuauserv;
- net stop bits;
- net stop cryptSvc;
- net stop msiserver.
Ввод каждого запроса должен сопровождаться нажатием клавиши «Enter». Теперь, когда службы отключены, можно беспрепятственно удалить содержимое папки SoftwareDistribution. Для обратной активации параметров следует ввести в Командной строке запросы, указанные выше, попутно заменив слово «stop» на «start».
Устранение неполадок
Операционная система Виндовс 10 обладает встроенным инструментом устранения ошибок. Иногда он помогает в решении проблемы с запуском ПК. Для включения инструмента понадобится:
Открыть «Параметры» через меню «Пуск».
Перейти в раздел «Обновления и безопасность», а потом – «Устранение неполадок».
Под заголовком «Центр обновления Windows» нажать кнопку «Запустить средство устранения неполадок».
Далее запустится сканирование ОС, которое завершится удалением всех ошибок, не дающих компьютеру стабильно функционировать. В конце потребуется запустить ПК в стандартном режиме, чтобы узнать, исчезла ли проблема.
Включение службы готовности приложений
После установки крупных апдейтов помогает решить проблему запуска включение службы готовности приложений. Для этого необходимо:
Открыть меню «Выполнить» (комбинация клавиш «Win + R»).
Ввести запрос «services.msc».
Кликнуть по службе «Готовность приложений».
Нажать кнопку «Запустить», предварительно выбрав автоматический тип запуска.
Далее останется сохранить изменение параметров, а также проверить компьютер на наличие ошибки при включении. Если рекомендация не помогла, переходим к следующему способу решения проблемы.
Отключение Центра обновления
Иногда проблема решается путем отключения автоматических обновлений Windows 10. Операция выполняется через утилиту «Службы», которая запускается при помощи меню «Выполнить» точно так же, как это было показано в предыдущей инструкции.
Далее в открывшемся списке необходимо найти «Центр обновления Windows». В «Типе запуска» требуется выставить значение «Отключена», а затем остается нажать кнопку «Остановить».
На заметку. Узнать, связана ли проблема с «кривой» установкой апдейта, можно в «Журнале обновлений». Он представлен в подпункте «Центр обновления Windows» параметров компьютера.
Восстановление системы
Крайняя мера, к которой следует прибегать в том случае, если ни один из ранее рассмотренных методов не помог. Восстановление ОС приведет к полному удалению файлов, поэтому рекомендуется предварительно создать резервную копию.
Для очистки компьютера понадобится открыть среду восстановлений и перейти в раздел с дополнительными параметрами. Здесь нужно выбрать пункт «Восстановление системы», а затем следовать инструкциям, которые появляются на экране.
Недостаточно места на диске.
Любые обновления Windows всегда требуют определённого минимума свободного пространства. Именно из-за этой ошибки часто страдают виртуальные машины, владельцы которых тестируют обновления на Virtual Box. Или ещё где. Системе нужно сначала скачать файлы, распаковать, создать временную базу и затем только установить обновления. И лишь завершающим этапом будет удаление временных файлов. Однако если бардак творится и на реальном жёстком диске, и места осталось всего ничего, никакое средство, здесь описанное, вам не поможет.
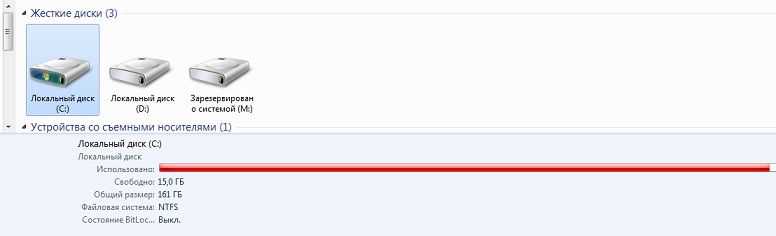
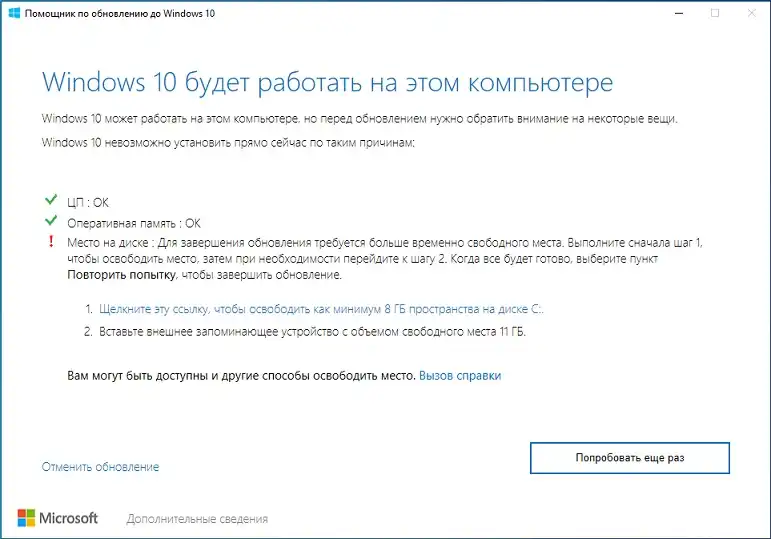
вот что вы бы увидели, если попробовать обновиться вручную…
Описание проблемы
Компания Microsoft завершила поддержку ОС Windows 7 в 2015 году. Но несмотря на это, выход обновлений безопасности и исправлений системных ошибок продлится до января 2020 года. Поэтому проблема, когда обновления не запускаются, не загружаются или появляется их бесконечный поиск, довольно распространена и популярна.
Зачастую она связана с системными неполадками или сбоями разных компонентов или служб системы, но также не стоит исключать вирусы. Полная проверка компьютера на наличие угроз и дальнейшая очистка может помочь, но не дает 100% гарантии.
Совет! Рекомендуем также ознакомится со статьей: Код 80070103 при обновлении Windows 7: подробная инструкция исправления ошибки.
Решение
Как уже было сказано выше, существует несколько вариантов развития событий, от которых и стоит отталкиваться, предпринимая конкретные шаги по возвращению работоспособности Windows:
- «Операционная система не загружается» – циклическая перезагрузка или многочасовое зависание на одном этапе.
Как и в решении любой другой ошибки, связанной с невозможностью должным образом загрузить ОС для того чтобы попасть на рабочий стол, потребуется загрузочный носитель с образом Windows или любым LiveCD. Сделать подобный загрузочный носитель несложно, но для этого понадобится компьютер с рабочей системой. Создать её необходимо в любом случае, так как это обязательство продиктовано современной необходимостью всегда иметь под рукой исправный компьютер. Кроме того, имея данную страховку, работается легче и спокойнее. Итак, возвращаясь к сути вопроса, после того, как загрузочный носитель будет вставлен в соответствующий порт на материнской плате, включите компьютер и сделайте следующее:
- Откройте «BIOS» и выставите в качестве приоритетного варианта загрузки, упомянутую флешку/диск или воспользуйтесь «Boot Menu».
- Дождитесь появления первого окна установщика (где предлагается выбрать языковые настройки) и нажмите сочетание клавиш «Shift+F10».
- Откроется консоль командной строки, в которой необходимо выполнить следующие команды:
- «Diskpart» – активирует утилиту для работы с разделами диска.
- «List Volume» – необходима для открытия списка, имеющихся томов.
Выполнение данной команды необходимо для того чтобы определиться, какая цифра присвоена системному разделу диска, так как буквенное значение может отличаться от того, что указано при штатной загрузке системы.
- «Exit» – для закрытия утилиты «diskpart».
- «ren c:windowsSoftwareDistribution SoftwareDistribution.old» – для смены расширения каталога «SoftwareDistribution», что необходимо для того, чтобы Windows не смог обратиться к её содержимому.
Это сделать необходимо, так как рассматриваемую проблему вызывает один или несколько файлов обновления, которые системой по умолчанию помещаются именно в данную папку. Также не лишним будет выполнить команду – «sc config wuauserv start=disabled» для временной деактивации «Центра обновления Windows».
После выполнения вышеописанных действий закройте консоль командной строки и перезагрузите компьютер. Загрузка должна пройти корректно в штатном режиме. Если вам удалось попасть на рабочий стол, то потребуется снова включить «Центр обновления», для этого нажмите «WIN+R» и введите «services.msc», после чего:
- Среди списка служба найдите «wuauserv».
- Нажмите на неё правой кнопкой мышки и откройте «Свойства».
- В открывшемся окне в строке «Тип запуска» установите «Вручную», нажмите «ОК» и закройте окно «Службы».
После выполнения данного этапа не перезагружайте ПК, а перейдите к нижеприведённому пункту.
- «Рабочий стол прогружается» – второй, ранее анонсированный сценарий имеет решение, которое является непосредственным продолжением первого.
Ключевой момент – это очистка папки «SoftwareDistribution», которая после выполнения вышеприведённой команды, стала в какой-то степени незаметной для Windows. Просто удалите всю папку и перезагрузите компьютер, и система самостоятельно проведёт загрузку и создание всех необходимых для её работы компонентов.
Не удалось завершить обновления windows 10. Отмена изменений
Бывает два варианта событий, когда вы получаете ошибку, и после трех раз перезагрузки, вы сможете загрузиться и попасть на рабочий стол. Когда попали на рабочий стол, то нажмите «Пуск», зажмите на клавиатуре Shift+Выключение+Перезагрузка, чтобы попасть в дополнительные параметры и загрузиться в безопасном режиме.
Вторым вариантом развития событий является, когда ошибка появляется бесконечно, каждый раз, когда вы включаете компьютер. В этом случае, попробуйте 4 раза нажать на кнопку перезагрузки на корпусе ПК, с интервалом 5 секунд. Вас должно автоматически перекинуть в дополнительные параметры, где вы сможете загрузиться в безопасном режиме. Если это не помогло, то создайте установочную флешку с Windows, начните установку, и снизу нажмите на «Восстановление системы». Вас перебпросит в дополнительные параметры, где вы можете выбрать CMD и загрузку в безопасном режиме.
Устранение неполадок > Дополнительные параметры > Параметры загрузки > Перезагрузить > Включить безопасный режим (нажать F4 или 4).
1. Удаление папки и отключение служб
Нужно очистить папку SoftwareDistribution с обновлениями. Перейдите по пути C:\Windows\SoftwareDistribution и очистите все внутри папки SoftwareDistribution. После перезагрузки в нормальном режиме и проверьте, устранена ли ошибка.
Если при попытке удалить файлы в папке SoftwareDistribution, вам выдает ошибку, что файл занят другим процессом, то нужно остановить некоторые службы. Откройте командную строку от имени администратора и введите команды по очереди:
Далее перейдите по пути C:\Windows\SoftwareDistribution и очистите содержимое папки. Содержимое очистится без всяких ошибок. Далее запускаем обратно службы, которые выше остановили. Вводим в командную строку следующие команды для запуска служб:
2. Устранение неполадок
Попробуйте запустить автоматическое устранение неполадок центра обновления. Откройте «Параметры» > «Обновления и безопасность» > «Устранение неполадок» > «Центр обновления Windows» и запустить средство устранение неполадок.
3. Включение службы готовности приложений
Включение службы готовности приложений может помочь, особенно если было крупное обновление версии. Служба готовит приложения к использованию при первом входе пользователя в систему. Нажмите Win+R и введите services.msc, чтобы быстро открыть службы. Найдите службу «Готовность приложений» и нажмите по ней два раза мышкой. В свойствах выберите тип запуска «Автоматически» и нажмите «Запустить». Проверьте устранена ли ошибка, когда не удалось завершить обновления Windows 10.
4. Отключение центра обновления
Вы можете попытаться исправить проблему, запретив автоматическое обновление Windows. Для этого вам придется отключить службу обновления Windows. Нажмите Win+R и введите services.msc. Найдите в писке «Центр обновления Windows», нажмите по ней два раза и «Остановить», тип запуска «Отключено».
5. Восстановление системы
Загрузитесь в дополнительные параметры и выберите «Восстановление системы». Если вы вручную не отключали точки восстановления системы, то сможете откатить систему назад на пару дней или часов, в рабочее состояние.
Дополнительный совет: Вы можете посмотреть журнал обновлений, перейдя «Параметры» > «Обновления и безопасность» > «Центр обновления Windows» > «Просмотр журнала обновлений». У вас там будет написано «не удалось установить» и будет указан номер патча KB… Запомните номер KB… и перейдите на официальный каталог Microsoft, вставьте в поиск номер патча и скачайте его отдельно. Ниже будет ссылка по полному руководству.
Смотрите еще:
- Как установить любые обновления Windows вручную
- Как исправить ошибки обновлений Windows 10
- Обнаружена потенциальная ошибка базы данных Центра обновления Windows
- Ошибка 0x8024001e в Windows 10 в Центре обновлений
- Ошибка 0x80071a91 в Центре обновления Windows 10
Загрузка комментариев
Канал
Чат
Способы решения проблемы
Можно выделить несколько ключевых причин того, почему при попытке установить обновления операционная система сталкивается с критической ошибкой:
- На ПК используется нелицензионная версия Windows – в момент установки апдейтов ОС проверяет наличие лицензии, и в случае её отсутствия прерывает процедуру.
- Невнимательность пользователя – например, установка могла вестись и в запущенной ОС (в панели задач есть соответствующее уведомление), а пользователь этого не заметил и перезагрузил ПК.
- Нестабильное подключение к Интернету, вмешательство вирусного ПО, сбой при загрузке файлов для обновления и прочие программные факторы.
Исходя из полученного списка причин мы и будем предлагать пути решения возникшей проблемы – в большинстве случаев ошибку удаётся исправить, благодаря чему ОС обновляется без каких-либо сбоев.
Удаляем файлы
Ошибка при установке обновлений и отмена изменений приводит к тому, что ОС вновь перезагружается, снова неудачно обновляется, откатывается и повторяет всё по кругу. Принудительное отключение не только не приведёт к успешной загрузке, но и станет причиной дополнительного сбоя.
Решать проблему нужно следующим образом:
- Выполняем перезагрузку (клавишей «Reset» на системном блоке или зажатой кнопкой включения на ноутбуке) и в момент запуска нажимаем на клавишу F8.
- В появившемся меню дополнительных вариантов загрузки выбираем «Безопасный режим». Поскольку практически все службы в безопасном режиме отключены, процедура установки обновлений запущена не будет.
- Переходим в «Проводник», открываем системный диск, перемещаемся по пути «C:\Windows\SoftwareDistribution\Download» — в нужной папке содержатся файлы всех обновлений.
- Сортируем файлы по дате изменения, удаляем последние из них. Если возникают сомнения или затруднения, выделяем и удаляем абсолютно все объекты.
Если вы используете нелицензионную Windows 7, не перезагружайте ПК после удаления файлов – предварительно отключите функцию загрузки и установки апдейтов:
- Переходим в «Пуск», открываем «Панель управления», перемещаемся в «Центр обновления Windows».
- Нажимаем на «Настройка параметров» в меню слева.
- Активируем пункт «Не проверять наличие…», снимаем галочку с «Получать рекомендуемые…» и «Предоставлять обновления для продуктов…».
В случае с лицензионной Windows система вновь загрузит апдейты и предложит их установить. Вероятнее всего, загрузка пройдёт без проблем, а значит процесс инсталляции можно запустить. В случае с пиратским выпуском ОС попросту перестанет проверять наличие апдейтов.
Используем командную строку
Если предыдущий способ не сработал, нужно переименовать папку, в которую загружаются апдейты. Делается это по простому алгоритму:
- Выполняем 1-й пункт 1-й инструкции, вместо варианта «Безопасный режим» выбираем «Устранение неполадок компьютера».
- В командную строку вставляем запрос «ren C:\Windows\SoftwareDistribution\Download Download.old», выполняем нажатием на Enter.
- Перезагружаем ПК.
Основные способы решения возникающей проблемы разобраны.
Дополнительные меры
Не стоит удивляться, если после всех проведённых действий загрузка так и не получится. Это случается не так часто, но и подобный вариант развития событий исключать нельзя.
Если после использования предлагаемых методов ваш компьютер или ноутбук продолжает выдавать сообщение о том, что завершить текущие обновления так и не удалось, можно опробовать ещё несколько способов восстановления работоспособности машины. А именно:
- проверить системные файлы на предмет их целостности;
- осуществить чистую загрузку ОС, удалить всё из папки Distribution/Download, снова загрузить актуальные обновления и активировать их установку;
- избавиться от используемого антивирусного программного обеспечения, перезагрузить компьютер, и попробовать поставить обновления для операционки.
Самой крайней мерой считается автоматическая переустановка ОС, то есть её полный сброс, но с сохранением важных данных.
Нельзя сказать, что рассматриваемая проблема встречается повсеместно. Но уже многие пользователи Windows 10 ощутили все прелести этой ошибки на собственном компьютере
И им было важно найти действенные способы для её устранения
Представленные методы в большинстве случаев помогают. Но всегда есть место для исключений и не совсем стандартных ситуаций.
Начинать лучше с наименее опасных и с наиболее безобидных путей решения. Если они не помогают, стоит переходить на что-то серьёзное. Опасаясь навредить компьютеру, обратитесь за помощью к квалифицированным специалистам.
Очистка папки SoftwareDistribution (кэша обновлений Windows 10)
Все обновления Windows 10 загружаются в папку C:\ Windows\ SoftwareDistribution\ Download и в большинстве случаев очистка этой папки или же переименование папки SoftwareDistribution (с тем, чтобы ОС создала новую и загрузила обновления) позволяет исправить рассматриваемую ошибку.
Возможны два сценария: после отмены изменений система загружается нормально или же перезагрузка компьютера происходит бесконечно, и вы все время видите сообщение о том, что не удалось настроить или завершить обновления Windows 10.
В первом случае шаги для решения проблемы будут следующими:
- Зайдите в Параметры — обновление и безопасность — восстановление — особые варианты загрузки и нажмите кнопку «Перезагрузить сейчас».
- Выберите «Поиск и устранение неисправностей» — «Дополнительные параметры» — «Параметры загрузки» и нажмите кнопку «Перезагрузить».
- Нажмите клавишу 4 или f4 для загрузки безопасного режима Windows
- Запустите командную строку от имени Администратора (можно начать вводить в поиск на панели задач «Командная строка», а когда будет найден необходимый пункт — нажать по нему правой кнопкой мыши и выбрать «Запустить от имени администратора».
- В командной строке введите следующую команду.
- ren c:\windows\SoftwareDistribution SoftwareDistribution.old
- Закройте командную строку и перезагрузите компьютер в обычном режиме.
Во втором случае, когда компьютер или ноутбук постоянно перезагружается и отмена изменений не завершается, можно поступить следующим образом:
- Вам потребуется диск восстановления Windows 10 или установочная флешка (диск) с Windows 10 в той же разрядности, которая установлена на вашем компьютере. Возможно, придется создать такой накопитель на другом компьютере. Загрузите компьютер с нее, для этого можно использовать Boot Menu.
- После загрузки с установочного накопителя, на втором экране (после выбора языка) внизу слева нажмите «Восстановление системы», затем выберите «Поиск и устранение неисправностей» — «Командная строка».
- Введите по порядку следующие команды
- diskpart
- list vol (в результате выполнения этой команды посмотрите, какую букву имеет ваш системный диск, так как на этом этапе это может быть не C. Используйте эту букву в пункте 7 вместо C, если необходимо).
- exit
- ren c:\windows\SoftwareDistribution SoftwareDistribution.old
- sc config wuauserv start=disabled (временно отключаем автоматический запуск службы центра обновлений).
- Закройте командную строку и нажмите «Продолжить» для перезагрузки компьютера (загружайтесь с HDD, а не с загрузочного накопителя Windows 10).
- Если система успешно загрузится в обычном режиме, включите службу обновлений: нажмите Win+R, введите services.msc, найдите в списке «Центр обновления Windows» и установите тип запуска «Вручную» (это значение по умолчанию).
После этого вы можете зайти в Параметры — Обновление и безопасность и проверить, загрузятся ли и установятся ли обновления без ошибок. Если Windows 10 обновится, не сообщая о том, что не удалось настроить обновления или завершить их, зайдите в папку C:\Windows и удалите папку SoftwareDistribution.old оттуда.
Не удалось завершить процесс установки
Привет друзья! Если у вас в процессе установки Windows 10 вышла ошибка «Не удалось завершить процесс установки. Чтобы установить Windows, перезапустите программу установки», то в интернете можно прочитать советы, где утверждается, что нужно просто перезапустить системный файл msoobe.exe, но хочу сказать, помогает это далеко не всегда. Лично у меня есть другое решение и о нём я расскажу в конце этой небольшой статьи статьи.Итак, для перезапуска системного файла msoobe.exe, вводить в консоли нужно не просто msoobe.exe, а прописать в команде полный путь к файлу вот таким образом: C:WindowsSystem32oobemsoobe.exe, сделать это можно так.Не закрывая окно с ошибкой, жмем клавиатурное сочетание Shift и F10 и в открывшемся окне командной строки вводим команду:oobemsoobe.exe
В результате автоматически продолжается установка OS, но часто дело дальше этого окна не продвигается и установка на этом застопоривается.
Если этот способ не поможет, то запустите процесс установки Windows 10 заново и в программе установки удалите все разделы на жёстком диске, устанавливая систему прямо в нераспределённое пространство. Это обязательно приведёт к успеху.
ВернутьсяКомментариев: 51 Дорогой посетитель, Вы можете задать на сайте любой вопрос и обязательно получите ответ! <index>
Пытаетесь установить обновление в Windows 10, но отображается уведомление, что не удается его завершить, после система запускает отмену изменений. Узнаем подробнее, как исправить эту ошибку.
Основные способы решения проблем с установкой обновлений на Windows
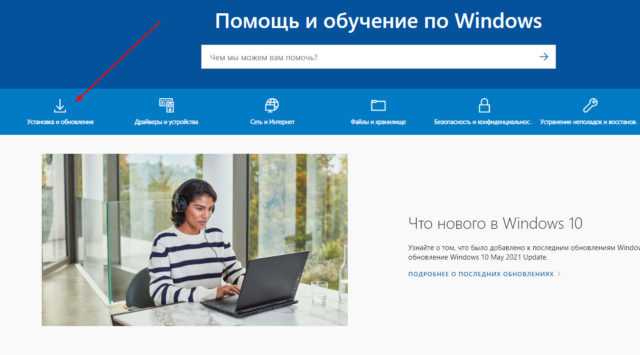
Инструкцию, что делать, если апдейт ОС не происходит автоматически и как исправить баги при загрузке, легко найти на сайте Microsoft на странице поддержки support.microsoft.com/ru-ru/windows в разделе «Установка и обновления».
Встроенное удаление неполадок
Среди инструментов Windows предусмотрена утилита, позволяющая автоматически диагностировать сбои и ошибки. Чтобы запустить программу:
- Вызывают меню комбинацией клавиш «Win+X».
- Нажимают на раздел «Панель управления».
- Переходят к строке «Устранение неполадок».
- Выбирают «Система и безопасность».
- Кликают по «Устранение с помощью центра обновлений».
- Нажимают «Далее».
Запускается автоматическое сканирование, по завершении которого либо неполадки будут исправлены, либо последует сигнал, что проблемы не обнаружены.
Метод не всегда эффективен, так как при наличии серьезных ошибок центр обновлений не всегда способен их диагностировать. Если решить проблему не удалось, переходят к следующему пункту.
Отключение дополнительных обновлений
Нередко при апдейте система начинает качать одновременно свежие версии драйверов и аппаратных компонентов. Иногда это приводит к сбою.
Чтобы отключить автоматическое скачивание дополнительных продуктов:
- Загружают меню «Параметры Windows».
- Переходят к разделу «Обновления и безопасность».
- В графе «Дополнительные параметры» ставят галочку в окошке «Отложить обновление для других продуктов «Microsoft».
После установки необходимых настроек перегружают ПК и запускают обновления заново.
Откат системы
Если в процессе возник сбой, но апдейт все-таки произошел, возникают баги. В этом случае может помочь откат системы к точке до возникновения ошибок:
- В меню «Настройки» находят раздел «Обновления и безопасность».
- Переходят к «Журналу обновлений».
- Выбирают пункт «Удалить обновления».
- В открывшемся окне просматривают список баз и даты установки. Выбирают ставшие причиной багов.
- Выполняют перезагрузку ПК.
Обновление с помощью сторонней утилиты
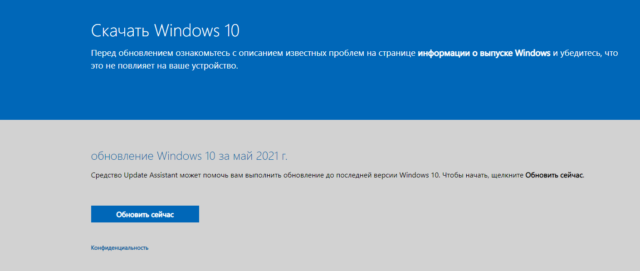
Справиться с проблемами апдейта и загрузить последнюю версию ОС можно с помощью дополнительного софта. Скачать приложение Update Assistant можно на странице microsoft.com/ru-ru/software-download/windows10.
После загрузки запускают программу и перезагружают компьютер.






























