Как исправить панель задач Windows 10, не скрывающуюся автоматически
Есть случаи, когда панель задач Windows 10 не скрывается автоматически. Он продолжает оставаться на вашем экране, несмотря на включение опции автоматического скрытия в приложении «Настройки».
Там может быть несколько причин, почему это происходит. Может быть, Windows Explorer не полностью обновлен и все еще использует старые настройки? Или, может быть, есть некоторые приложения, поддерживающие панель задач на вашем экране?
Перезапустите процесс проводника Windows.
Когда вы обнаружите, что панель задач Windows 10 не скрывается автоматически, первое, что нужно сделать, это перезапустить процесс проводника Windows. Таким образом, проводник будет обновлен, и внесенные вами изменения вступят в силу.
Существует два способа перезапустить процесс Windows Explorer на вашем ПК.
Использование командной строки для перезапуска проводника Windows
Если вы предпочитаете использовать команды для выполнения действий на вашем компьютере, есть команда, которая поможет вам перезапустить Проводник из командной строки.
- Найдите командную строку, используя поиск Cortana, и запустите ее.
- Введите следующую команду в окне командной строки и нажмите Enter.
- Вы увидите, что фон позади командной строки теперь полностью пустой. Это потому, что Windows Explorer в настоящее время закрыт. Чтобы снова открыть его, введите следующую команду в командной строке и нажмите Enter.
- Все ваши иконки и фон вернутся. Кроме того, ваша панель задач теперь должна автоматически скрываться, когда вы перемещаете курсор от нижней части экрана.
Использование диспетчера задач для перезапуска проводника Windows
Диспетчер задач позволяет вам найти запущенные приложения и процессы на вашем компьютере и дает вам возможность убить их. Вы также можете использовать его для прямого перезапуска процессов, и это то, что вам нужно сделать с процессом Windows Explorer.
- Щелкните правой кнопкой мыши на панели задач и выберите пункт «Диспетчер задач».
- Нажмите на вкладку Процессы вверху, если вы еще не там.
- Найдите процесс под названием Windows Explorer в списке.
- Щелкните правой кнопкой мыши процесс и выберите параметр «Перезапустить».
- Без каких-либо запросов или подтверждений диспетчер задач уничтожит и перезапустит Windows Explorer на вашем компьютере.
Отключить уведомления для приложений Culprit на панели задач
Другая причина, по которой панель задач не скрывает панель задач на ПК с Windows 10, заключается в том, что есть приложение, поддерживающее ее работу
Когда приложение, находящееся на панели задач, получает уведомление, оно пытается привлечь ваше внимание, возвращая панель задач на экран
Если вы не считаете, что уведомления из приложений на панели задач имеют какое-либо значение, вы можете отключить уведомления для этих приложений.
- Запустите приложение Настройки , используя поиск Cortana на вашем компьютере.
- Нажмите «Система» на следующем экране, чтобы получить доступ к настройкам системы.
- Выберите Уведомления и действия на левой боковой панели.
- На правой панели в разделе « Получить уведомления от этих отправителей» вы найдете список приложений, которые могут отправлять вам уведомления. Найдите приложение, которое заставляет панель задач не скрываться автоматически и поверните ее переключатель в положение ВЫКЛ.
- Вы должны будете сделать это для каждого приложения преступника.
Удалить проблемные приложения из панели задач
Другой способ обеспечить автоматическое скрытие панели задач Windows 10 — удалить из нее проблемные приложения. Windows дает вам возможность выбрать, какие приложения вы хотите на панели задач на вашем компьютере.
- Щелкните правой кнопкой мыши на панели задач и выберите параметр, который говорит о настройках панели задач.
- Прокрутите вниз на следующем экране, найдите параметр «Выберите, какие значки появляются на панели задач, и щелкните по нему». Это позволит вам отключить приложения на панели задач.
- На следующем экране найдите приложения, которые вы хотите удалить, на панели задач и установите их переключатели в положение ВЫКЛ . Эти приложения больше не будут отображаться на вашей панели задач.
- Вернитесь на один экран назад и нажмите кнопку « Включить или выключить системные значки».
- Удалите все системные значки, которые, по вашему мнению, могут автоматически не скрывать панель задач.
Эта процедура в основном делает панель задач несуществующей, поскольку она удаляет большинство, если не все, приложения и значки из области панели задач.
Инструкция: как запустить игру в оконном режиме
Компьютер зачастую используется не только для работы, но и для развлечений, в том числе игр. Игра, как и любое приложение на компьютере, может работать в полноэкранном режиме или в оконном варианте. В зависимости от ситуации, может быть удобно использовать тот или иной вариант ее отображения. Способов, как запустить игру в оконном режиме, множество, и каждый из них имеет свои преимущества и недостатки.
Обратите внимание: Обычно, необходимость запустить игру в оконном режиме связана с желанием быстро переключаться между запущенными программами на компьютере. Также запустить игру в оконном режиме полезно, например, если она довольно старая и имеет низкое разрешение, из-за чего при увеличении на полный экран картинка смазывается
Использование настроек в игре
Самый простой способ перевести игру из полноэкранного режима в оконный вариант – это воспользоваться настройками в самой игре. Чаще всего переключатель между оконным режимом и обычным находится в опциях «Экран» или «Графика». Однако не все игры позволяют это сделать.
Использование «горячих клавиш»
Пользователи Windows со стажем прекрасно знают набор «горячих клавиш», которые переходят из одной версии системы в другую, позволяя быстро выполнять всевозможные действия. Имеется в системе способ, как перевести приложение или игру в оконный режим. Для этого достаточно на клавиатуре одновременно нажать клавиши Alt+Enter. После этого полноэкранный режим сменится на оконный или наоборот.
Обратите внимание: Работает данная комбинация клавиш во всех версиях Windows, но не со всеми программами и играми
Использование свойства «-Window» для ярлыка
Если ни на один из перечисленных выше способов игра не реагирует, или изменить режим ее отображения нет возможности в настройках, можно попробовать способ с внесением параметра оконного режима в ярлык. Для этого нужно найти ярлык от игры на рабочем столе и нажать на него правой кнопкой мыши. В выпадающем меню выберите пункт «Свойства». Откроется новое окно, в котором требуется вписать параметр «—window». Данное свойство прописывается в графу «Объект», как показано ниже на примере.
Когда необходимый параметр будет прописан, нажмите «ОК», чтобы сохранить внесенные изменения. После этого запустите игру через данный ярлык, и она откроется в оконном режиме.
Обратите внимание: В некоторых случаях параметр «-window» не работает. Рекомендуем в таких ситуациях попробовать прописать параметр «-w», сохранить и попробовать запустить игру
Использование сторонних приложений
Можно выделить два типа приложений, которые позволяют запускать программы в оконном режиме – это специализированные утилиты и приложения-эмуляторы. Рассмотрим каждый из вариантов.
Утилиты для запуска игры в оконном режиме
- Установите приложения в папку, путь к которой не будет содержать кириллицы;
- Далее запустите приложение и нажмите на плюс. Откроется окно, в котором нужно выбрать необходимую игру, после чего нажмите на значок с закрытой папкой;
- Откроется окно настроек, в котором требуется задать следующие параметры:
- В первых двух полях указывается значение по ширине и высоте окна. Обязательно убедитесь, что справа от них активирована галочка;
- В правой нижней части окна нужно нажать на кнопку и выбрать из папки, где установлено приложение D3DWindower, файл под названием D3DHook.dll;
- Сохраните настройки;
- После этого остается нажать на кнопку «Run program», которая имеет пиктограмму компьютера (данная кнопка третья справа).
После этого откроется окно, в котором запустится необходимая игра.
Эмуляторы для запуска игры в оконном режиме
Эмуляторы – это самый сложный способ, к которому следует прибегать в крайнем случае. Он подразумевает полную эмуляцию операционной системы внутри окна с последующим запуском внутри нее необходимой игры. Подобных эмуляторов множество, как платных, так и бесплатных. Среди самых известных вариантов можно выделить Windows Virtual PC и Vmware.
В зависимости от того, какой эмулятор вы будете использовать, разнится список действий, которые требуется совершить для запуска игры. В целом, процесс выглядит следующим образом:
- На компьютер устанавливается эмулятор и запускается;
- Далее в эмуляторе нужно указать путь к файлам для установки операционной системы;
- После этого нужно дождаться установки ОС и перезапустить эмулятор;
- Далее в эмуляторе устанавливается игра и запускается.
Стоит отметить, что для работы эмулятора потребуется выделить около 20 Гб свободного места на жестком диске (только для установки системы). Кроме того, эмуляторы требовательны к ресурсам компьютера.
Как удалить ярлыки на Андроиде
Если у вас не хватает мест для ярлыков, выходов несколько: создать новый экран, сгруппировать несколько значков по папкам( например создать папки с играми, социальными сетями и программами по отдельности) либо удалить ненужное приложение.
- Открываем рабочий стол, листаем до нужного экрана с иконкой.
- Зажимаем палец на ненужном приложении. Значок повиснет «в воздухе», либо начнет дрожать(визуальные эффекты разные на смартфонах).
- Вверху экрана появиться надпись «Удалить», «Убрать» или значок корзины, тянем нашу иконку туда и дело сделано.
Как удалить ярлык на рабочем столе Андроид
Советы
Если компьютером пользуются двое-трое или другое количество пользователей под отдельными учетными записями, рекомендуется применить параметры совместимости программ для «учеток». В противном случае, загрузившись под другим логином, придется настраивать с нуля. Чтобы это сделать, зайдите в ОС под администраторской учетной записью. Применяя режим совместимости первым методоом (в меню ярлыка), примените пункт «Изменить параметры для всех пользователей». Теперь программа запускается с одинаковыми характеристиками на всех учетных записях.
Юзеры сталкиваются со случаями, когда устаревшее ПО не запускается после проделанных манипуляций и никакая программа для совместимости игр на Widows 7 не помогает. Но это не означает, что шансов воспользоваться «доисторической» программой или поиграть в ретроигру не осталось. Что делать? Ответ — виртуальная машина! Это программа, создающая среду для запуска ОС внутри ОС. На Виндоуз 10 получится запустить Виндоуз 2000 или XP и в виртуальной машине установить интересующее приложение или игрушку в родной среде. Пример виртуальной машины — программа Virtualbox. Такой метод надежен и гарантирует полную совместимость. Для беспроблемной работы виртуальной машины нужен ПК с продвинутыми техническими характеристиками.
Запуск игр, требующих SafeDisc и SecuROM DRM
Windows 10 не будет запускать более старые игры, которые используют SafeDisc или SecuROM DRM. Эти схемы управления цифровыми правами могут вызывать довольно много проблем. В целом, хорошо, что Windows 10 не позволяет этому мусору устанавливаться и загрязнять вашу систему. К сожалению, это означает, что некоторые старые игры, которые запускались с компактов-дисков или DVD-дисков, не будут устанавливаться и запускаться нормально.
Вам доступно много других возможностей для запуска этих игр: поиск репаков «без CD» (которые потенциально опасны, поскольку часто встречаются на пиратских сайтах); покупка игры у цифрового дистрибуционного сервиса, такого как GOG или Steam; проверка веб-сайта разработчика, чтобы узнать, предоставляет ли он патч, которым удаляет DRM.
Более совершенные трюки включают установку и двойную загрузку более старой версии Windows без этого ограничения или попытку запуска игры на виртуальной машине с более старой версией Windows. Виртуальная машина может даже хорошо сработать, поскольку игры, использующие эти схемы DRM, настолько стары, что даже виртуальная машина может справиться с требованиями к графике.
Использование виртуальных машин
Windows 7 включала специальную функцию «Режим Windows XP». Это была фактически включенная программа виртуальной машины с бесплатной лицензией Windows XP. Windows 10 не включает режим Windows XP, но вы все равно Вы можете использовать виртуальную машину, чтобы сделать это самостоятельно.
Всё, что Вам действительно нужно – виртуальная машина, такая как VirtualBox и лицензия Windows XP. Установите эту копию Windows в виртуальную машину и вы можете запустить программное обеспечение на этой более старой версии Windows в окне на рабочем столе Windows 10.
Использование виртуальной машины – это несколько более прогрессивное решение, но оно будет работать хорошо, если приложению не нужно напрямую взаимодействовать с оборудованием. Виртуальные машины имеют ограниченную поддержку аппаратных периферийных устройств.
Как на рабочем столе создать папку с ярлыками
Чтобы оптимизировать пространство на основном рабочем столе, целесообразно создавать папки, в которые можно заключить несколько иконок. Это тем более актуально, если вы часто пользуетесь разными приложениями, которые удобно держать под рукой.
Действия, которые мы должны выполнить:
Перемещаем нужные значки приложений на основной экран, как описано выше. Затем, нажав на одну иконку, перемещаем её прямо на ту, с которой мы хотим её объединить. Мы сразу сможем увидеть появление папки с двумя ярлычками. Таким же образом в эту папку можно добавлять любое количество значков. Теперь, нажав на созданную папку, удерживаем палец до появления клавиатуры. Вводим имя папки (например, «Игры», «Почта» и т.д.):
Ну, и на десерт для эстетов, желающих создать собственные ярлыки и надписи к ним, предлагаем посмотреть видеоматериал. Я же, прощаюсь до следующей встречи на страничках нашей рубрики «База знаний». Удачи!
Видел немало смартфонов и планшетов, с рабочими столами, захламленными ярлыками самых разных программ. До такой степени, что владельцу уже и самому сложно там ориентироваться и найти то, что понадобилось в настоящий момент. Может почистим экран и отключим автоматическое сохранение ярлыков?
Как удалить с рабочего стола ярлык приложения, я думаю, все знают. Для тех, кто забыл или не знал, напоминаю. Для этого необходимо нажать на ярлык и подержать на нем палец до тех пор, пока в верхней части экрана не появится кнопка “Удалить” или что-то в этом духе. Вот туда и нужно переместить столь ненавистный вам ярлычок. Само приложение при этом никуда не денется с вашего устройства.
А как сделать, чтобы при загрузке приложения с Google Play ярлык скачиваемой вами программы вообще не сохранялся на экране? На самом деле, это еще проще. Для этого нам нужно только снять галочку в одном месте Всего лишь одна настройка, и ярлыки перестанут автоматически сохраняться на ваш рабочий стол при установке приложений. Но, ближе к делу.
Итак, берем устройство, заходим в Play Маркет, далее идем в настройки. И вот тут как раз и есть то самое место, где нужно снять галочку, которая установлена по умолчанию. Пункт “Добавлять значки. Добавлять значки установленных приложений на главный экран”. Именно благодаря этой галочке и замусоривался экран вашего смартфона
Когда рабочий стол засоряется кучей ненужных ярлыков и значков, становится трудно найти то, что действительно нужно. Поэтому, лучше держать свой рабочий стол в чистоте. Кроме того, часто, когда нужно сделать скриншот рабочего стола, значки этому очень мешают. Но как же очистить свой засоренный рабочий стол? Чтобы экран стал чище, избавимся от лишних ненужных значков.
Конечно, можно просто перетащить все ненужные ярлыки в «Корзину», но с этим есть две проблемы:
- Что делать, если ярлыки нам нужны, но мы просто хотим их временно скрыть?
- Что если ярлыков слишком много, перетаскивать по одному неудобно, а если удалить все вместе, можно задеть что-то нужное.
В такой ситуации, действовать нужно следующим путем:
Если нужно вернуть все как было, достаточно просто провернуть ту же операцию, поставить галочку возле соответствующего пункта и все значки снова появятся.
Вот таким нехитрым образом мы можем убирать и возвращать значки с рабочего стола, когда нам вздумается.
Как прописать параметры запуска программы в ярлыке
Этап 1. Выбор исполняемого файла и перенос ярлыка на рабочий стол
Несмотря на то что в подавляющем большинстве случаев при установке софта иконка для запуска помещается на рабочий стол, в некоторых случаях этого не происходит. Тогда вам нужно самостоятельно найти исполняемый файл. Каким образом?
- При установке приложения внимательно следите за тем, какую папку предлагает выбрать установщик. Обычно это C:Program Files либо C:Program Files (x86). Большинство разработчиков предоставляет возможность самостоятельно выбрать папку по умолчанию, но, если вы не изменяете предложенный вариант, программа будет установлена именно в указанную папку.
- Через проводник Windows зайдите в каталог, куда установлено программное обеспечение и найдите файл запуска. Он имеет расширение exe. Зачастую его название совпадает с названием самого софта. Если же вы не можете определиться, попробуйте выяснить эту информацию на официальном сайте разработчика в разделе справки или в службе технической поддержки.
- Кликните по названию файла правой кнопкой мыши и выберите функцию «Создать ярлык».
- Подтвердите запрос системы «Windows не может создать ярлык в данной папке. Поместить его на рабочий стол?».
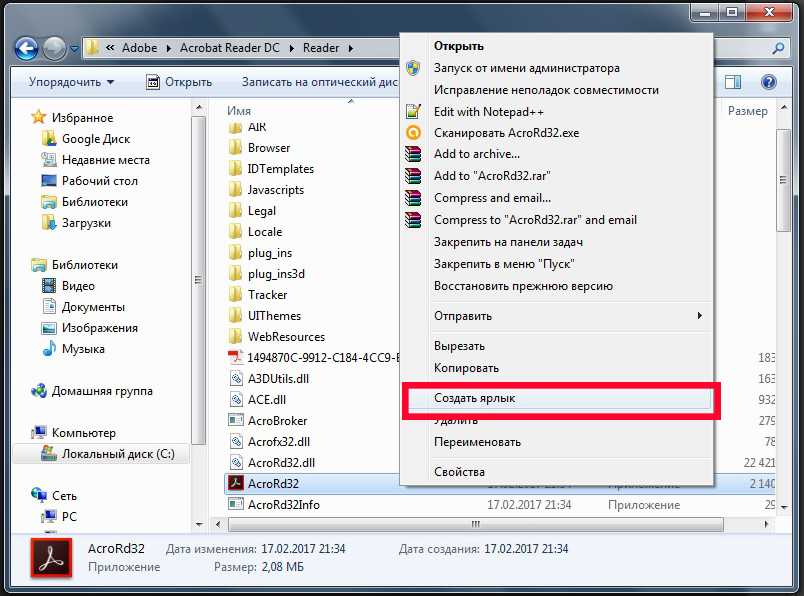
Если же вы не помните, в какой папке установлены софт, поступить можно следующим образом:
- Перейти в меню Пуск, найти в списке ПО нужное вам (для ускорения процесса можно даже воспользоваться функцией поиска).
- Кликнуть по названию правой кнопки мыши и выбрать Отправить — Рабочий стол (создать ярлык).
Если же вы пользуетесь Windows 10, процедура будет несколько отличаться:
- Перейдите на стартовый экран нажатием кнопки Пуск.
- Отыщите в списке всех приложений или на начальном экране иконку запуска программы.
- Кликните правой кнопкой мыши, выберите Дополнительно — Перейти к расположению файла.
- После того как откроется окно Проводника Windows, скопируйте значок на рабочий стол через контекстное меню либо же просто перетянув его в нужное место.
Этап 2. Указание параметров запуска
После того, как мы успешно перенесли значок на рабочий стол, займёмся указанием необходимых параметров в его свойствах. Для этого вам нужно:
- Правой кнопкой мыши кликнуть по иконке и выбрать «Свойства».
- В открывшемся меню перейдите во вкладку «Ярлык» и найдите строку «Объект». Вы увидите, что поле ввода в нём является активным. Именно сюда мы и будем прописывать нужные команды.
- После ввода нужных данных внизу окошка нажмите последовательно Применить — OK.
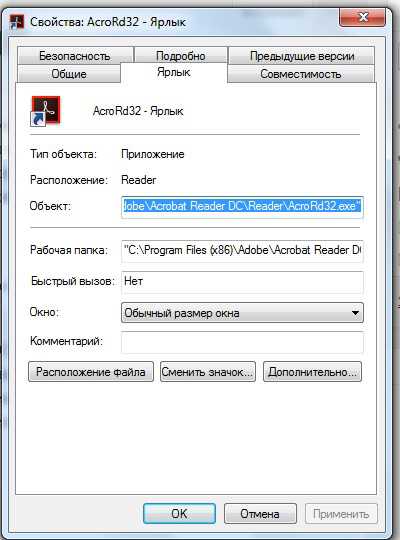
Если не помогло – возможные причины перемещения ярлыков
Проблема с самовольным перемещение ярлыков может быть связана с большим количеством причин. Если Windows еще «чистый», недавно установленный, и сторонних программ пока мало, то вполне помогает штатный метод, описанный выше. Если ярлыки всё равно перемещаются, то виновато в этом либо некое приложение, либо, наоборот, чего-то не хватает.
Изучив различные форумы, где пользователи описывают такую же проблему и способы её решения, мы составили небольшой список возможных причин:
Использование антивируса NOD32 – после того, как он выполняет сканирование системных файлов, проблема может возвращаться. Помогает либо смена его на другой антивирус, либо обновление его до самой последней версии. Удалить и проверить эту версию – дело недолгое.
После установки системы нужно установить свежую версию Microsoft Visual C . Это дополнительная библиотека функций, и её отсутствие может приводить к перемещению ярлыков. Эта библиотека может устанавливаться повторно с различными играми, заменяясь на старые версии, так что будьте внимательны.
У пользователей Windows 10 проблема может появляться из-за багов после очередных обновлений
После следующих обновлений она может также самостоятельно исчезнуть.
Неосторожное использование различных оптимизирующих систему утилит, в том числе для очистки от мусора. Например, использование популярной утилиты CCleaner, если ей задать режим очистки реестра, может привести к подобным проблемам.
Все эти причины имеют и соответствующее решение. Проверьте их по очереди, возможно, на каком-то этапе ярлыки перестанут перемещаться. Но, как показывает практика, проблема имеет свойство исчезать самостоятельно, если система и антивирус регулярно обновляются. Разработчики устраняют ошибки и улучшают совместимость программ.
Способ 4: внесение изменений в реестр
Используя предыдущий метод, не всегда получается восстановить работу процесса explorer.exe. В таком случае необходимо прибегнуть к внесению корректив в системный реестр Windows.
- Откройте реестр, нажав Win+R и выполнив команду regedit.
- В дереве папок, расположенных слева, откройте HKEY_LOCAL_MACHINE и перейдите в SOFTWARE.
- В открывшейся папке перейдите в каталог Microsoft, а затем в WindowsNT.
- В нем откройте CurrentVersion, а потом Image File Execution Options.
- Найдите в открывшемся дереве каталогов explorer.exe или iexplorer.exe и удалите их. Для этого нажмите по названию ПКМ и выберите соответствующий пункт в меню.

После этого понадобится перезагрузить компьютер, чтобы все изменения вступили в силу. Таким образом, после запуска рабочего стола на нем должны появиться отсутствующие до этого элементы. Вот вы и узнали четвертый метод, как восстановить ярлыки программ. Если это вам не помогло, то остается лишь два варианта: проверить компьютер на наличие вирусов, возможно, именно они препятствуют отображению значков, или же произвести откат системы до того времени, когда проблема еще не появилась.
Надеемся, данная статья помогла вам устранить проблемы, возникшие в ходе работы в операционной системе Windows. Если ни один из способов не помог, то рекомендуем задуматься о переустановке системы.
Источник
Не запускается игра через стим — процесс игры завис
Если не запускается игра через Стим, возможно, виноваты сбои в работе операционной системе. Тогда компьютер считает, что софт продолжает работать тогда, когда вы попытались ее выключить. При этом на экране возникает системное сообщение о том, что такое приложение уже запущено. В таком случае можно сделать следующее:
Войти в «диспетчер задач», нажав одновременно на клавиатуре клавиши «Ctrl», «Alt» и «Del».
- После открытия окна, выбрать необходимый инструмент.
- Зайти в выполняемые «процессы».
- Найти файл, который не работает.
- Кликнуть «завершить» и согласиться с изменениями (Рисунок 5).
Если это не помогло, возможно, проблема в самом ПК или в других его процессах.
Рисунок 5. Окно диспетчера устройств с закрытием зависшего процесса
Слабая конфигурация ПК
Возможно, возможности вашего ПК не соответствуют требованиям запускаемого софта. Об этом можно узнать, перейдя в свойства «Мой компьютер» и сравнив указанные значениями с указанными в описании программы. Если они совпадают, значит дело в системе, если нет – придется оставить надежду запустить комп или приобретать для него дополнительные составляющие, которые помогут соответствовать современным требованиям. Еще один способ – разогнать видеокарту с помощью специальных программ, но учтите, что делать вы это будете на свой страх и риск. Впрочем, всегда можно откатить изменения или перезагрузить Виндовс.
Некоторые игры в стиме не запускаются: проблемы совместимости
Большинство игр работают только на новых версиях Виндовс и не воспроизводятся на более ранних. Если проблема в этом, решить ее можно также своими силами:
- Найти нужный файл.
- Кликнуть правой кнопкой мышки, чтобы вызвать дополнительное меню.
- Кликнуть «Свойства».
- Найти раздел «Совместимость» (Рисунок 6).
- Выбрать ту ОС, для которой был установлен софт.
- Согласиться с изменениями.
Узнать подробности о том, для какой операционной системы была разработана игрушка можно в ее описании. Если у вас нет такой информации, придется кликать «методом тыка» на все названия по порядку в поисках подходящего.
После осуществленных действий перезагрузите ПК.
Рисунок 6. Окно выбора режима совместимости приложения
Что делать если вылетает сам Steam
В этом случае можно сделать следующее:
- Проверить комп на вирусы.
- Установить все обновления операционной системы.
- Выключить антивирусник и брандмауэр.
- Обновить драйвера.
- Очистить системный реестр (можно использовать CCleaner или любые другие подобные проги).
- Полностью удалить видеоигру с ПК и загрузить заново.
Если это не помогло, возможно, проблему поможет решить профессионал.
https://youtube.com/watch?v=d-8nrBBxuXM
Почему это происходит?
Опасно ли это?
- Яндекс Браузер — этот браузер после установки почти всегда сразу прописывается в автозагрузку вашего компьютера и будет в дальнейшем запускаться сразу с запуском вашего компьютера и приветственно открывать стартовую страницу. Чтоб вызнали — все браузеры, работающие на ОС Windows, всегда пользуются ресурсами ядра этой ОС. Ядром является исполняемый процесс explore.exe. Он же — проводник. И лишняя нагрузка на ядро всегда снижает производительность. Это ясно даже детям.
- Яндекс Алиса — этот голосовой помощник мало тго, что тоже как ив се лезет в автозагрузку, так еще и пользуется ресурсами вашего компьютера. То есть он получает доступ к микрофону и может его использовать по своему усмотрению. Это не повод одевать шапочку из фольги, но то, что для улучшения выдачи и Яндекс и Гугл «слушают» пользователей — отрицать глупо. Это всем давно известно на примере изменения контекстной рекламы. Гугл для этого использует вой браузер Хром, а Яндекс — и браузер Яндекс и Алису.
- Avast — этот антивирус, созданный, казалось бы, для того, чтобы ловить зловредов, тоже прописывается во все возможные процессы Windows, заменяя собой уже находящиеся там антивирусники. Начиная с Windows 8, в ОС Билла Гейтса присутствует штатный и очень эффективный антивирус Windows Defention. Все его функции Аваст отключить не сможет, но замедлить каш компьютер — вполне. Также отметим, что Аваст сам по себе являющийся бесплатным антивирусом, по эффективности уступает штатному антивирусу Виндовс и серьезно. Компьютер будет тормозить, а вы будете подскакивать от громких оповещений «Вирусная база успешно обновлена», которые произносятся Авастом в самый неподходящий момент.
- uTorrent — еще одна полезная программа, которая бесцеремонно прописывается в автозагрузку вашей операционной системы и сразу начинает «подкачивать» рекламу, которая транслируется всякий раз, как вы открываете торрент-клиент. Опустим тот факт, что сама по себе защита канала трансляции этой рекламы подтверждается только мнением разработчиков uTorrent, а акцент сделаем на том, что он добавляет себя в исключения брандмауэра Виндовс, что само по себе тоже не есть хорошо. И торрент-трекер также сильно нагружает процессор. Какое-то время компания даже запускала на компьютерах пользователей майнер криптовалют, объясняя это тем, что на развитие проекта требуются деньги.
Использование сторонних программ
Самой распространенной программой для принудительного перевода игры в оконный режим является китайская D3DWindower, довольно старая, но рабочая.
Для того, чтобы играть в окне с ее помощью, необходимо:
- Скачать программу здесь , установить ее и запустить.
- Нажать на «плюс» и выбрать файл с игрой – она появится в списке программы.
- Выбрать игру и нажать на значок закрытой папки – откроется окно настроек, где в первой вкладке необходимо будет:
- задать желаемую ширину и высоту окна – в первых двух полях ввода, соответственно;
- убедиться, что справа от них стоит галочка;
- нажать кнопку справа в нижней части окна, затем выбрать из папки с программой D3DHook.dll;
- сохранить настройки и нажать на третью справа кнопку в главном меню программы.
Если все сделано правильно, программа должна открыть игру в оконном режиме.
Внимание: в пути к D3DWindower не должно быть кирилличных символов!




























