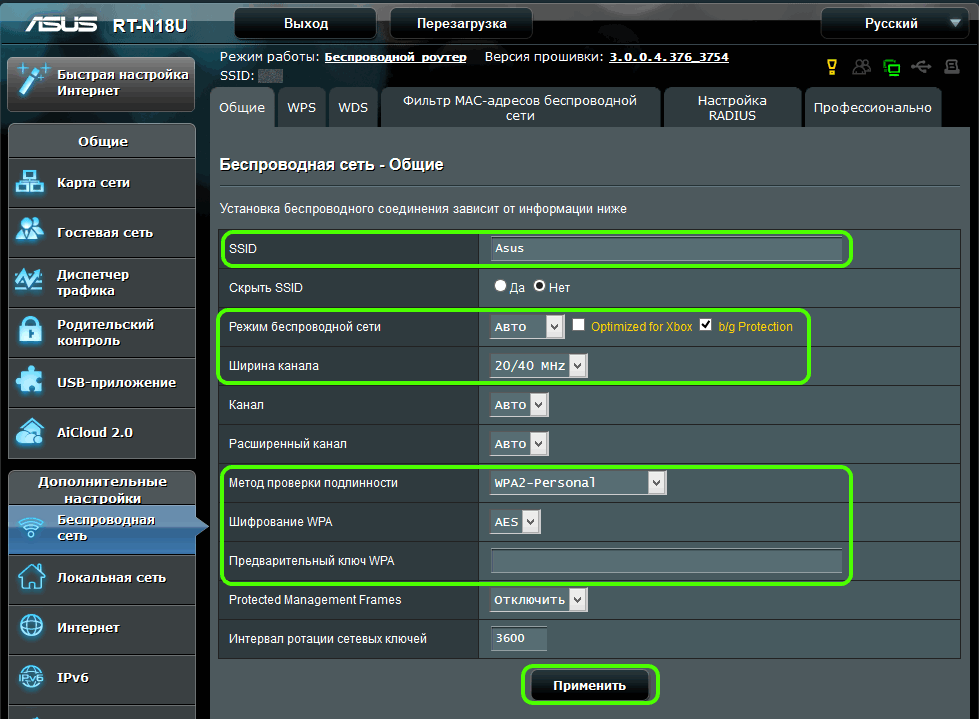Как скачать прошивку Padavan для Asus?
Удивительно, но скачать прошивку от Padavan для роутера Asus RT-N14U, которым я пользуюсь, мне не удалось с официального сайта ее разработчика — сейчас там выложена только версия для RT-N56U, хотя раньше, помнится, там можно было найти для очень большого количества моделей. Но немного погуглив, мне удалось найти один репозиторий, где лежала прошивка Padavan для Asus RT-N14U — надеюсь, что когда вы будете читать эту статью, ссылка еще будет актуальной, ибо сами знаете, в нашем мире все быстро меняется…
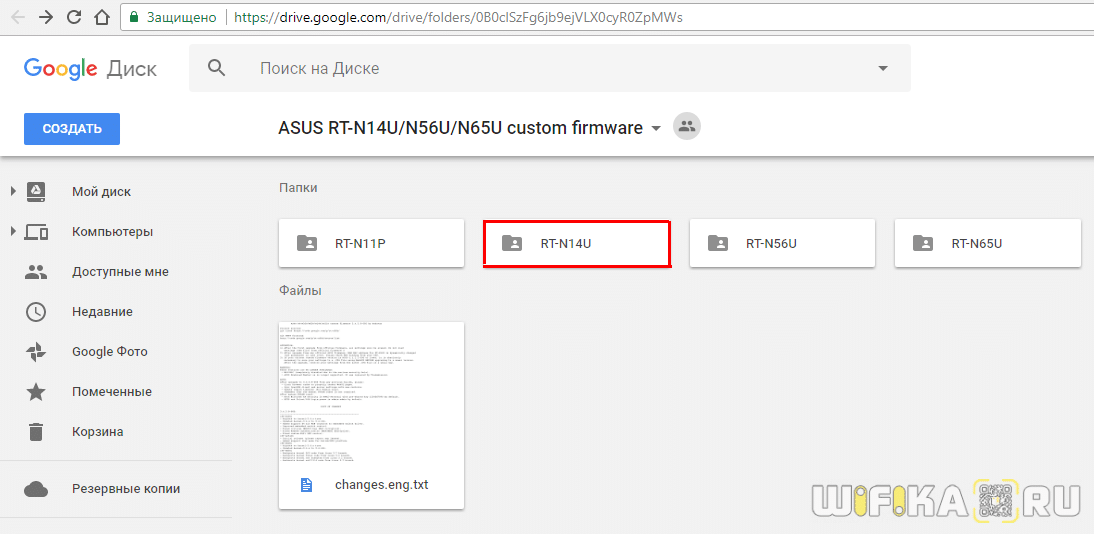
Находим свою модель и скачиваем к себе на компютер последний актуальный выпуск по порядковому номеру — обратите внимание, что файл прошивки для Asus должен заканчиваться на .TRX. Также я обнаружил, что тут есть несколько вариантов исполнения — для полного обновления выбирайте «FULL»
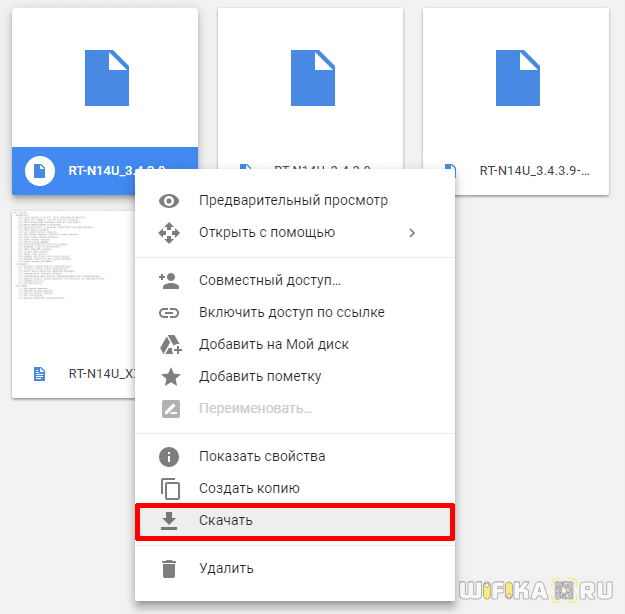
После чего заходим в админку. Здесь нам надо найти раздел «Администрирование» и открыть вкладку «Обновление микропрограммы». Сохранять резервную копию не имеет смысла, так как после прошивки на Padavan вы не сможете восстановить настройки из бэкапа, созданного на оригинальной версии ПО. Так что лучше вручную куда-нибудь перепишите все важные детали конфигурации.
Здесь нажимаем на кнопку «Выберите файл», выбираем с ПК тот самый загруженный файл прошивки, и нажимаем на кнопку «Отправить».
В течение нескольких минут роутер будет перепрошиваться, в это время ни его, ни компьютер нельзя выключать.
Ваше мнение — WiFi вреден?
Да
22.93%
Нет
77.07%
Проголосовало: 36243
После завершения нас попросят вручную перезагрузить роутер.
Делаем это и заходим в панель управления — она будет находиться по тому же адресу, что и заводская Asus, 192.168.1.1, логин и пароль — admin/admin.
И попадаем в новый дизайн панели управления роутера Asus от Padavan
Описание роутера ASUS RT-G32: внешний вид, характеристики
Маршрутизаторы по способу передачи данных бывают:
- проводные, где для подключения устройств требуется Ethernet кабель;
- беспроводные, где подключение устройств реализуется либо по Ethernet кабелю, либо при помощи технологии Wi-Fi.
ASUS RT-G32 относится к категории беспроводных маршрутизаторов, имеет дополнительные функции безопасности и поддерживает возможность создания защищённого Wi-Fi подключения простым нажатием одной кнопки. В комплекте с роутером поставляются: блок питания, Ethernet кабель, краткая инструкция, гарантийный талон, диск с программным обеспеченьем и полным руководством.
Список входящих в комплект изделий: блок питания, маршрутизатор, диск с материалами, инструкция пользователя, Ethernet кабель, гарантийный талон
Внешний вид
Роутер имеет современный дизайн, позволяющий установить устройство на плоской поверхности или закрепить на стене. Модель ASUS RT-G32 поставляется только в белом цвете.
Логотип компании ASUS расположен на верхней панели маршрутизатора, где также находятся вентиляционные отверстия. На передней панели роутера расположены световые индикаторы питания (PWR), беспроводной сети (WLAN), глобальной сети (WAN) и локальной сети (LAN) в количестве четырёх штук. Задняя часть оснащена антенной, кнопкой запуска защищённого Wi-Fi соединения (WPS), кнопкой сброса до настроек по умолчанию (Reset), разъёмами для подключения сетевых устройств (LAN1-LAN4) и модема (WAN) и разъёмом для блока питания (Power). Нижняя панель имеет ножки из нескользящего материала, наклейку с некоторой информацией, отверстия для вентиляции и монтажные петли, предназначенные для крепления роутера на стену.
Фотогалерея: внешний вид роутера ASUS RT-G32
Характеристики
Основные технические характеристики маршрутизатора связаны с доступными режимами работы в сети и качеством раздачи сигнала. Именно эти характеристики прежде всего определяют возможности и сферу применения роутера.
Маршрутизатор ASUS RT-G32 может работать в трёх режимах:
- беспроводной роутер — основной режим работы каждого маршрутизатора. В этом режиме он распределяет IP-адреса между подключёнными устройствами, открывает доступ к сетевым принтерам и файловым хранилищам;
- режим повторителя — способ, позволяющий усиливать сигнал от основного Wi-Fi устройства;
- режим точки доступа. Принцип работы этого режима заключается в преобразовании проводного сигнала и в беспроводной.
Ключевые параметры и особенности роутера:
- количество внешних антенн: одна;
- размеры: 110х167х33 мм, без учёта высоты антенны;
- вес: 198,2 г;
- диапазон частот: 2,4–2,5 ГГц;
- поддерживаемые протоколы безопасности WLAN: WEP, WPA-PSK, WPA2-PSK и функция SSID;
- управление следующим рядом сетевых протоколов: UPnP, DHCP, DNS Proxy, NTP Client, DDNS, Port Trigger, Virtual Server, Virtual DMZ, VPN Pass-Through;
- контроль и фильтрация сетевого трафика через сетевые экраны: NAT, фильтр IP-адресов и Mac-адресов, фильтр на основе URL;
- доступные режимы работы WLAN: 802.11b, 802.11g, 802.11n;
- быстрая настройка Wi-Fi соединения через WPS;
- скорость беспроводной связи: до 150 Mbps.
Службы безопасности роутера
Как в любом современном роутере, в Asus целый раздел посвящен настройкам безопасности системы. Они сосредоточены в меню «Брандмауэр»
- Фильтр URL-адресов — здесь мы можем указать список слов, которых не должно быть в домене посещаемых сайтов. Можно указать маски на все возможные нежелательные для посещения ресурсы сомнительного содержания, которые будут заблокированы.
Или наоборот, создать белый список из сайтов, на которые пользователи сети смогут заходить. А доступ ко всем остальным будет запрещен
- Фильтр сетевых служб — блокировка по расписанию работы тех или иных групп программ, запускаемых на пользовательских компьютерах. Каждое приложение или сразу несколько используют для связи с интернетом определенный порт. По номеру этого порта можно систематизировать их выход в интернет.
Как настроить роутер Asus RT-G32
При желании друзья, можно настроить любой роутер, так как работают они все по одному принципу, но если вам не хочется возиться с настройками, то конечно можно позвонить своему провайдеру и сообщить о своих намерениях приобрести роутер. Если взять к примеру Билайн, у них всегда найдутся как недорогие модели, так и брендовые, и конечно с настройками они несомненно помогут, у них хорошая техподдержка, да и перед праздниками скидки. Ну а мы с вами, давайте поможем настроить роутер Asus RT-G32 нашему читателю. И человеку поможем, да и самим приобретённый опыт не помешает.
Кстати, у нас вышли три новые статьи: настройка роутера D-Link DIR-300 NRU, настройка роутера ASUS RT-N10P и ещё как настроить роутер D-link DIR-615 и D-Link DIR-300/A/D1A, можете почитать.
Данной модели роутера у нас на фирме не оказалось, пришлось взять у наших доверчивых соседей на один день, пришёл я домой и решил сам всё проверить, провайдер у меня кстати тоже Билайн. Как обычно давайте начнём всё с самого начала, что бы настроить роутер Asus RT-G32, делаем всё правильно.
- Во первых: подключаем проведённый провайдером локальный кабель интернета к WAN-порту на роутере, а роутер и стационарный ПК соединяем между собой сетевым кабелем через LAN-порт, далее настраиваем доступ к интернету на персональном компьютере.
- Во вторых: подключаем к образовавшейся сети Wi-Fi ноутбук, телефон и так далее.
- Если что-то сделаете не так, на фото видна кнопка Reset, нажмите её и подержите не отпуская несколько секунд, роутер сбросит настройки на заводские, далее можете начать всё сначала.Заходим в настройки роутера. Набираем в адресной строке любого браузера: Opera, Chrome, Mozilla, Internet Explorer «192.168.1.1» и нажимаем Enter. Затем вводим стандартные для всех роутеров Asus логин: admin и пароль: admin.
Появляется главное окно настроек роутера Asus RT-G32. В первую очередь настраиваем доступ к интернету через роутер на простом компьютере. Идём в настройки WAN, здесь на самом деле много зависит от вашего провайдера.
Тип WAN-подключения у меня L2TP, объясняю почему.
Если подключение к интернету производится по технологии VPN, а узнать это можно в свойствах подключения Пуск-Панель управления –Сеть и интернет -Центр управления сетями и общим доступом -Изменения параметров адаптера,
далее заходим в свойства подключения провайдера, в моём случае Билайн, нужна нам вкладка Безопасность и видим здесь тип VPN, он у нас L2TP. Значит в настройках WAN нашего роутера указываем L2TP.
Внимание, всем у кого в процессе выполнения виснет роутер в стадии Выполнено!!! В поле выбор порта IPTV STV ставьте NONE — это порт для определения ТВ-приставки. Так как она не подключена программа роутера виснет до перересета. Кабель компьютера можно подключить в любой порт, не зависимо от этого параметра!!!!
Кабель компьютера можно подключить в любой порт, не зависимо от этого параметра!!!!
Настройка IPадреса WAN автоматически? Опять идём в Центр управления сетями и общим доступом и смотрим в свойствах уже локального подключения. В моём случае Автоматически.
Далее вводим Имя пользователя и Пароль Билайна или вашего провайдера, ну это уже наверное сможете.
Сервер Heart Beat PPTP/L2TP (VPN) так же смотрим в свойствах подключениях нашего провайдера, у меня например tp.internet.beeline.ru. Нажимаем кнопку Применить и у вас на стационарном компьютере появится интернет.
Настроим Беспроводную сеть Wi-Fi и подключим интернет на нашем ноутбуке. Идём в настройки беспроводной сети, вкладка Общие, если захотите можете переименовать название сети, в моём случае Asus, имя нужно запомнить, так как по нему вы будете находить свою виртуальную сеть среди нескольких других.
Самое главное-назначаем ключ сети. Метод проверки подлинности WPA-Personal. Шифрование WPA- TKIP. Предварительный ключ WPA, придумываем, что бы к вашей сети никто не подключился, а без ключа это возможно. Применить.
Итак всё готово для выхода в интернет. Щёлкаем на панели задач нашего персонального компьютера Доступ к интернету и подключаемся к нашей сети Asus.
Вводим придуманный нами ключ.
Ноутбук и другие устройства должны сразу увидеть сеть Asus, что бы подключиться к ней нужно нажать на подключение и ввести ключ безопасности придуманный вами, вот и всё.
Выставляем мощность передатчика
Если вы вручную настраиваете беспроводную сеть, необходимо выбирать не максимальное значение, а оптимальное число.
Выполнить соответствующие настройки можно через панель :
- Настройка беспроводных сетей.
- Мощность сигнала.
- Постепенное снижение значения.
Останавливаемся, когда в самой дальней зоне помещения мобильный телефон или другой девайс перестанет распознавать сеть. Затем необходимо увеличить мощность передатчика на 1 деление и можно будет использовать WiFi при оптимальных параметрах. В автоматическом режиме выставляется максимальное значение мощности, но в случае, когда прибор размещается непосредственно около компьютера либо ноутбука, это приводит к ослаблению сигнала. После выполнения всех изменений в настройках не забывайте выполнять перезагрузку устройства, чтобы новые настройки вступили в силу.
Приведенные выше рекомендации отлично подходят для увеличения скорости работы большинства моделей современных роутеров. Это позволит вам усилить скорость и наслаждаться пользованием интернета.
Внутреннее размещение
Когда в квартире, доме начинается капитальный ремонт, проводку чаще всего утапливают в стены. Вначале штроборезом, дрелью, перфоратором делают штробы в стене, в которые затем прячут кабели. Проводку в деревянном доме обязательно помещают в защитную гофру – оболочку, которая укроет их от неблагоприятного воздействия, предотвратит повреждение.

На стенах
Случается, что обои уже наклеены, и нарушать их целостность не хочется. Существует вариант устранения торчащих кабелей без серьезных повреждений:
осторожно разрезать обои либо отогнуть их от стены близко к полу;
взять удобный строительный инструмент, проделать аккуратный неглубокий канал в стене;
уложить провода в полученное отверстие;
закрыть канал тонким слоем штукатурки, шпаклевки;
дать раствору высохнуть;
приклеить обои на положенное место.
Если данный способ не подходит, можно действовать без штробления – использовать декоративный короб для проводов. Особенно часто закрывать коробками приходится силовые провода: они имеют большой диаметр, поэтому без повторного ремонта утопить в стену их не получится. Необходимо купить подходящий по цвету, ширине, длине кабель-канал, который послужит дополнительным элементом декора и надежно защитит проводку.

В деревянном доме короб будет способствовать усилению мер пожарной безопасности. Идеален такой вариант и для ванной комнаты, ведь проложить провода под кафелем очень сложно
Важно лишь помнить, что все элементы освещения, электропроводка, кабель-канал должны быть влагозащищенными
Как еще красиво спрятать проводку на стенах? При желании ее можно прикрыть такими элементами отделки:
- дверными наличниками;
- различными молдингами, багетами;
- откосами окон.

На полу
Проводка нередко пробрасывается по полу, и тут скрыть ее даже проще, чем на стене. Во время ремонта при укладке стяжки можно протянуть кабели в гофре, сверху залить их цементом – коммуникации будут надежными, долговечными. Если напольное покрытие уже имеется, его несложно аккуратно снять, проштробить углубления перфоратором, потом утопить в них провода и зацементировать. Под деревянными полами придется укладывать кабели в металлической трубе, предварительно убрав доски.
В магазинах представлен широкий ассортимент плинтусов для пола с отверстием для проводов (с кабель-каналом). Центральная часть такого плинтуса снимается, в нишу укладываются кабели, после съемный элемент возвращается на место. Работать с подобными плинтусами удобно, быстро, отсутствует пыль, грязь, не портится напольный материал.

Порядок укладки проводов под самое популярное покрытие – ламинат – таков:
- снять часть ламелей, под которыми будет проходить кабель, вплоть до строительных лаг (брусков);
- разместить кабели в гофротрубе вдоль или поперек лаг, при необходимости, вырезая в дереве пространство для пересечения проводов;
- вернуть шумоизолирующие прокладки и ламели на прежнее место.
На потолке
Спрятать проводку на потолке тоже можно, при этом способ будет зависеть от разновидности покрытия. В домах и офисах часто применяются натяжные потолки, которые забирают лишнее пространство, зато дают возможность разведения проводов так, как надо пользователям. Для кабелей практически нет препятствий, потому есть возможность вести их по самому короткому пути. Это имеет ряд преимуществ:
- снижение затрат;
- сокращение времени работ;
- уменьшение общего сопротивления контура;
- усиление пожарной безопасности;
- возможность легкой замены проводки.

По правилам пожарной охраны нужно закрывать провода, их пучки гофрированными трубами. Аналогичным образом поступают с проводкой под навесными потолками, нишами или сложными конструкциями из гипсокартона. Лучше всего сцепить коммуникации в единую магистраль, что облегчит ремонт в будущем. Если же потолок бетонный, придется сверлить в нем штробы и укладывать провода подобно тому, как это делается на стенах. Такой метод весьма трудоемкий, практикуется редко.
Администрирование
Раздел администрирования объединяет в себе все функции, которые отвечают за организацию работы системы роутера.
Режим работы
В меню «Режим работы» выбирается текущее назначение роутера. В зависимости от модели он может выступать не только в качестве маршрутизатора, но также:
- в роли точки доступа,
- репитера беспроводного сигнала,
- WiFi приемника (адаптера) для компьютера или ноутбука
Система — смена пароля администратора
В рубрике «Система» самый нужный параметр — это возможность смены текущего пароля администратора для управления роутером. Его необходимо время от времени менять, чтобы обезопасить себя от злоумышленников, которые могут узнать его и навредить настройкам вашей сети.
Здесь же находится функция включения и выключения режима «WPS». Опять же, для безопасности, по умолчанию лучше держать ее в деактивированном состоянии, а включать только при необходимость присоединить какое-либо беспроводное устройство
Обновление микропрограммы
Обновление прошивки роутера Asus реализовано двумя способами:
- В автоматическом режиме путем запроса проверки свежей версии микропрограммы на фирменном сервере Асус
- Вручную с помощью импорта заранее скачанного и загруженного на компьютер файла с прошивкой
Управление настройками
В управлении настройками находится три функции:
- Сброс роутера Asus к заводским — восстановление того состояния устройства, в котором оно находилось, когда его достали из коробки
- Резервное копирование — создание бэкапа всех параметров на тот случай, если в работе системы произойдет сбой, и настройки слетят
- Восстановление — собственно, импорт файла сохраненной в предыдущем пункте конфигурации маршрутизатора
Внешний вид роутера
Если роутер предоставляет провайдер, то необходимые настройки уже установлены. Для владельцев полезно знать, где и какие кнопки располагаются, как работает ASUS-роутер.
Настройка в этом случае не составит труда. Основная часть роутеров для дома обладает следующими внешними интерфейсами:
- Сброс настройки – кнопка Reset. Для сброса настройки роутера и возврата к стандартной нажмите тоненьким предметом (стилусом, иголкой, грифелем карандаша) на эту кнопку, утопив ее вглубь корпуса, но не слишком сильно.
- Кнопка включения – отключает и включает питание устройства, понадобится для перезагрузки роутера в случае его зависания. Если сеть замедлила работу или перестала функционировать, отключите питание роутера на минуту-другую, а затем запустите устройство снова.
- Разъем питания – к нему подключается блок питания устройства.
- Порт WAN (internet) – сюда вставляется интернет-кабель.
- Порты LAN (1-4) – для подсоединения к интернету различных устройств через провод: компьютеров, ноутбуков, телевизоров, приставок.
- WPS – предназначен для автоматического подключения к Wi-Fi, требует специальной настройки на компьютере.
- USB-порт – позволяет подключать к роутеру дополнительные устройства: модем, накопители памяти или принтер. Таким портом оснащен почти каждый ASUS-роутер. Настройка 3G-модема — это тема отдельной статьи.
- Антенны — в зависимости от модели их может быть от одной до трех.
Как прошить роутер на базе новых прошивок Asus
Начну с примера на базе новых прошивок. Говоря «новые», я подразумеваю не последние версии, а тип интерфейса (глобально, насколько я знаю, у асуса их было два типа: старый интерфейс (внятный и удобный) и новый (рисованный и громоздкий)). В общем, по скриншотам поймете о чем я ![]() Поехали.
Поехали.
Для начала заходим в веб-морду (это я так зову веб-интерфейс ![]() ) роутера. Для этого запускаем любой браузер (IE, Mozilla Firefox, Google Chrome и тп), который установлен у Вас на компьютере, и в адресной строке оного вбиваем 192.168.1.1 (у некоторых роутеров это может быть 192.168.0.1). После сего действа появится запрос на ввод пароля:
) роутера. Для этого запускаем любой браузер (IE, Mozilla Firefox, Google Chrome и тп), который установлен у Вас на компьютере, и в адресной строке оного вбиваем 192.168.1.1 (у некоторых роутеров это может быть 192.168.0.1). После сего действа появится запрос на ввод пароля:
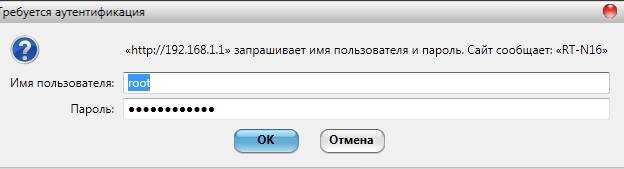
Если Вы никогда пароль не меняли, то скорее всего это будет admin и admin (логин и пароль соответственно), если меняли, то вводите свои.
Попав внутрь, мы перебираемся на вкладку «Дополнительные настройки — Администрирование — Сохранить / Загрузить / Восстановить настройки»:
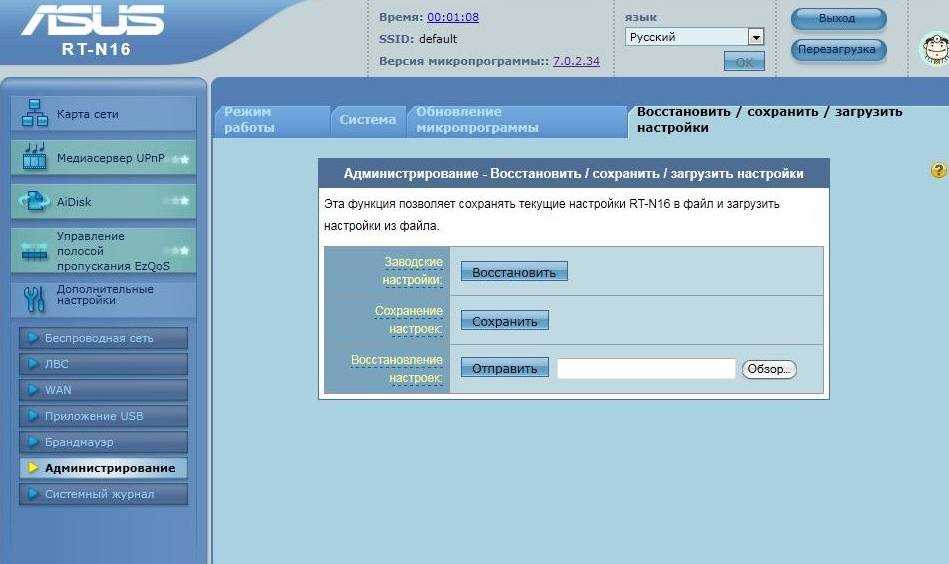
Где, собственно, нам необходимо сбросить настройки на заводские.
Примечание: на всякий случай Вы можете предварительно сохранить файл настроек, используя соответствующую кнопку. Однако я настоятельно рекомендую не использовать сохраненный файл настроек, после миграции на новую версию прошивки, а произвести перенастройку после сброса вручную. Таким образом, сохранение файла настроек является частным страховочным случаем, если вдруг что-то координатно пошло не так и Вам пришлось вернуться на прошлую (ту, что стояла до момента старта прошивки) версию прошивки (лишь в этом случае я допускаю использование сохраненного ранее файла).
Делается это нажатием кнопки «Восстановить». Дождавшись процесса сброса настроек на заводские, мы повторно входим в веб-морду роутера (на сей раз вводя заводские admin и admin) и переходим на вкладку «Дополнительные настройки — Администрирование — Обновление микропрограммы». Жмем кнопочку «Обзор» и указываем на вышескачанный и распакованный файл прошивки.
Далее методично ждем окончания процесса, еще раз входим в веб-морду и — это важно — делаем еще один сброс на заводские настройки уже в новой прошивке. Если после перепрошивки у Вас появился запрос на запуск мастера настройки, то пока что смело его отклоняем
Tак как, скорее всего, у Вас сменился интерфейс (и язык оного) после перехода на альтернативную прошивку от Олега, рассказываю как это делается:
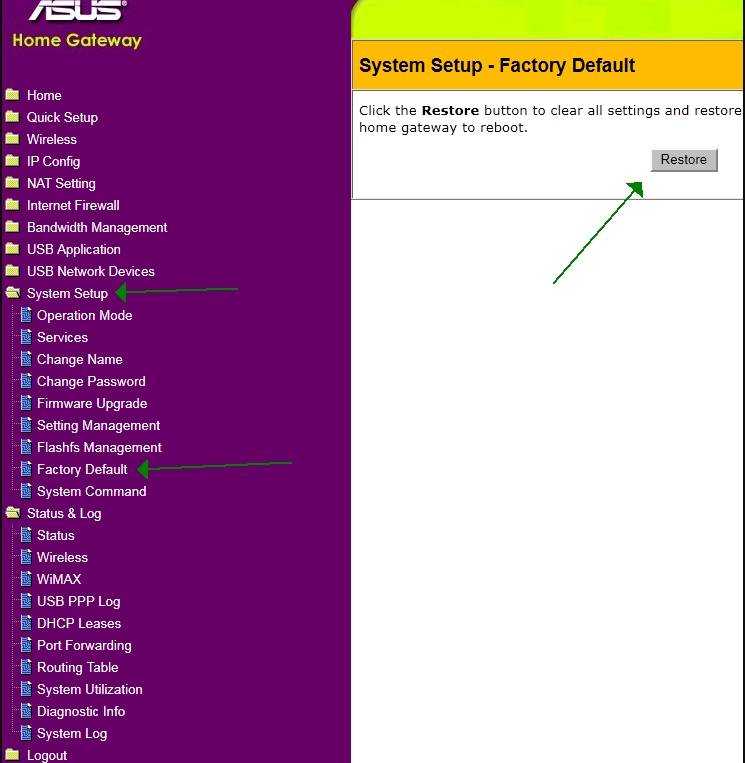
Переходим по пути «System Setup — Factory Default» и жмем кнопочку «Restore». Далее ожидаем процесса сброса настроек, ничего не трогая и никуда не нажимая.
Настройка Asus RT-N53
Asus RT-N53 – это маршрутизатор из серии Black Diamond, в котором сочетается стильный дизайн и отличная функциональность. Главной отличительной особенностью маршрутизатора является возможность одновременной работы в частотных диапазонах 2,4 ГГц и 5 ГГц на скорости до 300 Мбит/с в каждом из них. Роутер ASUS гарантирует высокую скорость и стабильность работы беспроводных и Ethernet-подключений, поэтому отлично подходит домашним пользователям, которым требуется объединить в единую сеть множество устройств для передачи потокового HD-контента, онлайн-игр, веб-серфинга и других задач. Функция QIS (Quick Internet Setup) обеспечивает упрощенную процедуру настройки доступа к сети Интернет, независимо от версии операционной системы на вашем компьютере, а EZ QoS позволяет легко настроить приоритеты приложений для выделения им оптимальной полосы пропускания. Имеется возможность создавать отдельные беспроводные сети с уникальными SSID и ограничениями доступа для различных сценариев использования.
Зайти в панель управления
После успешного подключения пользователю необходимо открыть браузер, которым он обычно пользуется.
- В адресной строке нужно написать следующее: 192.168.1.1. Если все сделано верно, настройки сразу же откроются. Появится окно «Добро пожаловать в ASUS». Внизу экрана будет кнопка «Перейти».
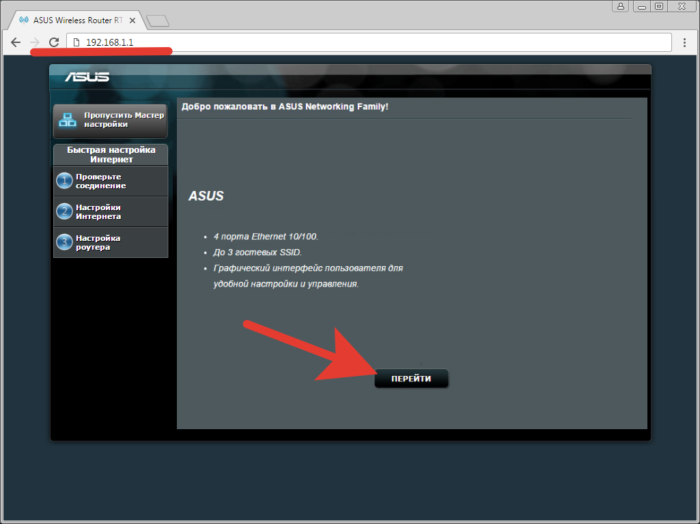
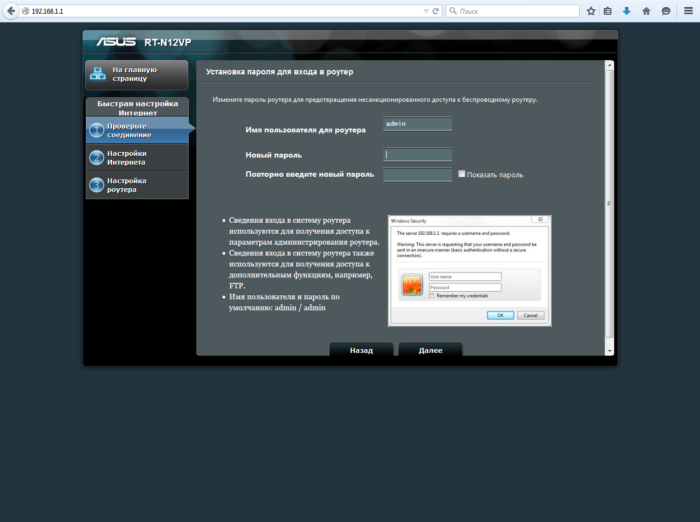
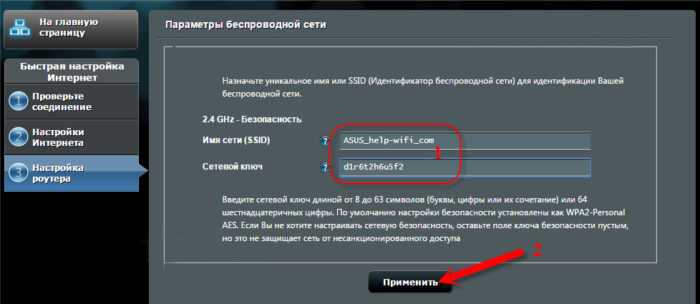
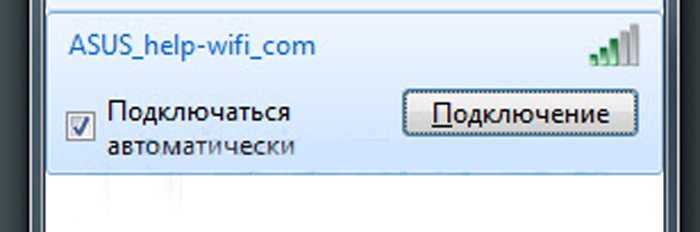
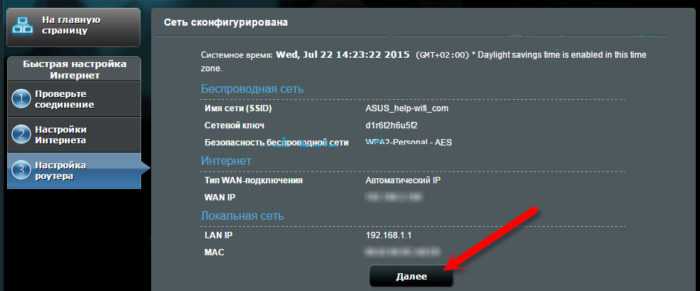
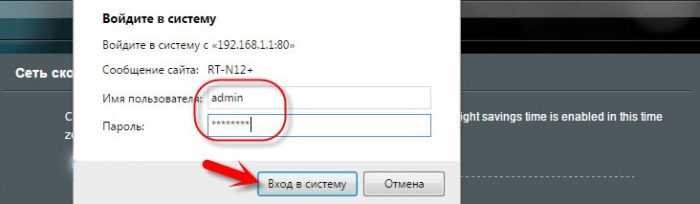
На заметку! Зачастую весь процесс происходит без сбоев, когда провайдер использует автоматический IP-адрес. Устройство все настраивает само. А вот L2TP, PPPoE и PPTP подразумевают более долгий процесс подключения. В действиях нет ничего сложного, но пользователю понадобится вводить ряд данных вручную.
Настройка в режиме повторителя (репитера)
Режим повторителя нужен для усиления сигнала основной сети. Например, в одной из комнат плохо ловит сеть и для лучшего покрытия можно установить второй маршрутизатор в режиме репитера.
Не важно какой марки роутер создает основную сеть, для режима повторителя подойдет девайс любой марки. В итоге будет работать одна WIFI сеть, а роутер ASUS скопирует настройки основной сети. Устройства будут переключаться между главным маршрутизатором и повторяющим сигнал
Устройства будут переключаться между главным маршрутизатором и повторяющим сигнал.
Чтобы подключить роутер asus rt n12 vp b1 как репитер нужно:
- Авторизуемся в админ-панели нашего роутера.
- Слева щелкаем на меню «Администрирование», затем выбираем «Режим повторителя» и сохраняем.
- Далее нам нужно выбрать основную сеть, которую мы будем повторять. Выбираем ее, вводим пароль и нажимаем кнопку «Подключение».
- В новом окне указываем настройки и жмем «Далее».
- Отмечаем галочкой пункт «Используйте настройки по умолчанию» и нажимаем «Применить».
- Ждем подключения.
- Настройка завершена.
Особенности
Репитер ASUS позволяет расширить действие уже созданной Wi-Fi сети, убрать из жилого помещения «глухие зоны», и улучшить скорость передачи данных в отдаленном от роутера месте. Обеспечить это могут специальные беспроводные точки доступа или маршрутизаторы. Например:
- Беспроводной повторитель Wi-Fi сигнала ASUS RP N12, работающий в трех режимах (повторитель, точка доступа и режим сетевого моста).
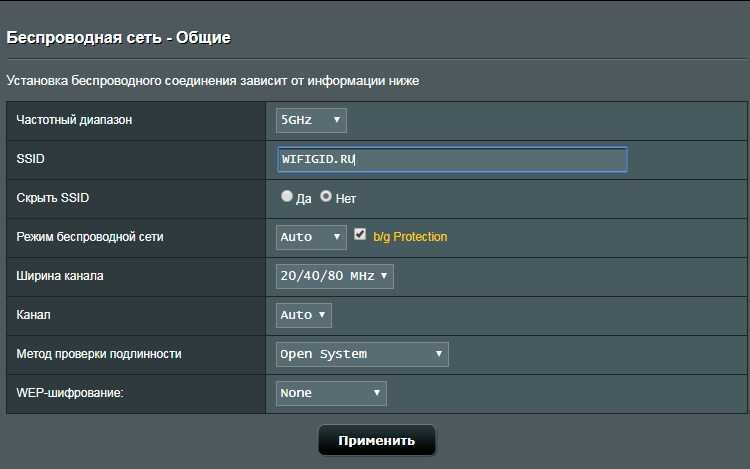
- Повторитель двухдиапазонный RP-AC68U.
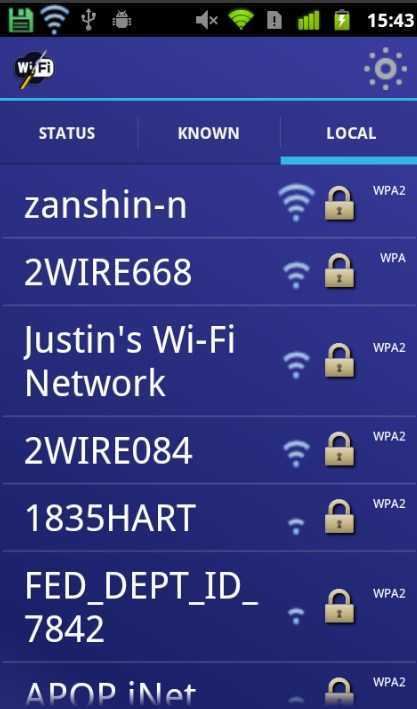
- Ретранслятор (репитер) ASUS RP-N53, работающий с двумя частотами Wi-Fi (2.4 ГГц – старая, 5 ГГц новая).
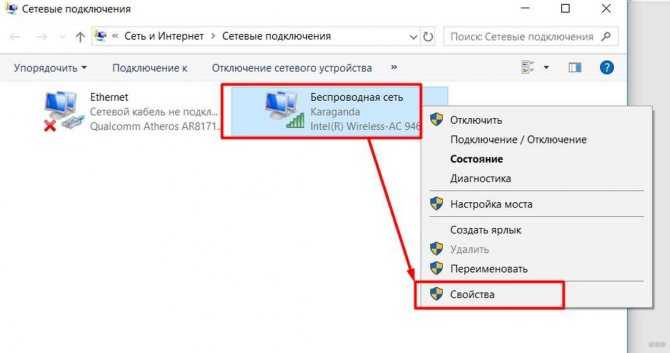
- Маршрутизатор RT-AC1200 с режимом повторителя и четырьмя антеннами с коэффициентом усиления 5 dBi.
![]()
Обзор повторителя ASUS RP-N53 можно посмотреть в следующем видео:
Есть одно но! Если повторителем выступает роутер, он не создает вторую точку в домашней сети. Он копирует данные первой и на радаре поиска сигнала обнаруживается только одна точка подключения.
Да, функция умного подключения к Wi-Fi (когда устройство самостоятельно подключается к той сети, где обнаруживается лучший сигнал) есть у многих современных гаджетов. Но дом не всегда оснащен современной мобильной техникой, и для того же планшета Lenovo 2014 года лучшим вариантом будет именно такой способ работы.
Как настроить повторитель и маршрутизатор ASUS в режиме репитера Wi-Fi? Приведем инструкции.
Настаиваем беспроводную сеть (WLAN)
В разделе «Беспроводная сеть» самое основное тоже находится на вкладке «Общие».
- SSID – имя WLAN. Можете дать любое.
- Вещание SSID – определяет, будут ли гаджеты с Wi-Fi видеть вашу сетку в списке доступных подключений. Если отметить «скрыть SSID», то некоторые устройства не смогут к ней подключаться.
- Режим беспроводной сети. Оптимальный – «Авто», он позволяет коннектиться к роутеру любым устройствам 802.11b/g/n без ограничения скорости.
- Ширина канала вещания. По умолчанию – 20/40 MHz. Чтобы увеличить пропускную способность до максимума, установите 40 MHz. При частых провалах и обрывах связи уменьшите до 20 MHz.
- Канал (1-13), на котором осуществляется передача. Если связь стабильно хорошая, оставьте выбор по умолчанию. При частых обрывах можно поперебирать каналы и остановиться на том, где меньше всего проблем.
- Опция «Расширенный канал» позволяет задействовать дополнительный канал при работе в некоторых режимах.
- Проверка подлинности и шифрование WPA обеспечивают безопасность данных при передаче. Оптимально – WPA2-Personal и AES.
- Предварительный ключ WPA – последовательность любых символов, количеством от 8 до 63, которая будет использоваться при шифровании.
- Интервал ротации ключей – через указанное здесь число использований ключ должен меняться. Можно поставить 0.
Тем, кто ни разу не настраивал Wi-Fi, всё это может показаться сложным. Чтобы облегчить жизнь новичкам, придумана технология Wireless WPS. Она позволяет переносить параметры беспроводной сети с Wi-Fi-адаптера на роутер буквально «по воздуху».
На задней панели Asus RT-N12 D1, если вы заметили, есть кнопка «WPS». На некоторых старых аппаратах она может называться «QSS» или «EZSetup». Так вот, для передачи настроек достаточно нажать эту кнопку сначала на роутере, потом на адаптере и подождать пару минут.
Настройка роутера «Асус» в режиме повторителя
Чтобы настроить домашний роутер в режиме повторителя, изначально необходимо сменить режим его работы. После этого требуется выполнить следующие действия:
- Выбрать вкладку меню «Администрирование» – «Режим работы».
- Активировать переключатель возле строки «Режим повторителя».
- Нажать кнопку «Сохранить».
- На экране появится окно со списком доступных сетей вай-фай.
- Нужно выбрать ту, которую требуется расширить.
- Указать пароль от вай-фай и кликнуть кнопку «Подключение».
- Оставить галочку около пункта «Используйте настройки по умолчанию».
- Нажать кнопку «Применить».
- В конце появится окно с записями о том, что были внесены некоторые изменения и сеть сконфигурирована.
При необходимости можно отключить повторитель и подключать роутер к нормальной работе. Для этого в настройках рекомендуется выбрать «Беспроводной роутер (по умолчанию)», после чего нажать кнопку «Сохранить». В появившемся окошке необходимо указать имя новой сети и пароль. После этого роутер перезагрузится, а настроить его снова возможно будет по стандартному адресу 192.168.1.1.
Беспроводная сеть настраивается очень быстро, если соблюдать все правила
В некоторых ситуациях может понадобиться сбросить настройки и состояние роутера. Для этого есть два способа:
- Включить устройство, подождать одну минуту, после чего нажать кнопку Restore и подержать ее 7 секунд.
- Выбрать вкладку «Администрирование», затем перейти к «Управлению настройками», найти пункт «Восстановить» и нажать. В итоге роутер обновится.
Маршрутизаторы «Асус» довольно просты в управлении. При желании можно самостоятельно установить домашнее соединение и подключить раздачу вай-фай сигнала не только на телефон, но и на компьютер либо ноутбук. Некоторые модели роутеров требуют подключения через провод только в первый раз, после чего их можно также применять через Wi-Fi.
Выбор способа и условий установки маршрутизатора зависит от предпочтения пользователя. Все необходимые данные для того, чтобы настроить работу прибора, легко найти в документах, предоставляемых провайдером.
Если при подключении и настройках возникают проблемы, то рекомендуется также обратиться к специалистам, а не пытаться сделать все самостоятельно. В целом, маршрутизаторы «Асус» отличаются простыми схемами работы, поэтому с подключением могут справиться даже новички. Выбор модели также зависит от предпочтений пользователя. Стоит внимательно изучить все особенности и инструкции перед тем как подключить роутер «Асус» к интернету.
Последнее обновление — 12 сентября 2021 в 13:23
Все о IT Самое интересное и полезное . информационно-коммуникационные технологии
Ежедневно новое ПЕРЕЙТИ телеграмм канал ITUMNIK
Т-50 среди роутеров
ASUS RT-AC5300 — самый производительный из доступных на рынке маршрутизаторов. Это трехдиапазонный роутер, представляющий собой 3 размещенных в общем корпусе устройства, 2 из которых работают в 5-гигагерцовом диапазоне, а третье — в 2.4-гигагерцовом. Суммарная пропускная способность достигает 4068 Мбит/с или, если клиенты поддерживают технологию Broadcom NitroQAM, 5334 Мбит/с. Для проводных клиентов предусмотрены четыре порта 1 Гбит/с.

Маршрутизатор ASUS RT-AC5300 Tri-band Gigabit Router (RTL) (4UTP 10 / 100 / 1000Mbps, 1WAN, 802.11a / b / g / n / ac, USB2.0 / 3.0)
Трехдиапазонный ASUS RT-AC5300 поддерживает все возможности модели ASUS RT-AC88U и, в добавление к ним, функции Airtime Fairness и Smart Connect.
Airtime Fairness решает проблемы сети, возникающие при подключении к роутеру беспроводного принтера или другого устройства через старые медленные стандарты Wi-Fi. При работе беспроводной сети данные передаются устройствам пакетами по очереди. Точки доступа и роутеры строят очередь исходя из объема данных. 1 килобайт передается первому устройству, 1 килобайт второму и так далее. Легко догадаться, что передача одного и того же объема информации через медленное соединение происходит дольше, чем через быстрое. Устройства с быстрыми Wi-Fi адаптерами в таких сетях работают сильно медленнее, чем могли бы. Роутер RT-AC5300 благодаря поддержке Airtime Fairness частично решает данную проблему, так как организует очередь не на основании объема передаваемых данных, а исходя из времени, необходимого для передачи. Таким образом быстрые клиенты за один цикл передачи данных успевают передать не один пакет, а несколько, и пропускная способность сети возрастает.
Smart Connect в автоматическом режиме подбирает наиболее подходящий для клиента диапазон частот, с целью предоставить максимальную скорость передачи данных.
| Свойство | RT-N12HP | RT-AC51U | RT-AC52U B1 | RT-AC88U | RT-AC5300 |
|---|---|---|---|---|---|
| Коэфициент усиления антенн | 9dBi | 5 dBi | 5 dBi | Не указывается производителем | 2.32 dBi (2.4 ГГц) 3.47 dBi (5 ГГц) |
| Частотный диапазон 2.4 ГГц | Да | Да | Да | Да | Да |
| Частотный диапазон 5 ГГц №1 | Нет | Да | Да | Да | Да |
| Частотный диапазон 5 ГГц №2 | Нет | Нет | Нет | Нет | Да |
| Технология ASUS AiRadar | Нет | Да | Нет | Да | Да |
| MIMO | Нет | Да | Да | Да, MU-MIMO | Да, MU-MIMO |
| Smart Commect | Нет | Нет | Нет | Нет | Да |
| Airtime Fairness | Нет | Нет | Нет | Нет | Да |
Другие настройки
Дополнительные настройки могут понадобиться, если у вас есть приставка или телевизор, подключенные проводным соединением к локальной сети. В этом случае на соответствующей вкладке найдите пункт выбор порта IPTV STB. Установите номер LAN-порта, к которому подключена приставка.
DHCP-сервер – инструмент, который раздает компьютерам домашней сети IP-адреса. Они могут понадобиться для доступа к локальной сети провайдера или так называемой шаре. Чтобы компьютеру соответствовал строго определенный IP-адрес, установите на вкладке галочку, включающую идентификацию по MAC-адресам. Увидеть последний можно в сведениях сетевого подключения. Функция трансляции физических адресов полезна, если они фиксируются у провайдера. В таких случаях при подключении нового устройства к сети необходима его привязка. При установке трансляции физического адреса компьютера он будет передаваться на ASUS-роутер. Настройка несложная – нужно поставить флажок для активации этой функции. Теперь вы спокойно сможете подключать ноутбук или компьютер напрямую к WAN-кабелю, не регистрируя его у провайдера каждый раз.
DHCP-сервер необходимо включить для присвоения компьютерам в сети адресов. Назначение должно присваиваться вручную, если вы хотите получать доступ к локальной сети провайдера со всех компьютеров. Задайте диапазон IP-адресов, указав конечный и начальный адреса пула (настройки можно узнать у провайдера). Все остальные пункты оставьте без изменения. В выпадающем списке физических адресов устройств вашей домашней сети добавляйте каждому свой по порядку. После внесения всех изменений нужно перезагрузить ASUS-роутер. Настройка окончена. После очередной загрузки проверьте работу интернета со всех устройств. Если все в порядке, зайдя в пункт «Администрирование» — «Управление настройками», сохраните настройки роутера на компьютер на всякий случай.