Как настроить вай-фай и поменять пароль
Для того, чтобы в любой момент поменять название вай-фай сети, либо изменить ключ, используемый при прямом подключении к вай-фай:
-
Заходите на основную страницу настроек.
-
В разделе «Состояние системы» задаётся другое имя и другой ключ.
-
Для сохранения нажимается «Применить.
Ещё ряд сетевых настроек, в том числе параметров канала находится на левой панели на основной странице, на вкладке «Беспроводная сеть.
После того, как название сети, а также ключ будут изменены, также поменяется точка доступа, так что, разумеется, в первый раз необходимо будет переподключиться. В некоторых случаях не удаётся подключиться — иногда такие проблемы возникают после изменения пароля. В таком случае рекомендуется удалить сетевое подключение, создать заново, и потом снова сделать подключение.
Подключение и быстрая настройка Asus RT-N12+
Подключите к роутеру питание. Если индикатор питания не загорелся, то проверьте, включено ли питание кнопкой сзади роутера. Подключите в WAN разъем сетевой кабель от провайдера, или модема. А в один из 4 LAN портов подключите кабель, которым и соедините роутер с компьютером. Если у вас нет компьютера, или ноутбука, или нет сетевого кабеля, то настроить роутер можно и по Wi-Fi. Но, лучше по кабелю, потом его можно будет отключить от компьютера.

Если настраивать будете по Wi-Fi, то просто подключите ноутбук (или другое устройство, настроить можно и с планшета, или телефона) к беспроводной сети, которая появится сразу после включения роутера. Сеть будет называться Asus, она будет не защищена паролем.
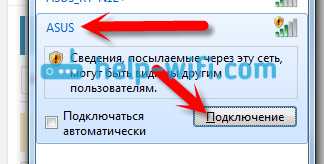
Если что-то не получается, то почитайте статью о подключении ноутбука к Wi-Fi.
Заходим в панель управления
После того как все подключили, открываем любой браузер, и набираем адрес 192.168.1.1. Сразу должны открыться настройки. Если этого не происходит, или что-то у вас пошло не так, то гляньте инструкцию по входу в настройки. Мы должны увидеть мастер быстрой настройки. Для начала нажимаем кнопку Перейти.
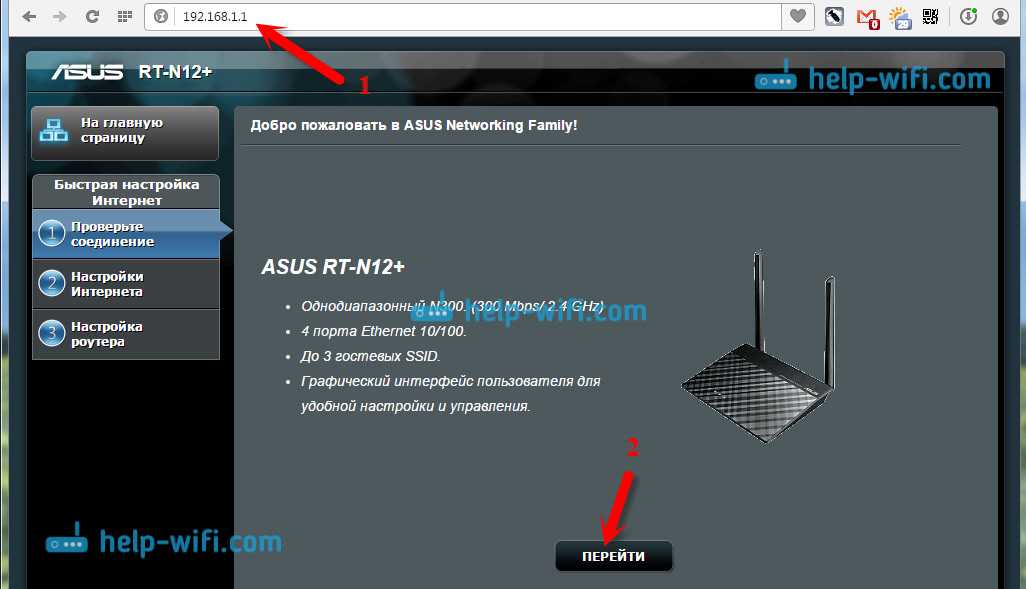
Дальше нам предложат установить пароль на защиту настроек роутера. Это нужно сделать обязательно. Укажите два раза пароль, запишите его где-то, что бы не забыть, и нажмите кнопку Далее.
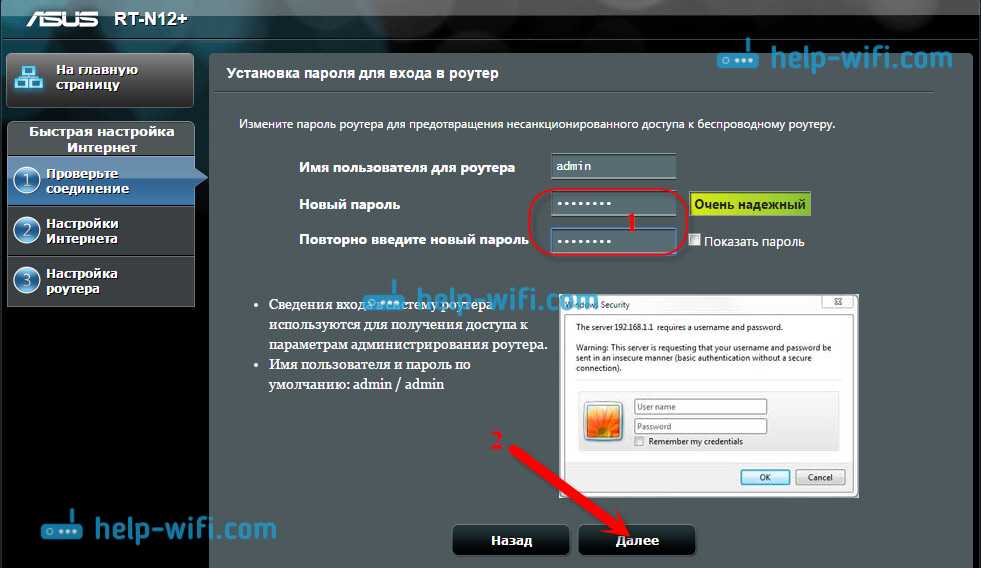
На следующей странице нам нужно в поле Имя сети (SSID) указать имя вашей Wi-Fi сети, а в поле Сетевой ключ задать пароль для подключения к этой сети. Этот пароль так же где-то запишите.
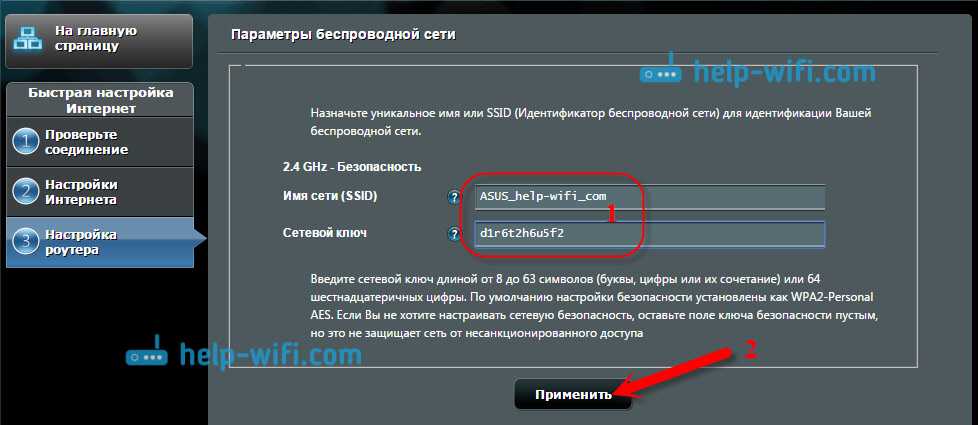
Роутер подумает и перезагрузится. Появится Wi-Fi сеть с именем, которое мы только что задали. Подключитесь к ней уже с новым паролем, который мы только что установили.

После подключения вернитесь снова к настройкам. Должно появится окно с информацией о подключении. Нажмите Далее.
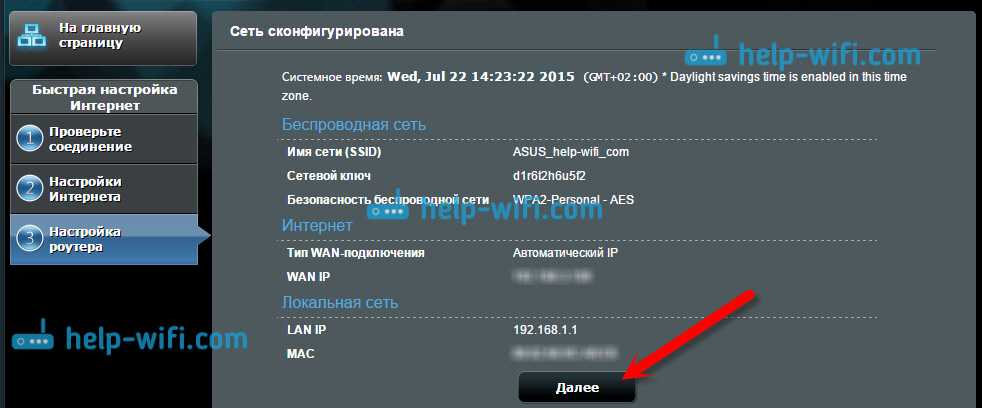
Роутер попросит у вас указать имя пользователя и пароль для доступа к настройкам (который вы задали в процессе настройки) .
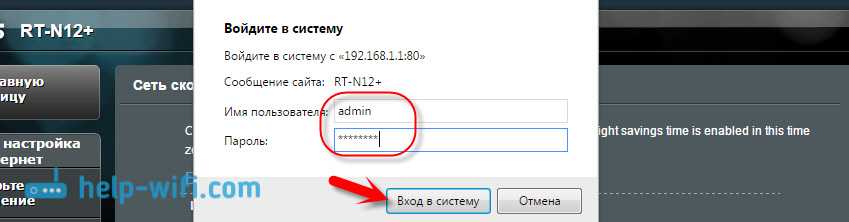
Если у вас все точно так, как я описывал выше, то вам очень повезло. Скорее всего, это значит, что ваш провайдер использует технологию соединения Автоматический IP, и роутер все настроил сам. Кстати, интернет через роутер уже должен работать. На этом настройку роутера закончена.
Но, если у вас тип соединения L2TP, PPPoE, или PPTP (провайдеры: Билайн, Дом.ру и другие) , то настройка пойдет немного иначе. Вам просто нужно будет вручную задать некоторые параметры.
Настройка подключения Билайн
Для того, чтобы настроить Интернет Билайн на Asus RT-N12, на главной странице настроек нажмите слева «Интернет», а на открывшейся странице заполните параметры вашего подключения следующим образом:
- Тип WAN-подключения — L2TP
- Получить IP-адрес автоматически — Да
- Подключаться к DNS-серверу автоматически — Да
- Имя пользователя — ваш логин Билайн
- VPN сервер — tp.internet.beeline.ru
И сохраните настройки. Если вы все ввели правильно, а на компьютере подключение Билайн разорвано (это обязательно), через полминуты роутер установит подключение с Интернетом и в отдельной вкладке браузера вы сможете открывать любые сайты, а подключенные по Wi-Fi телефоны, планшеты и ноутбуки также будут иметь доступ к Интернету.
Можете перейти к настройке беспроводной Wi-Fi сети, если вы хотите изменить что-то в ее параметрах (ниже в этой инструкции).
Wi-Fi на роутере
Для предоставления доступа к internet по Wi-Fi при помощи Asus RT N12VP необходимо выполнить следующие действия:
- выполняем авторизацию через WEB-интерфейс;
- переходим в раздел «Беспроводная сеть» и открываем вкладку «Общие»;
- заполняем поле «SSID» — латинскими буквами обозначаем имя Wi-Fi;
- выбираем подходящий метод защиты передаваемых данных в поле «метод проверки подлинности» — обычно это «WPA2-Personal»;
- прописываем ключ доступа к Wi-Fi, который будет использоваться на всех без исключения устройствах в поле «Предварительный ключ WPA»;
- нажимаем на кнопку «Применить».
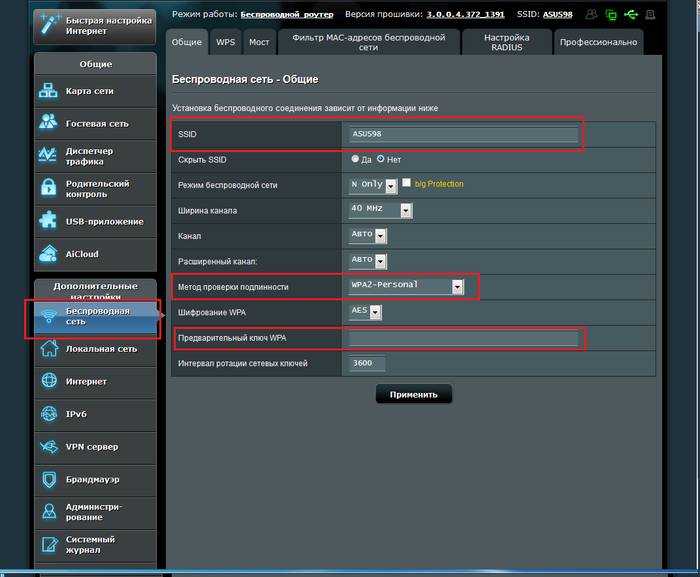
После выполнения всех перечисленных выше действий можно смело приступать к подключению различного рода устройств по средствам Wi-Fi.
Также при необходимости можно воспользоваться дополнительными опциями, представленными в следующих вкладках:
- «WPS»;
- «Мост»;
- «Фильтр MAC-адресов беспроводной сети»;
- «Radius»;
- «Профессионально».
Большой количество разнообразных параметров и опций является самым важным преимуществом модели ASUS RT N12VP. Дружественный интерфейс дает возможность сделать сеть «под себя» любому пользователю с учетом специфики её использования в конкретном случае.
Передняя часть
Взглянем на переднюю часть аппарата. Вы увидите 7 лампочек, которые являются индикаторами работы определённого состояния роутера.

- Обозначает режим питания: Не горит – выключен;
- Мигает медленно – запуск системы;
- Быстро мигает – автоматизация;
- Горит постоянно – система готова к работе.
Состояние запуска WIFI:
- Не горит – отключен режим беспроводной раздачи сети;
Мигает – есть передача данных по сети;
Не мигает, просто горит – всё готово к работе, но пока ни одно из устройств не подключено.
Как можно догадаться из картинки, которая обозначает маленькую планетку, этот индикатор обозначает подключение к глобальной сети Интернет или Ethernet:
- Горит – есть интернет.
Не горит – интернет отсутствует, по причине плохой связи или из-за неуплаты.
Все локальные порты для прямого подключения:
- Горит – порт подключен, но обмен информации нет;
Мигает – идёт обмен данными;
Не горит – кабель не подключен или есть проблема с подключением кабеля. Можно посмотреть на заднюю сторону компьютер в разъёме сетевой карты, если лампочка не горит, то возможно провод переломлен или обжат неправильно.
Настроить вручную
Если всё проходит гладко, значит всё в порядке, и скорее всего дополнительных проблем при подключении не возникнет. Это означает, что в данном случае провайдер соединяется при помощи «Автоматического IP», и таким образом роутер выставляет все параметры самостоятельно. В таком случае на данном этапе уже можно подключаться к интернету и работать.
Настройки роутера с помощью «Автоматического IP»
Однако есть и другой вариант. В некоторых случаях провайдерами используется соединение типа Layer 2 Tuneling Protocol (L2TP), Point to Point Tuneling Protocol (PPTP), статического айпи, или Point to point protocol over Ethernet (PPPoE) (используют такие провайдеры, как билайн, или дом.ру), в таком случае придётся провести ручную настройку ряда параметров.
Шаг 1. Если провайдер использует вышеуказанные технологии подключения, то в меню «Управления настройками», когда соединение будет проверено, система предложит несколько типов интернет-подключения на выбор.
Выбираем тип интернет-подключения
Шаг 2. В следующем окне, потребуется ввести логин и пароль, которые используются при соединении. Данная информация должна быть указана в договоре от поставщика интернет-услуг. Может быть, нужно будет ещё вписать такую информацию, как айпи-адрес, название сервиса и прочее. Каждая ситуация различается в зависимости от поставщика интернета и самого соединения.
Вводим логин и пароль, нажимаем «Далее»
Шаг 3. Во время настройки, сразу же после того, как маршрутизатор соединится с интернетом, будет предложено настроить вай-фай и др. Всё следует настроить сразу же, по уже указанному принципу. Можно самостоятельно поменять параметры интернет-соединения (WAN). Для этого нужно зайти на основную страницу настроек, найти там вкладку «Интернет и выбрать пункт «Подключение.
Заходим на основную страницу настроек, находим вкладку «Интернет» и выбираем пункт «Подключение»
Данная страница содержит основные и важнейшие параметры интернет-соединения для маршрутизатора Asus rt N12. После того, как название беспроводной сети и пароль были запомнены, когда интернет нормально работает — меню настроек можно закрывать.
Сбрасываем настройки
Нередко случается, что в оборудовании по каким-то причинам сбиваются установленные параметры, либо оно попросту перестает нормально работать. Разрешить подобные ситуации иногда позволяет банальная перезагрузка со сбросом настроек.
Установить стандартные параметры роутера можно двумя способами:
- программно;
- аппаратно.
Для выполнения сброса необходимо:
- повернуть корпус устройства к себе задней частью;
- найти небольшое отверстие в пластике (оно расположено между левой антенной и кнопкой «Power»);
- надавить на кнопку, расположенную в его глубине и удерживать ее в таком положении в течение 20 секунд (непрерывно).

Для осуществления сброса программным способом необходимо выполнить перечень действий:
-
- выполняем авторизацию;
- в левой части экрана находим раздел под названием «Администрирование»;
- открываем вкладку «Управление»;
нажимаем на кнопку «Заводские параметры».
На сегодняшний день выпущено уже несколько прошивок для данного аппарата. Поэтому процесс программного сброса может несколько отличаться.
Независимо от того, каким образом была выполнена рассматриваемая операция, параметры RT N12VP сбросятся на заводские. Это позволит настроить интернет, а также домашнюю сеть заново.
VPN-сервер
Для безопасного доступа в интернет можно запустить VPN-сервер с использованием шифрования PPTP.
Основные характеристики роутера ASUS RT-N12 VP
| Страна | Китай |
| Общие | |
| Тип оборудования | Роутер Wi-Fi Другие товары |
| Управление | Web-интерфейс |
| Тип подключения | Ethernet |
| Протоколы | |
| Сетевые протоколы | L2TP, UPnP 1.0, IGMP, DNS |
| Протоколы доступа | PPTP, PPPoE |
| Беспроводная сеть | |
| Wi-Fi | Есть |
| Стандарт беспроводной связи | 802.11n, 802.11b, 802.11g Другие товары |
| Частота | 2.4 ГГц Другие товары |
| Multiple SSID | Есть |
| WEP-шифрование | 128 бит, 64 бит |
| WPA/WPA2 | Есть |
| Количество антенн | 2 Другие товары |
| Скорость | |
| Скорость Ethernet портов | 100 Мбит/с Другие товары |
| Максимальная скорость беспроводного соединения | 300 Мбит/с Другие товары |
| Функции | |
| Firewall | Есть |
| Dynamic DNS | Есть |
| Доступ по VPN | Есть |
| Интерфейсы | |
| WAN | RJ-45 |
| Ethernet | 4 Другие товары |
| Корпус | |
| Индикаторы | LAN, WLAN, Internet/WAN, Power |
| Установка на стену | Есть Другие товары |
| Установка на подставку | Есть Другие товары |
| Комплектация | |
| Блок питания | Есть |
| Габариты и вес | |
| Высота | 2.8 см |
| Ширина | 17.9 см |
| Глубина | 12.8 см |
| Вес | 0.275 кг |
| Цвет | Черный Другие товары |
Размещение
- Изображение
- Текст
10
RT-N1
Глава : Установка аппаратуры
Размещение
Роутер предназначен для установки на плоской поверхности. Устройство также можно
прикрепить на стену.
Для крепления роутера выполните следующее:
1. Найдите на нижней стороне две монтажных скобы. . Отметьте на плоской поверхности место для двух отверстий. . Закрутите два винта на три четверти. 4. Повесьте роутер на винты.
Примечание:
Поправьте винты, если вы не можете повесить роутер или он висит слишком
свободно.
Комментарии
Выделить → Я нашла инструкцию для своей беспроводной гарнитуры здесь! #manualza
Кликнуть →
В инструкции к утюгу: — Не гладить белье на теле.
Мануалза!manualza.ru
Руководство по подключению роутера
Для нормальной настройки роутера необходимо иметь данные о типе соединения. Его прописывают в договоре, который заключается с провайдером.
Важно также определить, будет ли делаться привязка к физическому адресу устройства. В том случае, если соединение типа Point to point protocol over Ethernet(PPPoE)/Layer 2 Tunneling Protocol (L2TP)/Point-to-Point Tunneling Protocol (PPTP), то обычно еще понадобится IP-адрес и другие личные данные
Все эти данные доступны в договоре.
Прежде всего необходимо прочитать инструкцию роутера. Затем устройство необходимо подсоединить в сеть. Для этого используется источник питания. При включении индикаторы могут не светиться. В таком случае нужно нажать кнопку с тыльной стороны маршрутизатора. Она запускает устройство.
Задняя панель для подключения роутера к сети и кабелю выглядит так:
В роутере есть разъем WAN, к нему необходимо подключить тот кабель, который провел провайдер. В комплекте имеется кабель, при помощи него роутер присоединяется к ПК. Для этого устройство имеет 4 порта LAN.
Необходимый сетевой кабель нужно подключить к разъему. Если ПК или другие устройства подключаются по беспроводной сети, то вы ее можете сразу определить после включения роутера. Она будет отображаться как ASUS. Также беспроводную сеть с обозначением ASUS можно будет увидеть в смартфоне, на планшете или в ноутбуке.
Где можно увидеть имя беспроводной сети, смотрите на картинке:
Как сбросить настройки роутера, смотрите в следующем видео:
Настройка интернета
Подключение к сети Internet на устройстве рассматриваемого типа – наиболее важный этап. Так как RT N12VP предназначен, в первую очередь, именно для предоставления коллективного доступа к глобальной сети. Для различных провайдеров необходимо устанавливать различные параметры. Несмотря на это, процесс подключения к сети интернет достаточно прост.
Ростелеком
Настройка роутера ASUS RT N12VP для Ростелеком осуществляется следующим образом:
выполняем авторизацию на роутере и выбираем в левой части экрана раздел под названием «Интернет»;</li>в пункте «Тип Wan-подключение» выбираем PPTP;</li>ставим галочки напротив «Да» в следующих пунктах:
- «Включить WAN»;
- «Включить NAT»;
- «Включить UPnP»;
</li>в разделе «Настройка учетной записи» прописываем «Имя пользователя» и «Пароль», обозначенные в заключенном договоре на предоставление услуг связи;</li>если ввод параметров осуществляется на ПК, который ранее был подключен к сети Интернет, то необходимо нажать на кнопку «Клонировать MAC»;</li>если подключен к интернету ПК ранее не был, то следует прописать MAC устройства;</li>нажимаем кнопку «Принять», расположенную в нижней части страницы.
После выполнения всех перечисленных выше действий желательно роутер перезагрузить.
В некоторых регионах подготовка к работе данной модели маршрутизатора выполняется несколько иначе.
Она проще и осуществляется следующим образом:
</li>выполняется авторизация;</li>переходим в раздел «интернет»;</li>в поле «Тип WAN-подключения» выбираем «Automatic IP»;</li>устанавливаем галочки напротив «Да» в следующих пунктах:
- «Вючить WAN»;
- «Включить NAT»;
- «Включить UPnP»;
</li>нажимаем на «Клонировать MAC»;</li>нажимаем на кнопку «Принять»;</li>перезагружаем аппарат.
После завершения процесса можно смело приступать к активации Wi-Fi-соединения и последующей работе в Internet.
Beeline
При подготовке к работе RT N12VP с Beeline потребуется установка соединения типа L2TP.
Подключение к интернету осуществляется следующим образом:
</li>выполняем вход в интерфейс маршрутизатора при помощи любого браузера;</li>переходим в раздел «Интернет»;</li>выбираем в поле «Тип WAN-подключения» L2TP;</li>включаем WAN, NAT, UPnP;</li>в поле «Имя пользователя» вводим номер заключенного договора;</li>в поле «Пароль» необходимо ввести password, используемый для входа в личный кабинет на сайте Билайн;</li>в «VPN-соединение» прописываем «tp.internet.beeline.ru»;</li>нажимаем на «Применить».</li>
Режим повторителя
Когда доступа к интернету нет или нужно усилить слабый сигнал, рекомендуется подключение Asus Rt N12 в режиме репитера.
Делается это на той же странице администрирования, вкладка «Режим работы»
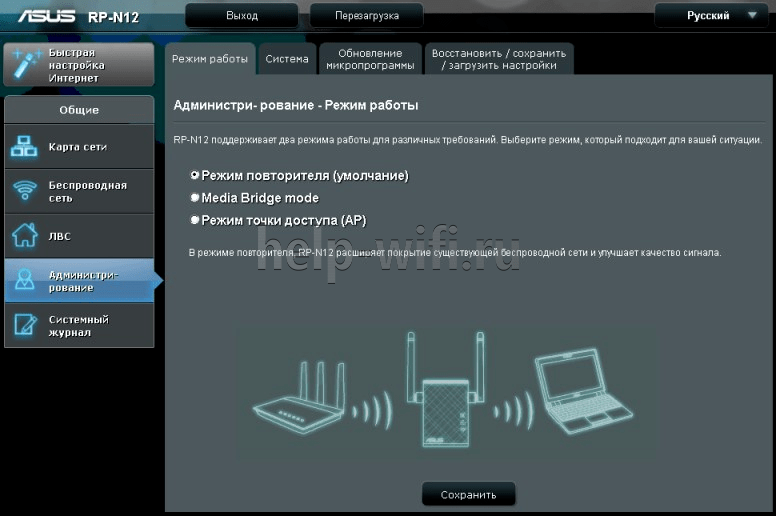
Здесь выбирается один из предложенных вариантов работы маршрутизатора. Вариантов 4, но указывается 3 — один уже используется.
В новом окне выбирается одна из найденных роутером сетей. Для подключения может потребоваться пароль. В следующем окне проверяется (если надо, устанавливается) галочка «Используйте настройки по умолчанию». После нажатия “применить” и успешного подключения появится окно с тремя предупреждениями;
- Сменился адрес SSID;
- Напоминание, что теперь кабель из WAN порта можно извлечь;
- Изменился адрес IP.
Первые два интереса не представляют, а вот третий требует пояснений. После успешного подключения к другой сети меняется адрес роутера, потому как теперь он его получает оттуда. Поэтому, когда понадобится вернуть роутер в обычный режим или сделать дополнительные настройки на нём, админка работать не будет.
Решается это третями путями:
- Ввести в браузере адрес домашней страницы роутеров компании asus.com. По заявлениям представителей компании, система попытается найти роутер пользователя и попасть в его настройки. Вариант не очень надёжный.
- Скачать «Discovery» — специальную утилиту от производителя. Работает по тому же принципу, но ищет из локальной сети. Программу нужно искать.
- Подключенный репитер есть среди клиентов главного роутера — все параметры подключения и выданный адрес можно найти там.
Параметры компьютера для подключения к роутеру ASUS RT-N12 VP
Поехали дальше. Прежде чем начать собственно настройку маршрутизатора Асус, нужно внести изменения в конфигурациях сетевой карты компьютера или ноутбука. Это нужно для того, чтобы иметь возможность зайти в панель правления.
А именно в раздел «Центр управления сетями и общим доступов — Изменение параметров адаптера»
Здесь находим либо подключение по «Ethernet», либо «Беспроводное соединение» — в зависимости от того, каким образом вы собираетесь соединить свой ПК с роутером, по wifi или по кабелю. Кликаем на нужный тип правой кнопкой мыши и заходим в «Свойства».
Далее открываем «Протокол интернета версии 4» и ставим все параметры на «Автоматическое получение». Если здесь уже были прописаны какие-то данные, то переносим их на бумагу — пригодятся для дальнейшей настройки роутера по типу «Статический IP»
После чего сохраняем изменения.
Подключение и быстрая настройка Asus RT-N12+
Подключите к роутеру питание. Если индикатор питания не загорелся, то проверьте, включено ли питание кнопкой сзади роутера. Подключите в WAN разъем сетевой кабель от провайдера, или модема. А в один из 4 LAN портов подключите кабель, которым и соедините роутер с компьютером. Если у вас нет компьютера, или ноутбука, или нет сетевого кабеля, то настроить роутер можно и по Wi-Fi. Но, лучше по кабелю, потом его можно будет отключить от компьютера.

Если настраивать будете по Wi-Fi, то просто подключите ноутбук (или другое устройство, настроить можно и с планшета, или телефона) к беспроводной сети, которая появится сразу после включения роутера. Сеть будет называться Asus, она будет не защищена паролем.
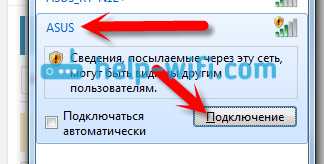
Если что-то не получается, то почитайте статью о подключении ноутбука к Wi-Fi.
Может быть такое, что сеть по умолчанию будет называться иначе, или будет с паролем. Возможно, кто-то уже пытался настроить наш Asus RT-N12. Я всегда советую перед настройкой делать сброс настроек. Нажмите и подержите секунд 10 кнопку на задней стороне (показывал ее на фото выше). Когда отпустите, все индикаторы потухнут и роутер начнет включатся.
Заходим в панель управления
После того как все подключили, открываем любой браузер, и набираем адрес 192.168.1.1. Сразу должны открыться настройки. Если этого не происходит, или что-то у вас пошло не так, то гляньте инструкцию по входу в настройки. Мы должны увидеть мастер быстрой настройки. Для начала нажимаем кнопку Перейти.
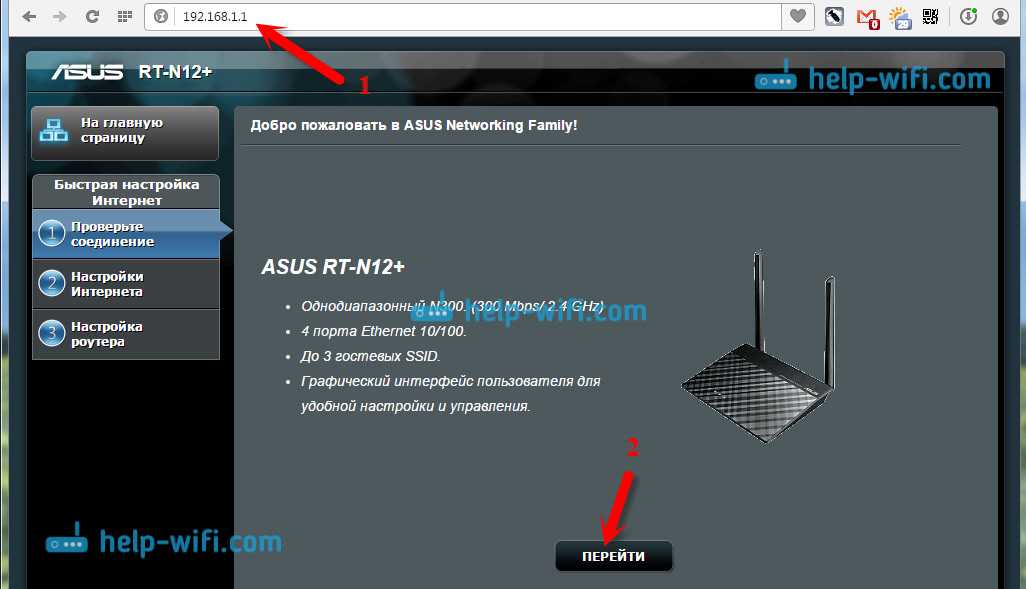
Дальше нам предложат установить пароль на защиту настроек роутера. Это нужно сделать обязательно. Укажите два раза пароль, запишите его где-то, что бы не забыть, и нажмите кнопку Далее.
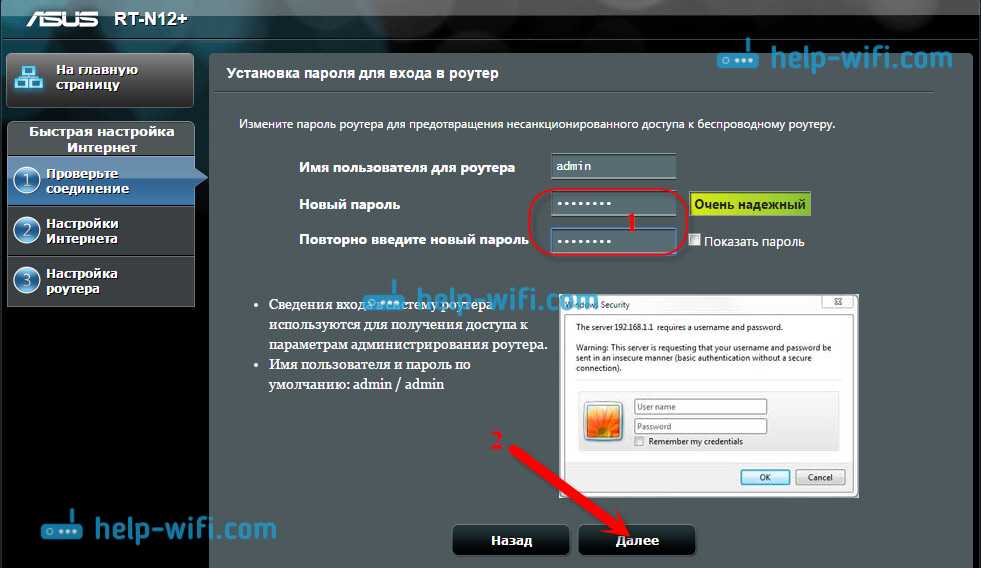
На следующей странице нам нужно в поле Имя сети (SSID) указать имя вашей Wi-Fi сети, а в поле Сетевой ключ задать пароль для подключения к этой сети. Этот пароль так же где-то запишите.
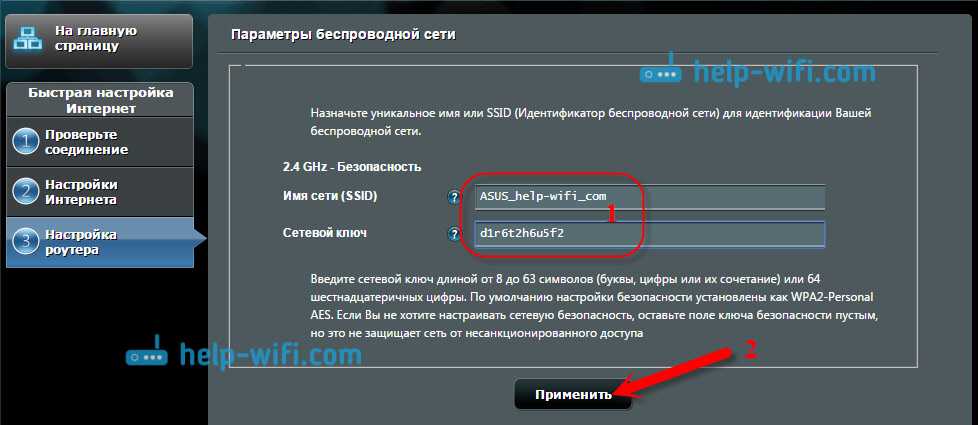
Роутер подумает и перезагрузится. Появится Wi-Fi сеть с именем, которое мы только что задали. Подключитесь к ней уже с новым паролем, который мы только что установили.

После подключения вернитесь снова к настройкам. Должно появится окно с информацией о подключении. Нажмите Далее.
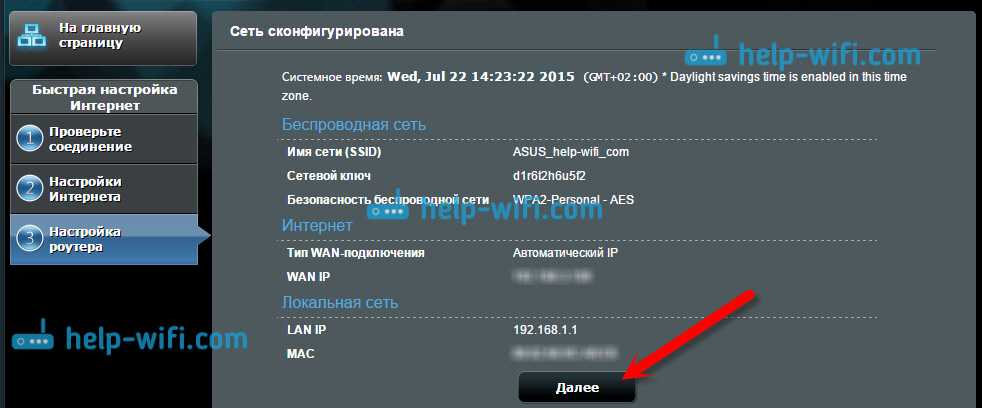
Роутер попросит у вас указать имя пользователя и пароль для доступа к настройкам (который вы задали в процессе настройки).
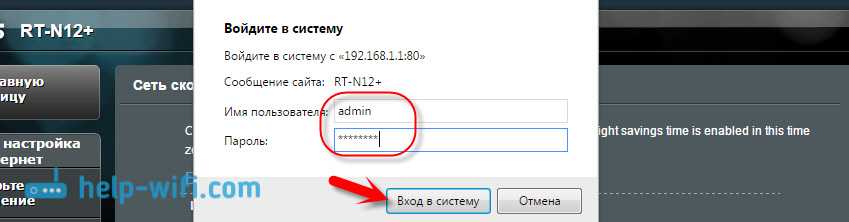
Если у вас все точно так, как я описывал выше, то вам очень повезло. Скорее всего, это значит, что ваш провайдер использует технологию соединения Автоматический IP, и роутер все настроил сам. Кстати, интернет через роутер уже должен работать. На этом настройку роутера закончена.
Но, если у вас тип соединения L2TP, PPPoE, или PPTP (провайдеры: Билайн, Дом.ру и другие), то настройка пойдет немного иначе. Вам просто нужно будет вручную задать некоторые параметры.






























