Почему вы должны тестировать свой Mac?
Бенчмарк тестирование вашего Mac дает вам представление о производительности вашего компьютера. Сравнивая данные из вашей системы с другими компьютерами, вы можете увидеть, в каких областях ваш Mac не хватает.
Если вы виновны в некоторых распространенных ошибках, которые замедляют ваш Mac
7 распространенных ошибок, которые замедляют ваш Mac
7 распространенных ошибок, которые замедляют ваш MacВаш Mac работает медленно? Изменяя некоторые свои компьютерные привычки, вы можете улучшить его производительность. Эти 7 больших ошибок могут замедлить ваш Mac.
Прочитайте больше
Это будет показано в результатах тестов. Это подсказка, что вам может понадобиться очистить некоторые из ваших файлов или добавить больше оперативной памяти.
Сегодня мы будем использовать эталонные тесты, специально предназначенные для анализа общей производительности вашего Mac, процессора, графического процессора, скорости диска и игровой производительности. Просто не забудьте закрыть все открытые приложения, прежде чем пытаться выполнить любой из этих тестов.
UserBenchmark
Еще одна действительно хорошая программа – это UserBenchmark. Загрузите её с официального сайт и запустите EXE-файл для начала теста производительности. Мне нравится, что UserBenchmark даже не требует какой-либо установки.
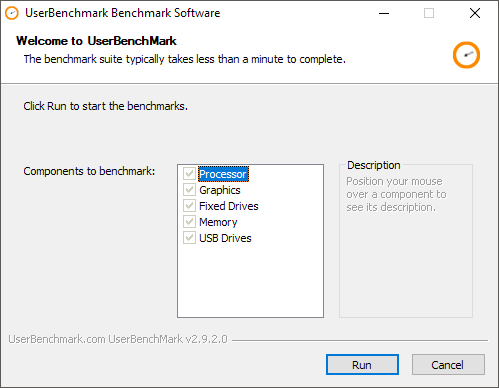
Для начала тестов просто нажмите «Запустить». Они займут несколько минут, а затем результаты будут отображены в окне браузера.
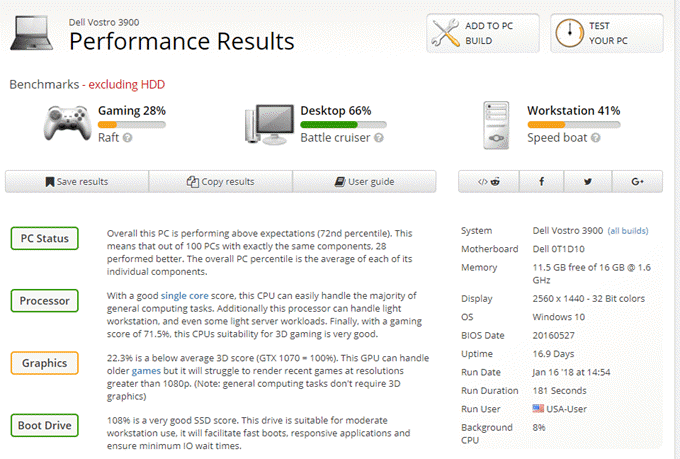
Вы увидите оценку производительности по параметрам для игр, десктопа и рабочей станции. Если прокрутите страницу вниз, то получите общую оценку и отдельно по комплектующим, которая может подсказать, что следует лучше настроить или заменить, чтобы получить увеличение скорости работы.
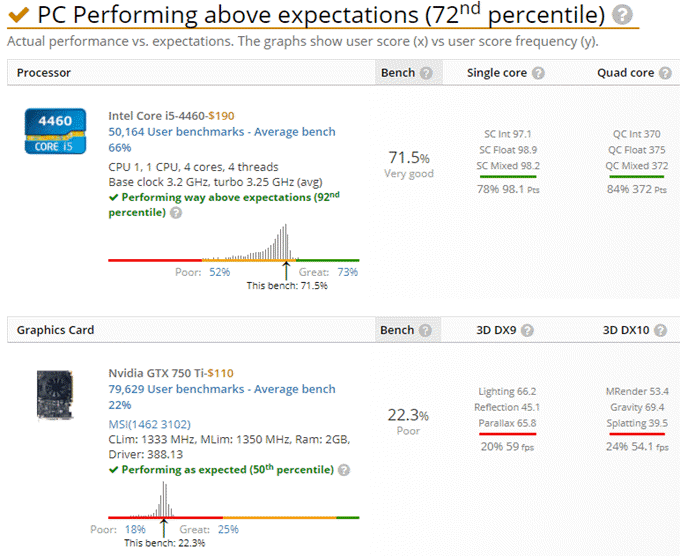
Стоит отметить, что общий процентный показатель сравнивается с другими компьютерами с такими же комплектующими. Вышеупомянутый компьютер не находится на 72 месте в рейтинге среди всех протестированных другими пользователями с использованием этой утилиты. Он находится на 72 месте среди всех персональных компьютеров с такой же сборкой.
Проверка быстродействия онлайн
Чтобы протестировать скорость работы ПК и отдельных его комплектующих с помощью следующих инструментов, вам не понадобится ничего, кроме браузера и доступа в Интернет.
Во время проверки рекомендуется завершить все программы и закрыть вкладки браузера, кроме рабочей, которую следует развернуть во весь экран. Это позволит получить максимально достоверные показатели.
CPU Expert
Сервис CPU Expert предназначен для измерения скорости процессоров десктопных систем, серверов, ноутбуков и мобильных гаджетов в режиме онлайн. В его набор входит два теста: CPU Benchmark и CPU Stress.
- Тест CPU Benchmark позволяет бесплатно провести анализ производительности вашего процессора и узнать, насколько он быстр по сравнению с другими. После завершения тестирования, которое длится 5 минут, вы получите постоянную ссылку на результат и сможете поделиться ею с другими людьми.
- Тест CPU Stress дает возможность посмотреть, как шустро способен работать ваш процессор в условиях стресса. Насколько сильно его нагрузить, вы определяете самостоятельно, длительность тестирования – тоже. Для контроля результатов на экране отображается 5 шкал: скорость, количество потоков, уровень нагрузки (power), баллы (количество вычисленных хэшей) и FPS (количество кадров в секунду, которое может отобразить браузер). Более детальная инструкция по проведению замеров при стресс-тестировании приведена на его странице на английском языке.
SilverBench
SilverBench – еще один бесплатный онлайн-сервис, позволяющий определить и сравнить производительность процессора вашего ПК с эталонными. В его состав входит 3 набора тестов:
- Benchmark – быстрая проверка с базовым уровнем нагрузки.
- Extreme test – усиленная проверка, длящаяся примерно в 10 раз дольше, чем базовая.
- Stress test – стрессовая проверка без автоматической остановки. Она определяет FPS в соотношении с количеством воспроизведенных кадров.
Ниже на странице выводятся результаты последних проверок и лучшие показатели, полученные у разных пользователей.
BrowserBench.org
Сервис BrowserBench.org предназначен для оценки общего быстродействия компьютеров и мобильных устройств по скорости выполнения определенных операций в браузере.
В составе BrowserBench также 3 набора тестов:
- JetStream 2 – набор алгоритмов JavaScript и WebAssembly для диагностики работы браузеров при выполнении современных веб-приложений. Он отражает совокупное быстродействие процессора, графики и оперативной памяти.
- MotionMark – бенчмарк-тест графической системы, позволяющий измерить производительность браузера при анимации сложных сцен с заданной частотой кадров.
- Speedometer – работа этого теста заключается в том, чтобы измерять скорость отклика веб-приложений путем имитации действий пользователя. Он служит для оценки быстродействия всех основных систем компьютера.
Speed-Battle
Speed-Battle — другой популярный онлайн-инструмент для оценивания производительности ПК по работе браузера. С его помощью можно определить:
- Какой из установленных веб-обозревателей самый быстрый.
- Какая операционная система работает быстрее при использовании одного и того же компьютера и браузера.
- Какой компьютер работает быстрее при использовании той же операционной системы и браузера.
Набор тестов здесь всего один. Его результат отображается без особой детализации в небольшой сводной таблице. Под ней приведены средний, максимальный и минимальный показатели среди всех пользователей сервиса.
За что отвечают показатели в результатах проверки
Большинство сторонних программ обладает собственной методологией тестирования. А встроенные средства системы Windows 10 дают результат, который сложно трактовать рядовому пользователю из-за отсутствия перевода на русский язык. Вот с какими показателями сталкивается владелец ПК после проверки через Командную строку или PowerShell:
- Общая оценка, которая формируется на основе остальных показателей.
- Оценка скорости работы оперативной памяти.
- Балл за производительность процессора.
- Оценка работы видеокарты в интерфейсе.
- Качество функционирования компьютера в играх.
- Анализ жесткого диска.
- Вспомогательная оценка процессора.
- VideoEncodeScore. Балл за рендеринг видео.
- Скорость работы DirectX.
Обратите внимание, что вместо Dx9SubScore по итогам теста может быть представлен другой параметр (например, Dx10SubScore). Название зависит от того, какая версия DirectX используется на вашем компьютере
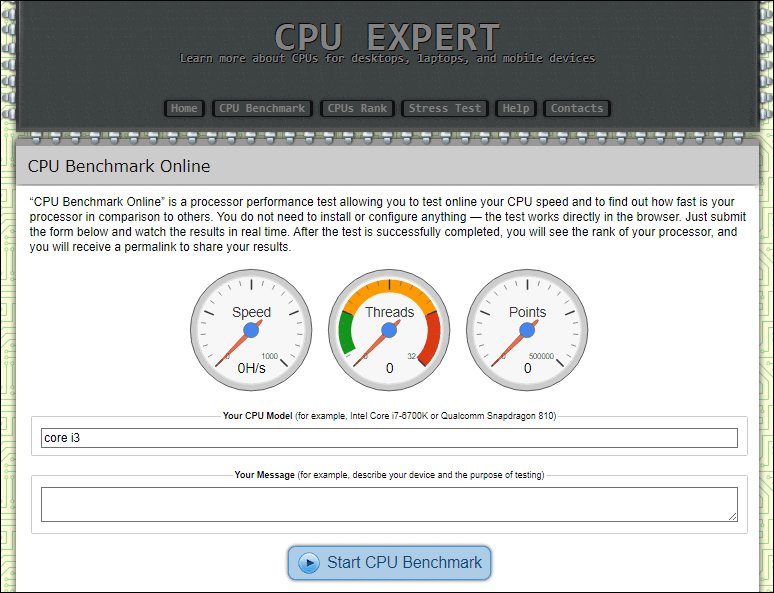
Общие сведения

Процесс разгона видеокарты называется оверклокингом и подразумевает под собой принудительное повышение производительности оборудования. В свою очередь, мощность карты зависит от частот графического ядра, видеопамяти и шейдерных блоков.
При повышении нагрузки на видеокарту увеличивается и ее энергопотребление – это значит, что она должна быть обеспечена хорошей системой охлаждения и достаточно мощным блоком питания.
Счастливым обладателям ноутбуков настоятельно не рекомендуется проводить такие операции. Мобильные чипы крайне уязвимы к перегреву, поэтому вполне может быть так, что вместо прироста производительности компьютера придется сдавать его в дорогостоящий ремонт.
GPU
Этот раздел для меня крайне любопытный, хотя бы по той причине, что считается, что за ГПУ будущее вычислений. Но, давайте взглянем на наше настоящее. У меня установлена обычная видеокарта ASUS GeForce GTX 560, поэтому очень интересно как она проявит себя в тестах.
Недавно делал пост на эту тему, где использовал Arion render, с результатами можно ознакомиться подробнее тут, если переходить не хочется, то вывод такой: видеокарта за ~7к рублей показывает производительность равную процессору, стоимостью в ~20к. Это очень хорошо, если у вас не много денег, и процессор уровня q6600/i3/i5, то с недорогой видеокартой вы получите тройной прирост производительности (сравнивали с q6600).
Вы наверняка видели демки, где ГПУ рендеры проходят в реальном времени, где вьюпорт заменяется сразу окном render-view, и работается в нём без всяких проблем, как мы с вами работаем с сеткой.
Благодаря этому чудесному блогу наткнулся на видео, демонстрирующее работу видеокарт серии Quadro.
Quadro FX 1800Quadro FX 3800
Интересную «гибридность» представляет рендер Arion, он позволяет использовать и ГПУ и ЦПУ для просчета, вот в этом режиме вы получаете очень хорошую скорость. У меня использование этой технологии HYBRID, выдало троекратный прирост рендера. Сравнил скорость Arion`а с VrayForC4D на сцене с золотым кольцом и бриллиантами, конечно же с дисперсией. Arion отсчитал сцену за 3 минуты, вирей за 4, но надо сказать, что во втором случае не был включен DepthOfField, поэтому предположу, что время рендера было бы еще большим.
Технология гибридного рендера позволяет задействовать все вычислительные ресурсы компьютера, что положительно сказывается на времени просчета картинки.
Интересное решение анонсировали создатели Octane – GPU ферма, это уже реально быстро. Начинайте смотреть с 13:25:
![]()
Перед настройкой
Для удобства понадобится такой набор программ:
MSI Afterburner — утилита-комбайн. Вообще, у каждого производителя есть свое ПО для управления видеокартой, но афтербернер твердо стоит в рядах разгонщиков и используется для всех графических ускорителей как универсальная утилита.

GPU-Z — показывает любую информацию о видеокарте, начиная от ревизии чипа и заканчивая энергопотреблением на втором разъеме дополнительного питания.
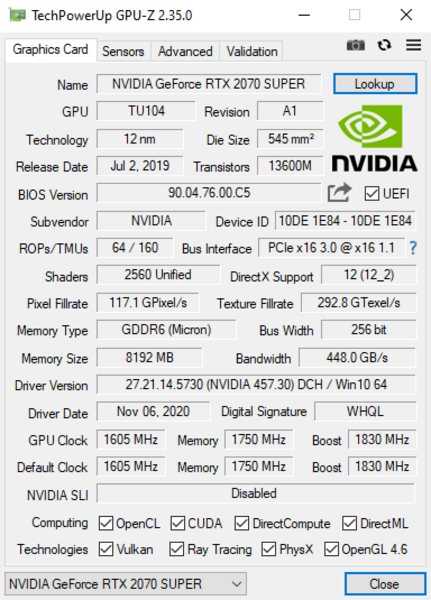
Unigine Heaven — довольно практичный тест стабильности. Вообще, это игровой бенчмарк, но его можно включить на бесконечную прокрутку и хорошенько прогреть видеокарту.
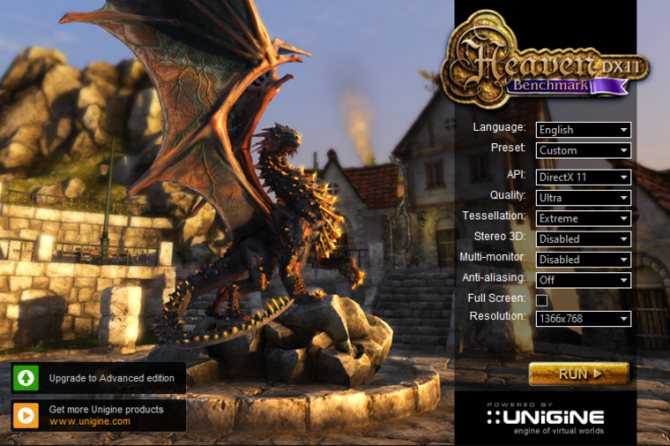
3DMark TimeSpy Stress Test — для окончательного тестирования видеокарты. Это тестовый отрезок из основного бенчмарка, который повторяется 20 раз. Система замеряет количество кадров во время каждого прогона и сравнивает итоговые цифры. Если отклонение в производительности между прогонами минимально — система стабильна. Если процент стабильности ниже 95 %, снижаем разгон.
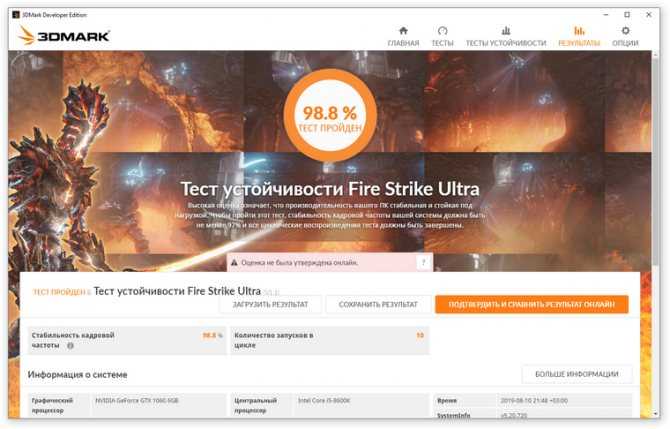
Metro: Last Light Redux
{related=10866=Разбираем один из лучших постапокалипсисов этого года}Третье место досталось проекту 4A Games, сорвавшему в 2013 году целый ряд наград от подавляющего количества игровых изданий. Мы также похвалили Metro: Last Light причем не только за сюжет и геймплей. В игре потрясающая графика и очень качественные локации.
Как и оригинальная Metro 2033, Last Light в свое время оказалась очень требовательной к компьютерному железу, так что игра прекрасно подходит для тестирования современного «хардвэра», причем нагнёт она не только видеокарту, но и процессор. Ну а для тестирования вы можете выбрать такие карты, как «Закат», или «Мертвый город».
Dolphin Emulator (бесплатная)
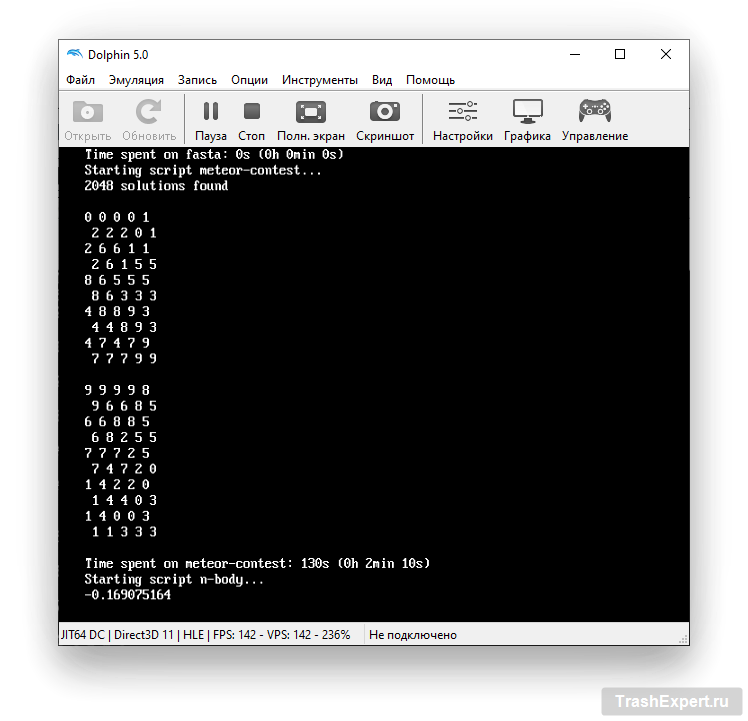
Dolphin Emulator представляет собой Nintendo Gamecube и Wii Emulator, давая возможность геймерам на компьютерах получить доступ к играм для данных систем. Добровольцы создали неофициальный бенчмарк для тестирования возможностей процессоров при использовании этих эмуляторов.
Prime 95 (бесплатная)
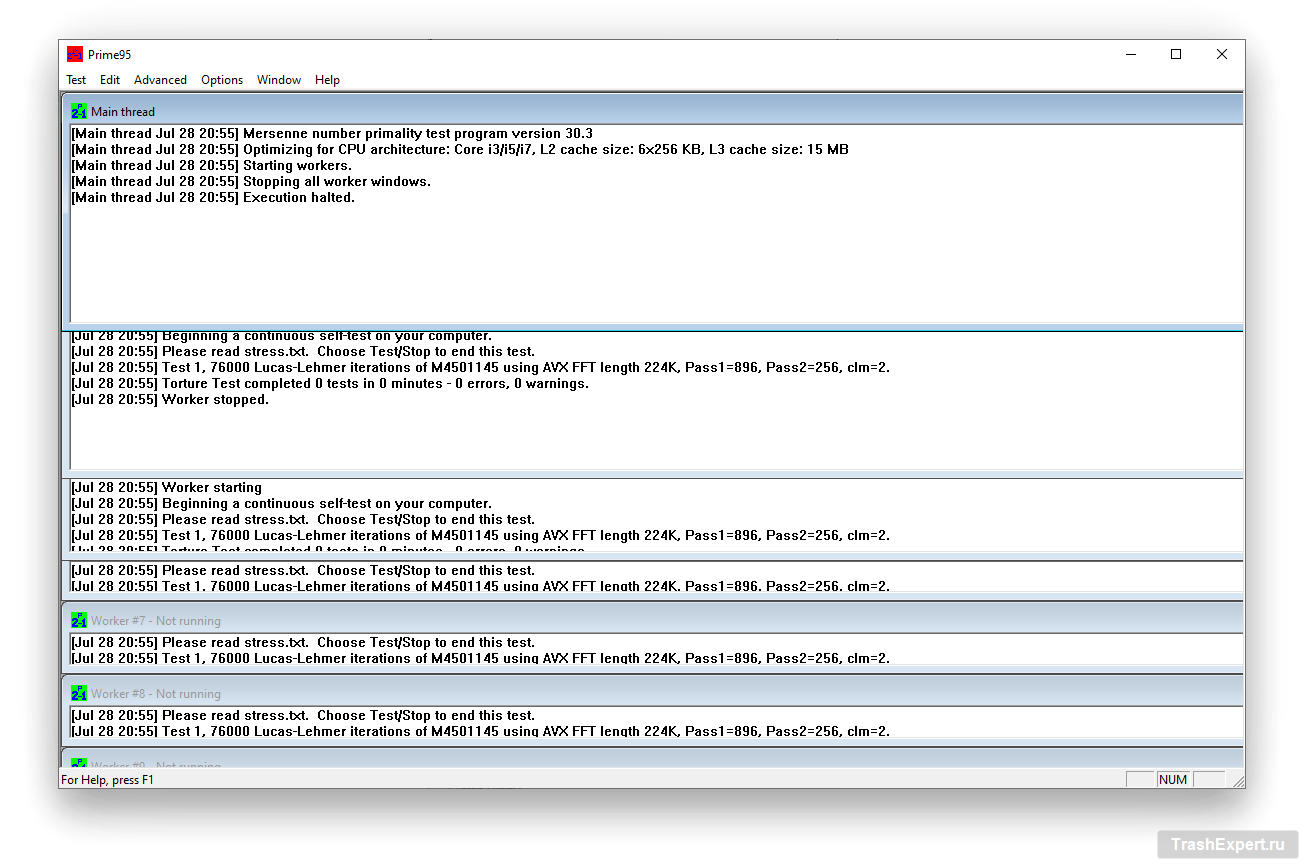
Для стресс-тестирования процессоров утилита Prime95 является одной из наиболее старых и лучших, а также она бесплатная. Prime95 задействует процессор для поиска и тем самым очень сильно нагружает его. Непрерывная работа в этом тесте на протяжении 6 часов означает, что процессор исправен и должен без проблем отработать свой срок службы. Опять же, нужно следить за тем, чтобы температура не превышала разумные пределы.
При использовании Prime95 для стресс-тестирования процессора есть несколько опций. Наиболее тяжёлым является тест Small FFT, который максимально нагружает процессор и позволяет на ранней стадии найти любые возможные проблемы. Другим хорошим тестом является смешанный тест, где нагружается также оперативная память. Если у вас мало времени, это отличный способ для проверки процессора и памяти одновременно.
Intel Processor Diagnostic Tool (бесплатная)
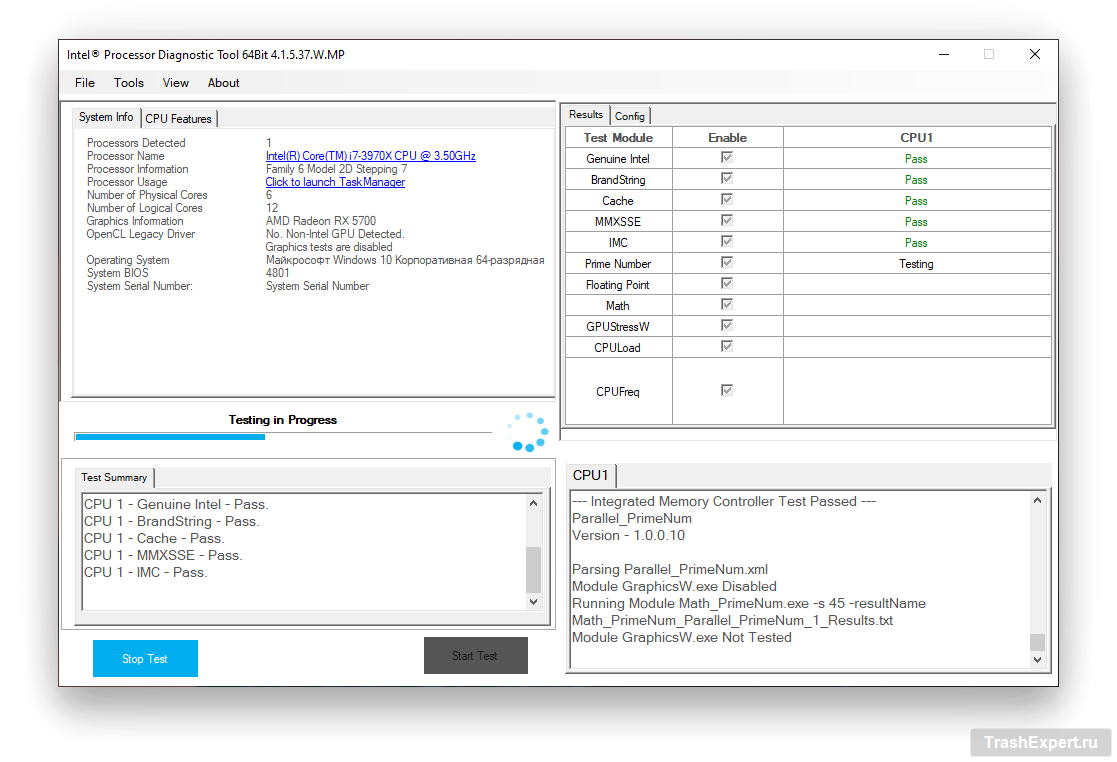
Если у вас компьютер на процессоре Intel, этот производитель выпускает и инструмент для стресс-тестирования. Этот инструмент проверят ваш процессор, его рабочую тактовую частоту, тестирует встроенную функциональность и затем занимается тестированием под серьёзной нагрузкой. Можно настроить тест на цикличное выполнение, а также на автоматическое выключение в случае перегрева.
Как тестировать процессор компьютера
Easy PC Benchmarking
Наш первый инструмент для тестирования процессоров Easy PC Benchmarking от PassMark. Он поставляется в бесплатной 30-дневной пробной версии (впоследствии стоит 29 долларов). Так что это почти бесплатно, если вы планируете запускать его только один или два раза!
Технически он предлагает полный системный тест, но я рекомендую его использовать для теста производительности процессора, что он делает довольно тщательно. Он также включает в себя возможность сравнить вашу производительность с аналогичными системами, «базовыми показателями» и многое другое.
Если вам нужен своего рода бесплатный и надежный эталонный тест процессора, Easy PC Benchmarking от PassMark – довольно хороший выбор. Но, далеко не единственный…
Geekbench
Geekbench – ещё один замечательный инструмент для тестирования процессоров. В то время как его премиум-версии также предлагает CUDA и Metal Benchmark, пробная версия предлагает 64-битный эталонный тест прямо из коробки, то есть именно то, что вы хотите от инструмента тестирования производительности CPU.
Поскольку Geekbench также является мультиплатформенным, вы даже можете сравнить результаты своего ПК и, скажем, с самыми последними показателями iPhone! Это действительно ничего не изменит, но это довольно изящно!
CPU-Z
CPU-Z – это, прежде всего, приложение, ориентированное на получение точных характеристик и информации о производительности вашего процессора. По сути, это не совсем «тестовое приложение», но его можно использовать для определения того, работает ли ваш процессор так, как ожидалось, и вы можете сравнить свои результаты с результатами других с таким же процессором.
Если вы беспокоитесь о том, что с вашим процессором что-то не так, это может быть довольно хорошим приложением, которое можно запустить, чтобы докопаться до сути проблемы.
Как измерить производительность моего ПК с помощью 3DMark
Получив это приложение (в частности, в нашей библиотеке Steam), мы загружаем и устанавливаем его, как если бы это была любая игра. После загрузки мы запускаем его, чтобы перейти в главное окно программы.
В главном окне мы сможем посмотреть все тесты мы должны измерить производительность нашего компьютера. Если он не установлен, мы можем загрузить его из этого приложения по мере необходимости. Кроме того, если у нас нет купленного, мы также можем купить его здесь.
Когда мы выбираем тест, мы видим его сводное окно. Каждый тест настроен в качестве основы для запуска с такой конфигурацией, чтобы данные были как можно более нейтральными и сопоставимыми между различными компьютерами и компонентами. В любом случае, если мы хотим, мы можем запустить индивидуальные тесты с теми конфигурациями, которые нам нужны.
Когда мы запускаем тест, программа загружает все ресурсы и выполняет их. Каждый тест обычно занимает несколько минут. И пока они работают, лучше ничего не делать с компьютером, чтобы значения были как можно более достоверными и реальными.
Когда каждый из тестов заканчивается, мы можем видеть тот же общий балл. Мы также можем видеть значения, полученные в каждом отдельном тесте, а также сводку об используемом оборудовании и другую подробную информацию.
Кроме того, мы также можем увидеть наши результаты в Интернете. Таким образом, мы можем узнать больше данных о них, о нашем ПК и о заметках, которые делают другие пользователи с аналогичным оборудованием.
Каждый раз, когда мы вносим изменения в наше оборудование (например, обновляем драйвер, обновляем Windows и т. Д.), Мы можем повторять эти тесты производительности, чтобы узнать, улучшилось или ухудшилось в работе ПК. То же самое происходит, когда мы разгоняем компоненты ПК. Таким образом, мы сможем узнать, является ли новая конфигурация стабильной и, кроме того, достигнутым улучшением производительности.
Как ваш компьютер складывается?
Если ваши аппаратные тесты выглядят хорошо, но ваша система все еще чувствует себя медленно, обратите внимание, что есть несколько других факторов, которые могут играть роль в этом. Да, медленное оборудование часто является узким местом
, но вы должны искать в другом месте, прежде чем бросать деньги на обновление.
Например, в Ubuntu есть несколько советов и приемов для ускорения повседневных операций. (и дистрибутивы, не относящиеся к Ubuntu, имеют свои собственные версии). Вы также можете подумать об обновлении основного ядра Linux
Так как же выглядят ваши результаты тестов? Вы нашли аппаратное узкое место, которое стоит обновить? Или вы довольны производительностью вашей системы? Дайте нам знать с комментарием внизу!
Как пользоваться Cinebench
Интерфейс у программы предельно простой. Окно разделено на две части. В левой части находятся кнопки запуска тестирования, информация о системе и список похожих процессоров вместе с их оценками:
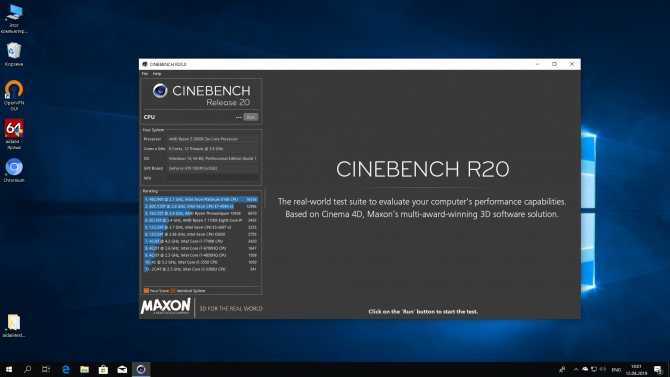
В правой же части расположено окно, в котором будет выводиться сгенерированная сцена во время тестирования.
Тестирование процессора в Cinebench
Чтобы запустить тест процессора просто нажмите кнопку Run напротив пункта CPU:
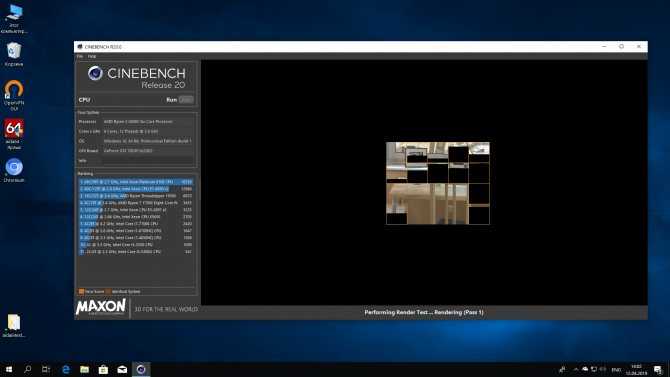
По умолчанию нагружаются все ядра процессора и сцена будет создана достаточно быстро. После завершения тестирования возле кнопки Run будет выведено количество баллов, которые набрала ваша система:
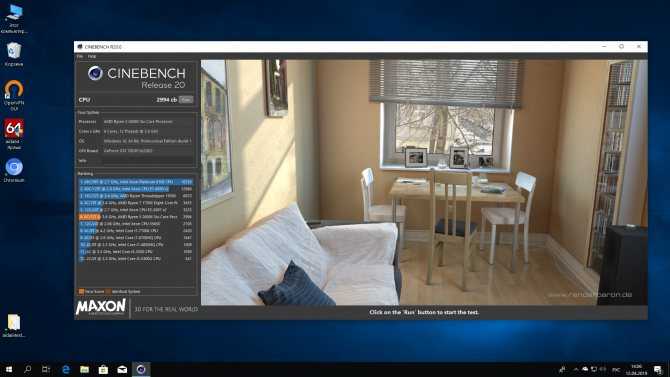
Внизу окна, в рейтинге процессоров ваш результат будет подсвечен оранжевым цветом и вы можете сравнить его с другими процессорами.
Тестирование в Single Core
Для игр всё ещё важно насколько высокую производительность выдаёт каждое ядро вашего процессора. Cinebench позволяет оценить и этот параметр
Для доступа к этому режиму тестирования откройте меню File и поставьте галочку напротив Advanced benchmark:
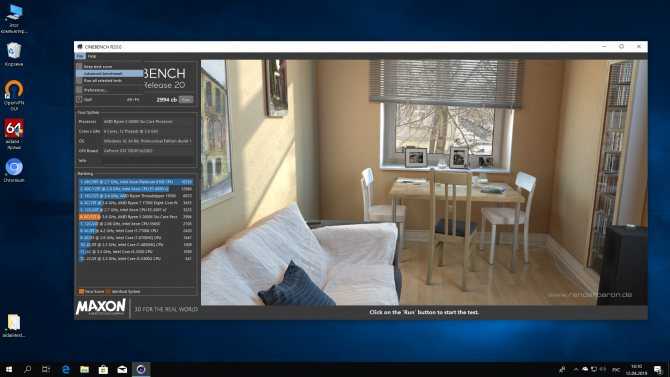
После этого под кнопкой Run появится ещё одна с названием CPU (Single Core) нажмите на неё, чтобы запустить тест:
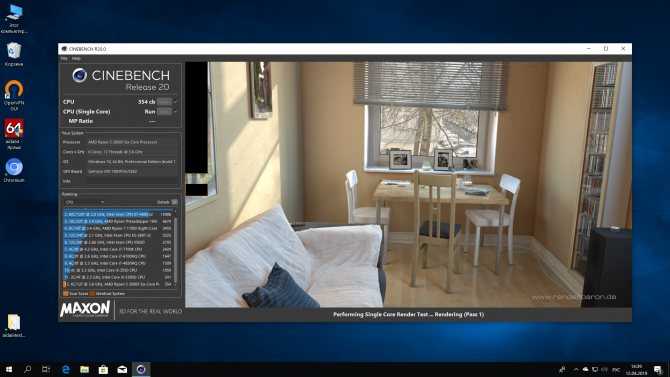
Этот тест будет длиться уже намного дольше, так как работает только одно ядро. По завершении, аналогично предыдущему варианту вы сможете сравнить ваш процессор с другими. Это почти всё, что можно сказать о том, как пользоваться Cinebench. Теперь коснёмся немного результатов.
Отправка результатов на сайт
У Cinebench огромная база результатов тестирования от пользователей. Это полезно, поскольку вы можете оценить насколько ваш процессор лучше или хуже других процессоров на рынке. Вы можете поделиться своим результатом. Для этого откройте страницу проекта RebusFarm и заполните на ней все необходимые данные:
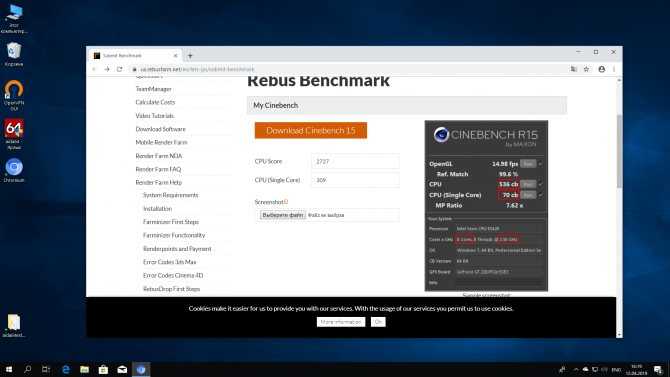
В графах CPU Score и CPU (Single Core) нужно указать ваш результат тестирования в обоих тестах, затем нужно загрузить снимок экрана с этими результатами. Нужна именно область, изображеная в примере, надо включить File -> Advanced benchmark и обрезать всё лишнее оставив только изображение 500 на 700 пикселов.
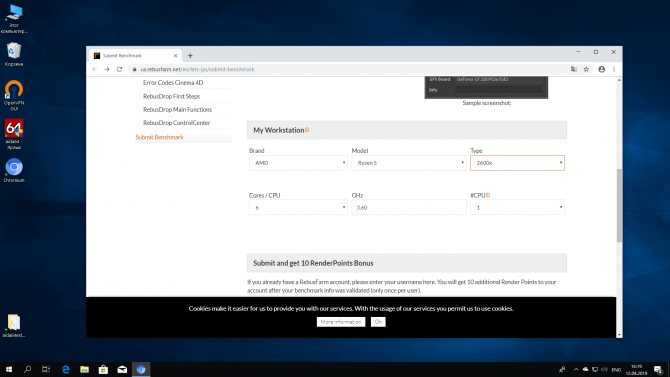
Ниже нужно указать вашу модель процессора. Например, у меня AMD Ryzen. Если её нет в списке можно выбрать значение Other. Далее, вам останется нажать кнопку Sumbit.
Посмотреть результаты тестирования для других пользователей можно на этой странице. Там есть большая таблица, занимающая несколько страниц. Здесь вы можете сравнить свою оценку Cinebench с данными, которые содержит рейтинг процессоров Cinebench.
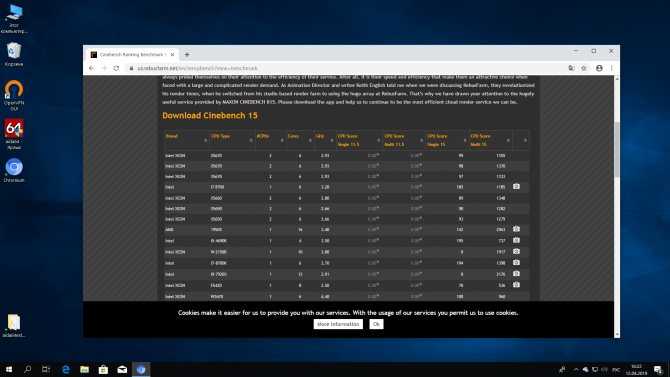
Командная строка Cinebench
Вы можете выполнить тест производительности Cinebench из командной строки. Это может понадобиться, если вы хотите автоматизировать тестирование или сохранить результаты в файл. В командной строке доступны такие опции:
- g_CinebenchCpu1Test=true — запустить только текст Single Core;
- g_CinebenchCpuXTest=true — запустить многоядерный тест процессора Cinebech;
- g_CinebenchAllTests=true — запустить все тесты по очереди;
- g_CinebenchMinimumTestDuration=100 — установить минимальную продолжительность теста в 100 секунд;
- g_acceptDisclaimer=true — принять условия лицензии EULA.
Открыть терминал в Windows 10 можно нажав сочетание клавиш Win+R, и набрав в открывшемся окне cmd. Затем нужно выполнить такую команду:
start /b /wait «parentconsole» C:\Users\Seriy\Downloads\CinebenchR20\Cinebench.exe g_CinebenchCpuXTest=true
Здесь, C:\Users\Seriy\Downloads\CinebenchR20\Cinebench.exe — это путь к исполняемому файлу Cinebench, опция g_CinebenchCpuXTest включает многопоточное тестирование процессора, а всё, что написано перед путём к исполняемому файлу нужно только для того, чтобы лог отображался правильно:
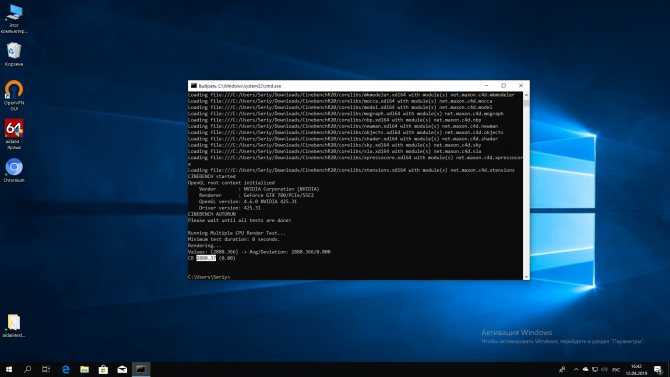
Все-в-одном Тесты
Всеобщие инструменты тестирования, также известные как наборы тестов, представляют собой именно то, на что они похожи: они тестируют и измеряют различные аспекты вашей системы вместо того, чтобы сосредоточиться на одном конкретном аппаратном обеспечении, которое может быть полезно, когда вы не хотите чтобы загромождать вашу систему тремя или четырьмя различными инструментами.
Phoronix Test Suite
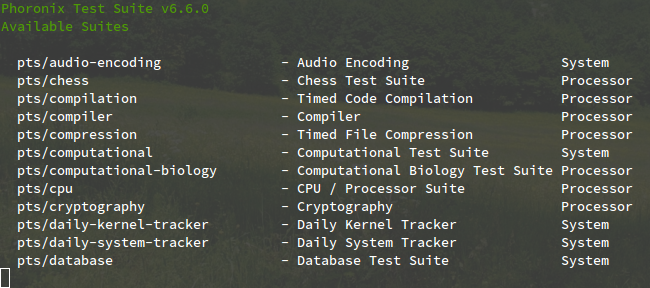
Phoronix Test Suite — одно из самых известных комплексных решений для Linux. Некоторые утверждают, что у него много врожденных проблем — и, конечно же, мы не будем говорить, что он идеален во всех отношениях, — но этого более чем достаточно для большинства пользователей. Кроме того, не так много достойных альтернатив.
Phoronix имеет доступ к более чем 100 различным наборам тестов (т.е. группам отдельных тестов) и более 450 различным профилям испытаний. Вы можете установить только те из них, которые вам нужны, поэтому, если вы заботитесь только о тестах CPU и HDD, вы можете просто установить «Processor_Tests» и «Disk_Tests». Он также поддерживает системные журналы и отчеты.
Лучше всего, Phoronix является бесплатным и открытым исходным кодом. Он также поставляется в виде Live CD под названием PTS Desktop Live. , которая позволяет вам запускать его с CD, DVD или USB-накопителя, чтобы вы могли протестировать оборудование любого компьютера, используя «чистую» операционную систему по требованию.
Стресс-нг
Как вы можете догадаться из его названия, стресс-нг — это настоящий стресс-тест — он очень хорош для того, чтобы довести вашу систему до предела, но, поскольку она может быть очень сложной, мы не рекомендуем запускать ее очень часто. Некоторые компоненты, особенно процессоры и жесткие диски, будут изнашиваться быстрее при постоянных нагрузках.
Установите стресс-нг в Debian и Ubuntu:
Установите стресс-нг на Fedora, Red Hat и CentOS:
После установки стресс-нг может протестировать все виды вещей, включая ваш процессор, оперативную память, ввод-вывод, сеть, виртуальную память и многое другое. Он также легко настраивается — в каждом тесте вы можете указать различные параметры, например, сколько тестовых экземпляров, сколько ядер ЦП, насколько агрессивно тестировать, как долго работать и т. Д.
Охват всех различных команд и параметров выходит за рамки этой статьи, но эта страница вики Ubuntu является хорошей отправной точкой.
PassMark BurnInTest
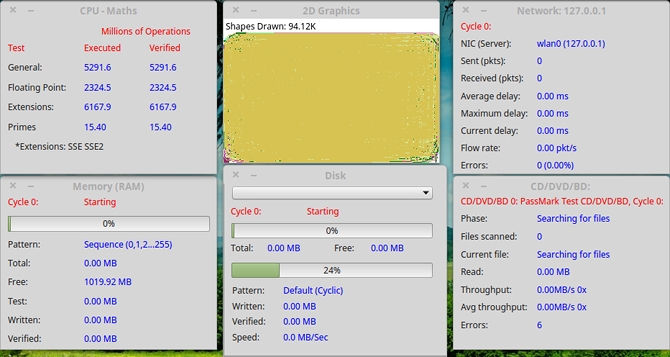
PassMark поддерживает все виды программного обеспечения для тестирования и мониторинга ПК, включая хорошо известные приложения MemTest86 и PerformanceTest, которые доступны только для пользователей Windows. С другой стороны, приложение BurnInTest поставляется в версии для Linux, и его, безусловно, стоит проверить.
Короче говоря, он может тестировать все основные подсистемы компьютера одновременно. Но вместо того, чтобы тестировать на прямую производительность, он больше фокусируется на стабильности и надежности. Мы рекомендуем сочетать его с некоторыми другими формами тестирования производительности для достижения наилучших результатов.
Заключение
Что же выходит в итоге? Процессорная часть APU так и осталась где-то между прошлым и текущим поколением обычных процессоров райзен, даже несмотря на сокращение в отставании по объёму L3 кэша и больший разгон памяти. То есть 5600G аналогом 5600X не назовёшь. В любом случае производительность куда выше 4000 серии.
По части встроенной графики на бумаге изменений не произошло, но небольшой прирост мы каким-то образом получили.
Ryzen 7 5700G немного разочаровал. В игровом плане он практически неотличим от 5600G как графической частью, так и процессорной, а стоит ощутимо дороже. Прошлое подсказывает, что каждое новое поколение райзенов 600 линейки превосходит в играх или, как минимум, не хуже 700-ой прошлого поколения, а стоит дешевле.
Раскрывается 5700G в рабочих задачах, задействующих все потоки по типу того же синебенч.
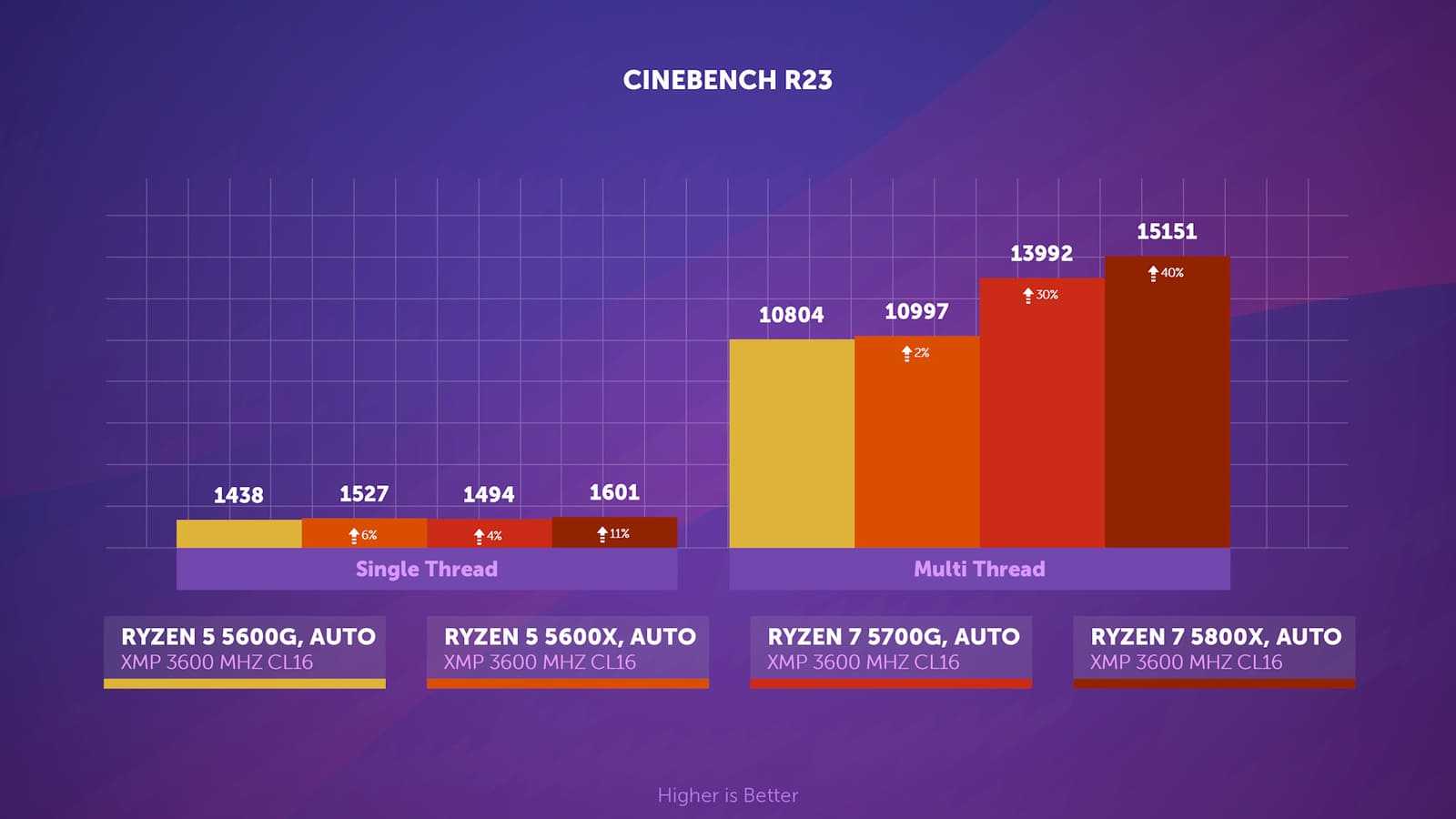
Производительность близка к 5800X (особенно если снять лимиты), а тепловыделение и температуры куда ниже.
И на этом всё. Спасибо за прочтение, не болейте и до новых встреч.
Выводы
Теперь вы знаете как правильно пользоваться программой и какие возможности есть в её арсенале. Казалось бы, довольно простая программа, а может очень многое. Ещё хотелось бы отметить, что если вы не уверены в своей системе охлаждения, то лучше во время тестирования отслеживать температуру процессора, и остановить тест, если температура превысит допустимые пределы.
Если вы нашли ошибку, пожалуйста, выделите фрагмент текста и нажмите Ctrl+Enter.
No related photos.
(2 оценок, среднее: 5,00 из 5)
Tweet Pin It
Об авторе
admin Администратор te4h.ru, интересуюсь новыми технологиями, криптовалютой, искусственным интеллектом, свободным программным обеспечением и Linux.
Один ответ
- Виталий 16.05.2020 Ответить Раньше в R15 результаты тестов сохранялись в папку cb_ranking, а теперь в R20 этого не происходит. Очень удобно когда на флешке тест и при сравнении разных своих сборок можно сравнивать результаты. Полазил по программе и настроек не нашёл никаких с этим связанных… а может просто не там искал? Подскажите как это исправить.





























