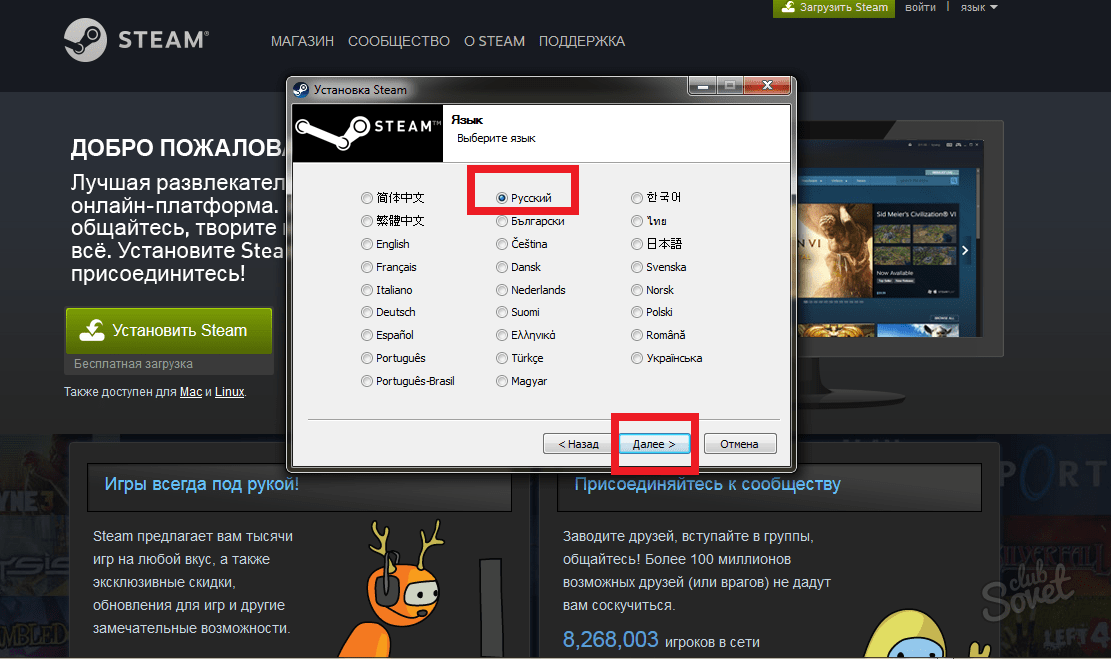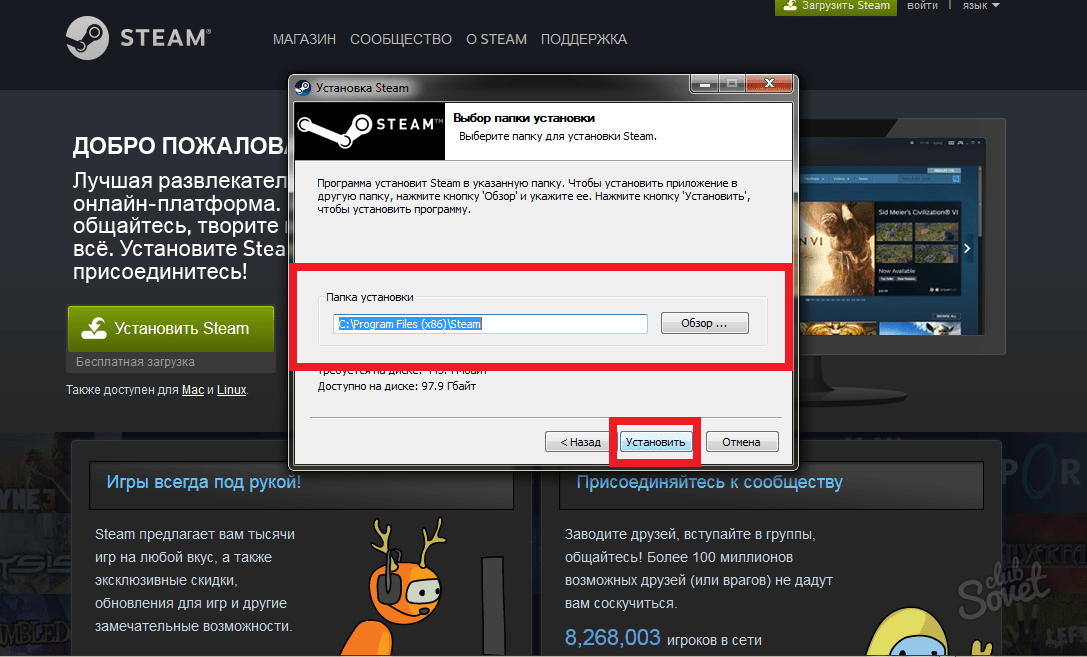Переустановка Steam без потери игр
Закройте программу. Нажмите ПКМ на иконке в трее. Проверьте запущены ли процессы Steam. Как это сделать? Нажмите «Win+X», далее: Найдите процессы, отвечающие за работу приложения, далее: Откройте директорию с программой. Удалите все кроме: Что содержится в оставшихся папках:
- В директории «Config» расположены пользовательские данные, настройки интерфейса;
- «Steamapps» — установленные приложения, служебные данные. Они определяют проинсталлирована ли конкретная игра на ПК;
- «Userdata» — информация с настройками, сохранения, скриншоты.
Запустите приложение используя ярлык или нажав два раза ЛКМ на «Steam.exe». Начнется загрузка нужных для работы файлов. После обновления запустится клиент.
Как добавить игры в библиотеку Steam?
Действия, необходимые для добавления игры, зависят от целей пользователя. Все 5 известных способов установки описаны ниже.
Добавление сторонней игры
Метод предназначен для тех случаев, когда игра загружена из Интернета и установлена в системе, но без использования Стим. Чтобы она отображалась в библиотеке, а также была возможность пользоваться преимуществами собственного аккаунта, нужно внести приложение в каталог Steam.
Как добавить стороннюю игру в Steam:
- Запустить клиент Steam.
- Снизу в левом углу нажать на значок плюса с подписью «Добавить игру».
- Из выпадающего списка выбрать «Добавить стороннюю игру».
- В следующем окне отображается перечень из всех приложений, которые инсталлированы на персональный компьютер. Установить флажок напротив одной или нескольких игр.
- Нажать «Добавить выбранные».
После завершения процедуры все добавленные приложения отображаются списком во вкладке «Библиотека». Чтобы запустить программу, следует выбрать ее из списка и нажать на кнопку «Играть».
Добавление игры с помощью ключа
Если есть цифровой ключ, тогда возможно добавление в Стим игры с его помощью. Код можно получить в подарок от друга, выиграть или приобрести в магазине.
Как добавить игру в библиотеку Steam:
- Открыть клиент Steam и нажать на кнопку «Добавить игру» (немного выше Пуска в Windows).
- Выбрать вариант «Активировать в Steam».
- В новом окне кликнуть «Далее».
- После появления «Соглашения подписчика Steam» нажать «Соглашаюсь».
- Ввести ключ и щелкнуть мышкой по элементу «Далее».
- Если код указан правильно и он актуальный, то отобразится окно с успешным завершением процедуры. Осталось закрыть его кнопкой «Готово».
- Открыть вкладку «Библиотека» и перейти на страницу с игрой.
- Кликнуть «Установить».
После скачивания и установки игра становится доступной для использования.
Добавить игру через проводник
Steam всегда добавляет все установленные игры в одно место. По умолчанию доступные приложения хранятся по пути: Program Files\Steam\steamapps\common на системном диске. Если пользователь вручную менял директорию для хранения, то вид ссылки может отличаться. Если создать папку с верным названием в конечном каталоге и поместить в нее файлы ранее установленной игры, она может отобразиться в Steam. После запуска платформы сервис автоматически найдет приложение и начнет его обновление или исправление, в случае отсутствия некоторых пользовательских файлов.
Подобным способом можно добавить бесплатные игры Steam или купленные ранее. Но платные приложения без ключа работать все равно не будут. Еще таким способом нельзя добавить программы и игры, которые не поддерживаются сервисом.
Установка с другого компьютера
Если скорость Интернета или ограниченный трафик не позволяют загрузить игру непосредственно через Сеть, тогда можно взять ее с другого персонального компьютера. Как уже упоминалось, все игры сохраняются в одном месте, нужна лишь флешка с достаточным объемом памяти и можно скопировать установочные файлы. Чтобы способ сработал, обязательно нужен другой компьютер с актуальной версией игры.
Инструкция:
- Открыть Steam\steamapps\common на компьютере с игрой и найти папку с ее названием.
- Скопировать весь каталог и перенести на флешку.
- Подключить накопитель к целевому персональному компьютеру, перенести файлы в аналогичное место.
- Перейти во вкладку Steam «Библиотека», выбрать игру и нажать «Установить».
- Указать путь к перенесенной игре.
- После проверки и апдейта игры она будет доступна для запуска.
Добавление в библиотеку Steam ранее установленных игр
Метод полезен при переустановке операционной системы. Он позволяет сохранить игры даже после инсталляции другой версии Windows. По умолчанию все данные удалились бы с системного диска. Чтобы обезопасить приложения и исключить необходимость их повторного скачивания, достаточно перенести нужный каталог на другой логический диск.
Как добавить установленную игру в Steam:
- Открыть Steam и активировать, обновить доступные игры.
- Создать на диске (не системном) папку «Games».
- Внутри создать директорию «Games1» и «steamapps».
- Перенести данные из оригинальной папки «steamapps» на диске C в созданную самостоятельно.
- Открыть клиент Steam, зайти в «Библиотеку» и нажать на кнопку «Установить».
- Вручную указать место установки в D:\Games\Games1.
- После начала инсталляции закрыть приложение платформы, в том числе с трея.
- Перенести папку «steamapps» в Games1.
Теперь переустановка операционной системы не навредит, игры останутся в системе. Исключение – полное форматирование диска.
Преимущества Steam
- У игр в каталоге Steam кроме описания и скриншотов есть рейтинг и отзывы реальных пользователей. Это поможет вам решить, покупать или нет ту или иную игру, а также стимулирует разработчиков делать игры качественнее. А еще в каталоге много бесплатного контента и дополнений!
- Автоматическая и отложенная загрузка обновлений и патчей к играм. Проверка «железа» компьютера на совместимость, автоматическое обновление DirectX и драйверов видеокарты (с предупреждением и запросом разрешения перед началом).
- Быстрый доступ к личной библиотеке игр с любого компьютера без необходимости копировать какие-то файлы Steam вручную. Просто авторизуетесь в клиенте, после чего вся личная информация скачается с сервера автоматом.
- Нет оплаты за мультиплеер, как например у PlayStation – за возможность играть онлайн не нужно покупать дополнительных подписок и платить абонентскую плату.
Чтобы скачать Steam бесплатно и на русском языке, выберите свою операционную систему и нажмите на черную кнопку со стрелочкой ниже. После нажатия начнется скачивание последней версии клиента с официального сайта разработчика. Запустите установщик и следуйте подсказкам на экране, либо воспользуйтесь пошаговой инструкцией, написанной администраторами фан-сайта программы – steam-ru.ru.
Ошибки и решение проблем
Рассмотрим часто возникающие у пользователей ошибки и предложим рекомендации по устранению проблем.
1. Стим не запускается или не работает. Удалите из директории с программой все папки и файлы, кроме Steam.exe. Приложение обычно находится по адресу C:/Program Files (x86)/Steam.
2. Программа не видит игру.
- Проверьте целостность хеша в свойствах игры.
- Временно отключите антивирус или добавьте игру в исключения утилиты.
- Закройте Стим и перезапустите программу.
3. Steam не устанавливается. Скачайте новую версию приложения и переустановите программу в соответствии с приведенной на главной странице фан-сайта инструкцией.
Как установить Steam Стим на компьютер
Для начала нам необходимо найти Steam Стим, сделать это можно просто набрав в поисковой строке вашего браузера Steam или Стим, большой разницы нет. Я воспользуюсь Яндексом ну, а вы своим любимым браузером.
В любом в случае вы окажитесь на главной странице сайта Steam. Затем находим зеленую вкладку Загрузить Steam.
Нажимаем на нее и попадаем на страницу загрузки, где на такой же зеленой вкладке написано Установить Steam. Нажимаем и скачиваем установочный файл платформы Steam.
Теперь скачанный файл для установки — exe находим в своих загрузках, у меня загрузки выглядят вот таким образом как на фото, у вас могут выглядеть иначе, в зависимости от браузера который используется.
Я перенесу файл exe на рабочий компьютера стол для наглядности вы конечно можете этого не делать.
Все теперь мы готовы к установке на ПК. Нажимаем, на exe Стим, появится вот такое окошко.
Где будет, написано Вас приветствует мастер установки Steam. Нажимает кнопку Далее и переходим в следующее окно которое называется лицензионное соглашение.
Очень быстро читаем соглашение и ставим галочку, в окошке напротив Я принимаю лицензионное соглашение.
И нам открывается третье окошко, где необходимо выбрать язык Steam. Здесь выбираем наш родной язык, то есть Испанский (шутка конечно Русский).
После этого откроется окошко Выбор папки установки. Здесь выбираем куда следует установить Стим диск D или C и при необходимости создаем новую паку. Хотя при желании все можно оставить по умолчанию. И установка будет произведена на диск C. У меня устанавливается именно C так как других дисков просто нет. Ну так получилось )
Программа установит Steam на ваш компьютер.
После чего его нужно только запустить. После этого программа проверит наличие обновлений и установит новые при необходимости. Все, жмем Запустить и переходим к настройке.
Использование SSD
Мало кто знает, но очень многое зависит от того, на какой диск устанавливается игра. Проведя полноценную проверку производительности HDD, можно убедиться, что скорость записи у него крайне мала. Проблему можно решить разными способами, и самый простой из них — заменить диск на более быстрый, а при наличии необходимых финансов можно вообще приобрести новый ПК.
Проблема стандартных винчестеров состоит в том, что они не менялись с 1990 годов, а потребности в мощном оборудовании растут с каждым годом. Геймеры, которые до сих пор пользуются такими дисками, замечают, что скорость установки игр на них в два, а то и в три раза медленнее, чем на SSD.
Сейчас игры состоят из большого количества файлов, поэтому для быстрой записи необходима большая пропускная способность, а также отзывчивость диска. Во время установки пользователь может выполнять какую-то работу, поэтому установка не должна мешать или занимать много ресурсов. К сожалению, HDD не может конкурировать с SSD.
Новые вншение носители не имеют никаких механических и движущихся частей, а созданы по принципу электронных ловушек (флешка). Это позволяет передавать данные с большей скоростью, однако в этом есть смысл только если в материнке есть разъемы SATA 3. Сейчас стоимость таких носителей на рынке достаточно высока, но не настолько, чтобы рядовой пользователь не мог их себе позволить.
Описание
Steam – не просто коллекция игр, разбитых по жанрам и категориям. На сегодня данный клиент можно смело называть игровой социальной сетью, ведь разработчики обеспечили коммуникацию между пользователями, добавили текстовые и голосовые чаты, ввели обмен вещами и возможность транслировать свой игровой процесс на весь мир. Миллионы пользователей со всего мира могут поиграть с командой единомышленников, наблюдать за игрой профессионалов, и даже внести свою лепту в разработку новых игр. Приложение было разработано в 2002 году компанией Valve, и до сегодняшнего дня получает множество обновлений. Стоит отметить, что в будущем создатели планируют ввести в клиент цифровой магазин лицензионных фильмов и сериалов, чтобы расширить аудиторию в несколько раз.
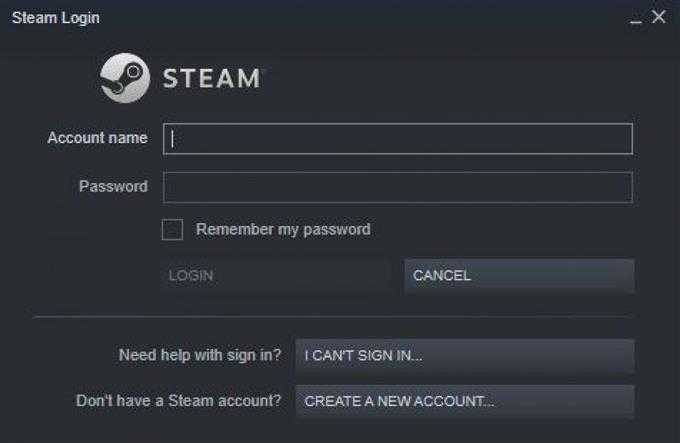
Описание
В обзоре:
Steam — онлайн-сервис от компании Valve, созданный специально для распространения компьютерных игр и программ. Основная его задача — позволить напрямую сообщаться разработчикам и геймерам. Первые могут залить на сервер игру, вторые — в считанные минуты, не выходят из дома купить приглянувшийся проект, скачать и установить его.
Кроме того, здесь имеется отдельный сервис для начинающих разработчиков. Получив данные об игре, вы можете модифицировать ее код, создав принципиально новый патч или мод, который добавит в игру новые возможности или заменит имеющиеся на заданные. То есть каждый желающий может принять участие в создании контента для любимой игры. И тут же выложить его в общий доступ. И порой получается круто.
В основном Steam причастен к распространению игр для Windows, однако имеются здесь варианты и для Linux, и для macOS, хотя, конечно, значительно меньше.
Для того, чтобы начать работу с сервисом, необходимо, конечно, скачать последнюю версию Steam на официальном сайте. Далее предстоит простая регистрация (все по стандарту: почта, логин, пароль). Теперь вы полноценный пользователь Steam.
Как уже упоминалось, основная функция, интересующая рядовых пользователей, это возможность легально получить интересующую игру. Steam оформлен красиво и максимально просто, чтобы любому сразу было ясно, куда нажимать.
Вкладка Магазин. Здесь можно открыть каталог популярного и рекомендованного контента, найти определенную игру с помощью поиска, ознакомиться с новостями игрового мира и общей игровой статистикой Steam. Также, если вы не можете приобрести какой-либо контент прямо сейчас, вы можете сформировать свой список желаемого, и когда возможность появится, обратиться прямо к нему, а не рыскать снова по всему каталогу.
Страница каждой игры оформлена максимально подробно. Здесь имеются скриншоты и видео из игры, описание, системные требования, отзывы других геймеров. Иногда даже предложений о покупке будет несколько (например, обычное издание и «золотое», с дополнительным контентом).
Вкладка Библиотека позволяет просматривать уже купленные программы и игры. Это довольно удобно, потому что они остаются в вашем аккаунте навсегда. И если возникла необходимость переустановить виндоус, или вы просто решили сменить свой ПК на новый, никаких проблем не возникнет — вы просто заново установите игру на новую машину (только папки с сохранениями придется самостоятельно переносить). Главное — не хитрите. Если запустите Steam с одним аккаунтом сразу на нескольких машинах и попытаетесь поиграть — объясняться потом с техподдержкой на тему разблокировки профиля будете долго.
В Библиотеке также имеется статистика: когда куплена игра, установлена ли, сколько часов вы в ней провели, сколько ваших друзей также в нее играет.
Вкладка Сообщество позволяет вам получить доступ ко всему пользовательскому и официальному дополнительному контенту к играм, доступным в Steam.
Последняя вкладка обозначена именем пользователя. Здесь вы можете отследить свою персональную активность, отредактировать свой профиль, добавлять свой собственный контент, добавлять других пользователей в друзья.
Кроме того, в Steam периодически случаются всевозможные акции и распродажи. Так что внимательно следите за предложениями — есть возможность получить классную игру за небольшие деньги. Может, самое время скачать Steam для Windows и пополнить свою игровую коллекцию?
Преимущества программы
Данная утилита работает не только на операционной системе Windows, но и на Linux, Mac OS.
Она позволяет устанавливать дополнительный контент.
Обновление происходит в автоматическом режиме с официального сайта разработчика.
Компактный размер утилиты и минимальные системные требования позволяют загрузить программу даже на маломощный компьютер, забитый «под завязку».
Софт представляет большое количество игр, которые вы без труда скачаете. Тем более разобраться в русскоязычном интерфейсе не составит проблем.
Несмотря на то, что программа является бесплатной, она позволяет хранить все данные на облачном сервере.
Пошаговая инструкция
Чтобы переустановить Steam, не удаляя установленные игры, файлы сохранений и настроек программы, проделайте следующее:
Шаг 1. Закройте программу, если она открыта. Для этого кликните правой кнопкой мыши по ее иконке в системном трее и нажмите «Выход».
Шаг 2. Проверьте, не запущены ли у вас процессы Steam (особенно в том случае, если при запуске программы иконка в трее не появляется). Для этого запустите Диспетчер задач, кликнув правой кнопкой мыши по панели задач, и выберите соответствующий пункт (см. скрин).
Далее нажмите «Подробнее».
Затем перейдите на вкладку «Подробности».
Теперь отсортируйте процессы по имени, кликнув по столбцу «Имя» (в Windows 7 столбец называется «Имя образа»).
Найдите процессы, имя которых начинается cо слова Steam.
Если таких процессов нет, переходите к следующему шагу. Если процессы присутствуют, завершите их. Для этого выделите процесс, нажмите «Снять задачу» и подтвердите ваше действие, выбрав команду «Завершить» в появившемся окне.
Шаг 3. Перейдите в папку с программой и удалите все файлы и папки, кроме папок config, steamapps и userdata, а также файла Steam.exe. Также оставьте папки и файлы других программ, если клиент установлен не в отдельную папку (путь установки выглядит, например, C:Program Files).
Папка config содержит информацию о пользователе и некоторые настройки интерфейса программы, в папке steamapps находятся установленные игры и служебные файлы, позволяющие определить клиенту, установлена ли конкретная игра на компьютере, а в папке userdata лежат файлы настроек и сохранений для игр с поддержкой Steam Cloud, скриншоты и другие пользовательские данные.
Выделите все элементы нажатием Ctrl+A, затем, зажав клавишу Ctrl, левой кнопкой мыши снимите выделение с файлов и папок, которые необходимо оставить. После этого кликните правой кнопкой мыши по любому выделенному элементу и выберите «Удалить» (либо просто нажмите Delete на клавиатуре).
Шаг 4. Убедитесь, что соединение с интернетом активно и запустите Steam с помощью ярлыка на рабочем столе или файла Steam.exe, оставшегося в папке. Программа начнет скачивание необходимых для работы файлов.
После завершения скачивания Steam запустится. Переустановка завершена.
Как устанавливать бесплатные игры в Steam
В Steam большое количество бесплатных игр, которые можно установить на PC. Они доступны всем игрокам, даже игрокам, которые не делали ни одной покупки в Steam.
Обратите внимание:
Такие игры являются условно-бесплатными. В них можно играть бесконечное количество времени, но в таких играх, чаще всего, присутствуют встроенные покупки
Хорошим и популярным примером такой игры является DOTA 2.
Рассмотрим способ установить одну из бесплатных игр в Steam. Зайдите в Steam, авторизуйтесь под своим аккаунтом и переключитесь в категорию “Бесплатно” со страницы магазина.
Обратите внимание:
Найти бесплатную игру в Steam, если вы точно знаете какая вам нужна, можно и просто через поиск.
Далее выберите игру, которую хотите установить.
На странице игры нажмите “Играть” в блоке под ее описанием.
Появится окно установки игры, нажмите “Далее”.
Обратите внимание:
На этом этапе можно выбрать место для установки, если стандартное не подходит.
Примите соглашение.
Далее начнется процесс подготовки файлов к установке — это может занять некоторое время, необходимо подождать.
После этого стартует процесс установки. Следить за ним можно, если нажать на пункт “Загружается” в нижней части Steam.
Обратите внимание:
В Steam можно ограничить скорость загрузки.
Подробная инструкция
Многие задаются вопросом, можно ли установить Стим на диск Д – поэтому мы посвящаем обзор детальному разбору. Не видим причины отказываться от загрузки в любое удобное место, поэтому отвечаем положительно! Вы действительно можете поставить десктопный клиент куда захотите.
В процессе могут возникнуть небольшие сложности – именно поэтому пользователи не знают, можно ли установить Steam на диск D. Мы подробно разберем любые возможные вопросы, и вы сможете достичь желаемого результата.
Готовы? Приступаем – рассказываем, как установить Стим на диск Д.
Первый этап завершен – нужная версия на компьютере, пора установить Стим на другой диск!
Теперь вплотную подходим к очень важному моменту
Если вы хотите разобраться, как установить Steam на диск D без ошибок и не столкнуться с «отказом» системы, нужно действовать внимательно и осторожно
Напомним, в стандартном виде клиент будет загружен на С, в директорию Program Files. Мы хотим получить совершенно другой результат.
На экране появится соответствующая информация – снова ставьте курсор в поле и вручную вводите (через слэш) название клиента на английском языке. Это необходимо, чтобы программа автоматически встала в нужную папку, созданную специально для нее.
Вот и главный секрет, как установить Стим на диск D на Windows 10 успешно – вы должны пользоваться исключительно латиницей. Русских букв в названии быть не должно ни в коем случае!
Подробно ответили на вопрос, можно ли установить Стим на диск D – если вы захотите загрузить программу в другое место (отличное от стандартного), с легкостью справитесь с поставленной задачей! Сохраняйте инструкцию в закладки – наши полезные советы еще пригодятся.
Источник
Перенос игр в Steam
Если вы хотите перенести свои игры в Steam в другую библиотеку, чтобы это сделать, вам даже не понадобится сторонний софт и параметры Windows. Для начала нужно будет изменить стандартную папку для установки игр:
- Открываем Steam;
- Нажимаем на верхней панели на пункт меню «Steam»;
-
В выпавшем меню выбираем «Настройки»;
- В открывшемся окне нажимаем на «Загрузки»;
-
Кликаем на «Папки библиотеки Steam»;
-
Далее в новом окне создаем новую папку для загрузки и нажимаем «Ок».
Чтобы переместить уже установленные игры нужно сделать следующее:
- Выходим из своей учетной записи;
- Переходим в текущую папку установки Steam;
- Удаляем все файлы и папки кроме папок SteamApps & Userdata и Steam.exe;
- Далее вырезаем и вставьте всю папку Steam в новое место, например: D:\Games\Steam\;
- Запускаем Steam и войдите в аккаунт.
После этих действий заходим снова в аккаунт и видим обновление клиента. Теперь все наши игры находятся в новом месте. Но даже это еще не все, если вы хотите переместить только одну игру, делаем следующее:
- Открываем Steam и заходим в Библиотеку;
- Правой кнопкой мыши нажимает на нужную игру;
- В выпавшем меню выбираем пункт «Свойства»;
- Далее в открывшемся окне переходим на вкладку «Локальные файлы»;
-
Кликаем на «Сменить папку установки»;
- Выбираем новый «дом» для файлов игры и жмем «Переместить папку».
Кратко о Steam
Развлекательно-игровая платформа Steam, Интернет-ресурс, где зарегистрированные пользователи скачивают компьютерные игры по интересам и предпочтениям. Жанровое разнообразие, доступность цен, поддержка, награды и карточки за достижения стимулируют игроков на новые приобретения, на покупку продолжения понравившейся видеоигры.
Январь 2020 года стал рекордным для Стима – 18 миллионов человек одновременно играли онлайн в многопользовательских играх.
Программу Steam разработала и выпустила компания Valve. Главной задачей портала является защита авторских прав создателей компьютерных игр, которые выставляют новинки и старые разработки на этом ресурсе. Также, платформа стала средством для электронной дистрибуции игр.
Промо-акции, демо-варианты, скидки на выходные дни помогают тестировать новинки игровой отрасли. На основе анализа количества загрузок и отзывов составляется отчет, который продвигает новые “игрушки” перед тем, как они будут продаваться в магазинах.
Зарегистрированные пользователи Steam получают следующие преимущества и возможности:
- автоматически сохранять игровые данные;
- бесплатно получать обновления;
- активировать версии игр на дисках;
- вести трансляции и общаться в чате;
- делать скриншоты и видео;
- получать новости;
- создавать сообщества и группы;
- получать карточки за достижения;
- получать скидки при покупке или получить бесплатно игру;
- слушать музыку, которая записана на устройстве;
- открыть доступ к библиотеке игр (семейный доступ);
- создавать резервную копию своего аккаунта;
- рассчитывать на помощь технической поддержки.
Для сторонних игровых программ в платформе могут быть доступны лишь некоторые функции:
- общение с друзьями, которые видят установленные игровые приложения;
- работает скриншот;
- ведется трансляция игровых моментов.
Процесс установки
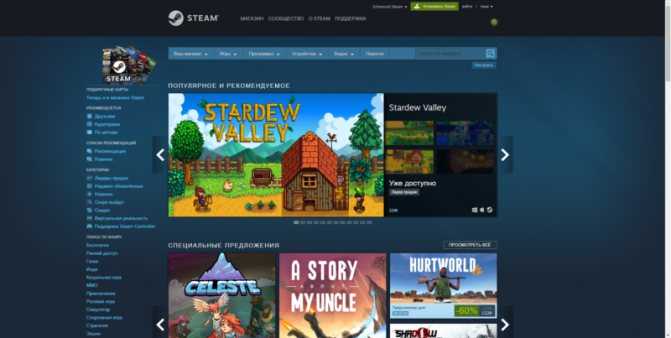
Откроется окно с вариантами загрузки для разных систем, по умолчанию сайт определит ОС, с который была загружена страница и предложит нужный вариант. Нажимаем на кнопку «Установить Steam», после чего начнется загрузка файла инсталляции.
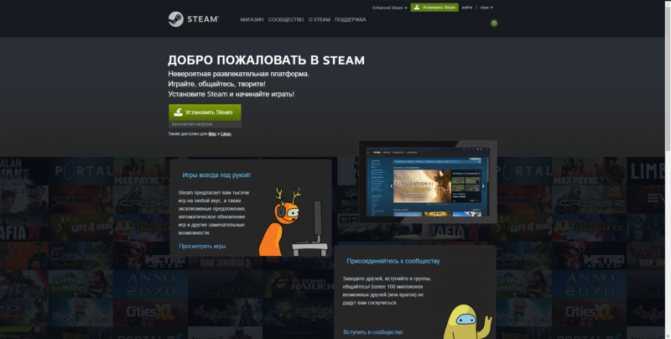
После окончания загрузки необходимо запустить инсталлятор и подтвердить внесение изменений в систему. Откроется окно с кратким описанием приложения, кликаем на «Далее».
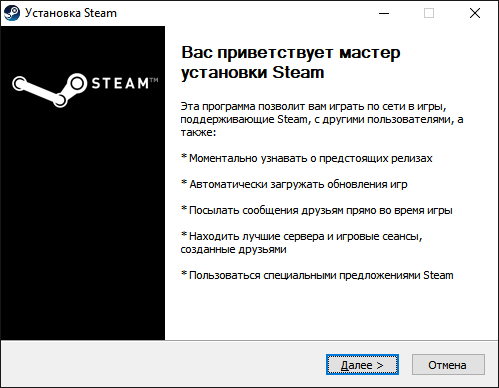
На следующем этапе будет предложено выбрать необходимый язык перевода. В случае необходимости язык можно будет изменить внутри программы после завершения установки. Нажимаем «Далее».
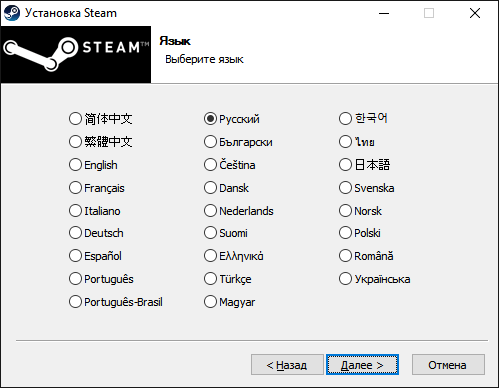
Выбираем путь загрузки используемых Steam файлов. Следует учесть, что библиотека с загружаемыми играми будет по умолчанию стоять в директории с установленной программой. При необходимости её можно будет изменить.
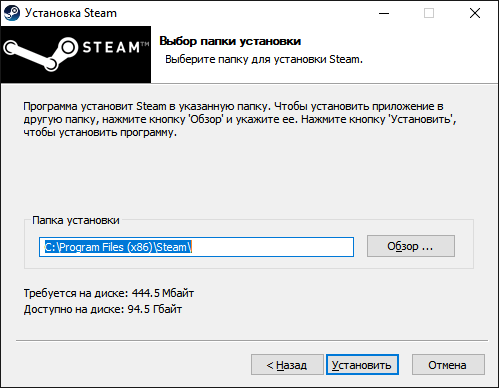
Процесс установки не займет много времени, так как приложение представляет собой в большей степени обозреватель, поэтому не занимает много места на компьютере.

@как-установить.рф
Начиная
Прежде чем продолжить, вы должны знать пару вещей:
- Убедитесь, что вы помните имя и пароль своей учетной записи Steam. Вам придется повторно вводить оба, когда вы будете следовать этой процедуре. Вы также должны убедиться, что ваша учетная запись Steam связана с учетной записью электронной почты, к которой у вас все еще есть доступ, на случай, если вам потребуется сбросить пароль.
- Внешние жесткие диски — полезный способ переноса файлов Steam между компьютерами, но не следует запускать Steam с внешнего жесткого диска. Играя в игру с внешнего жесткого диска подключение по USB приведет к снижению производительности.
Плюсы и минусы
Огромная популярность приложения Steam среди игроков со всего мира обусловлена его положительными качествами:
- Огромная библиотека платных и бесплатных игр от ведущих производителей. Список игровых проектов постоянно увеличивается.
- Простота установка.
- Разработчики компании Valve направлены на модернизацию и постоянное совершенствование своего проекта. Они внимательны к требованиям и пожеланиям пользователей, стараются регулярно выпускать обновления.
- Наличие бесплатных проектов, уникальных предложений и демо-версий.
- Мониторинг состояния учетной записи и профилей в играх.
- Стабильность работы и сохранность конфиденциальных данных пользователя.
- Приложение не использует большого количества ресурсов ПК, не занимает много места на жестком диске.
- Большой выбор серверов.
- Поддержка некоммерческих дополнений к игровым проектам.
- Наличие службы технической поддержки.
- Высокая скорость работы без потери производительности.
- Надежный менеджер загрузок.
- Удобный и понятный на интуитивном уровне интерфейс. С управлением быстро освоятся даже начинающие пользователи. Упрощает задачу наличие русской версии ПО.
- Возможность знать обо всех актуальных новостях игровой индустрии.
- Огромное количество хвалебных отзывов, которые оставляют довольные пользователи.
- Приятный дизайн приложения.

Недостатки Steam:
- Программа ведет себя слишком навязчиво во время игры в однопользовательские проекты.
- Многие игроки жалуются на работу службы технической поддержки.
- Иногда могут возникать конфликты с антивирусами.
Создание загрузочного накопителя
Загрузите ее с сайта Microsoft. Созданный с помощью утилиты установочный накопитель может использоваться даже при отсутствии доступа к интернету. Для загрузки утилиты и системы соединение с Сетью необходимо.
Запустите программу. Для продолжения потребуется согласиться с условиями использования.
Выберите пункт «Создать установочный носитель (USB-устройство флэш-памяти, DVD-диск или ISO-файл)». Щелкните мышью по кнопке «Далее».
Выберите язык системы и ее архитектуру: 32- или 64-битную. При объеме оперативной памяти 4 Гб и более, выбирайте x64, при меньшем объеме – x32. «Далее».
Следующий экран предлагает вам сразу создать загрузочный USB-носитель или образ ISO. Его вы сможете записать на DVD или флэшку.
В первом варианте вам будет предложено выбрать подключенный к компьютеру накопитель, емкость которого должна быть не менее восьми гигабайт. Во втором — указать место на жестком диске или твердотельном накопителе, где станет располагаться ISO-файл.
Далее экран показывает вам ход процесса загрузки системы. И это может продлиться довольно долго, поскольку объем Windows 10 — более четырех гигабайт.
Следующим шагом стартует создание носителя. В ходе выполнения этого действия данные размещаются на флэшке или формируется ISO-образ.
Как устанавливать игры из библиотеки Steam
Если вы уже купили игру в Steam, то ее можно в любой момент установить из библиотеки. Рассмотрим как это сделать.
Обратите внимание:
Процесс установки можно запустить и сразу после покупки игры.
Чтобы установить игру в Steam из библиотеки, нажмите в верхнем меню на раздел “Библиотека”.
Найдите в списке доступных игр проект, который нужно установить, и выберите его. Далее нажмите “Установить”, чтобы начать установку.
Обратите внимание:
Не забудьте, что часть игр из библиотеки Steam может быть скрыта.
Запустится процесс установки, нажмите “Далее”.
После подготовительных этапов стартует загрузка игры.
Папка загрузок Яндекс Браузера: расположение и изменение
Когда вы выполняете скачивание какого-то файла на телефон, планшет или компьютер, то этот файл помещается в папку Загрузок вашего браузера. В ней он храниться до тех пор, пока вы его не переместите, скопируете или удалите. По умолчанию путь к папке Загрузок Яндекс Браузера следующий: СUserИмя пользователяЗагрузки или Downloads. Однако такой адрес можно поменять, так как не желательно сохранять личные файлы на диске С, который является системным.
Выше мы уже написали, что папка Download браузера Yandex по умолчанию расположена на диске С и есть официальный способ, как поменять её расположение. Однако изначально нужно понять, для чего нужна папка Загрузок браузеру?
Для начала отметим то, что для автоматического сохранения файлов программе нужно определенное хранилище. Папка Загрузок позволяет вместить в себя столько файлов, сколько тому позволяют физические возможности самого системного диска, на котором она расположена.
Во-вторых, такая папка служит сборищем различных файлов. Все остальные папки пользователь занимает конкретными файлами. С Загрузок файлы можно перемещать, сортируя по назначению. Это своеобразный порядок в хаосе. Скопировав нужные файлы, пользователь может просто удалить все остальное содержимое директории.
Также папка Загрузок нужна для того, чтобы важные папки системного диска не заполнялись файлами, которые могут навредить системе (вирусы). Поэтому основное назначение папки Загрузки – это буферное место. Здесь до определенного времени хранятся файлы, загруженные пользователем из сети.
Есть официальный способ, как изменить папку Загрузок в Яндекс Браузере через Настройки самого обозревателя. Для этого выполняем следующие действия.
- Открываем браузер. Выбираем раздел «Настройка» из меню программы. Далее переходим в «Инструменты» и находим раздел «Загруженные файлы».
- Если вы хотите, чтобы браузер мог загружать фильмы, музыку, фото и прочите файлы автоматически в одну папку, то ставим о и оставляем по умолчанию папку или выбираем новую (стандартные действия в Проводнике по выбору папки).
Для того, чтобы контролировать процесс загрузки файла, стоит поставить отметки возле пунктов «Показывать уведомления об окончании загрузок», а также «Предупреждать, если файл уже скачан».
Больше ничего настраивать в браузере не нужно. Если вы выбрали первый вариант загрузки, то запуск скачивания начнется после выбора вами папки. Если же вы в настройках задали второй вариант, то файлы браузер сможет загрузить автоматически в выбранную папку.
Есть еще один способ, как меняют папку загрузок в Яндекс Браузере, только на гаджете, который работает под управлением операционной системы Android.
Для того, чтобы настроить или поменять папку для сохранения файлов в мобильной версии Яндекс Браузера, стоит выполнить следующие действия:
Открываем «Настройки» и находим раздел «Дополнительно». В нем нужно перетянуть ползунок в положение «Включено» в пункте «Подтверждение загрузки файлов».
Теперь, когда вы будете загружать файл, программа выдаст запрос на подтверждение действия, после которого вы самостоятельно укажите место для сохранения файла на Android.
Запуститься загрузка файла.
Сменить папку для загрузки в браузере невозможно, так как она задана одна для всех браузеров. Для её изменения нужно внести коррективы в настройки самого гаджета, а не обозревателя. А поскольку для каждого телефона настройки свои, то внимательно читайте инструкцию к смартфону.
Особенности программы
С помощью Steam вы сможете выбрать варианты загрузки программ и игр. Утилита без проблем работает как с операционной системой Виндовс, так и с платформами, установленными на мобильных гаджетах.
Через данную утилиту можно устраивать сетевые поединки с геймерами, живущими в разных концах мира.
Если вы приобрели контент и боитесь, что из-за системной ошибки что-то потеряется, то с помощью этой утилиты вам подобная беда будет не страшна. Софт позволяет формировать резервные копии.
При загрузке приложения у вас появляется свой аккаунт, где будет храниться информация о всех ваших достижениях. Причем вы можете отрегулировать профиль, сменить интерфейс, настроить скины.
Также с помощью утилиты вы узнаете не только о всех новинках, но и о скидочных акциях, которые проводит разработчик.
Вы без труда найдете и воспользуетесь всеми преимуществами специализированного магазина.
Сейчас данной программой пользуются многие геймеры, которые уже оценили достоинства утилиты и находят себе все новых и новых друзей-единомышленников, соратников и противников по тем или иным играм. Число пользователей утилиты достигло уже 18 миллионов.
Достаточно скачать одно приложение, чтобы отслеживать все новости, следить за публикациями. Причем все они снабжены яркими изображениями и скриншотами. Разработчики постоянно обновляют предложения для геймеров, открывая перед ними новые игровые возможности.
В систему интегрированы средства защиты транзакций, а значит вы можете не беспокоиться за безопасность совершенных сделок. Кроме того, все данные о купленных вами игрушках будут сохранены в базе, поэтому даже если вы что-то потеряли, всегда есть возможность обратиться к данным архивам.
Последние версии более стабильно работают с мобильными устройствами, что лишь расширило число пользователей Steam. С помощью утилиты вы можете набирать команды для игры в
многопользовательских режимах. Однако можно играть и в одиночном, при этом сохраняя все данные на сервер приложения.
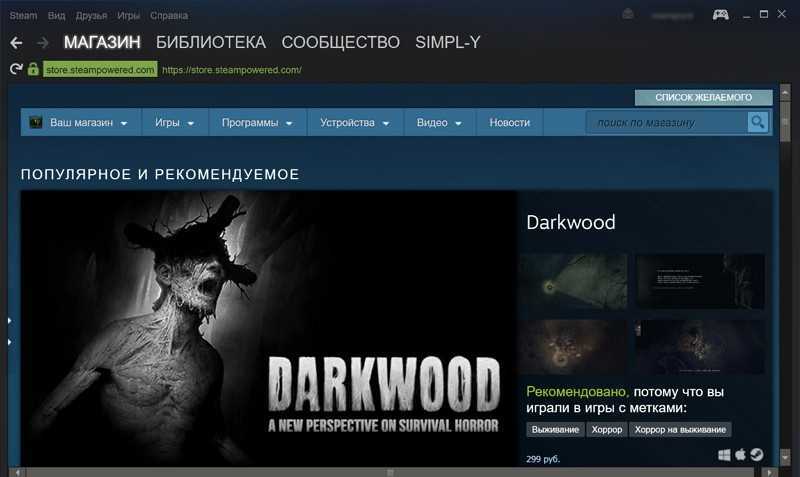
Особенности
Сервис обладает огромным количеством преимуществ, которые притягивают пользователей на территории СНГ. В магазине реализована система региональных цен, из-за чего игры в России продаются намного дешевле, чем других странах. Также, на праздники организовываются распродажи с скидками до 80%, что позволяет купить понравившуюся игр по приемлемой цене, особенно в сравнении с физическими дисками, продаваемыми в розничных магазинах. Далее расскажем, как установить Steam на персональный компьютер.
Программа позволяет активировать некоторые купленные на лицензионных дисках продукты, с помощью ввода ключа.