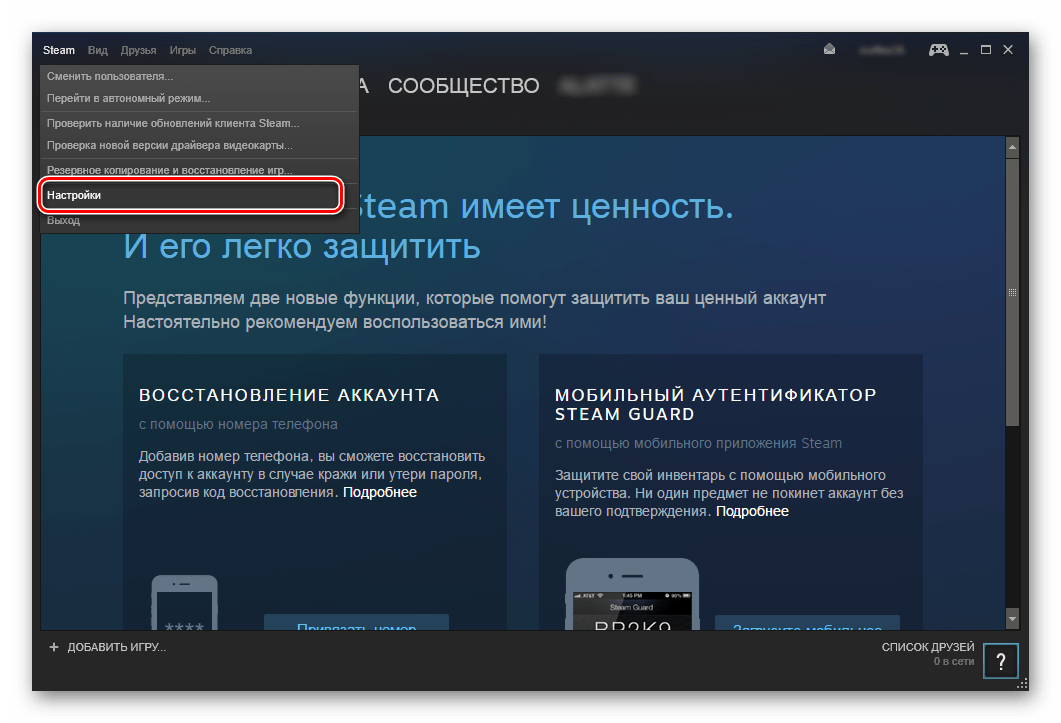Как изменить папку загрузки в стиме и перенести игру на другой жесткий Диск
826
23
1
00:02:57
29.11.2020
Спасибо всем кто поставил ️ под видео
Голосовые сообщение с крутой анимацией 🤍
Группа вконтакте 🤍
Я в стиме 🤍
Мой компьютер:
Ryzen 2700 — 4.1Ghz
Graphics card — Gigabyte RX580 4gb
RAM — Corsair 16 GB (2x8GB) DDR4 3200 MHz
Вебкамера Logitech C920
VR — Lenovo Explorer
VorpX — запуск любых игр в режиме VR
Игровые манипуляторы:
Игровой руль — Thrustmaster T300 RS
геймпад и консоль XBOX360
На моем канале также можно найти:
Плейлист:
WRC 9 Fia Wordl Rally Championship 🤍
Colin McRae Dirt 2 🤍
Ride 4 Обзор мотоциклов (2020) 🤍
Assetto Corsa моды 🤍
Snowrunner (Mudrunner 2020 Spin Tires) 🤍
—
Dakar 18 🤍
ETS 2 🤍
Need for speed Prostreet 🤍
Старые гоночные игры 🤍
—
City Car Driving 🤍
Dirt Rally 2.0 Обзор 🤍
Перемещение отдельных игр Steam с помощью клиента Steam
Самый простой способ перенести игры Steam на другой диск – использовать клиент Steam с Переместить Установить характерная черта. Это позволяет перемещать отдельные игры Steam в новую папку. Вам нужно будет выполнить описанные выше шаги, чтобы создать новую папку библиотеки Steam, прежде чем вы попробуете это.
К сожалению, вам придется делать это для каждой установленной вами игры. Если вы хотите переместить все установленные игры сразу, вам нужно будет вместо этого выполнить следующие действия.
Чтобы переместить одну игру Steam, откройте клиент Steam и нажмите Библиотека вкладка вверху. в Игры в списке слева, щелкните правой кнопкой мыши игру, которую хотите переместить, затем щелкните значок Свойства вариант.
в Локальные файлы вкладка Свойства меню нажмите Переместить папку установки вариант.
Выберите папку библиотеки, в которую вы хотите перейти, в Переместить папку установки окно, затем нажмите Переместить папку кнопка.
Это запустит процесс перемещения, который может занять некоторое время. Как только это будет завершено, Переместить папку окно предупредит вас.
Теперь ваша игра будет размещена на новом диске. Вы можете безопасно закрыть оба Переместить папку и Свойства
окна в этот момент.
Перенести программу с одного диска на другой, используя символьную ссылку
В своем примере я покажу, как перенести программу MSI Afterburner.
- Во-первых, необходимо вырезать и вставить папку программы из старого диска на новый.
- Далее, нажмите кнопку Пуск, наберите текст “cmd”, щелкните правой кнопкой мыши на «Командная строка» и нажмите кнопку «Запустить от имени администратора».
- Теперь убедитесь, что в командной строке установлен диск, с которого вы переместить программу, т.е. первоначальное расположение программы. Для этого нужно ввести имя диска с двоеточием, например, «F:», как в моем случае.
- После того, как вы перешли на нужный диск, введите следующую команду, изменив имя диска, расположение программы и название программы под ваши собственные. F:\Program Files (x86)>mklink /j «MSI Afterburner» «d:\MSI Afterburner»
- Если все пойдет хорошо, вы получите сообщение «Junction created for..».
- Теперь вы можете открыть первоначальную папку с программой, и увидеть ярлык, который ведет на новое расположение программы.
Программа на самом деле в новом месте, но Windows думает, что она все еще там, где была раньше, соответственно работать она будет по-прежнему. Умно, не так ли?
Как перенести игру в Steam на другой жёсткий диск (2020 РАБОЧИЙ СПОСОБ)
132340
4639
620
00:01:56
24.08.2019
Как перенести игру в Steam на другой жёсткий диск. Инструкция по переносу игры в Steam на другой жёсткий диск или в другую папку. Рабочий способ. Change folder for games. 2020
Как перенести все игры: 🤍
Помогло? – Поставь лайк и подпишись ![]()
Донат основной: 🤍
Донат запасной: 🤍
Привет, меня зовут Константин. Мой канал LEGR(канал imLEGR, ЛЕГР) посвящён игровой тематике.
Моя цель сделать канал с душевной атмосферой, на котором можно расслабиться и хорошо провести время.
Я люблю общаться на стриме, в личке могу не ответить. Стримлю только те игры которые хочу, когда захочу.
Сервер Discord: 🤍
Моя группа ВКонтакте: 🤍
#legr #imLEGR #legr_youtube #legr_video
Перемещение игры с SSD
Самым простым способом будет проделать все вышеперечисленное, путем использования встроенной функции Steam. Однако этот метод также работает:
- В Проводнике Windows переместите папку с игрой со своего SSD-накопителя обратно в папку steamappscommon или в другую папку библиотеки, которую распознает Steam.
- В Steam щелкните правой кнопкой мыши по игре и удалите ее содержимое, что на самом деле ничего не удалит, так как вы только что переместили все игровые файлы.
- Установите игру снова, но укажите путь установки тот, куда вы переместили файлы. Steam проверит данные и не будет ничего загружать.
Steam Tool Library Manager
Это специальная утилита, которая автоматизирует процесс создания библиотеки и переправки на неё выбранных программ. Довольно удобная, при этом занимает совсем мало места и делает всё относительно быстро. Если вам нужно перенести сразу много игрушек, то лучше воспользоваться Tool Library Manager.
- Переходим по этой ссылке: http://www.stefanjones.ca/steam/
- В разделе Downloads кликаем по «Download installer for Windows 7/8/Vista». Пользователям Виндовс 10 не стоит волноваться — утилита, скорей всего, будет работать и у вас.
- Открываем жёсткий диск, куда хотим перенести игры, и создаём на нём папку с любым названием, желательно, чтобы оно состояло только из английских букв.
- Запускаем Tool Library Manager.
-
В левом поле находится список игр, которые расположены в стандартной директории. Справа указываем созданную нами папку, нажав на Browse.
-
Находим ту игрушку, которую хотим переместить, и нажимаем Move to storage.
- Ждём, пока утилита переносит все файлы на новый диск.
Вот и всё, как видите, здесь это происходит ещё быстрее. Игры потом, как правило, запускаются без всяких нареканий.
Ошибки при загрузке и установке
Следует помнить, что скачать Steam для Windows 10 можно бесплатно. Если за загрузку файла требуют деньги, то это мошенники. Онлайн-магазин содержит платные возможности и контент, но за само пользование платить не надо.
Ошибки, которые мешают скачать Стим для Виндовс 10, часто возникают при использовании неофициального дистрибутива, а также по ряду других причин:
Если скачать Steam на Windows 10 удалось, но при установке всплывает окно с пустой ошибкой или восклицательным знаком, следует убедиться, что файл находится в папке Steam, которая размещена в Program Files (x86).
Если с местом установки файла всё в порядке, нужно поменять диск. А также можно создать в конечной папке новую папку и установить приложение туда, но не запускать, а переместить все файлы обратно.
Если скачать Стим на ПК с Виндовс 10 получилось, но приложение не запускается, следует:
Перенос игр Стим на другой диск
Если у вас на одном из дисков недостаточно пространства, вы всегда можете перекинуть игры Steam с одного диска на другой. Но немногие знают, как это сделать так, чтобы приложение оставалось работоспособным. Есть два метода изменения расположения игр: с помощью специальной программы и вручную. Мы рассмотрим оба способа.
Способ 1: Steam Tool Library Manager
Если вы не хотите тратить время и делать все вручную, вы можете просто скачать Steam Tool Library Manager. Это бесплатная программа, которая позволяет безопасно переносить приложения с одного диска на другой. С ее помощью вы сможете быстро изменять расположение игр, не опасаясь, что что-то пойдет не так.
- Первым делом пройдите по указанной ниже ссылке и скачайте Steam Tool Library Manager:
Теперь на диске, куда хотите перенести игры, создайте новую папку, где они и будут храниться. Назовите ее, как вам будет удобно (Например, SteamApp или SteamGames).
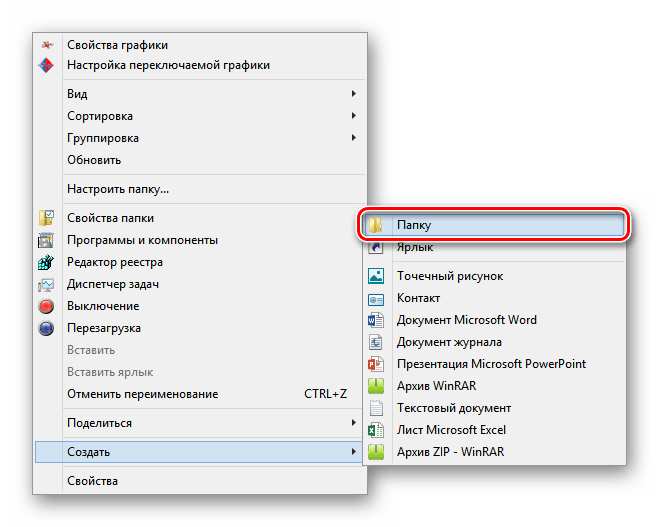
Теперь можно запустить утилиту. Укажите расположение только что созданной вами папки в правом поле.
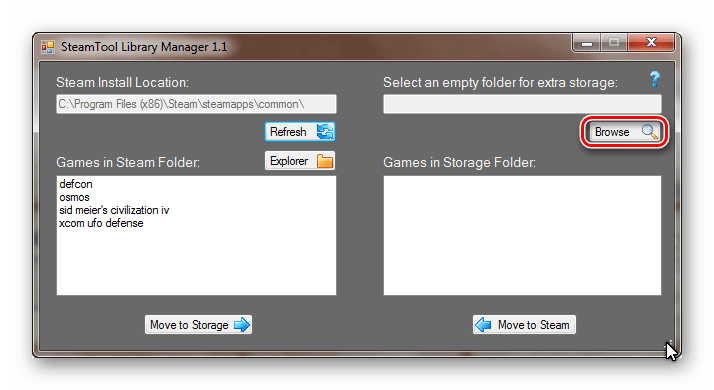
Осталось только выбрать игру, которую необходимо перекинуть, и нажать на кнопку «Move to Storage».
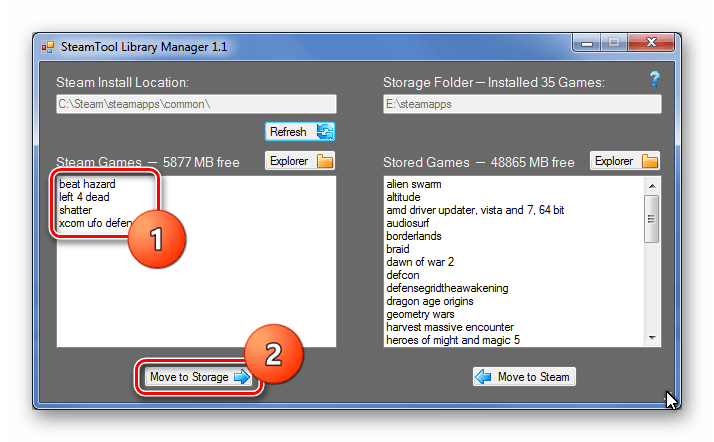
Дождитесь окончания процесса переноса игры.

Готово! Теперь все данные хранятся в новом месте, а у вас появилось свободное место на диске.
Способ 2: Без дополнительных программ
Совершенно недавно в самом Steam появилась возможность вручную переносить игры с диска на диск. Этот способ немного сложнее, чем способ с использованием дополнительного программного обеспечения, но все же не займет у вас много времени или сил.
Создание библиотеки
Первым делом необходимо создать библиотеку на том диске, куда вы хотели бы перенести игру, ведь именно в библиотеках хранятся все стимовские продукты. Для этого:
- Запустите Стим и зайдите в настройки клиента.
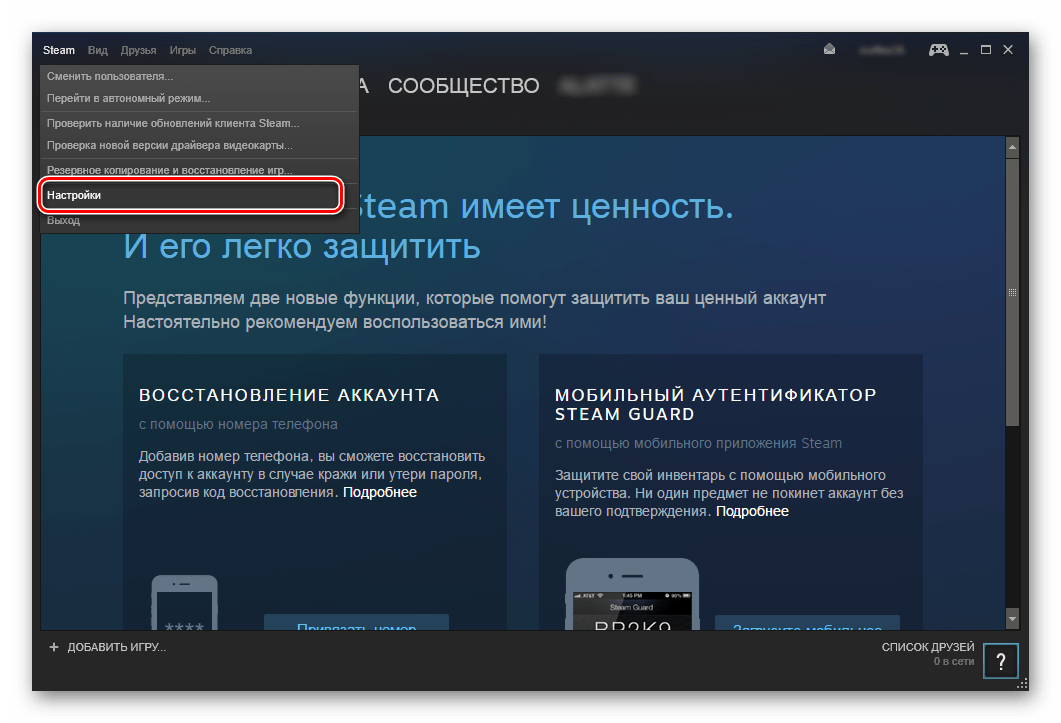
Затем в пункте «Загрузки» нажмите на кнопку «Папки библиотек Steam».
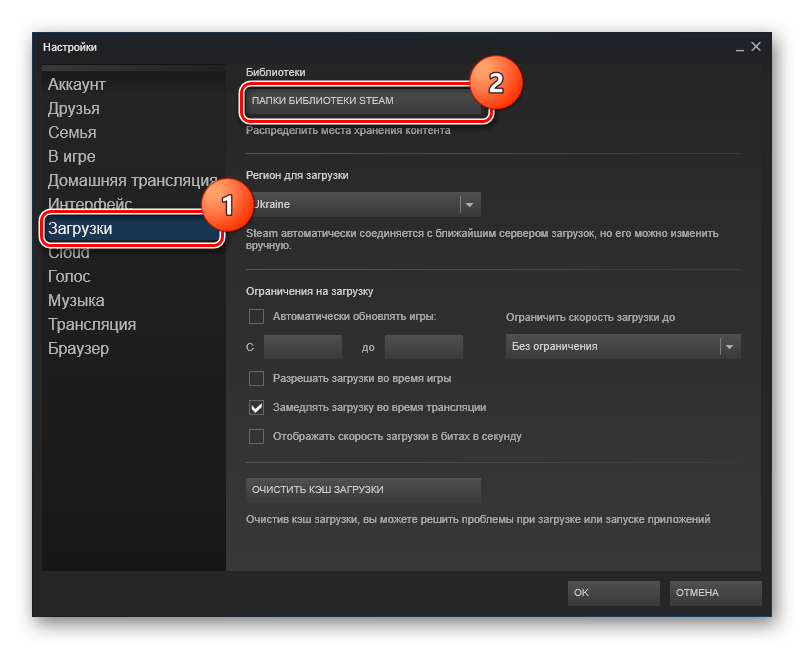
Далее откроется окно, в котором вы увидите месторасположение всех библиотек, сколько игр они содержат и сколько места занимают. Вам необходимо создать новую библиотеку, а для этого нажмите на кнопку «Добавить папку».
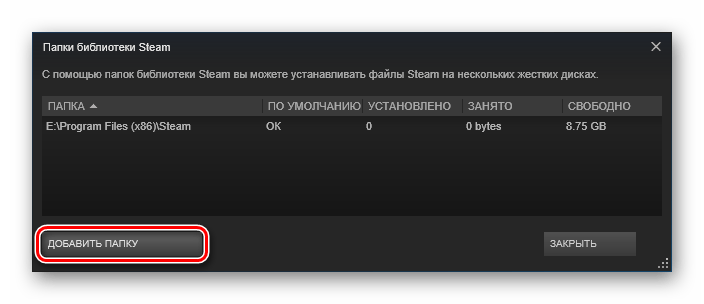
Здесь вам необходимо указать, где будет располагаться библиотека.
Теперь, когда библиотека создана, можно перейти к переносу игры из папки в папку.
Перемещение игры
- Правой кнопкой мыши нажмите на игру, которую необходимо перенести, и перейдите в ее свойства.
Перейдите во вкладку «Локальные файлы». Здесь вы увидите новую кнопку — «Move install folder», которой не было до создания дополнительной библиотеки. Нажмите не нее.
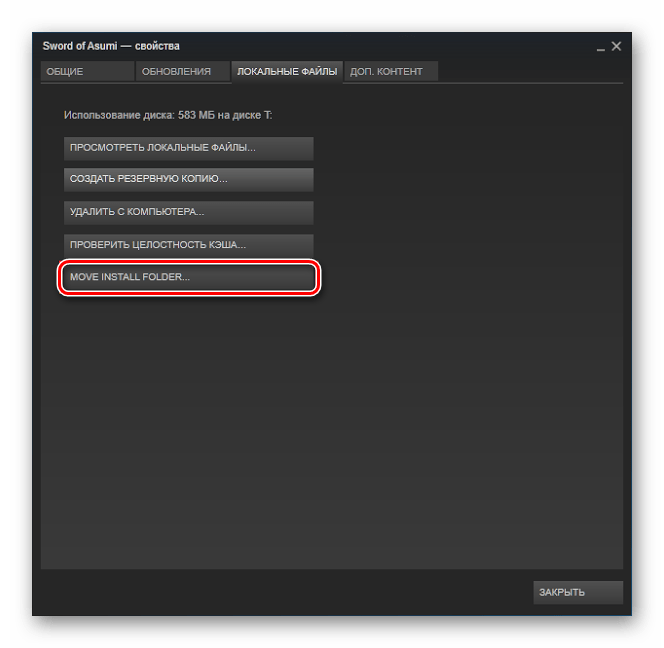
При нажатии на кнопку появляется окно с выбором библиотеки для перемещения. Выберите необходимую папку и нажмите «Move folder».
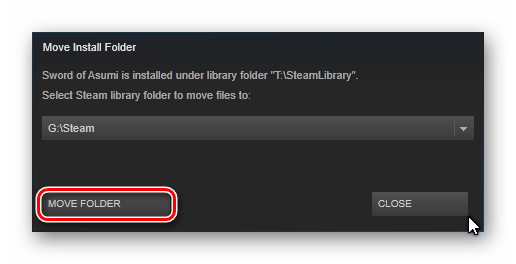
Запустится процесс перемещения игры, который может занять некоторое время.
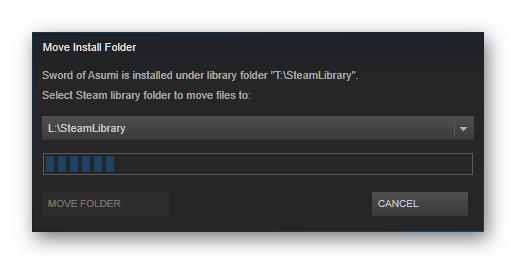
Когда перемещение завершится, вы увидите отчет, в котором будет указано, откуда и куда вы перенесли игру, а также количество перемещенных файлов.
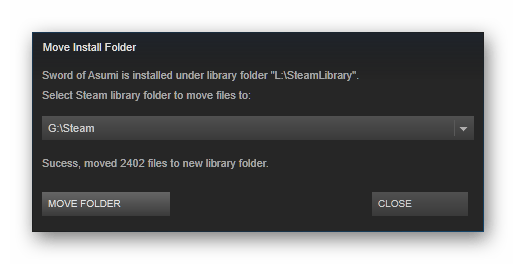
Два представленных выше способа позволят вам переносить игры Steam с диска на диск, не опасаясь, что в процессе переноса что-то повредится и приложение перестанет работать. Конечно, если вы по каким-либо причинам не хотите использовать ни один из представленных выше методов, вы всегда можете просто удалить игру и снова установить ее, но уже на другой диск.
Как в Steam переместить игру на другой диск
Сервис Steam – многофункциональный, поэтому позволяет создавать библиотеки игр, расположенные на раз.
Сервис Steam – многофункциональный, поэтому позволяет создавать библиотеки игр, расположенные на разных дисках. Путь сохранения указывается пользователем в процессе инсталляции. Но команда программистов не учла возможности переноса игры между дисками. Опытные геймеры подсказывают, как перенести стим на другой диск.
Пользователям интересно, как с помощью steam перенести игру на другой диск. Предлагается 2 варианта:
- посредством стороннего программного продукта;
- посредством встроенной функции.
Оба варианта обеспечивают перенос приложения без потери работоспособности или повреждения информации.
Местоположение сохранений в Dying Light 2
Первым шагом для откатов сохранений станет поиск этих самых сохранений. Речь пойдет только о Steam-версии игры.
Сначала потребуется найти папку Steam, куда игра была установлена. По умолчанию путь таков:
Еще один простой способ найти сохранение:
- Открыть значок Steam правой кнопкой мыши.
- Нажать «Свойства».
- Открыть «Расположение файлов».
После того как папка Steam найдена, понадобится найти папку с Dying Light 2. Если на компьютере используется лишь один аккаунт Steam, то можно читать далее, если же несколько, то сначала потребуется узнать SteamID3 (это описано в следующем пункте). Если же с аккаунтами проблем нет, то необходимо найти папку с названием «534380» (без кавычек) по адресу «Steam\userdata\..». Это и есть папка с файлами игры. Теперь можно скопировать папку с сохранениями в любое удобное место.
Как переместить одну или несколько игр Steam на другой диск или папку
Всегда рекомендуется устанавливать игр Steam на диск, на котором больше места, чем на диске C по умолчанию, но если вы этого не понимаете, вы лучше сделай это сейчас
Диск C, вероятно, является наименее надежным местом для хранения чего-либо важного. К тому же игры обычно занимают много места
Перенести игры Steam на другой диск
Steam теперь позволяет перемещать отдельные игры в новую библиотеку или диск, но если вы хотите переместить несколько игр из одного места в другое, вы можете использовать инструмент SLM или встроенное резервное копирование / восстановление функция.Давайте посмотрим, как переместить игры Steam на другой диск без повторной загрузки.
Перемещение игр Steam с помощью встроенной функции
Игры Steam хранятся в папке C: \ Program Files \ Steam \ steamapps \ common \ . Все хранится в одной папке, что немного упрощает работу. Тем не менее, Steam также позволяет вам иметь несколько папок для загрузки, что означает, что вы можете хранить игры где угодно.
- Откройте Steam, перейдите в «Настройки»> «Загрузки»> «Папки библиотеки Steam» и нажмите «Добавить папку библиотеки».
- Перейдите на другой диск и создайте новую папку. Назовите его SteamGames или как хотите.
- Откройте библиотеку игр, щелкните правой кнопкой мыши игру, которую хотите переместить, а затем выберите «Свойства».
- Перейдите на вкладку «Локальные файлы».
- Найдите кнопку с надписью Move Install Folder.
Здесь вы получите четкую информацию о текущем местоположении папки, возможность выбрать одно из новых мест назначения, которые вы указали на 2-м шаге.Щелкните Переместить папку, и процесс будет запущен. Время завершения будет зависеть от размера игры.
Steam создает аналогичную структуру папок, то есть Steam \ steamapps \ common \ на новом диске или в любой папке, которую вы указали в качестве места назначения.
Использование диспетчера библиотек Steam для перемещения игр в пакетном режиме
Диспетчер библиотек Steam — это инструмент, созданный для помощи в управлении библиотеками Steam. SLM позволяет легко копировать, перемещать или создавать резервные копии ваших игр между библиотеками Steam и SLM (резервное копирование).Он предлагает простой интерфейс, в котором перечислены все библиотеки на вашем ПК и игры, доступные в каждой из этих библиотек.
- Вы можете перетаскивать игры из одной библиотеки в другую.
- Отображает свободное пространство для хранения для каждого диска, на котором вы создали библиотеку.
- Его можно массово перемещать с помощью раздела диспетчера задач.
- Отчет о движении в режиме реального времени.
- Интегрируется с меню Steam, например Game Hub.
- Запуск игр в Steam из SLM.
По мере перемещения игр вы увидите журнал. Это даст вам четкое понимание в случае возникновения проблемы. После каждого хода вы можете очистить все журналы и выполненные задачи. Вам также придется перезапустить приложение Steam, чтобы отразить изменения.
Единственная причина, по которой я выбрал этот инструмент, заключается в том, что он был недавно обновлен. Большинство других инструментов не обновлялось почти год или больше.
Steam Tool Library Manager
Это специальная утилита, которая автоматизирует процесс создания библиотеки и переправки на неё выбранных программ. Довольно удобная, при этом занимает совсем мало места и делает всё относительно быстро. Если вам нужно перенести сразу много игрушек, то лучше воспользоваться Tool Library Manager.
- Переходим по этой ссылке: https://www.stefanjones.ca/steam/
- В разделе Downloads кликаем по «Download installer for Windows 7/8/Vista». Пользователям Виндовс 10 не стоит волноваться — утилита, скорей всего, будет работать и у вас.
- Открываем жёсткий диск, куда хотим перенести игры, и создаём на нём папку с любым названием, желательно, чтобы оно состояло только из английских букв.
- Запускаем Tool Library Manager.
- В левом поле находится список игр, которые расположены в стандартной директории. Справа указываем созданную нами папку, нажав на Browse.
Выбор директории в Steam Tool Library Manager
-
Находим ту игрушку, которую хотим переместить, и нажимаем Move to storage.
Выбор и перемещение игры в Steam Tool Library Manager
- Ждём, пока утилита переносит все файлы на новый диск.
Вот и всё, как видите, здесь это происходит ещё быстрее. Игры потом, как правило, запускаются без всяких нареканий.
Переустановка Steam
Из этой инструкции вы узнаете, как правильно переустановить Steam на компьютере под управлением Windows 7, 8 (8.1) и 10.
Другие способы переустановки Steam
Если вышеописанный способ не решил проблем с программой, попробуйте удалить ее одним из способов, описанных в инструкции «Как удалить Steam», а затем установите заново по инструкции «Как установить Steam».
Переустановка Steam без потери игр
Некоторых геймеров может волновать такой сюжет при проблемах с самым популярной игровой сетью: «Переустановил Steam, а все игры удалились». Сразу стоит заверить, что, даже если удалить Стим с ПК, купленные продукты всё равно останутся в библиотеке. Другая проблема — они исчезнут с жёсткого диска. Однако и её можно решить: вернуть сервис без потери с компьютера приобретённых в нём продуктов.
Как переустановить Steam без потери игр.
Правильная переустановка
Есть пользователи, которые накачали игры в сумме на терабайты памяти. Очень не хочется всё потом заново устанавливать после восстановления сервиса Steam, если он вдруг начал глючить, провисать, давать сбои. Выход есть, и он довольно простой. Чтобы не смотреть с болью, как драгоценные творения разработчиков удаляются, просто следуйте этой инструкции.
- Открываем папку, в которой находится установленный сервис (легко сделать, кликнув правой кнопкой мыши по ярлыку Steam на рабочем столе и выбрав «Расположение файла»).
- Находим папку steamapps и копируем её в любое другое место.
- А также находим файл userdata и делаем с ним то же самое.
- Открываем «Панель управления», находим «Программы и компоненты» — «Установка и удаление программ».
- Выбираем из списка Стим, ждём, пока он удаляется.
- Устанавливаем сервис, скачав с официального сайта.
- Перед запуском программы заходим в директорию с ней и вставляем с заменой скопированные файл и папку.
Ещё более просто
Если вам не нравится загружать установочный клиент и возиться с ним, можно сделать переустановку немного легче, при этом также восстановить игровую сеть и все приобретения.
- Так же находим папку со Стимом и вырезаем или копируем оттуда раздел steamapps и уже два файла: userdata и steam.exe.
- Удаляем из папки всё оставшееся содержимое вручную (лучше выбрать безвозвратное удаление).
- Вставляем сохранённые файлы.
- Запускаем Steam.exe. Откроется клиент по установке и предложит установить Стим на этот компьютер.
- Устанавливаем.
Вот и всё! Эти способы позволяют сэкономить кучу времени и трафика. Кстати, даже если вы не установите игровую сеть заново, то сможете играть в спасённые таким образом игры. Но только в те, что не жёстко привязаны к Стиму, и только в офлайн-режиме.
Читать еще: Добавление друга в Стиме
Возможные проблемы при установке
Случается, что Стим не хочет устанавливаться и просит инсталлировать его в «папку по умолчанию». Что делать в таком случае. Дело в том, что сервис по-прежнему очень капризно выбирает директорию. Ему нужно, чтобы она содержала только латинские символы. Именно поэтому изначально он стоял у вас в папке «C:/Program Files» (ведь так?). Выберите такое расположение, чтобы весь путь состоял из английских букв и не содержал кириллицы.
Теперь вы знаете, как правильно переустановить Стим, не удаляя игры. Ведь в первую очередь стоит ценить своё время. Ну и, конечно же, трафик, если он у вас не безлимитный.
Правильная переустановка Steam
Представьте ситуацию Steam не запускается. Что предпринять? Переустановите приложение. Как сделать так чтобы добавленные и купленные игры не удалились. Рассмотрим, как происходит правильная переустановка Steam.
А нужно ли это
Переустановка нужна если:
- Невозможно произвести запуск;
- Невозможно пройти авторизацию;
- Не работают функции клиента (магазин, меню);
- Невозможно выполнить деинсталляцию.
Переустановка Стим (Steam) без удаления игр — другой способ
Сохраните папку «Steamapps». Скопируйте ее, перенесите на другой диск или флешку. Полностью удалите приложение с ПК. Для этого используйте специализированное ПО. Подробнее об этом читайте в статье: «Софт для деинсталляции других программ». Скачайте и запустите Steam с официального сайта. Инсталляция простая, не вызовет сложностей даже у начинающих пользователей. Откройте директорию с установочными файлами. Найдите папку «Steamapps». Замените ее на сохраненную ранее.
В приложении из Библиотеки запустите игру.
Программа предложит создать ярлык. Нажмите «Далее». Начнется проверка целостности файлов. Игра определится в приложении.
Перенос игр в Steam
Если вы хотите перенести свои игры в Steam в другую библиотеку, чтобы это сделать, вам даже не понадобится сторонний софт и параметры Windows. Для начала нужно будет изменить стандартную папку для установки игр:
- Открываем Steam;
- Нажимаем на верхней панели на пункт меню «Steam»;
- В выпавшем меню выбираем «Настройки»;
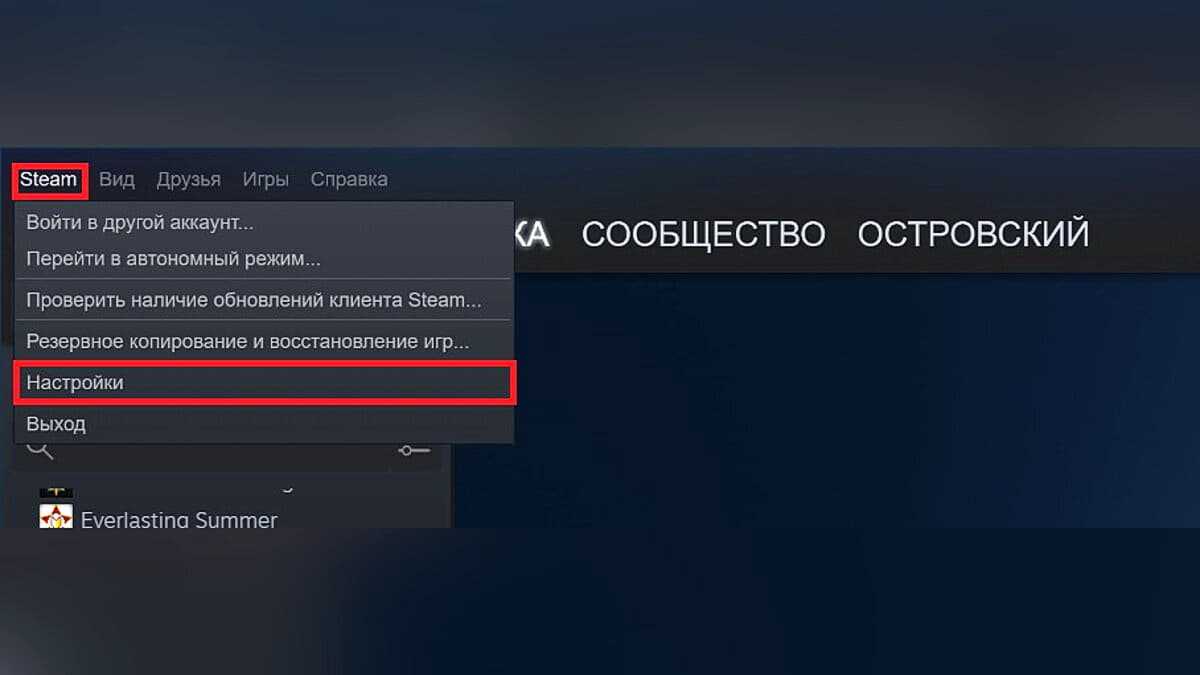 В открывшемся окне нажимаем на «Загрузки»;
В открывшемся окне нажимаем на «Загрузки»;
Кликаем на «Папки библиотеки Steam»;
Далее в новом окне создаем новую папку для загрузки и нажимаем «Ок».
Чтобы переместить уже установленные игры нужно сделать следующее:
- Выходим из своей учетной записи;
- Переходим в текущую папку установки Steam;
- Удаляем все файлы и папки кроме папок SteamApps & Userdata и Steam.exe;
- Далее вырезаем и вставьте всю папку Steam в новое место, например: D:\Games\Steam\;
- Запускаем Steam и войдите в аккаунт.
После этих действий заходим снова в аккаунт и видим обновление клиента. Теперь все наши игры находятся в новом месте. Но даже это еще не все, если вы хотите переместить только одну игру, делаем следующее:
- Открываем Steam и заходим в Библиотеку;
- Правой кнопкой мыши нажимает на нужную игру;
- В выпавшем меню выбираем пункт «Свойства»;
- Далее в открывшемся окне переходим на вкладку «Локальные файлы»;
- Кликаем на «Сменить папку установки»;
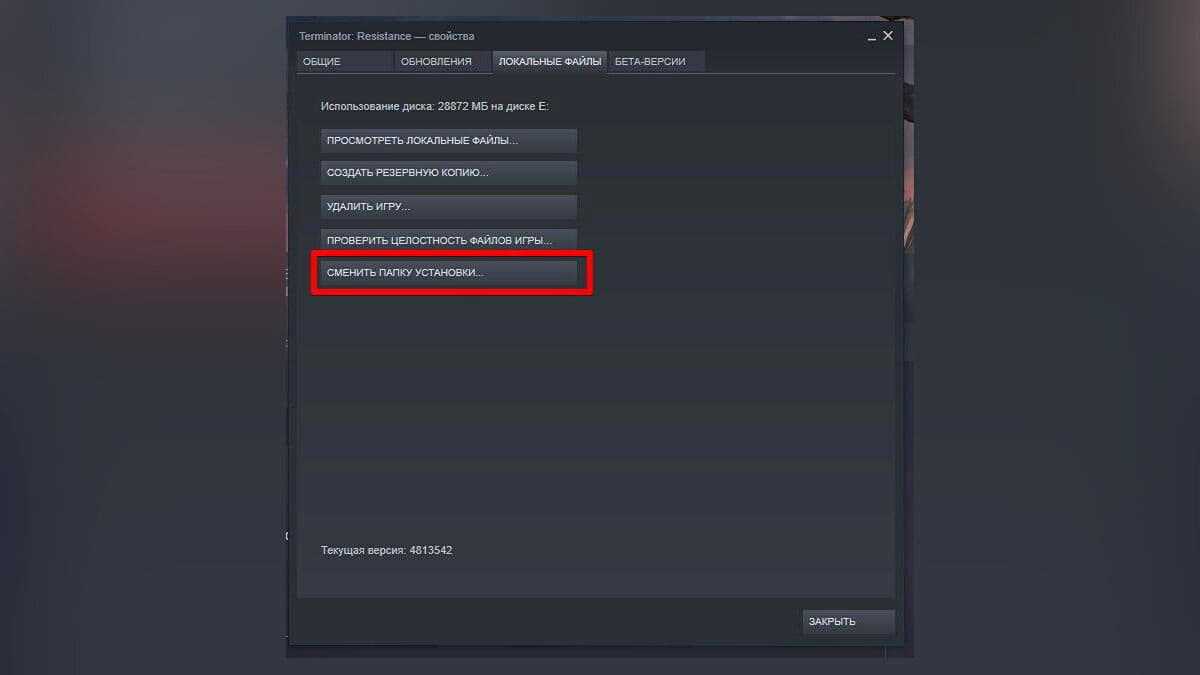 Выбираем новый «дом» для файлов игры и жмем «Переместить папку».
Выбираем новый «дом» для файлов игры и жмем «Переместить папку».
Как перенести игру в Steam на другой жёсткий диск (2020)
228737
4761
1090
00:01:50
25.03.2016
Как перенести игру в Steam на другой жёсткий диск. Инструкция по переносу игры в Steam на другой жёсткий диск или в другую папку. 2020
Помогло? – Поставь лайк и подпишись ![]()
Привет, меня зовут Константин. Мой канал LEGR(канал imLEGR, ЛЕГР) посвящён игровой тематике.
Моя цель сделать канал с душевной атмосферой, на котором можно расслабиться и хорошо провести время.
Я люблю общаться на стриме, в личке могу не ответить. Стримлю только те игры которые хочу, когда захочу.
Сервер Discord: 🤍
Моя группа ВКонтакте: 🤍
Музыка:
Syn Cole — Feel Good
🤍
🤍
#LEGR #imLEGR #legr_youtube #legr_video
Как переустановить стим чтобы остались игры
Некоторых геймеров может волновать такой сюжет при проблемах с самым популярной игровой сетью: «Переустановил Steam, а все игры удалились». Сразу стоит заверить, что, даже если удалить Стим с ПК, купленные продукты всё равно останутся в библиотеке. Другая проблема — они исчезнут с жёсткого диска. Однако и её можно решить: вернуть сервис без потери с компьютера приобретённых в нём продуктов.
Как переустановить Steam без потери игр.
Удаление Steam с сохранением игр
Удаление Стима происходит точно так же, как и удаление любой другой программы. Но чтобы удалить Steam, оставив при этом установленные игры, необходимо предпринять ряд мер по их копированию. А именно, для того, чтобы при удалении самого игрового клиента остались инсталлированные ранее игры, вам нужно скопировать папку, в которой они хранятся.
- Перейдите в папку Стима. По умолчанию она находится здесь: C:Program Files (x86)Steam . Если вы устанавливали его в другое место, скорее всего, это будет D:Steam , где D — буква несистемного раздела. Быстро попасть в папку можно, кликнув ПКМ по ярлыку и выбрав пункт меню «Расположение файла».
«steamapps» может иметь разный вес — все зависит от количества установленных вами игр. Перенесите эту папку в другое место на жестком диске или на внешний носитель. Если вы копируете папку на внешний накопитель, но на нем не хватает места, попробуйте удалить те игры, которые вам не нужны. Это позволит уменьшить вес папки с играми, и она сможет поместиться на устройство.
Перенос игр Стим на другой диск
Если у вас на одном из дисков недостаточно пространства, вы всегда можете перекинуть игры Steam с одного диска на другой. Но немногие знают, как это сделать так, чтобы приложение оставалось работоспособным. Есть два метода изменения расположения игр: с помощью специальной программы и вручную. Мы рассмотрим оба способа.
Способ 1: Steam Tool Library Manager
Если вы не хотите тратить время и делать все вручную, вы можете просто скачать Steam Tool Library Manager. Это бесплатная программа, которая позволяет безопасно переносить приложения с одного диска на другой. С ее помощью вы сможете быстро изменять расположение игр, не опасаясь, что что-то пойдет не так.
- Первым делом пройдите по указанной ниже ссылке и скачайте Steam Tool Library Manager:
Теперь на диске, куда хотите перенести игры, создайте новую папку, где они и будут храниться. Назовите ее, как вам будет удобно (Например, SteamApp или SteamGames).
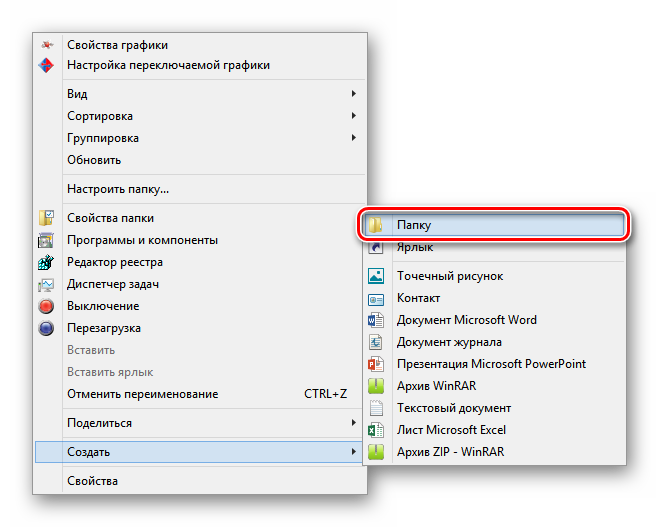
Теперь можно запустить утилиту. Укажите расположение только что созданной вами папки в правом поле.
Осталось только выбрать игру, которую необходимо перекинуть, и нажать на кнопку «Move to Storage».
Дождитесь окончания процесса переноса игры.
Готово! Теперь все данные хранятся в новом месте, а у вас появилось свободное место на диске.
Способ 2: Без дополнительных программ
Совершенно недавно в самом Steam появилась возможность вручную переносить игры с диска на диск. Этот способ немного сложнее, чем способ с использованием дополнительного программного обеспечения, но все же не займет у вас много времени или сил.
Создание библиотеки
Первым делом необходимо создать библиотеку на том диске, куда вы хотели бы перенести игру, ведь именно в библиотеках хранятся все стимовские продукты. Для этого:
- Запустите Стим и зайдите в настройки клиента.
Затем в пункте «Загрузки» нажмите на кнопку «Папки библиотек Steam».
Далее откроется окно, в котором вы увидите месторасположение всех библиотек, сколько игр они содержат и сколько места занимают. Вам необходимо создать новую библиотеку, а для этого нажмите на кнопку «Добавить папку».
Здесь вам необходимо указать, где будет располагаться библиотека.
- Правой кнопкой мыши нажмите на игру, которую необходимо перенести, и перейдите в ее свойства.
Перейдите во вкладку «Локальные файлы». Здесь вы увидите новую кнопку — «Move install folder», которой не было до создания дополнительной библиотеки. Нажмите не нее.
При нажатии на кнопку появляется окно с выбором библиотеки для перемещения. Выберите необходимую папку и нажмите «Move folder».
Запустится процесс перемещения игры, который может занять некоторое время.
Когда перемещение завершится, вы увидите отчет, в котором будет указано, откуда и куда вы перенесли игру, а также количество перемещенных файлов.
Два представленных выше способа позволят вам переносить игры Steam с диска на диск, не опасаясь, что в процессе переноса что-то повредится и приложение перестанет работать. Конечно, если вы по каким-либо причинам не хотите использовать ни один из представленных выше методов, вы всегда можете просто удалить игру и снова установить ее, но уже на другой диск.