Выбор модели загрузки интерфейса
Этот аспект инсталляции FileZilla имеет отношение именно к защите всех модулей управления сервером от несанкционированного доступа к нему
На этапе инсталляции приложения можно скорректировать настройки брандмауэра, что позволит минимизировать шансы несанкционированных подключений, но также стоит брать во внимание и процесс организации эффективного контроля доступа к тому ПК, на жестком диске которого находится FileZilla
Если на используемом компьютере работает исключительно один пользователь, то имеет смысл выбрать первый предложенный метод загрузки интерфейсов. Если же ПК одновременно используется несколькими людьми, то имеет смысл все же использовать второй метод загрузки. Есть возможность принудительно повысить безопасность посредством настройки ручной загрузки доступных интерфейсов.
Когда FileZilla будет полностью установлена на компьютере, потребуется лишь задать оптимальный IP-адрес с портом, что будут применяться на этапе получения доступа к серверу. Далее останется установить панель администратора программы.
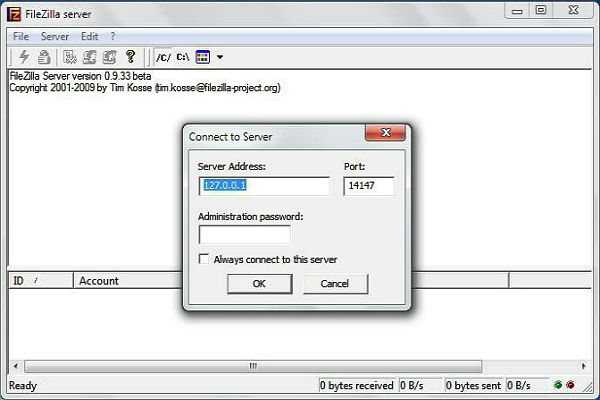
Что можно сделать и как работать в FileZilla Client
Например, хочу скачать файл на компьютер, нажимаем правой кнопкой мыши и из меню выбираем скачать. Объект благополучно загрузится на жесткий диск.
Таким же методом закачиваем информацию с компьютера – правая кнопка мыши > Закачать на сервер.
Так же можно открывать элементы для внесения правок. То есть не обязательно скачивать на компьютер, сохранять, а потом обратно закидывать на сервер. Все намного проще, из того же меню выбираем Просмотр/Правка, и открывает программа которая назначена для изменения данного типа файлов.
Представим, вы изменили что–то и сохранили. FileZilla, фиксирует этот момент, и предлагает перезалить файл.
Не забываем этот момент, иначе изменения не появятся. На этом статью закончу я ответил на вопрос как пользоваться FileZilla Client и разобрали несколько примеров работы в ней.
P.S. Приложу короткое видео, оно покажет наглядно как работать в FZ.
https://youtube.com/watch?v=xUYcXOu3vKU
Как подключиться к сайту с помощью FileZilla
Откройте программу FileZilla. Весь интерфейс на русском языке, поэтому проблем возникнуть не должно. Для получения доступа к каталогам и файлам хостинга или сервера сайта необходимо ввести данные, которые обычно присылаются на почту хостером. Вот, как нужно поступить в данном случае:
- В программе нажимаем кнопку «Файл» и переходим в раздел «Менеджер сайтов»;
- Нажимаем по кнопке «Новый сайт»;
- Справа вводим данные для подключения:
- Хост – адрес или имя сервера;
- Порт – обычно 21;
- Протокол – FTP или SFTP;
- Шифрование – выбираем по ситуации;
- Тип входа – Нормальный;
- Пользователь – имя пользователя пришло вам на почту от хостинг-провайдера;
- Пароль – пароль также находится в письме, пришедшее от хостера.
Чтобы подключиться к веб-серверу нужно нажать кнопку «Соединиться».
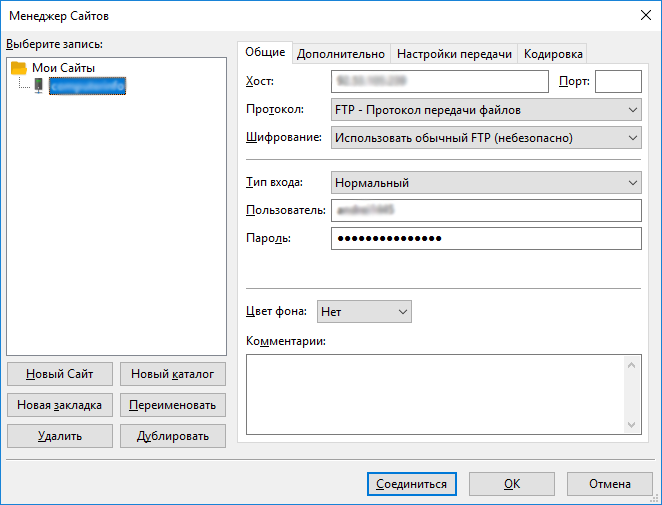
В окошке вверху можно увидеть статус подключения. Сначала идет авторизация, потом получения списка каталогов и их извлечение. Если вы неправильно ведете данные, будут появляться красные строчки с ошибками.
После подключения, в первом разделе, называемом «Удаленный сайт» будут доступны каталоги в древовидном виде. Раскрываете каждую папку, в нижнем разделе появляется содержимое этой папки.
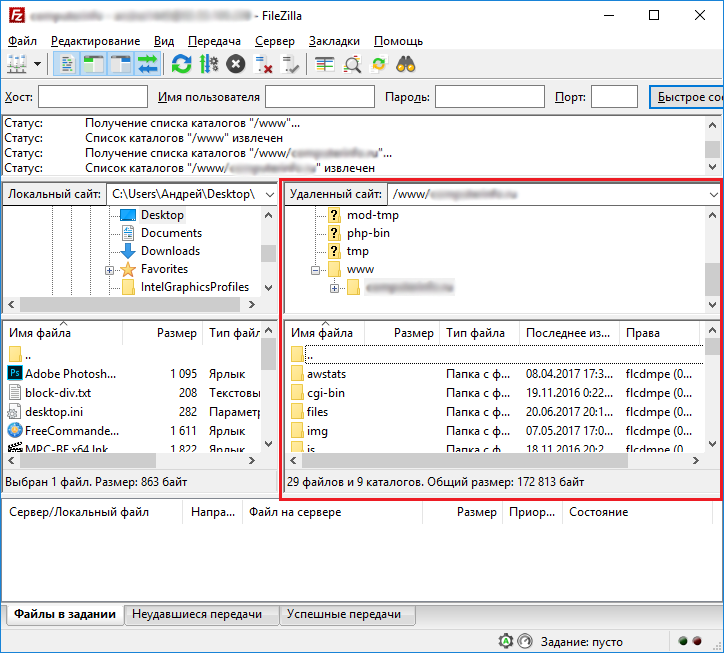
Теперь с файлами можно полноценно работать.
Настройка FTP-клиента
После запуска Файлзиллы вы увидите такое окно. Это стандартный вариант настройки, который будет у вас сразу после установки. По своему желанию вы можете изменить отображение каких-то конкретных окон с помощью иконок, которые идут вторым рядом после основного меню (показано стрелкой).
Интерфейс здесь соответствует системному языку (у меня на русском), но при желании вы можете сменить его в настройках (Редактирование – Настройки – Язык).
Здесь же, чуть выше, вы можете изменить тему иконок, формат даты и времени и многое другое. В стандартной настройке FileZilla вполне себе юзабельна: вы легко можете подключиться к хосту для передачи файлов. Особой настройки это не требует, все интуитивно понятно и просто.
Внешний вид приложения
Более подробно остановимся на интерфейсе FileZilla. Хоть он и предельно прост, для новичков это может быть немного сложно. Сама Файлзилла (ее основное окно) делится на 6 составляющих. Каждая из них важна и отвечает за определенное действо. Вот как это выглядит.
Здесь вы можете видеть:
- Основное меню: доступ к настройкам и функционалу приложения.
- Блок иконок-инструментов: с их помощью вы можете управлять элементами интерфейса, а также воспроизводить какие-либо действия по управлению передачей файлов.
- Поля авторизации: сюда вы вводите информацию для того, чтобы зайти на сервер (сам сервер-хост, имя пользователя и пароль, а также порт, если необходимо).
- Менеджер файлов на удаленном сервере (когда подключитесь к хосту).
- Менеджер файлов на вашем ПК.
- Состояние операций (файлы в задании, передачи с ошибкой и т. д.)
Именно с этими составляющими вы будете работать. Здесь (на скриншоте) я не отметил лог команд. Находится он сразу под полями авторизации – там вы сможете наблюдать все действия, которые будут воспроизводиться при работе с программой.
С помощью тех самых иконок вы можете отключить все лишние элементы интерфейса, оставив только файловые менеджеры, для переноса файлов с компьютера на сервер и обратно. Их внешний вид, кстати говоря, можно изменить в настройках: Редактирование – Настройки – Интерфейс – Темы.
Функция менеджера сайтов
Чтобы каждый раз не вводить данные для подключения, вы можете воспользоваться менеджером сайтов. Достаточно удобной функцией автоматизации подключения к серверам по FTP. Здесь вы сможете не только “забить” все данные для автоматического подключения в один клик, но и сгруппировать их по папкам, создавая для каждого сайта или группы сайтов индивидуальные настройки.
Удобно, не правда ли? Обратите внимание на “Протокол” во вкладке “Общие”. Здесь вы можете выбрать по какому протоколу осуществлять подключение к тому или иному сайту
Помимо стандартного FTP вы можете использовать SFTP и Storj. Каждый из них обладает своими плюсами.
Тут же можно настроить шифрование и даже выбрать цвет фона для каждого сайта (чтобы не запутаться).
CoffeeCup Free FTP
Легкий, простой и удобный FTP-клиент со строенным текстовым редактором кода, ориентированный, по всей видимости, на начинающих веб-мастеров. Приложение работает с протоколами FTP, SFTP и FTPS, реализована поддержка всех базовых функций. Из особенностей можно отметить автоматическое запоминание путей в последних сессиях, создание закладок, наличие встроенного ZIP-архиватора (предлагается для резервного копирования сайтов) и клиента PuTTY. В настройках приложения можно включить прокси. Встроенный текстовый редактор присутствует, занимая едва ли не половину рабочего пространства CoffeeCup Free FTP. Функционал его доступен только в платной версии.
Плюсы и минусы
- Минималистичный интерфейс и простота использования.
- Есть встроенный терминал.
- Наличие ZIP-архиватора.
- Мало настроек, вряд ли заинтересует опытных пользователей.
- Навязчивые предложения подключить сервис S-Drive.
- Бесполезный во Free-версии текстовый редактор.
- Отсутствуют функции поиска, синхронизации и сравнения каталогов.
- Нет поддержки русского языка.
Настройки групп
Теперь переходим в раздел редактирования настроек групп пользователей.
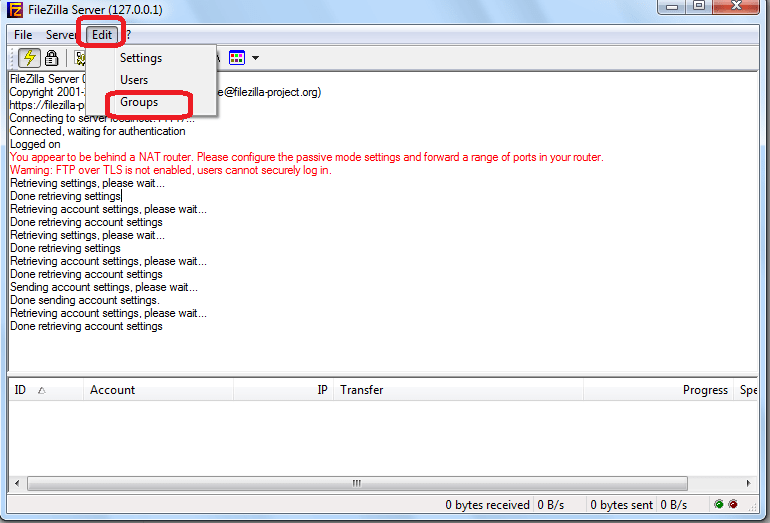
Тут проводим полностью аналогичные настройки тем, которые выполнялись для отдельных пользователей. Как мы помним, причисление пользователя к конкретной группе производилось на этапе создания его учетной записи.
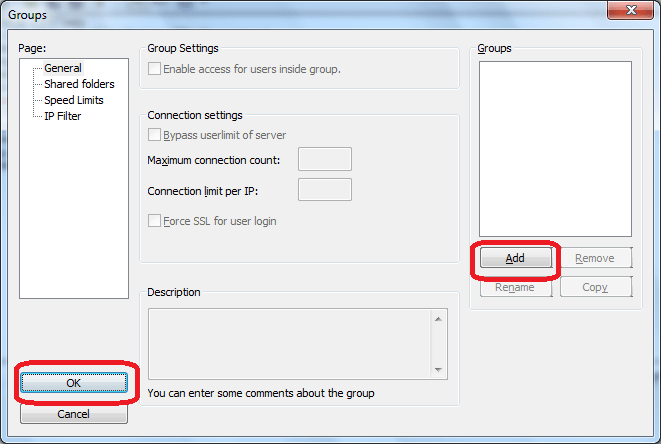
Как видим, несмотря на кажущуюся сложность, настройки программы FileZilla Server не столь уж заумны. Но, безусловно, для отечественного пользователя определенную трудность будет составлять тот факт, что интерфейс данного приложения полностью англоязычный. Впрочем, если придерживаться пошаговой инструкции данного обзора, то проблем при установке настроек программы у пользователей быть не должно.
FileZilla
– бесплатный FTP-клиент на компьютер для скачивания и загрузки файлов с использованием широкого спектра FTP серверов. Приложение разработано для операционных систем Windows 7, 8, 10, Vista и XP. Клиент поддерживает большое количество опций и настроек, что обеспечивает максимальное удобство в использовании и значительно расширяет функциональность программы. Скачать FileZilla бесплатно на русском языке возможно на этой странице. Русская версия программы обладает полной функциональностью и дает пользователю широкие возможности.
Основные функции FileZilla
При создании последней версии бесплатной программы FileZilla для Windows, разработчиком обеспечено значительное увеличение функциональных возможностей. При этом скорость и надежность FTP-клиента осталась на самом высоком уровне. Простой и понятный интерфейс дает возможность легко освоить работу любому пользователю, независимо от его опыта. В него встроено достаточное количество удобных функций, например, функция Drag and Drop, которая делает работу с приложением очень удобной. Также в арсенале имеется удобный и функциональный помощник настройки конфигурации сети. Для загрузки и скачивания файлов приложение FileZilla поддерживает широкий спектр протоколов: FTP, FTP под SSL/TLS и SSH/SFTP.
Программа FileZilla поддерживает работу в несколько потоков. Доступна функция докачки файлов в случае обрыва связи. Защита соединения с сервером обеспечивается при помощи SSL. Высокая стабильность в работе достигается за счет поддержки функции восстановления соединения Keep Alive и определения тайм-аута FTP-сервера. Защита передаваемых данных обеспечивает аутентификация и шифрование при помощи Kerberos. Кроме этого, программа настроена на качественную работу с большинством наиболее распространенных файерволов, что является дополнительным фактором безопасности. Скачать FileZilla бесплатно на русском языке
для Windows вы можете по прямой ссылке ниже.
Доброго времени суток, дорогие читатели! Как Вы поняли из заголовка, сегодня поговорим про FileZilla Server
и создание своего FTP
сервера как такового.
В последнее время приходит много сообщений с просьбами рассказать о том, как установить свой собственный FTP
сервер в домашних (или не очень) условиях.
О том, что такое FTP
, если кто-то вдруг не в курсе, Вы можете узнать в этой моей статье » » или сразу приступать к чтению (в рамках данной статьи есть пару слов о самом протоколе).
FileZilla
1. Запустите программу FileZilla, после чего в верхнем меню нажмите пункт Файл, в открывшемся меню выберите пункт Менеджер сайтов.
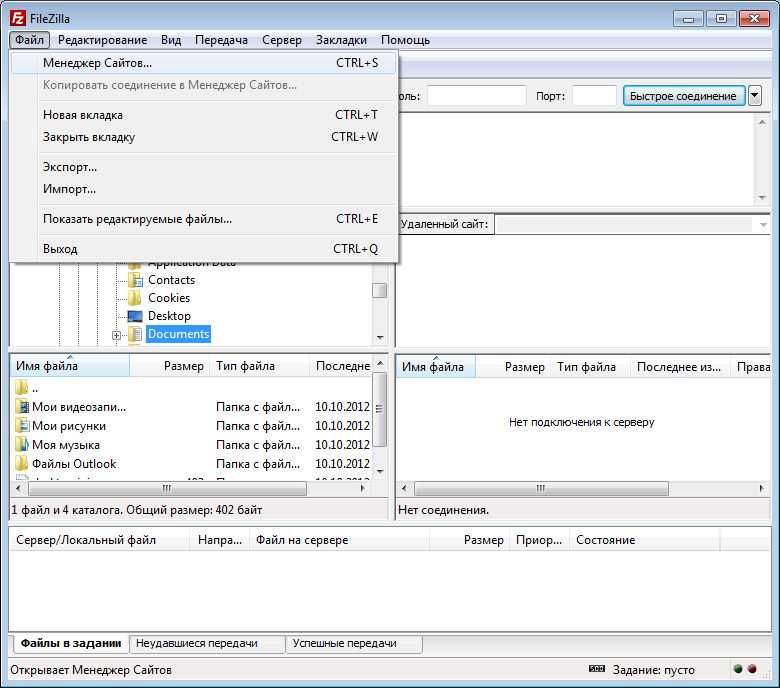
2. В открывшемся окне нажмите на кнопку Новый сайт.
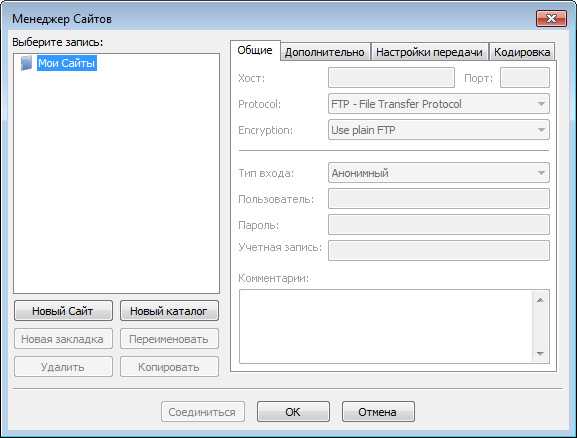
3. В соответствии с инструкцией FTP — загрузка файлов на сервер получите и укажите параметры для подключения:
Хост — адрес FTP-сервера.Тип сервера — FTP — File Transfer Protocol.Тип входа — нормальный.Пользователь — имя пользователя.Пароль — пароль.Encryption (Шифрование) — Use plain FTP.
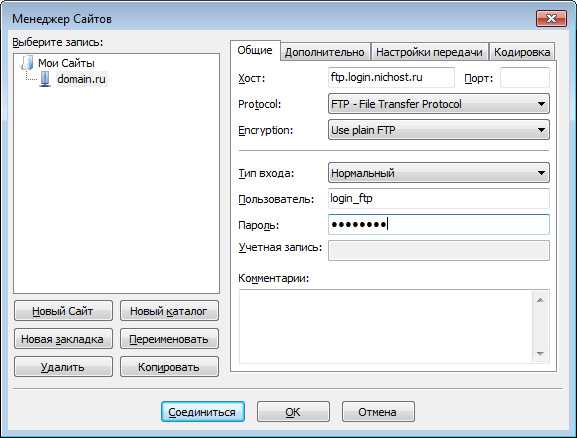
4.Перейдите во вкладку Настройки передачи, выберите пассивный режим передачи, поставьте галочку Ограничение одновременных подключений и установите Максимальное количество подключений равное двум. Нажмите кнопку Соединиться.
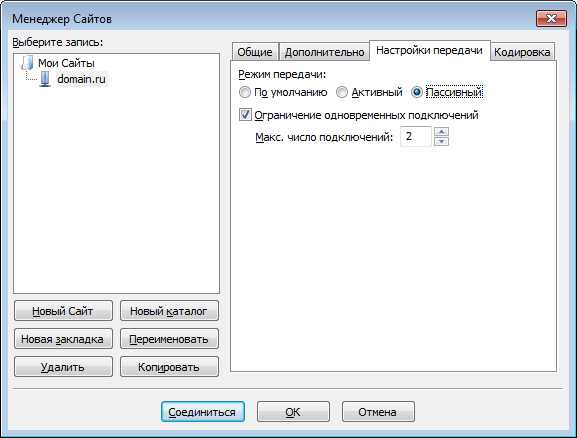
5. Произойдет соединение с сервером, после чего можно работать в привычном режиме двухпанельного файлового менеджера.
Важно: Содержимое вашего сайта нужно разместить в папке /home/login/Ваш_домен/docs/
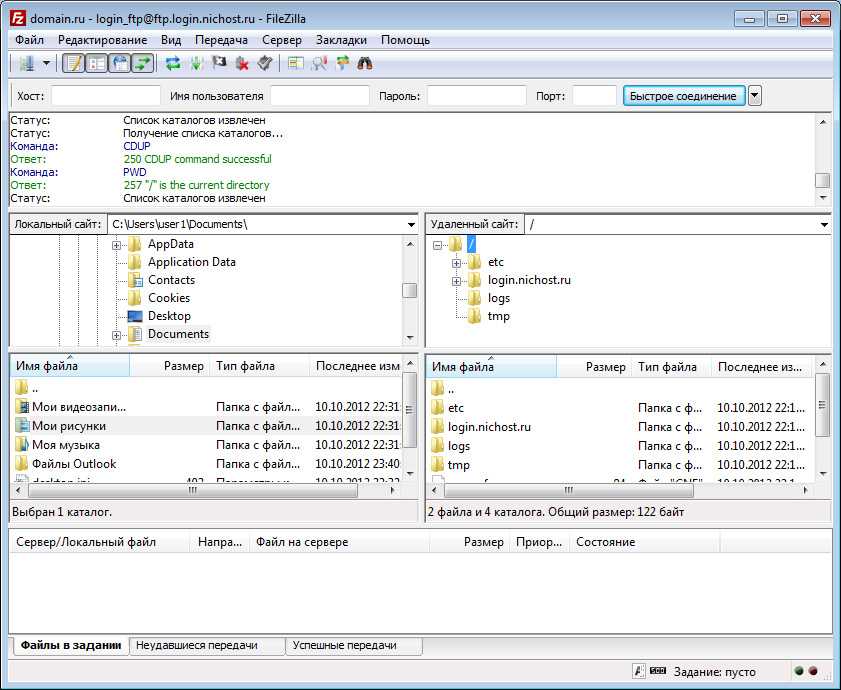
Запуск и работа с FileZilla
После установки программу нужно запустить. Мгновенно откроется окно, которое разделено на несколько разделов. Вверху, как обычно, находятся основные функции утилиты.
В окошках слева присутствуют локальные диски вашего компьютера. В окошках справа будут отображаться удаленные файлы, например, с сервера или хостинга. Конечно, сначала нужно зарегистрироваться на хостинге и получить данные для FTP-подключения. Обычно это адрес сервера, имя пользователя и пароль.
Чтобы подключиться быстро можно использовать поля раздела вверху программы. Там есть «Хост» — имя или адрес сервера, «Имя пользователя» — полученное от вашего хостера, «Пароль» — также полученный от хостера или измененный вами и «Порт» — обычно это 21.
Пример подключения к хостингу или серверу веб-сайта
После регистрации на портале хостинг-провайдера вам на почту присылают основные данные для входа на веб-ресурс и для подключения по FTP. Обычно это следующая информация:
- IP-адрес сервера – к примеру, такой 22.22.111.233;
- Имя пользователя – по умолчанию может стоять «root», если не меняли (но лучше поменять на что-то своё);
- Пароль – можно при желании изменить, но обязательно надо запомнить.
Заходим в FileZilla и переходим в меню «Файл», выбираем там пункт «Менеджер сайтов».
В открывшемся окне нажимаем кнопку «Новый сайт» и даём ему имя. Теперь в правой части окошка вбиваем следующую информацию:
- Хост – имя/адрес сервера;
- Порт – можно оставить пустым, либо прописать 21;
- Протокол – по умолчанию FTP, но если поддерживается SSH (SFTP), используем его;
- Тип входа – хостинг-провайдеры предлагают разные типы входа, но обычно это «Нормальный»;
- Пользователь – имя пользователя;
- Пароль – ввод пароля, предоставленный хостером.
Для подключения к веб-сайту нажимаем кнопку «Соединиться» и ждём.
Вверху окна утилиты можно видеть статус подключения, в результате которого должно произойти извлечение каталогов. Они появятся в правом разделе «Удаленный сайт».
Если вы решили создать сайт на виртуальном или физическом сервере, такой FTP-клиент, как FileZilla подойдет для этих целей очень хорошо. Подключиться можно к любому компьютеру, выступающему в качестве удаленного сервера.
Сам FTP протокол используется уже очень давно и способен передавать любые файлы и папки по TCP-сетям, используя 21 порт. Для использования нужно ввести данные, обычно логин, пароль и адрес хоста.
Подключение к FTP хостинга с FileZilla
Для подключения к хостингу нам нужно получить логин, пароль и адрес сервера, которые можно взять в панели управления вашим хостингом. Где именно находятся эти данные зависит от выбранного хостинг-провайдера, некоторые высылают их письмом на вашу почту после регистрации, а где-то придётся залезть в настройки и активировать доступ к хостингу по FTP.
Давайте рассмотрим на примере хостинга Бегет.
В панели хостинга находим иконку FTP и переходим по ней.

Придумываем имя пользователя и обязательно максимально сложный пароль (можно нажать кнопку справа от поля пароля для автоматического создания пароля). Поле «Путь к директории» оставляем без изменения, но вот настройку «Включить SSH» активируем. Нажимаем кнопку «Добавить».
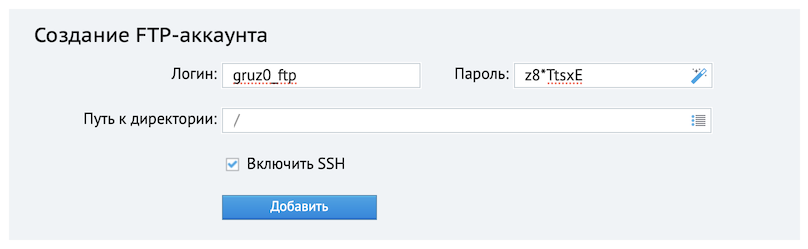
Убеждаемся, что новый пользователь появился и у него активна настройка SSH.

Отлично, логин и пароль у нас есть, теперь в левой части страницы находим адрес нужного нам сервера для подключения. У каждого он будет свой, не стоит пытаться подключиться по тому адресу, который вы видите на скриншоте ниже, это всего-лишь пример.
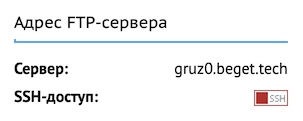
Теперь мы можем запустить FileZilla и в области быстрого подключения к серверу ввести имеющиеся у нас данные, а именно: хост (это адрес сервера), имя пользователя и пароль. Поле «Порт» оставляем пустым.

После нажатия кнопки «Быстрое соединение» вы можете получить предупреждение о небезопасном подключении.
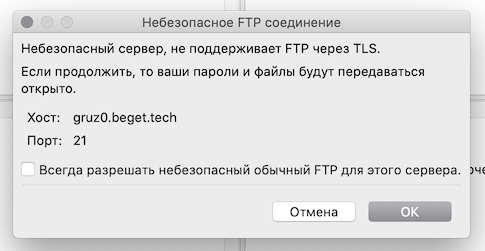
Это значит, что используется незащищённый протокол обмена данными, а именно — FTP. Всегда и без исключения стоит использовать только SFTP или FTPS, но не FTP, т.к. последний не обеспечивает должного уровня защиты при передаче файлов.
Как это исправить? На самом деле всё просто! Чуть выше при создании пользователя FTP мы включили настройку «Включить SSH», это говорит о том, что данный пользователь может использовать для подключения к хостингу более защищённый протокол для обмена данными.
Для того, чтобы использовать защищённое подключение к хостингу, в поле «Порт» в области быстрого подключения надо указать значение «22» без кавычек (это как раз порт для защищённого подключения к серверу) и вновь нажать кнопку «Быстрое соединение».
При первом подключении к хостингу по защищённому протоколу мы получим информационное окно, в котором следует включить галочку и нажать кнопку «ОК».
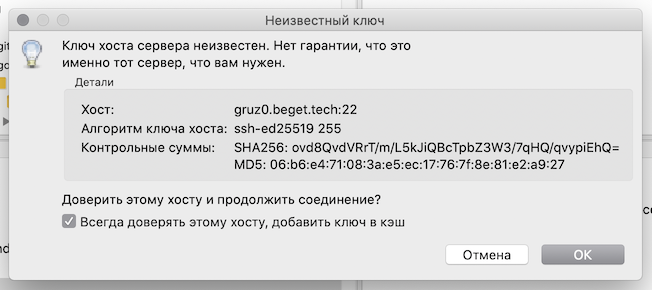
Если вы ввели всё правильно, то в правой области интерфейса программы вы увидите файлы вашего хостинга, которые можно редактировать, копировать, удалять или любые другие доступные вам операции.

Создание персонального FTP
Интерфейс сервера FileZilla обеспечивает не только удобство создания и управления, но и позволяет устанавливать параметры доступа для чтения/записи владельца, чтобы клиенты не могли использовать чужие данные. Можно создавать группы, которые помогут объединить пользователей в разные категории.
Функция групп обеспечивает простоту установки разрешений и параметров чтения/записи данных, включая обход пользовательского лимита сервера, максимальное количество подключений, включение/отключение SSL для входа пользователя, максимальное ограничение скорости передачи данных для всех входящих в группу.
Это облегчает настройку и определение параметров доступа для пользователей одной структурной единицы. Например, можно создать рабочую группу для офисных клиентских ПК. После создания можно добавить в нее столько клиентских ПК, сколько нужно, без необходимости вручную указывать общие папки и определять параметры входа.
Настроить персональный сервер просто. После установки запускают интерфейс и указывают «localhost» (127.0.0.1) в качестве адреса, а затем вводят пароль администратора. И также можно изменить порт по умолчанию. Не рекомендуется менять его, если он не используется другим приложением/службой для прослушивания соединений. После этого нажимают кнопку «ОК», чтобы открыть главный экран сервера FileZilla.
Что такое ФТП (FTP)
Аббревиатура FTP (англ. File Transfer Protocol — протокол передачи файлов) — протокол, предназначенный для передачи файлов в компьютерных сетях. FTP позволяет подключаться к серверам FTP, просматривать содержимое каталогов и загружать файлы с сервера или на сервер. Непонятное слово протокол означает всего лишь правила обмена данными. Для соединения по этому протоколу существуют специальные программы, называемые ФТП клиентами. Любая из этих программ для соединения с ФТП сервером требует наличия специальных атрибутов, причем в разных программах они могут называться по-разному. Эти атрибуты:
- Имя ФТП сервера. По-другому может называется: «Имя ФТП хоста»
- Имя пользователя. Может называется: «Пользователь», «Логин», «Имя аккаунта»
- Пароль. Без вариантов — во всех программах называется одинаково.
Изредка нужно указывать порт соединения, но как правило используется 21-й порт по умолчанию. Введя все эти атрибуты в ФТП-клиент мы сможем в большом количестве и быстро загружать файлы на ФТП сервер. Говоря на компьютерном жаргоне — «залить файлы по ФТП». Именно по ФТП заливаются почти все сайты, которые мы видим в интернете.
Очень важным преимуществом ФТП соединения является возможность докачки файлов. Под этим словом подразумевается дозагрузка файлов при обрыве связи. Вам не придется закачивать все недогруженные файлы сначала — программа определит на каком месте обрывается файл и с этого места продолжит докачку. Согласитесь, при закачке десятков 100Мб файлов эта возможность становится просто незаменимой. Но при работе с файлообменниками не всегда можно воспользоваться этой замечательной возможностью.
Мы вкратце разобрались, что же такое FTP, теперь рассмотрим настройку и методы работы с одним из наиболее популярных ФТП-клиентов — бесплатной программой FileZilla.
Установка программы на русском и настройка
Устанавливаем файлзилла, надеюсь, сложностей не будет. Заходим на официальную страницу и скачиваем версию на русском, подходящую для вашей операционной системы.
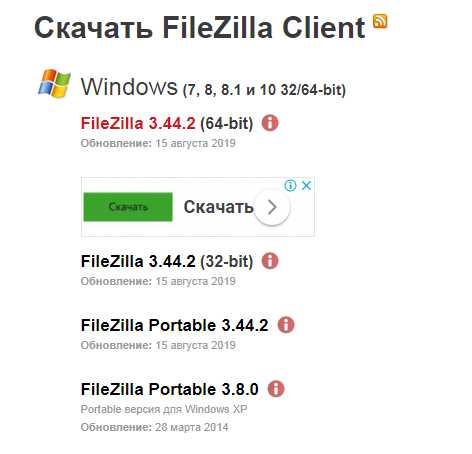
Скачиваем FileZilla Client
Установка стандартная, все время жмем далее и выбираем куда поставить FileZilla Client. Открываем FZ, выбираем Менеджер сайтов.

Открываем менеджер
Откроется окно, в нем заполняем необходимые поля:
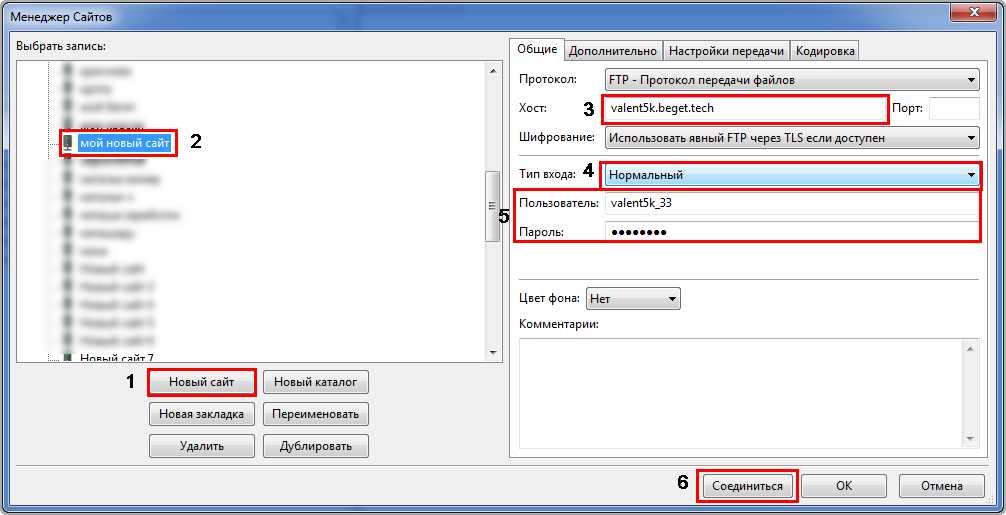
Создаем фтп подключение
- Нажимаем кнопку Новый сайт
- Выше появится строчка, называем по желанию
- В раздел Хост вставляем имя сервера
- Тип входа делаем Нормальный
- В раздел пользователь и пароль вводим ранее записанную конфигурацию
- Жмем Соединиться
Если все прошло хорошо, то увидите справа корневую папку вашего ресурса. Если связь не установлено, то проверяйте данные, в 98% случаев виновата невнимательность.
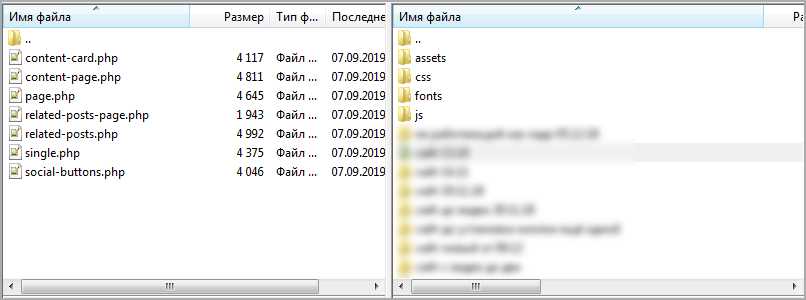
Панель
На этом настройка закончена, перейдем к тому как пользоваться ей.
Навигация и расположение окон
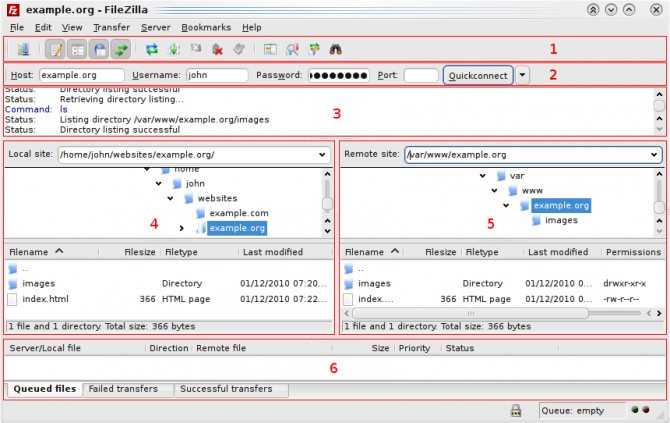
Легенда: 1. панель инструментов, 2. панель быстрого подключения, 3. лог сообщений, 4. локальная панель, 5. удалённая (серверная) панель, 6. очередь передаваемых файлов ()
На этом этапе мы ознакомимся с расположением окон в FileZilla.
Под панелью инструментов (1) и панелью быстрого подключения (2) в логе сообщений (3) отображаются сообщения связанные с передачей файлов и подключением. Ниже вы увидите список файлов. В левой колонке (локальная панель, 4) отображаются локальные файлы и директории, т.е. содержимое компьютера, на котором запущен клиент FileZilla. В правой колонке (серверная панель, 5) отображаются файлы и директории сервера, к которому вы подключены. В обеих колонках сверху отображается дерево директорий, а внизу — содержимое текущей директории. Навигация осуществляется простым выбором пунктов дерева или списка, как и в любом другом файловом менеджере. В нижней части окна помещена очередь файлов (6) со списком файлов которые уже были загружены или будут загружены.
Что такое FTP
FTP — это протокол передачи файлов, который позволяет вам закачивать различные объекты на ваш сервер, удалять их, редактировать, ну и конечно же, делать резервную копию вашего блога. Без этих манипуляций в данный момент невозможно представить себе ни одного успешного блогера.
Когда я начал заниматься нашим проектом, я в начале пытался ковырять код в панели WordPress, но это было неудобно, да и небезопасно. Вы спросите меня почему? Да потому что, когда я сохранял какие либо изменения и они не приводили к требуемому результату, мне приходилось делать бэкап.
Сейчас, у себя на компьютере я создал две каталога. В первый, при помощи Файлзила, копирую оригинальные файлы с хостинга, а во второй — скачиваю файлы, с которыми и провожу все свои эксперименты.
Настройки пользовательского доступа
Для того, чтобы настроить пользовательский доступ к серверу, переходим через пункт главного меню Edit в раздел Users. После этого открывается окно управления пользователями.
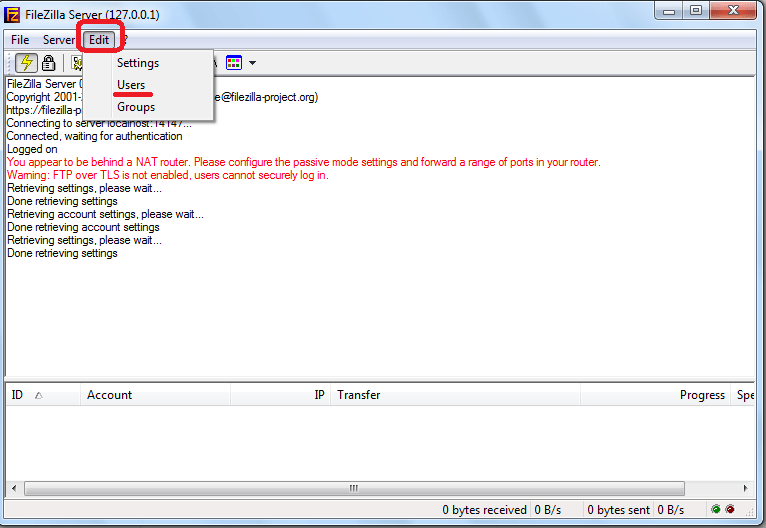
Чтобы добавить нового участника, нужно нажать на кнопку «ADD».
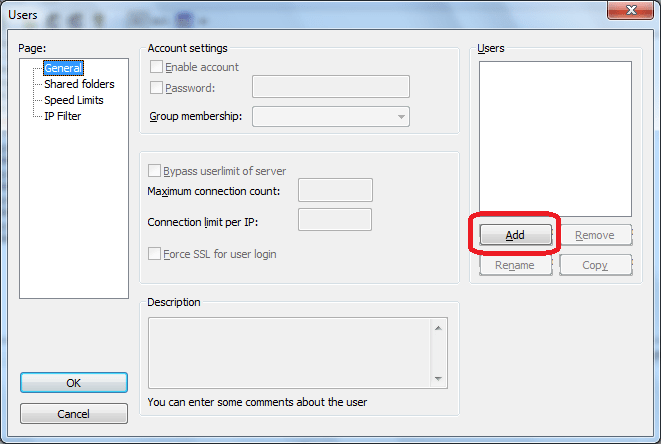
В открывшемся окне требуется указать имя нового пользователя, а также, при желании, группу, к которой он относится. После того, как данные настройки произведены, жмем на кнопку «OK».
Как видим, в окне «Users» добавился новый пользователь. Устанавливаем на него курсор. Поле «Password» стало активным. Сюда следует вписать пароль для данного участника.
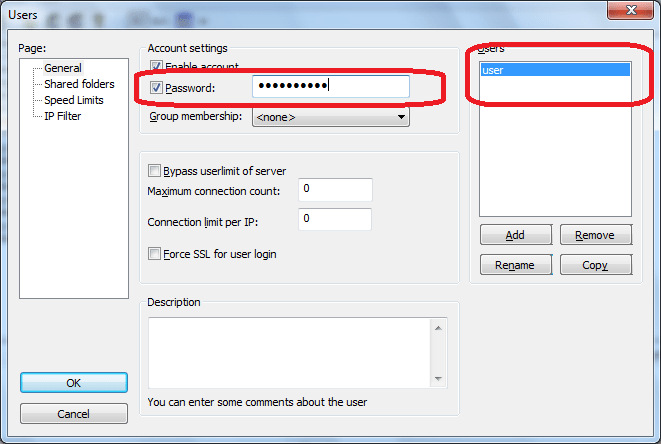
В следующем разделе «Share Folders» назначаем, к каким именно директориям пользователь получит доступ. Для этого нажимаем на кнопку «ADD», и выбираем папки, какие считаем нужными. В этом же разделе есть возможность установить права для данного пользователя на чтение, запись, удаление и изменение папок и файлов указанных директорий.
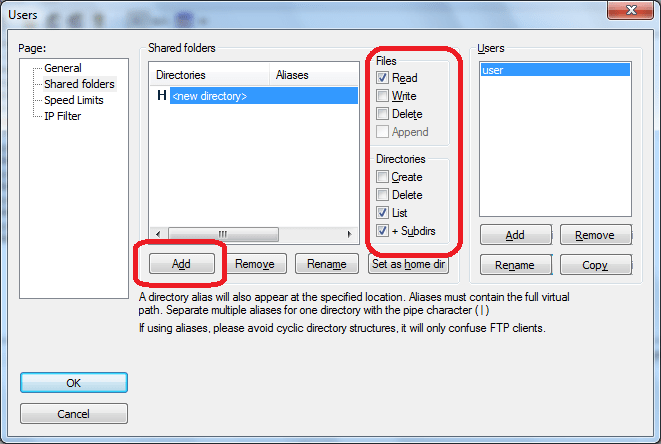
Во вкладках «Speed Limits» и «IP Filter» можно выставить индивидуальные ограничения скорости и блокировки для конкретного пользователя.
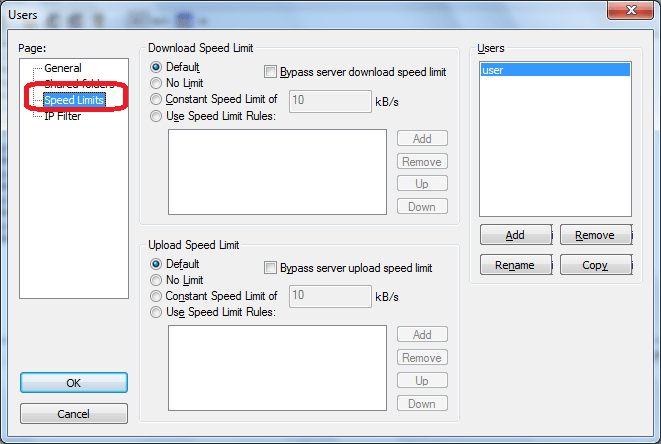
После завершения всех настроек, жмем на кнопку «OK».
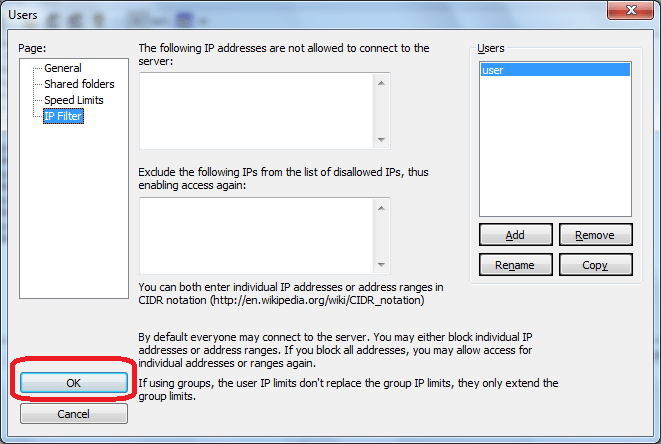
Использование менеджера сайтов
После того, как вы убедились в том, что можете передавать файлы (в противном случае попрактикуйтесь в этом), у вас может возникнуть желание добавить информацию о сервере в менеджер сайтов для облегчения последующих подключений. Выберите пункт Копировать соединение в Менеджер сайтов в меню Файл, после чего будет открыт менеджер сайтов, а в нём будет создан новый пункт заполненный соответствующей информацией. Заметьте, что название пункта выбрано и подсвечено — это значит, что вы можете ввести соответствующее имя для облегчения поиска этого пункта в дальнейшем (к примеру, введите domain.com FTP-сервер — вы сможете переименовать его в дальнейшем). Теперь закройте диалоговое окно, кликнув на OK.
В следующий раз для подключения к серверу достаточно просто выбрать его в менеджере сайтов и нажать Подключиться.
Навигация и расположение окон
Легенда: 1. панель инструментов, 2. панель быстрого подключения, 3. лог сообщений, 4. локальная панель, 5. удалённая (серверная) панель, 6. очередь передаваемых файлов (полноразмерная версия изображения)
На этом этапе мы ознакомимся с расположением окон в FileZilla.
Под панелью инструментов (1) и панелью быстрого подключения (2) в логе сообщений (3) отображаются сообщения связанные с передачей файлов и подключением. Ниже вы увидите список файлов. В левой колонке (локальная панель, 4) отображаются локальные файлы и директории, т.е. содержимое компьютера, на котором запущен клиент FileZilla. В правой колонке (серверная панель, 5) отображаются файлы и директории сервера, к которому вы подключены. В обеих колонках сверху отображается дерево директорий, а внизу — содержимое текущей директории. Навигация осуществляется простым выбором пунктов дерева или списка, как и в любом другом файловом менеджере. В нижней части окна помещена очередь файлов (6) со списком файлов которые уже были загружены или будут загружены.
Как подключиться FileZilla к серверу
Для начала, давайте посмотрим, какие данные нам нужны, для подключения к серверу. Когда я зарегистрировался на своем хостинге, мне пришел емайл, где были все мои данные. Среди этих данных, были данные для доступа к FTP серверу.

То есть, вам нужно знать сервер, логин, пароль. Введя эти три значения, вы сможете управлять файлами по FTP протоколу. Для этого, можно воспользоваться двумя путями.
Быстрое подключение. Просто введите эти значения в главном окне программы, и вы сможете быстро подключится к своему серверу.
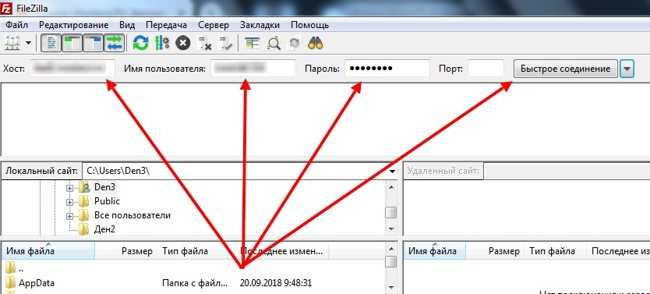
Но постоянно вводить одни и те же данные, нецелесообразно. Если у вас свой сайт на хостинге, то желательно ввести данные один раз и навсегда. Ну или почти навсегда. Для этого, зайдите в меню Файл и выберите пункт Менеджер Сайтов. А можно просто нажать сочетание клавиш Ctrl+S.
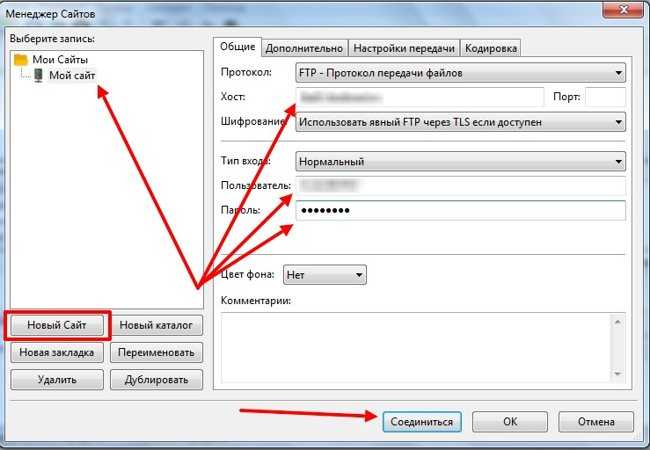
Вначале вам нужно будет добавить сайт, дать имя, ввести ваши данные и нажать кнопочку Соединиться. После чего, произойдет подключение к вашему серверу.
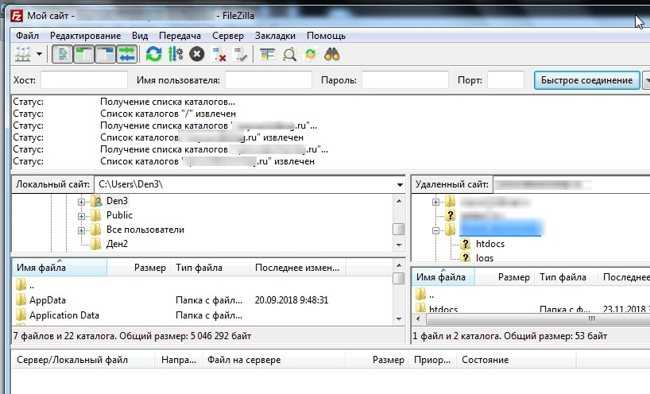
Итог
Помимо указанных пяти программ, существует еще много других инструментов для подключения по FTP. Широкого распространения в русскоязычном сегменте интернета они не получили, одни по причине отсутствия языковой поддержки, другие – потому что предлагаются исключительно на платной основе. А зачем платить, если есть такие замечательные и притом бесплатные инструменты как FileZilla? Если бы эта программа не выполняла свое предназначение, вряд ли она сумела бы получить такое исключительное признание
Если вы стоите перед выбором FTP-клиента, советуем обратить внимание именно на FileZilla. В ней есть всё, что нужно для подключения к серверам, и даже более того, остальные FTP-клиенты можно рассматривать как дополнение к ее функционалу




























