Устанавливать умный замок или нет

На данном этапе развития доверять вход в свое жилище умным гаджетам не стоит.
Здесь проходит тот самый психологический барьер, который сложно перешагнуть большинству любителей автоматизации. Мы готовы довериться электронике в сфере управления устройствам или при контроле за энергопотреблением. Можем положиться на датчики протечки или измерители примесей в воздухе. Давать доступ другому приложению или гаджету для входной двери еще рано.
Большинство представленных на рынке решений лучше применять в офисах или для внутреннего зонирования помещения. Сбои и неполадки в таком случае не будут нести прямую угрозу вашему имуществу.
Любой из представленных замков требует предусмотреть запасной вариант отпирания двери, внешнюю заначку с ключом или бекап с кодом доступа.
Ну и не забывайте, что практически все умные замки не подойдут для использования в своем доме. Диапазон рабочих температур просто непригоден для суровых отечественных зим.
Из всего сказанного выше делаем вывод, что умные замки пока недостаточно умные, чтобы доверить им сохранность жилья и имущества.
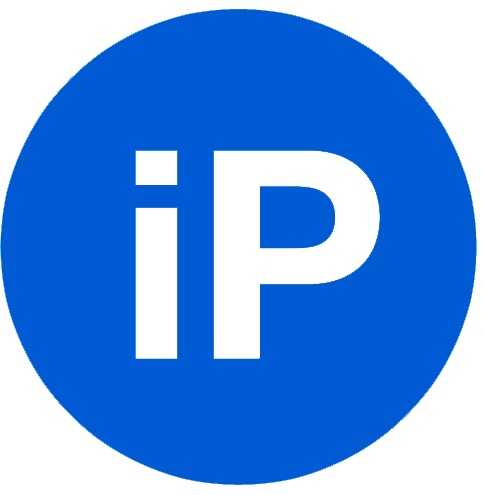
iPhones.ru
Необходимость или излишние риски?
Включение и выключение
Включить функцию Смарт Лок просто. Для этого потребуется:
- Открыть «Настройки» аппарата.
- Выбрать пункт «Блокировка экрана» или «Отпечаток пальца и пароль».
- Открыть «Smart Lock».
- Выбрать необходимый тип блокировки.
- Подключить привязку.
Язык программирования Java – что это такое и зачем используется
Отключить Google Smart Lock на телефоне можно точно также, только в обратном порядке. При этом в случае установки пароля он будет удален.
Настройка
Основным способом использования опции считается блокировка телефона. Но кроме этого существует и пара особенностей настройки Smart Lock для различных вариантов использования. Рассмотрим варианты настройки этой функции.
Пароли
Существует всего несколько опция для работы с паролями:
- Автоматический вход. Позволяет сразу привязываться паролям к приложениям синхронизируя устройства.
- Вкл/Откл. Включить или выключить опцию.
- Управление паролями. Показывает сохранённые пароли.
- Исключения. Запрещает сохранение паролей для указанных приложений.
Блокировка
Для самой блокировки можно указать тип и некоторые дополнительные настройки. Например, заменить снимок, если выбран соответствующий тип разблокирования. Второй возможной опцией является привязка дополнительных типов устройств или отключение существующих. Схожим набором опций обладает и настройка места, где можно добавлять/убирать излюбленные места. В случае с голосом можно заменить эталонный его вариант.
Выключение
Чтобы отключить Smart Lock требуется:
- Открыть «Настройки» аппарата.
- Выбрать пункт «Блокировка экрана».
- Открыть «Smart Lock».
- Открыть нужный тип блокировки и отключить его.
- Повторить для каждого типа.
Smart Lock умная блокировка Android и причины ее не использовать
В новой версиях Android появилась такая чудесная функция как Smart Lock, которая переводит процесс блокировки и разблокировки на новый качественный уровень.
Что интересного в Smart Lock?
Предположим вы очень дорожите своими личными данными поэтому глобально подошли к защите Android — установили графический код/pin-код, фейс-контроль, включено шифрование личных данных. На сколько вам удобно постоянно вводить графический код или pin-код чтобы разблокировать Android? А вы знаете что эти виды паролей могут подсмотреть и в дальнейшем ввести их? В Google решили еще глубже пойти по защите личных данных и в тот же момент упростить разблокировку и придумали функцию — Smart Lock.
Как работает Smart Lock? Очень просто! Если вы находитесь в «безопасном месте», либо если рядом есть доверенное устройство или Android увидел ваше лицо, тогда ваш смартфон или планшет разблокируется как будто блокировки на нем и нет (без всяких вводов паролей и ключей)!
Далее будет представлена информация как эффективно настроить Smart Lock!
Как включить Smart Lock?
1. Перейдите в Настройки Android -> Безопасность -> Блокировка Экрана
и выбрать один из способов блокировки экранов (кроме провести по экрану)
2. После того как блокировка создана, перейдите в конец списка и выберите пункт Trust Agents и активируйте пункт Smart Lock
3. Вернитесь в начало раздела Безопасность и перейдите в меню Smart Lock
5. Перед вами будет доступно три варианта умной разблокировки:
- Надежные устройства — разблокировка без ввода пароля происходит если есть по близости знакомый Bluetooth или вы поднесли Android к NFC метки
- Безопасные места — разблокировка без ввода пароля если вы находитесь в пределах заданной местности
- Распознавание лиц — разблокировка без ввода пароля если Android определил что именно вы в данный держите его в руках
Активировав один из этих пунктов, заблокируйте и проверьте работу Smart Lock. Теперь вам не придется каждый раз вводить пароль, так как функция Smart Lock определит сама нужно ли на данный момент усиленная безопасность.
Ниже будет продемонстрирован пример включение функции Smart Lock и привязки к местности:
Причина почему лучше не использовать Smart Lock
Не смотря на то что Smart Lock на Android, можно сильно упростить вашу жизнь, но все же есть весомые причины ее не использовать. Ниже будут приведены примеры почему данная «фишка» может навредить вам!
Пример 1
Если вы подключили разблокировку по местоположению и вы находитесь как раз в этом «безопасном месте», злоумышленник может воспользоваться данной возможностью, отвлечь вас и похитить данные.
Пример 2
Если был украдены часы или что-то еще, что было привязано к Smart Lock, то злоумышленник может похитить данные, опять таки отвлечь вас или украв смартфон.
Пример 3
Если телефон похищен и на нем была установлена умная блокировка, то находясь поблизости с «безопасным местом» где Android снимает блокирование злоумышленник может легко похитить данные.
Отсюда можно сделать вывод, что Smart Lock может облегчить использование устройством, но если вы заметили неладное, лучше отключить данную функцию и пользоваться по старинке графическими ключами и pin-кодами.
Вот и все! Больше статей и инструкций читайте в разделе Статьи и Хаки Android. Оставайтесь вместе с сайтом Android +1, дальше будет еще интересней!
androidp1.ru
Настройка Smart Lock
Рассмотрим пошагово активацию инструмента и как настроить Гугл Смарт лок для удобной работы:
- Как включить Smart Lock.
- Для активации переходим по пути Настройки – Безопасность – Экран блокировки (где находится инструмент, напрямую зависит от производителя устройства и версии Андроид);
- Выбираем один из методов блокировки (данное действие обязательно для активации функции);
- В блоке Дополнительно раздела Безопасность переходим к пункту Агенты доверия (Trust Agents) и включаем Smart Lock, переместив ползунок в соответствующее положение;
- Для перехода к настройке опции нажимаем на поле Smart Lock и в новом окне устанавливаем необходимые значения.
- Как настроить Smart Lock. В окне настроек находятся те параметры, которые можно выставить:
- Физический контакт. Акселерометром, входящим в функционал современных девайсов на Андроид, запоминается характер передвижений владельца устройства. Так, доступ к смартфону остаётся при его удержании в руке, хранении в кармане или сумке, но при изменении характеристик движения смартфон блокируется;
- Безопасные места. Данный параметр предполагает выбор пользователем нескольких адресов, которые смартфон затем посчитает безопасными. Благодаря геолокации устройство определит указанные места и будет находиться в разблокированном состоянии;
- Надёжные устройства. Как правило, у современного юзера в наличии несколько девайсов и гаджетов, которые могут подключаться к смартфону посредством Bluetooth или NFC. Их можно добавлять в список надёжных устройств, тогда при взаимодействии с ними экран телефона будет разблокирован. Особенно удобна опция в поездках, ведь водителю не придётся отвлекаться на разблокировку. Но есть и обратная сторона медали – при хищении двух устройств информация со смартфона будет сразу доступна третьим лицам, а если учесть, что сигнал Bluetooth рассчитан на расстояния до 100 метров, то шансы у злоумышленников ещё выше;
- Распознавание лиц. Функция Smart Lock предполагает также разблокировку устройства при распознавании лица его владельца. Фейс-контроль выполняется с помощью фронтальной камеры и если отсканированный облик человека, у которого находится смартфон, совпал с имеющимся образцом – это и будет идентификацией владельца и ручная разблокировка не потребуется;
- Распознавание голоса. По аналогии с предыдущим способом выполняется и определение владельца по его голосу. Так, записав в настройках образец фразы «О’кей, Гугл», пользователь сможет в любой момент разблокировать смартфон этим же изречением, не вводя данных идентификации.
- Как посмотреть пароли Smart Lock. Благодаря системе сохранения данных для авторизации можно не вбивать код каждый раз и тем самым посещать необходимые ресурсы в разы быстрее. Если нужно просмотреть сохранённые логины и пароли в Гугл Хром на Андроид, введённые ранее, то перейти к ним получиться через настройки:
- Вверху в правой части относительно адресной строки жмём кнопку в виде трёх точек;
- Выбираем «Настройки» – «Smart Lock или Сохранение»;
- Жмём на пункте «Просматривайте сохранённые данные и управляйте ими на странице password.google.com».
Что делает синхронизация на Android телефоне
Сейчас в Интернете доступно множество сервисов, предоставляющих пользователям виртуальные диски. На них можно хранить фотографии, , текстовые документы и прочую информацию. Все данные располагаются на серверах крупных компаний, поэтому вероятность того, что они по каким-либо причинам исчезнут очень низкая. А вот случайно удалить файл с компьютера или смартфона проще простого. Для его восстановления достаточно перейти на платформу с виртуальным диском и загрузить документ.
Этот же принцип был реализован в устройствах на базе операционной системы Android. В настройках можно включить автоматическую синхронизацию данных, и тогда вся информация, хранящаяся на смартфоне, будет переноситься в виртуальное хранилище. Удобнее всего использовать синхронизацию с аккаунтом Google, так как вы всегда сможете авторизоваться в учётной записи на другом телефоне и переместить все данные.
Например, если вы боитесь потерять контакты из телефонной книги, то включите их синхронизацию в настройках устройства. Все номера и имена их владельцев будут загружены на виртуальный диск, доступ к которому будет только у вас. Конечно, перемещать какие-то документы и файлы можно вручную, но зачем тратить время при наличии автоматического режима.
Как отключить вибро при звонке на Xiaomi
Вибрация при звонке помогает не пропустить важный вызов даже при выключенном звуке. Однако иногда подобная функция не требуется, поэтому разумным решением будет её отключение. По традиции приводим подробную инструкцию, позволяющую сделать это без ошибок:
- Открываем настройки.
- Переходим в раздел «Звук и вибрация».
- Отключаем пункты «Вибрация при звонке» и вибро в режиме «Без звука».
- Возвращаемся на главный экран для сохранения изменений.
Также предлагаем отключить вибрация при наборе номера. Для этого выполняем рекомендации следующего руководства:
- Заходим в настройки.
- Открываем вкладку «Звук и вибрация».
- Нажимаем по пункту «Виброотклик».
- В появившемся списке выбираем вариант «Нет».
Теперь при входящем звонке или набора номера устройство не будет издавать вибрацию. При желании все настройки можно вернуть обратно, выполнив действия в аналогичном порядке.
Как настроить Smart Lock
Нужно сразу отметить, что для работы программы Smart Lock на телефоне должен быть установлен один из способов защиты. Это может быть графический ключ, пароль или PIN-код. Если на вашем смартфоне никакие средства обеспечения безопасности не активированы, то это необходимо исправить. Сделать всё правильно вам поможет пошаговая инструкция:
- Заходим в настройки.
- Переходим в раздел «Блокировка и защита» либо «Экран блокировки и безопасность». Опять-таки заметим, что названия пунктов в зависимости от установленной прошивки и версии Android могут отличаться.
- Открываем вкладку «Защита устройства» или «Тип блокировки экрана».
- Нажимаем по строке «Способ защиты» и выбираем нужный вариант блокировки.
А теперь возвращаемся в раздел с настройками безопасности и находим в нём пункт «Smart Lock». Нажимаем по нему и видим список с настройками.
Давайте разберём каждый из вариантов защиты:
- Физический контакт. Современная опция, основанная на использовании информации о перемещении устройства в пространстве. За основу здесь взят установленный в телефоне акселерометр или гироскоп. Программа анализирует данные с датчиков и определяет – держит ли человек смартфон в руке или нет.
- Безопасные места. Утилита Google Smart Lock предлагает выбрать определённые безопасные места, где телефон не будет требовать ввода пароля. Это может быть ваш рабочий офис, любимое кафе или дом. Но стоит отметить, что для работы функции GPS должен постоянно находиться в работающем состоянии. Это совсем не хорошо, так как значительно влияет на расход аккумулятора.
- Надежные устройства. Мы постоянно находимся в окружении многих устройств. Это и умные часы, Bluetooth колонка, магнитола автомобиля и прочие современные девайсы. Разработчики сервиса Smart Lock позволяют перенести все эти гаджеты в список надёжных устройств. Это позволит системе разблокировать телефон при нахождении рядом с этими девайсами.
- Распознавание лиц. Подобный вариант разблокировки используют многие пользователи, поэтому его также можно активировать в настройках Google Smart Lock. Функция в принципе удобная, но не совсем безопасная. Иногда разблокировать телефон можно при помощи обычной фотографии его владельца.
- Распознавание по голосу. Все, наверное, знают фирменного голосового ассистента от Google. Достаточно произнести команду «О’кей, Google» и помощник уже готов выполнять ваши требования. Аналогичная технология применяется в программе Smart Lock. Система запоминает голос владельца, а после произношения нужной команды разблокирует устройство.
Как видим, вариантов настройки программы довольно много, поэтому каждый сможет сделать использование сервиса максимально удобным для себя.
Сохранение паролей в аккаунте Google
Если функция Smart Lock для паролей включена, то при входе на веб-сайты в Chrome или некоторых приложениях на Android появится вопрос, хотите ли вы сохранить данные для входа.
Чтобы сохранить пароль для сайта или приложения, нажмите Сохранить. Если на вашем Android-устройстве выполнен вход в несколько учетных записей Google, Вы можете выбрать, на каком аккаунте должен быть сохранен пароль.
Сохраненные пароли можно просмотреть в любое время на сайте passwords.google.com (если не включена защита с помощью кодовой фразы) или в настройках Chrome.
На компьютере
Включение и выключение функции Smart Lock для паролей
Функция Smart Lock для паролей по умолчанию включена, но её можно отключить (и включить обратно), выполнив следующие действия:
- Откройте Chrome.
- В правом верхнем углу нажмите .
- Выберите Настройки.
- В нижней части страницы нажмите Показать дополнительные настройки.
- Найдите раздел Пароли и формы.
- Вы можете включить или отключить эти параметры:
- Предлагать сохранение паролей в интернете: установите флажок рядом с пунктом Предлагать сохранять пароли для сайтов. Выбор этой опции позволяет сохранять пароли для веб-сайтов, открытых в Chrome и входить с помощью паролей, сохраненных в учетной записи Google.
- Автоматический вход в систему: нажмите кнопку Настроить и установите флажок рядом с пунктом Автоматический вход. Выбор этой опции позволяет автоматически входить в совместимые приложениях и веб-сайты, связанные с вашей учетной записью Google на всех ваших устройствах.
Отключение Smart Lock для определенных сайтов или приложений
Вы можете сделать так, что пароли для определенных сайтов никогда не сохранялись в Google Chrome. Если появится сообщение с вопросом о сохранении пароля, выберите Никогда. Предложение сохранить пароль больше не будет появляться.
Вы можете просмотреть сайты, для которых никогда не будет появляться запрос на сохранение пароля, и управлять ими:
- Откройте Chrome.
- В правом верхнем углу нажмите .
- Выберите Настройки.
- В нижней части страницы нажмите Показать дополнительные настройки.
- В разделе Пароли и формы нажмите ссылку Настроить, напротив пункта Предлагать сохранять пароли для сайтов. Появится окно со списком сохраненных паролей.
- В разделе «Сайты, пароли для которых не сохраняются» вы увидите список сайтов, на которых браузер никогда не предложит сохранить пароль.
Включение и выключение функции Smart Lock для паролей
Функция Smart Lock для паролей по умолчанию включена, но её можно отключить (и включить обратно), выполнив следующие действия:
- Найдите «Настройки Google» в одном из этих мест (в зависимости от устройства):
- Откройте приложение Настройки. Прокрутите вниз и выберите .
- Откройте отдельное приложение под названием Настройки Google .
- Нажмите Smart Lock для паролей.
- Вы можете включить или отключить эти параметры:
- Smart Lock для паролей: выбор этой опции позволяет сохранять пароли для приложений на Android и веб-сайтов, открытых в Chrome, и входить с помощью паролей, сохраненных в учетной записи Google.
- Автоматический вход в систему: выбор этой опции позволяет входить в совместимые приложения и веб-сайты, связанные с вашей учетной записью Google на всех ваших устройствах.
Отключение Smart Lock для паролей для отдельных приложений
Вы можете установить, чтобы пароли для конкретных приложений, установленных на устройстве, никогда не сохранялись. Если появится сообщение с вопросом о сохранении пароля, выберите Никогда. Предложение сохранить пароль больше не будет появляться.
Вы можете посмотреть приложения, для которых никогда не будет появляться запрос на сохранение пароля, и управлять ими:
- Найдите «Настройки Google» в одном из этих мест (в зависимости от устройства):
- Откройте приложение Настройки. Прокрутите вниз и выберите .
- Откройте отдельное приложение под названием Настройки Google .
- Нажмите Smart Lock для паролей.
- В разделе Никогда не сохранять нажмите Добавить программу, для которой не нужно сохранять.
- Выберите нужное приложение.
Плюсы и минусы умных дверных замков
Может быть, вы все еще на заборе о смарт-замках. Я имею в виду, насколько они практичны? И действительно ли они лучше, чем ваш надежный deadbolt, который удерживал ваш дом в течение десяти или двух лет? Независимо от их роста популярности в целом, умные дверные замки могут быть или не быть наиболее практичным или безопасным выбором для вашей безопасности в доме. Вот краткий обзор некоторых преимуществ смарт-замков, а также некоторые из потенциальных недостатков. Вы можете изучить список и посмотреть, что с тобой резонирует и наилучшим образом соответствует вашему образу жизни и дому.
Преимущества Smart Door Lock
- Умные замки обеспечивают простой ввод без ключа. При использовании паролей, отпечатков пальцев или даже активации голоса вам не нужно так беспокоиться о том, чтобы быть заблокированным из дома без ключа.
- Умные замки работают со смартфонами. Как только приложение будет загружено на ваш телефон, вы можете заблокировать и разблокировать дверь … даже если вы находитесь на полпути по всей стране. Некоторые приложения даже позволяют вам видеть статус блокировки, поэтому вы можете иметь спокойствие, зная, что, даже если вы забудете запереть после себя, вы все равно можете заблокировать его позже через свой смартфон.
- Интеллектуальные блокировки позволяют настраивать коды доступа. Вы можете запрограммировать различные коды доступа, чтобы люди могли войти в ваш дом — ваши дети, няня ваших детей, ваши соседи, которые поливают ваши растения и кормят вашу рыбу, пока вы находитесь, ваша экономка, ваша свекровь, которая любит опуститься без предупреждения.Умные дверные замки позволяют вам предоставлять уникальный доступ каждому человеку, а не передавать кучу реальных ключей (и по-прежнему рискуют потерять их или потерять).
- У франтовских замков есть удобная технология. В зависимости от модели интеллектуального дверного замка, на которую вы смотрите, у вас может быть любое количество супер удобных технологий под рукой — автоматическая разблокировка при распознавании вашего подхода, разблокировка отпечатков пальцев, разблокировка сенсорного замка, автоматическая блокировка позади вас, и более. Трудно сказать «нет» технологии, которая может облегчить жизнь.
- Умные замки могут легко интегрироваться с другими системами домашней безопасности или системами домашней автоматизации, улучшая функциональность и удобство. Если, скажем, ваша домашняя камера безопасности у входной двери показывает вам, кто у двери, и вы не можете встать, чтобы разблокировать ее, удобный замок двери был бы удобен, потому что вы можете позволить человеку войти без необходимости самостоятельно.
Недостатки Smart Lock
- Технология интеллектуального замка может выйти из строя. Конечно, нет ничего похожего на то, что вы не можете попасть в свой дом, потому что ваш умный дверной замок внезапно прекратил работать. Или, если ваш смарт-замок работает только с мертвыми болтами, или если он работает только, если дверь закрыта определенным образом.
- Умные дверные замки могут иметь уязвимый код. Старшие смарт-блокировки клавиатуры будут открыты для всех, кто имеет доступ к коду; хакеры могут угадать очевидные коды, такие как 1234, номер дома или другой заметный номер и легко получить доступ к вашему интерьеру.
- Умные дверные замки должны устанавливаться на каждой двери отдельно, чтобы ваш дом был таким же надежным, как и смарт-замок. Например, если у вашей задней двери установлен стандартный замок дверной ручки, его все равно можно собрать и сломать, независимо от того, какая технология использует ваш замок на передней двери.
- Умные замки могут быть громоздкими и неприглядными. Это может измениться в ближайшие годы, поскольку проекты могут быть уменьшены с развитием технологии. Но его еще нет.
- Для некоторых интеллектуальных дверных замков требуется концентратор, поскольку они работают по беспроводной сети через Bluetooth, чтобы максимизировать возможности дистанционного управления.
- Умные дверные замки все еще могут быть взломаны. Разумеется, они предлагают спокойствие, но, как и любая технология, смарт-шлюзы не защищены от того, чтобы быть перехваченным знающим хакером.
- Умные дверные замки стоят намного дороже, чем традиционные замки.
Smart Lock Google что это и стоит ли использовать умную блокировку?
Что представляет из себя Smart Lock Google и как правильно использовать эту функцию.
Говоря простым языком это технология «умной» блокировки и разблокировки от Гугл, которая работает со всеми устройствами на Android 5.0 и выше.
Она будет полезной юзерам, которые заботятся о безопасности своих устройств и устанавливают графические ключи или короткие коды.
Также, советуем присмотреться к опции тем, кто раньше не обращал внимание на аспект безопасности, ведь использовать ее проще простого – выбирайте свои «условия» и телефон не будет требовать постоянного ввода ключа. Cодержание:
Cодержание:
Принцип работы
Эта функция дает пользователю возможность выбрать ряд параметров, которые упрощают введение ключа безопасности.
Блокировка телефона снимается, когда во внешней среде поддерживаются выбранные условия:
- Конкретное местоположение (или указание сразу нескольких точек на карте). Пребывая в определенном месте, ваш смартфон или планшет не будет запрашивать ввод кода для разблокировки. Следует помнить, что для работы такого понадобится включенный GPS, а он влияет на быструю потерю заряда батареи;
- Доверенные устройства. Определите другие гаджеты на ОС Android как «доверенные». Находясь возле них, смартфон будет определять среду как «безопасная» и блокировка не потребуется. Заметьте, доверенными могут быть не только другие ваши гаджеты, но и устройства близких людей;
- Удерживание смартфона в руках. Телефон способен определять свое положение в пространстве. Пока он будет находиться в руках, пароль или графический ключ вводить не потребуется. Такое условие не совсем безопасно, ведь тут не используется биометрия (если только на смартфоне нет сканера отпечатка пальцев).
Еще одна особенность – возможность быстро авторизоваться в любой программе с помощью данных аккаунта Гугл.
Всплывающее окно для ускоренной авторизации будет появляться в программе, которая открывает окно ввода логина и пароля.
Пример авторизации
Также, она доступна для Chromebook. В настройках опции следует указать используемый Android-смартфон в качестве доверенного гаджета.
Активация
Для включения сначала следует задать любой пароль устройства – это может быть цифровой или символьный код, а также графический ключ.
Для этого зайдите в «Настройки», а затем кликните на раздел «Безопасность». Далее выберите пункт «Блокировка экрана» и определите, какой метод защиты вам подходит больше.
Включение для рабочего стола
Вернитесь в окно «Безопасность». В дополнительных настройках кликните на «Агенты доверия» и в новом окне активируйте ползунок.
Помните! Активация невозможна, пока на телефоне не будет установлен один из вариантов блокировки рабочего стола.
Включение опции
После активации ползунка кликните на само поле Smart Lock (Google), чтобы открыть окно настроек опции. В нём вы сможете активировать одно или несколько условий.
Во вкладке «Надёжные устройства» можно указать доверенные гаджеты. Подключение к ним будет осуществлено по Bluetooth или Wi-Fi.
Задавайте безопасные места с помощью встроенной карты. Не забудьте включить GPS, иначе смартфон не сможет следить за выполнением безопасного снятия защиты.
Пункт «Физический контакт» проверяет положение смартфона. Достаточно просто включить ее. Никакие сторонние технологии и функции больше не понадобятся.
Развитие
Разработчики анонсировали начало разработки системы для запуска отдельных программ.
Таким образом, компания планирует повысить надежность новых прошивок, ведь многие пользователи не доверяют сторонним менеджерам паролей.
К тому же, планируется внедрение разблокировки по указанному пользователем жесту или произношению кодового слова.
Ожидается, что усовершенствованная функция будет представлена в первых обновлениях Android 7 Nougat.
Тематические видеоролики:
Как отключить Google Smart Lock
Умная блокировка от Google — отличное решение для замены стандартного способа защиты. Проблема в том, что некоторые пользователи, установив данную функцию, не знают как ее деактивировать. Давайте рассмотрим подробнее, что такое Google Smart Lock, как отключить и для чего используется.
Что такое Smart Lock
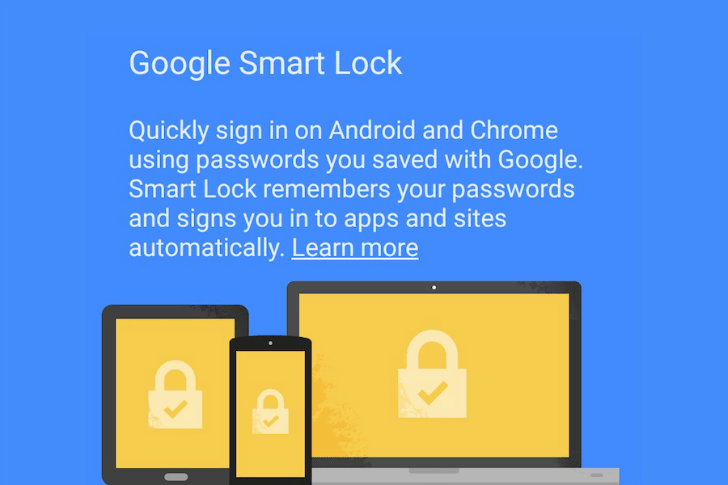
Это умная функция, которая защищает ваше устройство и аккаунты от посторонних лиц. Существует несколько вариантов ее применения:
Для Android
Принцип работы Smart lock заключается в том, что смартфон автоматически блокируется, если оно отдалилось от вас или находится вне зоны безопасности. В настройках можно установить следующие способы разблокировки:
- Bluetooth и NFC (при подключении к заданному устройству, ваш смартфон автоматически снимет блокировку. Удобно при использовании фитнес-трекера, умных часов и т.д.).
- Безопасное место (устройство не будет блокироваться, например, находясь дома, на работе и т.д.)
- Распознавание голоса и лица (телефон «узнает» своего владельца и снимет блокировку).
Функция отлично работает на любом Android-девайсе.
Для паролей
Технология позволяет использовать пароли на всех ваших устройствах. Данные синхронизируются с облаком Google. Функция работает как на смартфоне Android, так и в браузере ПК.
Как отключить
Пользователи часто сталкиваются с проблемой, связанной с удалением «умной блокировки». Рассмотрим подробнее отключение функции.
Для паролей
Автозаполнение паролей имеет как плюсы, так и минусы. К недостаткам можно отнести повышенную опасность конфиденциальных данных. Для отключения на смартфоне Smart Lock для паролей:
- Откройте приложение «Настройки Google».

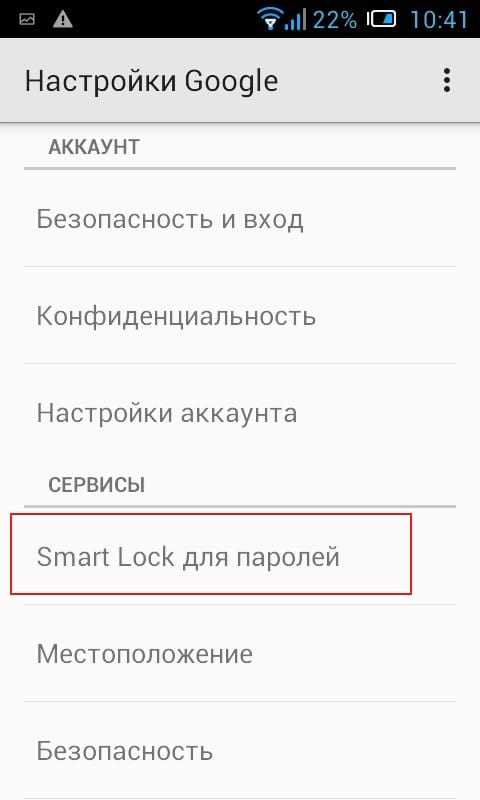
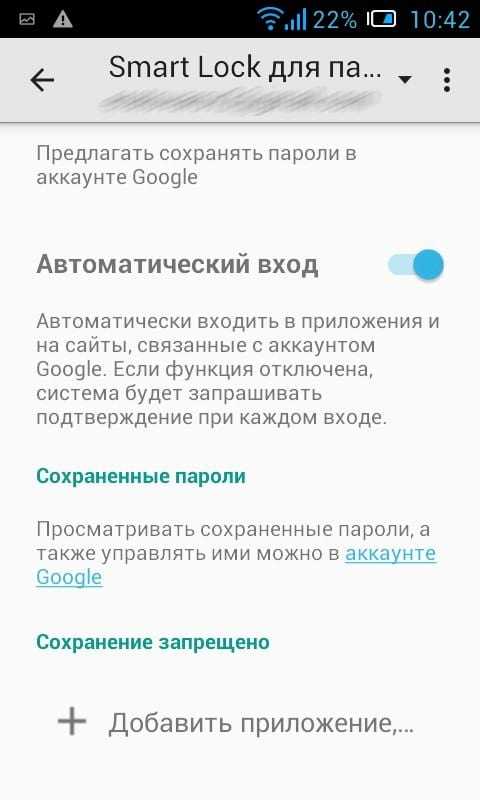
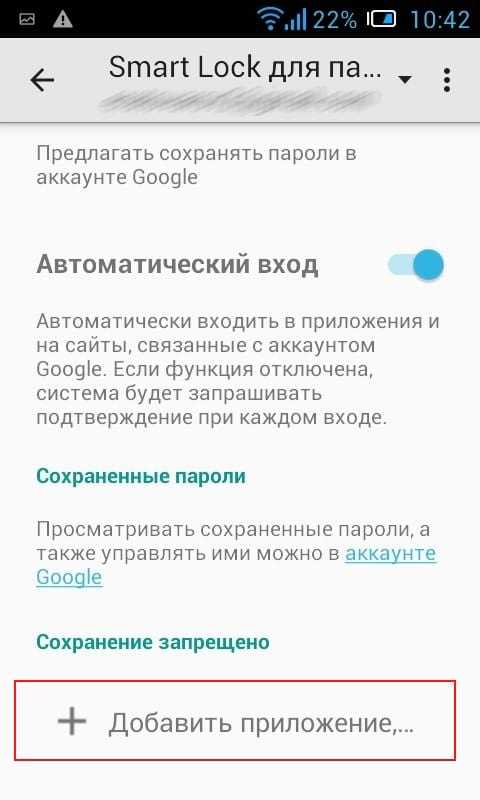
Для блокировки
Не всегда удобно, что смартфон автоматически разблокируется в указанном месте либо рядом с настроенным устройством. Отключить данную функцию можно следующим образом:
- Зайдите в настройки системы.
- Перейдите в «Экран блокировки и защита» → «Параметры защитной блокировки».
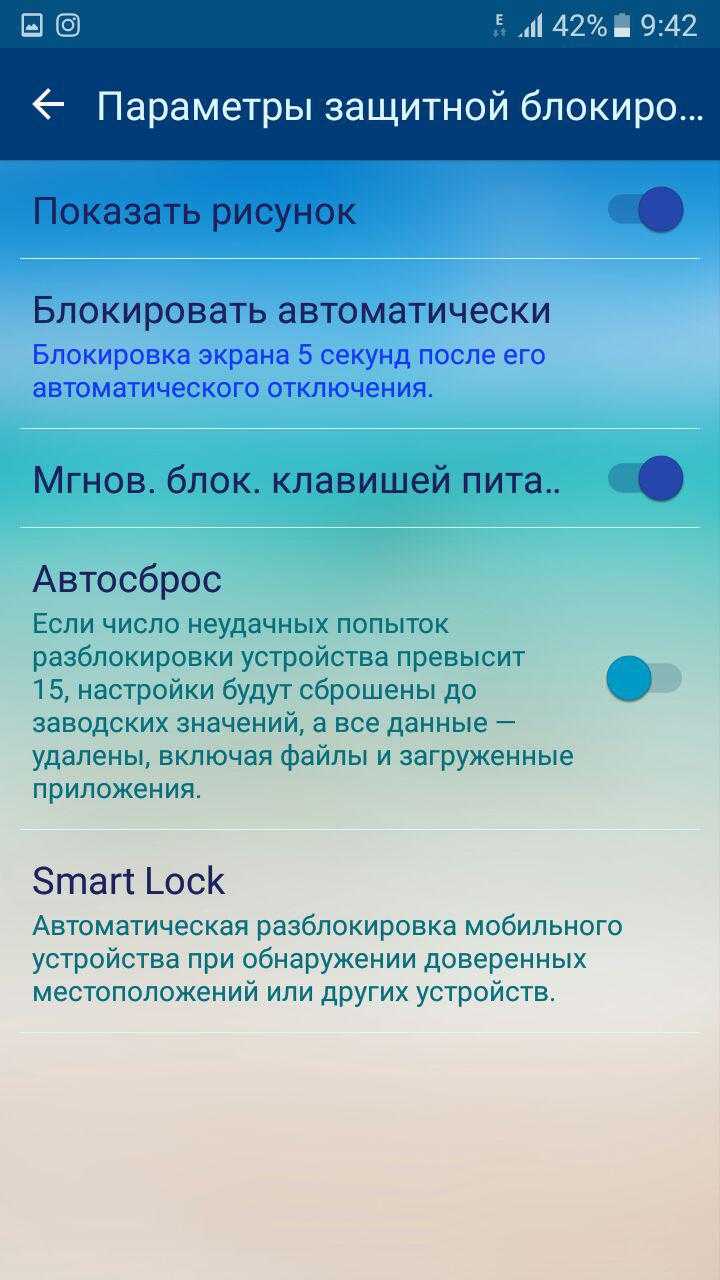
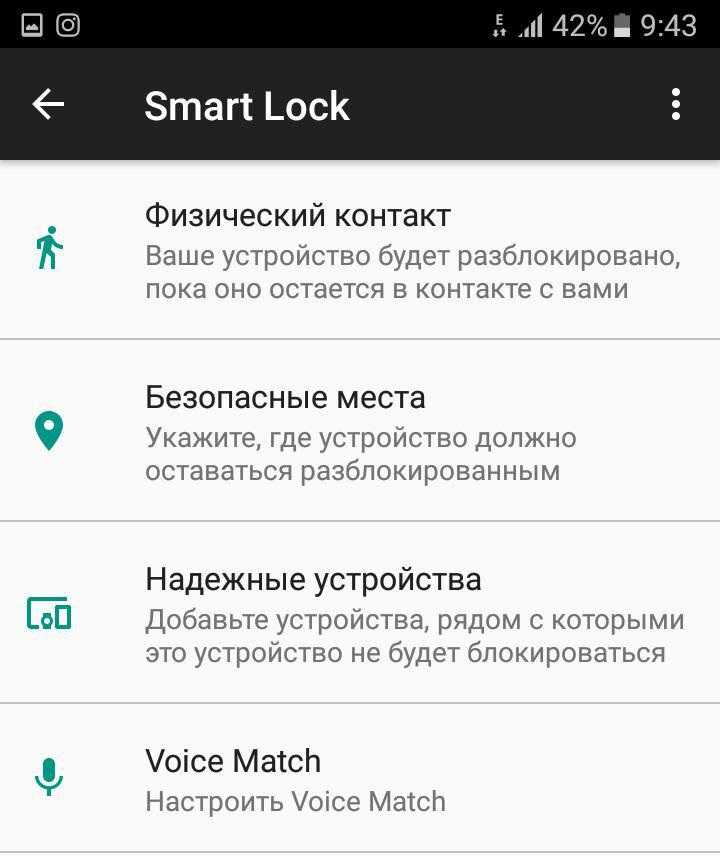
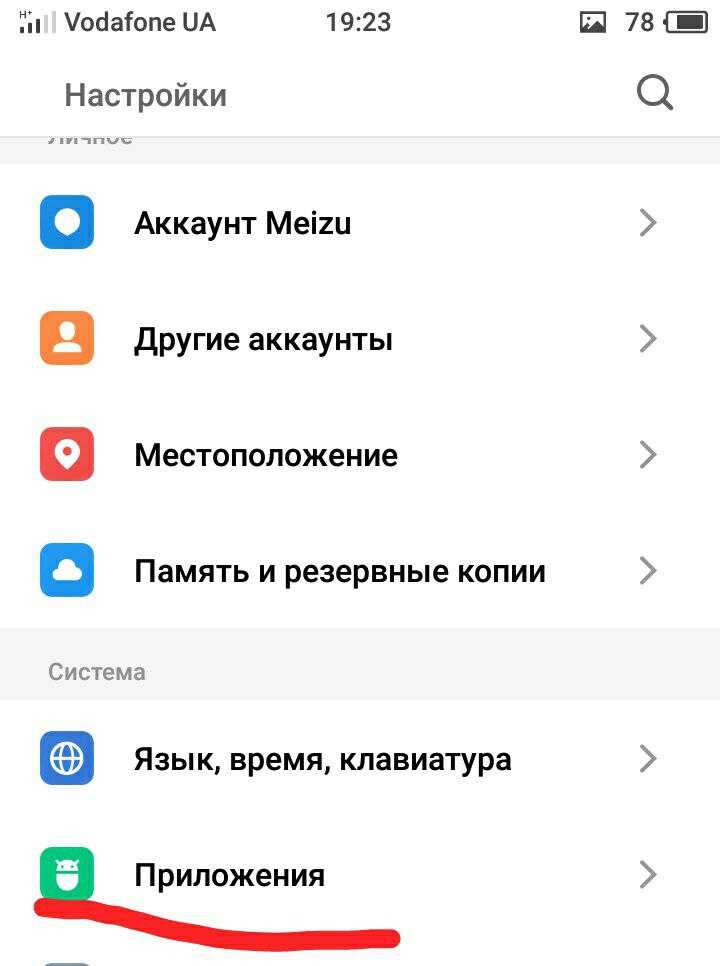
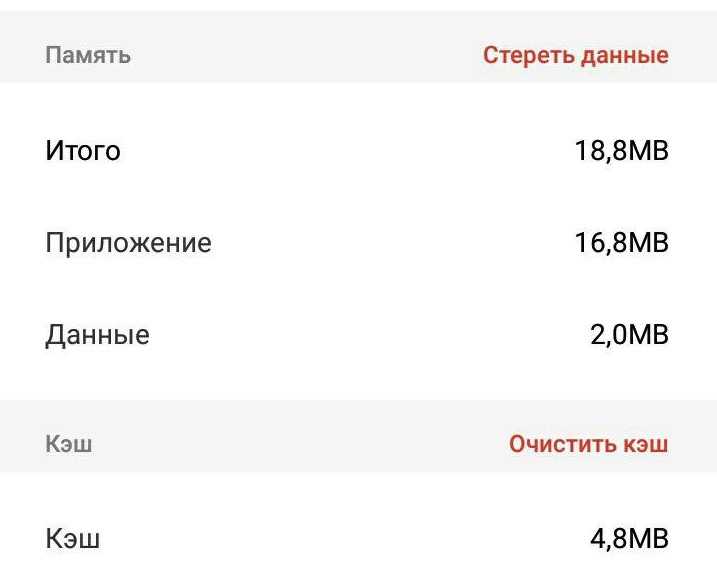
Данная функция имеет свои преимущества и недостатки. Использовать Smart Lock удобно, но не безопасно. Отключение «умной блокировки» выполняется в несколько кликов.
Как отключить синхронизацию на Android
Смартфон – настолько многофункциональное устройство, что некоторые пользователи заменяют им полноценный компьютер или ноутбук. С каждым годом создаётся всё больше приложений для операционной системы Android, способных превратить телефон в пульт от телевизора, навигатор, плеер и фотоаппарат. Однако все хранящиеся данные могут пропасть при поломке или краже смартфона. Восстановить их можно только в случае, если в настройках аппарата была активирована функция синхронизации с аккаунтом. В этой статье мы разберёмся, что такое синхронизация на Android, а также расскажем, как ее отключить.
Как отключить
Не всем пользователям приходится по вкусу предлагаемый в Андроид умный замок, так что некоторых особенно бдительных владельцев устройств интересует, как отключить Google Smart Lock. Процедура отключения не отличается сложностью, сделать это можно несколькими нажатиями.
Для паролей
Автоматическое заполнение паролей очень удобно, поскольку освобождает пользователя от многочисленных вводов данных, но в то же время в этом и кроется опасность. Если смартфон окажется в руках злоумышленников, им будут доступны также многие данные владельца устройства. Рассмотрим, как отключить Google Smart Lock для паролей на Android:
- Переходим к «Настройкам Google»;
- Заходим на вкладку «Smart Lock для паролей»;
- Переводим переключатель напротив опции «Автоматический вход» в неактивное положение;
- При желании можно также запретить автоматическое заполнение для определённого софта, для чего следует нажать «Добавить приложение».
Некоторые устройства предполагают изменение параметров через системные настройки, это зависит от модели девайса и версии Андроид.
Для блокировки
Если вы не считаете нужным использовать опцию Smart Lock для блокировки, отключить её можно следующим образом:
- Переходим к системным настройкам смартфона;
- Переходим в раздел «Экран блокировки и защита» – «Параметры защитной блокировки»;
- Выбираем «Smart Lock», после чего потребуется ввести пароль либо ключ разблокировки;
- Поочерёдно заходим в каждый пункт функции и деактивируем их;
- Открываем «Настройки» – «Приложения», ищем «Smart Lock», здесь нужно почистить кэш и удалить данные.
Инструмент Google Smart Lock многофункционален и удобен, но больше направлен на комфорт использования, чем на безопасность, поскольку вариантов похищения информацию с устройства немало. Если вы решили применять опцию, следует быть осторожнее с включением разрешений, чтобы у злоумышленников было меньше возможностей получить доступ к данным смартфона.





























