Файлы, связанные с NVTCP.SYS
Файлы SYS, связанные с NVTCP.SYS
| Имя файла | Описание | Программное обеспечение (версия) | Размер файла (в байтах) |
|---|---|---|---|
| seaddsmc.sys | Seagate/Archive Medium changer driver | Microsoft Windows Operating System (6.0.6001.18000) | 12288 |
| mouhid.sys | Windows System Configuration | Dell Systems Management Tools and Documentation 6.2 | 19968 |
| 1394bus.sys | Windows System Configuration | Dell Systems Management Tools and Documentation 6.2 | 53376 |
| brparwdm.sys | Windows System Configuration | Dell Systems Management Tools and Documentation 6.5.0 | 71296 |
| athrx.sys | Atheros Extensible Wireless LAN device driver | Driver for Atheros CB42/CB43/MB42/MB43 Network Adapter (7.0.0.121) | 585216 |
Обновление за июнь 2021 г .:
Теперь мы рекомендуем использовать этот инструмент для вашей ошибки. Кроме того, этот инструмент исправляет распространенные компьютерные ошибки, защищает вас от потери файлов, вредоносных программ, сбоев оборудования и оптимизирует ваш компьютер для максимальной производительности. Вы можете быстро исправить проблемы с вашим ПК и предотвратить появление других программ с этим программным обеспечением:
- Шаг 1: Скачать PC Repair & Optimizer Tool (Windows 10, 8, 7, XP, Vista — Microsoft Gold Certified).
- Шаг 2: Нажмите «Начать сканирование”, Чтобы найти проблемы реестра Windows, которые могут вызывать проблемы с ПК.
- Шаг 3: Нажмите «Починить все», Чтобы исправить все проблемы.
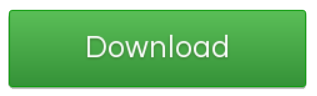
Есть несколько способов решить проблемы с вашим драйвером. Выберите один в соответствии с вашими потребностями и предпочтениями.
Проверьте свой жесткий диск на наличие ошибок
Поврежденные жесткие диски — частая причина проблем с ndis.sys, поэтому пора проверить жесткий диск. Для этого следуйте этим рекомендациям:
- Запустите командную строку от имени администратора (дополнительную информацию см. В предыдущем исправлении).
- Введите chkdsk c: / r (если c — это раздел, на котором установлена ваша система) и нажмите Enter.
Дождитесь завершения сканирования. Затем выйдите из командной строки и перезагрузите компьютер. Будем надеяться, что это решение решило вашу проблему.
Временно отключить антивирус
Также возможно, что ошибка на синем экране ndis.sys вызвана самой вашей программой безопасности. Эта ошибка иногда возникает из-за конфликтов программного обеспечения, вызванных антивирусом или брандмауэром. Чтобы выяснить, является ли это проблемой для вас, временно отключите программу безопасности и проверьте, сохраняется ли проблема (см. Документацию к программному обеспечению безопасности, чтобы узнать, как ее отключить).
Если это решит вашу проблему, обратитесь к поставщику программного обеспечения для защиты за советом или для установки другого решения безопасности.
Сканирование и удаление вредоносных программ
Как уже объяснено, BSOD часто запускаются вредоносными инфекциями, связанными с системными файлами или драйверами. Если обновление драйвера не помогает восстановить DRIVER_IRQL_NOT_LESS_OR_EQUAL (ndis.sys) BSOD, настоятельно рекомендуем проверить компьютер с помощью профессионального антивирусного программного обеспечения. Убедитесь, что база данных используемой антивирусной программы регулярно обновляется.

CCNA, веб-разработчик, ПК для устранения неполадок
Я компьютерный энтузиаст и практикующий ИТ-специалист. У меня за плечами многолетний опыт работы в области компьютерного программирования, устранения неисправностей и ремонта оборудования. Я специализируюсь на веб-разработке и дизайне баз данных. У меня также есть сертификат CCNA для проектирования сетей и устранения неполадок.
Проверка диска и восстановление раздела NTFS
Если внимательно посмотреть на сообщение, присутствующее на экране, можно заметить, что там есть рекомендация по проведению немедленной проверки жесткого диска.
Таким образом, если происходит ошибка файла ntfs.sys (синий экран препятствует нормальной загрузке), после старта с диска или флешки в разделе диагностики вызовите командную строку (Shift + F10) и первым делом пропишите строку проверки винчестера chkdsk c: /f (если появится сообщение о невозможности выполнения команды, согласитесь, и проверка будет произведена при повторной загрузке).
По окончании процесса выйдите из консоли (команда exit), произведите рестарт системы. В случае повторного возникновения сбоя в компоненте ntfs.sys (синий экран появится снова), произведите загрузку с носителя, но в командной строке пропишите строку восстановления файловой системы chkdsk c: /p, после чего снова попробуйте выйти из консоли и произвести перезагрузку.
Проблема модуля памяти или дефект файла подкачки
Сбой возникает в процессе выполнения перезагрузки устройства. В таком случае, происходит выдача несколько изменённого сообщения об ошибке. В нем представлена следующая информация:
Система восстановлена после серьезной ошибки
DRIVER_IRQL_NOT_LESS_OR_EQUAL
Возникновение подобной проблемы происходит из-за дефекта файла подкачки или несовместимости одного или большего количества модулей памяти с чипсетом материнской платы. Существует несколько путей решения и они должны быть перечислены:
- Проверить модули на совместимость. Если выявлены проблемы, требуется осуществить замену.
- Требуется провести некоторые манипуляции с файлом подкачки. Чтобы не возникло первоначального сбоя, в настройках убирается возможность использования файла подкачки. Следующим этапом происходит перезагрузка и установка его на основании решения ОС.
Как её исправить?
Проблемы с оперативной памятью
Оперативная память может являться прямым источником данной ошибки. Например, пользователи старых компьютеров зачастую хотят ускорить работу системы, и самым очевидным способом является увеличение объема оперативной памяти. Но, не ознакомившись с руководством к материнской плате, в котором четко указана характеристика оперативной памяти и ее максимальный объем, наш обыватель покупает модуль памяти побольше и «чтоб подходила по разъёму», это неправильно.
Перед тем как покупать новый модуль памяти для начала нужно убедиться, что он будет совместим с Вашей материнской платой
Важно! Если объём оперативной памяти увеличится в размере от 4 гБ и выше, для того чтобы система использовала весь объём, необходимо будет переустановить операционную систему на 64-разрядную.
Связано это с тем, что изначально при производстве не был выявлен дефект или во время интенсивной работы системы, когда оперативная память неоднократно перегревалась. Последствие этого перегрева внутри модуля появились «BAD SECTOR» (плохие секторы). Плохие сектора оперативной памяти не дают системе и программам правильно работать и не редко могут вызвать и другие ошибки (синие экраны). Решение этой проблемы – это частичная, либо полная замена оперативной памяти на новую. Но перед заменой необходимо произвести полную диагностику оперативной памяти.
Решение этой проблемы – это частичная, либо полная замена оперативной памяти на новую. Но перед заменой необходимо произвести полную диагностику оперативной памяти.
Внимание! Диагностику должен производить квалифицированный специалист, обладающий необходимыми навыками и оборудованием для проведения диагностики.
Повреждение системного драйвера «win32k.sys»
Как уже было сказано выше, файл «win32k.sys» может быть заражен вирусом и антивирус попытается его вылечить или удалить. Повреждение «win32k.sys» также приведет его в нерабочее состояние.
- Первое что необходимо сделать — это проверить карантин антивируса и его журнал. Если файл находится в карантине, то можно попытаться его восстановить и добавить в исключения антивируса. Естественно, если он туда попал, то не просто так, и после удачного восстановления желательно сохранить все важные файлы скачав их на флэшку или жёсткий диск. Далее переустановить систему. Это чистовой вариант решения проблемы, но перед тем как обратно закачивать файлы на компьютер установите антивирус.
- Если в карантине не нашелся «win32k.sys», то вероятнее всего он повреждён. Здесь нам понадобится системная утилита проверки файлов, она же и попытается восстановить повреждённый файл.
- Нам понадобится запустить командную строку от имени администратора. Переходим в меню «Пуск» -> «Все программы» -> «Стандартные» и находим в списке «Командная строка» нажимаем на нее правой кнопкой мыши и нажимаем на пункт «Запуск от имени администратора» далее в появившемся окне жмем «Да», тем самым мы подтверждаем свои действия.
- В открывшемся окне вводим команду «sfc /scannow» (без кавычек) далее на клавиатуре жмем «Enter» и дожидаемся окончание процесса.
- После сканирования в окне появятся результаты проверки. Если будет обнаружена ошибка в файлах системы, Windows их устранит и после этого потребуется перезагрузка системы.
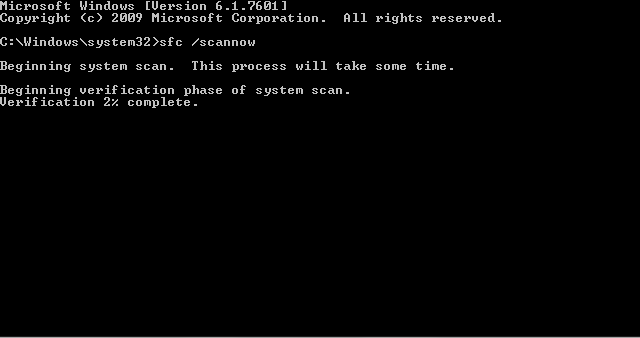
Несовместимость «железа» и ОС
Иногда пользователи приобретают новый компьютер или ноутбук с очень скромными характеристиками, и ошибочно полагают, что на новый компьютер лучше всего установить операционную систему «попроще», и как правило устанавливают Win. XP.
Проблема кроется в том, что старая система не была рассчитана на новые стандарты памяти, контроллеры, шины и прочее внутренне наполнение компьютера. Вследствие чего возникают конфликты и проблемы несовместимости «железа» с операционной системой в виде «синих экранов», разных ошибок, не говоря уже о драйверах которые просто не выпускаются на старые операционные системы.
Примечание. Новые операционные системы не всегда высоко-требовательны, их сильная сторона в оптимизации ресурсов компьютера.
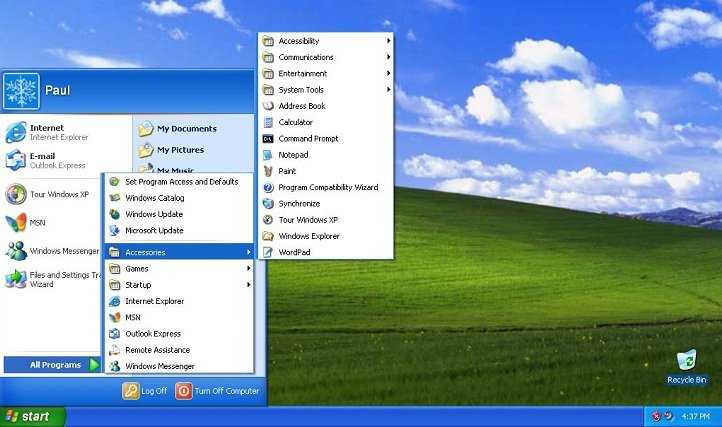
Методы исправления ошибки 0x000000D1
Для решения этой ошибки вам не понадобится качать никакого стороннего программного обеспечения. Все что вам придется, возможно, скачать, так это другие драйвера на замену сбоящим и одну небольшую заплатку от Microsoft.
Узнав о том, что причиной синего экрана смерти является сбоящий драйвер, вы, наверняка, подумали “А как мне понять, какой именно драйвер является причиной синего экрана смерти?”
Ответ на ваш вопрос можно найти на самом синем экране смерти. На нем, в большинстве случаев, указывается определенный драйвер, из-за которого возник конфликт в системе и краш в ней.
Вот список некоторых драйверов, чтобы вы представили с чем будете иметь дело:
- nv1ddmkm.sys — если на экране с BSoD вы увидите похожее название, то у вас проблемы с драйверами для вашей видеокарты от Nvidia.
- atikmdag.sys — проблема с драйверами для видеокарты от ATI Radeon.
- rt86win.sys — данное название указывает на проблему с драйверами от Realtek.
- ndis.sys — а вот тут вы уже имеете дело со сбоящими драйверами для вашей сетевой карты.
- и т.п.
Заметка: вся суть заключается в начальных буквах имени обозначенных драйверов, т.е. nv=Nvidia и тому подобные аналогии. Просто вбейте в поисковик не знакомое вам название и вы определенно найдете нужную информацию о драйвере.
Теперь давайте разберем то, что поможет вам избавиться от синего экрана смерти с кодом ошибки 0x000000D1.
Метод №1 Обновление драйверов
В первую очередь, пожалуй, нужно попытаться попросту обновить драйвера, т.е. заменить несовместимые с системой. Что и как обновить — это уже зависит от того, с какими именно драйверами у вас возникла проблема.
Можете попробовать обновить драйвера через Диспетчер устройств. Для этого сделайте следующее:
- Нажмите правой кнопкой мыши на “Пуск” и выберите из контекстного меню пункт “Диспетчер устройств”.
- Найдите нужное вам железо, драйвера которого нужно обновить.
- Кликните на него правой кнопкой мыши и выберите из контекстного меню пункт “Свойства”.
- Перейдите во вкладку “Драйвер”.
- Нажмите на кнопку «Обновить», а затем выберите вариант с Интернетом.
Или зайдите на сайт производителя нужного вам оборудования, пройдите в раздел загрузок, скачайте драйвера и установите их. Затем протестируйте систему и посмотрите, не появится ли синий экран смерти с кодом ошибки 0x000000D1. Ну что, проблема все еще присутствует? Тогда идем дальше.
Метод №2 Откат драйверов до предыдущей версии
Если обновление не помогло, пора начинать заниматься откатом драйверов до предыдущей версии, с которой нормально работала операционная система. Для отката драйверов вам придется снова пройти в Диспетчер устройств:
- Нажмите правой кнопкой мыши на “Пуск” и выберите из контекстного меню пункт “Диспетчер устройств”.
- Найдите в списке устройств то устройство, драйвер которого вы хотите откатить до предыдущей версии.
- Нажмите на устройство правой кнопкой мыши и выберите из контекстного меню пункт “Свойства”.
- Затем перейдите во вкладку “Драйвер”.
- Нажмите на кнопку “Откатить”.
- На появившееся окошко с предупреждением нажмите “Да”.
Метод №3 Специальный пакет исправлений
Если вы являетесь владельцем операционной системы Windows 7 или Windows RT, то можете попробовать установить один небольшой пакет исправления от самих разработчиков.
Все что вам нужно сделать, так это пройти по этой ссылке , скачать исправление и установить его. Данное обновление-заплатка для указанных выше операционных систем специально нацелено на исправление такой проблемы, как ошибка 0x000000D1. После его установки вы наверняка сможете избавиться от этой проблемы с синим экраном смерти.
Метод №4 Восстановление системы
Если ничего из вышеперечисленного вам не помогло, а такое маловероятно, но все же не невозможно, вы можете попробовать провести восстановление системы. Данный шаг всегда является самым действенным и он позволит обратить все изменения, которые были произведены в ближайшее время в операционной системы.
Для запуска процесса восстановления системы сделайте следующее:
- Нажмите правой кнопкой мыши на “Пуск” и выберите из контекстного меню пункт “Панель управления”.
- Выберите “Восстановление”.
- Запустите процесс отката системы с помощью выбора нужной вам точки восстановления.
После проведения Восстановления системы, синий экран смерти и ошибка 0x000000D1 должны будут наверняка исчезнуть, так как ранее принесенные изменения в систему будут отменены. Но если даже Восстановление системы не помогло, по каким-то причинам, то единственным вариантом в этом случае остается полная переустановка операционной системы.
Обзор Ntfs.pdb.sys
Что такое Ntfs.pdb.sys?
Ntfs.pdb.sys представляет собой разновидность файла SYS, связанного с Windows Customer Support Diagnostics, который разработан Microsoft для ОС Windows. Последняя известная версия Ntfs.pdb.sys: 1.0.0.0, разработана для Windows. Данный файл SYS имеет рейтинг популярности 1 звезд и рейтинг безопасности “Неизвестно”.
Что из себя представляют файлы SYS?
Файлы SYS, такие как ntfs.pdb.sys – это сторонние (например, Microsoft) драйверы устройств или важные системные файлы, которые поставляются как часть операционной системы Windows. Большинство файлов SYS позволяет внутреннему оборудованию ПК или подключенному оборудованию, например, принтеру, взаимодействовать со сторонними программами (например, с веб-браузерами, текстовыми процессорами, Windows Customer Support Diagnostics) и операционной системой (например, Windows).
Другие файлы SYS – это важные системные файлы, называемые “драйверы устройств режима ядра”, которые используются для работы операционной системы Windows. Такие файлы, как “CONFIG.SYS”, содержат содержат параметры конфигурации и указывают, какие драйверы устройств должны загружаться операционной системой. Без файлов драйверов, таких как ntfs.pdb.sys, вы бы не могли выполнять такие простые задачи, как печать документа.
Почему у меня наблюдаются ошибки в файлах типа SYS?
Ошибки файла SYS обычно вызваны неисправностями оборудования или повреждениями файлов драйверов устройств
Ввиду важности Ntfs.pdb.sys в работе Windows Customer Support Diagnostics и других функций Windows, любое повреждение этого файла может привести к критическим системным ошибкам в форме “синего экрана смерти” (BSOD). Для получения дополнительной информации см. “Причины ошибок Ntfs.pdb.sys” ниже
“Причины ошибок Ntfs.pdb.sys” ниже.
В каких случаях появляются ошибки в файлах типа SYS?
Ошибки SYS, например, связанные с ntfs.pdb.sys, чаще всего появляются во время запуска компьютера, запуска программы или при попытке использования специфических функций в вашей программе (например, печать).
Настройки БИОСа
Иногда может помочь сброс настроек BIOS до заводских. Даже если в настройках ничего не изменилось, эта операция не помешает.
Для разных видов системных плат и ноутбуков процесс входа в BIOS отличается. Чаще всего это клавиши DEL, ESC, F8, F1 или F4. Ищите сведения в паспорте к системной плате или в интернете.
Чаще всего в разделе Exit или другом месте есть пункт Load Optimized Defaults, Load BIOS Setup Defaults, Load Fail-Safe Defaults или Load Setup Defaults. При помощи стрелок выбираем его и щелкаем клавишу Enter.
Чтобы изменения сохранились — выходим, выбрав пункт Save and Exit Setup.
Как я могу исправить ошибки Ndu.sys в Windows 10?
- Переименуйте папку Ndu.sys
- Установите последние драйверы сетевой карты
- Откат к предыдущей версии ОС
- Проверьте наличие обновлений
- Используйте другое подключение к Интернету
- Сбросить Windows 10
- Запустите средство устранения неполадок BSOD
- Чистая установка Windows 10
Вы установили последнюю версию ОС Windows 10, чтобы посмотреть, как она работает? Что ж, к сожалению, некоторые пользователи столкнулись с некоторыми проблемами в связи с ошибкой Ndu.sys . Это, безусловно, одна из самых распространенных и не очень простых ошибок, которые вы можете получить в Windows 10. Будьте уверены, выполнив шаги, перечисленные в этом руководстве, вы исправите ошибки Ndu.sys в Windows 10 и продолжите тестирование новой операционной системы. система.
Ошибка «драйвер не равен или меньше (ndu.sys)» сопровождается традиционным синим экраном. Это означает, что если вы получите его во время использования, оно действительно не исчезнет, если вы не перезагрузите операционную систему, и даже после этого оно может появиться случайно через несколько минут. Это сообщение об ошибке вызвано несовместимыми драйверами оборудования, а точнее драйвером беспроводного адаптера.
Причины ошибок в файле Sisgrkmd.sys
Ошибки типа «синий экран» файла Sisgrkmd.sys могут быть вызваны множеством проблем аппаратного обеспечения, прошивки, драйвера или программного обеспечения. Они, в свою очередь, могут быть связаны либо с программным обеспечением DELL DRIVERS AND UTILITIES For Reinstalling Dell OptPlex Computer Software Disk 1 of 2, либо с аппаратным обеспечением Dell, но это не всегда так.
Более конкретно, данные ошибки sisgrkmd.sys могут быть вызваны следующими причинами:
- Неправильно сконфигурированные, старые или поврежденные драйверы устройства DELL DRIVERS AND UTILITIES For Reinstalling Dell OptPlex Computer Software Disk 1 of 2 (очень часто).
- Повреждение реестра Windows из-за недавнего изменения программного обеспечения (установка или удаление), связанного с sisgrkmd.sys.
- Вирус или вредоносное ПО, которые повредили файл sisgrkmd.sys или связанные с DELL DRIVERS AND UTILITIES For Reinstalling Dell OptPlex Computer Software Disk 1 of 2 программные файлы.
- Конфликт оборудования после установки нового оборудования Dell, или оборудования, связанного с sisgrkmd.sys.
- Поврежденные или удаленные системные файлы после установки программного обеспечения или драйверов, связанных с DELL DRIVERS AND UTILITIES For Reinstalling Dell OptPlex Computer Software Disk 1 of 2.
- Синий экран sisgrkmd.sys вызван повреждениями жесткого диска.
- Ошибка остановки файла sisgrkmd.sys в связи с повреждением оперативной памяти (RAM).
Как исправить проблему
В большинстве случаев от синего экрана смерти помогает избавиться простая перезагрузка компьютера. Ее можно выполнить несколькими способами:
- нажать на кнопку «Reset» на системном блоке (подходит для десктопов);
- жесткий способ — выдернуть шнур (для десктопов);
- подержать 3-5 секунд кнопку Power (для десктопов и ноутбуков);
- жесткий способ — вынуть аккумулятор (для ноутбуков).
Если система успешно загрузилась и после дня использования критической ошибки больше не появлялось, то, скорее всего, это был единичный случай и никаких других мер предпринимать не нужно.
Что делать, если синий экран смерти возникает повторно
Причин возникновения критической ошибки «На вашем ПК возникла проблема» может быть много. Её появление может быть связано как с техническими неисправностями железа так и программной части ОС.
Если у вас ошибки типа «Critical process died» (сбой в работе важной для функционирования системы службе) или «KERNEL_SECURITY_CHECK_FILURE» (ошибка при проверке безопасности/целостности ядра ОС) программная, то исправить их в большинстве случаев несложно. Это два самых распространенных бага
Для этого, в первую очередь, следует проверить систему антивирусом. Можно воспользоваться встроенным в Windows 10 или установить другой, но предварительно отключив первый.
Шаг два: запустить восстановление системы до последних точек. Чтобы вернуть ОС в более раннее состояние:
- нажать на «Win+S»;
- ввести «Восстановление системы» и запустить приложение;
- проследовать инструкциям, которые предложит программа;
- из таблицы выбрать дату, по состоянию на которую ошибок не замечалось.
- Другой вариант: восстановить системные файлы при помощи специальной утилиты. Для этого нужно из под администратора запустить командную строку и выполнить команду «sfc /scannow». Если в процессе проверки утилита что-нибудь спросит, нужно согласиться.
- Также можно попробовать обновить драйвера устройств. Проверка и обновление делается через «Диспетчере устройств». Также можно использовать целевые утилиты, типа DriverPack Solution.
- Если после выполнения этих действий ошибки по-прежнему возникают, то, скорее всего, проблема аппаратная. Для начала следует проверить целостность файловой системы, для чего вводим «chkdsk /f» в командной строке и согласиться со всем, что предложит утилита.
- Если это тоже ни к чему не привело, вероятно, проблема с оперативной памятью. Ее нужно проверить Memtest86, которую без проблем можно загрузить с официального ресурса. Пользователю потребуется создать загрузочную флешку с этой программой и проверить оперативку на ошибки чтения/записи. Инструкций, как это делать, в Сети очень много. Если ОЗУ испорчена, придется покупать новые модули.
Проблема с уведомлением «На вашем ПК возникла проблема и его необходимо перезагрузить» в большинстве случаев является единичной, но проверить целостность файлов системы не помешает. Во избежании появления ошибок Critical process died или KERNEL_SECURITY_CHECK_FILURE, нужно всегда применять новые обновления Windows 10 и следить за актуальными версиями антивируса.
Ndis. sys — ошибки «синего экрана» (BSOD)
Существует ряд причин, по которым вы можете столкнуться с проблемами с ndis. sys. Большинство проблем с файлами SYS связаны с ошибками «синего экрана» (BSOD). Эти типы ошибок ndis. sys могут быть вызваны аппаратными проблемами, устаревшей прошивкой, поврежденными драйверами или другими проблемами, связанными с программным обеспечением (например, обновление Microsoft Office Access 2010). В число этих ошибок входят:
Обнаружена проблема, в результате которой ОС Windows завершила работу, чтобы предотвратить повреждение компьютера. По всей видимости, причиной проблемы стал следующий файл: ndis. sys.
На вашем ПК возникла проблема, которую не удалось устранить, и его необходимо перезагрузить. Сведения об ошибке можно найти в Интернете: (ndis. sys).
STOP 0x00000050: PAGE FAULT IN A NONPAGED AREA (ndis. sys) STOP 0x0000007E: SYSTEM THREAD EXCEPTION NOT HANDLED (ndis. sys) STOP 0x0000000A: IRQL NOT LESS EQUAL (ndis. sys) STOP 0x0000001E: KMODE EXCEPTION NOT HANDLED (ndis. sys) STOP 0×0000007A: KERNEL DATA INPAGE (ndis. sys) STOP 0x0000003B: SYSTEM SERVICE EXCEPTION (ndis. sys)
Крайне важно устранять ошибки «синего экрана»
В большинстве случаев ошибки BSOD ndis. sys возникают после установки нового оборудования, программного обеспечения (Microsoft Office Access 2010) или выполнения неудачного обновления Windows. В остальных случаях к ошибке «синего экрана» ndis. sys может привести повреждение программного обеспечения, вызванное заражением вредоносным программным обеспечением
Таким образом, крайне важно, чтобы антивирус постоянно поддерживался в актуальном состоянии и регулярно проводил сканирование системы
СОВЕТ ОТ СПЕЦИАЛИСТА: Как показывает опыт, целесообразно всегда создавать резервную копию системы Windows и (или) точку восстановления системы, прежде чем вносить какие-либо изменения в аппаратное или программное обеспечение на компьютере. Таким образом, в случае неблагоприятного поворота событий и возникновения связанной с файлом ndis. sys ошибки «синего экрана» после недавних изменений можно восстановить систему в предыдущее состояние.
Список версий файлов
Имя файла
ndis.sys
система
Windows 10
Размер файла
967584 bytes
Дата
2017-03-18
Скачать
| Подробности файла | ||
|---|---|---|
| MD5 | eddd0a5599650f85799acde469030981 | |
| SHA1 | cefba41dd80b2eea0ec7657f5d7460f8501917ce | |
| SHA256 | dd538235803afb26b7a9c466ceb268dc7d474caeea5bebe399729097ecc35387 | |
| CRC32 | 8b8cac8f | |
| Пример расположения файла | C:\Windows\System32\drivers\ |
Имя файла
ndis.sys
система
Windows 8.1
Размер файла
869696 bytes
Дата
2014-11-21
Скачать
| Подробности файла | ||
|---|---|---|
| MD5 | 1812da4dd3ff480c88346ac3acad8c04 | |
| SHA1 | 51daeffd5ad712c7664076cdf6240c6327f51870 | |
| SHA256 | 4cf02197613092c91183f9103f117838b7e5d43d63728b93556d62a4da506752 | |
| CRC32 | 0f000401 | |
| Пример расположения файла | C:\Windows\System32\drivers\ |
Имя файла
ndis.sys
система
Windows 8
Размер файла
830192 bytes
Дата
2012-07-26
Скачать
| Подробности файла | ||
|---|---|---|
| MD5 | c1068477fa29568d8c4ac262af594871 | |
| SHA1 | 087f45fd45b14d786a5abdac6cfbfaf3c0df3b73 | |
| SHA256 | 5fabbe45369590525ec99e3fed06b05077adcdc0c8b5ca0b53459d7919c6d1d4 | |
| CRC32 | f5021173 | |
| Пример расположения файла | 1: C:\Windows\System32\drivers\ |
Имя файла
ndis.sys
система
Windows 7
Размер файла
951680 bytes
Дата
2010-11-21
Скачать
| Подробности файла | ||
|---|---|---|
| MD5 | 79b47fd40d9a817e932f9d26fac0a81c | |
| SHA1 | 9788350e64905b5f2137742b136e0b3823eee985 | |
| SHA256 | 53e260b8bfc50ba45fa73bfcf4e58c233890d0eaa9defdccbb55fd3eb992ff2d | |
| CRC32 | bf14e09f | |
| Пример расположения файла | C:\Windows\System32\drivers\ |
Имя файла
ndis.sys
система
Windows Vista
Размер файла
738264 bytes
Дата
2009-04-11
Скачать
| Подробности файла | ||
|---|---|---|
| MD5 | 65950e07329fcee8e6516b17c8d0abb6 | |
| SHA1 | c5563faecb21cadc5bfdd2c4b6a75b98e0cb2b66 | |
| SHA256 | 4429d9ff9b6e376d28d8fa4906b7554df566ec23e455e3166c496b579622f204 | |
| CRC32 | 6bcf1d83 | |
| Пример расположения файла | C:\Windows\System32\drivers\ |
Имя файла
ndis.sys
система
Windows XP
Размер файла
182656 bytes
Дата
2008-04-14
Скачать
| Подробности файла | ||
|---|---|---|
| MD5 | 1df7f42665c94b825322fae71721130d | |
| SHA1 | b8e7cce36011313b3b908c7ebfa598057847d340 | |
| SHA256 | fe0dcb728471465b39a42a7511f4133021fba5df88f88bcb5fe2ff34cfd713f9 | |
| CRC32 | 1fed68c9 | |
| Пример расположения файла | — |


























