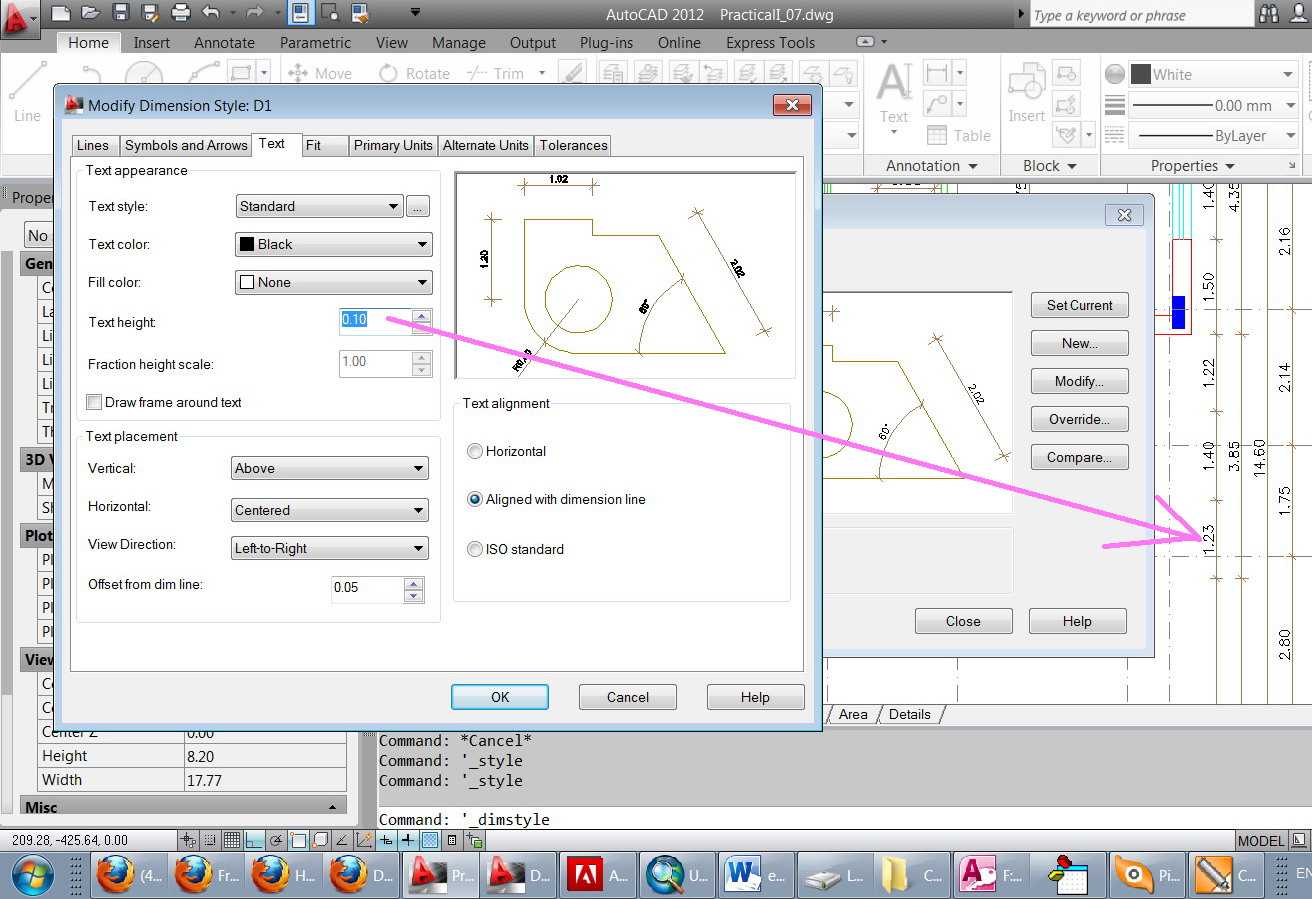Расчёт площадей ограждающих конструкций в AutoCAD
Для различных инженерных расчётов важно оперативно рассчитать в AutoCad площади ограждающих конструкций здания. Если в качестве исходных данных мы используем информационную модель здания, то с расчётом площадей нет никаких проблем
В любой информационной модели здания площадь ограждающих конструкций легко получить по спецификациям. Как рассчитать площадь ограждающих конструкций в Revit я рассказывала здесь.
Иначе дело обстоит, если в качестве исходных данных приходится использовать dwg-файл. А чаще всего это бывает именно так, поскольку большинство заказчиков продолжают работать в AutoCad. Тогда площади приходится считать встроенными утилитами площади, что является очень трудоёмким способом.
Для расчёта площадей ограждающих конструкций в AutoCad удобно использовать ассоциативную штриховку, но это сработает если контуры замкнуты. Например, нужно измерить площадь наружных стен.
В этом случае необходимо оставить только тот объект чертежа, площадь которого будем измерять.
Выделяем объект и на панели “Слои” выделяем опцию “Изолировать объекты”. Таким образом, изолируем слой с наружными стенами.
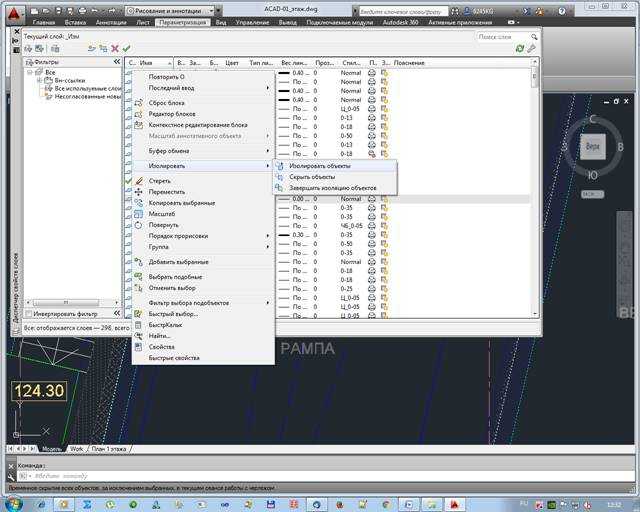
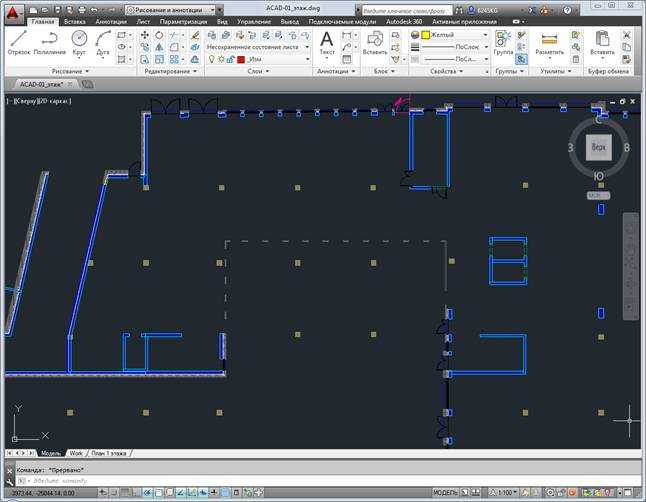
Подход заключается в обмере площади стен с помощью ассоциативных штриховок, которые нужно располагать в непечатаемом (невидимом) слое. Если нет специально заготовленного слоя, то можно воспользоваться нулевым слоем. Устанавливаем выбранный слой в качестве текущего.
Далее переходим на контекстную вкладку “Создание штриховки”. При этом кнопка типа штриховки “ассоциативный” должна быть активна.
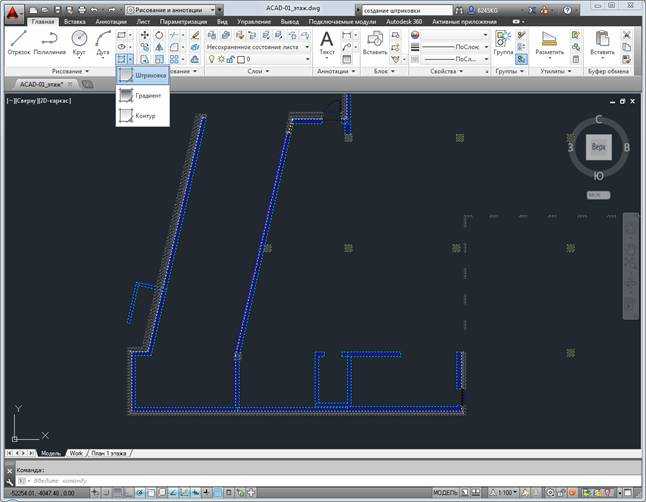
Выбираем любую штриховку, увеличиваем масштаб штриховки, чтобы она не была слишком частая. Можно поставить 100.
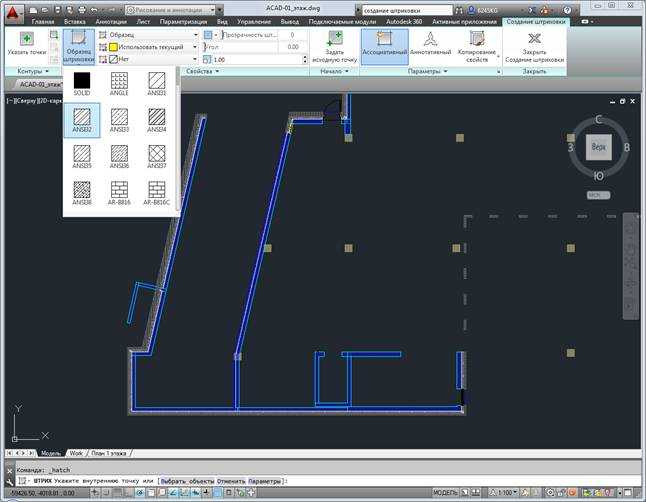
И затем поочередно штрихуем все замкнутые контуры стен, где нужно измерить площадь и нажимаем клавишу ENTER.
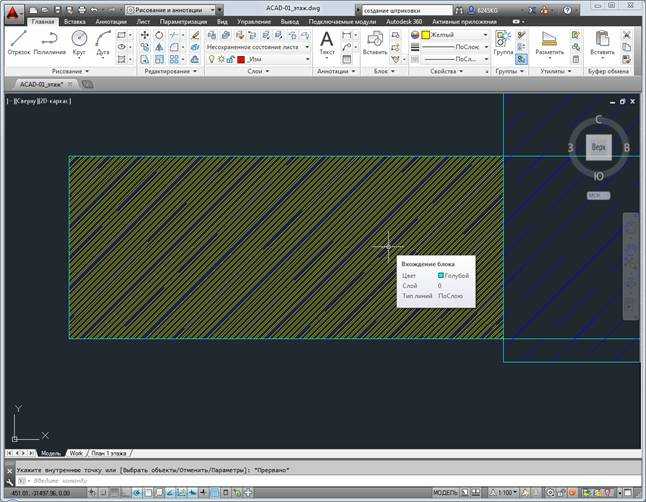
Теперь для определения площади участка достаточно выделить его и посмотреть в свойства объекта. В свойствах объекта будет указана площадь в квадратных миллиметрах. Ее можно с помощью кнопки калькулятора перевести в квадратные метры. Для этого в свойствах объекта выделяем значение площади объекта. Справа появляется кнопка с изображением калькулятора.
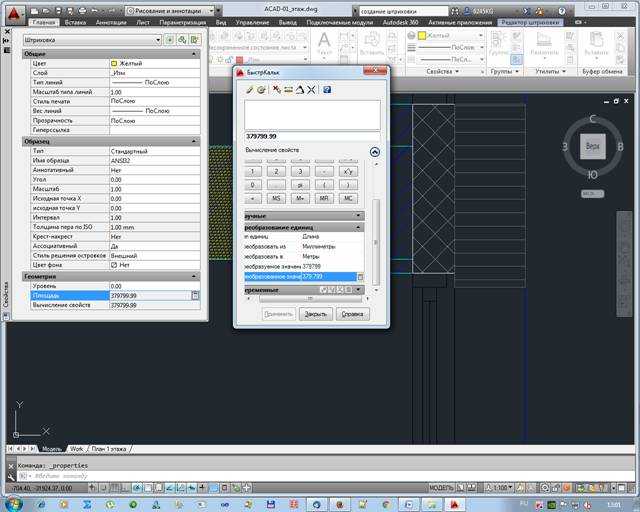
Нажимаем ее и появляется калькулятор, где нужно выбрать: преобразование единиц, далее – площадь, далее – преобразовать из квадратных миллиметров в квадратные метры.

Важно: В случае изменения размера стен ассоциативная штриховка из-за привязки будет меняться вместе с ними. Но здесь есть одна проблема: менять длину стены нужно обязательно с помощью инструмента “Растянуть”, чтобы не слетела привязка ассоциативной штриховки.. Штриховки нужно размещать в отдельном слое и в свойствах устанавливать свойство “невидимый”
Штриховки нужно размещать в отдельном слое и в свойствах устанавливать свойство “невидимый”.
Вышеуказанный способ, конечно, очень быстрым не назовёшь, но в ряде случаев может существенно помочь.
Полезные команды и переменные
Полезные команды и переменные:
- «БЫСТРКАЛЬК» — вызов калькулятора;
- «ДИСТ» — для определения расстояния между точками;
- «DISTANCE» — для хранения значений, полученных с применением не особо сложной команды «ДИСТ»;
- «ИЗМЕРИТЬГЕОМ» — для измерения расстояния выделенных объектов или точек;
- «ОКНОСВ» — для вызова свойств объектов;
- «AUPREC» — управление точностью отображения координат;
-
«МАСС-ХАР» — для проведения расчётов массовых характеристик 2D областей
AutoCAD Использование AutoCAD нав AutoCAD AutoCAD PRO. AutoCAD. AutoCAD дляв AutoCAD Использование AutoCAD нав AutoCAD AutoCAD PRO.Проектирование объектов инфраструктуры
версияпослеrevitнастройкадругиенеобходимонамwindowsпроектированиесайтавыделяемнашемтолькометодомвариантовкурсыmax
Автокад символы
Промилле Alt + 0137 = ‰
Диаметр Alt + 0216 = Ø (на анг. раскладке)
Плюс-минус Alt + 0177 = ±
Вертикальная черта Alt + 124 = |
Открытая кавычка Alt + 0171 = «
Закрытая кавычка Alt + 0187 = »
Больше либо равно \U+2265
Меньше либо равно \U+2264
Двойка в нижнем индексе \U+2082
В квадрате \U+00B2 или на английской раскладке Alt + 0178 = ²
В кубе \U+00B3 или на английской раскладке Alt + 0179 = ³
Многоточие (троеточие) Alt + 0133 = …
Длинное тире Alt + 0151 = —
Текст в верхнем|нижнем индексе в АutoCAD
Для того, чтоб вставить текст в верхнем или нижнем индексе в Автокаде, вызываем диалоговое окно многострочного текста и делаем следующее:
1. Вставляем символ ^ (Shift+6 на анг.) после нужного текста для верхнего индекса, и перед текстом для нижнего.
2. Выделяем текст вместе с галочкой, что то вроде этого для верхнего индекса пример ^ или ^ пример для нижнего.
3. Нажимаем кнопку дробный
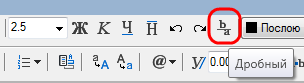
Дробь в Автокаде
Если необходимо записать дробь с горизонтальной чертой, то пишем скажем 56/123 или формулу, выделяем и так же нажимаем кнопку дробный.
Все легко и просто, а то порой чего только не увидишь, и текст в 2 строчки с линиями, и подчеркнутые тексты или %0.
Интересно. Как выровнять объект в пару кликов можете прочитать здесь.
Площадь в Автокаде как посчитать, измерить площадь фигур и штриховок.
– Что делать, если Автокад не показывает площадь.

Нажмите для просмотра видеоурока
Текстовая версия урока:
Приветствую дорогой читатель на нашем сайте. Сегодняшний урок будет посвящен вопросу площадей и их подсчетам. Предлагаю сразу преступить к ответу на вышеперечисленные вопросы. Все будет предельно просто и подано по шагам.
Вопрос 1. Как найти площадь любой замкнутой фигуры в Автокаде?
Шаг 1. Первое что нужно сделать, это просто выделить контур фигуры. Если фигура одна и она замкнута, следует кликнуть правую кнопку мыши и вызвать контекстное меню. В нем нам нужно выбрать “свойства”.
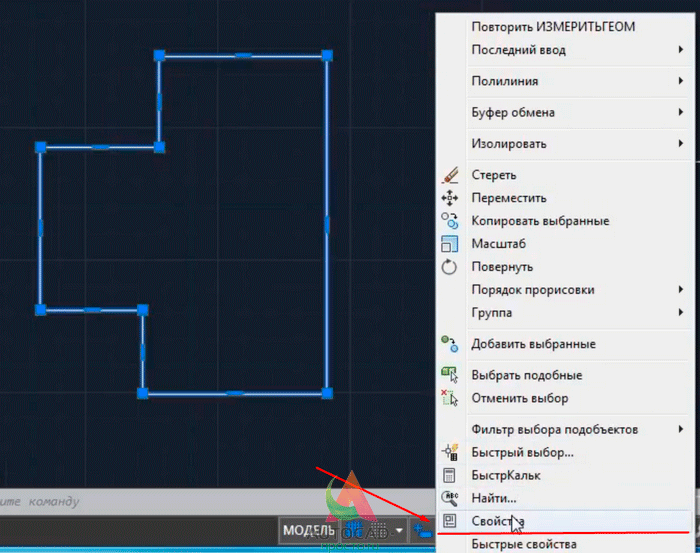
Шаг 2. В свойствах, нам нужно найти вкладку “геометрия”, нас интересует пункт “площадь”
Обратите внимание, что площадь указана в квадратных миллиметрах, поэтому значение такое большое
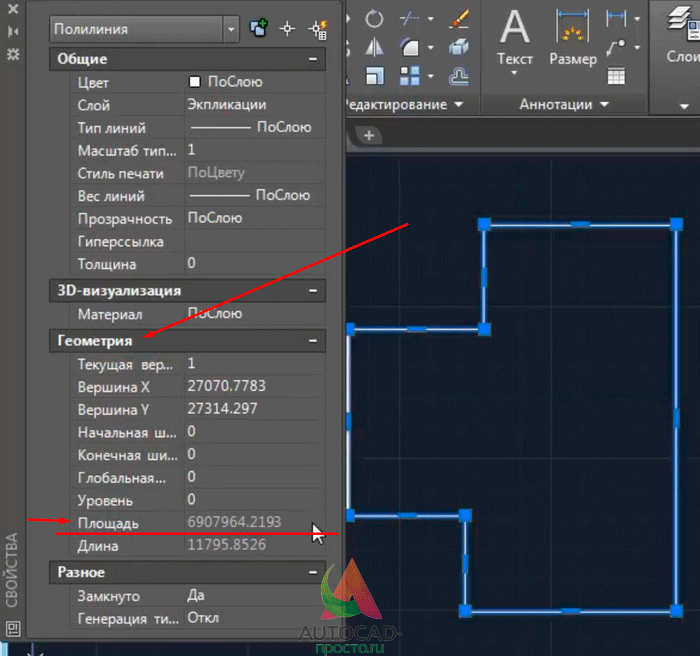
Шаг 3. Если нам нужно перевести значение площади в квадратные метры, то следует щелкнуть по числовому значению площади и когда появиться пиктограмма калькулятора, кликнуть уже по нему.
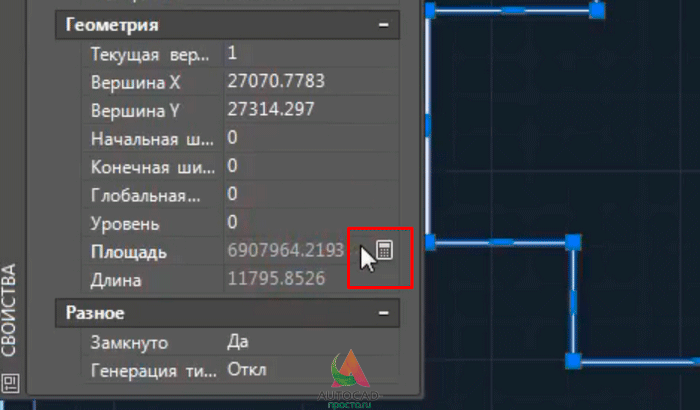
Шаг 4. В окне быстрого калькулятора, нужно раскрыть вкладку “преобразование единиц”.

Шаг 5. Теперь нам требуется найти строку “Преобразовать из…” раскрыть его и выбрать “миллиметры” в качестве исходной единицы измерения.

Шаг 6. В строке “Преобразовать в…” оставляем метры и сразу видим, что наше значение уже преобразовалось в метры квадратные.
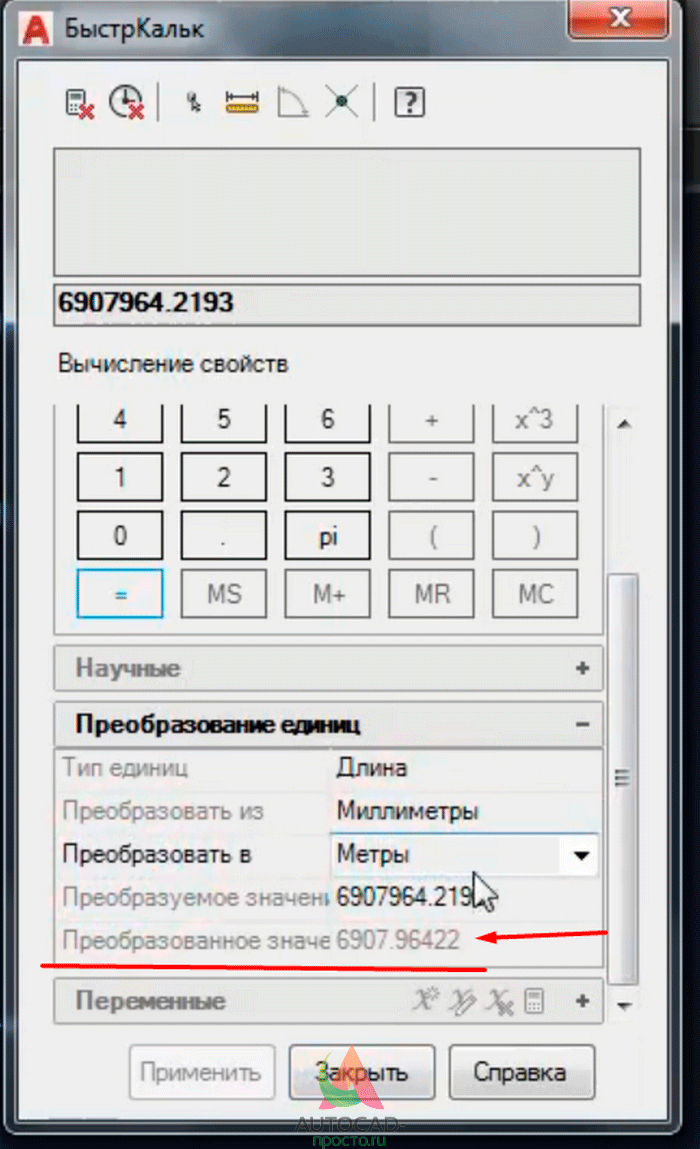
Вопрос 2. Как найти площадь двух фигур в Автокаде?
К сожалению, стандартные свойства тут уже не помогут. Т.е. если Вы выделим два замкнутых объекта, нам не покажут сумму их площадей.
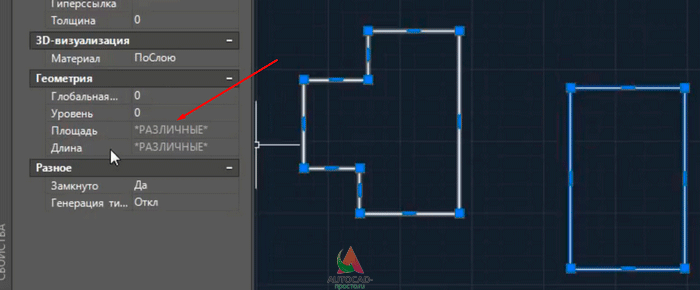
Шаг 1. Для того, чтобы измерить площади двух фигур сразу, требуется найти утилиту измерить, а в ней команду измерить площадь. Находиться она во вкладке “главная”, панель “утилиты”. Раскрыв панель “утилиты”, мы увидим команду “измерить”, раскрыв список уточняем, что мы хотим измерить, выбираем “площадь”.
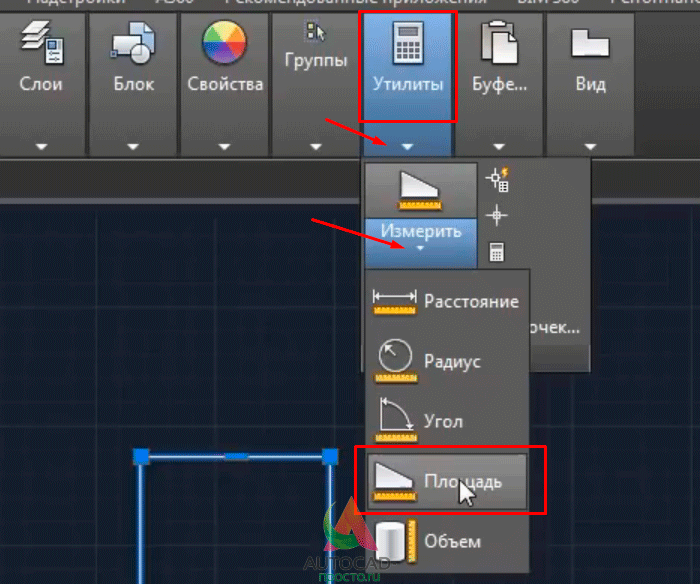
Шаг 2. Выбрав команду “измерить площадь”, кликаем правой кнопкой мышки и в списке выбираем “добавить площадь”. Так же Вы можете выбрать эту команду в командой строке.
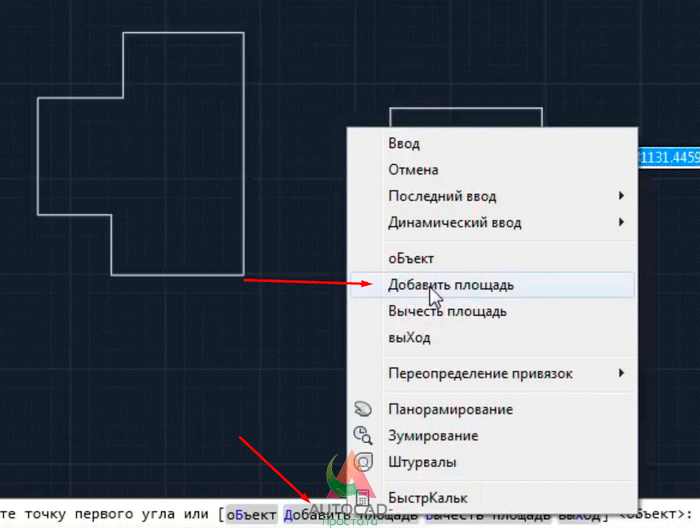
Шаг 3. Далее, нам нужно опять кликнуть правой кнопкой мышки или выбрать на командной строке пункт “объекты”, тем самым, нам не нужно будет обводить контуры объектов для вычисления площади, достаточно будет просто выделить оба объекта.
Примечание. Поверьте, обводить контур для поиска площади достаточно долгое занятие. А если нету опыта, можно сделать это и не с первой попытки. Куда проще выбрать объект и дело с концом.
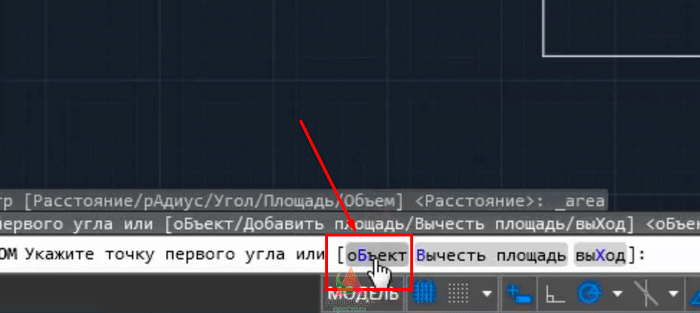
Шаг 4. Теперь нам осталось выбрать контуры наших объектов, т.е. две наших замкнутых фигуры.
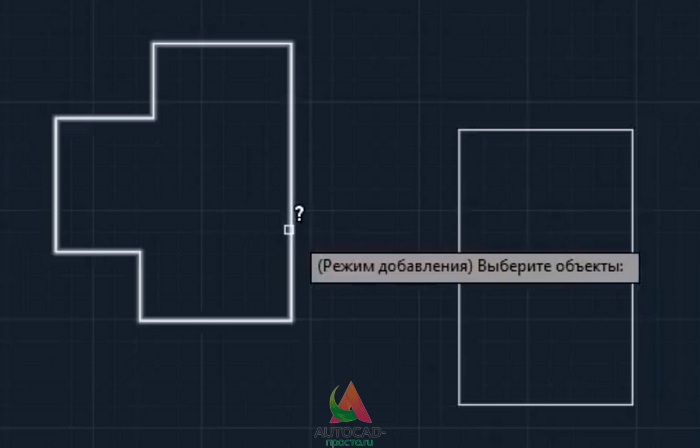
После выбора, объекты будут подсвечены зеленым цветом. Это означает, что мы все правильно сделали, а общую площадь можно посмотреть в командной строке.
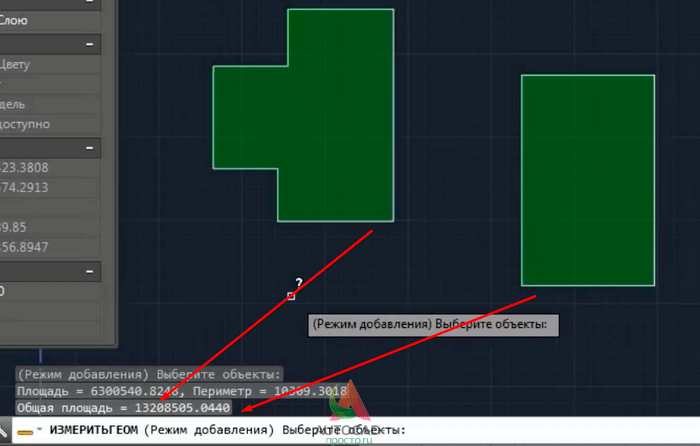
Вопрос 3. Как найти площадь фигуры состоящая из нескольких элементов в Автокаде?
Допустим, у нас есть кирпичная несущая стена, которая состоит не из одного элемента (одной замкнутой полилинии), а скажем, из мультилинии и отрезка на торцах и наша задача узнать общую площадь этой стены. В таком случае, площадь лучше и проще считать через штриховки в Автокаде.

Шаг 1. Штрихуем наши несущие стены, выделяем штриховку и кликаем правой кнопкой мышки, выбираем “свойства”. Здесь нам опять интересует пункт “геометрия”, где в строке “площадь” будет указана общая площадь внутренней стены.
Примечание
Обратите пожалуйста внимание, на то, что: 1) Площадь тоже указана в квадратных миллиметрах. Для перевода в квадратные метры требуется разделить на 1.000.000
2) Площадь отображается только тех стен, которые мы заштриховали. Т.е. внешние стены в расчет не брались.
1
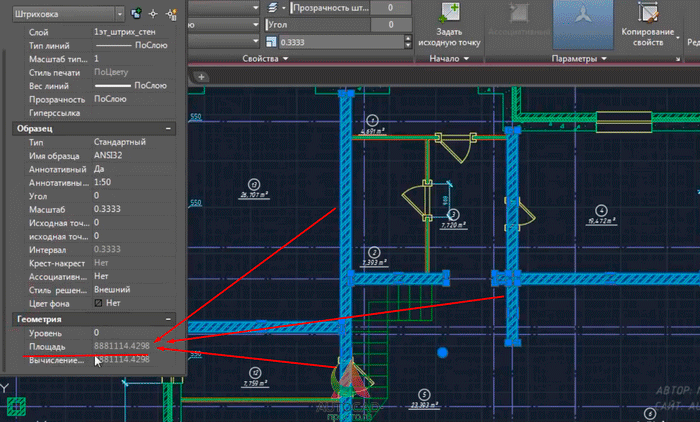
Предлагаю подвести итог!
Зачем нужно знать площадь? Для простых и сложных дальнейших расчетов. Для подсчета объемов материала или подсчета площади обустраиваемой территории или скажем, для подсчета площади будущей квартиры и занесения данных в экспликацию.
Команда “площадь” облегчает жизнь и экономит время и как Вы сами убедились, она очень проста в использовании и не требует спец знаний. Выбрали команду, выбрали объект и получили площадь в квадратных миллиметрах. А если нужно перевести, то это дело тоже двух минут и об этом мы тоже поговорили в этой статьей!
Подсчет общих объемов. Создание поверхности для объема
Для подсчета общих объемов земляных работ достаточно иметь в чертеже 2 поверхности: базовую поверхность (обычно в ее качестве выступает поверхность существующей земли) и поверхность сравнения (обычно проектная поверхность).
На их основе создается поверхность для подсчета объемов. Для создания такой поверхности необходимо выполнить следующие действия:
Лента – вкладка Анализ – Пульт управления объемами – Создать новую поверхность для вычисления объема. Появляется окно Создания поверхности. Выберите базовую поверхность и поверхность сравнения из списка, задайте имя и выберите стиль → ОК.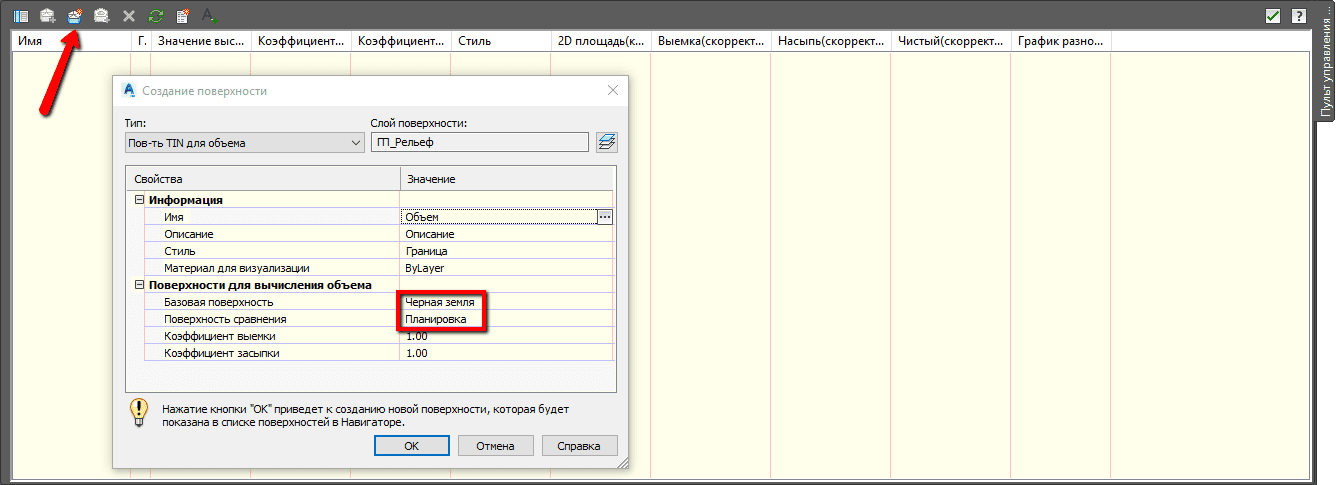
В результате в Пульте управления объемами вы всегда сможете найти результаты сравнения двух выбранных поверхностей: объем выемки, насыпи и чистый объем. Также у вас есть возможность ввести дополнительные коэффициенты к объему выемки и насыпи.
В табличной форме результаты расчета можно вставить в чертеж или выгрузить в форме отчета в формат XML. Таблица появится в чертеже в виде блока и будет нединамичной
Обратите на это внимание.

При внесении изменений в поверхности–исходники не забывайте перестраивать поверхность для вычисления объемов, чтоб не потерять ее актуальность. Для удобства можно включить автоматическое перестроение такой поверхности.
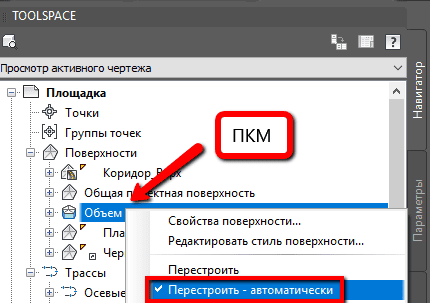
ПЛОЩАДЬ (команда)
Вычисление площадей и периметров объектов или заданных областей.
Измерения можно получить путем выбора объекта или путем указания точек для определения того, что требуется измерить. Площадь и периметр выбранного объекта отображаются в командной строке и в подсказке.
Команда ИЗМЕРИТЬГЕОМ предоставляет дополнительные параметры измерений. Можно также использовать команду КОНТУР для создания замкнутой полилинии или области, а затем с помощью команды СПИСОК или палитры свойств выполнить поиск значения площади.
Отображаются следующие запросы.
Первый угол
Вычисление площади и периметра, определяемыми указанными точками. Начните с задания первой точки. Все точки должны лежать в плоскости, параллельной плоскости XY текущей пользовательской системы координат (ПСК).
Следующая точка Между первой указанной точкой и положением курсора отображается эластичная линия. Продолжайте указывать точки, чтобы определить многоугольник, затем нажмите клавишу ENTER для завершения определения периметра. Вычисляется площадь, выделенная зеленым цветом.
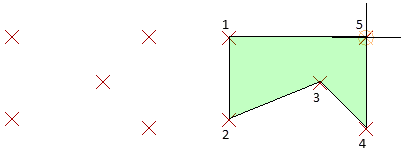
Если многоугольник незамкнутый, значение площади вычисляется так, как если бы последняя и первая точка были соединены прямым отрезком. При вычислении периметра учитывается длина этого отрезка.
Объект
Вычисление площади и периметра выбранного объекта.
Выберите объекты, такие как круги, эллипсы, сплайны, полилинии, многоугольники, области и 3D-тела.
При выборе незамкнутой полилинии, значение площади вычисляется так, как если бы последняя и первая точка были соединены прямым отрезком. При вычислении периметра длина этого отрезка не учитывается.
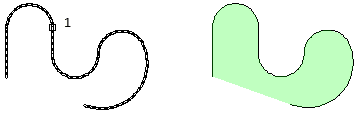
Для полилиний с ненулевой шириной площадь и длина (периметр) вычисляются по их продольной оси.
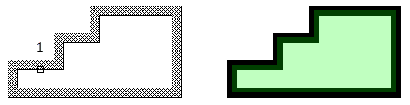
Добавить площадь
Включение режима добавления и отображение общих совокупных измерений для последовательных областей, указанных пользователем. Можно указать точки и выбрать объекты для выполнения расчета. Например, можно выбрать два объекта для расчета общей площади.
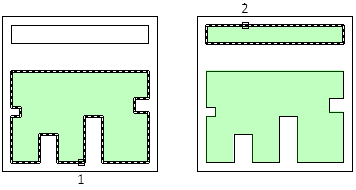
Если указать точки, но при этом оставить многоугольник незамкнутым, значение площади будет рассчитано так, как если бы последняя и первая точка были соединены прямым отрезком.
Вычесть площадь
Вычитание площади и периметра из общей площади. Можно указать точки или выбрать объекты для выполнения расчета. В следующем примере второй выбранный объект вычитается из первого.
Использование штриховки
Данный способ максимально прост и является самым популярным среди пользователей программы Автокад, потому что требуется выполнить лишь следующие действия:
- Заполните штриховкой область. Штриховка должна наноситься на какой-то определённый объект. Если же штриховкой будут заполнены несколько фигур или областей, «S» суммируется. Это к слову, ответ к вопросу о том, как узнать или как найти площадь нескольких фигур сразу. Выбор штриховки, её внешний вид и остальные параметры подбираются лично вами, на точность определения они никак не влияют.
- Вызовите уже упомянутое ранее «Свойство», нажав «ctrl+1».
- И всё в том же блоке «Геометрия» и можно ознакомиться с подсчётами площади штриховки, заполняемой фигуры или объектов.
Как определить площадь в Автокаде
Одним из обязательных условий успешной работы в программе AutoCAD является понимание того, как рассчитать или измерить площадь фигуры. Померить или узнать площадь (далее в сокращении «S» или «Area») можно у круга, эллипса, многоугольника, полилинии или 3D объекта, в зависимости от выбранного будет зависеть отображаемая информация:
- «Круг» и «Разомкнутые фигуры» – «S» и длина окружности;
- «Эллипс, замкнутый сплайн, многоугольник» – «S» и периметр;
- «Полилиния» – «S», ограниченная осевой линией.
Стоит выделить три основных способа того, как можно посчитать площадь в Автокаде.
Площадь в Автокаде можно рассчитать несколькими способами
Процесс расчета или измерения расстояний, углов, радиусов, площадей и периметров в AutoCAD
Как только вы загрузите это приложение и сможете им пользоваться, вы можете начать процесс ознакомление с вашими вариантами. Таким образом, вы узнаете, где находятся инструменты, перейдя на вкладку «Пуск» и найдя опцию «Утилиты» с различными типами инструментов.
Когда необходимо измерить расстояния, все, что вам нужно сделать, это нажать «Мера» и так начинается процесс. Чтобы измерить расстояние между двумя точками, выбирается инструмент «Расстояние», при этом необходимо выбрать первую точку с помощью мыши, а вторую на панели команд, таким образом найдя расстояние между двумя точками.
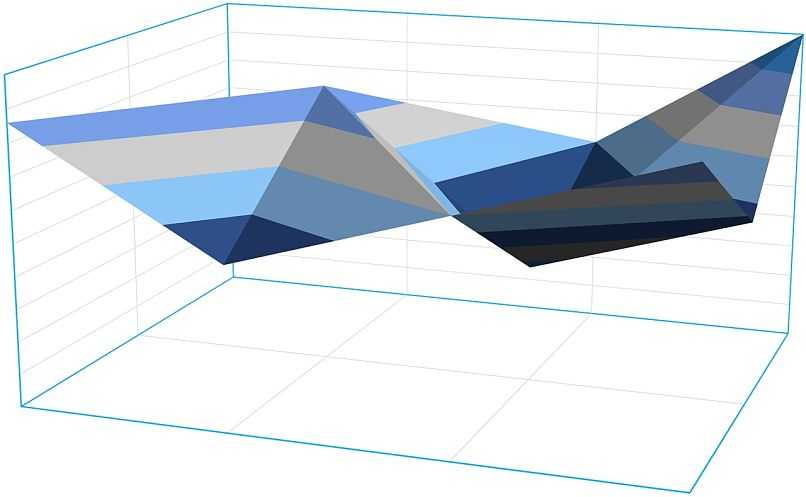
В случае расстояний, заданных несколькими точками, указывается первая точка. тогда пишется M на панели команд, чтобы начать выбор различных точек. Затем с помощью мыши выбираются другие точки, которые задают расстояние, в писать C на панели задач, когда будет достигнута последняя измеряемая точка.
Другой способ запустить команду для измерения расстояния — ввести в командной строке DIST
Важно то, что все, что будет сделано, будет рисунок, который измеряется , если неизвестно, в каких единицах он нарисован, его можно просмотреть, набрав UNITS на панели команд
В случае инструмента «Угол» можно измерить угол дуги, окружности или угла, образованного двумя линиями. Для этого достаточно обозначить объект (ы) которые ограничивают дугу, являясь опцией в меню инструментов.
Радиус можно измерять радиусы окружностей или дуг; Достаточно установить объект измерения. С этим, радиус и диаметр объекта который был выбран для измерения будет отображаться на панели команд .
На длине дуги вы можете использовать команду «Список», которую можно найти, введя «Пуск», «Свойства», затем «Список». Его также можно записать в командной строке LIST, чтобы он Полегче.
Зоны и периметры имеют столь же простую процедуру, что позволяет получить меры и инструменты внести желаемые изменения. Все возможно, если ты тоже хочешь вставить изображение без внешней ссылки , что позволяет упростить использование AutoCAD.
Как в Автокаде посчитать площадь
Знать площадь фигуры в Автокаде на разных этапах работы является необходимым условием создания проекта. Поэтому в этой статье рассмотрим, как в Автокаде измерить площадь, а также затронем основные нюансы, связанные с этим вопросом.
В первую очередь, советую ознакомиться с видео-материалом, в котором я рассматриваю специфический, но в то же время самый рациональный способ определения/измерения площади для объектов любой формы. Суть данного подхода, лежит в том, чтобы определить площадь штриховки в Автокаде, которая и будет соответствовать искомому параметру для нужного контура.
Как найти площадь в Автокаде стандартным способом?
Определить площадь в Автокаде можно с помощью стандартного инструмента, который расположен на вкладке «Главная» — панель «Утилиты» — вниз спадающий список «Измерить» — команда «Площадь» (см. рис.).
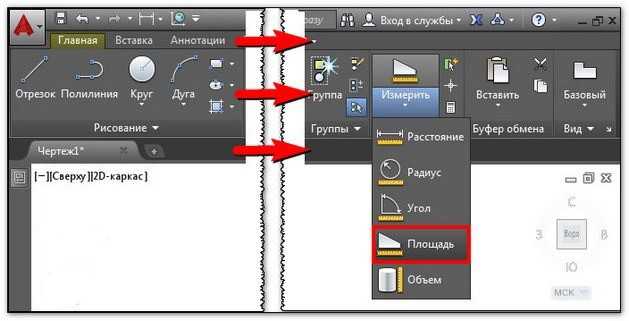
Инструмент площадь AutoCAD
Итак, после выбора команды следует указать точки по периметру фигуру. Значение площади отобразится в Журнале командной строки. Там же появится и периметр объекта. Не пугайтесь столь большим значениям. Все дело в том, что площадь отображается в мм2. Немного позже рассмотрим, как ее переводить в м2.
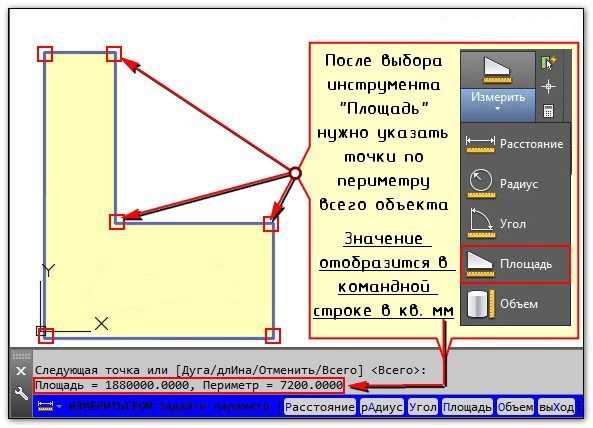
Тут особый интерес представляют субопции команды «Площадь»:
- оБъекты— для отображения площади нужно указать контур замкнутой фигуры;
- Добавить площадь— позволяет подсчитывать площадь сразу нескольких объектов. Для этого, нужно активировать данную субопцию, после чего здесь же обратиться к параметру «объекты» и в графическом поле выбрать замкнутые фигуры в нужном количестве.
ПРИМЕЧАНИЕ
Читайте про то, как в AutoCAD объединить объекты в цельные 2D примитивы.
Вычесть площадь— действие противоположное. Позволяет убрать объекты из ранее выбранных для подсчета общей площади.
Как изменить единицы измерения площади в AutoCAD/Автокад?
Итак, как в Автокаде померить площадь мы уже знаем, однако, значения отображаются в мм2 и это не очень удобно. Для того чтобы перевести их в привычные для нас м2, воспользуемся быстрым калькулятором. Для этого достаточно в свободном месте графического пространства нажать ПКМ и выбрать «БыстрКальк» (см. рис.).
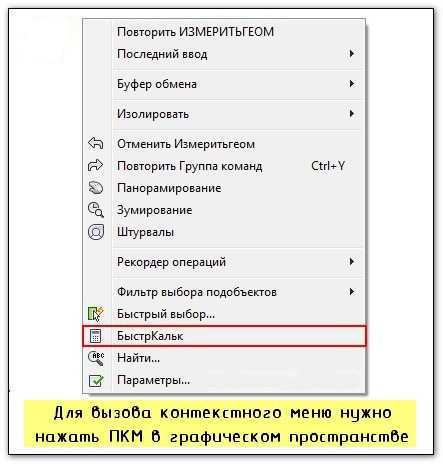
Вызов Быстрого калькулятора AutoCAD
Журнал командной строки можно несколько увеличить путем растягивания его границ с помощью мышки. Далее находим нужное значение площади/периметра, копируем его (Ctrl+C) и вставляем значение в калькулятор. Здесь следует немного поработать со списком «Преобразование единиц» (см. рис.).
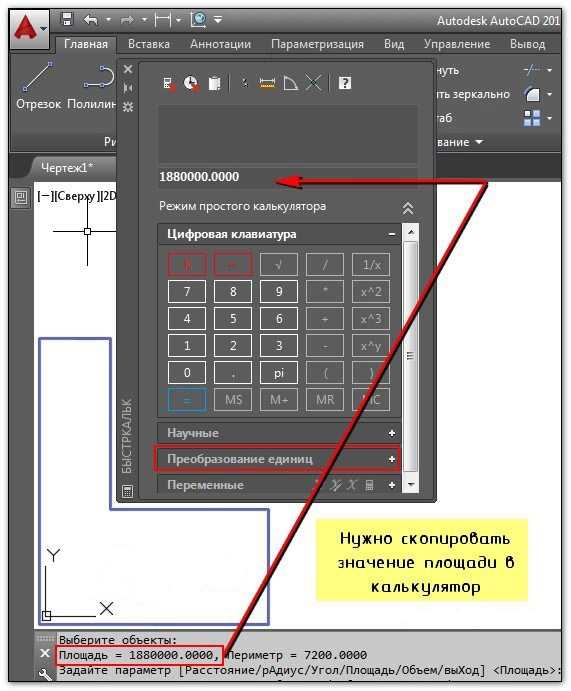
Работа с быстрым калькулятором в AutoCAD
Нажав на знак «+» возле «Преобразование единиц» нужно установить «Тип единиц», выбрав из списка «Площадь», а также изменить значение поля «Преобразовать из» на «Квадратные миллиметры». Чтобы преобразуемое значения отобразилось в соответствующем поле, достаточно просто щелкнуть ЛКМ внутри этого поля (см. рис.).
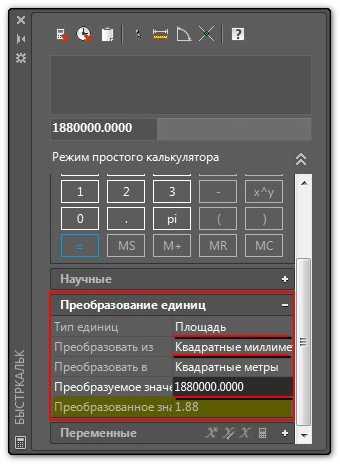
Преобразование единиц с помощью быстрого калькулятора AutoCAD
Как видите, при таком подходе преобразование единиц площади из мм2 в м2выполняется автоматически.
Как узнать площадь в Автокаде через свойства объекта?
На самом деле, подсчет площади в Автокаде выполняется автоматически и для стандартных замкнутых примитивов, таких как окружности, прямоугольники или, что намного интереснее, полилинии, создающей контур, данное значение можно посмотреть в палитре «Свойства» (горячая клавиша Ctrl+1).
ПРИМЕЧАНИЕ
Преобразование единиц площади из мм2 в м2 можно осуществлять путем вызова быстрого калькулятора, нажав на соответствующую кнопку в поле «Площадь» (см. рис.). Сам принцип аналогичен вышеописанному.

Значение площади для замкнутого объекта в AutoCAD
Площадь в Автокаде 2013 и 2015. Есть разница?
Как рассказывалось ранее, существенных изменений программа претерпела начиная с 2009 версии. Поэтому площадь в Автокаде 2012-2015 версии, также как и 2009-2010, определяется по одному и тому же принципу, описанному выше.
Как видите, простейшие расчеты в Автокаде выполняются автоматически, а их значения можно посмотреть в свойствах объекта. Теперь вы знаете, как определить площадь в Автокаде и преобразовать это значение в удобные для вас единицы измерения.
Аннотативные размеры в Автокаде
Аннотативность – это свойство объекта менять свои размеры при изменении масштаба аннотаций. Свойство аннотативности нужно присвоить объектам. Это можно сделать для текста, размеров, мультивыносок и блоков.
Чтобы присвоить аннотативность размерному стилю, необходимо перейти в Диспетчер размерных стилей, выбрать «Редактировать» и во вкладке «Размещение» установить галочку напротив «Аннотативный» (см. рис. 5).
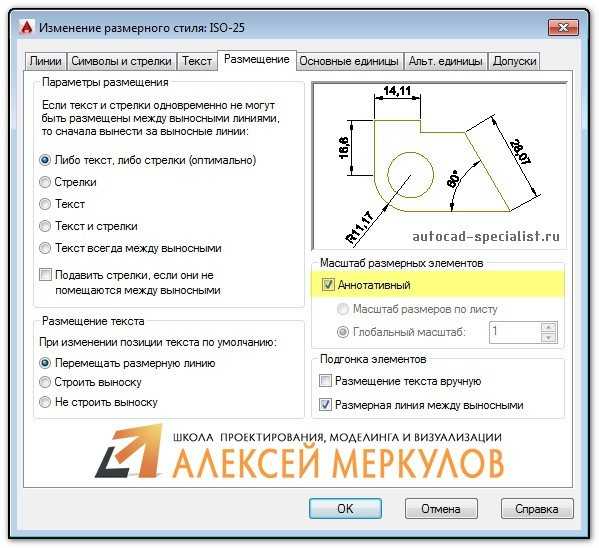
Рис. 5. Аннотативные размеры в Автокаде.
Прежде чем задавать масштаб аннотаций, определитесь, в каком масштабе объект будет на Листе (см. статью «Изменение масштаба в Автокаде»). Аннотативные размеры на листе отображаются только в том масштабе, который им присвоен.
Данный материал сугубо практический. Полностью тему, посвященную аннотативным размерам, я разбираю в видеокурсе «Оформление проектов AutoCAD по ГОСТ». В нем я показываю, как присвоить масштаб аннотациям, разбираю основные инструменты для работы с ними и рассматриваю несколько примеров на практике.
Подведем итог. Теперь вы знаете, как уменьшить или увеличить размер в Автокаде. Достаточно воспользоваться настройкой Размерного стиля. Что касается свойств аннотативности, то более подробную информацию по работе с аннотативными размерами можно найти в курсе «Оформление проектов AutoCAD по ГОСТ». Также вы можете ознакомиться с видеоуроком «Аннотативные размеры в AutoCAD».
Оформление
Как определить площадь в Автокаде
Одним из обязательных условий успешной работы в программе AutoCAD является понимание того, как рассчитать или измерить площадь фигуры. Померить или узнать площадь (далее в сокращении «S» или «Area») можно у круга, эллипса, многоугольника, полилинии или 3D объекта, в зависимости от выбранного будет зависеть отображаемая информация:
- «Круг» и «Разомкнутые фигуры» – «S» и длина окружности;
- «Эллипс, замкнутый сплайн, многоугольник» – «S» и периметр;
- «Полилиния» – «S», ограниченная осевой линией.
Стоит выделить три основных способа того, как можно посчитать площадь в Автокаде.

Площадь в Автокаде можно рассчитать несколькими способами
Через свойство объекта
Итак, как определить площадь в Автокаде? Так как площадь фигуры программа считает автоматически, посмотреть необходимые значения можно в палитре «Свойства», предварительно выделив нужную область. 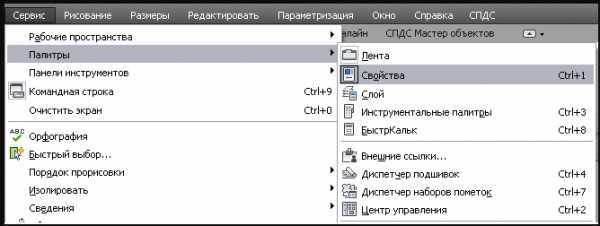
- Для того чтобы открыть данное меню, нажмите «Ctrl+1».
- Далее, найдите раздел «Геометрия», там и будут указаны требуемые значения, но также в квадратных миллиметрах, для быстрого вызова калькулятора кликните по иконке «Калькулятор».
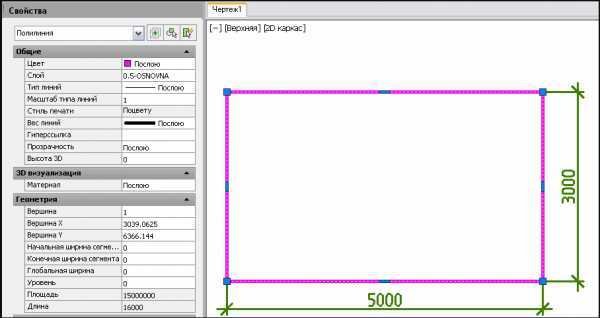
В качестве альтернативы можно воспользоваться панелью «Быстрые свойства», применяется по тому же принципу – выделить область и нажать на одноимённую кнопку на панели или комбинацию клавиш «ctrl+shift+p».
По умолчанию строки с нужными данными в меню «Быстрые свойства» нет, в связи с этим потребуется добавить её вручную, для этого:
- Откройте меню «Параметры», далее – «Адаптация».
- В открывшемся окне «Адаптация пользовательского интерфейса» в крайнем правом столбце в блоке «Геометрия» установите флажок в строке «Area».
- Нажмите «Применить» и «ОК».
Инструмент «Площадь»
- На панели выберите вкладку «Главная», далее «Утилиты», а в выпадающем списке нажмите «Измерить» и щёлкните по строке «Площадь».
- Далее, укажите все точки по периметру рисунка.
- В журнале командной строки находится значение и периметра, правда, по умолчанию указывается в квадратных миллиметрах.
Для того чтобы это изменить на более привычные для работающих с объёмными объектами квадратные метры, правой кнопкой мышки вызовите всплывающее меню и выберите «БыстрКальк». Далее, в строку ввода скопируйте полученные раннее цифры и перейдите в раздел «Преобразование единиц».
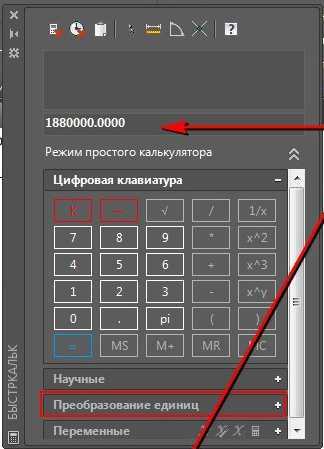
Теперь отметьте следующее:
- «Тип единиц» – «Площадь»;
- «Преобразовать из» – «Квадратные миллиметры»;
- «Преобразовать в» – «Квадратные метры»;
- в завершение нажмите на кнопку «Применить».
Для сохранения последних измерений используйте переменную «AREA», для периметра «PERIMETER».
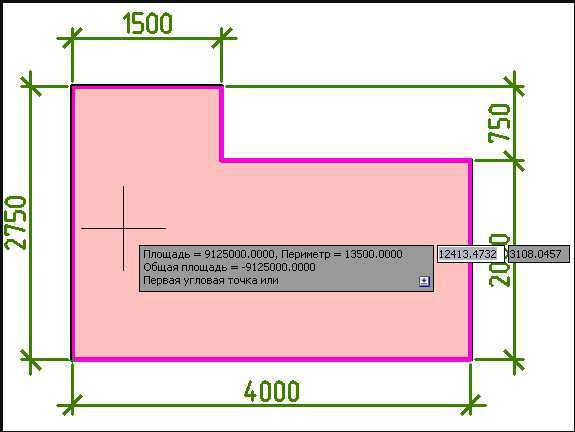
Использование штриховки
Данный способ максимально прост и является самым популярным среди пользователей программы Автокад, потому что требуется выполнить лишь следующие действия:
- Заполните штриховкой область. Штриховка должна наноситься на какой-то определённый объект. Если же штриховкой будут заполнены несколько фигур или областей, «S» суммируется. Это к слову, ответ к вопросу о том, как узнать или как найти площадь нескольких фигур сразу. Выбор штриховки, её внешний вид и остальные параметры подбираются лично вами, на точность определения они никак не влияют.
- Вызовите уже упомянутое ранее «Свойство», нажав «ctrl+1».
- И всё в том же блоке «Геометрия» и можно ознакомиться с подсчётами площади штриховки, заполняемой фигуры или объектов.
Полезные команды и переменные
Полезные команды и переменные:
- «БЫСТРКАЛЬК» – вызов калькулятора;
- «ДИСТ» – для определения расстояния между точками;
- «DISTANCE» – для хранения значений, полученных с применением не особо сложной команды «ДИСТ»;
- «ИЗМЕРИТЬГЕОМ» – для измерения расстояния выделенных объектов или точек;
- «ОКНОСВ» – для вызова свойств объектов;
- «AUPREC» – управление точностью отображения координат;
- «МАСС-ХАР» – для проведения расчётов массовых характеристик 2D областей или 3D тел.
https://youtube.com/watch?v=_xXjDdthVCg
Тем, у кого всё же остались теоретические сомнения о том, как вычислить площадь в Автокаде, следует проверить их на практическом применении, где можно будет убедиться, что все эти действия элементарны.
Сообщения 6
#1 Тема от Andrei 3 ноября 2005г. 13:51:56
- Andrei
- Восстановленный участник
- На форуме с 3 ноября 2005г.
- Сообщений: 2
- Спасибо: 0
Тема: Как в AutoCAD набрать квадратные метры?
Как в акаде набрать квадратные метры
#2 Ответ от ТаняT 3 ноября 2005г. 16:42:17
- ТаняT
- Восстановленный участник
- На форуме с 26 октября 2005г.
- Сообщений: 5
- Спасибо: 0
Re: Как в AutoCAD набрать квадратные метры?
в MTEXT’е: м^2 потом выделить ^2, вверху должна активироваться кнопка a/b, нажать ее
#3 Ответ от ТаняT 3 ноября 2005г. 16:43:34
- ТаняT
- Восстановленный участник
- На форуме с 26 октября 2005г.
- Сообщений: 5
- Спасибо: 0
Re: Как в AutoCAD набрать квадратные метры?
ой, ошиблась2^, а потом выделить и по кнопке
#4 Ответ от Hrenn 3 ноября 2005г. 16:57:07
- Hrenn
- Восстановленный участник
- На форуме с 28 октября 2004г.
- Сообщений: 2,016
- Спасибо: 0
Re: Как в AutoCAD набрать квадратные метры?
Вот код, если работаешь во внешнем текстовом редакторе
Например запись:100\S+1,0^-1,0; вершков Выглядит примерно так. +1,0100. вершков. -1,0 (Точек не видно, естественно) PS Справедливо для МText’а
Источник статьи: http://www.caduser.ru/forum/topic22099.html
Опция «Опорный отрезок».
Действие этой опции я покажу на примере. Чтобы понять как в Автокаде изменить масштаб необходимо следовать таким этапам. Допустим, Вам надо изменить масштаб в Автокаде (Аutocad) прямоуголька на чертеже в AutoCAD таким образом, чтобы его длина стала равна диаметру окружности.
Для этого мы можем графически на чертеже показать нужные нам размеры. Для начала соединим нужные точки прямоугольника и окружности, как показано на рисунке. Теперь выбираем прямоугольник, так как масштабировать мы будем его. Вызываем команду «Масштаб» в AutoCAD. Базовую точку указываем в точке, в которой мы соединили объекты.
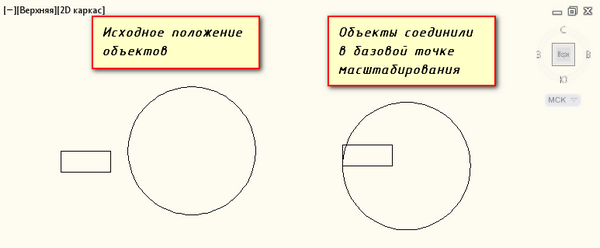
Выбираем опцию «Опорный отрезок». Можно просто ввести с клавиатуры ключевик «О»
. Программа AutoCAD просит нас указать длину опорного отрезка. Мы ее покажем графически на чертеже. Опорный отрезок — это то расстояние, которое мы хотим отмасштабировать.
В нашем случае это длина прямоуголька. Указываем ее щелчками левой кнопки мыши в углах прямоугольника. См. рис.
Отображение чертежа в разных масштабах — обязательная функция, которой обладают графические программы для проектирования. Это позволяет отображать проектируемые объекты для разных целей и формировать листы с рабочими чертежами.
Сегодня поговорим о том, как в Автокаде изменить масштаб чертежа и объектов, из которых он состоит.
Установка масштаба чертежа
По правилам электронного черчения, все объекты, составляющие чертеж, должны выполняться в масштабе 1:1. Более компактные масштабы назначаются чертежам только для печати, сохранения в цифровой формат или при создании макетов рабочих листов.
Для того, чтобы увеличить или уменьшить масштаб сохраняемого чертежа в Автокаде, нажмите «Ctrl + P» и в окне настроек печати в поле «Масштаб печати» выберите подходящий.
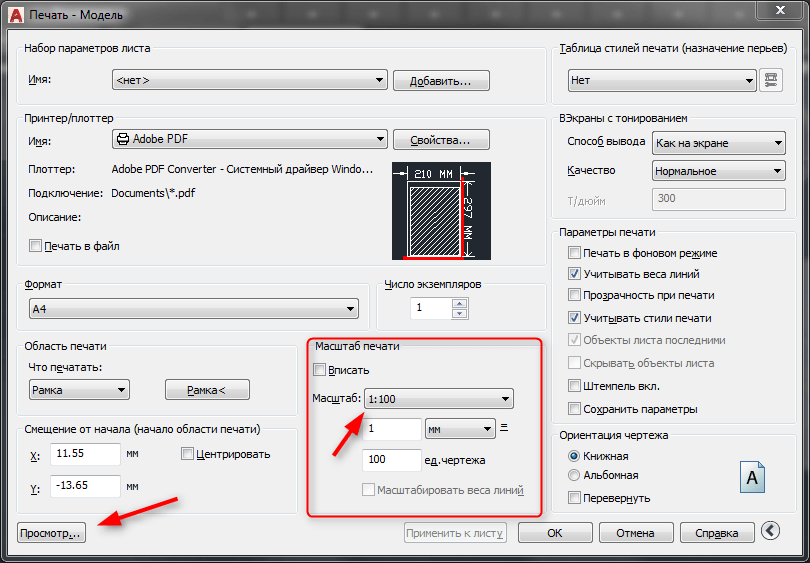
Подобрав тип сохраняемого чертежа, его формат, ориентацию и область сохранения, нажмите «Просмотр», чтобы видеть, насколько хорошо отмасштабированный чертеж поместился на будущий документ.
Настройка масштаба чертежа на макете
Перейдите на вкладку Layout (Лист). Это макет листа, на котором могут находиться ваши чертежи, аннотации, штампы и прочее. Изменим масштаб чертежа на макете.
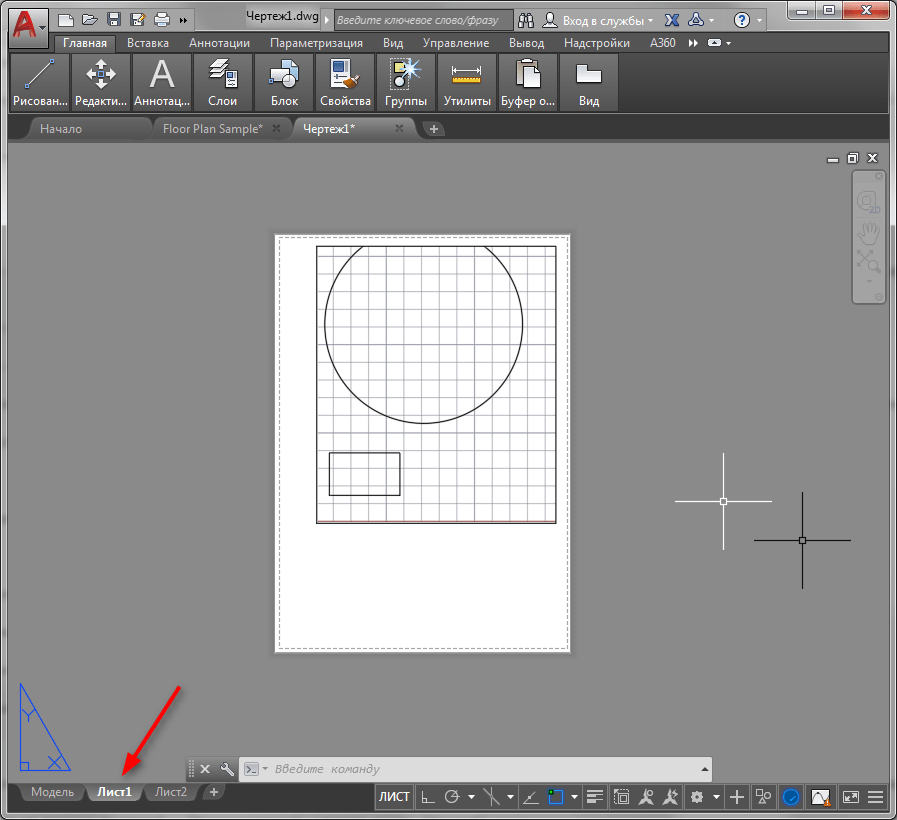
1. Выделите чертеж. Откройте панель свойств, вызвав его из контекстного меню.
2. В свитке «Разное» панели свойств найдите строку «Стандартный масштаб». В выпадающем списке выберите нужный масштаб.
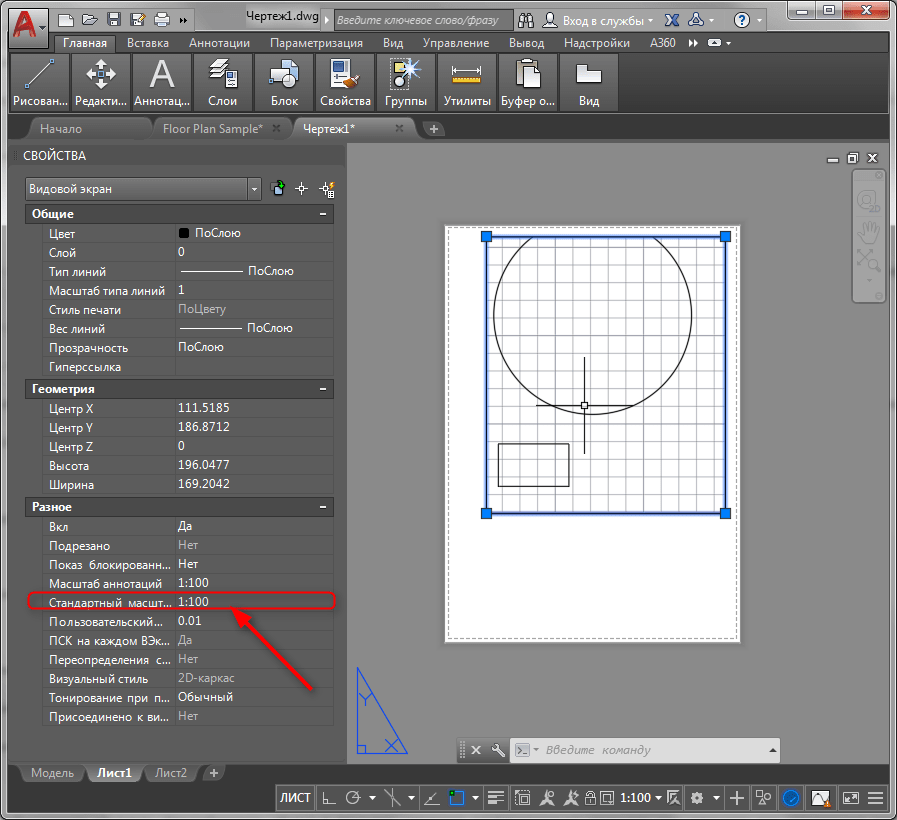
Масштабирование объекта
Существует различие между изменением масштаба чертежа и масштабированием объектов. Масштабировать объект в Автокаде, означает пропорционально увеличить или уменьшить его натуральные размеры.
1. Если вы хотите масштабировать объект, выделите его, зайдите на вкладку «Главная» — «Редактирование», нажмите кнопку «Масштаб».
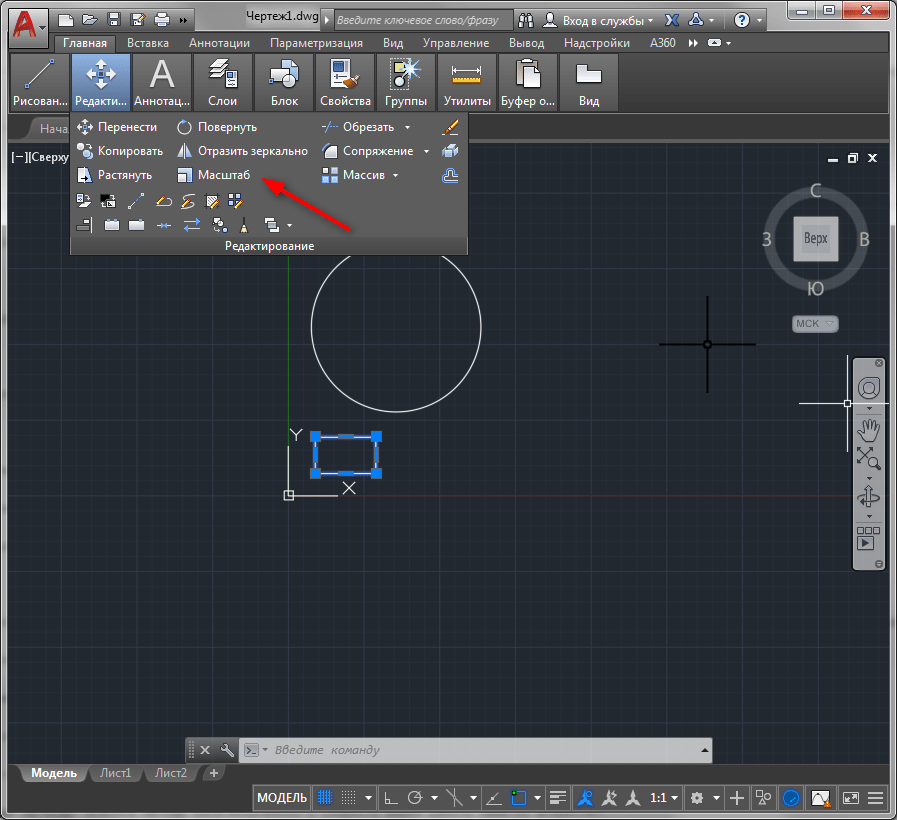
2. Щелкните на объекте, определив базовую точку масштабирования (чаще всего в качестве базовой точки выбирается пересечение линий объекта).
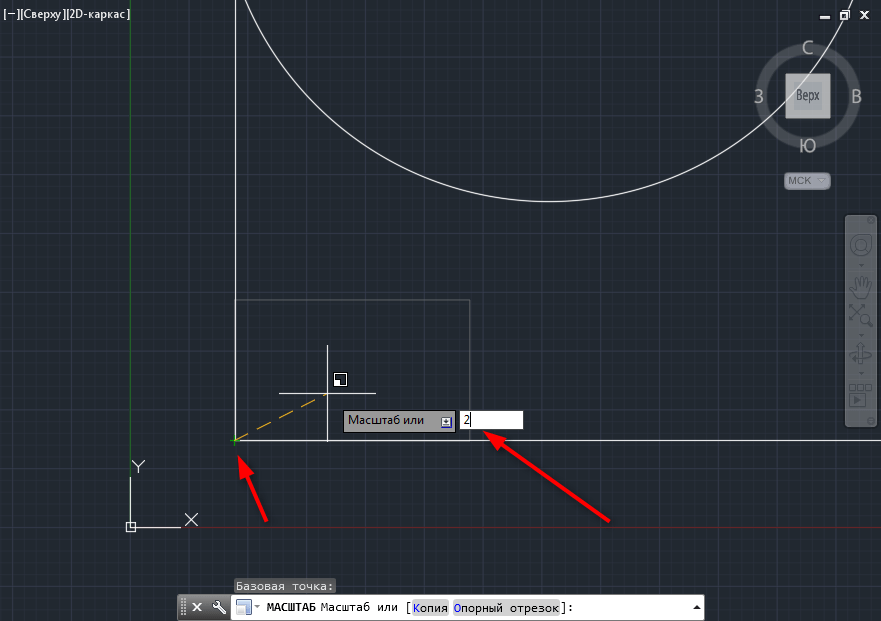
3. В появившейся строке введите число, которое будет соответствовать пропорциям масштабирования (например, если ввести «2» — объект будет увеличен в два раза).
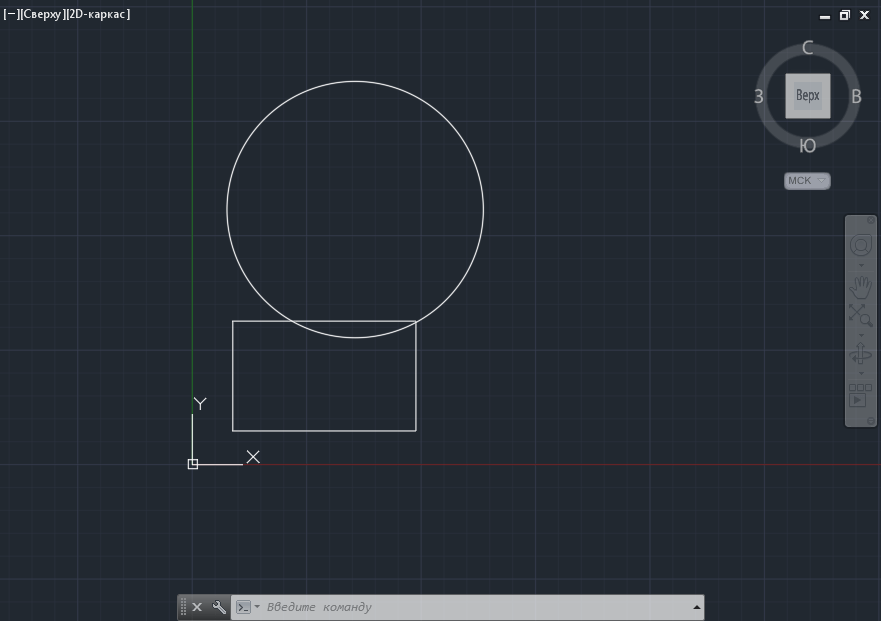
В этом уроке мы разобрались, как работать с масштабами в среде Автокад. Освойте методы масштабирования и скорость вашей работы заметно возрастет.
В этом видео и этой статье я разобрал больную для многих тему – масштабирование в Автокаде
, в том числе следующие фишки:
– Как изменять масштаб объектов в Автокаде– как увеличивать масштаб размеров в Автокад
– как уменьшить масштаб в AutoCAD
– Как настраивать масштаб вида на
– Как менять масштаб размеров, текстов и т.д.– как выставлять для чертежа масштаб 1:1, 1:100, 1:200 и 1:500
– как менять масштаб в листе
Приятного просмотра
Работа в AutoCAD Самоучитель
3.1.1. Настройка линейных единиц
Для настройки линейных единиц выполните следующие действия.
1. Запустите AutoCAD, выберите из меню команду Файл » Закрыть
или нажмите Ctrl+F4 для закрытия созданного по умолчанию чертежа,
а затем воспользуйтесь командой Файл » Создать
или нажатием Ctrl+N для создания нового чертежа на основе шаблона
acadiso.dwt.
2. Выберите из меню команду Формат » Единицы либо
введите в командном окне команду Единицы или просто ед.
В открывшемся диалоговом окне Единицы чертежа
(рис. 3.1) убедитесь в том, что в списке Формат группы Линейные
выбран пункт Десятичные, а в списке Формат
группе Угловые) – пункт Десятичные градусы.

Рис. 3.1 Диалоговое окно Единицы чертежа
3. Так как при проектировании рабочей зоны детской комнаты мы будем
пользоваться метрической системой единиц, оставьте в списке Формат
группы Линейные выбранным значение Десятичные, поскольку
все остальные (Архитектурные,
Инженерные и Дробные) используют
неметрические единицы (футы, дюймы и их доли). Выбор значения Научные
приводит к тому, что все размеры будут указываться в так
называемом научном формате (например, значение 2.0039 в этом формате
выглядит как 2.0039E+00), что в нашем случае не очень удобно
Для того
чтобы понять, чем отличаются различные типы систем единиц, попробуйте
выбрать какое-либо другое значение из списка Формат и
обратите внимание на примеры, представленные в области Пример. Для
возврата к метрической системе единиц снова выберите
пункт Десятичные
4
Теперь обратите внимание на два раскрывающихся списка Точность,
которые в группах Линейные и Угловые
находятся под списками Формат. Щелкните на кнопке раскрытия
списка Точность в группе Линейные
Список откроется,
и в нем будут перечислены допустимые значения точности для системы единиц
Десятичные (рис. 3.2).

Рис. 3.2 Раскрывающийся список Точность
для системы единиц Десятичные
Примечание. Раскрывающиеся списки представляют
собой элементы управления,
в которых в свернутом состоянии отображается текущий элемент. После
щелчка на кнопке раскрытия списка (на ней изображен направленный вниз
треугольник), на экране отображается весь список, что позволяет выбрать из него
другой элемент. После выбора список закрывается и в нем отображается только
выбранный элемент. Как и в случае переключателей, из раскрывающегося списка
можно выбрать только один элемент.
5. Заданная с помощью этого списка точность влияет лишь на точность
представления линейных размеров на чертеже AutoCAD. Если точность
равна 0.1, то любая линия, длина которой задана с большей точностью
(например, 2.0039), будет отображаться с округлением до 0.1 (в нашем
примере до 2.0). Тем не менее, линия на самом деле будет иметь заданную
длину 2.0039. Если изменить значение точности на 0.0001, а затем
воспользоваться командой Длина (рассматривается в материале
главы 7) для определения длины линии, то измерение покажет длину
2.0039.
6. Выберите из списка Точность пункт 0.0 для представления
линейных размеров с точностью до 0.1 мм.