Как добавить стиль текста в AutoCAD
Добавить стиль текста в Автокаде можно также двумя способами. При создании текстовых полей AutoCAD предложит задать параметры размера шрифта, угла наклона, и выравнивание относительно отмеченной точки. Когда надпись создана, при нажатии двойным кликом по объекту, откроется меню форматирования. Там можно задавать стили в верхней панели. Для форматирования также есть выпадающий список, появляющийся при нажатии правой клавиши мыши по тексту. В нем расположены настройки списков, абзацев, и других параметров. Последний способ форматирования — окно «Свойства». Для того чтобы его открыть, выделите изменяемую область одиночным кликом ЛКМ, и нажмите комбинацию клавиш Ctrl+1. В левой части экрана откроется окно, в котором подробно описаны стили. Выбирая пункты, и изменяя содержимое, пользователь форматирует текст.
Работа с атрибутами блоков в Автокаде – основные фишки
Блоки для AutoCAD – очень мощный и полезный инструмент, а использование атрибутов является необходимым связующим звеном исполнителя с заказчиком. Как правило, атрибуты в Автокаде следует включать в набор объектов, когда создается определение блока.
При вставке блока с атрибутами появляется запрос, в котором требуется конкретизировать значение атрибутов для конкретного вхождения блока.
Но как быть, если при создании блока не создали атрибуты, а в дальнейшем их использование необходимо? Тут на помощь придет Редактор блоков Автокад.
Как создать атрибут в Автокаде для существующего блока?
Дважды щелкните по блоку ЛКМ или выберите команду «Редактор блоков» (читать более подробно про редактирование блоков в Автокаде). Находясь в редакторе, следует перейти на вкладку «Вставка» – панель «Определение блока». В AutoCAD атрибуты присваиваются командой «Задание атрибута», как показано на рис.
Рис. 1. Задание атрибута уже существующему блоку AutoCAD.
В открывшемся диалоговом окне «Определение атрибута» зададим такие параметры, как Тег, Подсказка и По умолчанию (читать подробнее про создание атрибутов блока в Автокаде). Режим оставим «Фиксированное положение» и укажем точку вставки атрибута графически.
Рис. 2. Определение атрибута AutoCAD.
После нажатия “ок” в редакторе блока отобразится тег атрибута (его имя), а не само значение.
Рис. 3. В Редакторе блоков AutoCAD отображается тег атрибута.
Однако после сохранения всех внесенных изменений и закрытия Редактора в графическом пространстве возле блока не отображается никакая информация, несмотря на то, что атрибут не скрытый. Поэтому обратимся к команде «Управление атрибутами».
Рис. 4. Команда AutoCAD “Управление атрибутами”.
В диспетчере атрибутов блока нужно выбрать «Обновить».
Рис. 5. Обновление информации через диспетчер атрибутов блоков AutoCAD.
После проделанных действий возле блока появится значение, которое было установлено «По умолчанию».
Рис. 6. Блок с атрибутом “по умолчанию” в Автокаде.
За редактирование атрибутов блоков отвечает соответствующая команда, расположенная во вкладке «Вставка» на панели «Блок» (см. рис. 7). Причем вы можете отредактировать либо один, либо сразу несколько блоков.
Рис. 7. Команда AutoCAD “Редактировать атрибут блока”.
После выбора команды (мы рассмотрим на примере редактирования одного блока), откроется диалоговое окно «Редактор атрибутов блоков», в котором изменим значении атрибута. Также можно менять параметры текста и свойства. В данных вкладках все интуитивно понятно, поэтому нет смысла рассматривать их детально. После внесения нужных изменений следует нажать «Применить».
Рис. 8. Редактор атрибутов блоков AutoCAD.
Атрибут после изменения примет вид, как показано на рис. 9.
Рис. 9. Отредактированный атрибут блока AutoCAD.
Как изменить местоположение атрибута?
Рассмотрим еще один нюанс работы с атрибутами, а именно каким образом можно изменить исходное расположение атрибута. Для этого нужно перейти в Редактор блоков и с помощью простейших команд редактирования, таких как «ПЕРЕНЕСТИ», «ПОВЕРНУТЬ» и др.
подкорректировать место размещения и ориентацию текстового описания блока. Для наглядности изменим местоположение атрибута, переместив его в противоположную сторону. Не забудьте сохранить внесенные изменения в Редакторе блоков. После закрытия Редактора никаких внешних изменений не произойдет.
Нужно обязательно вызвать команду «Управление атрибутами» и нажать обновить.
Рис. 10. Изменение местоположения атрибута относительно блока AutoCAD.
Как просмотреть скрытые атрибуты?
В Автокад атрибуты блока могут быть скрытыми, т.е. в графическом пространстве никакой текстовой надписи возле блока отображаться не будет. Однако иногда возникает необходимость просмотреть скрытые атрибуты.
Для этого нужно во вкладке «Вставка» в панели «Блок» нажать на маленький треугольник рядом с надписью, как показано на рис. 11. Список развернется.
Его также нужно будет раскрыть, а затем выбрать команду «Показать все атрибуты».
Рис. 11. Отображение скрытых атрибутов на чертеже AutoCAD.
Таким образом, в AutoCAD атрибуты блока используются, чтобы автоматически добавлять аннотации при вставке блока в чертеж.
Это существенно сэкономит ваш временной ресурс, а работа в Автокаде станет рациональной и быстрой.
курсы по AutoCAD:
Бизнес и финансы
БанкиБогатство и благосостояниеКоррупция(Преступность)МаркетингМенеджментИнвестицииЦенные бумагиУправлениеОткрытые акционерные обществаПроектыДокументыЦенные бумаги — контрольЦенные бумаги — оценкиОблигацииДолгиВалютаНедвижимость(Аренда)ПрофессииРаботаТорговляУслугиФинансыСтрахованиеБюджетФинансовые услугиКредитыКомпанииГосударственные предприятияЭкономикаМакроэкономикаМикроэкономикаНалогиАудитМеталлургияНефтьСельское хозяйствоЭнергетикаАрхитектураИнтерьерПолы и перекрытияПроцесс строительстваСтроительные материалыТеплоизоляцияЭкстерьерОрганизация и управление производством
Добавление инструментов в палитру

После того, как вы настроили структуру «Группы» и «Палитра», вы готовы добавить фактические инструменты, команды, символы и т. Д., К которым вы хотите, чтобы ваши пользователи имели доступ. Чтобы добавить символы, вы можете перетащить их из открытого чертежа или, если вы работаете в сетевом расположении стандартов, вы можете перетащить / удалить нужные файлы из проводника Windows и выпустить их на свою палитру, как показано на рисунке пример выше. Вы также можете добавить любые пользовательские команды или Lisp-файлы, разработанные вами аналогичным образом, просто запустите команду CUI и перетащите ваши команды из одного диалогового окна в другое.
Вы даже можете перетаскивать на свою палитру нарисованные предметы.Если у вас есть линия, нарисованная на определенном слое, с определенным типом линии, который вы хотите регулярно использовать, вы можете просто перетащить его на свою палитру и всякий раз, когда вы хотите создать линию этого типа, просто нажмите на нем, и AutoCAD выполнит команду линии со всеми теми же параметрами, которые установлены для вас. Подумайте, как легко вы могли бы рисовать линии деревьев или линии сетки в архитектурном плане.
Работа с группами палитры инструментов
Продукты AutoCAD поставляются с огромным набором инструментов, уже загруженных в вашу палитру. Они будут различаться в зависимости от того, какой вертикальный продукт вы устанавливаете, например Civil 3D, AutoCAD Electrical или даже просто «ванильный» AutoCAD. Вы можете включить или отключить палитру инструментов с помощью кнопки переключения на вкладке «Главная» панели ленты или путем ввода TOOLPALETTES в командной строке. Палитра инструментов разделена на две категории: группы и палитры.
группы: Группы представляют собой структуры верхнего уровня, которые позволяют организовать ваши инструменты в секции с разумным размером. В приведенном выше примере стандартная палитра AutoCAD имеет разделы для архитектурных, гражданских, структурных и т. Д. Символов и инструментов, чтобы вы могли быстро получить доступ к тому, что вам нужно. Вы можете создавать свои собственные группы для организации стандартов компании, использовать те, которые поставляются с вашей версией AutoCAD, или смешивать и сопоставлять обе вместе. Я объясню, как настроить палитры инструментов позже в этом уроке.
Как изменить размеры объекта в AutoCAD специальными способами
Мы рассмотрели как задать масштаб Автокад по умолчанию путем указания базовой точки и коэффициента масштабирования. Специальный способ позволяет изменить масштаб объекта AutoCAD путем указания базовой точки и отрезка, длина которого используется для вычисления коэффициента масштабирования в текущих единицах измерения чертежа.
Допустим, нам необходимо так изменить размеры объекта Автокад, чтобы они соответствовали размерам другого. Задать масштаб в AutoCAD, опираясь на размеры другого объекта, нам поможет опция «Опорный отрезок».
Дано: два прямоугольника произвольных размеров.
Требуется: не зная размеры первого прямоугольника, нам нужно отмасштабировать в AutoCAD второй таким образом, чтобы его размеры были как у первого. Команда Масштаб, как я уже писал выше, масштабирует объект прямопропорционально, поэтому достаточно изменить масштаб объекта в Автокад по длине.
Вызываем команду Масштаб и выбираем второй прямоугольник. На запрос в командной строке:
Базовая точка:
Выберем базовой точкой его левый нижний угол относительно которого будет производиться прямо пропорциональное масштабирование AutoCAD. Появится следующее приглашение:
Масштаб или [Копия/Опорный отрезок] <1.0000>:
Нажимаем на правую кнопку мыши и из контекстного меню команды Автокад Масштаб выбираем строку «Опорный отрезок». Система отобразит следующий запрос:
Длина опорного отрезка <1.0000>:
То есть нам необходимо задать две точки на чертеже, определяющие размер исходного объекта. Можете ввести это значение в командную строку. Укажем в качестве исходного опорного отрезка Автокад длину второго прямоугольника (используйте привязку Конточка (Endpoint). Система отобразит запрос:
Новая длина или <1.0000>:
Теперь необходимо указать новый размер (целевой опорный отрезок). Программа автоматически просчитает разницу длин (размеров) опорных отрезков, а также в Автокад масштабный коэффициент на который необходимо умножить размеры второго прямоугольника, чтобы они соответствовали масштабу (длине) первого.
Указать новую длину целевого опорного отрезка в Автокад можно:
- ввести значение второго размера в командную строку;
- с помощью мыши указать две точки на чертеже, расстояние между которыми будет целевым опорным отрезком AutoCAD (вторым размером)(опция «Точки»);
- либо указать одну точку на чертеже не используя опцию «Точки». В этом случае целевой опорный отрезок будет измеряться от базовой точки до указанной вами точки.
Выберем опцию «Точки» и укажем двумя точками длину первого прямоугольника. Как только вы укажете его длину, второй прямоугольник отмасштабируется в Автокад по длине первого (длины двух прямоугольников будут равны), а команда Scale завершит свое выполнение.
Масштабирование объекта Автокад по опорному отрезку довольно часто используется. Данный способ в AutoCAD изменить размеры объекта широко используется, когда необходимо выполнить масштабирование в дробное число 1/8, 1/12 и т.д. В видеоуроке я подробно рассмотрел этот способ «Как изменить масштаб объекта по опорному отрезку».
Стоить отметить, что командная строка воспринимает ввод масштабного коэффициента Автокад как в виде дроби (через клавишу Слеш — косая черта направленная вправо), так и в виде десятичного числа.
Совет
Для того чтобы одновременно выровнять и изменить размеры объекта AutoCAD (отмасштабировать), используйте команду Выровнять, которая довольно часто используется в 3D моделировании совместно с командой «3DВыровнять».
Изменение масштаба визуального представления на экране – режим «Модель»
Итак, работаем строго по реальным размерам и изображаем все объекты «один к одному». Но обязательно будет необходимо время от времени удалять рабочий участок или приближать его. Для этого предназначена целая система инструментов. Все они собраны или в панели инструментов «Zoom» (по умолчанию не выводится, но доступна через меню «Tools»/«Toolbars») или через ниспадающий список кнопки «Zoom Window», которая изначально уже есть на экране, на главной панели инструментов.
Само собой, удобнее использовать список. Выводить панель неудобно по двум простым причинам:
- и на экране всё, что захочешь, не поместится, а у Автокада и без того полно полезных инструментов, конкуренция среди них за постоянное место очень высокая;
- и не стоит «загрязнять» экран всё-таки лишними кнопками, к которым есть и другие способы доступа.
Приступая к серьёзной работе в системе AutoCAD , каждый, безусловно, должен наладить свою собственную дисциплину работы в этой программе, и в глобальном смысле, и в локальном. В частности, какие инструменты масштабирования использовать, какие наиболее понятны и подходят.
Но один инструмент – «Zoom Realtime» – кажется, должен использоваться всеми. Это масштабирование в реальном масштабе времени. Вы просто выбираете инструмент. Мышка при этом превращается в «лупу» со знаком «минус» в 3-ем квадранте вокруг «лупы» и со знаком «плюс» – в 1-ом квадранте. Теперь, перемещая мышку вниз – влево, мы уменьшаем масштаб, перемещая её вверх – вправо, мы его увеличиваем.
Так как такое простое решение вопроса, как настроить масштаб в Автокаде, используется очень часто, изначально данный инструмент уже есть в главной панели инструментов – слева от кнопки с ниспадающим набором команд масштабирования.
Задавать масштаб приходится часто, также часто приходится настраивать «дальше», уменьшая, увеличивая, возвращаясь к предыдущему виду. Чтобы не вспоминать, какой масштаб был предыдущий, предусмотрена также специальная кнопка – «Zoom Previous» – переход на предыдущий масштаб.
Система же основных команд изменения масштаба в Автокаде состоит из следующего набора:
- Zoom window – установка масштаба путём задания «описывающего» фрагмент окна, инструмент требует навыка работы и понимания соотношения получаемого масштаба и размеров самого окна, часто гораздо проще просто применить изменение RealTime;
- Zoom dynamic – изменение масштаба «в динамике», чтобы на экран максимально выводился участок, попадающий в данный прямоугольник, при этом весь чертёж сначала выводится на экран и с помощью прямоугольника (размер которого также задаёт пользователь) можно указать необходимый участок;
- Zoom scale – указание масштаба числом в командной строке: «2» – увеличиваем в два раза; «0.5» – уменьшаем в два раза;
- Zoom center – установка масштаба по центру и радиусу – также требует навыка и с успехом может быть заменён на realtime;
- Zoom in – увеличивает масштаб;
- Zoom out – определяем масштаб на уменьшение;
- Zoom all – автоматически подбирается такой масштаб, чтобы на экран помещался весь чертёж в своих установленных пределах, если какие-то объекты выходят за пределы (чего делать категорически не стоит), то данный инструмент делает так, чтобы все объекты попали на экран;
- Zoom extends – подобрать максимально возможный масштаб, но чтобы на экране помещались все объекты .
Все приведённые инструменты могут, так или иначе, найти своё место в реальной практике работы. Но, как показывает опыт, наиболее используемыми являются – Realtime, All и Window. Часто этих трёх вполне хватает.
Масштабирование непосредственно при настройке параметров печати
И опять приходим к необходимости понять «внутренние» мотивы, которые двигали разработчиками Автокада. Без их понимания успех серьёзного использования этой программы очень сомнителен.
Это напрямую относится к масштабированию чертежа при выводе на печать. Собственно говоря, все подобные настройки призван выполнять режим «Листа». Но, естественно, что и при настройке самой печати это можно сделать, когда уже по «Ctrl+P» вызвано соответствующее окно (это, само собой, горячие клавиши, сам инструмент находится в меню «File»/«Plot», хотя есть и более «узкий» – «File»/«Page Setup»). Только зачем, возникает вопрос.
В любом случае, здесь есть группа настроек «Plot Scale», которая поможет сопоставить единицы чертежа с «миллиметрами» на бумаге. Более того, можно задать конкретную область, которая будет выводиться на печать, сделать выбор более чем из двух десятков фиксированных масштабов на увеличение или уменьшение.
В любом случае, нужно понимать, что работа с этими настройками требует навыка и опыта точного соотнесения размеров выбранного листа бумаги и размеров самих объектов выполненного проекта.
Основы масштабирования в AutoCAD
Поэтому для начала определим основополагающие моменты масштабирования в рассматриваемом приложении.
Во-первых, принята такая вполне оправданная, предельно простая и естественная идея работы – все размеры здесь представляются «один к одному». Достаточно просто задать единицу измерения и задать «пределы чертежа» в установленных единицах. Если это проект здания, то, допустим, в миллиметрах, 10000 на 20000, и дальше уже строить все объекты согласно этим размерам, которые идут «от местности». Очень удобно, не нужно все эти размеры «в голове» масштабировать на уменьшение и переносить на бумагу объекты, как это делали в старые добрые времена конструкторы с карандашами в руках за кульманами. Это значительно ускоряет процесс разработки и делает его более естественным.
Во-вторых. Экран, конечно, не резиновый, и те же 10000 на 20000 мм. на экране в пикселях, само собой, один к одному не отобразятся. Вот и получаем первый случай решения задачи, как изменить масштаб в Автокаде – для удобного визуального представления чертежа на экране, чтобы время от времени некоторые его детали делать более доступными для анализа и работы. Эту работу делаем в режиме «Модели».
В-третьих. Масштаб чертежа на практике больше относится к его печатной форме. Это делать можно двояко – или уже указывая масштаб непосредственно перед печатью, что нужно признать не слишком удачной идеей самих разработчиков (можно вспомнить сакраментальное от Мюнхаузена – «не всё то золото, что блестит»), или, указывая в режиме «Листа» масштаб вида
Здесь только очень важно для себя принять идеологию работы, на которой держится программа:
- Вся разработка должна производиться в режиме «Модели».
- Вся подготовка печатного вида разработки, включая дополнительные таблицы спецификаций, включая те же рамки – это прерогатива уже режима «Листа».
- Таблицы и рамки можно создавать и в «Модели», разработку, черчение можно проводить и в «Листе», но если эти операции действительно выполняются, то иначе как непониманием сути Автокада, такое назвать нельзя – это смешение не иначе сродни «смешению божьего дара и яичницы», и в том, и в другом случае.
Теперь, когда сделаны эти предварительные замечания по поводу изменений масштаба чертежа в Автокаде, можно приступить и к разбору всех приёмов масштабирования.
Вопрос 1. Как настроить стиль текста в Автокаде по ГОСТ?
Шаг 1. Заходим в “аннотации” и нажимаем на стрелочку.
Шаг 2. В списке нас интересует иконка, которая отвечает за стили текста, кликаем по ней. В зависимости от того, как Вы настроите “стиль текста” будет отображаться сам текст в Автокаде.
Шаг 3. В окне “стили текста” нас сейчас интересует следующее, шрифт и начертание. Поэтому переходим на название “Аннотативный” и настраиваем шрифт и начертание. Напоминаю, что следует работать именно с “Аннотативными” размерами и стилями текста, т.к. в дальнейшем при работе с видовыми экранами и листами в Автокаде это пригодится и упростит весь процесс создания проекта.
Шаг 4. В “имя шрифта” выбираем ГОСТовские стили написания. А именно GOST Common или ISOCPEUR. Для выбора, следует нажать на стрелочку и с помощью “бегунка” найти нужный нам шрифт из доступных. Выбирая тот или иной шрифт, мы сразу можем на него посмотреть в окне “предпросмотра”.
Шаг 5. Выбираем начертание. В настройке “стилей текста” доступно начертание “курсив” т.е. с наклоном в 15 градусов или “обычный” без наклона.
Мы выбрали начертание “обычный”. После настройки шрифта и начертания нажимаем на “применить”.
Шаг 6. Выходим из настроек. После нажатия на “применить”, появиться кнопка “закрыть”. Кликаем на нее.
Шаг 7. Теперь, если написать многострочный текст в Автокаде, мы всегда сможем выделить его и выбрать наш новый стиль текста. Смотрите, сейчас стоит стиль стандартный у слова “текст”.
Если мы поменяем стиль на “аннотативный” – мы его как раз и настраивали, напоминаю. Поменяется шрифт и начертание (если Вы выбрали допустим курсив или задали угол).
Напоминаю, что данные стили можно легко найти в блоке “аннотации”, т.е. шаг 1. Только не нужно нажимать на иконку, следует нажать на стрелочку для раскрытия доступных стилей текста.
пятница, 22 июля 2016 г.
Масштаб типов линий в AutoCAD
Как вы знаете, в AutoCAD существует понятие масштабов типов линий. Масштаб типа линии – это масштабный коэффициент, который применяется к образцу начертания линии и позволяет менять длину штрихов и других объектов, из которых линия состоит.
Другими словами, уменьшая масштаб типа линии мы уменьшаем длину штрихов (их больше вмещается в отрезок конечной длины), увеличивая масштаб – увеличиваем длину штриха (их меньше вмещается в отрезок конечной длины).
Думаю, все не раз сталкивались с ситуацией, когда нужно нанести штриховую линию на небольшой объект. В итоге после отрисовки она совсем никакая не штриховая, а сплошная. Для того, чтобы всё-таки превратить ее в штриховую и нужно изменить масштаб типа линии.
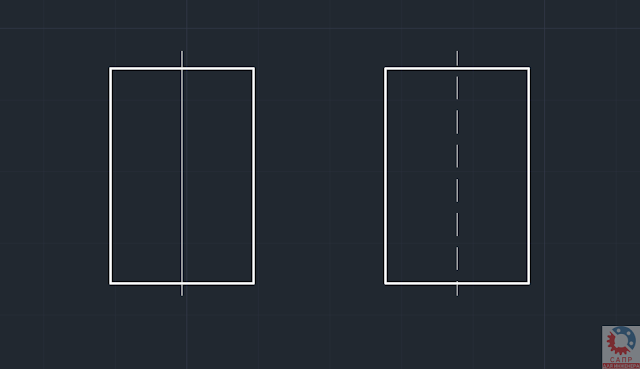
Для управления масштабом типов линии в AutoCAD есть четыре системных переменных:
- ЛМАСШТАБ (_LTSCALE)
- CELTSCALE
- PSLTSCALE
- MSLTSCALE
Рассмотрим каждую подробно и научимся уже правильно управлять отображением линий на своих чертежах.
ЛМАСШТАБ (_LTSCALE)
Переменная ЛМАСШТАБ (_LTSCALE) (название образовано сокращением от Line Type Scale – Масштаб Типа Линии), которая задает глобальный масштаб типов линий. Применяется для ВСЕХ линий чертежа. Это самый главный масштаб, относительно которого вычисляются все остальные масштабы.
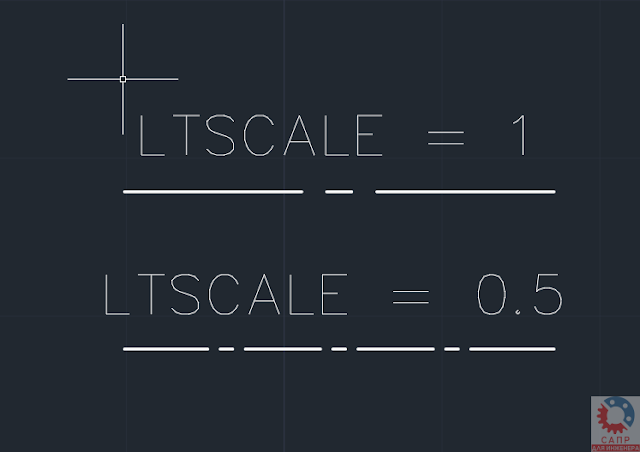
Обратите внимание, что после изменения значения переменной требуется обновить чертеж командой РЕГЕН (_REGEN). Если вы работаете исключительно в пространстве Модели (чертите и печатаете) и не используете аннотативные масштабы, то вам достаточно использовать только эту переменную
Установите необходимое значение переменной, подходящее к масштабу ваших текущих чертежей и пользуйтесь
Если вы работаете исключительно в пространстве Модели (чертите и печатаете) и не используете аннотативные масштабы, то вам достаточно использовать только эту переменную. Установите необходимое значение переменной, подходящее к масштабу ваших текущих чертежей и пользуйтесь.
Для изменения масштаба типа линии конкретного объекта достаточно войти в его свойства (Ctrl + 1) и установить нужное значение
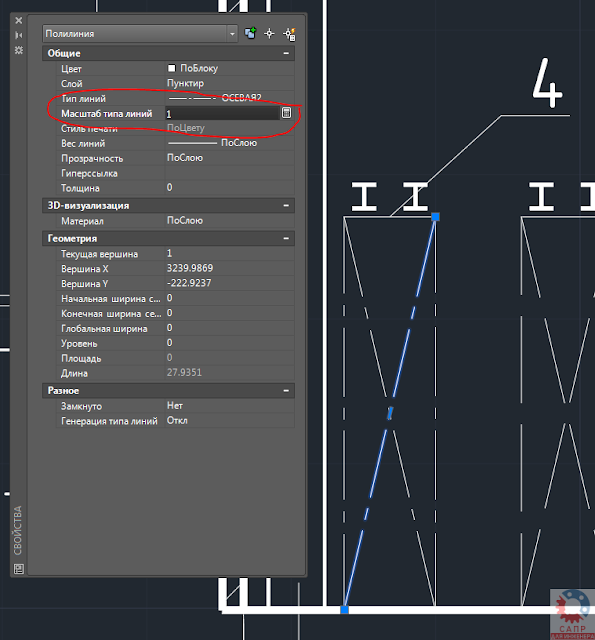
CELTSCALE
Команда CELTSCALE (название образовано от Current Entity Line Type Scale – Масштаб Типа Линии Текущего Объекта) позволяет установить текущий коэффициента масштабирования для типа линий объекта относительно глобального масштаба ЛМАСШТАБ.
Другими словами, если у вас установлен глобальный масштаб, но вам нужно начертить несколько объектов с другим масштабом, не изменяя при этом уже существующие, то можно переопределить текущий масштаб, задав соответствующее значение в переменной CELTSCALE.
Линия, созданная при CELTSCALE=2, выглядит в чертеже с базовым коэффициентом LTSCALE=0.5 точно так же, как и линия с CELTSCALE=1 в чертеже с базовым коэффициентом LTSCALE=1.
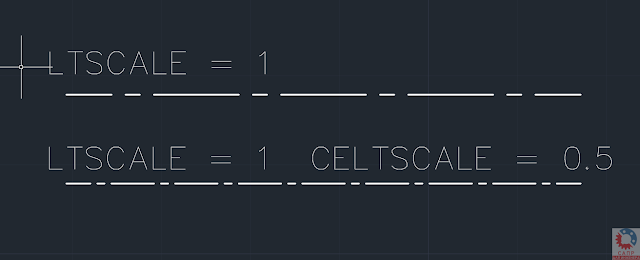
После того, как закончите создание линий, не забудьте вернуть значение CELTSCALE = 1. Иначе можно запутаться и забыть, в этом случае вы будете отрисовывать линии, а они будут не того масштаба, который задан в LTSCALE.
PSLTSCALE
Переменная PSLTSCALE (название образовано от Paper Space Line Type Scale – Масштаб Типа Линий в Пространстве Листа) управляет масштабом типов линий объектов, отображаемых на видовых экранах пространства листа.
Переменная принимает два значения:
0 – Специальное масштабирование типа линий на листе не выполняется. Все линии в видовых экранах листа будут отображаться в соответствии с коэффициентом LTSCALE, т.е. точно также, как в модели.
1 – Масштаб типа линий зависит от масштаба видового экрана. При изменении масштаба видового экрана, масштаб типа линий будет изменен соответственно.
Важно отметить, что значение переменной PSLTSCALE устанавливается для каждого листа отдельно
MSLTSCALE
Переменная MSLTSCALE (название образовано от Model Space Line Type Scale – Масштаб Типа Линий в Пространстве Модели) управляет масштабированием типов линий, отображаемых в пространстве модели, в соответствии с масштабом аннотации.
Переменная принимает два значения:
0 – Специальное масштабирование типа линий не выполняется. Все линии будут отображаться в соответствии с коэффициентом LTSCALE, независимо от значения масштаба аннотации.
1 – Масштаб типа линий зависит от масштаба аннотация. При изменении масштаба аннотации, масштаб типа линий будет изменен соответственно.
Важно понимать, что MSLTSCALE переопределяет значения LTSCALE и CELTSCALE в пространстве модели, но никак не влияет на PSLTSCALE на листах. Другими словами, если вы управляете отображением линий с помощью масштаба аннотации в модели, то в листе они будут выглядеть совсем по-другому
С остальными приемами работы в AutoCAD можно ознакомиться на этой странице.
Масштабирование в режиме «Листа»
По-настоящему пользу от масштабирования можно почувствовать именно в режиме «Листа», когда готовятся на макете реального листа виды выполненного проекта для печати
Собственно, все приёмы масштабирования в данном режиме один к одному совпадают с приёмами режима модели с учётом одного предельно важного момента: на «Листе» тоже можно (и нужно, и необходимо) создавать виды, эти виды:
плавающие – по всему листу (в отличие от видов в режиме «Модели»);
могут перекрываться – также в отличие от «Модели», использования перекрытий видов лучше избегать, но часто без этой возможности просто не обойтись, тем более, если принять во внимание, что виды могут иметь произвольную форму;
могут иметь различные масштабы – незаменимая возможность (как и в режиме «Модели»).
Обращаем внимание, что при работе с представляемыми инструментами в режиме «Листа» очень важно предварительно выбирать рабочий вид. Если вид не выбран, работа происходит с листом в целом для его визуального представления
В любом случае, разобраться с функционированием каждого инструмента помогут практика и внимательное отслеживание порядка работы каждого инструмента. Они не все используются в равной степени, обычно для печати нам требуются фиксированные стандартные масштабы, вот этот инструмент и в ходу – «Zoom Scale». Но присмотритесь и к другим.
В этих инструментах скрыта ещё одна очень интересная деталь – они способны «обучать» этой программе, пониманию процессов её работы и заложенных правил электронного представления чертежей – увлекательнейшее занятие для людей любознательных, готовых к поиску и экспериментам.
Как масштабировать размеры в Автокаде? Данный вопрос весьма распространен среди пользователей программы, особенно новичков. Все дело в том, что при образмеривании объекта вам может показаться, что в Автокаде не ставятся размеры, т.е. вроде как выносная линия появляется, но само значение размера отсутствует (см. рис. 1). Поэтому данную статью я посвятил теме, как в Автокаде поставить размеры нужного масштаба.
Рис. 1. При простановке размеров в Автокаде они могут отображаться некорректно.






![Размер в автокаде: нанесение, изменение, масштабирование [2019]](http://ds-service39.ru/wp-content/uploads/f/8/7/f87fc81340f518ee97af193be38b39ee.png)






















