Терминал
Использование командной строки самый распространенный вариант форматирования флешки в Linux.
Открываем терминал и набираем в строке-приглашении «df». Получаем перечень всех дисков, смонтированных в систему. Находим в нем флешку ориентируясь по точке монтирования и названию. В нашем случае это диск «sdb1».
Перед тем как приступить к форматированию флешку нужно размонтировать, отключив ее от файловой системы Linux. Набираем в терминале «sudo umount /dev/sdb1». Нажимаем Enter и подтверждаем паролем права доступа для изменения параметров.
Вводим команду форматирования «sudo mkfs -t vfat -n KINGSTONE /dev/sdb1». После параметра «t» указывается файловая система. В примере выбрана «vfat», в Linux это сокращение, обозначающее FAT32. После параметра «n» указывается метка тома. Для FAT32 обязательно заглавными буквами. В конце команды указывается устройство, для которого задаются параметры. Завершаем действия нажатием клавиши Enter.
Графическая утилита
В состав многих дистрибутивов входит графическая утилита форматирования и набор драйверов для работы с популярными файловыми системами.
Открываем стартовое меню операционной системы и набираем начало названия в поисковой строке. При появлении совпадения щелкаем мышкой по выделенной рамкой области запуская утилиту.
В файловом менеджере можно воспользоваться контекстным меню. Кликнув мышкой по области с подключенным накопителем, открываем список действий. Выбираем в нем строку «Форматировать».
Интерфейс утилиты предельно простой и не содержит ничего лишнего. С помощью отмеченных цифрами «1» и «2» выпадающих списков выбираем флешку и указываем желаемый тип файловой системы. Доступный набор ФС зависит от используемого дистрибутива. В подсвеченное зеленым маркером поле вносим метку тома. Нажимаем обозначенную цифрой «4» кнопку.
Подтверждаем паролем наличие административных прав. Щелчок по кнопке «Аутентифицировать» запускает форматирование флешки.
Закрываем информационное окно и можем использовать заново смонтированный накопитель для записи.
Как отформатировать диск в Linux
При выполнении последующих операций нужно быть крайне внимательным, так как даже малейшая ошибка может привести к нарушению работы файловой системы.
Сначала необходимо просмотреть список блочных устройств, подключенных к компьютеру. Это делается с помощью команды lsblk. Утилита показывает имена дисков, их размер и другие характеристики носителей. В данном случае имеется два HDD: на одном установлена система, второй предназначен для хранения файлов.
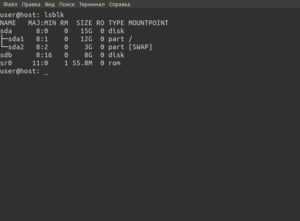
Для форматирования жесткого диска часто используют утилиту Parted. Ее можно запустить через терминал:
Потребуется ввести пароль администратора, так как работа задействует режим суперпользователя. При успешном вводе появится окно программы.
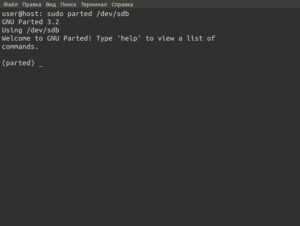
Следующий шаг – создание таблицы разделов: MBR или GPT. Пусть выбран первый тип, тогда в терминал вводится команда:
Здесь mklabel создает таблицу, а msdos подразумевает ее тип – MBR.
Непосредственное создание разделов имеет шаблон:
(parted) mkpart |Тип раздела| |Файловая система| |Начало радела| |Конец раздела|
Например, если требуется один раздел, который займет весь объем памяти, шаблон приобретет вид:
Для раздела размером 2 Гб:
Отсчет памяти для третьего раздела теперь начнется с 2 Гб, то есть если требуется задать 3 Гб, запись выглядит так:
С помощью параметра print осуществляется просмотр итоговой таблицы.
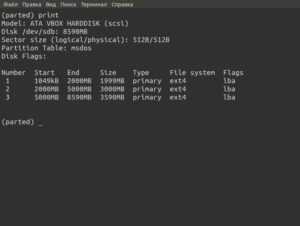
Теперь можно выйти из Parted и отформатировать нужный диск уже известной утилитой mkfs.
Как отформатировать флешку в Линукс Минт
Форматировать флешку возможно стандартными средствами Linux Mint. Приложение изначально входит в дистрибутив ОС. Оно поддерживает форматирование в следующих файловых системах:
- NTFS;
- FAT32;
- EXT4;
- exFAT (начиная с версии Linux Mint 19).
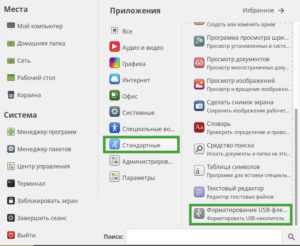
Программа находится в разделе «Стандартные» основного меню и называется «Форматирование USB-флеш-накопителя».
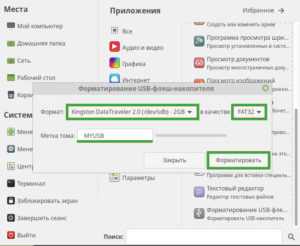
Приложение предложит заполнить метку тома (имя накопителя), выбрать нужное устройство и файловую систему, в которой будет произведен формат флешки. В Linux для выполнения данной операции потребуется ввести пароль администратора. По окончании на экран выведется сообщение об успешном завершении процедуры.
Как отформатировать флешку в Линукс через терминал
В терминале форматирование флешки выполняется утилитой mkfs. Она работает со всеми файловыми системами, поддерживаемыми в Linux. Пример выполнения mkfs для FAT32:
Параметр -L позволяет указать метку раздела.
В других форматах команда идентична. Например, отформатировать флешку в ext4 можно, задав:
Как форматировать флешку в Linux через Gparted
Утилитой Gparted можно отформатировать флешку в любой OC, работающей на ядре Linux: Debian, Ubuntu, Mint и других. Обычно она уже содержится в дистрибутиве. Иначе ее необходимо установить. Это возможно с помощью центра программ Ubuntu, либо заданием команды в терминале:
- sudo apt install gparted – для пользователей Ubuntu;
- sudo yum install gparted – в системах, дистрибутивы которых основаны на Red Hat.
Запуск программы осуществляется выбором ее в меню, либо выполнением:
Главное окно программы содержит информацию обо всех подключенных накопителях, поэтому с поиском нужной флешки проблем быть не должно.
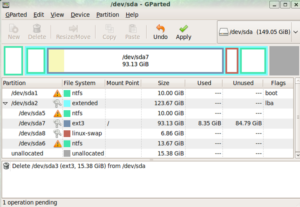
Первым делом накопитель размонтируется путем выбора соответствующего пункта в контекстном меню.
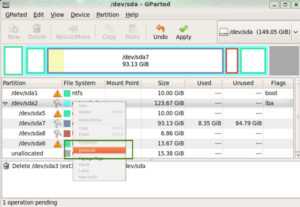
Далее нужно определиться с принципом форматирования. Если на носителе раньше имелась какая-либо ОС, то он должен подвергнуться полной очистке. Низкоуровневое форматирование флешки в Linux становится возможным только таким путем. В противном случае, этот пункт можно пропустить.
В разделе меню Edit выбирается New Partition Table. Далее необходимо следовать шагам:
- Выбрать тип таблицы MBR.
- Согласиться на потерю данных.
- Нажатием кнопки «+» создать новый раздел на весь свободный объем памяти.
- Выбрать файловую систему для форматирования.
После выполнения этих действий в разделе Edit требуется нажать Apply для применения изменений. Флешка отформатирована, следующий шаг можно опустить.
Если в предыдущих действиях нет необходимости, то форматирование становится проще. Для этого вызывается контекстное меню флешки, в котором выбирается команда Format to.
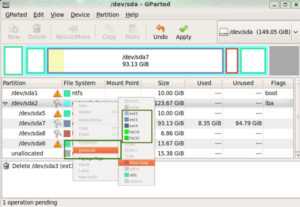
Форматируем в GParted
Теперь давайте перейдем к форматированию при помощи прогрыммы GParted. Эта программа разработана специально для работы с разного рода носителями. При помощи GParted вы можете не только форматировать, но создавать и удалять уже существующие разделы. Но, сейчас мы не будем разбирать весь функционал данной программы. Часто GParted идет уже предустановленой в системе, если нет, то сначала нужно установить. Для этого выполняем команду:
Для DEB подобных
В RPM подобных
или если у вас пакетный менеджер dnf:
Для ARCH подобных
Далее вы можете найти ее в меню, после чего запустить. Либо воспользоватся командой и запустить GParted прямо из терминала:
После запуска идем к выбору устройства. Для этого в верхнем правом углу имеется меню, нажав на которое откроется список из которого выбираем нашу флешку:
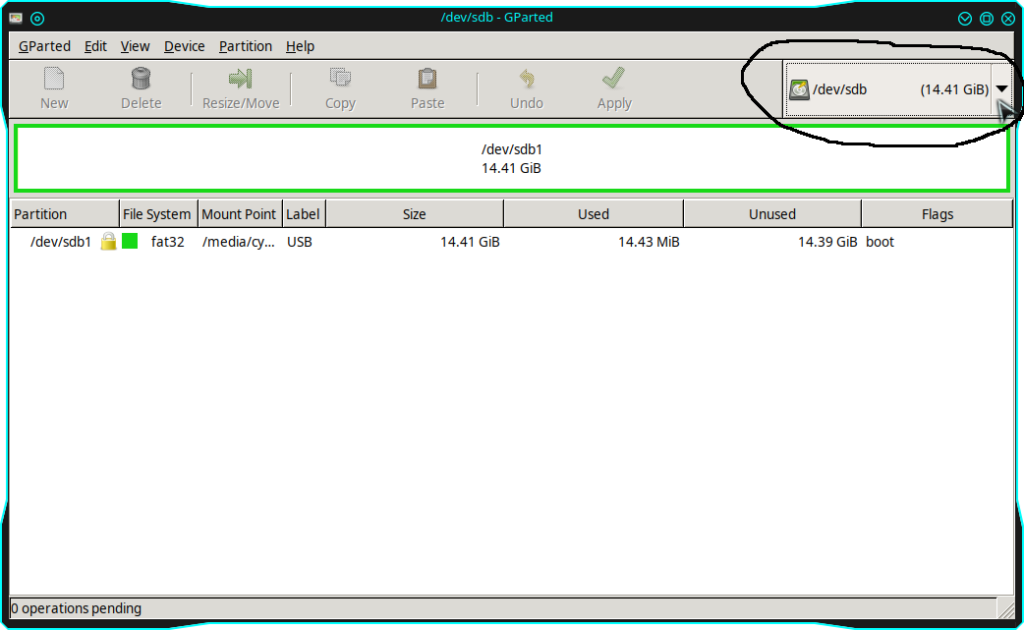
Теперь нужно отмонтировать нашу флешку. Для этого щелкаем на ней правой кнопкой мыши и из выпадающего списка выбираем пункт “Umount”:
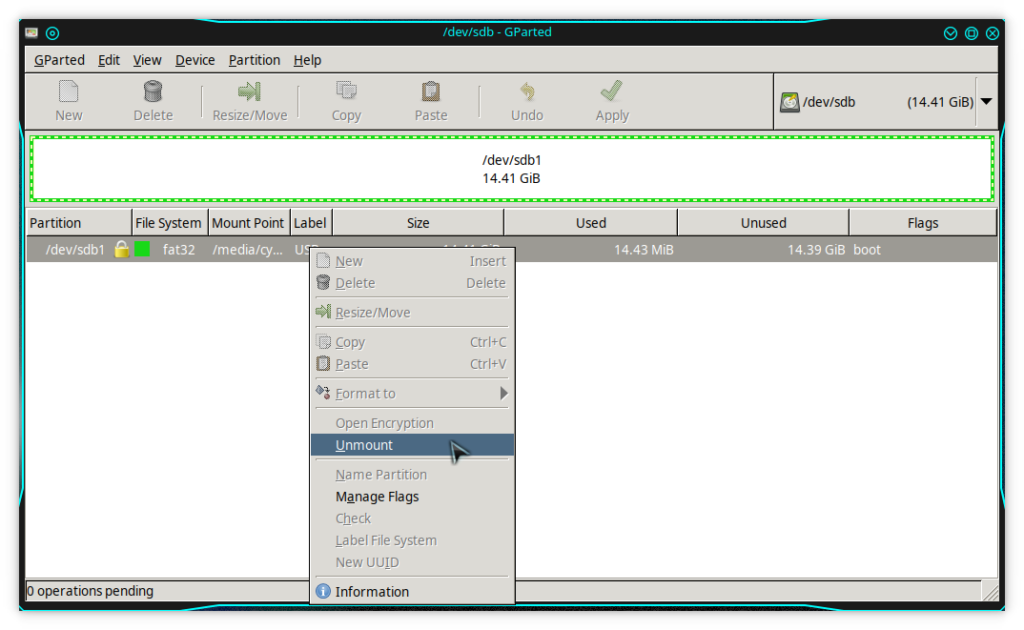
После того как вы отмонтировали флешку, снова щелкаем правой кнопкой мыши и выбираем пункт “Format to”:
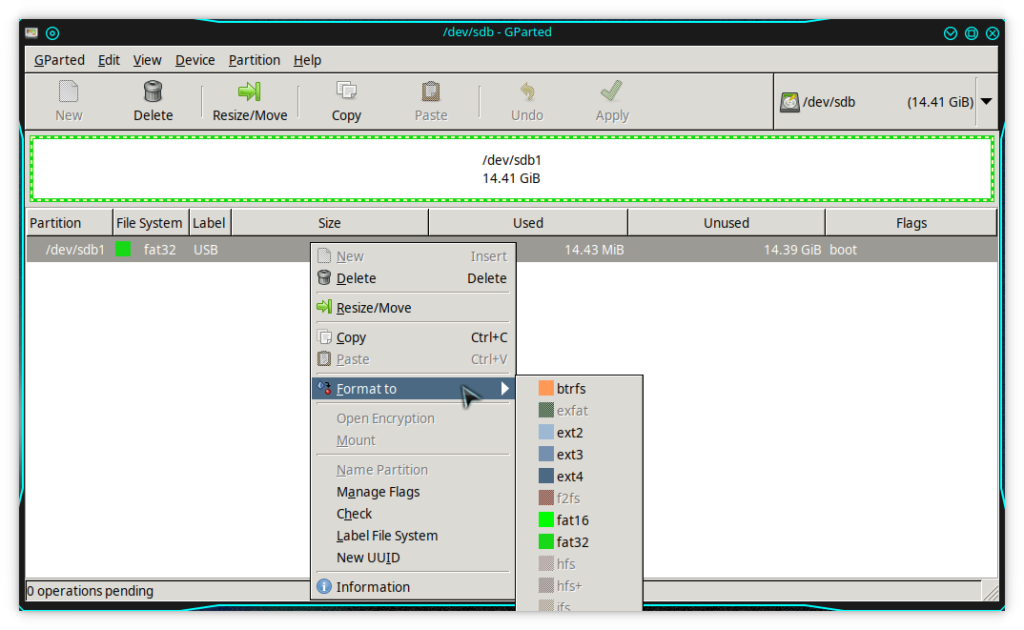
И перед вами появится список с форматами в которые вы можете отформатировать вашу флешку. Для форматирования просто выбираете нужный вам формат и нажимаете на нем мышкой. После чего нужно нажать на кнопку “Apply” в верхней шапки программы:
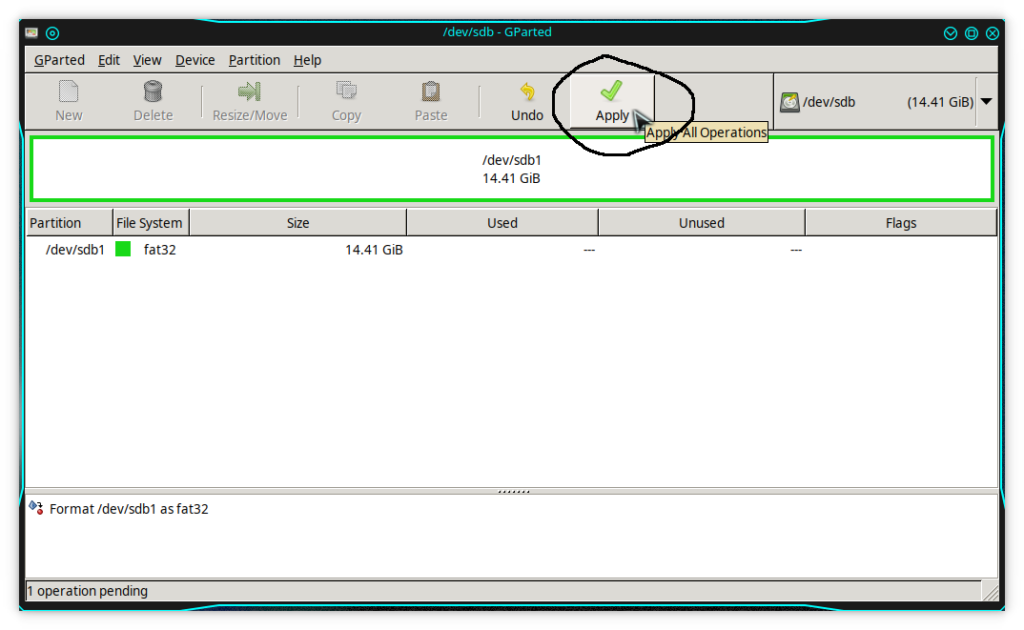
Далее останется подтвердить наши действия нажав на кнопку “Apple” в появившемся окне. Ну и дождаться окончания форматирования. Время которое понадобится для форматирования зависит от устройства. А именно от размера и его скорости:

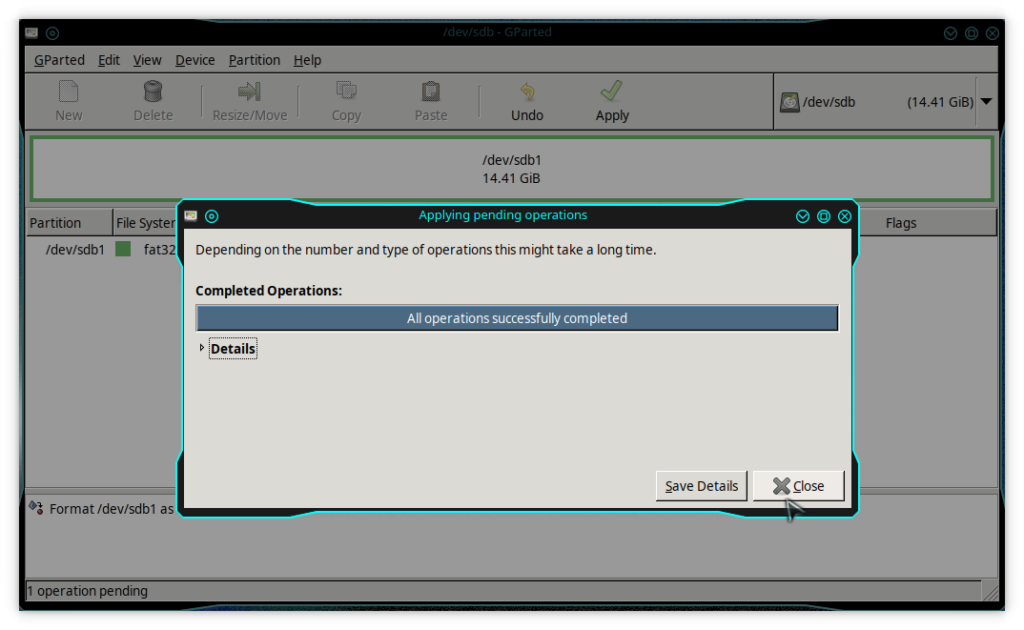
После чего можно закрывать программу GParted и переходить к использованию уже отформатированной флешки. Если вам нужно создать таблицу разделов, то для этого открываете пункт “Device” в программе GPArted. Затем из выпадающего списка выбираете пункт “Create Partition Table”:
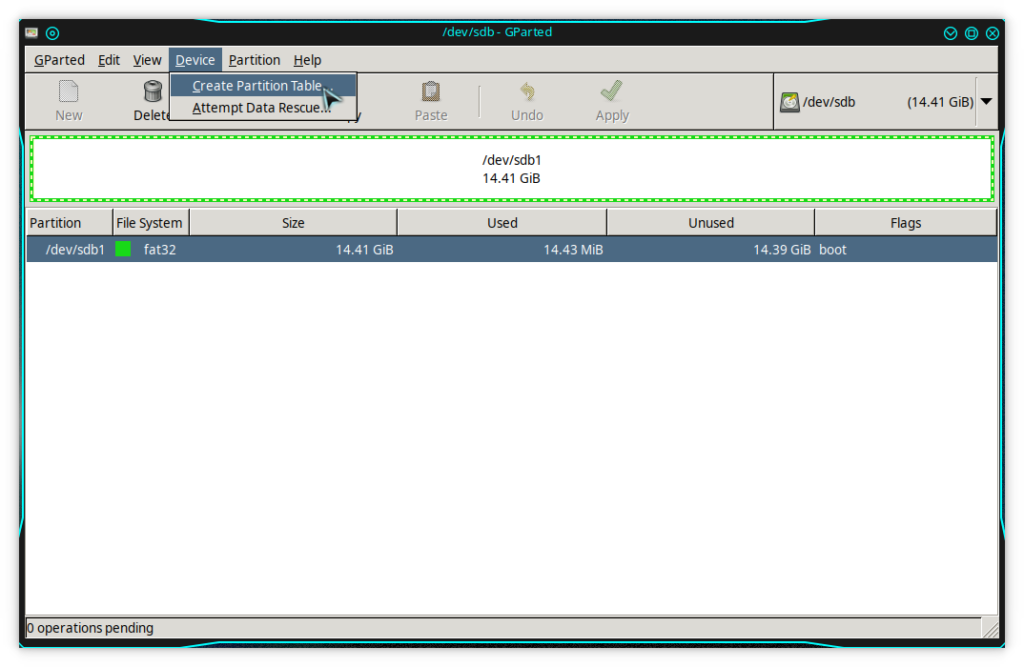
После чего в появившемся окне выбираем нужную нам таблицу:

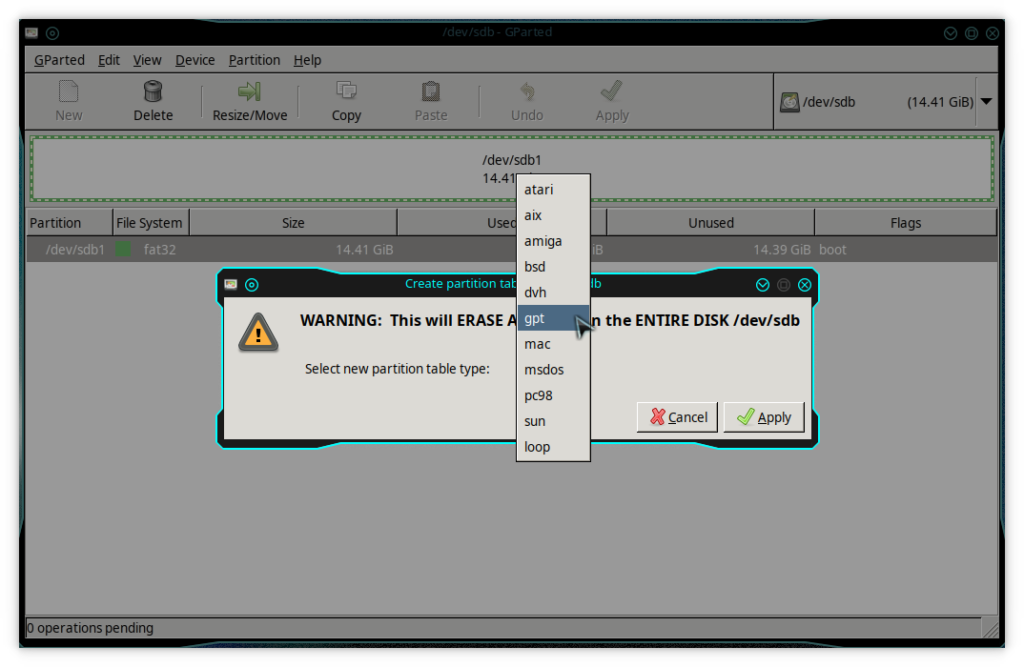
Форматирование на Mac OS
Для компьютеров, выпускаемых компанией Apple, использовать флешки можно, как и на любых других устройствах. Операционка Mac поддерживает накопители в Windows-формате FAT16, FAT32, exFAT и свои файловые системы. Если у вас флешка на 2 Гб, то ее лучше форматировать в FAT16
Найти его можно как MS-DOS (FAT) в пункте меню форматирования для вашего «мака» (неважно, лэптопа или стационарного). У каждой файловой системы свои ограничения
Так, у FAT32 нельзя создавать файлы размером в 4 Гб. Чтобы отформатировать флешку на Mac под формат OS X, нужно подключить ее к ПК и запустить дисковую утилиту. На боковой панеле выбирается нужный накопитель и переключением на вкладке «Стереть» в разделе «Формат» из списка выбирается Mac OS Extended (журнальный). Нажмите «Стереть» и после окончания процесса вы отформатируете свой накопитель.
Чтобы выполнить форматирование флешки в NTFS на Apple-компьютере, нужно установить драйвер NFTS, так как по умолчанию Mac не работает с этой системой. Скачайте и поставьте драйверы NTFS от Seagate или NTFS Paragon и выполните перезагрузку. Далее все по процедуре, только в списке выберите Windows NT Filesystem.
Несколько разделов на флешке Mac
Уникальность Mac OS в том, что вы можете одновременно как отформатировать флешку в FAT32, так и сделать это в других форматах, создав несколько разделов. Подобный функционал немного неправильно может работать в Linux и не поддерживается Windows вообще. Зачем создавать несколько разделов? Вы сможете сделать универсальный накопитель, работающий во всех средах и поддерживающийся на каждом устройстве отдельно. Но может возникнуть путаница — для повседневного использования метод не слишком хорош, но для специальных задач идеален.
На хорошем фирменном накопителе данные могут перезаписываться очень много раз и при этом никогда не будут потеряны, так что бояться нечего. Подключите к «маку» флешку, запустите «Дисковую утилиту». Выберите на боковой панели накопитель и переключитесь на вкладку «Раздел диска». На предложенной схеме выберите количество разделов и мышкой выставьте их размеры, двигая перегородку между разделами. Далее нужно дать каждому разделу имя, указать формат и выбрать «Применить».
8 ответов
Удостоверьтесь, что у Вас есть установленный GParted. В окне терминала, выполненном
Затем, открывают GParted как корень (все еще в окне терминала):
Выбор Ваша карта с интерфейсом USB из выпадающего меню GParted> Devices. Затем нажмите вкладку «Device»>, Создают Таблицу разделов…
Это сотрет все данные из палки, так будет уверено, что у Вас ничего нет ценным в нем.
будет освобожденное пространство, оставленное, двойной щелчок это для создания нового раздела с настройками, такими как дисковая маркировка и файловая система (Вы, вероятно, захотите, чтобы это было NTFS).
не забывают применять Вашу конфигурацию путем нажимания зеленой кнопки «проверки» в GParted.
ответ дан
8 May 2016 в 10:18
Если стандартные инструменты не могут восстановить псевдоним палки установщика USB pendrive к стандартному устройству хранения, можно использовать mkusb-dus, который имеет пункт меню сделать это автоматически,
вытирают первый мегабайт и восстанавливают диск к стандартному устройству хранения (с таблицей разделов MS-DOS и разделом с файловой системой FAT32).
Видят эти ссылки
- https://help.ubuntu.com/community/mkusb
- mkUSB-quick-start-manual.pdf
- mkUSB-quick-start-manual.pdf — альтернативная ссылка
существует более общее описание того, что сделать, если у Вас есть проблемы с USB pendrive в следующей ссылке,
Восстановление таблица разделов и файловая система pendrive
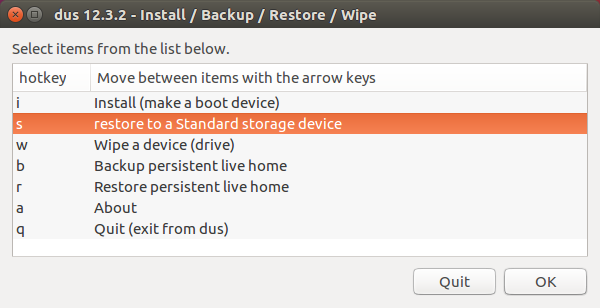
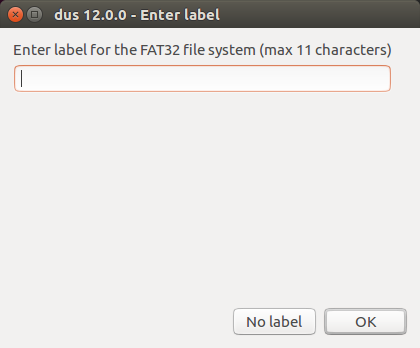
ответ дан
8 May 2016 в 10:18
Можно использовать терминал:
1. Найдите идентификатор устройства:
2. Теперь размонтируйте устройство:
(изменяют sdb1 с Вашим идентификатором устройства)
3. Формат USB
Выбирает файловую систему:
Жир Ext4
Ntfs
ответ дан
8 May 2016 в 10:18
Я получил зафиксированный путем выполнения следующего
-
На тире единицы, типе , и запустите эти Дисковое приложение
-
Выбор диск или управляйте Вами, хотят к Нажатию формата
-
CTRL + Щелчок F
-
формат .
После форматирования, диск или диск были бы освобождены, поэтому необходимо будет создать раздел при помощи плюс кнопка на экране. Затем вставьте имя, которое Вам понравится использовать в качестве диска, или дисковое имя затем нажимают, создают.
ответ дан
8 May 2016 в 10:18
Проверьте диск путем издания ниже команды
, можно найти диск usb, обычно это был бы/dev/sdb или/dev/sdc. Проверьте, не используется ли какой-либо из разделов диска.
при нахождении какого-либо из разделов диска как/dev/sdb1 или/dev/sdc1 затем, необходимо размонтировать его сначала:
Теперь форматируют карту с интерфейсом USB с желаемой файловой системой как толстый (генерал), ext4 (Linux) или ntfs (Windows):
ответ дан
16 November 2019 в 09:25
@Eduardo Cola решает проблему, но после нее я добрался:
это было решено:
ответ дан
22 November 2019 в 22:48
Я столкнулся с этой проблемой также. Я смог обойти его с помощью sgdisk.
sudo sgdisk — столкновение — весь/dev/sdd
ответ дан
22 November 2019 в 22:48
Если вы используете настольную версию, то проще всего будет перейти к инструменту «Диски».
- выберите свой USB-накопитель
-
удалите Ubuntu 16.04 Раздел 2, нажав на минус (рядом с параметрами запуска / остановки и конфигурации)
Попробуйте отформатировать usb сейчас. Если ошибка все еще существует, просто
выключите и снова включите. Теперь вы можете отформатировать его без ошибок.
ответ дан
29 February 2020 в 19:02
Как отформатировать флешку
Перед тем, как приступить к практической части, убедитесь, что на флешке нет важной информации. Если есть, скопируйте её на компьютер
Помните: процесс форматирования необратим — восстановить данные будет крайне проблематично.
Способ 1: через Компьютер
1. Подключите флешку в USB разъём.
2. Откройте папку «Этот компьютер». Кликните по иконке устройства правой кнопкой мышки, выберите пункт «Форматировать».
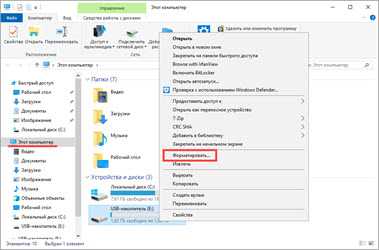
3. В меню программы укажите нужные параметры и нажмите кнопку «Начать»:
- Файловая система: FAT32 или NTFS.
- Галочка в пункте «Быстрое» для быстрого форматирования. Если нужно полное, снимите галочку.
- Метка тома.
Появится небольшое окошко с предупреждением. Для старта процесса щелкните по «ОК».
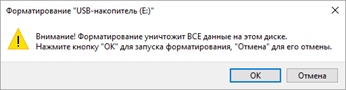
4. Когда процесс будет выполнен, появится сообщение об успешном завершении. Нажмите «ОК» и закройте окошко. Теперь устройством можно пользоваться.
Способ 2: через средство управления дисками
1. Кликните правой кнопкой мышки по значку компьютера и выберите «Управление».
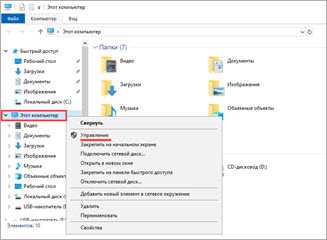
2. Перейдите в раздел «Управление дисками» слева.
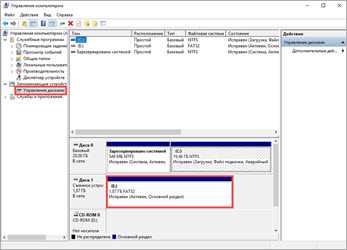
3. Щелкните правой кнопкой по назначенной букве для флешки (её можно посмотреть в папке «Этот компьютер») и выберите пункт «Форматировать».
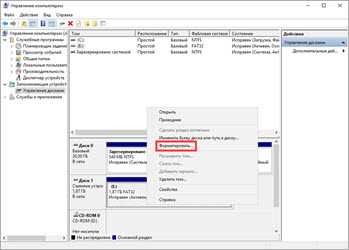
4. В окошке укажите параметры:
- Метку тома
- Файловую систему.
- Быстрое или полное форматирование.
На запрос подтверждения нажмите «ОК».
Способ 3: через командную строку
Важно! Перед началом посмотрите назначенную для флешки букву в разделе «Этот компьютер». Если укажете не ту букву, данные удалятся с другого устройства (например, с Локального диска)
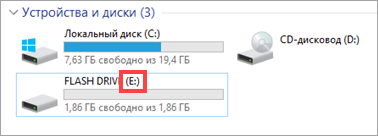
1. В меню Пуск напечатайте командная строка и откройте программу.
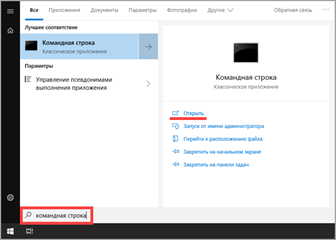
2. Введите такую команду: format E: /FS:FAT32 /Q /V:Test, где E – это буква флешки, FAT32 — файловая система, Q – значит быстрое форматирование (для полного пропустите эту команду), Test – метка тома.
Буква должна быть именно та, которая указана на вашей флешке в «Этом компьютере».
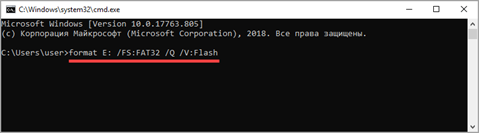
3. Нажмите клавишу Enter для старта. Спустя некоторое время, процесс завершится.
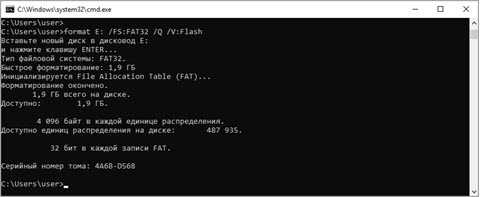
Способ 4: через низкоуровневое форматирование
Низкоуровневое форматирование помогает в некоторых ситуациях, когда встроенные средства Windows не дают нужного результата. Делается оно при помощи специальных программ.
Low Level Format Tool
Программа доступна в двух редакциях: бесплатной и платной. Для наших задач подойдет бесплатная версия.
2. При первом запуске щелкните по «Continue for free».
3. В списке дисков выберите флешку и нажмите «Continue».
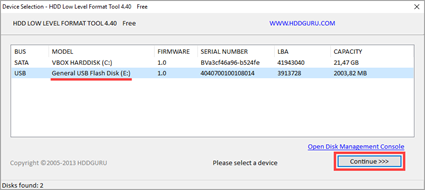
4. Перейдите на вкладку «LOW-LEVEL Format» и кликните по кнопке «Format this device».
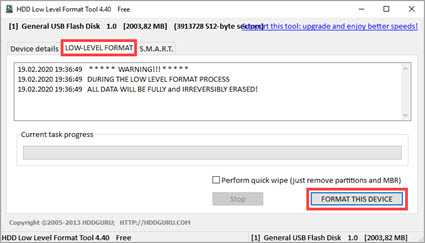
5. Откроется запрос на подтверждение. Нажмите «Да» для старта операции.
Дождитесь окончания процесса. В зависимости от объёма носителя может потребоваться достаточное количество времени.
WinSetupFromUSB
1. В главном окне нажмите кнопку «Bootice».
2. Перейдите на вкладку «Utilities», в разделе «Disk Sectors Filling» щелкните по «Select a device».
3. В переключателе «Physical disk» выберите флешку, нажмите «Start Filling».
4. Подтвердите начало операции кнопкой «ОК».
Так как программа затирает все данные нулями, флешку нужно будет дополнительно переформатировать одним из стандартных средств Windows (см. ).
Как открыть флешку в Линуксе
Если системой задействовано окружение рабочего стола, то монтирование накопителя обычно происходит с минимальным участием человека. При подключении устройства его ярлык появится на рабочем столе. Далее необходимо кликнуть по нему правой кнопкой мыши и выбрать пункт «Монтировать».
В противном случае операция выполняется вручную. Сначала нужно узнать имя файла флешки. Простой вариант – посмотреть его в директории /dev/, однако для надежности лучше воспользоваться утилитой fdisk.
После подключения носителя в терминале вводится команда:
На экране появится список имен доступных дисков с данными о размере и файловой системе их разделов.
По этой информации становится понятно, какое имя соответствует нужной флешке. Далее процесс заключается в написании двух строк:
- sudo mkdir /mnt/usb – создание каталога монтирования;
- sudo mount /dev/sdc2 /mnt/usb – непосредственное выполнение.
Теперь накопитель можно использовать.
Форматируем флешку в Linux
Существует большое количество дополнительных программ и утилит для управления накопителями, но разбирать их все просто не имеет смысла, ведь уже давно одни из них стали фаворитами, значительно превосходя конкурентов. Поэтому давайте остановимся на двух простых способах, а для начала упомянем стандартное средство. Оно используется редко, поскольку по своей функциональности уступает другим методам, но определенной категории пользователей такой вариант может пригодиться.
- Запустите консоль и введите там sudo fdisk -l . Такая команда поможет определить название флешки, чтобы выполнить ее форматирование.
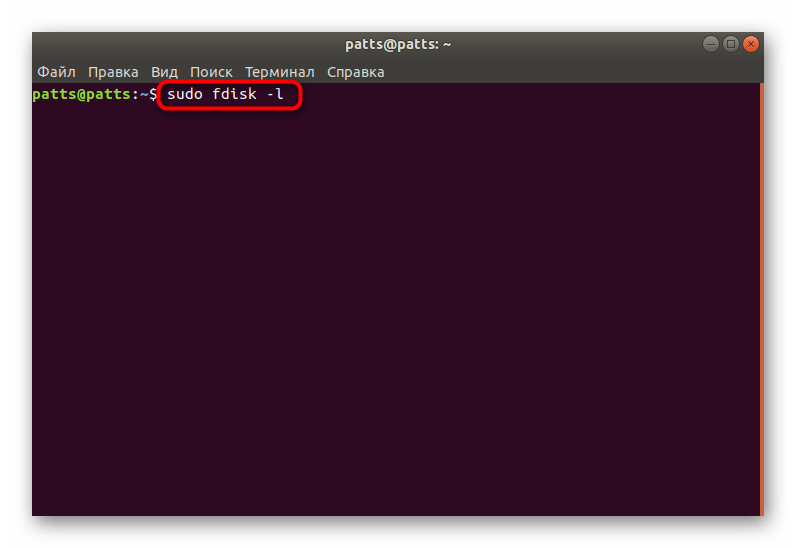
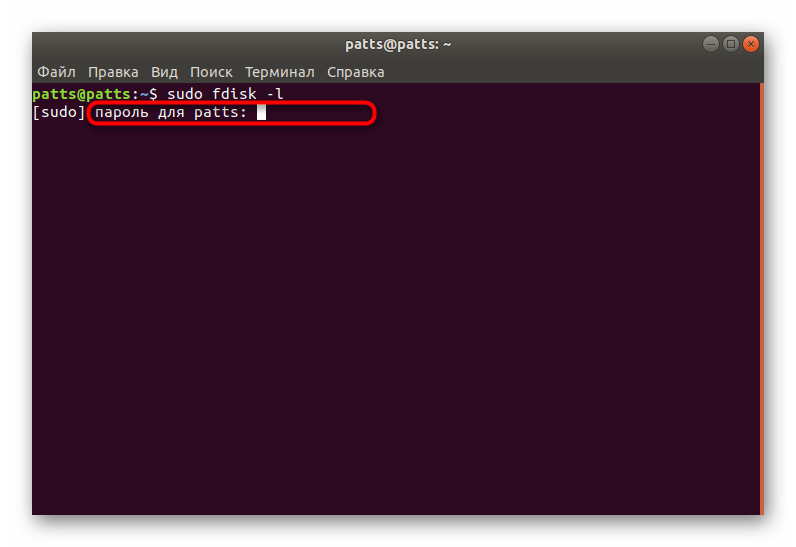
Ознакомьтесь со списком накопителей. Найти необходимый пункт можно по его размеру.
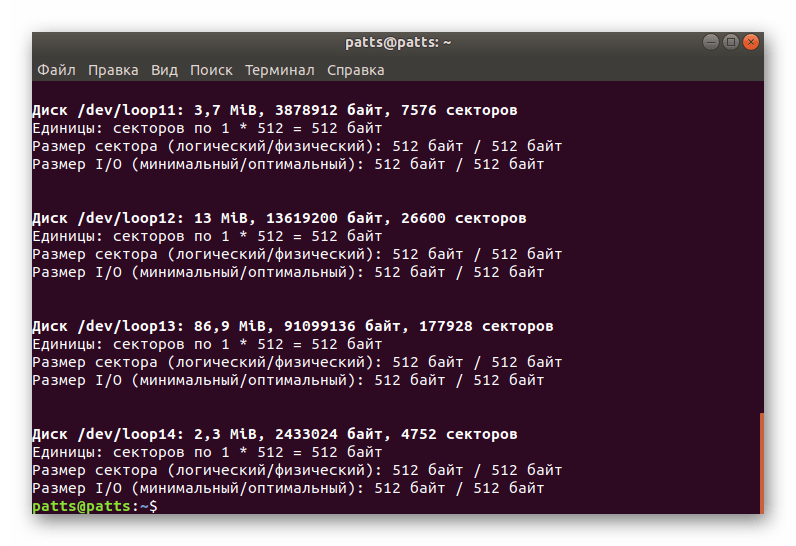
Смонтированный флеш-накопитель форматировать не получится, для начала размонтируйте его командой sudo umount /dev/sdb1 , где /dev/sdb1 — название флешки.
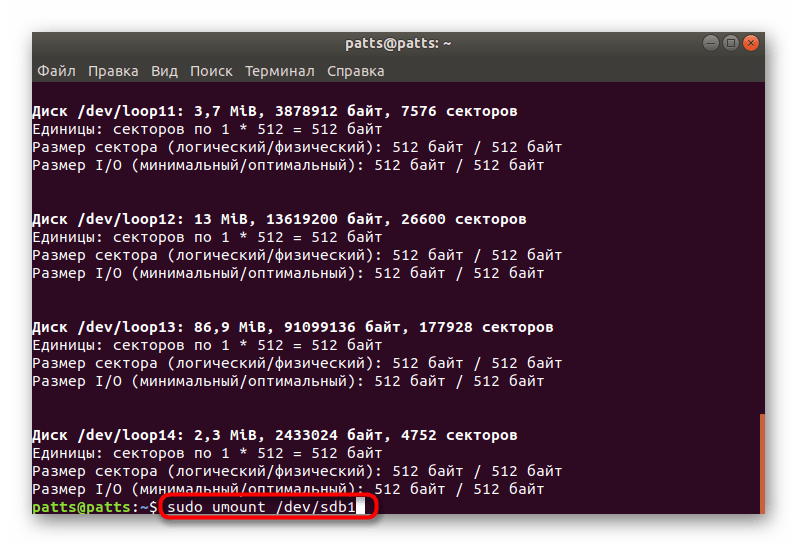

Как видите, утилита mksf подходит для форматирования, но осуществлять эту задачу через нее не очень удобно. Если вам такой метод не подходит или кажется сложным, советуем обратиться к следующим инструкциям.
Способ 1: Gparted
Дополнительное программное обеспечение под названием Gparted считается одним из лучших для работы с разделами жестких дисков или флешек. Доступен этот инструмент во всех дистрибутивах, но сначала его нужно установить.
- Запустите «Терминал», например, через меню или зажав горячую клавишу Ctrl + Alt + T.
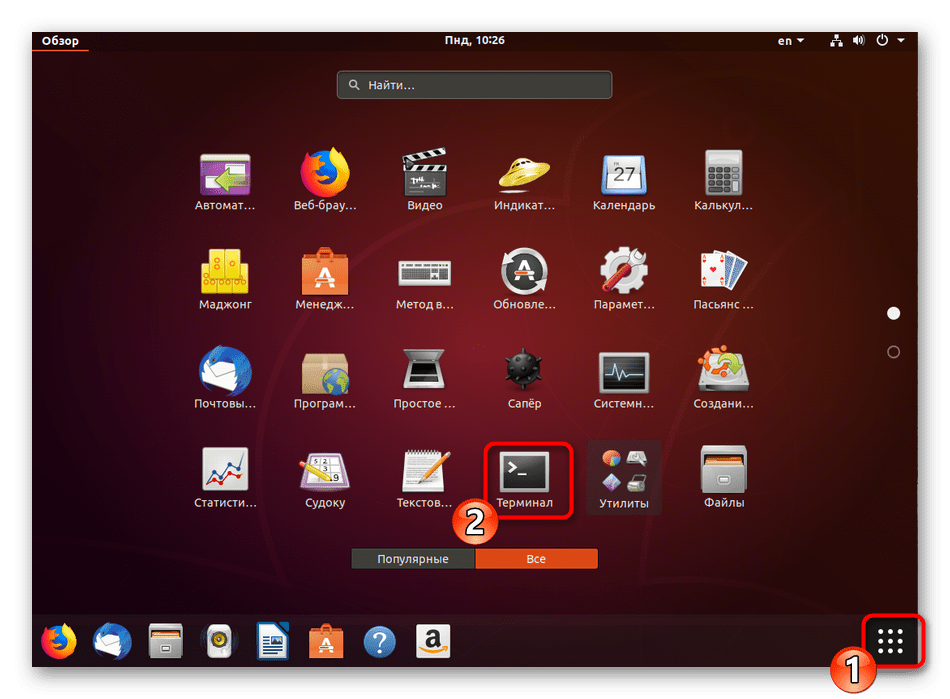
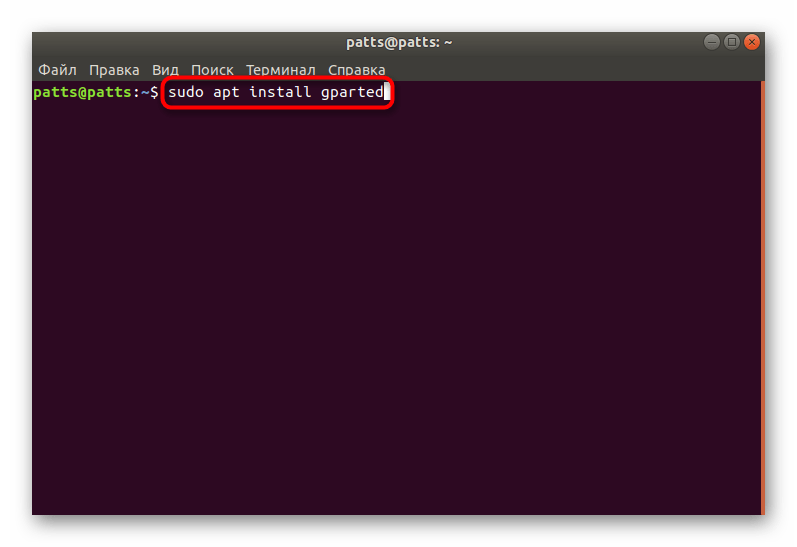
Выполнение инсталляции будет запущено только после подтверждения подлинности суперпользователя. При вводе пароля символы в строке не отображаются.
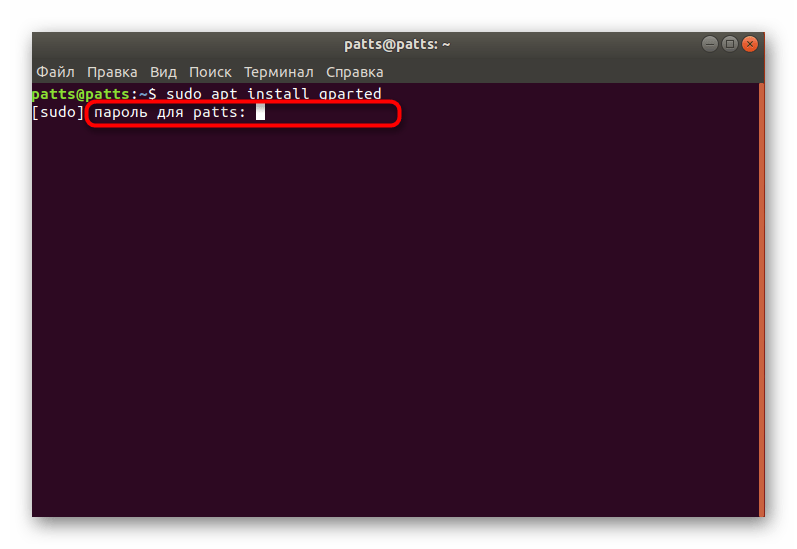
Подтвердите добавление новых пакетов, нажав Д.
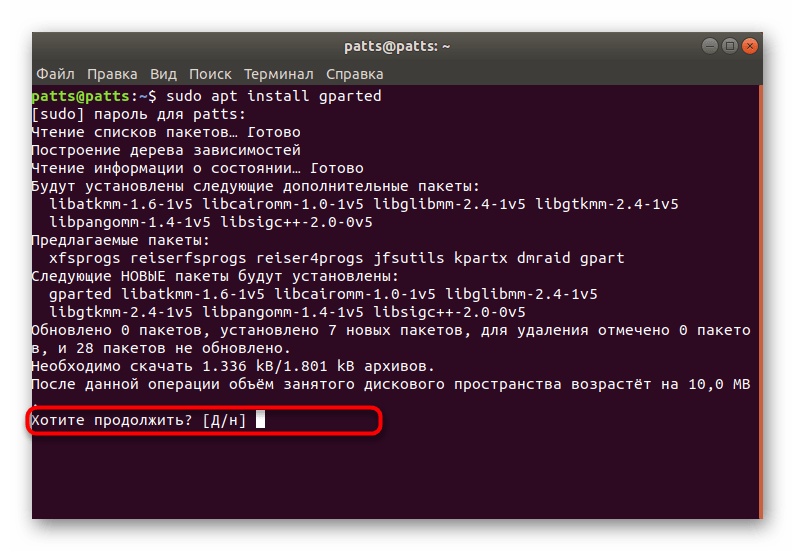
Запустите инструмент через меню или вписав команду gparted-pkexec .

В графическом интерфейсе инструмента для начала осуществляется переключение между накопителями. Выберите подходящий вариант из всплывающего меню.
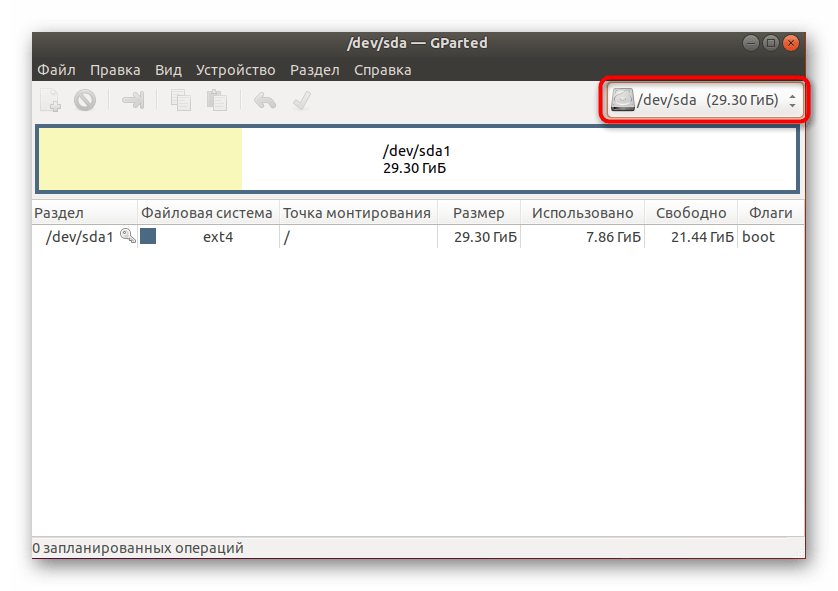
Другие действия с флешкой станут доступны только после ее размонтирования. Поэтому щелкните по ней ПКМ и выберите пункт «Отмонтировать».
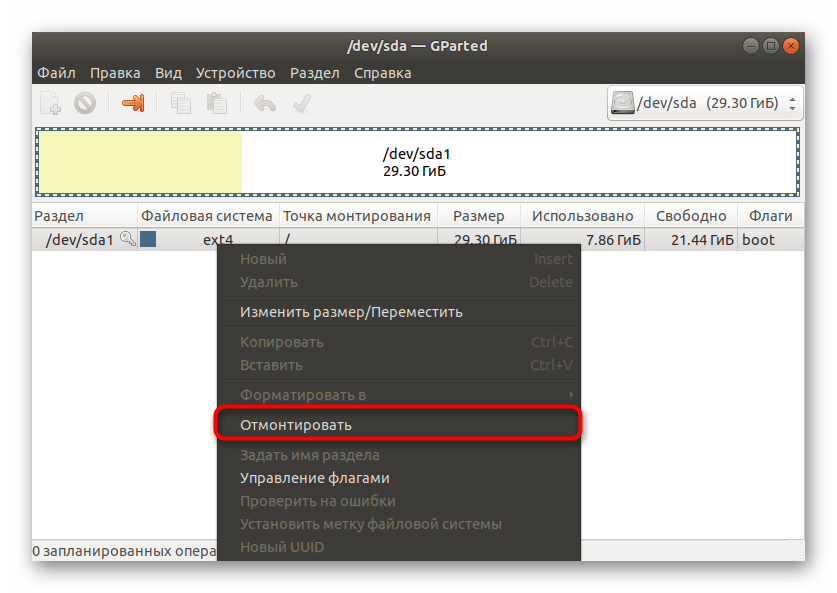
Осталось только щелкнуть на пункте «Форматировать в» и выбрать подходящую файловую систему.
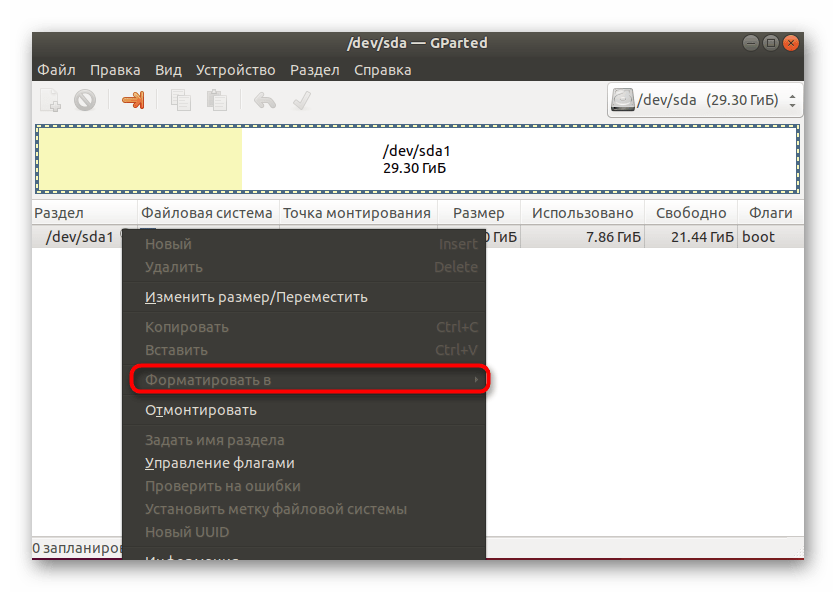
После завершения форматирования флешки она станет не только полностью свободна, но и приобретет указанный ранее формат файловой системы, что будет полезно при дальнейшей работе с ней. Единственный недостаток этого варианта заключается в том, что программа Gparted не входит в стандартный набор обеспечения, а для ее установки потребуется активное подключение к интернету.
Способ 2: Управление дисками (Только для Gnome)
Одной из самых популярных графических оболочек считается Gnome. В ней присутствует множество самых разнообразных инструментов, позволяющих совершать управление системой. Доступен и инструмент по взаимодействию с подключенными накопителями. К сожалению, такой способ подойдет только тем, у кого установлена Gnome, этим юзерам следует выполнить такие действия:
- Откройте меню и через поиск найдите инструмент «Диски» или «Disk Utility». Запустите программу двойным щелчком ЛКМ по ее значку.
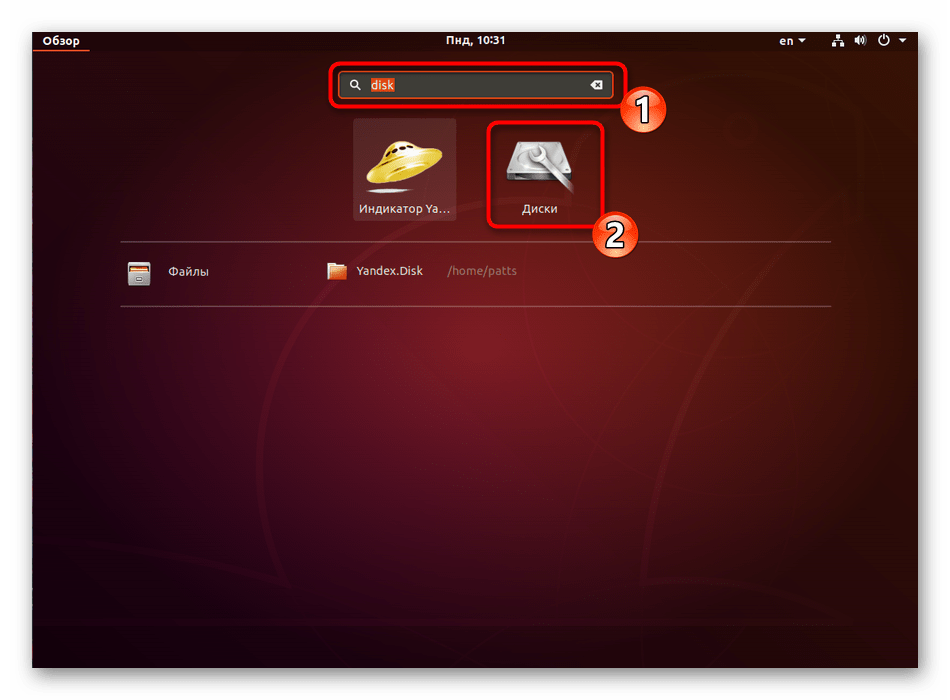
В меню слева выберите необходимое устройство и нажмите на кнопку в виде шестеренок.
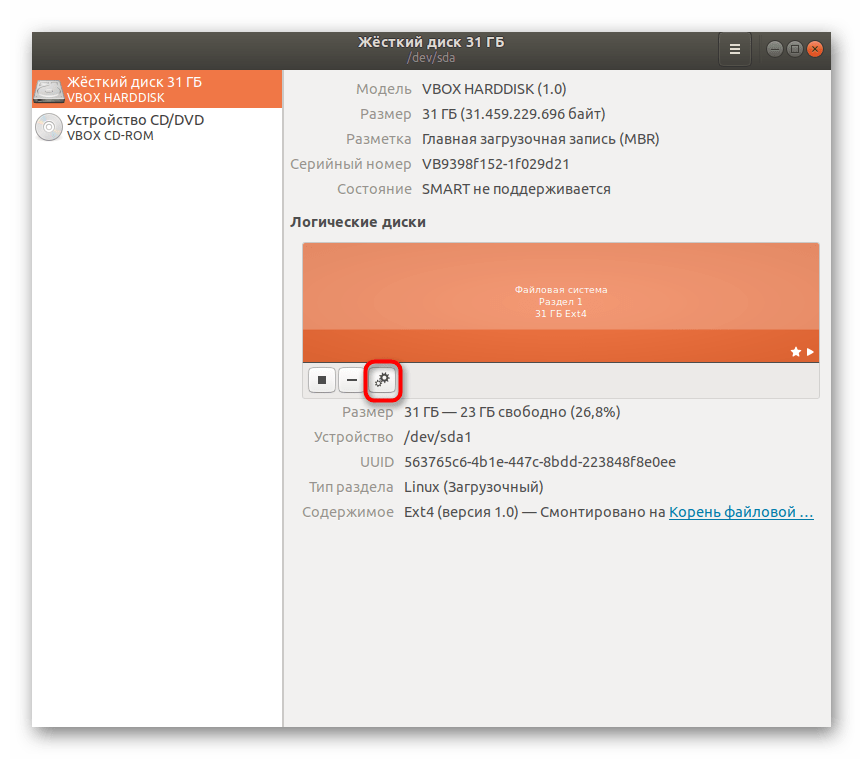
Кликните на пункте «Форматировать раздел».
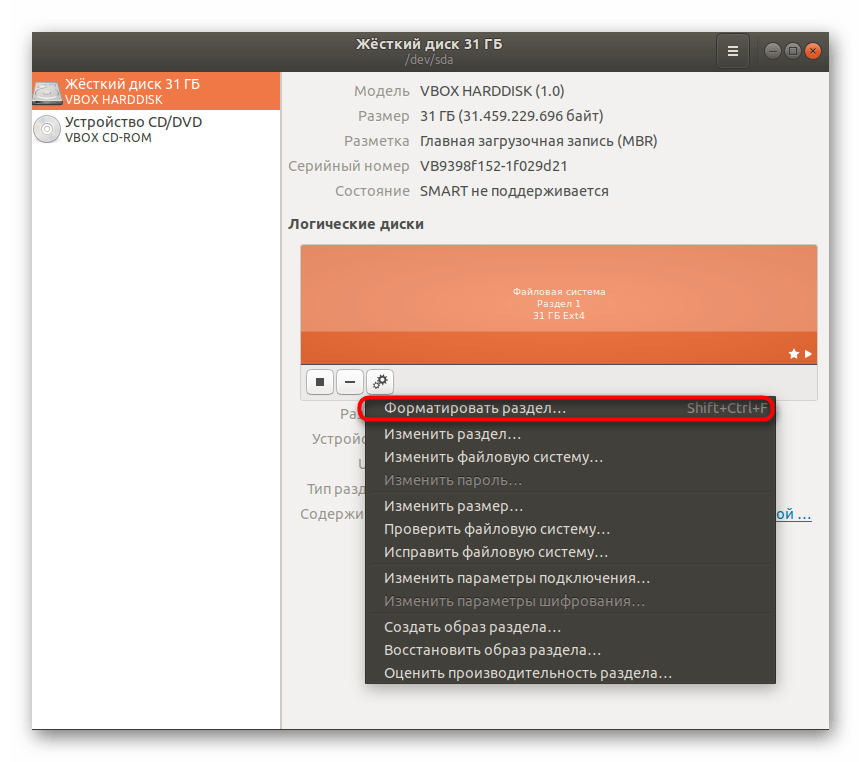
Осталось только выбрать файловую систему, задать дополнительные параметры и запустить процедуру очистки.
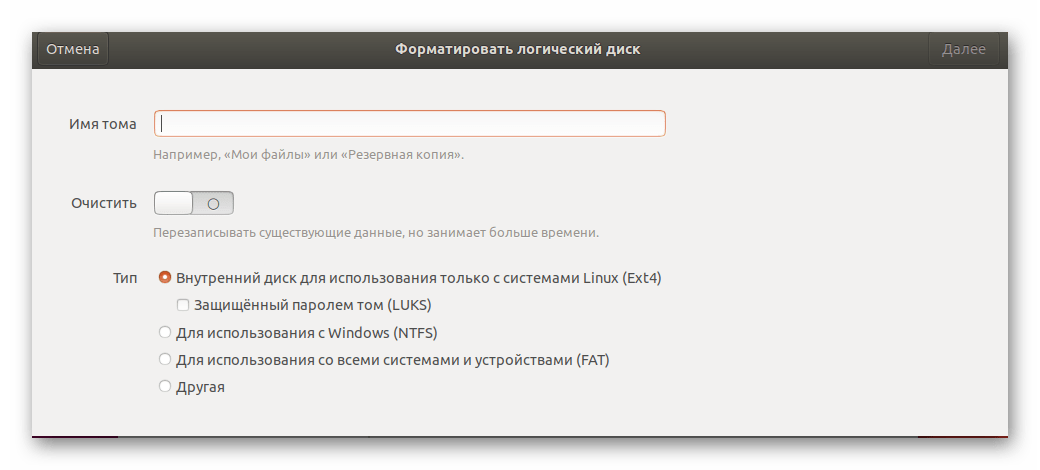
Как видите, все приведенные выше методы имеют отличия и будут максимально полезны в определенных ситуациях. Перед выполнением форматирования настоятельно рекомендуем проверять содержимое флешки, чтобы случайно не удалить нужную информацию.Это обусловлено тем, что не всегда восстановление удаленных файлов дает положительный результат, из-за чего данные можно потерять навсегда.
Помимо этой статьи, на сайте еще 12315 инструкций. Добавьте сайт Lumpics.ru в закладки (CTRL+D) и мы точно еще пригодимся вам.
Источник
Программа Gparted
Программа Gparted универсальный инструмент в среде Linux предназначенных для работы с дисками и файловыми системами. Найти ее можно в стандартном репозитории любого дистрибутива.
При запуске программы сразу требуется подтвердить права доступа. Вводим пароль в указанное стрелкой поле и нажимаем кнопку «Аутентифицировать».
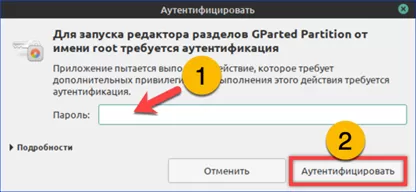
В главном окне разворачиваем меню, указанное стрелкой, и выбираем устройство «/dev/sdb».
Выделяем мышкой информационную строку с характеристиками флешки. В верхней панели инструментов нажимаем область «Раздел» разворачивая список действий. Выбираем «Отмонтировать», чтобы отключить флешку от файловой системы Linux.
Раскрываем ставшее активным меню «Форматировать в». Выбираем нужную файловую систему в открывшемся справа списке. Для примера наши эксперты взяли самый универсальный тип FAT32.
Заданные для накопителя действия не выполняются сразу, а откладываются. При необходимости пользователь может отменить неудачный выбор. Для завершения операции нажимаем указанную стрелкой галочку на панели инструментов.
Соглашаемся с предупреждением о потере данных при форматировании.
Закрываем окно с отчетом об успешном выполнении всех отложенных операций.
В заключении присвоим флешке имя, с которым она будет отображаться при подключении. Еще раз разворачиваем действия для пункта «Раздел» и нажимаем строку, отмеченную рамкой.
В появившемся окошке указываем название накопителя и кликаем «ОК. Устройство готово к записи данных.
Как создать загрузочную флешку
В этом разделе я покажу программы, с помощью которых можно отформатировать флешку в загрузочную.
WinSetupFromUSB
Программа многофункциональна и позволяет создавать загрузочные USB операционных систем Windows и Linux.
- Укажите USB носитель и путь к загрузочным файлам.
- Нажмите кнопку «Go»
- Программа автоматически отформатирует устройство в подходящий формат, создаст загрузочную запись, и запишет установочные файлы.
Rufus
- В главном окне выберите флешку и укажите путь к загрузочному образу, кликнув по кнопке «Выбрать».
- Нажав на «Старт», начнется подготовка и форматирование.
Виды форматирования диска
Речь пойдет о быстром и полном видах, которые принадлежат к стадии высокоуровневого форматирования. Первый предполагает обновление таблиц и только их. Прежние данные остаются, но не отображаются, а все новые пишутся поверх «невидимок».
Второй вариант — это уже «глобальное» удаление информации с винчестера. Процесс может занимать до нескольких часов. Тут уже с жесткого диска удаляются не только таблицы файлов, как в случае с быстрым способом, но и тестируются разделы. В ходе проверки непригодные для чтения кластеры «отбрасываются». Это означает, что система не будет использовать их для записи файлов в дальнейшем.

Совет: тем, кто только планирует покупать HDD, стоит присмотреться к 2,5-дюймовым вариантам. Они подойдут и для лэптопа, и для ПК.
Независимо от выбора вида форматирования шанс на восстановление информации полностью или частично у пользователя есть, но для этого нужны знания и специальные утилиты.
Тем, кто в поиске: ТОП-5 лучших HDD на 2 TB – Рейтинг внутренних жестких дисков на 2000 Гб
Использование графических утилит
Отформатировать USB Flash-накопитель можно и средствами, предусмотренными в графическом окружении дистрибутива. Например с помощью виджетов рабочего стола или функций контекстного меню файловых менеджеров. Если таковые предусмотрены разработчиками. Также для этого можно использовать редакторы разделов с графическим интерфейсом, например Gparted, диспетчер разделов KDE (KDE Partition Manager) или Disk Utility. Выбор конкретной графической утилиты здесь зависит от используемого дистрибутива и предпочтений пользователей. Все из представленных редакторов разделов имеются в стандартных репозиториях дистрибутива, либо даже предустановлены по умолчанию.
Здесь целесообразно дать лишь общие рекоммендации по их использованию для форматирования флешек. Во-первых, нужно определить нужное устройство-флешку, по параметрам, описанным в предыдущей главе. Далее, отмонтировать её, если она была смонтирована. Ну и, собственно, отформатировать. Все эти действия во всех редакторах объединяет то, что они выполняются с помощью пунктов контекстного меню для конкретного раздела. Таким образом, кликая правой кнопки мыши по нужному устройству в списке, пользователь получает доступ к таким функциям как удаление и/или уничтожение разделов, создание разделов, форматирование, восстановление и т. д.
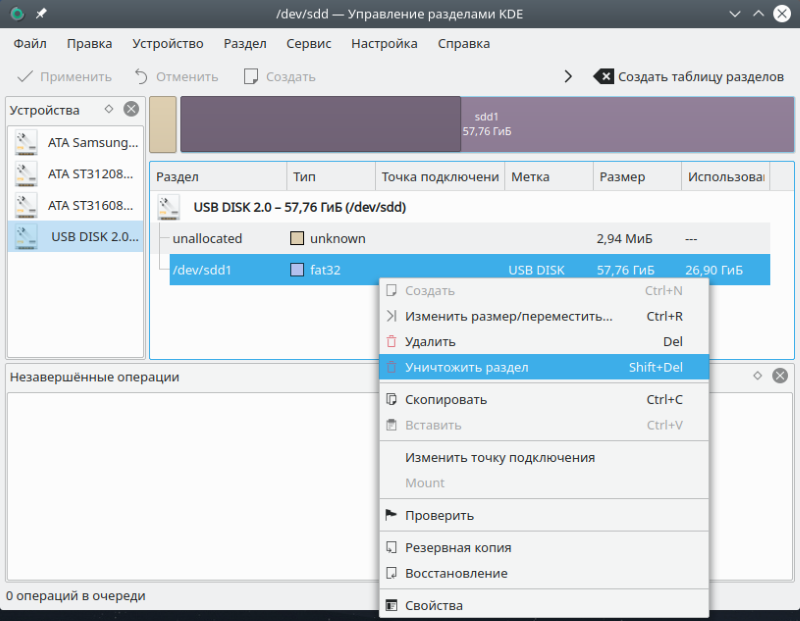 Рис. 1: Удаление и создание раздела из контекстного меню устройства (флешки) в KDE.
Рис. 1: Удаление и создание раздела из контекстного меню устройства (флешки) в KDE.
Важно отметить, что не во всех редакторах можно встретить готовую функцию форматирования. Например её нет в стандартном менеджере разделов для графической оболочки KDE
Но в то же время эта функция равносильна уничтожению раздела с последующим созданием нового
Это и необходимо принимать во внимание при использовании редакторов разделов. Как с графическим интерфейсом, так и консольных
Форматируем флеш-диск с помощью дисковой утилиты
И хоть я считаю, что GParted более чем достаточно для решения поставленной задачи, стоит рассказать о еще одном варианте. Пользователи рабочего стола Gnome (да и не только они) любят встроенную в эту оболочку дисковую утилиту. Это некий стандарт для большинства дистрибутивов. И вам никто не мешает ее попробовать.
Приступим к установке и работе с дисковой утилитой Gnome.
- Открываем терминал.
- Вводим команду sudo apt-get install gnome-disk-utility
- Вводим пароль администратора, если потребуется.
- Затем вписываем заглавную букву «Д» (или Y в английской версии операционной системы).
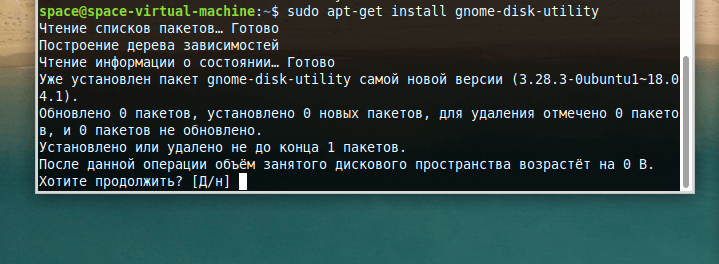
Если ввести строчную букву вместо заглавной, то система воспримет это как отказ от установки
Потом включаем программу Gnome Disk Utility с помощью соответствующей команды sudo gnome-disk-utility
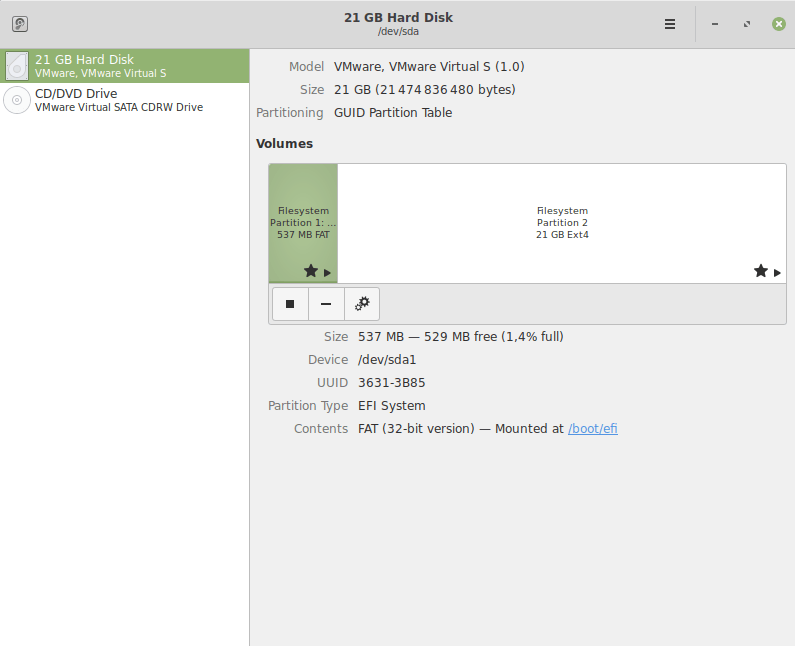
Вот как выглядит разметка жестких дисков в дисковой утилите Gnome
Ищем нашу флешку в списке доступных дисков и нажимаем на кнопку в виде куба (Unmount selected partition). Так мы отключим ее от файловой системы компьютера.
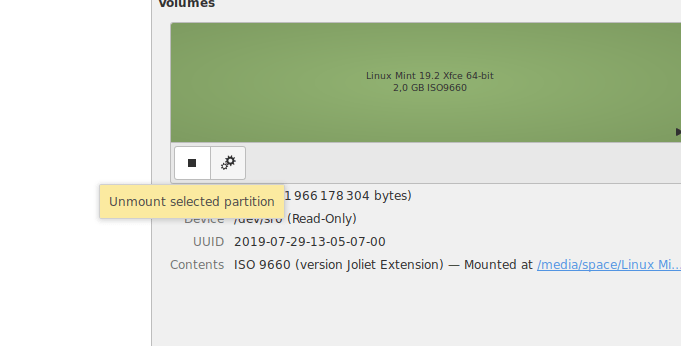
Как и в других программах, придется сначала отключить флешку, иначе форматирование запустить не выйдет
- Затем кликаем по меню с иконкой в виде трех параллельных полос в верхней части окна. В появившемся списке ищем пункт Format Disk и кликаем по нему.
- В итоге нужно будет выбрать файловую систему, которая будет использоваться на флешке после форматирования. На этом все. Дождитесь, когда завершится форматирования. После этого флешка будет готова к безопасному извлечению или записи новых данных.
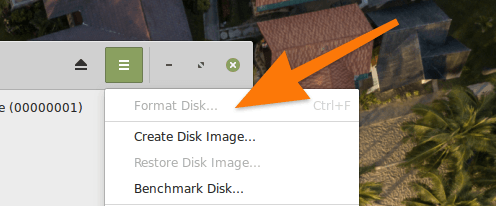
Как видно на скриншоте, эту же процедуру можно запустить, одновременно нажав клавиши Ctrl + F
Загрузка …
Post Views:
1 399
Форматирование винчестера через командную строку Windows
Еще один легкий вариант форматирования HDD. Более того, он значительно проще предыдущего метода. Всего-то надо прописать команду системе через специальную строку.
Интересно: до появления Windows такой способ «общения» с техникой был стандартным. Потом интерфейс системы кардинально изменился и стал удобнее, но строку все же решили оставить. С ней ведь можно и программу на компьютере быстрее найти и жесткий диск отформатировать легко.
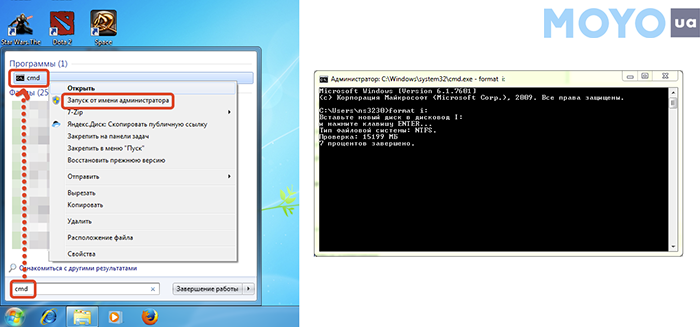
Как это делается
В поисковой строке пускового меню прописывается «cmd». Откроется черный экран, как на картинке выше, куда нужно просто вписать «format d».
Примечание: здесь «d» выступает, как пример. Обозначение должно соответствовать имени диска, который необходимо очистить. Можно еще использовать «format d:/Q» для быстрой очистки.
Пригодится: ТОП-5 лучших внутренних жестких дисков (HDD) на 1 TB
Полное форматирование жесткого диска через HDD Low Level Format Tool
Предназначен для «заводского» форматирования — низкоуровневой стадии. Эффективен, не требователен к ресурсам системы. Им просто управлять, а потому программка подойдет даже тем, кто начал знакомство с ПК или лэптопом совсем недавно.
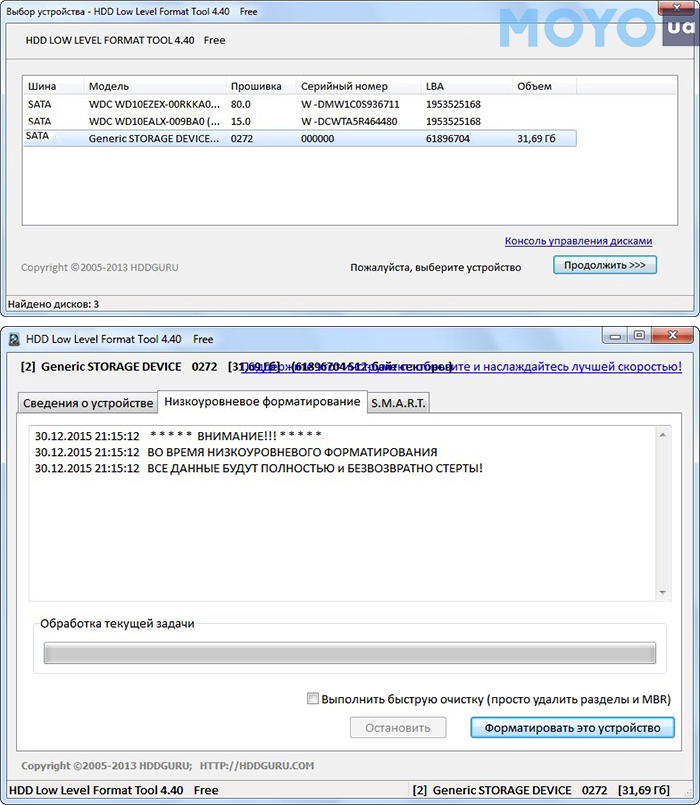
| Как отформатировать жесткий диск через HDD Low Level Format Tool | |
|---|---|
| Где смотреть | Что делать |
| В разделе Drive selection | Выбрать нужный диск и нажать кнопку «Продолжить» (Continue). |
| Во вкладке LOW-LEVEL Format | Выбрать «Perform quick wipe», если планируется быстрое форматирование. |
| При необходимости выполнить полное форматирование на данную опцию можно не обращать внимания. | |
| Кнопка «Format this device» | Нажать, чтобы запустить форматирование. |
Предупреждение! Прежде чем приступить, стоит удостовериться, действительно ли выбран нужный раздел. В противном случае можно потерять накопленные данные. Возможность их восстановления невозможно гарантировать на 100%. Кроме того, восстанавливают информацию сотрудники сервисных центров, разумеется, не бесплатно. Впрочем, это не проблема, если диск умеет делать резервные копии, как WD 3.5 SATA 3.0.
Как форматировать флешку с помощью Disks
Программа Диски — это стандартная утилита управления дисками в дистрибутивах Linux, использующих окружение рабочего стола Gnome.
Шаг 1. Запуск Disk Utility
Вы можете запустить программу из главного меню Dash, просто набрав в поиске Disk, обычно утилита поставляется вместе с системой по умолчанию:
Шаг 2. Поиск флешки
Вы очень просто найдете флешку в главном окне программы: во-первых, она на последнем месте, во-вторых, здесь отображается метка диска, размер и другие параметры:
Шаг 3. Форматирование
Форматирование здесь выполняется очень легко, для этого просто нажмите кликните по значку с рисунком шестерёнки и выберите Форматировать раздел:
Затем выберите введите метку для флешки, а также выберите файловую систему. По умолчанию утилита предлагает Ntfs чтобы с флешкой можно было работать в Windows:
Останется только подтвердить действие, чтобы форматировать флешку Linux:
Способ 2. Инструментом Gparted
Форматировать флешку можно с помощью программы Gparted. Которой пользуется огромное количество пользователей Linux. Там можно прозводить практически все основные задачи с дисками, который подключены к устройству. Это можно сказать лидер среди аналогичных программ. Если вы решили сделать это с помощью этой программы, то сейчас мы расскажем вам как ее установить.
Далее вы можете установить его из программного центра Ubuntu или можете установить, набрав команду в «Терминале»:
Способ 3. С помощью терминала
перейдите в режим Super, набрав «su», а затем пароль супер режима
который будет показывать весь объем на вашем компьютере, или вы также можете использовать
для просмотра флеш-накопителя USB, предположим, что это может быть / dev / sdb1 введите такую команду как:
Как форматировать диск в формате fat32
для добавления имени для вашего pendrive

![Форматирование флешки — [pc-assistent.ru]](http://ds-service39.ru/wp-content/uploads/3/6/0/3603fddfca7c700022b727668801660e.jpeg)




























