Создание диска восстановления системы
В нашей статье мы расскажем, как создать Диск восстановления операционной системы Windows, а затем покажем как им воспользоваться. Но сначала короткий совет нашему читателю.
- Папка с резервной копией WindowsImageBackup на вашей флешке, НЕ должна быть вложена в другую папку, если с этим всё нормально, значит самое простое решение для Вас Денис, воспользоваться любым Live CD, загрузиться с него и скопировать ваш архив с образом Windows 7, с флешки на жёсткий диск вашего компьютера, с которого вы не можете загрузиться, но только на раздел, где не установлена Windows 7. Далее загружайте ваш компьютер с Диска восстановления системы и ваш бэкап обязательно найдётся. Ну и я надеюсь, вы знаете, что восстановление будет полным и вся ваша информация с дисков, которые вы включили в бэкап удалится.
- Друзья, недавно я написал статью — Как создать резервный образ Windows 8 на дисках DVD, на флешке, на переносном жёстком диске USB, а самое главное — как с помощью этого образа восстановиться. Всё что написано в той статье, подойдёт и для Windows 7.
Ну а теперь создание диска восстановления системы, который нужно использовать для загрузки компьютера, он будет содержать в себе средства восстановления Windows 7, при помощи них можно восстановить неисправности загрузки операционной системы или восстановить её из архивной копии, что мы и сделаем.
Примечание: Предварительно у вас должен быть создан бэкап Windows 7, это очень просто. Как это сделать? Можете почитать у нас->Как восстановить систему Windows 7, это статья о том как восстановить Windows 7 с помощью разнообразных средств восстановления встроенных в саму операционную систему, если у вас проблема с запуском или работой Windows, прочитайте сначала её, может быть всё обойдётся и без диска восстановления.
Так же нужно знать, что для диска восстановления важна архитектура системы, у вас получиться использовать 32-битный диск восстановления для любой 32-битной Windows 7, а 64-битный диск восстановления для любой 64-битной Windows 7.
Создаём диск восстановления системы, идём в Пуск->Панель управления->Архивирование данных компьютера,
выбираем Создать диск восстановления системы.
Вставляем в дисковод DVD-диск, нажимаем кнопку Создать диск
Происходит недолгий процесс создания диска восстановления системы. Теперь о том, как им воспользоваться. Допустим у вас на компьютере тяжёлый сбой и вы совсем не можете загрузить Windows 7. Нажимаете F-8 на клавиатуре, сразу же после запуска компьютера, с намерением попасть в меню Устранение неполадок компьютера, но кроме чёрного экрана ничего. Для восстановления работоспособности Windows 7 с Диска восстановления, вам нужно сменить в BIOS, приоритет загрузки на дисковод, затем вставить в него диск восстановления и восстановить с помощью бэкапа вашу Windows 7. Как сменить приоритет загрузки в BIOS, читайте наши статьи BIOS: Загрузка с диска и НОУТБУК: Загрузка с диска в BIOS.Вставили Диск восстановления в дисковод, затем перезагрузились, запускается программа Параметры восстановления системы.Нажимаем Enter или предложение загрузиться с диска пропадёт.
Происходит загрузка компьютера с Диска восстановления
Средство восстановленияработающее с диска, может попытаться по вашему желанию восстановить запуск Windows 7, нажмите «Далее».
В первую очередь, примените Восстановление запуска (Автоматическое устанение проблем, мешающих запуску Windows)
Во вторую, очередь можно применить «Восстановление системы»
Если ничего не помогает, то можем выбрать, Восстановление образа системы, но образ системы должен быть сделан вами предварительно (смотри начало статьи).
Восстановление компьютера из образанаходит последний доступный образ системы, нажимаем далее или указываем другой образ, если он у нас есть.
Далееи Windows 7, восстанавливается из резервной копии.
Форматирование диска и раздела при помощи CMD
Если Вы не можете отформатировать через проводник, управления дисками или просто хотите отформатировать жесткий диск при загрузке системы через БИОС с помощью командной строки, то разберем такой способ.
При загрузке системы вам нужно попасть в «дополнительные параметры» загрузки. Есть два способа: через рабочий стол и при загрузке ПК.
Через рабочий стол.
Откройте «Параметры» > «Обновление и безопасность» > «Восстановление» > и выберите справа в графе «Особые варианты загрузки» перезагрузить сейчас. Далее вы попадете в «Дополнительные параметры», где вам нужно запустить cmd (смотрите шаг 1).
При загрузки ПК
- Нажмите много раз подряд кнопку перезагрузки на самом компьютере, чтобы спровоцировать ошибку и вызвать меню диагностики процесса.
- Включите компьютер, дождитесь пока он загрузиться максимально до ошибки. Далее нажмите и удерживайте кнопку питания на компе для полного выключения. Повторите процедуру 3 раза, на 4 раз у вас должно появится меню восстановления.
Как только вы попали в дополнительные параметры загрузки, перейдите по настройкам «Поиск и устранение неисправностей» > «Дополнительные параметры» > «Командная строка».
Форматирование раздела
Теперь отформатируем определенный раздел диска, а ниже покажу, как форматнуть полностью диск, если на компе их много. Вводим команды по порядку в черное окно командной строки и нажимаем после каждой Enter.
- — Запуск инструмента для работы с дисками.
- — Список разделов на жестком диске. Вы должны знать, какой вам нужно форматировать и запомните его букву, в моем случае G.
- — Выбираем раздел, который нужно отформатировать.
- — Команда форматирует выбранный раздел, и преобразует файловую систему NTFS, если Вам нужно FAT32, то просто замените.
Форматирование диска
Если у вас на компе более двух жестких дисков и Вам нужно отформатировать целиком жесткий диск, то вводите команды по порядку, нажимая Enter после каждой.
- — запуск инструмента для работы с дисками.
- — список жестких дисков подключенных к компьютеру. Найдите диск, который хотите отформатировать и запомните номер. В моем случае номер диска цифра «1».
- — выбора диска. Не забудьте заменить «1» на ваш фактический номер диска.
- — очистка выбранного диска.
- — сделать диск основным.
- — форматирования диска с файловой системой NTFS.
Смотрите еще:
- Windows не удается завершить форматирование
- Настройка и оптимизация SDD диска в Windows 10
- Windows 10 v1803 создает дополнительный раздел диска
- CHKDSK: Проверка и восстановление жесткого диска в Windows 10
- BitLocker: Как защитить паролем USB диск и флешку в Windows 10
Загрузка комментариев
Канал
Чат
Настройка в БИОС
Обычно на эту проблему указывает то, что форматирование завершено с ошибками. Вся суть решения поменять конфигурацию SATA в настройках с ACHI на IDE (более старая) или наоборот. Дело в том, что при подключении раньше использовался разъём IDE, а сейчас он уже неактуален и вместо него используется SATA.
Конфигурация ACHI обеспечивает нормальную работу диска, а IDE поддержку нужно включать когда драйвера SATA отсутствуют или просто не поддерживаются. В основном это актуально на старых системах (Windows XP и более ранние версии).
Войдите в BIOS и найдите настройку «Configure SATA as» (у вас может быть немного другое название, ищите с похожим словом). Предварительно на некоторых версиях БИОС нужно отключить «Secure Boot». Переключите параметр на другой.
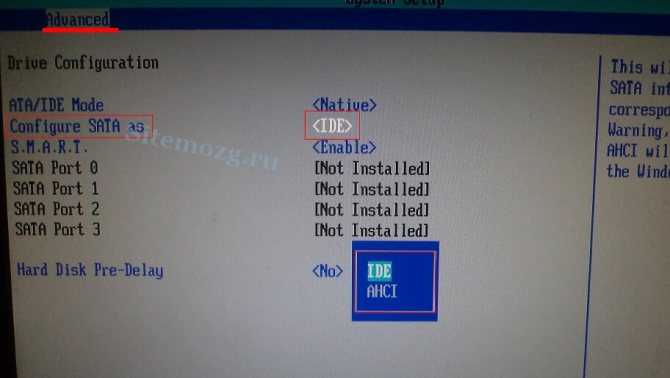
Как отформатировать флешку в FAT32 в Windows 7 и Windows XP
Форматирование с помощью графического способа
Через командную строку
Утилита HP USB Disk Storage Format Tool
Утилита FAT32 Format для форматирования флешек больших размеров
Процесс форматирования флешки в обеих операционных системах ничем не отличается, поэтому, я решил объединить их воедино.
Откройте значок Компьютер (Мой компьютер в Windows XP) на рабочем столе или нажмите комбинацию клавиш:
Выберите свою флешку и кликните по ней правой кнопкой мыши. После чего выберите пункт Форматировать.
В появившемся окне выбираем файловую систему FAT32 и указываем метку тома (имя флешки после форматирования). Жмем кнопку Начать.
Обратите внимание! Если напротив Быстрое (очистка оглавления) стоит галочка, то будет произведена поверхностная очистка флешки (в большинстве случаев используем эту опцию), если галочку снять, то форматирование будет полным (следует применять, если на флешке есть вирусы, или она медленно работает). Появится еще одно окно, в котором необходимо подтвердить выполнение действия. Появится еще одно окно, в котором необходимо подтвердить выполнение действия
Появится еще одно окно, в котором необходимо подтвердить выполнение действия.
Жмем кнопку ОК и дожидаемся окончания процесса форматирования. Появится соответствующее окно.
Результат нашей работы. Флешка отформатирована в FAT32.
Нажмите комбинацию клавиш:
и введите команду – cmd.
В появившемся черном окне вводим следующую команду:
где:
format G: — форматирование съемного носителя обозначенного буквой. Чтобы узнать букву флешки откройте окно Компьютер.
/FS:FAT32 – указанная файловая система FAT32.
/Q – быстрая очистка, если нужно выполнить полное форматирование флешки, эту команде не используем.
/V:Sanya – метка тома (им флешки.
и нажимаем Enter, после чего появится еще одно сообщение, где также нужно нажать клавишу Enter.
Все, флешка отформатирована в FAT32-формате.
Если вдруг вам не удалось провести форматирование с помощью 2 вышеописанных способов, скачиваем эту утилиту, проводим ее разархивацию и запускаем от имени Администратора (правой кнопкой мыши по значку программы – пункт Запуск от имени администратора).
Появится практически идентичное окно, описанное в первом способе, в котором необходимо выбрать тип файловой системы FAT32, указати метку флешки и нажать кнопку Начать.
Дождитесь окончания процесса форматирования и насладитесь нужным результатом.
Важные моменты!
Тип файловой системы FAT32 имеет некоторые ограничения. Во-первых, на носитель с FAT32 нельзя скопировать файл, размером более чем 4 Гб, чтобы снять это ограничение необходимо отформатировать флешку в формате NTFS.
Также встроенными средствами Windows нельзя отформатировать съемный носитель в FAT32 размером более 32 Гб. Как же поступить в случаи, если у нас флешка размером 64 Гб.
Перейдите по этой ссылке и скачайте утилиту FAT32 Format (для скачивания нажмите на первый скриншот). Запустите утилиту (возможно, появится окошко с ошибкой, не обращайте внимания просто нажимаете кнопку Продолжить), выберите свою флешку и укажите метку тома. После этого нажмите кнопку Start.
Появится еще одно окно, в котором жмем кнопку OK и наблюдаем за процессом форматирования. Возможно, еще выскочит окно с ошибкой, в котором стоит нажать кнопку Продолжить (может у вас такого окно и не будет).
Все, наше устройство отформатировано в формате FAT32. Кстати, таким образом можно форматировать любое внешнее устройство.
На этом у меня все, теперь вы знаете, как отформатировать флешку в FAT32, для использования в своих целях.
Всем пока!
- 5
- 4
- 3
- 2
- 1
(50 голосов, в среднем: 4.3 из 5)
Зачем нужно делать форматирование
Форматировать HDD требуется по нескольким причинам:
- Создание базовой разметки для дальнейшей работы с винчестером. Выполняется после первого подключения нового HDD к ПК, иначе его просто не будет видно среди локальных дисков.
- Очистка от всех сохраненных файлов. За годы работы компьютера или ноутбука на винчестере скапливается огромное количество ненужных данных. Это не только пользовательские, но и системные файлы, которые уже не нужны, но при этом не удаляются самостоятельно. В результате может возникнуть переполнение накопителя, нестабильная и медленная работа. Самый простой вариант избавления от мусора – сохранить нужные файлы в облачное хранилище или на флешку и отформатировать винчестер. Это в каком-то роде является радикальным методом оптимизации работы HDD.
- Полная переустановка операционной системы. Для более качественной и чистой установки ОС правильнее всего использовать чистый диск.
- Исправление ошибок. Неустранимые вирусы и вредоносное программное обеспечение, поврежденные блоки и секторы и другие проблемы с винчестером нередко исправляются созданием новой разметки.
Виды и типы форматирования
Данная процедура делится на 2 типа:
- Низкоуровневое. Термин «низкоуровневое форматирование» изначально обозначал несколько другой процесс, и был адаптирован для пользователей. В привычном понимании это полное и безвозвратное затирание информации, в результате которого освобождается все дисковое пространство. Если в процессе были найдены поврежденные секторы, то они помечаются неиспользуемыми, чтобы в дальнейшем исключить проблемы с записью и чтением данных. На старых компьютерах функция Low Level Format была доступна прямо в BIOS. Теперь, ввиду более сложной структуры современных HDD, эта возможность в БИОС недоступна, и настоящее низкоуровневое форматирование делается один раз — во время изготовления на заводе.
- Высокоуровневое. Этот способ по факту единственный доступный среди пользователей. Во время этого процесса формируется файловая система и файловые таблицы. После этого HDD становится доступным для хранения данных. Форматирование на высоком уровне производится после разбиения на разделы, данные о местонахождении всех записанных на винчестер файлов стираются. После него можно полностью или частично восстановить данные в отличие от низкоуровневого, где происходит полное затирание информации.
Кроме этого, существует два вида, которые используются для форматирования внутреннего и внешнего HDD:
Быстрое. Занимает не очень много времени, поскольку весь процесс сводится к затиранию данных о местонахождении файлов. При этом сами файлы никуда не исчезают и будут перезаписаны новой информацией — в результате операции происходит обозначение пустого места, куда в дальнейшем могут записываться новые файлы, «вытесняя» собой старые. Структура не оптимизируется, и если есть проблемы, то они пропускаются и не исправляются. Однако такой процесс занимает, как правило, до 1 минуты в зависимости от объема, а данные могут быть восстановлены при помощи специального программного обеспечения частично или полностью.
Форматирование диска через командную строку
При попытке форматировать жесткий диск с системой способами выше вы увидите ошибку, которая изображена ниже.
Почему такое происходит? Всё просто. Windows не может выполнить форматирование самого себя. Это приведет к неработоспособности системы и ошибка предоставляет защиту от этого.
К тому же даже если Windows устанавливался на другой жесткий диск, то системные файлы, необходимые для запуска ОС могут храниться на локальном. В таком случае проверка в BIOS начнётся с него (C).
Получается это необходимо только при будущей установке новой системы. В другом случае вы просто сделаете компьютер неработающим. Перед этим нужно немного подготовиться.
Вам потребуется или другой носитель с операционной системой, которую вы планируете устанавливать. Данный способ работает на любой версии. Я продемонстрирую его на Windows 8.
Поставьте предварительно . Сначала нужно узнать его букву. Она может отличатся от «C:» и поэтому проверьте это заранее. Сейчас покажу как это сделать прямо во время установки.
Нажмите сочетание клавиш Shift+F10. На других версиях операционных систем так же действует это сочетание клавиш.
Должно появиться окно с командной строкой. В ней введите команду notepad, которая откроет блокнот. Из него дальше можно будет посмотреть нужную информацию.
Откроется программа блокнот. В нём перейдите в Файл >> Открыть или нажмите CTRL+O.
Откроется проводник. Перейдите во вкладку «Этот компьютер» и посмотрите букву диска, который нужно форматировать. В моём случае D. Он обозначается как локальный.
Теперь вернитесь к командной строке и введите команду:
Где /FS:NTFS — файловая система. D: — буква диска. /q — быстрое форматирование.
Так же можно воспользоваться утилитой непосредственно в процессе установки и не использовать командную строку.
Выберите язык, нажмите на кнопку установки и в окне где нужно выбрать раздел для установки нужно выбрать форматирование. Смотрите как это выглядит на изображении.
Ещё его можно выполнить с помощью любого (почти) LiveCD. Это носитель, с которого загружается система вместо того, чтобы загружаться с жесткого диска. Можно провести форматирование прямо в проводнике аналогично способам с не системными жесткими дисками. Это возможно из-за того, что большинство данных находятся в оперативной памяти и это не препятствует запуску компьютера.
Существует так же множество программ, но они платные и их использование будет излишне для подобных задач. Этой информации должно хватить с достатком.
Если вам, что-то было непонятно, то посмотрите это видео. В нём наглядно изображены все действия с подробными комментариями и у вас не останется вопросов.
Получилось ли у вас выполнить форматирование жесткого диска?
Форматирование жесткого диска — процесс создания файловой системы на его разделе, сопровождающийся удалением данных и составлением новой структуры ФС. Функциональность для форматирования жестких дисков и твердотельных накопителей содержится практически во всех современных ОС, но не всегда стандартный механизм является оптимальным и применимым. О том, как отформатировать жесткий диск несколькими способами, подробнее расскажет этот материал.
Отформатировать HDD штатными средствами очень просто. Для этого в проводнике необходимо выбрать нужный раздел, нажать правую кнопку мыши и во всплывающем меню выбрать «Форматировать».
В открывшемся меню следует выбрать параметры форматирования. В качестве файловой системы рекомендуется использовать NTFS, а размер кластера оставить стандартным. Установка галочки напротив «Быстрого форматирования» существенно ускоряет процесс, но при этом заново создается лишь таблица ФС. Сами данные физически остаются на диске, хоть и становятся недоступными. Если не устанавливать галочку — произойдет физическое стирание всех данных (заполнение каждой ячейки памяти нулями), но процесс затянется надолго. Жесткий диск, емкостью несколько терабайт, будет форматироваться часами. Но такое форматирование позволяет безвозвратно уничтожить данные, например, при передаче накопителя новому владельцу.
Альтернативный способ отформатировать HDD штатными средствами — через «Панель управления». Для этого нужно найти меню «Администрирование», выбрать в нем «Управление компьютером» и в левой колонке найти «Управление дисками. В открывшемся меню отобразятся все накопители в виде структуры. Плюс способа состоит в том, что так можно форматировать диски, на которых нет раздела и потому они не отображаются в «Проводнике».
Как форматировать диск в Windows 10
В сегодняшней статье рассмотрим различные способы форматирования диска в Windows 10.
Форматирование — это процесс подготовки устройства хранения данных для первоначального использования. При форматировании вы можете выбрать файловую систему NTFS, REFS, exFAT, FAT32 или FAT. Вы также выбираете быстрое или полное форматирование. Во время полного форматирования файлы из тома удаляются и сам диск проверяется на наличие поврежденных секторов. Во время быстрого форматирования файлы из тома удаляются, но диск не проверяется на наличие поврежденных секторов.
Форматировать диск в проводнике
1. Откройте проводник => нажмите на диск, который вы хотите форматировать, правой клавишей мыши и выберите «Форматировать» (или выберите диск, который нужно форматировать, сверху в ленте нажмите на «Управление» и выберите «Форматировать»).
2. Выберите файловую систему и размер распределения единицы (лучше использовать выбранный по умолчанию), возле «Метка тома» напишите название для выбранного диска => для быстрого форматирования — поставьте галочку возле «Быстрое», для полного форматирования — уберите галочку возле «Быстрое» и нажмите «Начать».
3
В окне появится предупреждение «Внимание! Форматирование уничтожит ВСЕ данные на этом диске. Нажмите кнопку «ОК» для запуска форматирования, «Отмена» для его отмены.» Нажмите «ОК» для продолжения
По окончанию форматирования вы увидите окно «Форматирование завершено», нажмите «ОК».
Форматировать диск в управлении дисками
1. Откройте «Управление дисками»: один из способов — в строке поиска или в меню выполнить напишите diskmgmt.msc и нажмите клавишу Enter (также вы можете нажать на меню «Пуск» правой клавишей мыши и выбрать «Управление дисками»).
2. Нажмите на диск, который вы хотите форматировать, правой клавишей мыши и выберите из контекстного меню «Форматировать».
3. Возле «Метка тома» напишите название для выбранного диска => выберите файловую систему => размер кластера рекомендуется оставить по умолчанию => уберите галочку с «Быстрое форматирование», если вы хотите произвести полное форматирование => нажмите «ОК».
4. «Форматирование тома уничтожит все данные на этом томе. Перед форматированием заархивируйте все данные, которые вы хотите сохранить. Хотите продолжить?», нажмите «ОК».
Форматировать диск в командной строке
1. Откройте командную строку от имени администратора: один из способов — нажмите на меню «Пуск» правой клавишей мыши и выберите «Командная строка (администратор)».
2. Введите команду Diskpart и нажмите клавишу Enter => введите команду list volume и нажмите клавишу Enter
Обратите внимание на номер тома, который вы хотите отформатировать. К примеру, нам нужно форматировать диск F, после ввода команды list volume мы увидели, что это «Том 4»
3. Введите команду select volume № и нажмите клавишу Enter (№ нужно заменить на номер тома, который вы хотите форматировать). В нашем примере номер тома 4, значит команда будет выглядеть так select volume 4
4. Для быстрого форматирования нужно использовать команду format fs= label=»» quick Для полного форматирования нужно использовать команду format fs= label=»»
К примеру, мы хотим запустить быстрое форматирование выбранного тома, выбираем файловую систему «ntfs» и название «Test Disk», команда будет выглядеть так format fs=ntfs label=»Test Disk» quick После ввода команды нажмите «ОК».
В процесе форматирования показывается процент выполнения и по завершению процесса вы увидите надпись «Программа DiskPart успешно отформатировала том».
Форматировать диск в PowerShell
1.Откройте PowerShell от имени администратора: один из способов — написать в строке поиска PowerShell, на найденном результате нажать правой клавишей мыши и выбрать «Запустить от имени администратора».
2.Введите команду Get-Partition и нажмите клавишу Enter. Откроется список томов, запомните букву тома, который вы хотите отформатировать.
3. Для быстрого форматирования нужно использовать команду Format-Volume -DriveLetter «Буква тома» -FileSystem -NewFileSystemLabel «Меткатома» Для полного форматирования нужно использовать команду Format-Volume -DriveLetter «Буква тома» -FileSystem -NewFileSystemLabel «Метка тома» -Full
К примеру, мне нужно отформатировать диск F, чтобы тип файловой системы после форматирования был «Ntfs» и его название было «Test Disk», команда будет выглядеть так: Format-Volume -DriveLetter «F» -FileSystem NTFS -NewFileSystemLabel «test disk» -Full После ввода команды нужно нажать клавишу Enter.
Отформатировать жесткий диск посредством БИОС
Используя БИОС, жесткий диск можно отформатировать тремя разными способами.
- При помощи диска или флеш-карты.
- Используя установщик Windows.
- С использованием программы ERD Comader.
Диск или флешка
Для этого способа ваш электронный накопитель должен обладать опцией boot, которая дает возможность считывать с него данные без загрузки ОС.
Итак, вставляем съемный диск в компьютер. Включаем систему и нажимаем сочетание клавиш для входа в БИОС (это может быть Alt+F, DEL, F12, F8). Потом переходим во вкладку Boot – опция Boot Device Priority. В подпункте 1st Boot Device выберете дисковод или USB (в зависимости от вашего электронного накопителя, с которого будет происходить загрузка).
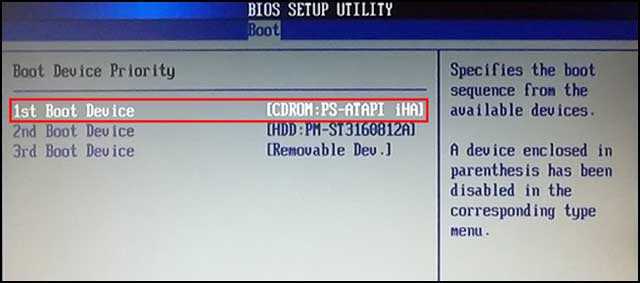
После загрузки операционки следует провести непосредственную очистку нужного диска
Обратите внимание, на карте памяти должна быть установлена сама ОС, а не файлы для ее установки
Установщик Windows
Этот вариант подойдет только в том случае, если у вас есть электронный носитель с операционной системой.
После начала загрузки, выбираем язык, жмем Далее. Нажимаем на Полную установку. Появится окно с возможностью выбора жесткого диска для форматирования. Делаем выбор и начинаем процесс.
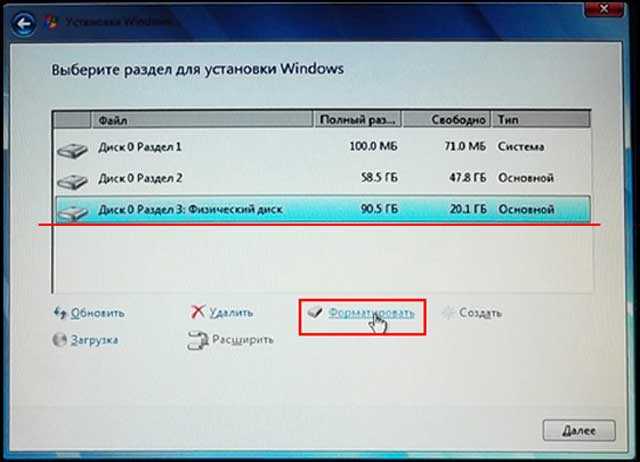
Программа ERD Comader.
Скачиваем ERD Comader и создаем загрузочный диск на ее базе. В БИОС выбираем дисковод в качестве 1st Boot Device.
После запуска программы заходим во вкладку MicroSoft Diagnostic and Recovery Toolset и жмем Далее — вплоть до появления окна с опцией очистки диска.
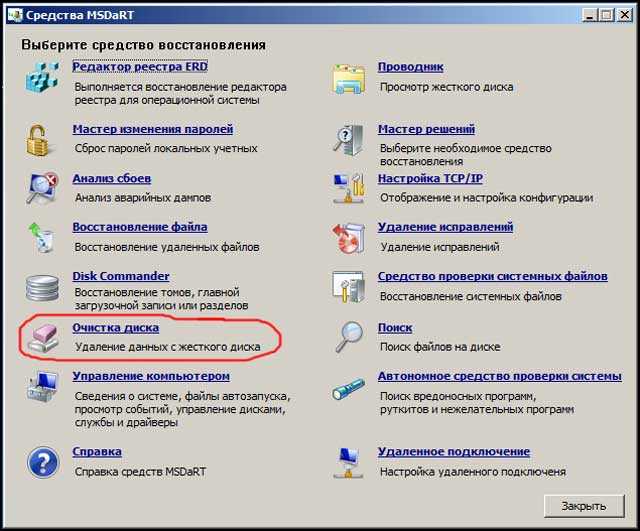
Помимо названной программы, можно также использовать HDD Low Level Format Tool v4.30. она обладает встроенным помощником, который пригодится вам при возникновении вопросов. С ее помощью также можно не только очищать диск, но и производить разного рода действия с данными (сохранять, перемещать, восстанавливать).
Возможные проблемы
Бывает такое, что жесткий диск не форматируется. Причин этому может быть несколько:
- система не может удалить себя самостоятельно;
- системная ошибка и переход к ФС RAW;
- ошибка чтения данных;
- проблемный раздел.
Некоторые из упомянутых сложностей довольно легко решаемы несколькими манипуляциями, другие — нет. В исключительных случаях может потребоваться замена винчестера или его ремонт. Другие варианты можно описать так:
- загрузка с внешнего накопителя и переустановка Windows с опцией форматирования;
- форматирование через безопасный режим;
- ремонт накопителя;
- удаление раздела.
Перед началом процедуры форматирования рекомендуется тщательно изучить файлы в разделе и отобрать те, которые могут потребоваться пользователю в дальнейшем, проверив их через антивирус. Правильно выполненное форматирование не скажется на работе системы неблагоприятным образом.
Originally posted 2018-04-17 09:48:53.
Как быстро отформатировать жёсткий диск через БИОС
Часто перед установкой операционной системы пользователи задаются вопросом, как отформатировать жесткий диск через БИОС. К такой процедуре приходится прибегать, чтобы очистить разделы, недоступные после запуска windows. Однако стоит помнить, что полностью удалить информацию с самого винчестера таким способом не получится.
Описание процедуры
Для ее выполнения потребуется загрузочное устройство с записанной ОС (его желательно создавать заранее). Последовательность действий, чтобы отформатировать диск через BIOS, такова:
- Перезагрузить компьютер с подключенным носителем и сразу после старта войти в систему ввода/вывода с помощью соответствующей клавиши. Обычно это F12, F8 или Escape, но если версия сильно устарела, могут применяться другие комбинации.
- В появившемся окне необходимо открыть вкладку Boot далее Boot Option Priorities. Этот раздел позволяет выбрать, откуда будет осуществляться загрузка ОС (с флешки или иного устройства), что и требуется сделать. В зависимости от съемного носителя отмечаем USB-порт либо CD-ROM.
- Выйти, сохранив внесенные изменения, после чего компьютер перезагрузится. Перед тем, как начать форматирование диска, потребуется осуществить запуск ОС с выбранного устройства нажатием любой клавиши на ноутбуке.
- Вызвать командную строку. Если процедура осуществляется при помощи носителя с windows 7, следует нажать комбинацию Shift+F10. Для 8 версии этот способ не работает, его заменяет пользовательский интерфейс.
- Убедиться в верном буквенном обозначении, перед тем как отформатировать диск. После запуска с загрузочного устройства оно может измениться, поэтому чтобы не удалить важные файлы, нужно ввести «wmic logicaldisk get deviceid, volumename, size, description».
- Перейти непосредственно к процедуре очистки. Для этого требуется вбить в окне «format /FS:NTFS X: /q», вместо X вписав желаемое обозначение, например, С (диск, чаще всего нуждающийся в удалении данных из системного раздела).
Затем останется лишь дождаться конца процесса, подтвердив команду нажатием на Enter.
Другие методы
Установщик Виндовс позволяет обойтись без CMD, пользоваться которой некоторые люди почему-то боятся. Здесь будет задействован лишь привычный интерфейс, однако перед тем, как приступить к форматированию жесткого диска через BIOS, придется осуществить первые 3 пункта предыдущего раздела.
После этапа выбора языка следует нажать на «Полную установку», вызвать список доступных дисков и настроить инсталляцию. В открывшихся параметрах нужно курсором отметить пункт «Форматирование» и следовать дальнейшим указаниям. Однако, этот способ не подойдет, если установка операционной системы windows не требуется.
Кроме того, можно воспользоваться программой ERD Commander, создав на ее основе загрузочный CD. В БИОСе также потребуется выбрать приоритетное устройство для запуска (в данном случае — привод). Когда программа откроется, следует войти в раздел MicroSoft Diagnostic and Recovery Toolset и нажимать «Далее» до тех пор, пока не откроется рабочее окно. В нем нужно кликнуть на пункт «Очистка», после чего начнется форматирование жесткого диска (через БИОС без посторонних средств это невозможно).
Существует и другая программа, позволяющая сделать все то же и записать аварийную флешку — AOMEI Partition Assistant Standard Edition. Она является бесплатным аналогом утилит для работы с различными накопителями и обладает дружелюбным интерфейсом, поэтому пользователь сможет без сторонних подсказок понять, как форматировать жесткий диск.
В целом алгоритм действий практически одинаков для большинства ОС, но наименования пунктов могут существенно отличаться друг от друга. То же самое касается и системы ввода/вывода: названия разделов могут не совпадать с приведенными выше из-за разницы в версиях
Однако хоть и жесткий диск с windows очистить проще, важно помнить, что использование сторонних средств является обязательным. Форматировать через БИОС не представляется возможным из-за отсутствия должного функционала, поэтому придется запастись загрузочным устройством. Как форматировать жесткий диск в Windows 7?
Как форматировать жесткий диск в Windows 7?
Как форматировать жесткий диск в Windows 7?
Как отформатировать жесткий диск перед установкой Windows
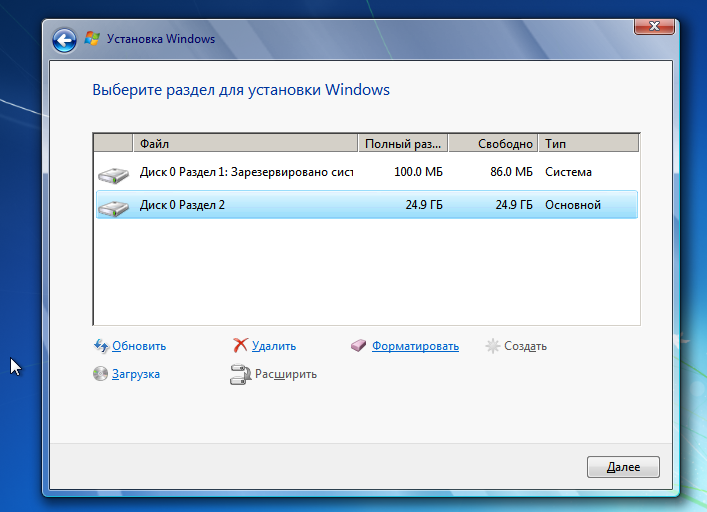
Чтобы отформатировать жесткий диск перед установкой Windows, необходимо выбрать полную установку, дождаться появления меню выбора раздела для установки, кликнуть по нужному диску и нажать внизу клавишу «Форматировать». Система самостоятельно определит оптимальный метод форматирования, тип ФС и размер кластера. Весь процесс занимает менее минуты.
Перед тем, как отформатировать жесткий диск — установке windows может понадобиться создание дополнительных системных разделов для загрузки ОС. На скриншоте ниже видно, что такой раздел занимает 100 Мб. На нем хранится часть системного загрузчика.
Недостаток форматирования таким образом заключается в том, что нельзя вручную работать с параметрами. Рядовым пользователям это и не требуется, но иногда нужно, чтобы вместо стандартной системы NTFS была та же FAT32. Например, такая потребность возникает на планшетах с процессорами Intel и двумя установленными ОС (Windows + Android), как десятидюймовый Chuwi Hi10. Чтобы из-под Андроида можно было видеть раздел для Windows, он должен быть отформатирован в совместимой ФС. Работать с NTFS без специальных плагинов и сторонних программ «зеленый робот» не умеет.




























