Основные возможности FFDShow
Программа изначально создавалась для того, чтобы объединить возможности максимального количества медиаплееров для просмотра видео. Сама программа работает как, своего рода, фильтр в составе DirectShow, одной из составляющих DirectX. Благодаря автоматическому встраиванию во многие плееры, у вас нет необходимости устанавливать отдельный медиакодер для каждого формата файлов. Практически, все известные на сегодняшний день программные плееры распознают этот плагин автоматически и позволяют воспроизводить медиаконтент сразу же и без предварительной обработки.
Единственное, с чем необходимо разобраться, так это с настройками программы в главном диалоговом окне. Среди возможностей здесь представлен весьма мощный функционал. Программа позволяет воспроизводить титры, регулировать разрешение изображения и яркости, создавать снимки экрана, выбирать предпочитаемые для использования кодеки, использовать подключаемые модули для обработки видео и фильтры DScaler, использовать встроенные аудио фильтры, эквалайзер и микшер.
Среди поддерживаемых форматов представлено довольно большое количество, а именно, H.264/AVC, XVid, DivX 4/5/6, MPEG 4, DivX3, MP41, MP42, MP43, H.263, FLV1,Theora, VP3, VP5, VP6, VP6F, MPEG1, MPEG2, WMV1, WMV2, WMV3, VC-1, WMVP, MSS1/2, H.261, Hiffyuv, MJPEG, SVQ1, SVQ3, QTRLE, 8BPS, QRPZA, FFV1, DV, CamStudio, CorePNG, LOCO, MSZH, Techsmith, ZLib, ZMBV, AutoDesk RLE, Cinepack, Indeo, MS Video 1, MS Video RLE, QPEG, Real Video. Кроме того, программа FFDShow позволяет производить перекодирование аудиопоток в форматах MP3, AAC, Dolby AC3, WMA, Vorbis и т. д.
Стоит отметить, что декодер имеет поддержку инструкций большинства современных процессоров, включая SSE/SSE2/SSE3, MMX/MMXEXT, 3DNow!/3DNow! Ext, поскольку, работает на основе библиотеки libavcodec, исходная открытая архитектура которой была оптимизирована вручную и содержала ассемблерный код.
Вообще же, данный фильтр может использоваться и в таких программах, как VirtualDub и AviSynth, разработанных для перекодирования видео в различные форматы между собой, тем более, что данный программный пакет составляет довольно серьезную конкуренцию многим известным и распространенным кодерам, поскольку намного расширяет возможности при просмотре видео в среде операционных систем семейства Windows с использованием совершенно разных программных медиаплееров. И естественно, этот пакет отличается довольно высоким быстродействием, что весьма благоприятно сказывается на использовании системных ресурсов. Да и возможности перекодирования видео форматов между собой довольно велики. Единственное, что может вызвать некоторое неудобство у далеких от кодирования видео пользователей, это правильное задание всех необходимых настроек. Однако, если вы с этим разберетесь, то кодер действительно сможет показать всю свою мощь и функциональность.
FFDShow MPEG-4 Video Decoder
Данное приложение являет собой декодирующий фильтр под названием DirectShow. Используется он для сжатия DIVX и XVID видео при помощи алгоритма Xvid или Libavcodec. Достоинством данного программного обеспечения выступает большое количество настроек. Это позволяет конфигурировать любое видео под себя. В самом конце странички вы сможете бесплатно скачать последнюю версию FFDShow MPEG-4 Video Decoder x32/64 Bit с официального сайта, но сначала давайте рассмотрим его поподробнее. Итак, что же это за программа — FFDShow MPEG-4 Video Decoder? Когда камера, видеоконвертер, видеоредактор и так далее записывают ролик, его необходимо сжимать. В противном случае 1 минута видео может весить несколько гигабайт. Все зависит от частоты кадров и битрейта.
Так вот, именно для такого сжатия и используется кодек. В данном случае о нем и идет речь. Если говорить о кодеках, можно прийти к выводу, что их существует огромное количество. Однако, лучшими считаются те из них, которые при минимальной потере качества дают наименьший размер конечного файла.
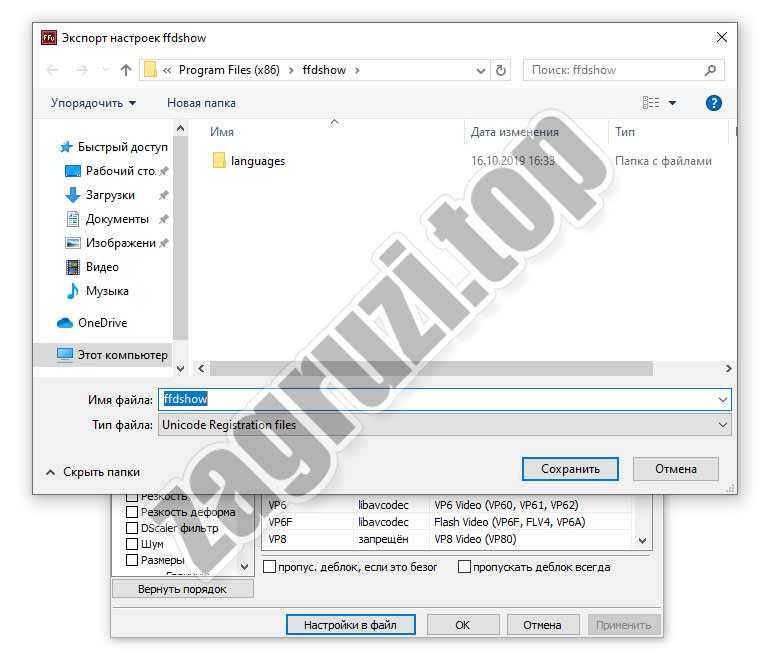
Именно таким алгоритмом сжатия и обладает рассматриваемый нами FFDShow MPEG-4 Video Decoder, который доступен для 32-битных и 64-битных Windows XP, 7, 8 и 10.
Кстати, в данный пакет входит и Audio Decoder. Он необходим для потоковой обработки звука.
Как пользоваться
Итак, рассмотрим процесс работы с кодеком FFDShow MPEG-4 Video Decoder. Изначально поговорим об установке, потом о настройке и, если понадобится, об удалении.
Загрузка и установка
Для того чтобы скачать последнюю русскую версию с официального сайта необходимо прокрутить данную страничку вниз и воспользоваться кнопкой, которая имеется там. После этого:
- Запускаем полученный файл, сделав на нем двойной левый клик.
- Выбираем язык, на котором будет вестись инсталляция.
- Жмем кнопку начала установки.
- Указываем путь, по которому будут скопированы все наши файлы.
Тут мы рекомендуем оставить значение по умолчанию.
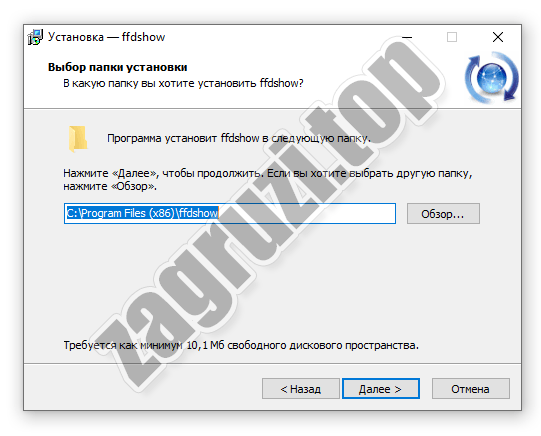
- Далее нажимаем кнопку запуска процесса установки.
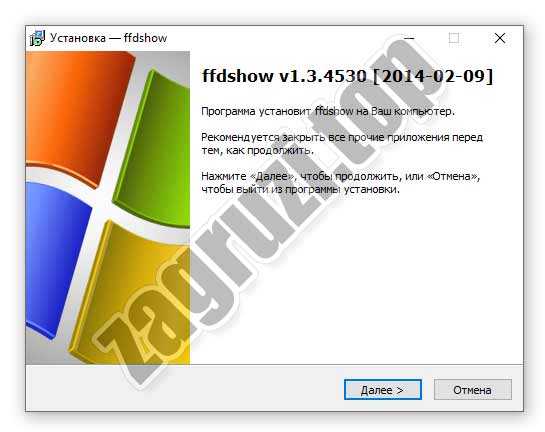
- После этого нам нужно будет настроить кодек. Здесь мы можем включить или отключить компоненты, в зависимости от надобности. Когда все будет сделано, переходим к следующему шагу.
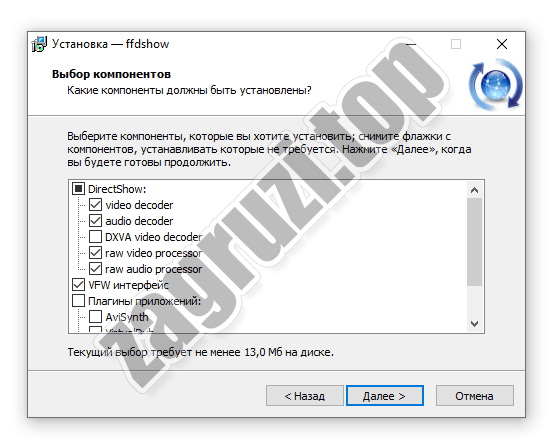
- При необходимости включаем или отключаем дополнительные задачи.
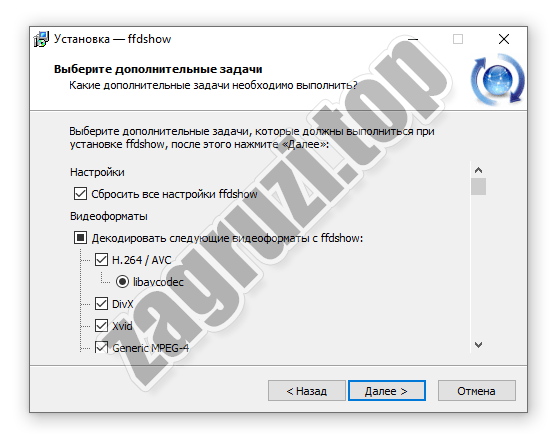
- Затем конфигурируем параметры звука. Как и в предыдущих случаях, закончив вносить настройки, переходим к следующему этапу, нажав кнопку, имеющуюся в нижнем правом углу.
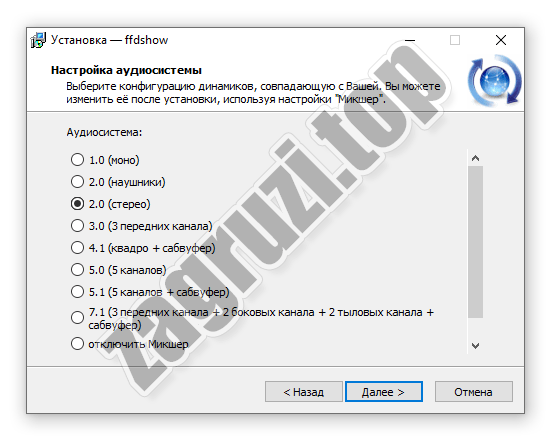
- В результате начнется процесс установки, завершения которого нам необходимо будет дождаться.
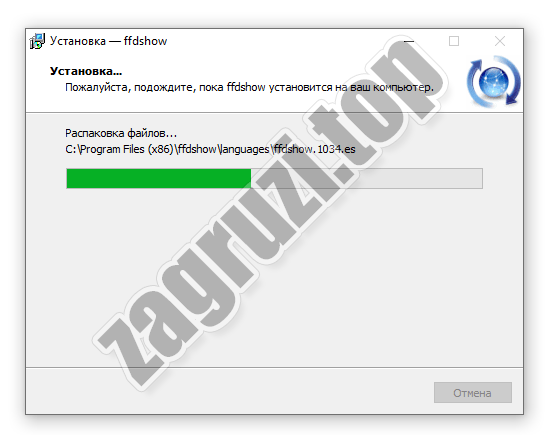
- Теперь нам остается лишь завершить инсталляцию, нажав одноименную кнопку.
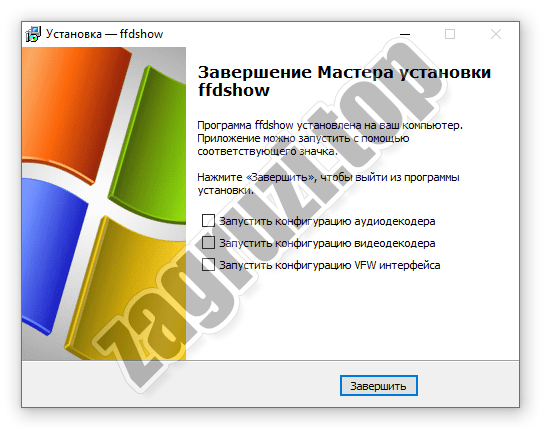
Теперь, когда наше приложение установлено, можно смело переходить к его настройке.
Инструкция по использованию
В принципе, FFDShow MPEG-4 Video Decoder будет работать и с параметрами по умолчанию. Однако, если вам нужно что-то изменить, вы всегда сможете воспользоваться одним из языков, которые появятся в меню «Пуск».
Суть настройки заключается в снятии или установке флажков напротив соответствующих пунктов. Рассказывать подробно о всех нюансах конфигурации данного программного обеспечения мы не станем по понятным причинам.
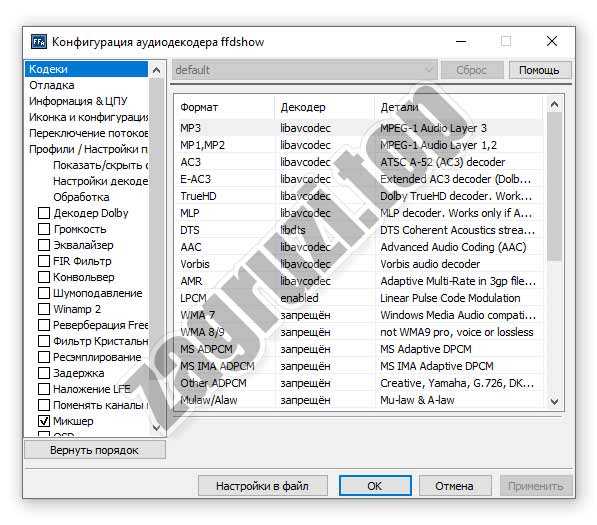
Настройка кодека производится единожды. В дальнейшем менять вам ничего не придется.
Удалить кодек FFDShow MPEG-4 Video Decoder или любое другое программное обеспечение, работающее в операционных системах от Microsoft, можно при помощи панели управления, либо специального приложения, очищающего «хвосты».
Мы рекомендуем использовать именно второй вариант.
Настройки фильтров

Ffdshow – что это за программа? Как уже стало ясно, это набор кодеков для работы с аудио и видео. Для того чтобы узнать все возможности программы, нужно разбираться в настройках фильтров.
Каждая страница вверху имеет выпадающий список, который нужно использовать для быстрого переключения настроек, влияющих на фильтры.
- Фильтр, называющийся «Обрезка и зум», увеличивает изображение и обрезает его по краям. Весь кадр при этом не увеличивается. Фильтр действует лишь на картинку внутри кадра. Все то, что не помещается, обрезается.
- Фильтр под названием Logoaway помогает избавиться от логотипов на картинке. Это могут быть символы телевизионных каналов или рекламные значки. Данный фильтр задает параметры прямоугольной области, которая по размерам равна логотипу. Эта область будет размывать либо закрашивать нежелательный знак.
- Имеется в программе и фильтр, удаляющий такие логотипы, которые вставлены поверх видеоизображения.
- Фильтр «Постпроцессинг» сглаживает цветовые переходы и резкие границы, а также убирает артефакты, которые вызваны слишком сильным сжатием.
- «Пресеты» — это автонастройки, которые ориентируются на возможности компьютера пользователя. При включении автоматического контроля качества процесс обработки возьмет ориентир на загрузку процессора в текущий момент времени. Если он будет загружен сильно, качество обработки снизится.
- В режиме «По умолчанию» будут отображены дополнительные настройки, отвечающие за смазывание границ по вертикали и горизонтали, удаление краевых артефактов, обработку яркости изображения и цвета, а также интенсивность обработки.
Принцип работы кодеков
Так какая же все-таки их главная роль? Давайте разберем на примере видео. Итак, видеофайл – это в первую очередь набор изображений, сменяющих друг друга. Представьте себе сколько бы весели фильмы, если бы пользователям они предоставлялись не в сжатом виде. Чтобы это не было и существуют кодеки.
Они значительно уменьшают размер видео и при этом не влияют на качество изображений.
Еще при съемке видеоматериала в камере «трудятся» аудио- и видеокодеки. Они сжимают входящую информацию, каждый свою. А после два этих потока синхронизируются и объединяются в одном контейнере, который мы называем форматом. Это может быть AVI, MP4 и т.д.
Как установить кодеки на компьютер?
«Чистая», только что установленная операционная система уже содержит некоторый минимальный набор кодеков. Но в настоящее время существует множество форматов файлов, для которых этого набора будет недостаточно.
Кодеки можно устанавливать на компьютер, как по отдельности, так и пакетами, которые помимо набора кодеков часто содержат в своём составе различные инструменты, для облегчения работы с аудио и видеофайлами, а также плееры.
Самыми распространенным и популярным примером сочетания кодеков и медиаплеера являются: K-Lite Codec Pack, KMPlayer, AIMP, которые можно скачать у нас сайте бесплатно. Чаще всего пользователи устанавливают один из этих плееров в зависимости от личного предпочтения, будь то дизайн или удобство, и этого достаточно, т.к. все эти плееры содержат в себе большое число самых популярных и используемых кодеков, используемых для воспроизведения аудио и видео файлов.
Не все видео высокого качества одинаково тяжелое
Видео формата 1080р обеспечивает более чем двукратное увеличение разрешения по сравнению с вариантом 720p (1920х1080 против 1280х720 пикселей). Поэтому его обработка — более ресурсоемкая задача. Но разрешение картинки — не единственная характеристика видеофайла, которая влияет на сложность его воспроизведения. Не менее важна степень сжатия, применяющаяся в кодеке и определяющая битрейт потока. Часто попадается HD-видео с битрейтом 1–2 Мбит/с — обрабатывать такой поток способны даже маломощные процессоры. Однако в Сети можно встретить и настоящих «тяжеловесов» 1080р — рипы с Blu-ray-дисков, которые мало чем отличаются от оригиналов как по качеству, так и весу. Их объем составляет 30–40 Гбайт, а битрейт может достигать 25 Мбит/с. Воспроизводить такой поток без задержек непросто даже двуядерному процессору, и без помощи графического ускорителя здесь точно не обойтись. Но и в этом случае поможет правильный кодек.
Что это за программа и для чего нужна
В ОС установлен софт, отвечающий за различные задачи, включая обработку и вывод аудио- и видеоданных (фильтры). В связке с фильтрами функционируют также сплиттеры и рендереры, благодаря взаимодействию и слаженной работе которых контент становится доступным к просмотру и прослушиванию.
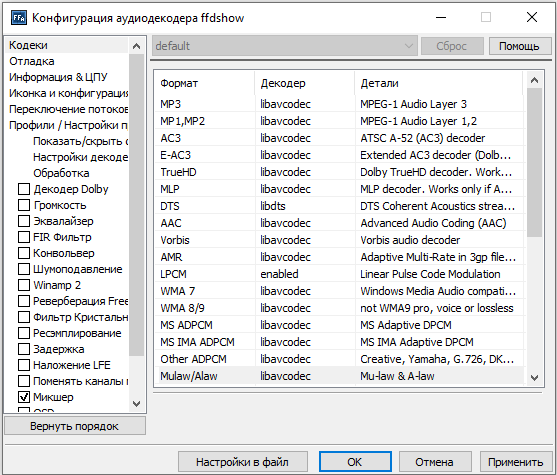
Ffdshow — это набор аудио- и видеокодеков с системой постобработки потокового сигнала. Видеопоток декодируется с большой скоростью, в результате мы получаем видео высокой чёткости без задержек. Софт отличается стабильностью и может быть настроен под определённые задачи, конфигурация настроек аудио и видео осуществляется посредством соответствующих диалогов декодера, причём данная конфигурация не будет зависеть от используемого плеера. Кодеки способны к адаптации под разные ОС, а система настроек отличается гибкостью и позволяет обходить конфликты несовместимых кодеков.
Рассматривая, что это за программа, также отметим, что, работая в качестве фильтра DirectShow и Video for Windows, Ffdshow может встраиваться практически в любой медиаплеер под Windows. Это и есть главная особенность ПО. Так, интегрированного плеера для воспроизведения контента в программе и парсеров медиа контейнера не предусмотрено, а встраивается Ffdshow в уже установленные на компе приложения, например, стандартный Windows Media, KMPlayer, Winamp и другие проигрыватели. Любой из DirectShow–совместимых медиаплееров использует данный декодер по умолчанию. По этой причине нет необходимости в установке отдельного кодека для каждого из многочисленных поддерживаемых аудио-, видеоформатов.
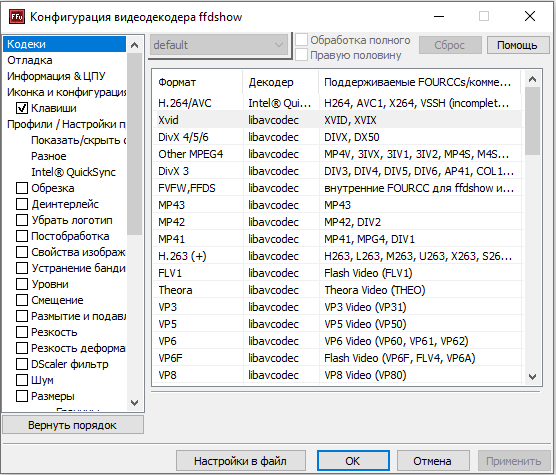
Появился софт в 2002 году, став альтернативой декодерам DivX 3.11 и DivX 5.02. Хотя официальным языком является английский, программой поддерживается множество языков, так что при установке можно выбрать и русский вариант.
Как правильно настроить K-Lite Codec Pack
Вся настройка кодеков осуществляться при установке этого программного обеспечения. Выбранные параметры можно будет поменять потом, при помощи специальных инструментов из этого пакета. Итак, приступим.
Запускаем установочный файл. Если программа найдет уже установленные компоненты настройка K-Lite Codec Pack, то предложит их удалить и продолжить установку. В случае отказа процесс прервется.
В первом появившемся окне необходимо выбрать режим работы. Для того, чтобы выполнить настройку всех компонентов выбираем «Advanced». Затем «Next».
Далее выбираются предпочтения для установки. Ничего не меняем. Жмем «Next».
Выбор профиля
Следующее окно будет одним из самых главных в настройке этого пакета. По умолчанию стоит «Profile 1». Принципе можно оставить и так, эти настройки отлично оптимизированы. Если же вы хотите осуществить полную настройку, выбираем «Profile 7».
В некоторых профилях может отсутствовать установка плеера. В этом случае в скобочках вы увидите надпись «Without player».
Настройка фильтров
В этом же окне будем выбирать фильтр для декодирования «DirectShow video decoding filters». Выбрать можно либо ffdshow или LAV. Принципиальной разницы между ними нет. Я выберу первый вариант.
Выбор сплиттера
В этом же окне опускаемся ниже и находим раздел «DirectShow source filters». Это довольно важный пункт. Сплиттер нужен для выбора звуковой дорожки и субтитров. Однако не все они корректно работают. Оптимальным вариантом будет выбор LAV Splitter или Haali Splitter.
В этом окне мы отметили наиболее значимые пункты, остальное оставляем по умолчанию. Нажимаем «Next».
Дополнительные задачи
Далее выберем дополнительные задачи «Additional Tasks».
Если вы хотите установить дополнительные ярлыки программы, тогда ставим галочки в разделе «Additional shortcuts», напротив нужных опций.
Сбросить все настройки до рекомендуемых можно отметив поле «Reset all settings to their defaults». Кстати по умолчанию этот параметр выделен.
Для воспроизведения видео только из белого списка, о.
Для отображения видео в цветовом режиме RGB32 о. Цвет будет более насыщен, однако увеличится нагрузка на процессор.
Переключаться между аудио потоками без меню плеера можно выделив опцию «Hide systray icon». В этом случае переход можно будет осуществлять из трея.
В поле «Tweaks» можно осуществить настройку субтитров.
Количество настроек в этом окне может существенно отличаться. Я показываю как у меня, но может быть больше или меньше.
Остальное оставляем без изменений и жмем «Next».
В этом окне можно все оставить без изменений. Эти настройки в большинстве случаев отлично подходят для работы.
Выбор рендерера
Здесь будем выставлять параметры рендерера. Напомню, что это специальная программа, которая позволяет получать изображение.
Если декодер Mpeg-2, встроенный в плеер вас устраивает, тогда о.
Выбор языков
Для установки языковых файлов и возможности переключения между ними выберем «Install language files». Нажимаем «Next».
Попадаем в окно настроек языка. Выбираем главный и второстепенный язык, который соответствует вашим требованиям. При необходимости можно выбрать еще один. Жмем «Next».
Теперь выберем плеер для воспроизведения по умолчанию. Я выберу «Media Player Classic»
В следующем окне отметим файлы, которые будет воспроизводить выбранный плеер. Я обычно выбираю все видео и все аудио. Выбрать все, можно при помощи специальных кнопок, как на скриншоте. Продолжим.
Конфигурацию аудио можно оставить без изменений.
На этом настройка K-Lite Codec Pack окончена. Осталось только нажать «Install» и протестировать продукт.
Интерфейс программы:
английский
Платформа:XP / 7 / Vista
Производитель:
Codec Guide
K-Lite Codec Tweak Tool представляет собой абсолютно бесплатную не требующую установки утилиту для работы с различными кодеками, декодерами и фильтрами, установленными в системе. Главное отличие этой программы от самого пакетного набора состоит в том, что она не содержит установочных элементов, а просто позволяет редактировать уже установленные.
Настройка пакета кодеков K-lite Mega Codec Pack
В этой инструкции мы подробно рассмотрим настройку K-Lite Mega Codec Pack — самого популярного пакета кодеков. Опытным пользователям данный материал покажется бесполезным, но у новичков часто возникают проблемы с установкой этого набора.
Скачайте пакет кодеков K-lite Mega Codec Pack с официального сайта. Установите пакет кодеков, закрыв все программы. В первом окне запуска инсталлятора нажмите Next (Далее). В следующем окне отметьте Advanced Mode (All options are shown) — Расширенный режим (показаны все опции). Нажмите Next еще раз.
Далее вам предложат директорию установки пакета кодеков, не изменяйте путь. Нажмите Next.
Перед вами появится главное окно с настройками программы K-Lite Mega Codec Pack. В верхнем выпадающем меню выберите Profile 7: Lots of stuff — наиболее полная установка. Чаще всего пользователи оставляют настройки «как есть», но можно и изменить параметры под себя, в таком случае название профиля в верхней строке изменится на Custom Selection (Особые параметры). Настройки по умолчанию хорошо оптимизированы, поэтому изменять что-то в них или нет, решайте сами, я лишь поясню некоторые нюансы
Обратите внимание, что при выборе настроек, рекомендуемые стоят первыми
Внимание! Также в меню выбора профиля вы увидите надпись (without player) — (без плеера). Если вы выберите профиль с таким названием, то тем самым вы не соглашаетесь на установку плеера Media Player Classic и будете использовать плеер, установленный в системе
Решать вам но для воспроизведения видео рекомендую.
При выборе варианта с плеером, вам предложат две редакции известного проигрывателя Media Player Classic (Regular — Обычный) и (Home Cinema — Дом. Кинотеатр). Я предпочитаю использовать второй вариант, соответственно.
Какие фильтры использовать в K-Lite Mega Codec Pack
Теперь перейдем к рассмотрению предложенных фильтров для воспроизведения медиа файлов. Чтобы вам было понятнее:
Фильтр — это медиа декодер, используемый для декодирования видео, поддерживающий множество видео и аудиоформатов. В настоящий момент наиболее популярные фильтры — ffdshow и LAV.
Как раз таки, вторым подразделом после выбора плеера будут DirectShow video decoding filters — фильтры декодирования видео DirectShow (DirectShow — это интерфейс для реализации этих фильтров в среде Windows). Для использования всевозможных стандартов видео (например, H.264), K-Lite Mega Codec предлагает несколько вариантов.
Не буду вдаваться в детальное сравнение используемых фильтров, по вашему усмотрению вы можете использовать как ffdshow, так и LAV, оба проекта достойны выбора.
Я сторонник LAV Filters и перечислю их преимущества, но и недостатки
- Большой набор видеодекодеров, высокое качество.
- Основан на ffmpeg, как и фильтр ffdshow, но в отличие от ffdshow реализована многопоточность.
- Включает собственную разработку автора CUDA декодера для видеокарт Nvidia.
- Поддержка экзотических профилей Hi10P, Mpeg 4:2:2 и т.п.
- Поддержка «битстрим». Поддержка TrueHD и DTS-HD.
Недостатки:
- Уступает ffdshow отсутствием фильтров постпроцесса.
- Желательно применять для не слишком тяжёлых видеофайлов, для FullHD видео используйте DXVA декодеры.
Утилита для переключения звуковых дорожек
Помимо набора фильтров для каждого формата видео и аудио, вам необходимо выбрать сплиттер (в подразделе DirectShow source filters), который разделяет поток информации, получаемый из поддерживаемого им контейнера (самые распространенные контейнеры — *mkv, *m2ts, *ts и конечно же *avi), на видео, аудио и субтитры, которые передаются соответствующим декодерам. Сплиттер позволяет выбрать звуковую дорожку и субтитры для воспроизведения
Важно сразу понять, что не все сплиттеры одинаково хорошо работают с декодерами. Это одна из основных причин, по которой придется задуматься над выбором
Я могу вам порекомендовать Haali Splitter или LAV Splitter.
Как настраивать Video Decoder
Все необходимые настройки можно выполнить в интерфейсе программы, перед конфигурированием потребуется закрыть все открытые плееры и иные приложения. Настраивать Ffdshow несложно, для этого:
- В меню Windows находим папку с установленной программой, переходим к конфигурированию декодирования видео (Video decoder configuration), в открывшемся окне будет доступен список активных кодеков.
- В правой части области настроек отображаются все имеющие в системе кодеки, активные или отключённые, их можно задавать как приоритетные для того или иного медиаплеера, при этом каждый кодек при желании можно отключить.
- В левой части окна отображаются общие настройки. Здесь же доступна ручная корректировка параметров с возможностью создания профиля с заданным набором настроек, фильтров и т. д. Есть возможность также запретить или разрешить одновременный старт нескольких фильтров Ffdshow.
-
В нижней части окна программы доступны кнопки подтверждающие или отменяющие действия («Подтвердить», «Ок», «Отмена»), а также экспорт настроек.
ВНИМАНИЕ. В отсутствие соответствующих знаний и навыков лучше не менять настройки, поскольку неправильные установки могут повлиять на результат воспроизведения контента.. Софт Ffdshow является полезным инструментом, включающим набор фильтров и кодеков, работающий с различными пакетами декодирования
К слову, программа абсолютно не грузит систему, так что если она у вас установлена, то удалять её не нужно
Софт Ffdshow является полезным инструментом, включающим набор фильтров и кодеков, работающий с различными пакетами декодирования. К слову, программа абсолютно не грузит систему, так что если она у вас установлена, то удалять её не нужно.
⇡#Утилиты Codec Tweak Tool, Media Info Lite и Win7 DS Filter Tweaker
В состав K-Lite Codec Pack также входит множество дополнительных утилит. Наиболее востребованными из них являются Codec Tweak Tool, Media Info Lite и Win7DS Filter Tweaker.
Программа Codec Tweak Tool предназначена для управления установленными кодеками. Утилита выводит список всех имеющихся декодеров, дает возможность отключить некоторые из них, а также выявить компоненты, в работе которых есть неполадки, и предлагает исправить ошибки. В частности, при помощи Codec Tweak Tool можно исправить распространенную ошибку, из-за которой не работает звук в некоторых приложениях.
Еще одна полезная функция Codec Tweak Tool — резервное копирование всех настроек компонентов K-Lite Codec Pack. Наличие такой копии незаменимо для тех пользователей, которые часто экспериментируют с настройками кодеков, плеера и прочих инструментов для работы с медиафайлами. Резервная копия, создаваемая Codec Tweak Tool, содержит настройки всех важнейших компонентов: Media Player Classic, ffdshow, Haali Media Splitter, AC 3 Filter, Direct Vob Sub, Xvid.
При помощи Codec Tweak Tool также можно изменять параметры создания эскизов для медиафайлов в «Проводнике». Эта функция может быть полезна при работе на нетбуках, когда автоматическая генерация эскизов для всех видеофайлов может стать причиной возникновения «тормозов». Удобно, что в программе есть возможность быстрого восстановления системных настроек.
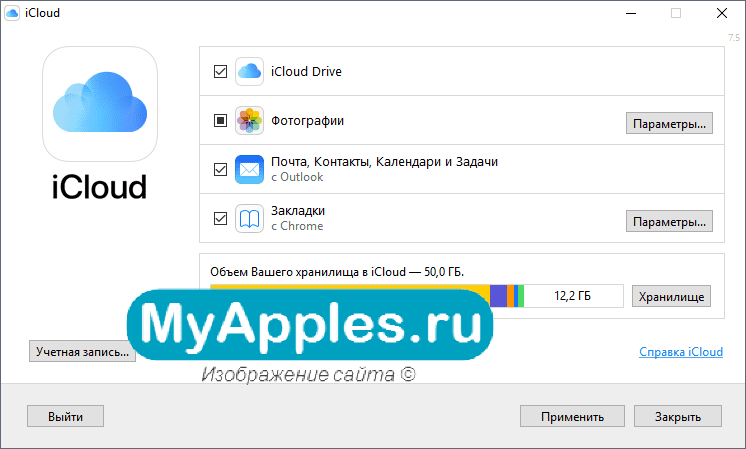
Несмотря на то, что установка K-Lite Codec Pack решает проблему воспроизведения большинства медиафайлов, в некоторых случаях неполадки все же могут возникать. При помощи утилиты Media Info Lite можно легко определить, какими кодеками сжаты проблемные файлы. Кроме этого, программа выводит такие сведения о файле, как разрешение, битрейт, продолжительность. Данные могут быть сохранены в виде текстового файла. Media Info Lite интегрируется в контекстное меню «Проводника», поэтому, чтобы получить информацию о файле, не нужно даже предварительно запускать программу.
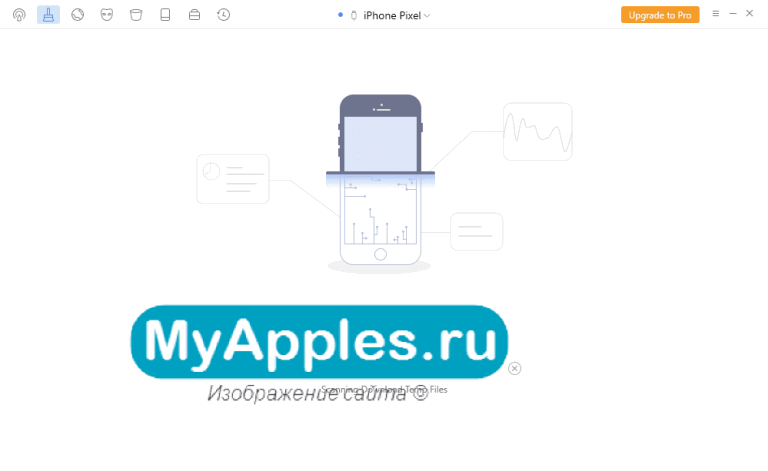
Win7 DS Filter Tweaker — это утилита, предназначенная для изменения декодеров, используемых в Windows 7 по умолчанию при работе с Windows Media Player и Media Center. Если при просмотре видео в альтернативных плеерах в Windows 7 могут задействоваться альтернативные кодеки, то при открытии файлов в Windows Media Player и Media Center система использует только встроенные средства. Изменить настройки можно, только вручную внося изменения в системный реестр. Win7 DS Filter Tweaker позволяет принудительно изменить используемые декодеры H.264, xVid, DivX, не обращаясь к редактору реестра.
Также Win7 DS Filter Tweaker позволяет запретить использование мультимедийного фреймворка Media Foundation, который позиционируется Microsoft как предстоящая замена Direct Show. Работать с Win7DS Filter Tweaker можно без всяких опасений — любые внесенные изменения легко отменить.
Разработчики K-Lite Codec Pack позаботились и о тех, кто решит удалить пакет кодеков из системы, отдав предпочтение другому продукту. После запуска деинсталлятора выполняется проверка всех измененных при помощи Win7 DS Filter Tweaker системных настроек воспроизведения видео и появляется возможность сделать откат.
Как удалить из системы ffdshow?
Уверены что нужно это удалять? То что будут глюки — это неизвестно. На моей памяти у меня всегда воспроизводились фильмы и без всяких ffdshow, и все было пучком, я не шучу а говорю правду. Просто когда я только купил комп, то сперва думал что без кодеков фильмы играть не будут. Ну и ставил их всегда. А потом познакомился с KMPlayer и VLC, и понял что не стоит заморачиваться по поводу этих кодеков. И так все играет нормуль. Но это все мое мнение
Итак, чтобы удалить ffdshow с компьютера, нужно открыть Пуск и выбирать там Панель управления (а если у вас Windows 10, то данный пункт находится в меню, которое вызывается комбинацией клавиш Win + X):
Потом ищем тут значок Программы и компоненты, запускаем его:
Теперь находим в списке установленного софта ffdshow и нажимаем по нему правой кнопкой, после чего выбираем Удалить:
Потом будет сообщение, мол реально ли вы хотите удалить ffdshow, ну если вы не передумали что нажимайте тут Да:
Потом ffdshow очень быстро удалится:
И вы увидите такое сообщение, что мол все прошло отлично:
Ну вот на этом все, более-менее с тем что такое ffdshow мы разобрались. Надеюсь что данная инфа была вам полезна, удачи
Комментарии [ править | править код ]
Существует заблуждение, что сборка, компилированная с использованием компилятора ICL с поддержкой SSE/SSE2, будет декодировать быстрее и функциональнее, чем обычная (generic build). На самом деле, большинство декодеров содержатся в библиотеке libavcodec, которая во всех сборках компилируется с помощью gcc, а её исходный код содержит много оптимизированного вручную ассемблерного кода. Таким образом, независимо от компилятора, декодер имеет полноценную поддержку инструкций современных процессоров, включая SSE/SSE2/SSE3, MMX/MMXEXT, 3DNow!/3DNow! Ext. Однако разница в производительности (в зависимости от использованного компилятора и оптимизаций) существует для фильтров постобработки .
Пакеты кодеков могут снижать производительность ffdshow. Некоторые из них подменяют ffdshow, что сказывается на видеоизображении, или включают устаревшие версии ffdshow.
Ffdshow: что это за программа? Как она работает? Для чего необходима? Некоторые пользователи видят у себя на компьютере это название и не знают, что за приложение перед ними.



























