Блокировка активации iPhone: как снять или обойти
Чтобы снять блокировку активации iOS, нужно перейти в приложение «Настройки». Выбрать iCloud, а затем «Найти iPhone». Отключить функцию «Найти iPhone». Вве
сти пароль iCloud. Далее необходимо перейти в «Настройки», затем «Сброс» и выбрать «Стереть контент и настройки». Устройств полностью очиститься и блокировка удалиться.
Также существуют варианты, которые помогают обойти блокировку активации.
Сторонние инструменты
Tenorshare 4mekey не вызывает у пользователей сложностей, но эффективно справляется с блокировкой. Этот метод работает для всех последних версий iOS.
- Скачать и установить Tenorshare 4mekey на компьютер.
- Подключить телефон к компьютеру.
- В главном интерфейсе нажать кнопку «Пуск».
- Теперь нужно сделать джейлбрейк iPhone. Для этого нажать кнопку «Далее».
- Необходимо подождать до тех пор, пока не отключится блокировка.
С помощью DNS
Этот метод не так надежен, как другие, поскольку он может привести к нескольким проблемам с iOS.
- Перейти в раздел «Настройки» и выберите «Wi-Fi».
- Нажать кнопку «i», соответствующую сети Wi-Fi.
- Выбрать «вручную» и нажмите «Добавить сервер». Измените DNS-сервер на следующий. Европа: 104.155.28.90. Азия: 104.155.220.58. США / Северная Америка: 104.154.51.7. Другое: 78.109.17.60.
- После этого нажать кнопку «Назад» и нажать кнопку «Справка по активации». В правом верхнем углу нажать еще раз назад, откроется страница настроек Wi-Fi. Можно предотвратить активацию iPhone, если перейти на новую страницу.
Через службу поддержки Apple
Если все остальные методы не помогли, тогда стоит обратиться в службу поддержки Apple и рассказать о проблеме. Служба поддержки клиентов может потребовать квитанцию для подтверждения права собственности на iPhone. При выполнении всех требований, служба поддержки подскажет, что делать дальше.
Три метода сброса забытого пароля Mac
1-й способ сброса забытого пароля Mac: использование Apple ID
- Это простой метод, но требования к нему заключаются в том, что пользователь должен иметь привязку к Apple ID, а также к Интернету для доступа к учетной записи Apple ID.
- Если вы трижды введете неправильный пароль во время входа в систему Mac или на экране загрузки, используйте «Подсказку пароля», и вы получите сообщение, в котором говорится: «Если вы забыли свой пароль, вы можете сбросить его, используя свой Apple ID» … а затем щелкните значок стрелки (>) и инициируйте сброс пароля с помощью Apple ID
- Посмотрите под изображением и введите необходимые данные, которые вы используете для входа в iTunes, App Store и iCloud. Затем нажмите «Сбросить пароль».
- В конце подтвердите новый пароль и используйте его для следующего входа в систему. Определенно очень простой метод для этого пользователя, они уже создали Apple ID. Но у этого пользователя нет Apple ID, который может использовать второй способ сбросить забытый пароль Mac.
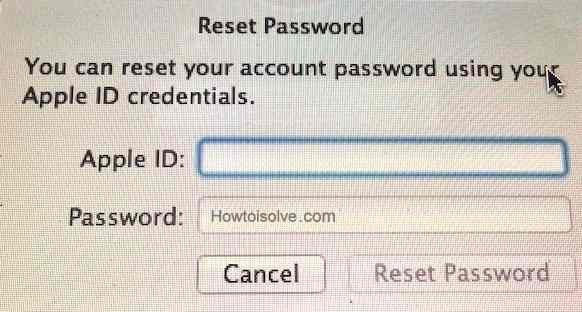
Руки на видео о сбросе пароля Mac после того, как его забыли
Если у вас есть раздел режима восстановления, установочный диск или загрузочный диск, пожалуйста, следующий метод соответствует нашей ОС, но я предлагаю вам сделать это в соответствии с вашей версией Mac OS.
Использование режима восстановления для macOS Catalina, Mojave, High Sierra, OS X Mavericks (10.9), Mountain Lion (10.8) и Lion (10.7): шаги для сброса забытого пароля Mac
- Откройте меню загрузчика Mac OS X из меню «Пуск системы» и удерживайте нажатой клавишу OPTION.
- Выберите диск в режиме восстановления
- Затем подождите, пока не появится экран «Утилиты».
- Теперь в меню «Утилиты» нажмите меню «Терминал».
- В командной строке без кавычек введите сброс пароля
- В последнюю очередь Подтвердите новый пароль учетной записи, а затем перезагрузите Mac как обычно
Использование загрузочного диска: для сброса забытого пароля Mac
- Вставьте загрузочный диск в устройство записи компакт-дисков и перезагрузите или запустите Mac.
- Загрузите диск, удерживая клавишу « C » на стартовой системе
- Выберите настройки первого языка, а затем перейдите в меню «Служебные программы».
- И нажмите «Сброс пароля» или «Сброс пароля» в зависимости от вашей Mac OS.
- Теперь выберите «Забытый пароль», жесткий диск включен, в последнем случае выберите тот логин, пароль, который вы забыли, а затем он попросил вас выбрать новый пароль.
- При последней перезагрузке, как обычно, с жесткого диска, используя новый пароль в качестве нового входа в систему.
Вот и все.
3-е стирание Mac: сброс Mac до заводских настроек — установка нового пароля для входа
Четвертое решение — сбросить настройки Mac до заводских значений по умолчанию. Этот процесс прост, но он также удалит все данные с вашего компьютера Mac с настройками.
если у вас есть резервная копия машины времени на внешнем диске, не беспокойтесь об этом. После установки новой копии macOS после стирания данных мы можем восстановить все данные на Mac. Выполните следующие действия, чтобы сбросить пароль для входа в Mac без Apple ID или команды Терминала.
- Перезагрузите Mac, быстро нажмите и удерживайте клавиши Command + R на клавиатуре.
- Нажимайте обе клавиши, пока на экране не появится окно утилиты macOS.
- Далее, последний вариант — Дисковая утилита. Нажмите здесь.
- В окне Дисковой утилиты выберите диск на левой панели и нажмите кнопку «Стереть» сверху. Как только ваш Mac-диск будет успешно удален. Закройте это окно и вернитесь в окно утилиты macOS.
- В окне утилиты MacOS второй вариант — установить MacOS. с этой опцией ваш Mac загрузит новую копию macOS из Интернета.
- После загрузки файла macOS процесс установки начнется автоматически. При этом выберите свой Mac-диск, чтобы установить новую копию MacOS.
- Выбрав диск, следуйте инструкциям на экране на Mac и используйте свой Mac как новый.
Примечание. Наконец, мы можем восстановить старые данные из резервной копии, сделанной ранее с вашего Mac.
Надеюсь, вы устранили проблему и снова заставите свой Mac использовать.
4-й способ сброса забытого пароля Mac: без компакт-диска или без загрузочного диска
Вы можете узнать об этом методе из раздела «Сбросить забытый пароль Mac без диска или загрузочного диска».
Поделитесь своим воспроизведением с помощью текста в поле для комментариев и расскажите, как эти советы помогут сбросить забытый пароль Mac. Уважаемые читатели, свяжитесь с нами, чтобы узнать больше советов, касающихся iPhone, Mac и продуктов Apple. Нравится это? Поделиться.
Используем «Однопользовательский режим» (Single User Mode), чтобы сбросить пароль учетной записи
Данный метод является наиболее трудоемким, так как является не графическим, а текстовым, где нужно использовать специальные консольные команды.
Шаг 1 Перезагрузите Mac, и как-только услышите звуковое приветствие зажмите на клавиатуре комбинацию ⌘Cmd + S для загрузки системы в однопользовательском режиме. Побегут строчки кода и когда Вы увидите на экране строчку localhost:/ root# – это будет означать, что компьютер загрузился
Шаг 2 Если у вас установлена OS X Snow Leopard (10.6) и ниже, тогда вводите следующее команды и после каждой нажимайте Enter :
Если OS X Lion (10.7) и выше (Mountain Lion, Mavericks, Yosemite, El Capitan, Siera), тогда:
Замените на своего пользователя, а на новый пароль. Вы забыли не только пароль, но и имя пользователя, введите в консоли команду , чтобы отобразить список пользователей на Mac.
Если увидете ошибку следующего содержания:
launchctl: Couldn’t stat(“/System/Library/LaunchDaemons/com.apple.DirectoryServicesLocal.plist”): No such file or directory nothing found to load
не волнуйтесь пароль все-равно будет изменен
Шаг 3 После загрузки Mac OS заходите в свою учетную запись с новым паролем
Как улучшить использование Face ID?
Устройства IOS поставляются с надежной системой безопасности. Любому постороннему человеку очень трудно взломать устройство. Некоторые из этих функций безопасности включают код доступа, идентификацию лица, идентификацию касания и т. Д. Идентификация лица — это функция, которая позволяет пользователю разблокировать iPhone с помощью распознавания лиц.
Как работает Face ID?
Face ID — одна из передовых технологий безопасности iOS. В нем используется камера TrueDepth iPhone. Эта камера оснащена датчиками и другими подобными элементами, которые проецируют тысячи инфракрасных лучей на лицо, которое находится перед ней. Это должно помочь iPhone узнать лицо, а затем преобразовать его в двухмерное изображение, прежде чем включать Face ID.
Лучи, проецируемые датчиками, помогают телефону отображать все мелкие черты лица, такие как изгибы и морщины. Все это составляет лицевые данные пользователя, которые затем сохраняются.
Некоторые способы лучшего использования Face ID
Face ID — отличная функция, которую оценили многие пользователи. Однако не многие люди могут использовать лучшие функции этой технологии из-за незначительных ошибок использования. Здесь мы даем вам несколько советов, которым вы можете следовать, чтобы более эффективно использовать Face ID. Это поможет вашему телефону быстрее распознавать ваше лицо, когда вы пытаетесь его разблокировать. Кроме того, не возникнет такой ситуации, когда «ваш пароль необходим для включения Face ID».
- Проверьте, нет ли пыли или каких-либо нежелательных частиц на вашей камере.
- При сканировании лица избегайте ношения солнцезащитных очков или подобного типа лица.
- Вы можете попробовать зарегистрировать дополнительное лицо. Это поможет в тех случаях, когда ваш телефон не сможет распознать ваш.
- Убедитесь, что расстояние между вашим лицом и телефоном составляет 10-12 дюймов.
- Отключите функцию обнаружения внимания в настройках идентификации лица и пароля.
- Сохраняйте спокойствие и двигайте телефон медленно, чтобы лучше регистрировать лицевые данные.
Какова цель Face ID, когда Ваш пароль необходим для включения идентификации лица? Это противоречит всей цели самой функции, если вам приходится сталкиваться с таким количеством трудностей. Тем не менее, проблема не является серьезной. Мы дали вам самые простые шаги для решения проблемы, и программное обеспечение Tenorshare 4uKey это очень эффективный инструмент. Так что выберите метод, который будет работать для вас, и приступайте!
Попробуйте Tenorshare 4uKey
Мак просит пароль. Установка пароля на Macbook
19.05.2019
Компания Apple сильно печётся о неприкосновенности данных своих пользователей, предпочитающих работать на платформе macOS (OS X).
Для этого разработчики решили намертво запаролить некоторые разделы системы, и когда вам нужно в них попасть, ось попросит пароль, который был зарегистрирован и привязан к конкретной учётной записи.
Вещь, бесспорно, нужная, особенно если вы не расстаётесь со своим ноутбуком в командировках, на рабочем месте, в транспорте и в других зонах, где есть риск посягательств на личные данные со стороны злоумышленников.
Для этого вам понадобится зайти в настройки системы macOS (OS X) и найти там пункт «Пользователи и группы». Выбрав его, вы увидите несколько опций на выбор в правой части появившегося окна, а в нижней левой его части надпись «Параметры входа».
Кликнув по этой надписи, опции справа активируются. Чтобы иметь возможность их изменить жмем на значок замка рядом с «Параметры входа». Нас интересует самая верхняя – «Автоматический вход».
Нажав на курсор, в выпадающем окне появятся все зарегистрированные учётные записи, среди которых вам нужно будет выбрать вашу.
На этом все, теперь при старте компьютера запрос пароля выводиться не будет.
Наверняка никому из нас не нравится, если случайно дорвавшийся до вашего МакБука знакомый или родственник сможет увидеть что-нибудь не нужное в вашем компьютере, или даже поудалять нужное. Это мы всё к тому, что поставить пароль на компьютер Mac рекомендуется в обязательном порядке, и чем раньше – тем лучше.
Установка пароля для своей учетной записи не помешает другим пользоваться вашим компьютером под аккаунтом “Гостя”, а вам в свою очередь не нужно будет беспокоиться за свои конфиденциальные данные. Поставить пароль на MacBook – дело одной минуты, однако потенциальный положительный эффект от этого дела очень велик.
Мы написали простую инструкцию для новичков в среде Mac OS по установке и смене пароля на компьютере.
Изменение имени пользователя в Mac OS
Меня часто спрашивают, как изменить название домашней папке (также известный как короткое имя). Ваше короткое имя создается при установке учетной записи пользователя на вашем компьютере. Я боюсь, не существует простого способа изменить это на 10,6, но если вы с этим руководством вы увидите, что это не так трудно сделать, когда вы знаете шаги.
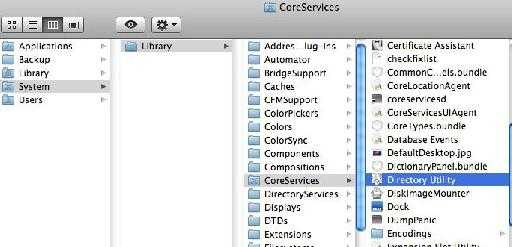
Затем зайдите в Edit
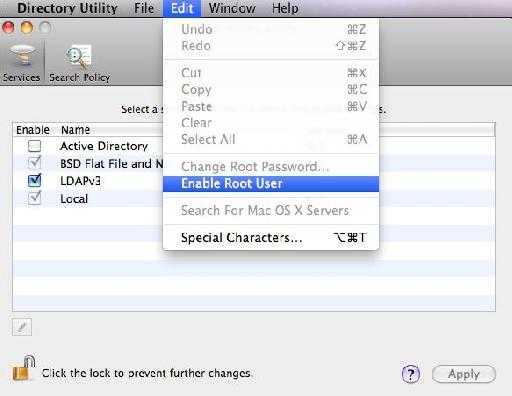
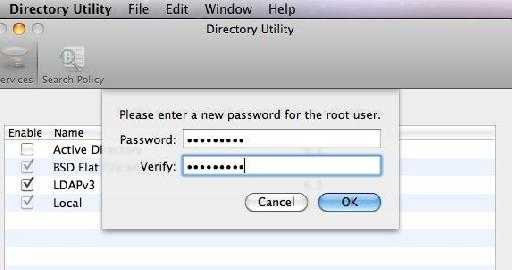
Шаг 2 – Войдите в систему как корневой
Теперь выйдите из текущего пользователя и войти в систему как корневой пользователь. К
Чтобы войти в систему с правами администратора, выберите другой вариант, а затем для корневой тип имя пользователя, а затем использовать пароль, который вы создали.
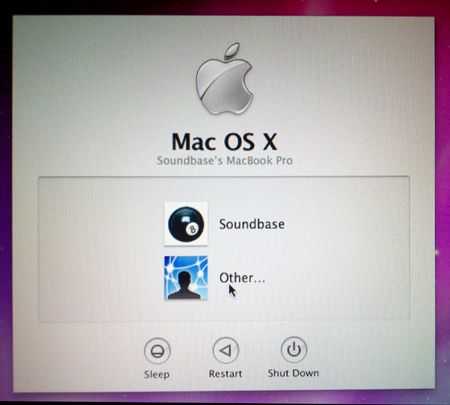

Шаг 3 – создание нового пользователя с правильным именем
Когда вы вошли в систему как корневой пойти в System Preferences и добавить нового пользователя с длинным именем (ФИО) и короткое имя (имя учетной записи) вы пожелаете. Чтобы создать новую учетную запись, что,

Убедитесь, что короткое имя есть имя, которое вы хотите для вашего дома папку.
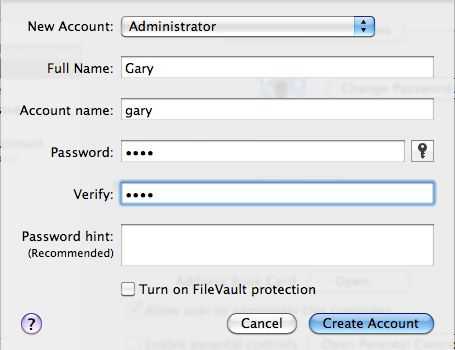
Вы будете замечать после того, как вы создали аккаунт, что есть папка под названием “Гарри” в / Users (в корневом каталоге вашего жесткого диска):
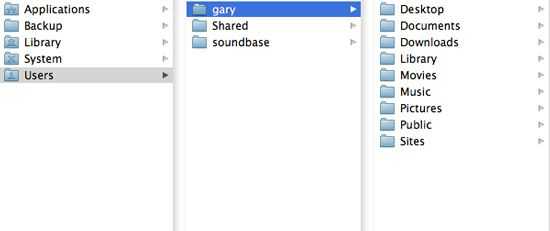
Что нужно сделать сейчас, это переименовать “Soundbase” папки “Гэри”. Но сначала нужно переименовать папку “Гэри” ни к чему elseIve назвал его «gary2. Не волнуйтесь об этом новое название, мы будем удаление этой папки позже. Теперь переименовать “Soundbase” папки “Гэри”.
Далее вам нужно изменить права доступа на папку ‘Гарри’ новое.
Шаг 4 – изменение прав доступа для пользователей
Щелкните правой кнопкой мыши на папке “Гэри” и выберите Get Info. После этого появится диалоговое окно с Обмен
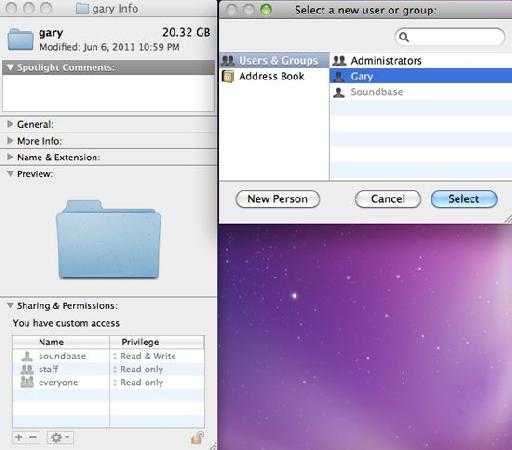
Теперь нам нужно изменить разрешения для нового пользователя. Все еще находясь под Обмен
Наш последний шаг, чтобы применить эти новые разрешения на все содержимое в новую папку домой. Нажмите на меню Действие (значок шестеренки) и выберите команду Применить к закрытых пунктов
Это будет применяться прочитанными
Шаг 5 – были почти там
Держитесь . были почти там! Выйдите из корневого пользователя (можно использовать Shift-Command-Q как ярлык). Когда вы видите Войти экране, войдите как Гэри.
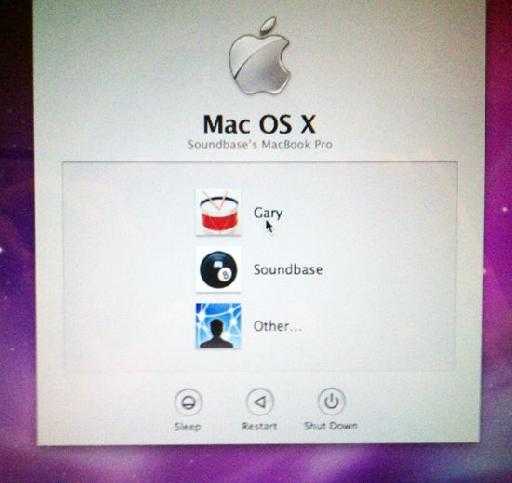
Когда вы входите, если вы получите сообщение, приходящее с вопросом о вашей брелки. Просто нажмите на ссылку “Создать новый брелок. После того как вы вошли в систему, перейдите в
/ Library / Брелки и удалять login.keychain. Mac OS X будет восстановить этот файл, когда вы Войти снова.
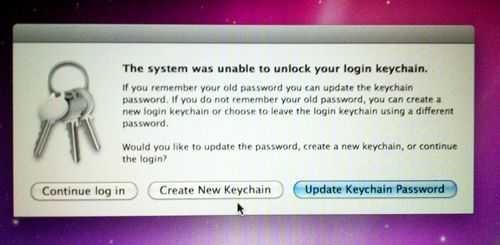
Последнее, что нужно помнить, чтобы отключить корня. Вернитесь в / System / Library / CoreServices / каталогов, а под меню Правка выберите Отключить корневого пользователя. Все должно выглядеть так же, сейчас, но ваш дом папки должны иметь новое короткое имя. Теперь вы можете пойти и удалить прежний пользователь счетов панели System Preferences. После выбора предыдущий счет, нажмите на знак ‘-‘ в левом нижнем углу этого окна и выберите “Удалить Домашняя папка”.
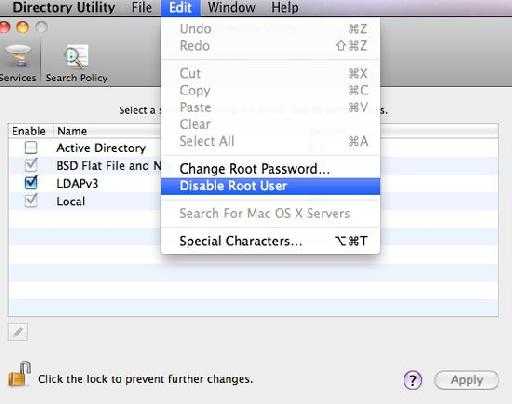
Шаг 6 – Handy Заявка на 10,5 и 10,4
К счастью, если вы находитесь на Mac OS 10.5 или 10.4 есть удобная приложение, которое делает это за несколько секунд . На данный момент это не приложение, как это для 10,6 (и я не думаю, что когда-нибудь увидим, как 10,7 близка к релизу.)
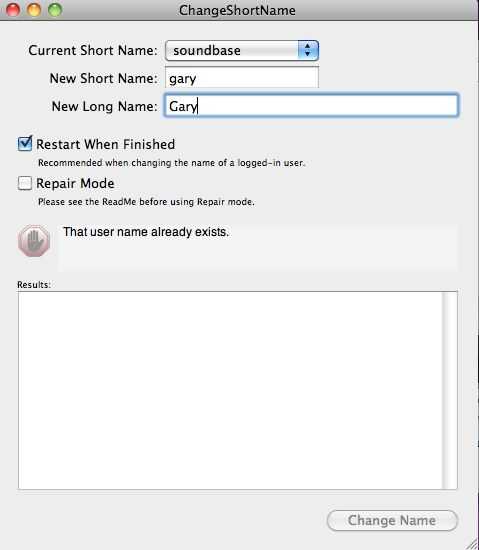
Шаг 7 – Dont Переименовать домашней папки
Для всех вас 10,4 и 10,5 пользователей там, то пожалуйста не пытаться переименовать вашу домашнюю папку! Это будет создавать все виды хаос. При перезагрузке Mac, он будет пытаться и искать исходную папку короткое имя. Если OS X не находит его, он создаст новую папку домой
К счастью, в 10.6, Mac OS X не позволяет пользователю переименовать свою домашнюю папку, которая не позволяет этого не случилось.
Шаг 8 – Заключение
Как вы можете видеть Есть много шагов, но если это делается последовательно вашего дома имени папки или короткое имя может быть легко изменен.
Обход блокировок и конфиденциальность (VPN)
Часто приходится обходить блокировку веб-сервисов. Или же создавать условия полной анонимности при посещении того или иного ресурса. С этим справляются расширения VPN. Подробнее о самом понятии и принципе работы таких программ – в этом обзоре.
Оказалось, что конкретно плагинов VPN для Microsoft Edge нет. Есть приложения, которые устанавливаются на саму ОС, но не встраиваются в интерфейс браузера. Сути то не меняет. Вы можете воспользоваться рядом бесплатных программ, описанных в нашем обзоре. Одна из самых популярных – Hideme VPN.
Отличие приложения от расширения простое: первое будет отображаться в нижней панели Windows, а не в браузерном интерфейсе. Но принципе остается тот же – изменение IP-адреса для обхода блокировок или сохранения анонимности.
Что делать для устранения проблемы
В первую очередь необходимо определиться, почему конкретно на маке не работает интернет. Возможно, проблема возникла вовсе не из-за проблем с ПК и виноват Internet-провайдер. В таком случае не стоит предпринимать никаких шагов — связь будет восстановлена примерно через 10-20 минут. Достаточно просто подождать. Если проблема не решена, то придется позвонить поставщику интернета.
Проверить, может ли ноутбук «видеть» вай-фай, можно в сетевых настройках, используя службу сетевых подключений.
- Если соединение горит зелёным светом, то служба функционирует как нужно, а подключение проведено.
- Если горит желтый цвет, то она по-прежнему активна, но подключение не было выполнено.
- Красный цвет указывает на то, что нужно произвести дополнительные настройки для подключения.
Как правило, уже этих действий достаточно, чтобы выйти в сеть. Если же проблема не решена, можно использовать несколько других способов.
Как переименовать пользователя в macOS
1. Переходим в Системные настройки – Пользователи и группы и снимаем блокировку для внесения изменений.
2. Нажимаем «+” в боковом меню для создания нового пользователя.
Изменить все необходимое из своей учетной записи не получится, потребуется еще одна с правами администратора. Если такая учётка уже есть, новую создавать не обязательно.
3. Заполняем имя пользователя, пароль, подтверждение и обязательно указываем тип учетной записи Администратор.
4. Через системное меню Mac авторизуемся в новой учетной записи или перезагружаем компьютер и входим с новыми учетными данными.
5. Возвращаемся в меню Системные настройки – Пользователи и группы и снимаем блокировку для внесения изменений.
6. Выделяем учётку, которую будем переименовывать и из контекстного меню вызываем пункт Дополнительные параметры.
Теперь все поля будут доступны для редактирования.
7. Меняем имя учетной записи и папку пользователя.
Внимание! Данные имена обязательно должны совпадать для корректной работы системы. 8
Теперь потребуется переименовать папку пользователя в Finder, чтобы она называлась, как новое имя переименованного пользователя
8. Теперь потребуется переименовать папку пользователя в Finder, чтобы она называлась, как новое имя переименованного пользователя.
9. Перезагружаем компьютер и авторизуемся в переименованной учетной записи.
10. В меню Системные настройки – Пользователи и группы удаляем временную учетную запись.
Вот так получится переименовать пользователя и не потерять при этом данные и настройки от старой учетной записи.
Имя и картинка профиля придают MacBook индивидуальность и позволяют безошибочно найти его в списке устройств при использовании АirDrop и Найти мой Mac. Как изменить имя и изображение MacBook, а также где они будут отображаться, читай в нашей инструкции.
Как изменить имя MacBook
- Не стоит путать имя MacBook с именем учетной записи. Первое отображается при передаче файлов через AirDrop и поиска девайса через приложение Найти мой Mac.
- Открой Настройки → Общий доступ
- В строке Имя компьютера назови Mac как захочется
Как изменить изображение MacBook
- Установленная картинка будет отображаться при входе в учетную запись, а также пользователям, которые передают файлы на MacBook через AirDrop. Есть нюанс: если человек добавил тебя в контакты и поставил другое изображение, при отправке данных он будет наблюдать именно его.
- Открой Настройки → Пользователи и группы
- Нажми на круглую рамку с аватаркой
- В появившемся окне сфотографируйся на iSight камеру, выбери изображение из стандартных либо добавь из Finder, для этого нужно закрыть окошко и перетащить на рамку нужную картинку
Как изменить имя учетной записи
В OS X есть имя и полное имя. Они используются для входа в учетную запись, названия папки пользователя и при аутентификации для совершения определенных действий на MacBook (если ты администратор).
- Сними защиту изменений. Нажми на замок в левом нижнем углу и введи пароль администратора
- В том же разделе Пользователи и группы в левой колонке нажми правой кнопкой трекпада на профиль, имя которого хочешь поменять. В контекстном меню открой пункт Дополнительные параметры
- В появившемся окне введи имя профиля в строке Учетная запись и полное имя в соответствующее поле. Другие пункты не трогай, их изменение может навредить MacBook. После настройки нужных параметров, нажми ОК и перезагрузи компьютер.
Привет! Меня зовут Александр Сокол. Я интересуюсь музыкой, наукой, компьютерами Mac, веб‑дизайном, WordPress разработкой и веду этот блог.
В последней версии Mac OS X 10.10 Yosemite поменялось очень многое. Самые радикальные изменения затронули, конечно же, интерфейс, но также изменились и менее заметные вещи. Например, если ранее изменение имени пользователя было простой и очевидной операцией, то теперь чтобы изменить имя пользователя в Mac OS X, необходимо знать, куда спрятана эта функция.
Хотя, честно говоря, спрятана она и не так уж далеко, если знаешь где искать, иначе это может стать проблемой и придётся провести некоторое время в поисках.
Предупреждения о прошивке
Прежде чем включить функцию прошивки, несколько слов предостережения. Забытие пароля прошивки может привести к миру боли, потому что нет простого способа его сбросить.
Включение пароля прошивки также может затруднить использование вашего Mac. Вам потребуется ввести пароль при каждом включении Mac с помощью сочетаний клавиш (например, для загрузки в однопользовательский режим) или попробуйте загрузить с диска, отличного от вашего загрузочного диска по умолчанию.
Пароль прошивки не остановит вас (или кого-либо еще) от загрузки непосредственно на ваш обычный загрузочный диск. (Если вашему Mac требуется пароль пользователя для входа в систему, этот пароль все равно будет необходим.) Пароль встроенного программного обеспечения запускается только в том случае, если кто-то пытается избежать нормального процесса загрузки.
Пароль прошивки может быть хорошим выбором для переносных компьютеров Mac, которые можно легко потерять или украсть, но, как правило, это не так важно для настольных компьютеров Mac, которые никогда не выходят из дома или находятся в небольшом офисе, где все пользователи хорошо известны. Конечно, вам нужно использовать свои собственные критерии, чтобы решить, хотите ли вы включить пароль прошивки
Как разблокировать Mac с iPhone бесплатно
Вполне возможно, что Apple в конечном итоге создаст возможность разблокировать ваш Mac с вашим iPhone в следующей версии iOS и macOS, но сейчас в iOS App Store есть множество приложений, предлагающих включить эту функцию для вас.
Среди этих приложений бесплатный вариант. Мы говорим бесплатно, но вы должны заплатить за Pro версию приложения и дополнительные функции, предлагаемые им. Но мы использовали бесплатную версию, и она разблокирует наш Mac, и это все, что нам действительно нужно.
Вот как использовать Near Lock для разблокировки Mac с вашего iPhone:
Рядом с замком
Бесплатная версия, Pro версия: £ 3.99 / $ 3.99
Скачать Near Lock для iOS здесь, Mac версия здесь.
С помощью этого приложения вы можете использовать Touch ID или Face ID на вашем iPhone, чтобы разблокировать ваш Mac. Он также разблокирует или заблокирует ваш Mac в зависимости от близости вашего iPhone к Mac. Вот как это использовать:
Загрузите приложение для iPhone из App Store.
Загрузите версию приложения для Mac с веб-сайта разработчика (здесь).
Установите приложение на обоих устройствах.
Откройте приложение на вашем iPhone и Mac и выполните сопряжение устройств. Не обращайте внимания на предупреждение на вашем Mac об очистке кеша Bluetooth и нажмите «Добавить новое устройство».
Вы увидите сообщение, что ваш iPhone хочет подключиться
Нажмите на Принять.
Вы увидите сообщение о том, что устройства подключены, и указание расстояния между вашим iPhone и Mac — это важно, так как вы можете изменить настройки, чтобы заблокировать или разблокировать Mac в зависимости от близости вашего iPhone. Вы сможете сделать это, и многое другое, если щелкнуть «Настройка» в левом столбце
Но прежде чем настраивать параметры Near Lock, вам необходимо изменить настройки безопасности вашего Mac, чтобы разрешить Near Lock разблокировать ваш Mac. Перейдите в «Системные настройки»> «Безопасность и конфиденциальность»> «Специальные возможности», нажмите на замок и введите свой пароль. Затем установите флажок рядом с Near Lock. Вы увидите предупреждение о том, что Near Lock хочет контролировать системные события — нажмите OK.
Теперь перейдите к настройке параметров для Near Lock. Нажмите «Настройка» и отметьте нужные поля.
Мы включили Proximity Lock. По умолчанию это 1 м, но вы можете изменить это на большее. У вас есть возможность заблокировать Mac, когда iPhone покидает радиус бесконтактной блокировки, и разблокировать Mac, когда iPhone входит в радиус бесконтактного соединения.
Вы также можете выбрать, чтобы Mac переходил в спящий режим или заставка включалась при блокировке.
Есть также варианты разблокировки, включая: Двойной стук, Touch ID или Face ID, или уведомление.
Теперь, когда мы отодвигаем наш iPhone более чем на метр от нашего Mac, Mac блокируется. Затем, когда мы возвращаемся ближе, мы можем разблокировать наш Mac, просто взглянув на наш iPhone.

Что такое ограниченный профиль конфигурации удаленного управления MDM ?
Большинство владельцев мобильной техники Apple даже не подозревают, что для операционной системы iOS существуют «корпоративные профили конфигурации» или другими словами «управление мобильными устройствами» (Remote Management).
MDM (система управления мобильными устройствами – Mobile Device Management) позволяет компании, организации устанавливать и настраивать на iPhone, iPad, iMac или MacBook сотрудника, которые принадлежат компании, профиль удаленного управления. При развертывании профиля MDM администратор может отключить функции, установить и удалить программы, выполнять мониторинг, отслеживать местоположение работника, ограничивать интернет-трафик а также удаленно заблокировать и стереть iPhone либо iPad.
Корпоративный MDM профиль компании также упрощает распространение, настройку собственных приложений компании и управление ими. Организациям часто требуется распространять приложения для повышения продуктивности сотрудников. В то же время, любой компании необходимо следить, как приложения подключаются к внутренним ресурсам, и гарантировать безопасность корпоративных данных в том случае, если пользователь часто меняет место работы. Таким образом, система iOS и профиль конфигурации MDM вместе предоставляют дополнительные возможности управления устройством, обеспечивая безопасность и качество работы пользователя. Контроль расширяет возможности управления девайсами, которые являются собственностью компании: для них можно установить дополнительные ограничения – отключить iMessage и Game Center, также запретить пользователям вносить изменения в свои учётные записи Apple Id и iCloud.

По умолчанию все iOS-устройства являются неконтролируемыми. Для управления дополнительными настройками и ограничениями контроль сочетается вместе с удаленным управлением через MDM. При использовании Программы регистрации устройств (DEP) контроль осуществляется через Wi-Fi в процессе настройки айфона, айпеда. Или же это реализуется с помощью программы Apple Configurator.
Каждое корпоративное устройство на котором установлен профиль удаленного управления (Remote Management) всегда защищен логином и паролем, установленные администратором и которые являются уникальными для каждого сотрудника компании!
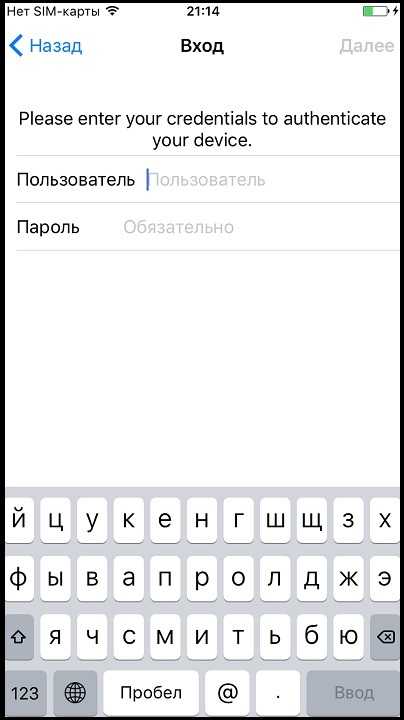
Простые действия
Чтобы подключить Macbook (неважно, какой имеется параметр Ghz) к сети, нужно выполнить всего несколько простых действий. О каждом способе нужно поговорить отдельно
Установить обновления системы
Иногда трудности возникают, если происходит программный сбой в персональном компьютере. Как правило, с проблемой можно разобраться, загрузив новые обновления, который выпускает официальный производитель.
![]() Обновление ПО
Обновление ПО
Чтобы проверить их наличие, необходимо перейти в настройки компьютера, и выбрать пункт с обновлениями.
Выключить и включить Wi-Fi
Этот совет очень банальный, но он часто помогает справиться с ситуацией. Когда Wi-Fi отключается, то беспроводной модуль деактивируется, а после запуска все возвращается в активный режим благодаря новым автоматическим настройкам.
Чтобы отключить вай-фай, необходимо кликнуть по одноименной иконке на ПК (в системных настройках). Для возобновления связи нужно нажать на соответствующую кнопку в том же меню.
Деактивация действующей сети и повторное подключение
Сброс настроек — довольно эффективный вариант, который позволяет заново произвести наладку интернета. Чтобы провести процедуру, необходимо перейти во вкладку с настройками и найти ссылку под названием «Сеть». Там требуется активировать вкладку «Дополнительно», и нажать «—». Останется только просканировать имеющуюся сеть и заново подключиться к ней, введя логин и пароль (авторизация).
Создание нового подключения взамен старого
В этой ситуации требуется удалить уже имеющееся сетевое подключение в настройках сети, чтобы создать новое. Как и в предыдущем случае, необходимо попасть во вкладку «Сеть», найти нужный Wi-Fi и нажать на «—».
Далее нажать «+», чтобы создать новое подключение Wi-Fi, используя данные, которые были переданы пользователю оператором при заключении договора.
Диагностика настроек TCP/IP
Чтобы перейти в соответствующее меню, необходимо щелкнуть на значок Wi-Fi, и найти вкладку «Дополнительно». В верхней части экрана будет раздел — TCP/IP. Если во вкладке IPv4 нет цифр, или порядок идет с 169.254, то необходимо нажать на клавишу с запросом адреса DHCP. Далее нужно у сетевого администратора узнать настройки для правильного соединения с вай-фай.
Если удалось настроить ПК, но доступ в интернет все равно отсутствует, то необходимо перейти во вкладку DNS, чтобы ввести данные сервисов (получить у своего провайдера или подключиться к публичным серверам, которые поддерживают идентичную службу — 17.103.5.36 или 17.104.244.5).
Сброс параметров SMC
Это крайняя мера, к которой желательно переходить в самую последнюю очередь
Напрямую операция не связана с работой Wi-Fi, но иногда помогает решить проблему c Мас (и неважно каким роутером — Mikrotik или подобным). Чтобы сбросить параметры необходимо руководствоваться следующей инструкции:
- Выключить компьютер (не режим «Сон», а полное выключение), примерно на 10 секунд зажав клавиши Shift, Control, Option, располагающиеся с левой стороны.
- Отпустить клавиши, и нажать на кнопку питания, чтобы активировать компьютер.
Если дома (в гостинице и любом другом месте) используется настольный компьютер, можно использовать следующую схему:
- Отключить ПК.
- Отсоединить кабель, и подождать примерно 20 секунд.
- Вставить кабель обратно, подождать еще пять секунд, до того как включить компьютер.
Эти операции сбросят настройки.
Переустановка MacOS
Если произвести операцию правильно, то скопившиеся проблемы будут стерты и проблема с вай-фай решится.
Перед началом работы необходимо найти загрузочную флешку, где хранится операционная система. Компьютер требуется перезагрузить, зажав клавишу Option. Далее нужно выбрать флешку в загрузочном диске, и руководствоваться подсказками, которые появятся на экране.
Способы разблокировать учетную запись
Следуем от простого к сложному. Исходим из того, что это ваш телефон, и вы забыли пароль. А он понадобился. В таком случае есть легкий путь восстановления утраченного контроля над смартфоном. Используем китайский сервис сброса пароля. Для этого:
Ура, проблема решена. Однако не спешите радоваться. У нас в запасе есть бедолага, который купил чужой телефон, и не знает ничего из того, что нужно ввести при сбросе старого пароля. В таком случае есть другой путь. Он гораздо дольше и муторнее, но не сложнее точно.
Что же делать, спросите вы? Есть ответ, пишут в интернете, надо пароль просто вспомнить!
Я не буду здесь заниматься шаманством, попробую осветить довольно тернистый путь настоящего восстановления работы телефона, и его полной отвязки от забытой учетной записи.
Перед началом нужно заметить, что сбросить к заводским настройкам заблокированный смартфон вам удастся, посредством входа в Mi-рекавери, но радости это не принесет. Даже в таком состоянии, при первой настройке, вам придется остановиться на входе в старый аккаунт Mi.
Не ждите детального разбора полетов, все обзоры, посвященные данной проблеме, заканчиваются одинаково: обратитесь к специалисту, он поможет. Но все-таки вот решение, собранное из разных источников.
- Пред вами напрочь заблокированный телефон. Даже не выключается. Но выключить надо, поэтому держим клавишу питания нажатой до появления логотипа компании, зажимаем громкость +.
- Заходим в рекавери, оттуда проводим полный сброс (Wipe all datа).
- Все дальнейшие действия делаем по указанной методике. Смысл их заключается в том, чтобы попасть во второе пространство телефона.
- У вас на руках рабочий телефон, где вы во втором пространстве вбиваете новую учетную запись. Но не спешите радоваться, просуществует в таком состоянии смартфон от силы час, полтора (проверено на практике).
- За это время вам нужно прошить телефон на MIUI 7, в данной системе отсутствует жесткая привязка к аккаунту и есть возможность установить новый. Примерные действия описаны здесь.
Это сравнительно «легкий» способ, но и он не гарантирует на 100%, что у вас все получится. Остальные описанные методы предполагают вводить телефон в специальный режим посредством закорачивания неких точек на материнской плате, что для простого обывателя не совсем подходит.
Легко ли взломать пароль на макбуке, и какие виды обхода пароля есть?
На самом деле это довольно просто, но не каждый бывалый пользователь сможет взломать систему. Хотя опытные хакеры запросто, дайте им немного времени, обойдут самый сложный шифр и попадут в ноутбук!
Ну а если вы просто забыли пароль от макбука? Что делать, ведь вы не хотите расстаться с ценной информацией? Как же происходит взлом? Более опытные специалисты будут использовать командную строку, но код под силу только «гуру-мастерам». Поэтому «начинающие взламыватели» могут попробовать следующее:
- Создание нового пользователя. Вы с помощью все той же командной строки обходите однопользовательский режим. Стоит отметить, что все взломы происходят с использованием командной строки, но зависят от степени сложности.
- «Куча кода» — способ действенный и поможет изменить пароль, но займет много времени. Также не факт, что вы разберетесь с первого раза, а покопаться в системных настройках успеете.
- Через «режим восстановления». Простой метод, который освоит каждый.
С помощью установочного диска. Отличный вариант, если вы хотите сделать сброс пароля на макбуке, не боясь переустановки операционной системы. Например, вы его только приобрели или он достался от какого-то родственника. В данном варианте вам понадобится установочный диск, его можно попросить у знакомых или того же продавца.
Данные способы подойдут и для обычных пользователей, будут полезны системным администраторам.















![[видео] как сбросить пароль mac и как от этого защититься - appleinsider.ru](http://ds-service39.ru/wp-content/uploads/3/8/3/3830a2116e592d50a1c2fbbbb5fa5805.png)






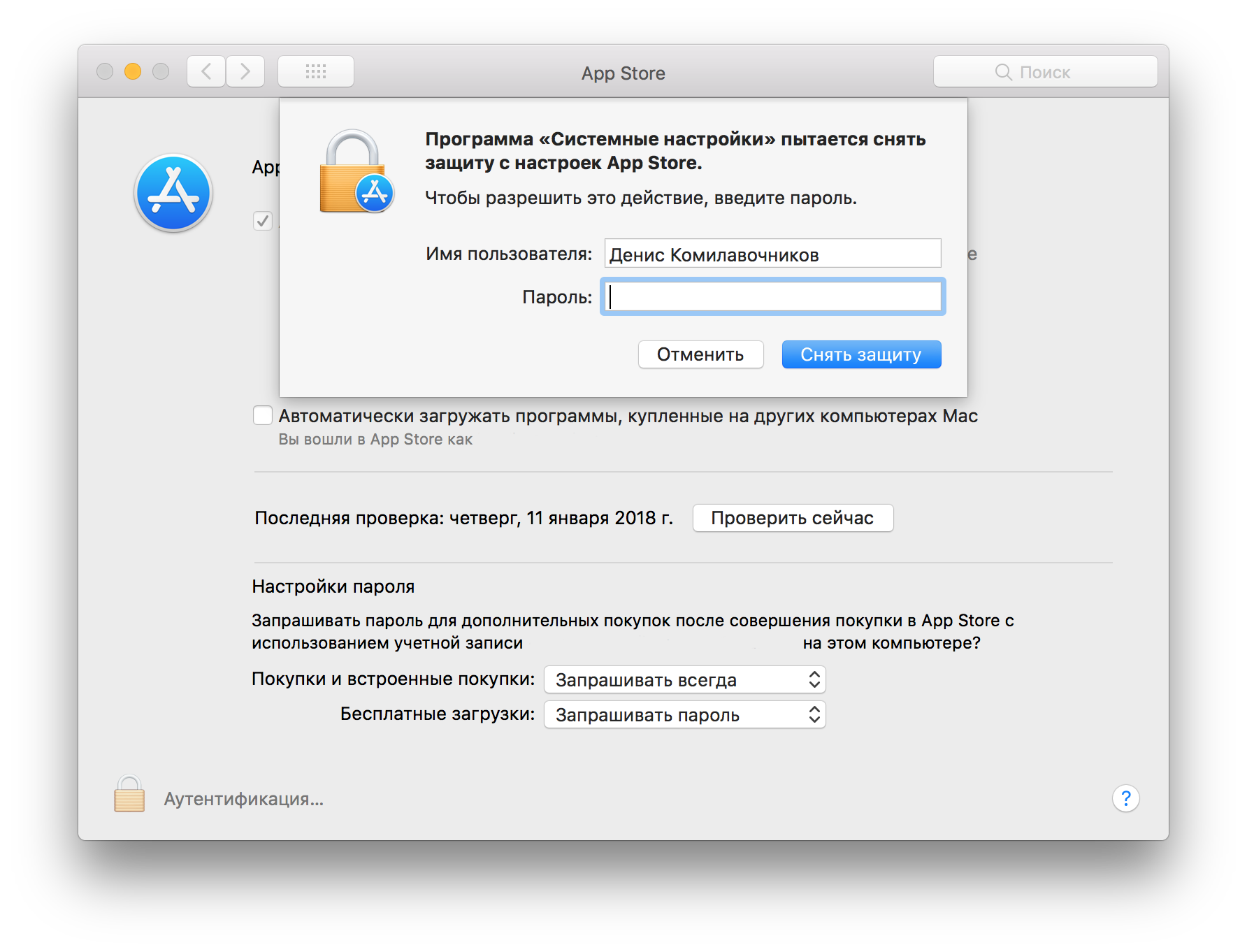





![[видео] как сбросить пароль mac и как от этого защититься](http://ds-service39.ru/wp-content/uploads/9/6/3/9631dd701ea619f35f9f613a6f7ce862.jpeg)
