Использование джейлбрейка
Если вы однозначно желаете полностью отключить голосовой набор, и на вашем телефоне выполнено вскрытие прошивки, то сделать это можно с использованием нескольких твиков из Cydia.
К примеру, установите твик под названием Disable Voice Control как тему Айфона. После этого в главных настройках вы сможете отключить звуковое управление.
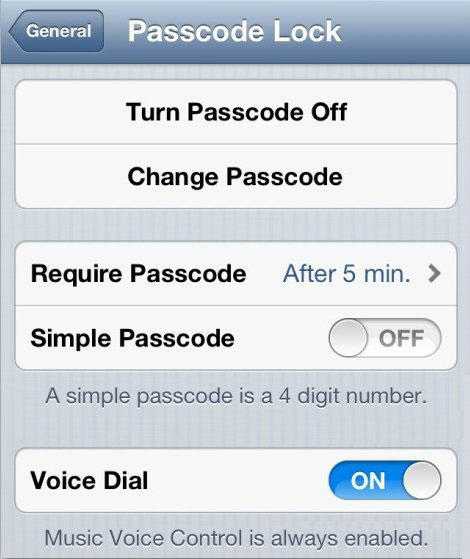
Ещё можно воспользоваться твиком Activator, который чаще всего самостоятельно устанавливается в телефон после джейлбрейка. Если он у вас отсутствует, то загрузить его можно через Cydia, после вам необходимо выполнить следующие действия.
Выбор музыки или совершение звонков с помощью iPhone может быть сложным, если у Вас заняты руки или даже мокрые. Никто не хочет трогать их дорогой телефон грязными руками, но, что, если звонит тот, чьего звонка Вы ждали в течение всего дня? С помощью голосового управления на iPhone теперь Вы можете позвонить кому-либо из списка контактов, набрать номер, управлять проигрыванием музыки и даже получить необходимую информацию о песне, которая играет в тот момент! Ниже есть инструкции, как настроить и применять голосовое управление для iPhone, а также функции телефона, которыми Вы можете управлять с помощью голоса!
Инструкция или настройка: как использовать голосовое управление на iPhone.
Итак, для вас не секрет что четкий человеческий голос iPhone может распознавать. И чтобы использовать голосовое управление на iPhone, Вам необходимо всегда говорить по направлению в телефон, как будто Вы разговариваете по телефону. Либо в главный микрофон. Убедитесь, что Вы говорите отчётливо с небольшими паузами между именами или номерами. Вам также следует использовать свой родной голос и тон произношения. Дополнительно убедитесь, что Вы выделяете что-то одно, что Вам необходимо. Если Вы ищете Александра в списке контактов, не говорите Саня, так как голосовое управление на iPhone не найдёт это имя в списке контактов. Также, если в контакте человек записан полным именем с отчеством, Вам необходимо произнести полное имя для его поиска. Когда Вы набираете номера, убедитесь, что Вы уточняете код города, если обычно при звонке Вы используете этот код. И последнее — Вам необходимо использовать голосовые команды на iPhone, только того, что iPhone может распознать.
Позвонить кому-либо из списка контактов: Скажите звонок или набор с небольшой паузой, и затем имя человека, которому Вы хотели бы позвонить так, как он отображен в записной книжке . Если для этого человека введено несколько телефонов, после имени назовите номер, куда Вы хотите позвонить; домашний или мобильный.
(Например: Звонок Макс мобильный)
Что бы набрать номер, не отображенный в записной книжке: Скажите звонок или набор с небольшой паузой, и затем номер. Не забудьте оставлять небольшие паузы между цифрами, чтобы позволить голосовому управлению ясно определить номер, который Вы произносите.
А исправить имя или номер, который был определен неправильно с помощью голосового управления на iPhone: Вы можете сказать нет, неа, неправильно, не этот или не тот, чтобы дать понять голосовому управлению, что это не то, что Вы ему говорили.
Чтобы использовать голосовое управление на iPhone для музыки, Вы можете сказать проигрывать или проигрывать музыку. Чтобы поставить на паузу проигрываемую песню, нужно сказать пауза или остановить музыку на время. Чтобы пропустить и перейти к следующей песни, скажите следующая песня или предыдущая песня для прослушивания последней проигрываемой песни.
Чтобы проиграть определенный плейлист, артиста или альбом, скажите проигрывать, затем плейлист, артист или альбом и название.
Для того чтобы узнать больше информации о песне, которая сейчас проигрывается, скажите, что играет или кто поет эту песню. Вы также можете сказать, что это за песня или чья это песня.
Чтобы проиграть одинаковые песни, Вы понадобится доступ к Genius; скажите Genius, затем проиграть ещё такие же или Genius, проиграть ещё таких же песен.
Скажите отменить, когда Вы захотите отключить функцию голосового управления на iPhone.
Голосовое управление на iPhone – несомненно, удобный и весьма полезный элементу правления телефоном, однако в некоторых случаях эта функция может мешать. В последнее время на iPhone 4, iPhone 5, 5S и других моделях «яблочных» гаджетов большинство пользователей предпочитают устанавливать альтернативную программу Siri. В этих случаях отключить голосовой набор просто необходимо.Как произвести отключение этой функции и отменить вызов ряда функций голосом – в инструкции далее.
Отключаем TalkBack на Андроид
Если вы случайно активировали приложение при помощи функциональных кнопок или в меню специальных возможностей гаджета, то его достаточно легко отключить. Ну а те, кто вовсе не собираются пользоваться программой, могут ее полностью деактивировать.
Кроме того, в зависимости от модели устройства и версии Android действия могут немного отличаться от рассмотренных в статье. Однако в целом принцип поиска, настройки и того, как отключить голосовое сопровождение на Андроиде, всегда должен быть одинаковым.
Способ 1: Быстрое отключение
После активации функции TalkBack ее можно быстро включать и отключать при помощи физических кнопок. Такой вариант удобен для мгновенного переключения между режимами работы смартфона. Независимо от модели вашего устройства это происходит следующим образом:
- Разблокируйте девайс и одновременно зажмите обе кнопки громкости примерно на 5 секунд, пока не ощутите легкую вибрацию.
В старых устройствах (Android 4) здесь и далее их может заменять кнопка питания, поэтому если первый вариант не сработал, попробуйте зажать кнопку «Вкл/Выкл» на корпусе. После вибрации и до появления окна с завершением работы приложите два пальца к экрану и ожидайте повторной вибрации. Голосовой помощник сообщит вам о том, что функция была отключена. Соответствующая надпись появится и внизу экрана.
Такой вариант сработает только при условии, если ранее на кнопки было назначена активация TalkBack в качестве быстрого включения сервиса. Проверить и настроить это при условии, что вы планируете время от времени пользоваться службой повторно, можно следующим образом:
- Перейдите в «Настройки»>«Спец. возможности».
Если регулятор стоит на «Выключено», активируйте его.
Вы также можете задействовать пункт «Разрешить на заблокированном экране», чтоб для включения/отключения помощника не требовалось разблокировать экран.
Перейдите в пункт «Быстрое включение сервиса».
Появится список всех задач, за которые будет отвечать эта служба. Нажмите на «ОК», выйдите из настроек и можете проверить, работает ли установленный параметр активации.
В разделе «Программы чтения с экрана» (его может и не быть или он называется по-другому) нажмите на «TalkBack».
Нажмите на кнопку в виде переключателя, чтобы сменить статус с «Включено» на «Отключено».
Отключение службы TalkBack
Вы также можете остановить приложение как службу, в этом случае оно хоть и останется на устройстве, но не будет запускаться и потеряет часть настроек, назначенных пользователем.
- Откройте «Настройки», затем «Приложения и уведомления»(или просто «Приложения»).
В Android 7 и выше разверните список кнопкой «Показать все приложения». На предыдущих версиях этой ОС переключитесь на вкладку «Все».
Найдите «TalkBack» и нажмите кнопку «Отключить».
Появится предупреждение, с которым нужно согласиться, нажав на «Отключить приложение».
Откроется еще одно окно, где вы увидите сообщение о восстановлении версии до исходной. Имеющиеся обновления поверх того, что было установлено при выпуске смартфона, будут удалены. Тапните на «ОК».
Теперь, если вы перейдете в «Спец. возможности», то не увидите там приложения как подключенной службы. Она пропадет и из настроек «Кнопок регулировки громкости», если они были назначены на TalkBack (подробнее об этом написано в Способе 1).
Для включения проделайте шаги 1-2 из инструкции выше и нажмите на кнопку «Включить». Чтобы вернуть приложению дополнительные функции, достаточно посетить Google Play Маркет и установить последние обновления TalkBack.
Способ 3: Полное удаление (root)
Этот вариант подойдет только для юзеров, у которых есть рут-права на смартфоне. По умолчанию TalkBack можно лишь отключить, но права суперпользователя снимают это ограничение. Если вам чем-то сильно не угодило это приложение и вы хотите избавиться от него полностью, используйте софт для удаления системных программ на Android.
Несмотря на огромную пользу для людей с проблемами зрения, случайное включение TalkBack способно доставить значительный дискомфорт. Как видите, его очень просто отключить быстрым методом или через настройки.
TalkBack
– полезный режим на Андроиде для слепых и слабовидящих людей. Прочитать о нём подробнее Вы можете в отдельной статье «TalkBack – что это за программа на Андроид?»
Для людей с хорошим зрением данный режим не подходит. Тем не менее, иногда любопытство берёт верх, и люди активируют TalkBack на своём устройстве. При этом, после первой активации запускается новый способ включения функции, из-за которого можно вновь включать TalkBack, даже не понимая, как Вы это делаете.
Стандартный способ отключения опции «Голосовое управление»
Если человек пользуется не оригинальными наушниками от Apple, то проблема может возникать из-за дополнительного металлического кольца у основания коннектора гарнитуры. У наушников Apple коннектор имеет 3 пластмассовых кольца, а другие наушники с разъёмом 3,5 мм имеют коннектор, который заканчивается металлическим кольцом. Это кольцо каким-то образом детектируется на iOS , как команда “Домой”.
Чтобы избавиться от этой проблемы, необходимо изолировать металлический обруч на коннекторе. Для этого рекомендуется просто закрасить его лаком для ногтей.
Если проблема возникает при использовании оригинальных наушников Apple, то поломка может возникать в проводах самой гарнитуры или в разъеме телефона. В этом случае необходимо провести диагностику в сервисном центре. Можно проверить работают ли наушники, подключив к iPhone другую гарнитуру.
Отключить голосовую почту
Мы заканчиваем этот пост, рассказывая вам, каким образом вы можете отключить голосовую почту, и что таким образом никто не сможет оставить вам сообщение, если вы не поднимете трубку. Первый способ отключить голосовую почту — это связаться с оператором и попросить его отключить ее. Однако есть более быстрый способ сделать это с вашего iPhone. Вот шаги, которые вам нужно выполнить.
- Откройте Телефон для связи приложение
- Нажмите на клавиатура .
- Тип » # двадцать один # и нажмите вызов.
- Появится сообщение, подтверждающее деактивацию голосовой почты.
- Завершите операцию, нажав «Закрыть».
Как отключить ое управление на Айфоне 5/5s
Голосовое управление на iPhone – несомненно, удобный и весьма полезный элементу правления телефоном, однако в некоторых случаях эта функция может мешать. В последнее время на iPhone 4, iPhone 5, 5S и других моделях «яблочных» гаджетов большинство пользователей предпочитают устанавливать альтернативную программу Siri. В этих случаях отключить ой набор просто необходимо.Как произвести отключение этой функции и отменить вызов ряда функций голосом – в инструкции далее.
Как отключить на айфоне управление голосом: лучший выбор
Следует запомнить, что для разных моделей «яблочных» девайсов способы удаления системы ого управления будут разными, т.к. на них установлены операционные системы различных версий.
Для удаления функции ого управления на смартфоне 4S и более новых версий, пользователь должен проделать следующие шаги:
- Включить устройство и зайти в меню основных настроек.
- Найти в перечне программ Siri.
- С помощью интуитивно понятных действий произвести активацию этой программы.
После выполнения вышеназванных действий, ой набор будет на вашем аппарате выключенный, и активируется новая программа Siri. Убрав эту функцию, пользователь ничего не теряет, а, напротив, приобретает большие возможности.
Siri по признанию многих пользователей – легкая, веселая и интересная программа. Функционал этой программы предусматривает ее включение долгим нажатием соответствующей кнопки. При этом меньше вероятности вызова не того номера или других ненужных функций.
Как отключить управление голосом на iPhone: Siri
Итак, пользователь заменил удаленный ой набор программой Siri. Но чтобы со 100%-й гарантией защитить телефон от случайного вызова номера, нужно убрать функцию по ому набору с соответствующего экрана.
Осуществить эту процедуру можно, проделав ряд шагов, включающих:
- Вход в основные настройки и активация Siri.
- Возврат в главные настройки и выбор меню пароль.
- Выбор активации ключа и его создание (если это не было сделано пользователем раньше).
- Деактивация функции по набору голосом.
- Исключение Siri методом простого нажатия.
Важно! Для того, чтобы при включении экрана смартфон выводил просьбу ввести ключ, нужно в запросе сделать выбор строки «Мгновенно»
Процедура удаления через меню настроек
Голосовое управление можно удалить с айфона версии 4 и других гаджетов от эппл более старых версий введения команды, а через меню.
Для этого пользователь должен:
- Зайти в основные настройки своего девайса.
- Отключить ое управление в меню защита паролем.
Вот и все – процедура заняла совсем мало времени. Но дело в том, что сегодня мало кто приобретает смартфоны с устаревшей операционной системой iOS версии 6. Поэтому описанный метод наверняка пригодится только единицам пользователей, которые верны своим «четверкам».
На iPhone 6 и если вы используете пятый айфон, воспользуйтесь для отключения ого набора джейлбрейком.
Как отключить ое управление: джейлбрейк
Если пользователь современного айфона, с новейшей версией операционной системы решил удалить набор голосом из своего гаджета, осуществить это допустимо посредством установления нескольких твиков из Cydia.
Пример удаления функции при помощи джейлбрейка:
- Установка твика Disable Voice Control в качестве темы. После установки в настройках меню будет возможно отключение управления голосом.
- Использование твика Activator, который зачастую на автомате устанавливается на смартфон сразу после джейлбрейка. Если такой твик у пользователя отсутствует, его нужно закачать, а затем проделать следующие шаги:
- Зайти в этот твик, активировать вариант Anywhere, что даст возможность когда захочется менять функции устройства.
- В разделе «Home button» нажать на «Long Hold», представляющий собой установку действия после долгого нажатия главной клавиши.
- Откроется новое окно, в котором необходимо выбрать «Do nothing», чтобы по окончании процедуры долгого нажатия не запускалось интересующее пользователя меню.
Выше были рассмотрены все возможные способы, позволяющие отключить систему ого вызова на айфоне любой версии и операционной системы. Проще всего заменить эту функцию удобной программой Siri – лучшей на сегодняшний день альтернативой. Любой способ отключения, как было показано, осуществляется очень легко – в 2-4 шага. А продвинутые владельцы «яблочных гаджетов», скорее всего, выберут джейлбрейк.
Уловка для управления iPhone с помощью голоса, если сенсорный экран не работает
Apple представила функцию голосового управления в iOS 13 и еще больше улучшила ее в iOS 14. Вы можете использовать ее для навигации и взаимодействия с вашим устройством, используя голос, чтобы касаться, пролистывать, печатать и т. Д. Это включает в себя базовую навигацию, жесты, диктовку, команды специальных возможностей, а также текстовую навигацию, выбор, редактирование и удаление.
Действия по включению голосового управления на iPhone (iOS 14)
- открыто Настройки на вашем iPhone.
- Прокрутите вниз и нажмите Доступность.
- В разделе «Специальные возможности» нажмите Голосовое управление.
- Следуйте инструкциям на экране, чтобы настроить функцию.
- Затем включите переключатель, чтобы включить голосовое управление.
- Вы также можете включить голосовое управление, сказав: «Привет, Siri, включи голосовое управление. »
После включения вы можете управлять своим устройством с помощью команд. Вы можете проверить существующие команды в Настройки> Специальные возможности> Голосовое управление> Настроить команды. Здесь вы можете не только настраивать существующие команды, но и создавать новые по своему вкусу.
У iPhone с Face ID есть особая Внимание внимание настройка. Этот параметр позволяет включать или выключать прослушивание в зависимости от того, смотрите вы на дисплей или нет
Более того, ваш iPhone будет предлагать соответствующие команды в режиме реального времени, когда вы используете эту функцию.
Советы и приемы голосового управления iOS
Чтобы временно отключить голосовые команды, скажите «Иди в сон». Это не отключает функцию прослушивания, но переводит микрофон в спящий режим, пока вы не разбудите устройство с помощью команды. Вы можете снова активировать его, сказав «Проснись».
Чтобы остановить голосовое управление, все, что вам нужно сделать, это сказать «Отключить голосовое управление», а затем «Нажать« Выполнить »». Кроме того, вы можете вручную отключить его в настройках специальных возможностей.
«Показать имена» или «Показать числа»
Кажется сложным взаимодействие с элементами на экране? Вы можете упростить задачу, используя команду «Показать имена» или «Показать числа».
- Если вы не уверены, какое имя у элемента, скажите «Показать имена», и он отобразит наложение с именами элементов. Затем вы можете использовать команды для выполнения действий, например «Коснитесь FaceTime».
- Точно так же, если элемент не имеет имени, вы можете сказать «Показать числа», чтобы отобразить числовые теги для каждого элемента на экране. Затем вы можете использовать эти числа для взаимодействия с предметами. Например, — «Нажмите 1.»
«Показать сетку»

Для некоторых взаимодействий требуются более точные щелчки. В этом случае скажите «Показать сетку». Это отобразит на экране пронумерованную сетку. Произнесение числа увеличит эту область сетки и представит новый набор чисел. Это упростит вам выбор элемента.
Вы также можете использовать сетку при перетаскивании элементов на экране (чтобы определить, куда вы хотите их поместить) или при выполнении жестов.
Общие команды голосового управления
- Произнесите «Скрыть имена», «Скрыть числа» или «Скрыть сетку», чтобы скрыть соответствующий оверлей.
- Скажите «Вернуться», чтобы вернуться к предыдущему экрану. Это работает как кнопка возврата.
- Скажите «Повторите это», чтобы повторить действие. Вы также можете указать, сколько раз вы хотите повторить действие. Например, «Вернись. Повторите это два раза ».
- Скажите «Прокрутка вверх / вниз / вправо / влево» для выполнения действий прокрутки. Вы также можете сказать «Прокрутить вниз» и «Прокрутить вверх».
- Отрегулируйте громкость, сказав: «Увеличьте громкость», «Уменьшите громкость», «Отключить звук», «Включить звук».
- Скажите «Блокировка экрана», чтобы заблокировать устройство.
- Скажите «Перезагрузить устройство», чтобы перезагрузить iPhone.
- Управляйте музыкой с помощью «Воспроизвести музыку», «Пауза», «Следующая дорожка», «Предыдущая дорожка», «Перемешать музыку».
- Произнесите «Наберите », чтобы набрать номер или контакт.
- Другие распространенные команды включают «Открыть Центр управления», «Иди домой», «Коснитесь имени элемента», «Открыть имя приложения», «Сделать снимок экрана».
Действия на экране
Чтобы использовать элементы на экране, назовите действие, а затем — название элемента, например «Нажать “Универсальный доступ”».
Отображение названий
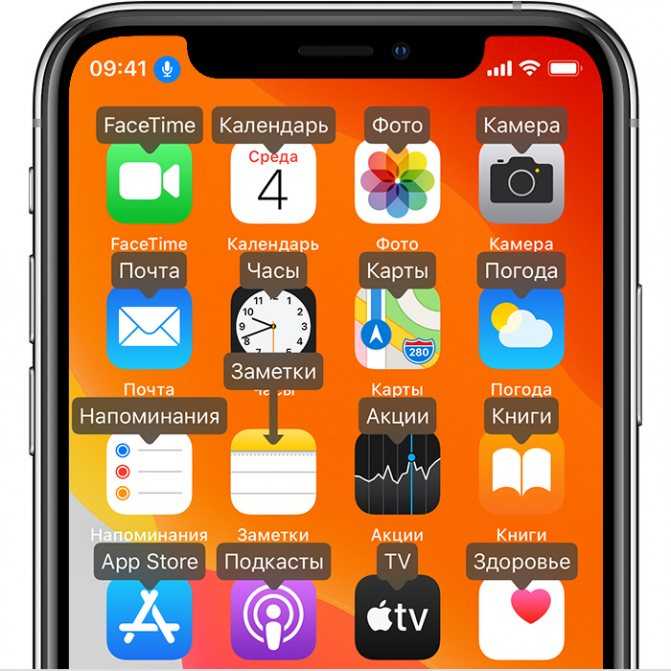
Если не уверены в названии элемента, можете сказать «Показать названия», чтобы отобразить область просмотра с названиями элементов.
Отображение номеров
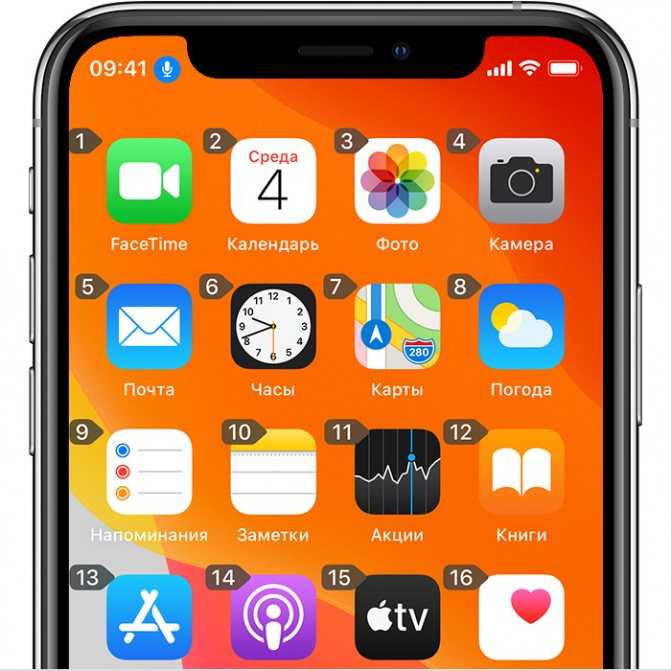
Если у элемента нет названия или вы предпочитаете использовать номера, можно сказать «Показать номера», чтобы отобразить порядковые номера каждого элемента на экране.
Отображение сетки
Если взаимодействие требует большей точности или пространства, можно сказать «Показать сетку», чтобы отобразить область просмотра в виде пронумерованной сетки. Если назвать номер из сетки, соответствующая область в ней увеличится и в ней будет представлен новый набор номеров, благодаря которому будет легче выбрать нужный элемент. Сетку можно также использовать при перетаскивании элементов на экране — выбирать, где их расположить, а также для жестов либо произвольных действий.
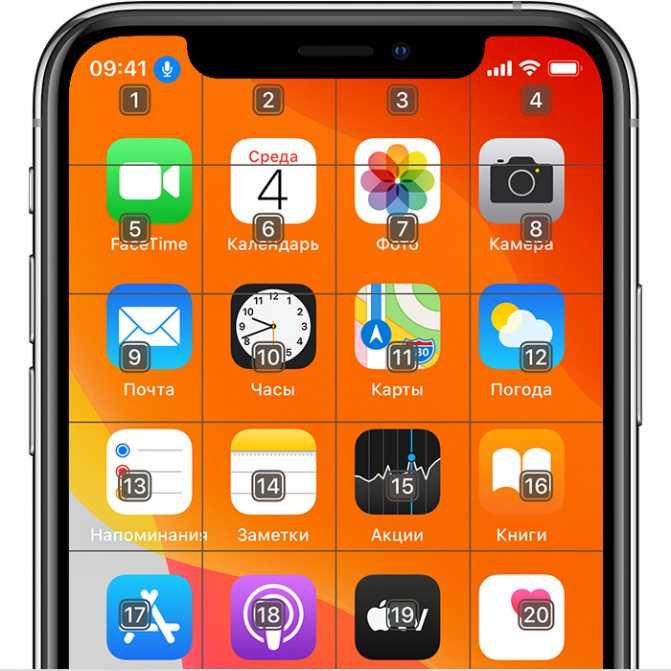
Когда вы произнесете следующую команду, сетка исчезнет. Чтобы использовать сетку для нескольких команд, скажите «Показывать сетку постоянно».
Другие возможности использования экрана
- Чтобы скрыть области просмотра, скажите «Скрыть ».
- Чтобы повторить действия, например касания и смахивания, скажите «Повторить это». Можно также указывать, сколько раз повторять действие. Например, можно сказать «Смахнуть вправо. Повторить трижды».
- Чтобы вернуться на предыдущий экран или в предыдущее меню, скажите «Вернуться назад».
Как выключить голосовой помощник на айфоне Сири
Голосовой помощник Siri и опция управления голосом — две разные функции. Сири — это программный комплекс, разработанный на основе искусственного интеллекта. Она способна распознавать человеческий голос, поддерживать беседу, отвечать на различные вопросы, выполнять некоторые команды.
Как удалить чат в Ватсапе на айфоне — управление перепиской
Для активации голосового помощника не нужно зажимать определенные клавиши. Они запускаются голосом. Это особенно удобно при выполнении различных повседневных дел: приготовление пищи, управление автомобильным транспортом, занятия спортом.
Обратите внимание! Сири способна повысить уровень жизни людей с ограниченными способностями, сделать их более социальными, мобильными, научить взаимодействовать с миром. Но не для всех такая функция может быть полезна
Отключить ее можно всего за три шага:
Но не для всех такая функция может быть полезна. Отключить ее можно всего за три шага:
- Открыть раздел «Основные» в «Настройках».
- Выбрать «Ограничения». Ввести четырехзначный пароль, подтвердить внесение изменений.
- Перевести ползунок напротив «Siri и Диктовка» в нерабочее состояние.
Теперь голосовой помощник отключен.
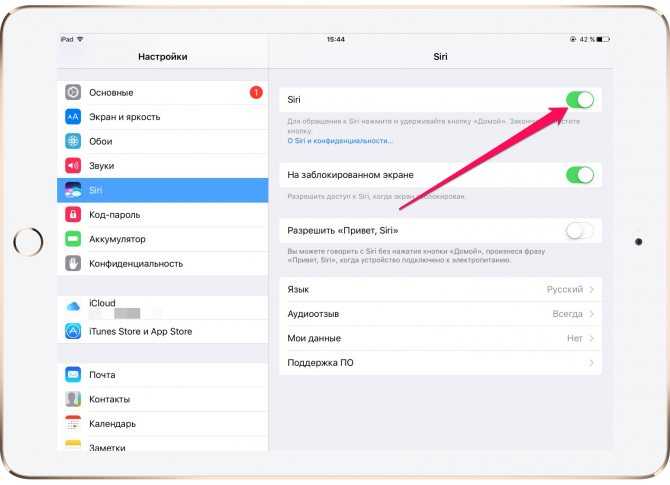
Как отключить Сири
Управляем iPhone голосом без Siri и интернета
Чтобы управлять iPhone голосом, можно использовать не только голосовой ассистент Siri, но и функцию «Управление голосом». Мы расскажем, как её включить и зачем она может понадобиться.
Зачем использовать «Управление голосом» вместо Siri
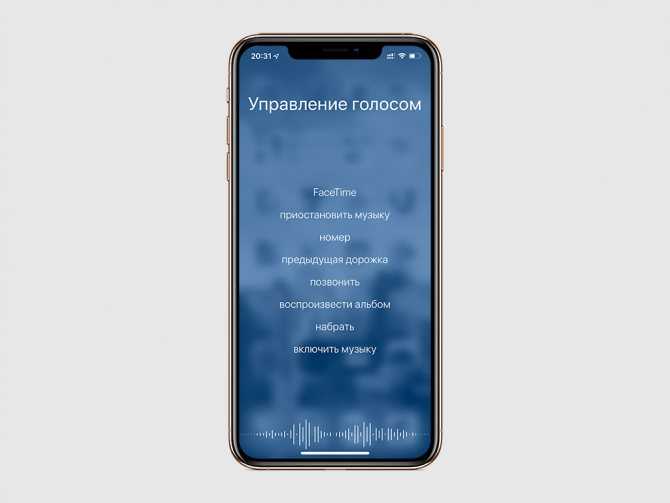
Чтобы Siri могла работать, iPhone передаёт ваши запросы на защищённые сервера компании. Там они расшифровываются, после чего Siri выдаёт вам результат. Для всего этого нужно подключение к интернету.
По такому же принципу работают и другие голосовые ассистенты, поэтому их невозможно использовать офлайн. А вот для функции «Управление голосом» на iPhone подключение к интернету не требуется, и это может сделать её временной заменой для Siri.
«Управление голосом» можно использовать на природе или на пляже, за рулём автомобиля в дороге между городами, за границей с дорогим роумингом — в любой ситуации, когда подключение к интернету в любой виде отсутствует.
Возможности функции «Управление голосом», в сравнении с голосовым ассистентом Siri, сильно ограничены. Но её можно использовать, чтобы начать голосовой вызов и управлять воспроизведением музыки.
Как включить функцию «Управление голосом» на iPhone
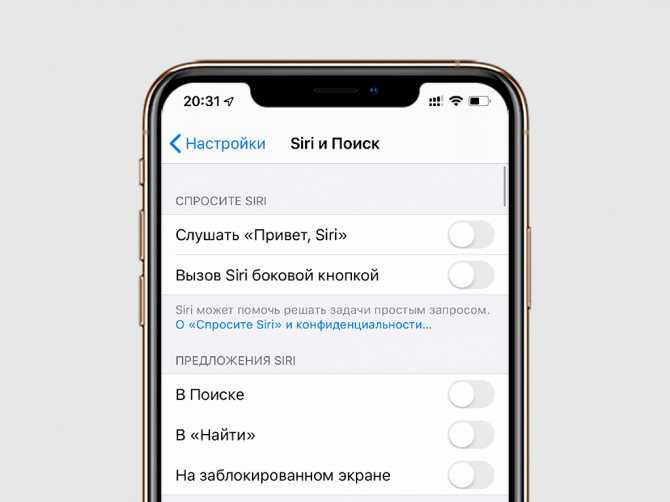
Чтобы включить функцию «Управление голосом», вам нужно выключить Siri. Использовать две эти возможности iPhone одновременно нельзя.
Шаг 1.
Откройте «Настройки».
Шаг 2.
Перейдите в раздел «Siri и Поиск».
Шаг 3.
Переведите в неактивное положение переключатель «Вызов Siri боковой кнопкой (кнопкой «Домой»)».
Как только Siri будет выключена, автоматически включится функция «Управление голосом».
Как использовать функцию «Управление голосом» на iPhone
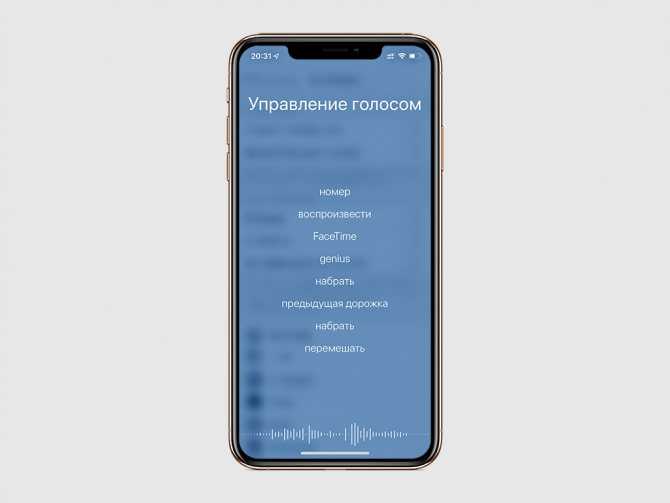
Шаг 1.
Чтобы активировать функцию «Управление голосом», зажмите кнопку «Домой» или боковую кнопку на iPhone, на которых кнопка «Домой» не предусмотрена.
Шаг 2.
Произнесите команду голосового управления своим устройством.
Чтобы функция распознала команду как можно более правильно, говорите чётко и естественно, делайте небольшие паузы между словами и не произносите лишних слов.
Обратите внимание: при первом включении функции «Управление голосом» после отключения Siri iPhone может предложить использовать голосового ассистента. Не соглашайтесь, если хотите управлять устройством голосом без интернета
Популярные команды для функции «Управление голосом»:
- «Позвонить» или «Набрать» — позвонить выбранному абоненту;
- «Набрать номер» — позвонить по конкретному номеру;
- «Следующая дорожка» и «Предыдущая дорожка» — переход между треками в «Музыке»;
- «Пауза» и «Включить музыку» — приостановка и возобновление воспроизведения;
- «Включить альбом», «Включить артиста», «Включить плейлист» — выбрать конкретную музыку.
Функция «Управление голосом» автоматически настроена на восприятие языка интерфейса iPhone. При необходимости его можно сменить в меню «Настройки» > «Основные» > «Язык и регион».
Как запретить вызовы через «Управление голосом» с экрана блокировки
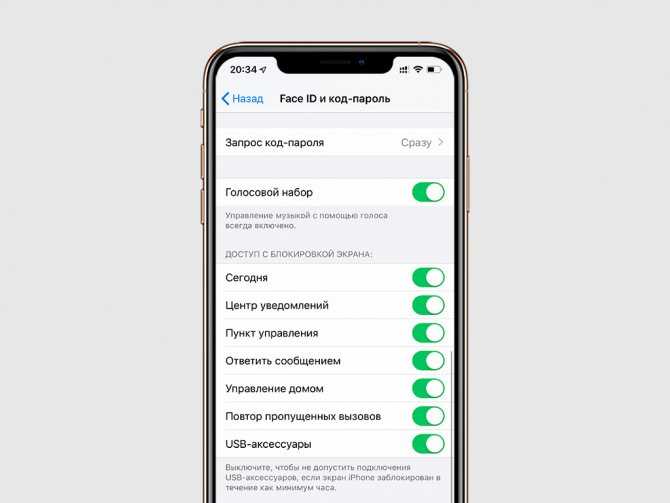
Шаг 1.
Откройте «Настройки».
Шаг 2.
Перейдите в раздел «Face ID (Touch ID) и код-пароль».
Шаг 3.
Введите код-пароль для входа в меню.
Шаг 4.
Переведите в неактивное положение переключатель «Голосовой набор».
Теперь с заблокированного iPhone нельзя будет позвонить с помощью функции «Управление голосом». Это нужно, чтобы избежать нежелательных вызовов с него, если он попадёт в чужие руки. При этом управление музыкой будет по-прежнему доступно.
Как выключить функцию «Управление голосом» на iPhone
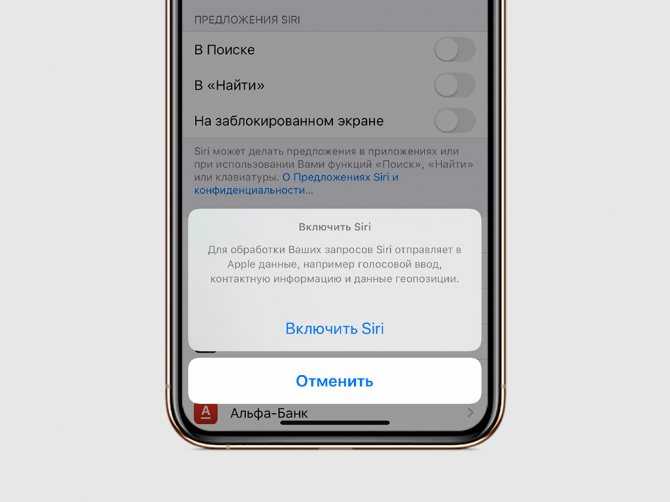
Шаг 1.
Откройте «Настройки».
Шаг 2.
Перейдите в раздел «Siri и Поиск».
Шаг 3.
Переведите в активное положение переключатель «Вызов Siri боковой кнопкой (кнопкой «Домой»)».
Теперь вместо функции «Управление голосом» снова будет использоваться Siri. Но учтите, что голосовой ассистент работает только при подключении iPhone к интернету.
Читайте далее 4 полезных iOS-приложения для учащихся


























