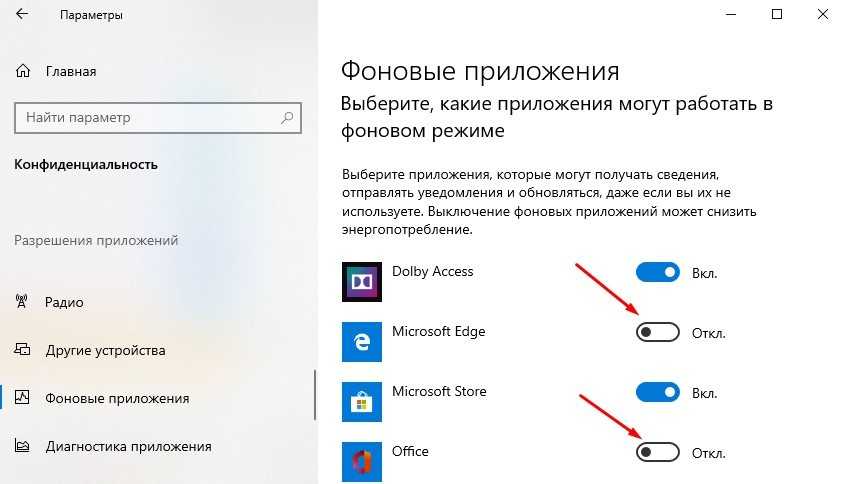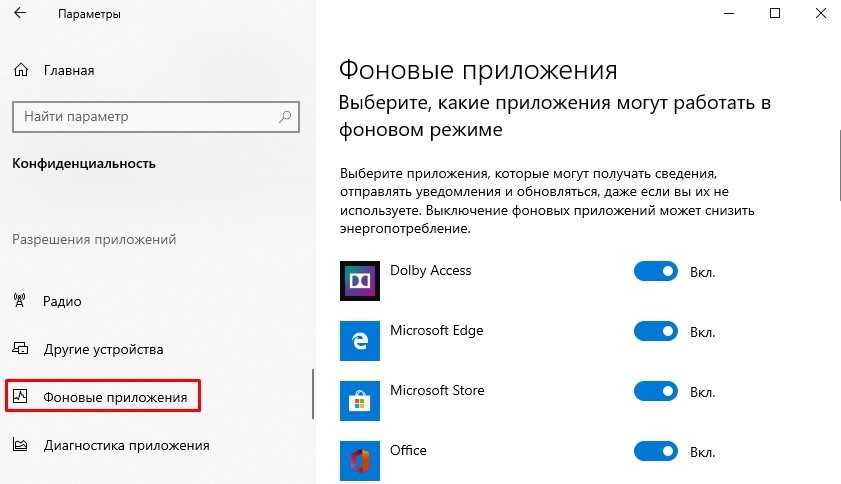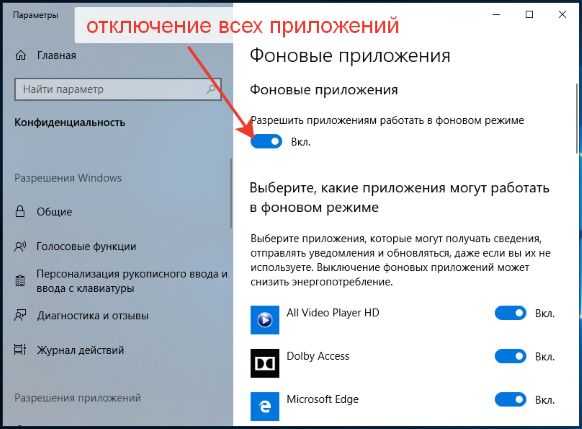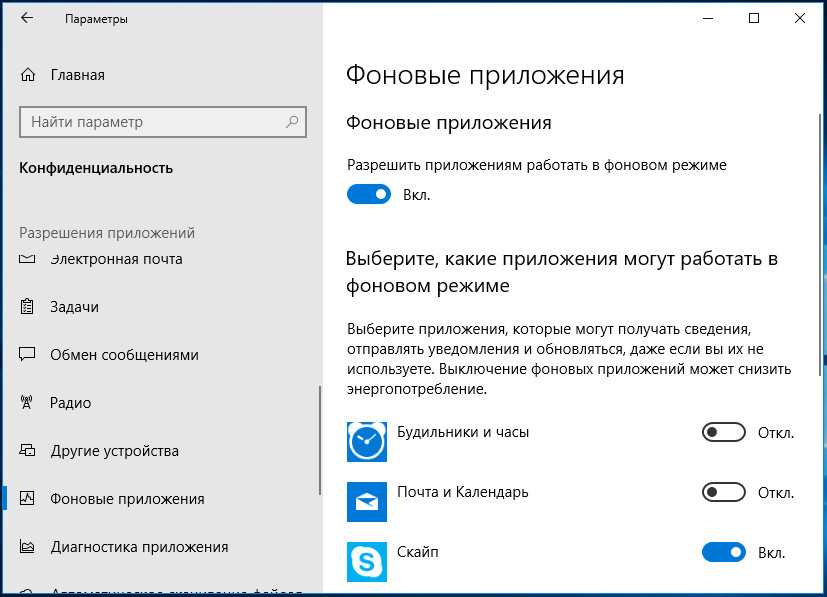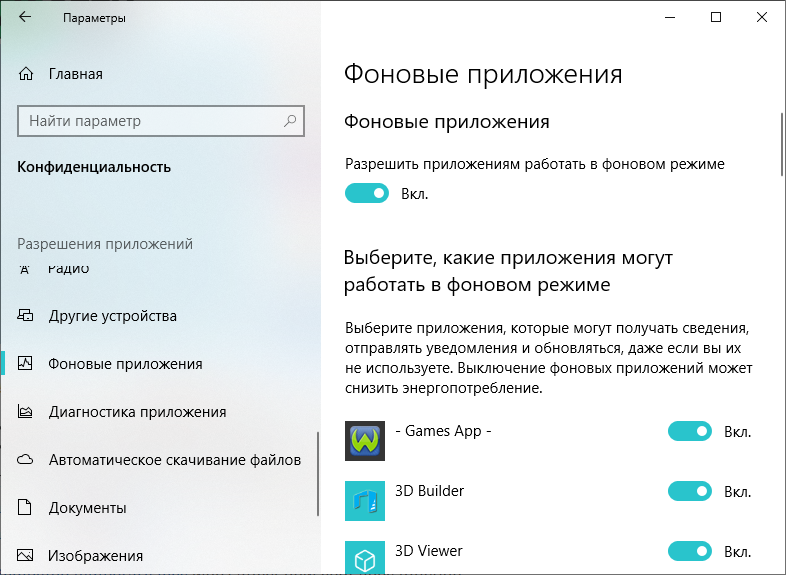Windows LTSB и LTSC — дистрибутив без дополнительных программ и служб
Для узкой аудитории клиентов в 2016 году компания Microsoft выпустила специальную корпоративную версию Windows — LTSB. Система предназначалась для стабильной работы оборудования, где не требуется дополнительный функционал и регулярные обновления. Оболочка представлял из себя полноценную операционную систему со всем необходимым, поэтому ее нельзя назвать урезанной версией. На ней без проблем работаю все программы, игры, подключаются принтеры и факсы. Enterprise версия была лишена рекламно — развлекательной начинки и обновления в ней запускались только в ручном режими. Не все обновления приходили для этой редакции, а только критические.
В 2018 году вышла новая версия корпоративный Windows — LTSC. Она базируется на Win10 сборка 1809 и является продолжательницей линейки LTSB. Старая версия более недоступна для скачивания с официального сайта Microsoft. Об особенностях этой оболочки я расскажу в отдельном материале, так как сборка заслуживает такого внимания. Ну а пока я не написал этой стать посмотрите информацию на официальном сайте Microsoft, там же можно ее скачать для использования. Ссылка — https://docs.microsoft.com/ru-ru/windows/whats-new/ltsc/ Первые 90 дней возможно бесплатное использование дистрибутива.
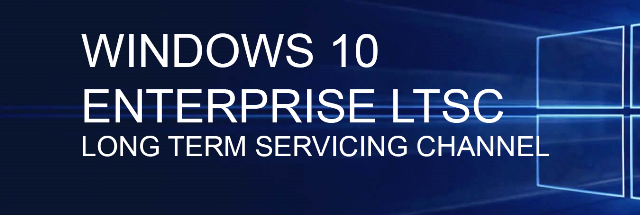
Надеюсь написанный материал будет полезен пользователям. Если есть вопросы — оставляйте их через комментарии к материалу. Всем удачи!
Вставляется в месте расположения рекламного блока:
Параметры синхронизации
Еще одна функция в «Windows 10», призванная помочь вам при работе на разных устройствах – это функция синхронизации. Вся информация: системные настройки, цветовые темы, пароли, параметры веб-браузера, история поиска и т.д. – по умолчанию синхронизируются со всеми вашими подключенными устройствами, в которые вы вошли под учетной записью «Microsoft». Но далеко не все хотят, чтобы информация синхронизировалась на всех устройствах, например, ваша история поиска, которая синхронизируется из вашего телефона в ваш компьютер. Это дополнительно загружает систему и уменьшает быстродействие компьютера. Поэтому в «Windows 10» функцию синхронизации можно отключить, используя следующий порядок действий.
Откройте окно «Параметры» и выберите раздел «Учетные записи».
В левой панели окна выберите раздел «Синхронизация ваших параметров». В правой панели окна переведите индикатор «Параметры синхронизации» в положение «Откл.».
Или вы можете отключить только отдельные параметры синхронизации, например «Настройки языка» и «Специальные возможности».
Настройка фоновой активности и троттлинга приложений
Смешались в кучу кони, люди А конкретнее — разные технологии, наличие настройки для магазинных приложений и ее выпиливание для классических, доступность настроек только при работе от батареи, их дублирование, смена точек входа и интерфейса… Короче, парад нестыковок.
Здесь и далее под троттлингом понимается регулирование (снижение) фоновой активности приложений при работе от батареи, если не указано иначе.
Фоновая работа и троттлинг магазинных приложений
В параметрах вы можете исключить отдельные магазинные приложения из сферы троттлинга, причем настройки объединены с управлением фоновой активностью:
- В Windows 10 настройки доступны только на поддерживаемых процессорах и только при работе от батареи в разделе Система – Батарея – Использование аккумулятора отдельно для каждого приложения (или поиск battery usage per app).
- В Windows 11 настройки переместили в индивидуальные параметры приложения в разделе Приложения. Туда же ведет дорога из раздела Использование батареи (используйте поиск, т.к пока терминология изменчива).
На картинке интерфейс предварительной версии Windows 11.
Вне зависимости от версии ОС, терминологии и внешнего вида настройки, у магазинного приложения есть выбор из трех вариантов фоновой работы. Вы можете ориентироваться по их порядку в списке.
- Всегда – фоновая работа разрешена, оптимизация Power Throttling не применяется. Выбор этого варианта исключает системное управление фоновой активностью приложения.
- Оптимизация питания (в Windows 10 — Разрешить Windows принимать решение) – приложение находится в сфере применения технологии Power Throttling. По умолчанию так настроены все магазинные приложения. Однако на старых процессорах троттлинг не работает, несмотря на наличие настройки.
- Никогда – фоновая работа приложения отключена.
Троттлинг классических приложений
У классических приложений система тоже может снижать фоновую активность. Изначально в разделе использования аккумулятора можно было запретить троттлинг отдельно для каждого приложения. На картинке времен 1709 для классического PowerPoint за это отвечает флажок Reduce the work…. Его снятие исключало троттлинг фоновой активности (второй флажок у старого Edge относится к фоновой работе UWP).
Отображение троттлинга приложений в диспетчере задач
В диспетчере задач на вкладке Подробности вы можете добавить столбец Регулирование энергопотребления (Power Throttling) и посмотреть, для каких приложений фоновая работа замедляется в данный момент времени.
На картинке Surface Pro 7 с предварительной версией Windows 11. Видно, что сейчас троттлинг включен для классического Edge, но не для магазинных myTube и калькулятора с настройками фоновой работы по умолчанию. При этом для отдельных процессов Edge, в т.ч. WebView, троттлинг может быть включен даже при питании от электросети.
Глобальное отключение троттлинга
В графическом интерфейсе настройки нет, но имеется групповая политика Turn off Power Throttling и параметр реестра. Команда для управления (0 — троттлинг вкл, 1 — троттлинг выкл).
reg add "HKLM\SYSTEM\CurrentControlSet\Control\Power\PowerThrottling" /v PowerThrottlingOff /t REG_DWORD /d 1
Глобальное отключение фоновой работы магазинных приложений
В общем случае я не рекомендую отключать все оптом, но это может понадобиться в диагностических целях или по религиозным причинам.
В Windows 11 эту страницу упразднили. Соответственно, теперь в GUI нет глобального переключателя фоновой активности приложений, но в реестре он работает ( – вкл, – выкл):
reg add "HKCU\Software\Microsoft\Windows\CurrentVersion\BackgroundAccessApplications" /v "GlobalUserDisabled" /t REG_DWORD /d "1" /f
Это применяется к текущему пользователю. Для отключения у всех пользователей есть политика Let Windows apps run in the background.
Отключение службы «Оптимизация доставки»
Нам не нравится Windows 10 из-за того, что система постоянно использует интернет-соединение либо для обмена данными с серверами Microsoft, либо для скачивания и установки обновлений. Это напрямую влияет на производительность ПК, что очень заметно, если вы играете в онлайн-игру или используете программу для редактирования фото. Невозможно полностью отключить обмен данными, поскольку этот процесс необходим для поддержания системы в актуальном состоянии. Однако вы можете запретить Windows 10 использовать ваше интернет-соединение для обновления других неизвестных вам ПК.
Windows 10 использует службу «Оптимизация доставки для обновлений Windows 10» для отправки обновлений на ПК пользователей. Это одноранговая система доставки, где обновления, которые уже загружены на ваш компьютер, могут быть отправлены сразу на другой ПК для экономии пропускной способности. Служба в принципе была создана для того, чтобы помочь Microsoft сэкономить пропускную способность сети Интернет
Однако если вы не хотите, чтобы во время выполнения важной работы, ваша система подвисала или тормозили запущенные программы, вы можете отключить эту функцию:
Откройте параметры Windows 10, нажав правой кнопкой мыши на меню Пуск. В появившемся окне перейдите в раздел «Обновление и безопасность».
Теперь кликните на подраздел «Оптимизация доставки» слева и отключите работу службы, сняв галочку у параметра «Разрешить загрузки с других компьютеров».
Как отключить фоновые приложения в Windows 11
Вы можете использовать приложение «Параметры», чтобы предотвратить фоновую активность отдельных программ из Магазина. Кроме того, можно остановить фоновую активность сразу для всех приложений Магазина. Наконец, вы можете использовать групповую политику, чтобы установить желаемое поведение для всех учетных записей пользователей на вашем компьютере. Давайте рассмотрим эти методы.
Отключить фоновые приложения в Параметрах
Откройте «Параметры» в Windows 11. Вы можете использовать сочетание клавиш Win + I или любой другой метод.
Перейдите в раздел «Приложения» и нажмите «Приложения и возможности».
Найдите приложение, которое вы хотите запретить запускать в фоновом режиме.
Нажмите кнопку с тремя точками и выберите Дополнительные параметры.
Найдите раздел «Разрешения фоновых приложений» и выберите нужное значение. По умолчанию Windows 11 устанавливает режим оптимизации энергопотребления. Это позволяет Windows управлять работой приложений в фоновом режиме
Например, система автоматически отключит все приложения, как только вы включите режим энергосбережения, чтобы сохранить заряд батареи.
Выберите «Никогда», чтобы приложение не работало в фоновом режиме.
Обратите внимание, что вы можете переключиться с «Оптимизация питания» на «Всегда», если вы заметили, что программа не отправляет вам уведомления, не обновляет данные и т.п.
Повторите описанные выше шаги для других приложений.
Готово!
К сожалению, Windows 11 не включает в себя параметр в настройках для отключения фоновой работы для всех приложений с помощью одной единой опции, как было в Windows 10. Однако, хотя опция графического интерфейса и отсутствует, соответствующий твик реестра до сих пор работает.
Запретить работу в фоне для всех приложений в реестре
- Откройте редактор реестра; для этого нажмите Win + R и введите , затем нажмите Enter.
- Откройте следующую ветку реестра: .
- Справа измените или создайте новое 32-битное значение DWORD .
- Установите его значение data равным 1, чтобы в Windows 11 отключить фоновые приложения. Фоновый режим будет отключен для всех приложений сразу.
- Выйдите из своей учетной записи, чтобы применить изменение, затем войдите снова.
- Чтобы отменить изменение позже, измените значение GlobalUserDisabled на 0 или просто удалите его из реестра.
Готово. Вы также можете скачать готовые файлы реестра.
Скачать файлы реестра (REG)
Чтобы сэкономить время, вы можете загрузить готовые файлы реестра и включить или отключить в Windows 11 фоновые приложения одним щелчком мыши.
- Загрузите ZIP-архив с файлами *.REG по этой ссылке.
- Распакуйте два REG-файла в любую папку.
- Дважды щелкните , чтобы остановить все приложения, работающие в фоновом режиме.
- Подтвердите операцию и выйдите из своей учетной записи, чтобы применить настройки.
Вы успешно отключили работу всех приложений Windows 11 в фоновом режиме.
Для отмены изменений воспользуйтесь файлом . Он также включен в скачанный вами ZIP-архив.
Помимо вышеперечисленных параметров, вы можете использовать настройку в групповой политике для отключения фоновых приложений. Она также отключит фоновый режим приложений для всех пользователей. Только имейте ввиду, что инструмент gpedit.msc недоступен в домашних выпусках Windows 11. Поэтому вместо этого вам следует применить твик реестра, рассмотренный в следующей главе этой статьи.
Какие процессы можно отключить в Windows 10
- Dmwappushservice. Используется в маршрутизации push-сообщений. Функция телеметрии. Отключаем.
- Machine Debug Manager. Встроенное средство для программистов.Отключаем.
- NVIDIA Stereoscopic 3D Driver Service. Служба видеокарт NVIDIA, можно отключить, если не используете 3D стерео изображения.
- NVIDIA Streamer Service. Использует мощность видеокарт GeForce GTX, чтобы передавать игры с вашего ПК на устройство SHIELD. Самое распространенное применение — игра в компьютерные игры на экране телевизора.
- Служба общего доступа к портам Net.Tcp. Про эту службу долго рассказывать. По умолчанию служба отключена.
- Служба помощника по совместимости программ.
- NVIDIA Streamer Network Service.
- Superfetch. Отключайте, если используете SSD диск.
- Windows Search. Служба помогает искать файлы в Виндовс. Отключаем, если не пользуетесь.
- Биометрическая служба Windows. Биометрические данные.
- Брандмауэр. Встроенный антивирус Windows. Отключаем, если используем сторонний антивирус. Я не рекомендую этот пункт отключать. Но и использовать платные антивирусы я не рекомендую. Почему я так делаю, я описал в статье — Встроенный антивирус Windows.
- Браузер компьютеров. Сетевая служба. Неактуально, если работаете только с одним ПК в сети.
- Беспроводная настройка. Отвечает за работоспособность Wi-Fi соединения.
- Вторичный вход в систему. Используется при нескольких учетных записях. Я всегда отключаю.
- Служба регистрации ошибок Windows.
- Диспетчер печати. Отвечает за печать принтеров и плоттеров.
- Изоляция ключей CNG.
- Общий доступ к подключению к Интернету (ICS). Служба раздает Интернет другим устройствам. Я всегда отключаю эту функции на компьютере.
- Рабочие папки. Я отключаю этот процесс. Служба синхронизирует файлы и папки на всех устройствах пользователя.
- Сервер. Процесс контролирует доступ к общим файлам и принтерам. Эту службу на своем ПК я отключаю.
- Сетевая служба Xbox Live. Тут все понятно по названию. Отключаем, если не пользуемся Xbox-ом.
- Служба географического положения. Это служба GPS. Отключаем если не пользуемся навигатором.
- Служба данных датчиков.
- Служба датчиков.
- Служба записи компакт-дисков. Я всегда отключаю процесс ввиду того, что не пользуюсь компакт-дисками.
- Служба лицензий клиента (ClipSVC). Процесс отвечает за работу с магазином Windows. Отключаем.
- Служба загрузки изображений. Отвечает за сканирование документов. ОБычно я не отключаю, так как пользуюсь сканером.
- Службы Hyper-V:
- обмен данными. Механизм обмена данными между виртуальной машиной и ОС ПК. Неактуально, если не пользуетесь виртуальной машиной Hyper-V.
- Завершения работы в качестве гостя.
- Пульс.
- Сеансов виртуальных машин Hyper-V.
- Синхронизации времени.
- Обмена данными.
- Виртуализации удаленных рабочих столов Hyper-V.
- Служба наблюдения за датчиками. Наблюдение за различными датчиками.
- Служба шифрования дисков BitLocker. Если не пользуетесь шифрованием дисков, отключайте.
- Удаленный реестр. Позволяет пользователям вносить изменения в реестр компьютера через сеть. Всегда отключаю.
- Удостоверение приложения.
- Служба перечислителя переносных устройств. Обеспечивает возможность синхронизации и автоматическое воспроизведение файлов с переносных устройств. Также малоприменимая служба и ее можно отключить.
- Факс. Описание процесса понятно из названия. Отключаем..
- Функциональные возможности для подключенных пользователей и телеметрия. Относится к телеметрии — отключаем.
- Служба поддержки Bluetooth. Суть процесса ясна из названия. На ПК я всегда ее отключаю.
Все описанные выше процессы можно отключить без последствий для Windows. Эти процессы работают в фоновом режиме и всегда тратят ресурсы ПК, так что их отключение желательно.
Есть еще одна служба в Виндовс 10, которая значительно влияет на работоспособность ПК — это автоматическое обновление операционной системы. Служба запускается перед включением операционной системы и проверяет сетевые ресурсы на наличие файлов обновления. Процесс периодически повторяет попытки обновления во время работы. А еще, без уведомления, служба грузит сеть и процессор компьютер передавая пакеты обновлений соседним компьютерам.
Планировщик заданий – не все задания нужны
Планировщик заданий – это инструмент, который позволяет определить повторяющиеся или активируемые с помощью триггеров действия в системе. Многие записи планировщика заданий необходимы для системы и не надо их менять/отключать (ветка записи Microsoft в окне Планировщика заданий). В то время как остальные элементы могут быть связаны с установленными программами или созданы нами (вполне возможно, что вы о них забыли). Их активация в момент, когда ресурсы компьютера должны быть полностью доступны для другой задачи, будет замедлять работу компьютера.
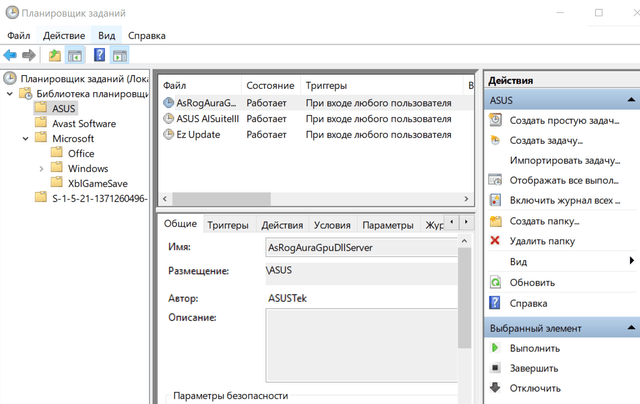
Чтобы отключить нежелательные записи в планировщике задач, находим воспользоваться центральной панелью окна «Планировщика задач» и в контекстном меню выбрать Отключить. Потом вы можете активировать задание, выбрав Вкл.
В некоторых приложениях, например, в средствах для чистки памяти и реестра или календаре, записями «Планировщика» можно управлять из меню приложения.
Зачем отключать
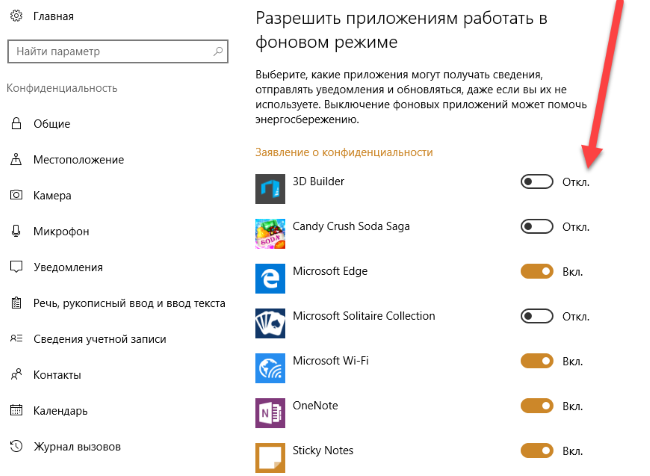
Первоначально Windows 10 устанавливается с встроенными продуктами. Пользователь дополнительно добавляет продукты. Многие после установки работают в фоновом режиме, поглощая ресурсы, в тот момент, когда человеку в этом нет необходимости.
Обычно подобная деятельность не оправдана. Постоянная работа подобных продуктов имеет недостатки.
- Работающее приложение потребляет системные ресурсы (ЦП, ОЗУ). Это заставляет функционировать компьютер медленнее.
- Запущенные продукты регулярно проверяют обновления, отправляют данные о своей деятельности компаниям производителям.
Подобные действия тормозят работу ноутбука или компа. Особенно актуально, если требуется интернет для подобных действий, а на устройстве используется тарифный план с ограниченным трафиком.
Есть программы, которые должны функционировать в фоновом режиме, например, почтовые мессенджеры. Они периодически обращаются к серверу, проверяя входящую корреспонденцию.
https://youtube.com/watch?v=jRHs9ntAqXg
Экран блокировки
«Windows 10» – это универсальная операционная система, предназначенная для любых устройств – мобильных и стационарных. По этой причине в ней присутствует «Экран блокировки» (отображает красивые обои, время или сообщения) и «Экран входа в систему» (отображает форму для ввода пароля). Вы можете отключить экран блокировки и перейти прямо к экрану входа в систему, но для этого вам будет нужно воспользоваться одним из двух предложенных способов: через «Редактор локальной групповой политики» или через «Редактор реестра».
Способ 1: Используя сочетание клавиш «Windows + R» вызовите окно «Выполнить», введите в поле командной строки «gpedit.msc» и подтвердите ввод кнопкой «ОК».
В открывшемся окне «Редактор локальной групповой политики» в левой панели проводника перейдите по адресу «Конфигурация компьютера» — «Административные шаблоны» — «Панель управления» — «Персонализация».
В правой панели найдите пункт «Запрет отображения экрана блокировки». Дважды щелкните по нему или нажмите на нем правой кнопкой мыши и во всплывающем меню выберите пункт «Изменить».
В окне «Запрет отображения экрана блокировки» установите отметку в параметре «Включено», чтобы активировать функцию отключения «Экрана блокировки». Подтвердите свой выбор, нажав кнопки «Применить» и «ОК». Внесенные изменения будут сохранены.
Затем перезагрузите компьютер. Теперь вы увидите, что «Экран блокировки» больше не отображается, и вы сразу попадаете на «Экран входа в систему».
Способ 2: Для тех, у кого первый способ недоступен по причине отсутствия доступа к разделу «Редактор локальной групповой политики», можно отключить «Экран блокировки» через раздел «Редактор реестра».
Чтобы получить доступ к реестру, вы должны обладать правами администратора или зайти под учетной записью, обладающей такими правами.
Важно помнить: Все действия с реестром вы должны производить очень аккуратно. Если изменения будут внесены неправильно, то операционная система может дать сбой, могут возникнуть проблемы с запуском компьютера или с корректной работой отдельных его служб
И восстановить реестр в исходное состояние будет достаточно сложно. Рекомендуем вам сделать резервную копию реестра, прежде чем вносить в него какие-либо изменения. Для этого в окне «Редактор реестра» в ленте главного меню выберите вкладку «Файл» и нажмите раздел «Экспорт». Выберите место, куда вы хотите сохранить исходный файл существующего реестра, присвойте ему «Имя файла» и нажмите кнопку «Сохранить». Теперь вы всегда можете вернуться к исходным установкам реестра из сохраненного файла.
Нажмите сочетание клавиш «Windows + R», в окне «Выполнить» в поле командной строки введите «regedit» и нажмите «ОК», чтобы открыть окно «Редактор реестра».
В окне «Редактор реестра» в левой панели проводника перейдите по следующему адресу:
HLEY_LOCAL_MACHINE SOFTWARE Policies Microsoft Windows Personalization
Или введите его в строке под лентой главного меню.
Если раздел «Personalization» отсутствует, то создайте его самостоятельно: нажмите правой кнопки мыши по разделу «Windows», во всплывающем меню откройте ссылку «Создать» и в появившемся новом меню выберите пункт «Раздел».
В правой панели окна «Редактор реестра» нажмите в любом пустом месте правой кнопкой мыши, во всплывающем однострочном меню откройте ссылку «Создать» и новом меню выберите пункт «Параметр DWORD (32 бита)», в том числе и для 64-разрядной системы.
Присвойте параметру название «NoLockScreen». Дважды щелкните по выбранному параметру или нажмите правой кнопкой мыши на нем, и в открывшемся меню выберите раздел «Изменить».
В ячейке «Значение» введите цифру «1» и нажмите «ОК» для сохранения внесенных изменений.
Перезагрузите компьютер, чтобы все изменения вступили в силу. Теперь «Экран блокировки» больше отображаться не будет, вы сразу перемещаетесь в «Экран входа в систему».
Отключить индексацию поиска
Windows 7 индексирует файлы жесткого диска, чтобы быстрее их находить и запускать.
Отключение индексации может повысить скорость работы ОС, если поиск в системе используется не слишком часто, и на ПК установлено менее 2Гб оперативной памяти.
Шаг 1. В окне «Свойства» (Properties) жесткого диска (см. выше) перейти на закладку «Общие» (General). Снять галочку с «Разрешить индексировать…» (Allow files indexed…) и нажать «OK».
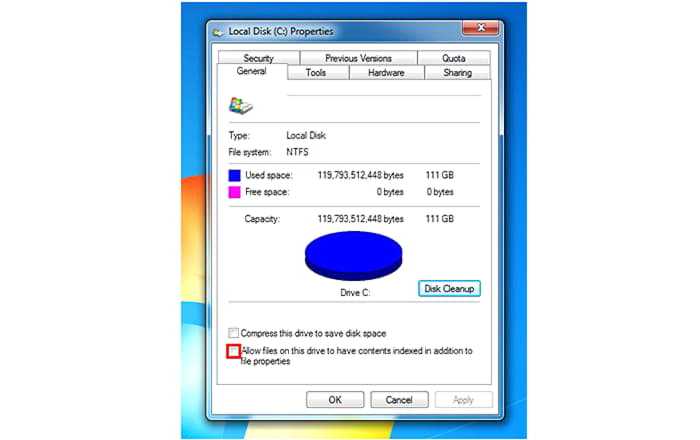
Снимаем галочку с «Разрешить индексировать…» и нажимаем «OK»
Шаг 2. В появившемся окне еще раз нажать «OK».
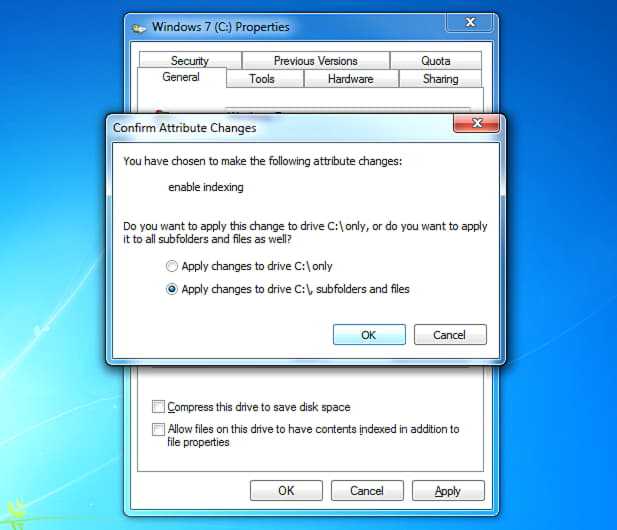
Нажимаем «OK»
Шаг 3. Повторить эти шаги для всех букв жестких дисков на ПК.
Используем реестр для запрета загрузки
Некоторые пользователи жалуются на то, что после перезагрузки компьютера или ноутбука программы, отключенные через окно «Фоновые приложения», снова запускаются. Чтобы этого не происходило можно запретить их загрузку в реестре Windows. Чтобы это сделать нужно:
- загрузить редактор реестра, использовав для этого комбинацию клавиш Win+R и набрать команду «regedit»;
- открыть раздел «HKEY_LOCAL_MACHINE», в нем подраздел «SOFTWARE», затем найти «Policies», затем «Microsoft», после этого «Windows» и наконец «AppPrivacy». Если этой папки нет, кликаем правой кнопкой мыши по разделу Windows и в контекстном меню находим пункт «Создать», далее «Новый раздел» и вводим имя «AppPrivacy»;
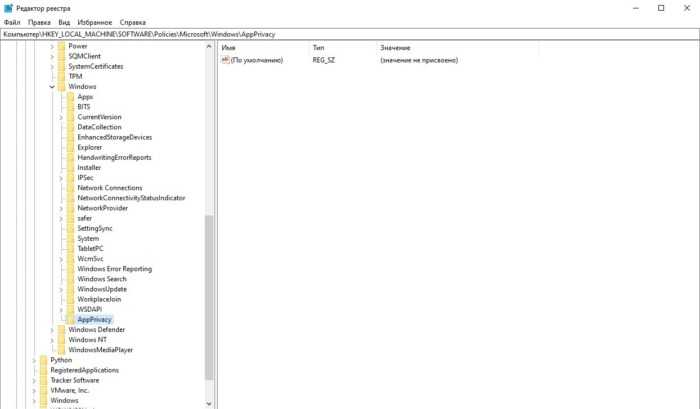
в разделе «AppPrivacy» находим параметр «LetAppsRunInBackground» и присваиваем ему значение Если этого параметра нет, кликаем правой кнопкой мыши и выбираем в контекстном меню «Создать» — «Параметр DWORD (32 бита)», вводим его имя («LetAppsRunInBackground») и присваиваем значение (2).
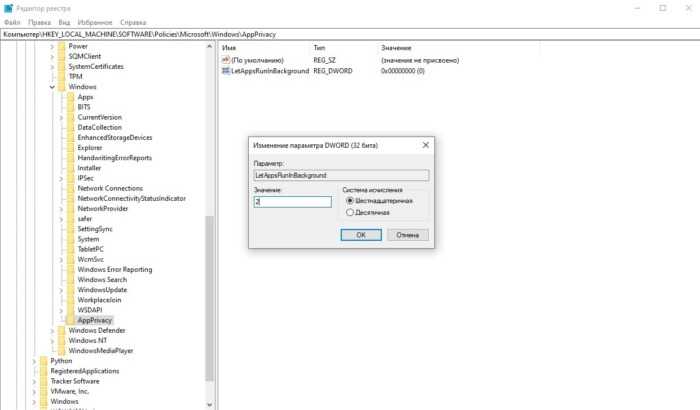
После этого закрываем окно редактора реестра и перегружаем компьютер. При использовании данного метода нельзя запретить работу только одной, конкретной фоновой программы, можно отключить только все сразу.
Какие службы и программы отключить в Windows 10?
Разрабатывая операционную систему создатели внедряют максимальное количество служб в Windows. Это позволяет сделать Windows универсальным. 30-40% предустановленных процессов не используются в обычной жизни.
Вставляется в месте расположения рекламного блока:
В коробочной версии ОС после инсталляции на компьютер сразу присутствуют ненужные процессы в Windows 10, которые я советую отключать. Они грузят систему и обычно редко используются. Зачем держать то, что не применяется! Список приложений удаляемых из Панели управления в разделе Приложения и возможности:
- Fresh Paint
- McAfee
- Wordament
- игры от майкрософт (solitaire, pinballFX2, taptiles)
- спорт
- финансы
- советы
- путешествия
- погода
- новости
- Xbox Live
- OneNote
Как отключить работу ненужных приложений
Из предыдущей главы вы уже знаете, как отключить фоновые программы в ОС Windows 7 и как отключить фоновые процессы в ОС Windows 10, если они честно заявляют о своей деятельности. Теперь рассмотрим более сложный вариант, когда ПО скрыто, но запускается с системой и поглощает ресурсы. Итак, снова откройте «Автозагрузку» в Task manager, выделите название ПО или процесса, кликните по нему ПКМ и удалите через соответствующую опцию.
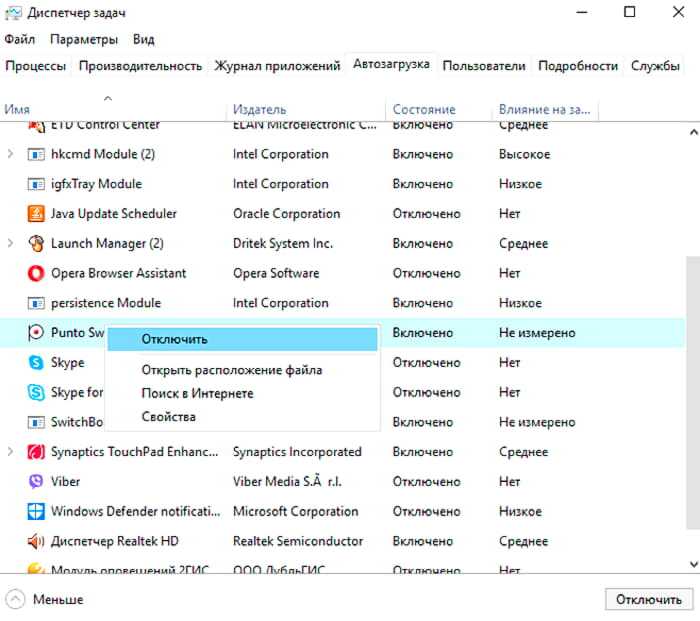
И теперь самый сложный вариант для рекламного ПО, которое никоим образом не желает подчиняться командам и упорно запускается вместе с системой, а антивирус при этом сообщает, что программа абсолютно безвредна. Такие приложения лучше удалить с ПК полностью, но вначале их нужно исключить из фонового запуска, чтобы компьютер не зависал. В данном случае мы действуем через реестр – будьте внимательны, чтобы не повредить важные записи.
- Нажмите Win+R и в появившемся окне наберите команду «regedit» (без кавычек).
- В реестре найдите слева папку HKEY_CURRENT_USER и последовательно откройте: SOFTWARE/ Microsoft/Windows/CurrentVersion/ Run.
- Теперь вы видите список программ в автозапуске – нажмите правой кнопкой мыши, чтобы удалить.
- Перезапустите компьютер.
Отключенные фоновые приложения больше не будут запускаться вместе с системой – этот метод справедлив как для Windows 10, так и для 7 в любой сборке.
Настройка параметров файла подкачки Windows
Файл подкачки – это место на диске вашего компьютера для хранения пассивных процессов в виде кэша для освобождения дополнительной оперативной памяти. Этот файл позволяет вашему компьютеру обрабатывать процессы, которые требуют больше памяти, чем у вас есть. Хотя Windows 10 по умолчанию прекрасно справляется с установлением параметров файла подкачки, следует адаптировать его размер в зависимости от нужд пользователя.
Даже когда у нас было 8 ГБ оперативной памяти на компьютере, нам не хватало этого, так как файл подкачки нашего SSD был слишком мал. В связи с этим приходилось всегда вручную регулировать размер файла подкачки после переустановки Windows.
Если у вас мало оперативной памяти на ПК или ноутбуке (8 ГБ или даже меньше), мы рекомендуем увеличить размер файла подкачки. Это поможет верно реорганизовать и распределить оперативную память, что обеспечит бесперебойную работу вашего устройства.
- Нажмите сочетание клавиш «Windows+Pause» на клавиатуре, чтобы открыть системные параметры.
- После этого перейдите в раздел «Дополнительные параметры системы» слева на экране компьютера.
В окне «Свойства системы» нажмите на кнопку «Настройки» в разделе «Производительность».
Теперь перейдите на вкладку «Дополнительно» и нажмите на кнопку «Изменить» в разделе «Виртуальная память».
Здесь выберите параметр «Размер файла подкачки» и укажите нужные вам минимальные и максимальные значения.
Значение минимального размера файла подкачки не так важно, так оно может быстро увеличиваться (следует установить около 300-400 МБ для начального размера). В поле «Максимальный размер» введите либо значение в два раза превышающее имеющуюся оперативную память, либо значение эквивалентное RAM
Поэтому, если у вас есть 8 ГБ оперативной памяти, то введите либо 8000, либо 16000 МБ для значения максимального размера файла подкачки. Затем вам следует нажать на кнопку «Установить» и перезагрузить ваш компьютер, чтобы создать новый файл подкачки.
Примечание: Файл подкачки будет занимать выбранное вами значение памяти на компьютере. Убедитесь, что у вас хватит места для его хранения.
Autorun Organizer – автозагрузка со всеми подробностями
После запуска этого приложения вы получите информацию по всем пунктам автозапуска с описанием их типа и влиянием на скорость запуска Windows. В разделе Время загрузки системы вы увидите итоговое время старта системы при последних запусках.
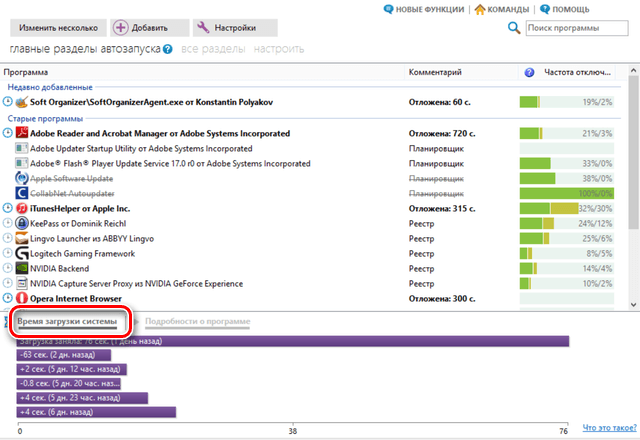
Нажав на главные разделы автозапуска, вы получите список основных элементов автозапуска. Нажмите на элемент Подробности о программе, чтобы её отключить, удалить или отсрочить время загрузки.
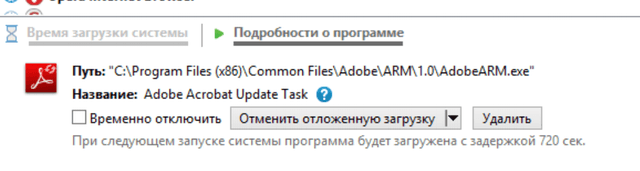
Конечно, нам не нужны секретные знания, мы можем положиться на рекомендации Autorun Organizer. Когда он обнаруживает возможность оптимизации автозапуска, в нижней части окна появляется со значком часов. Нажмите Показать детали, а затем Выполнить оптимизацию.
Заключение
Материал вышел непростой — множество переменных и нестыковок мешают нарисовать стройную картину. Документация 2017 года не отвечает на все вопросы и не всегда соответствует текущему состоянию дел. Дополнительную сложность создавало отсутствие у меня устройств, подходящих для проверки различных аспектов. Я благодарю читателей Александра, Алексея, Евгения, Андрея, Дениса, Thomas и mockingbird за помощь в подготовке статьи.
В заключение я бы хотел собрать в одном разделе основные тезисы статьи:
- Современные режимы питания доступны только при классической сбалансированной схеме электропитания и ее производных:
- в Windows 10 1703+ только на ноутбуках и планшетах; переключаются ползунком, который открывается щелчком по значку батареи в трее
- в Windows 11 на всех типах устройств, однако могут быть недоступны на старых десктопных процессорах; переключаются в параметрах завершения работы
- Режимы питания работают поверх классических схем электропитания. В общем случае именно режимы нужно менять для получения максимальной производительности процессора или экономии батареи. Однако открыт вопрос с десктопными ПК при использовании классической схемы э/п от изготовителя ЦП.
- Настройки фоновой работы доступны только для магазинных приложений в Параметры — Приложения.
- Замедление фоновой работы (троттлинг) применяется к магазинным и классическим приложениям только при работе от батареи во всех режимах питания кроме максимальной производительности, однако возможны исключения (Edge).
- Глобальное отключение фоновой работы магазинных приложений и троттлинга всех приложений можно осуществить в реестре.