Установка Windows через Bootcamp с помощью флешки
Установку можно проводить как при помощи диска с операционной системой, так и через USB-накопитель. Чтобы загрузить программу с флешки на Мак, нужно сначала её скачать. Если речь идёт о Windows 8, то версия этой системы должна быть в формате iso.
Этот вариант установки на Mac и iMac, от предыдущего особо ничем не отличается. Перед началом действий следует так же проверить bootcamp на обновления и сохранить все необходимые данные. Следующая инструкция поможет выполнить задачу:
- Вставьте флеш-накопитель в USB разъем. Откройте программу «Дисковая Утилита».
- Кликните в левой части на флешку и в соседней таблице вместо «Текущая» выберите «Раздел 1».
- Установите формат MS-DOS (FAT) и кликните кнопку Параметры….
- В появившемся меню выберите «Основная загрузочная запись» и подтвердите действие, нажав кнопки ОК и Применить.
- Далее, жмите «Раздел диска» и освобождаем на нём место для дополнительной операционной системы.
- Запустите вкладку «Ассистент Boot Camp».
- Поставив галочки напротив предлагаемых действий, нажимаем Продолжить.
- Копируем данные с системы Мак. Появившийся треугольник жёлтого цвета означает, что система запрашивает пароль на новую операционную систему — введите его.
- После того как выберите диск для установки, система сама перезагрузится. В это время удерживайте клавишу Alt для появления окна параметров новой операционной системы. После установки настроек, новая программа готова к использованию.
Но бывает, что когда установочным носителем является флешка, утилита требует вставить диск с программой и отказывается продолжать действия загрузки софта на iMac. В этом случае можно скачать драйвер Daemon Tools Lite iMac. С его помощью монтируем iso-образ Windows, он послужит виртуальным приводом и тогда Bootcamp без проблем завершит процесс установки нашей OS.
Установка Windows 10 без DVD или сторонних инструментов
Этот ответ относится к моделям Mac, для которых верно следующее.
- Оптический привод и / или установочный DVD-диск Windows недоступны. К таким случаям относятся случаи, когда оптический привод был снят или сломан. Кроме того, если доступен ISO-файл Windows и на Mac работает оптический привод, но невозможно получить чистый DVD.
- Для загрузки с использованием устаревшего метода BIOS необходимо установить Windows 10. Обычно сюда входят модели Mac, которые поставлялись с оптическим приводом.
- Ваш Mac может загружаться в 64-битном режиме EFI с правильно созданного установщика Windows 10 с USB-накопителя.
Технические характеристики Windows приведены ниже.
- Выпуск: Windows 10 Pro
- Процессор: 64 бит
- Версия: 1709
- Сборка ОС: 16299.15
Версия macOS 10.13.2 (High Sierra).
Полезные функции клавиши «Fn»
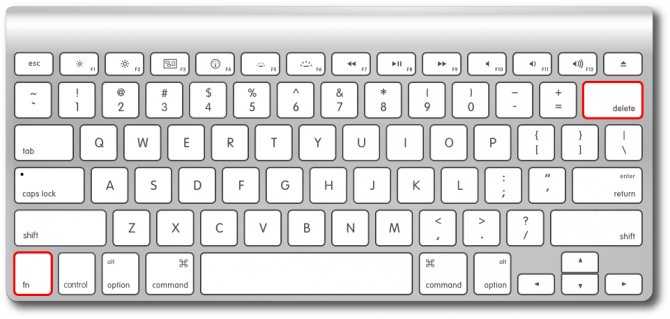
С помощью кнопки Fn можно получить быстрый доступ к многим функциям системы. Вот несколько полезных шорткатов:
- Fn+Ctrl+F2 позволяет осуществлять навигацию по меню без использования мыши;
- Fn+Backspace заменяет кнопку Delete;
- Fn+F11 показать рабочий стол;
- Fn+стрелка вверх заменяет кнопку Page Up;
- Fn+стрелка вниз заменяет кнопку Page down;
- Fn+стрелка влево заменяет кнопку Home;
- Fn+стрелка вправо заменяет кнопку End;
Такие шорткаты очень легко запомнить и я рекомендую использовать их в повседневной работе. Кстати, существует крошечная утилита CheatSheet, которая поможет вам запомнить и использовать все доступные сокращения. После установки она встраивается в систему и при нажатии клавиши «Cmd» выводит полный список сокращений, доступный в открытом приложении.
Два варианта инсталляции Windows на Mac
1. В качестве отдельной ОС. При реализации данного варианта установки, при включении будет предложено выбрать операционную систему для загрузки. Запуск «неродной» операционной системы не повлияет на работоспособность Вашего компьютера: видеокарта, процессор и другие комплектующие будут использованы на все 100% от своей мощности.
Ваш ноутбук или компьютер будут полноценно функционировать. Данный способ оптимален для ресурсоемких игр или приложений, которые не идут в OS X. Установка Windows 7/8/10 на Mac Pro, MacBook или Mac-Mini в качестве отдельной ОС осуществляется при помощи утилиты Boot camp, которая входит в стандартный набор Macintosh.
2. Установка Microsoft Windows внутри OS X при помощи виртуальной машины. При выборе этого варианта, сначала Вам нужно будет выбрать специальную программу для OS X внутри которой, грубо говоря, будет работать вторая ОС. Наиболее популярными платными программами для этого являются Parallels Desktop, VMware Fusion. Существует также их бесплатный аналог VirtualBox.
Полноценная операционка будет запускаться и работать в отдельном окне. Это удобно, потому что в этом случае нет необходимости перезагружаться чтобы загрузить вторую ОС. Единственным недостатком является то, что мощность ПК распределяется между двумя системами, т.е. требовательные к ресурсам приложения будут работать медленнее, чем если бы ОС была загружена отдельно, без эмулятора.
Данный способ установки достаточно надежный и позволяет получить две среды вместо одной. А это позволяет обеспечить комфортную работу, особенно если Вы раньше не сталкивались с OS X. Таким образом, если надо работать в ресурсоёмких приложениях или играть, то Вам оптимально подойдет первый вариант с полноценной установкой, но если Вы заинтересованы в стандартных офисных приложениях – работа в отдельном окне может стать для Вас лучшим выходом.
В любой ситуации Вы ничего не теряете, кроме нескольких гигабайт на жестком диске и оплаты стоимости лицензии
Однако важно помнить, что неправильные действия во время установки Windows могут привести к потере всей информации на жёстком диске, поэтому не рекомендуется выполнять подобные работы самостоятельно
Запуск и начало работы с Windows 7 на MacBook
- На компьютерах от производителя Apple отсутствует привычное для многих меню выбора загружаемой операционной системы. После перезагрузки, MacBook по умолчанию будет загружать MacOS.
- Для того, чтобы загрузить операционную систему Windows 7, Вам необходимо после включения ПК зажать и держать клавишу «Alt» до тех пор, пока на экране Вашего монитора не появится серое окошко с тремя разделами (Recovery, MacOS, Windows). Стрелочками выберите «Windows» и нажмите клавишу «Enter».

Изображение 5. Выбор загружаемой операционной системы.
После загрузки операционной системы Вы увидите привычный Вам интерфейс Windows 7 и убедитесь, что данная ОС замечательно работает на компьютерах от Apple. Однако, чтобы каждый раз после перезагрузки MacBook Вам не приходилось зажимать клавишу «Alt», в настройках утилиты «Boot Camp», иконка которой автоматически поместилась в трей после установки, следует выставить настройки загрузки Windows 7 по умолчанию.

Изображение 6. Панель «Boot Camp».
Финишная прямая
Подготовка окончена! Если у вас все получилось так, как я описал в этой статье, то ВЫ молодцы! Осталось приложить совсем немного усилий. Но не расслабляйтесь, мы еще не закончили. Обязательно изучите оставшиеся части урока:
- ОГЛАВЛЕНИЕ — Вступительное слово перед уроком
- ШАГ 1 — — Все что вам необходимо знать и уметь перед установкой Windows на MAC
- ШАГ 2 — — Создание дополнительного раздела на HDD для установки Windows
- ШАГ 3 — — Установка Windows 7 на MAC с помощью BootCamp Assistant
- ШАГ 4 — — Установка Windows 7 на MAC с помощью Parallels Desktop
- ШАГ 5 — — Возможные проблемы при установке Windows на MAC
На какие Mac можно установить Windows 10 через Boot Camp?
Список моделей, на которые при помощи утилиты Ассистент Boot Camp есть возможность установить на Mac 64-разрядную Windows 10 редакций Home или Pro:
- iMac 2012 года или более новые версии;
- iMac Pro 2013 года или более новые версии;
- iMac / Mac mini 2012 года или более новые версии;
- MacBook Pro / Air 2012 года или более новые версии;
- MacBook 2015 года и более новые версии.
На компьютерах должны быть установлены последние обновления macOS и присутствовать программа «Ассистент Boot Camp». Именно она и отвечает за последующую установку Windows 10.
Обратите внимание, что на macOS Mojave, установленной на iMac с жестким диском на 3 ТБ, нет возможности установить Windows при помощи Boot Camp. Это связано с характерным размещением отличных друг от друга файловых систем APFS и NTFS на дисках конкретно этой емкости
На остальные же указанные выше модели вполне может быть установлена Windows 10.
Подготовка и установка Bootcamp
Данный вариант позволяет произвести установку дополнительной OS на Mac и iMac в отдельно созданный раздел на жёстком диске. Выбрать в какую систему загрузиться можно во время включения. Плюс этой утилиты в том, что установив через неё программу, для Windows будут доступны все ресурсы вашего ПК, это позволит использовать производительность Мак по максимуму. Компьютер с лёгкостью будет тянуть самые современные игры, и выполнять сложные задачи.
Перед установкой дополнительной OS, учитывайте то, что она займёт на жёстком диске много места. Убедитесь, что на нём есть нужные гигабайты. В среднем может понадобиться около 30 Gb.
Перед тем как начать установку операционной системы на iMac или Mac, проверьте и подготовьте программу Boot camp. Для начала убедитесь, что на ней установлены все обновления от Apple. Для этого нужно сделать следующие действия:
- Программа Bootcamp имеет страницу поддержки. Перейдите на неё, чтобы выяснить присутствуют ли обновления.
- Приложение можно обновить самостоятельно, зайдя в меню Apple и открыв раздел «Обновление ПО» (Software Update).
- После того, как все будет готово, обязательно создайте резервную копию данных.
Во время запуска утилиты у вас будет возможность выбрать место, на котором будет установлена OS Windows. Перед началом запуска софта следует закрыть все открытые приложения и программы.
После того, как утилита и флешки для копирования информации готовы, можно приступать к первым действиям:
- Для установки Windows 7 зайдите в меню своего Мак, откройте пункт «Программы» и через него перейдите по следующим подпунктам: «Служебные программы» и «Ассистент Boot camp». Жмите кнопку Продолжить .
- В следующем окне поставьте галочки напротив пунктов «Загрузить последнее ПО» и «Установить Windows».
- Дальше, в открывшемся окне программа предложит сделать копию ПО поддержки Виндовс на DVD, CD или сохранить ПО на внешний диск. Поставьте галочку напротив подходящего вам действия.
- После окончания загрузки драйверов на флешку определитесь с объёмом жёсткого диска, который выделите для Windows. Для нормальной работы программы выберите хотя бы 20 Гб.
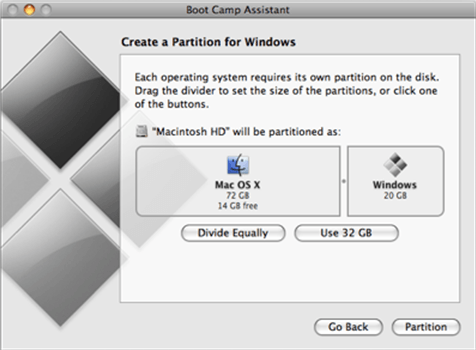
После копирования всех файлов iMac автоматически начнёт перезагрузку. Далее, для отображения менеджера загрузки нажмите и удерживайте клавишу Alt . На Мак откроется меню диска, обозначьте раздел с названием операционной системы. После этого последует запуск OS и настройка параметров.
Для установки Windows 8 нужно действовать точно так же. Только в окне «Выбор действий» следует установить галочки напротив пунктов «Загрузить последнее ПО» и «Создать диск для установки Windows 7 или новое».
Установка Windows на Мак, а точнее, настройка программы, начинается с выбора языка. Сразу выбирайте правильный язык, иначе придётся совершать все действия заново. Выбрав в этом окне все параметры, жмите кнопку Далее , которая находится в нижнем правом углу.
Для установки операционной системы Windows на Мак внимательно следуйте всем указанным инструкциям. Во время процесса не перезагружайте и не выключайте компьютер. Прерывать процедуру каким-либо образом нельзя.
После того как iMac второй раз перезагрузится, можно начинать установку нужных драйверов. Для этого загрузите их обратно из флешки, установите и запустите программу инсталляции.
Parallels Desktop
Программа Parallels Desktop представляет собой лучшее решение в области виртуализации на macOS. С ее помощью вы можете установить любую версию Windows или Linux и использовать необходимое ПО, которое работает только в этих ОС.
- Поскольку мы уже загружали ISO-образ для установки на Boot Camp, то выбираем в мастере отмеченный пункт.
- Указываем расположение дистрибутива вручную или позволяем программе найти его автоматически.
- Вводим имеющийся ключ цифровой лицензии Windows.
- По умолчанию приложение предлагает нам оптимизацию для использования офисных программ.
- На этом этапе проставляем галочку в указанной стрелкой области, чтобы вручную задать параметры виртуальной машины.
- Здесь мы можем настроить выделение дискового пространства, памяти, использование сетевых ресурсов и периферийных устройств. Заданные параметры не должны быть ниже минимальных требований, предъявляемых Microsoft к ПК. К примеру, для RAM это значение составляет 2 Гб. После того как будет завершена предварительная настройка, запустится инсталлятор ОС Windows.
- Выполнив необходимые действия при установке, вы получаете на своем Mac вторую операционную систему в виде виртуальной машины. Отмеченные в левом углу окна кнопки отвечают за режим работы. Зеленая разворачивает Windows в полноэкранный режим и внешне она будет выглядеть как обычный десктоп, заняв отдельное рабочее пространство. Синяя активирует режим полной совместимости. В нем приложения Windows можно открывать непосредственно на рабочем столе Mac.
- Если необходимость в использовании ВМ отпала, ее можно легко удалить из центра управления Parallels, выбрав соответствующий пункт в контекстном меню.
- Файлы можно оставить для последующего использования или полностью удалить в корзину.
Boot Camp
Технология Boot Camp позволяет устанавливать Windows на Mac компьютер в качестве дополнительной системы на отдельный раздел жесткого диска. При включении или перезагрузке компьютера вы сможете выбирать, какую ОС запустить — Mac или Windows.
Чтобы выбрать запускаемую систему, во время перезагрузки компьютера нажмите и удерживайте кнопку Alt (Option) на клавиатуре. По умолчанию запускается Mac OS.
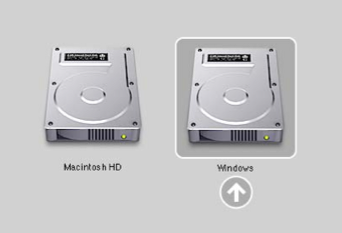
Когда вы загрузитесь под Windows, будут использоваться все ресурсы компьютера для ее работы (в отличие от виртуализации). Это обеспечит более высокую производительность при работе с несколькими приложениями или ресурсозатратными программами, такими как графические редакторы и 3D игры. Для переключения между операционными системами, нужно перезагружать компьютер.
Чтобы установить Windows на Mac с помощью Boot Camp:
-
Подготовьте ISO-образ с установщиком Windows (скачать образ можно на сайте Microsoft).
-
Запустите программу Ассистент Boot Camp из папки Утилиты (используйте Spotlight для быстрого доступа) и выберите следующие пункты:
-
Создать диск установки Windows и вставьте пустой USB-накопитель.
-
Установить Windows 8 или новее.
Нажмите Продолжить.
-
-
Установщик Boot Camp предложит разделить жесткий диск для установки Windows на новый сектор: нажмите Продолжить. Apple рекомендует отвести 55 Гб под установку Windows 10.
Примечание: Согласно рекомендациям Microsoft, для установки Windows 10 достаточно 20 Гб на жестком диске. Следует помнить, что для работы системы и установки программ должно оставаться дополнительное место. Кроме того, изменить размер сектора на диске в дальнейшем довольно сложно, поэтому лучше сразу заложить достаточный запас.
Если на вашем жестком диске недостаточно места, установите одну из ранних версий, например, Windows XP (Service Pack 3). Для ее установки требуется всего 5 Гб, и она тоже совместима с программами iSpring.
-
Продолжите процесс установки, следуя указаниям Установщика Windows.
Ознакомьтесь с процессом установки более подробно на официальном сайте Apple:
Как установить Windows с помощью Boot Camp →
Установка ОС Windows 7 и более ранних версий →
Настройка PostgreSQL
Чтобы установленный PostgreSQL работал с CollectionSpace, необходимо настроить пользователей и изменить некоторые параметры.
- Найдите конфигурационный файл pg_hba.conf. Он расположен в подкаталоге data каталога, в котором установлена PostgreSQL;
- Откройте этот файл в текстовом редакторе и следуйте приведенным ниже инструкциям;
В Mac OS X по умолчанию это папка /Library/PostgreSQL/9.1. В Mac OS X нужно иметь права супер пользователя, чтобы редактировать любой из следующих файлов конфигурации.
Убедитесь, что для «local section» указано последнее слово md5, а не ident:
# "local" is for Unix domain socket connections only local all all md5
Измените раздел «IPv4 local connections» следующим образом:
# IPv4 local connections: host all csadmin samehost md5
Это ограничивает набор пользователей PostgreSQL, которым предоставляется локальный доступ к трем базам данных, используемым CollectionSpace: jbossdb, nuxeo и cspace. Например, только пользователь с именем cspace или супер пользователь PostgreSQL с именем postgres может получить доступ к базе данных cspace с локальной машины.
При установке PostgreSQL 9.x на Windows 7 может не принять термин samehost в столбце CIDR-ADDRESS. Если это произойдет, используйте адресную форму 127.0.0.1/32:
# IPv4 local connections: host all csadmin 127.0.0.1/32 md5
Убедитесь, что записи в разделе «IPv6 local connections» отключены. В качестве первого символа в строках указывается символ хэш (#), если только в вашей системе не активен IPv6:
# IPv6 local connections: #host all all ::1/128 md5
Современные системы, работающие под управлением Windows 7 и Windows Vista, могут поставляться с включенным по умолчанию IPv6. Если в вашей системе включен IPv6, можно поэкспериментировать со следующей конфигурацией — указать ::1/128 для адреса localhost:
# IPv6 local connections: host all csadmin ::1/128 md5
Если нужно разрешить создание отчетов при подключении к БД с удаленных хостов, тогда следует добавить запись, подобную приведенной ниже, но указав свой адрес подсети. Приведенная ниже конфигурация позволит создавать отчеты удаленно с хостов в определенной подсети UC Berkeley. Для получения дополнительной информации о том, как указать адрес подсети, ознакомьтесь с документацией по pg_hba.conf для используемого релиза PostgreSQL.
host all cspace_reader 169.229.0.0/16 md5
Чтобы автор отчетов мог работать, придется внести еще одно изменение в значение listen_addresses в файле postgresql.conf. Подробнее о поиске этого файла рассказано ниже.
Если вы можете контролировать доступ к PostgreSQL через брандмауэр, то проще ввести значение listen_addresses «*». Для большей безопасности можно ввести список разделенных запятыми IP-адресов, с которых будут связываться авторы отчетов.
Далее после PostgreSQL установки и настройки Windows нужно внести изменения в конфигурационный файл PostgreSQL:
- Найдите файл postgresql.conf, находящийся в папке data каталога, в котором установлен PostgreSQL;
- Откройте этот файл в текстовом редакторе и внесите следующие изменения:
max_prepared_transactions = 64
Значение переменной max_prepared_transactions, равное 64, может оказаться большим для вашей системы. Если это так, установите меньшее значение.
Если это значение действительно слишком велико для вашей системы, вы получите сообщение об ошибке при перезапуске PostgreSQL:Restarting PostgreSQL … database server: main The PostgreSQL server failed to start. Please check the log output … FATAL: could not create shared memory segment: …
Два этапа установки
Сначала установим Windows с помощью встроенной утилиты «Ассистент Boot Camp». В данном случае Windows можно будет запускать на «чистом железе» в обход MAC OS X. Из этого следует что вы получите 100% мощности своего компьютера и сможете без проблем играть в любимые игры.
Ассистент Boot Camp – это штатная утилита в OS X, с помощью которой можно установить Windows на компьютеры MAC с процессором Intel. Утилиту можно найти в папке Программы > Утилиты.
После этого мы установим программу Parallels Desktop, с помощью которой откроем доступ к установленной в первом этапе Windows, но уже из под MAC OS X. Таким образом мы установим Windows один раз, но запускать его сможет «отовсюду».
Установка Windows с помощью виртуальных машин
Данный способ не требует перезагрузки Mac, так как запускается c помощью специальных программ из под самой Mac OS X. Преимуществом установки и работы Windows на виртуальной машине является взаимодействие обоих систем (Mac OS и Windows) — это использование одного буфера обмена, а также возможность перемещения файлов между ОС. Недостатком же, является нагрузка на процессор и оперативную память компьютера, так как на нем одновременно работают две операционные системы, а это означает, что быстродействие и отклик одной из них будут очень долгими.
Шаг 1 Запустите программу Parallels Desktop и нажмите сочетание клавиш ⌘Cmd + N чтобы создать новую виртуальную машину
Шаг 2 Выберите Установить Windows или другую ОС с DVD или из образа и нажмите на кнопку Продолжить
Шаг 3 Программа автоматически найдет образы дисков и подключенные загрузочные USB-носители. Выберите нужный источник и нажмите Продолжить
Если же этого не произойдет, тогда нажмите кнопку Найти вручную и укажите источник для установки DVD-диск, ISO-образ диска или загрузочный USB-диск. Например, выбираем Образ, ищем на компьютере образ системы Windows и перетягиваем в окно. После чего кнопка Продолжить становиться активной, нажимаем на нее для перехода к следующему шагу
Шаг 4 Программа запросит лицензионной ключ, вводим его в соответствующее поле. Далее есть несколько вариантов разворачивания событий:
- Если Вы хотите, контролировать весь процесс установки ОС — выбор языка, раскладка клавиатуры и другие параметры, а также самому установить Parallels Tools после установки Windows, тогда снимите галочку Экспресс-установка
- Если же Вы хотите, чтобы после подготовки виртуальной машины установка ОС началась автоматически, тогда оставляйте галочку Экспресс-установка включенной
После ввода ключа и выбора установки нажмите на кнопку Продолжить
Шаг 5 Выберите для каких целей Вы собираетесь использовать операционную систему и нажмите Продолжить
Шаг 6 Присвойте имя виртуальной машине, ее расположение, дополнительные параметры и нажмите кнопку Продолжить
Если Вы хотите самостоятельно настроить параметры создаваемой виртуальной машины — размер жесткого диска, количество оперативной памяти и другие настройки, тогда установите галочку Настроить параметры до начала установки. Все это можно сделать и после создания и установки системы на виртуальную машину
Шаг 7 После этого начнется процесс создания виртуальной машины по сценарию который Вы выбрали на Шаге 4
Если Вы оставили галочку Экспресс-установка включенной, то при первом запуске Windows начнется процесс установки программы Parallels Tools. Не останавливайте и не отменяйте его, так как эта программа нужна для взаимодействия между Windows и Mac OS X. По окончанию установки Parallels Tools потребуется перезапустить Windows
После выполнения всех шагов Вы получите виртуальную машину с полноценной системой Windows.
Для запуска установленной системы нужно всего лишь выбрать ее из списка и нажать на кнопку Вкл/выкл или же на картинку.
Есть еще один способ установки операционной системы на виртуальную машину, который является намного проще. Для этого вам просто нужно скачать уже установленную систему Windows для виртуальной машины и добавить ее к себе в программу.
Шаг 1 В окне Мастер Parallels нажмите на кнопку Добавить существующую виртуальную машину
Шаг 2 Выберите на своем Mac скачанный образ виртуальной машины с установленной системой и нажмите на кнопку Открыть
Шаг 3 В появившемся окне нажмите Скопировано , чтобы присвоить новый адрес для сетевого оборудования виртуальной машины
После этого виртуальная машина появиться в главном окне программы Parallels Desktop.
Теперь Вы знаете, как можно установить операционную систему Windows на компьютеры Mac.
Что нам потребуется?
В целом, все, что может нам понадобиться для этой нехитрой цели – любой компьютер из линейки Mac и твердое нежелание отвыкать от всех прелестей винды в пользу «Надкусанного яблока». Если вас интересует вопрос о системных требованиях, то вам потребуется процессор платформы Intel, 10 Гб свободного пространства жесткого диска, диск или флешка с образом Windows 7, а так же еще немного свободного места для резервного копирования имеющихся данных. Кстати, вместе с OS X, вы имеете возможность установить и другие версии винды. Но об этом поговорим чуть позже.
Установка Windows на Mac невыполнима без утилиты под названием BootCamp. Во-первых, необходимо понять, что это за программка. Итак, BootCamp – это не прообраз виртуальной машины, о чем, вы наверняка успели подумать. Не погружаясь в кучу подробностей, отмечу, что это своеобразный набор драйверов, которые позволяют использовать все прелести винды на компьютерах с логотипами Apple. Причем, установка Windows на Mac производится в отдельный раздел на жестком диске, который создается при установке, сам процесс мы рассмотрим чуть позже. Таким образом, владельцы «Мака» смогут использовать сразу две операционки – винду либо OSX – стандартную программную оболочку от талантливых программистов Apple.
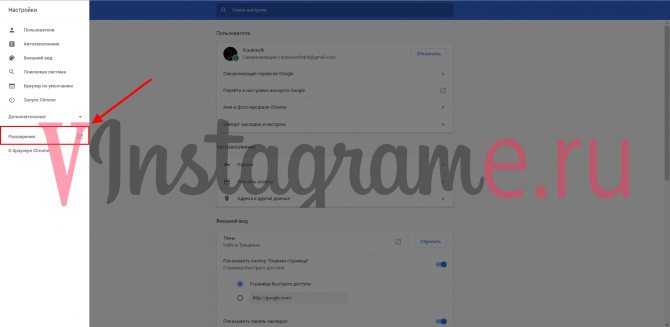
Для установки Windows нужна Windows-железяка
Тогда я пошёл другим путём. Для этого нужен любой компьютер с Windows под рукой. В моём случае это был наш Microsoft Surface Go.
Обзоры
Обзор Microsoft Surface Go: маленький планшет для больших дел
Процедура такая. Скачиваете на Windows-устройство приложение Rufus на свой страх и риск. Подключаете внешний диск, запускаете Rufus, там применяете настройки, как на скриншоте ниже.
- Включить пункт «Показать список USB-дисков», если не видно внешний накопитель. Параметры образа: Windows To Go;
- Схема раздела: GPT;
- Файловая система: NTFS.
После этого стартует запись. Я думал, что процесс будет быстрым, в скорости SSD я не сомневаюсь, но дело с участием планшета и переходника шло медленно, ушло минут 40. Возможно, проблема именно в странной связке устройств, специально делаю на этом акцент.
Если что-то пошло не так
OS X – это операционная система, работа которой существенно зависит от используемого аппаратного обеспечения компьютера. Ещё несколько лет назад используемые дистрибутивы работали только на компьютерах Apple. Сейчас это изменилось. Путём создания специальных конфигураций было сделано так, работа в OS X стала доступна и на других компьютерах. Однако это не относится ко всем Intel совместимым ПК.
Если инсталляция происходит с проблемами или в процессе работы видно, что всё происходит не так, то прежде всего надо проверить, насколько имеющиеся аппаратные узлы совместимы с этой операционной системой. Конечно, такую проверку лучше проводить перед установкой, но это не всегда получается сделать.
Если есть возможность провести замену видеокарты, сетевой карты или других устройств и микросхем, то это можно сделать, если в распоряжении есть подходящее оборудование.
Более удобно , если получится найти уже созданную операционную систему в формате VirtualBox или WMWare. Её можно будет запускать сразу после скачивания.
Существует несколько вариантов установки Mac OS на компьютер. Пользователь может выбрать тот из них, который будет более удобным. После установки можно будет воспользоваться теми преимуществами, которые предоставляет использование Mac OS.
Нужно учитывать, что установка этой операционной системы представляет собой сложную процедуру. Перед тем, как её инсталлировать, нужно решить, хотите ли вы это делать. Конечно, если установка пройдёт удачно пользователь будет вознаграждён возможностью работать в OS X.
Windows на MacBook pro через Parallela Desktop
Данная утилита позволяет загружать Виндовс без перезапуска компьютера.
Как использовать программу:
- Открываем в утилите меню File, после чего жмем New.
- Появится окно, кликаем на ярлык «Install Windows or another OS …».
- Указываем источник инсталляции данных. Делаем сами, перетягивая папку в необходимое место, либо же приложение сделает это самостоятельно.
- Жмем «Продолжить», после чего пишем пароль ОС.
- Высветится таблица, в ней выбираем, как использовать ОС.
- Нажимаем на папку, где будет находиться программа и ее название.
- Жмем «Продолжить», после чего произойдет инсталляция операционной системы. По окончанию перезапускаем ноутбук.
Немного теории
Перед тем как приступить к практической части в двух словах расскажу о самом принципе работы Boot Camp. А принцип этот очень простой, программа просто берет необходимый кусок дискового пространства и делает его «съедобным» для Windows. Перед этим она создает загрузочный флешку из того образа который вы ей любезно укажете и «дополняет» ее программным обеспечением которое позволяет Windows и Mac подружиться. Многие ошибочно считают, что утилита полностью берет на себя процесс установки, нет это вы уже делаете сами, пошагово выполняя требования системы.
ВАЖНО:
Перед началом установки настоятельно рекомендую сделать резервную копию системы, ничто в этом мире не совершенно, а за потерянные данные порой бывает очень обидно. Самый простой и надежный способ создать бэкап — с помощью Time Machine.
Настройка BIOS/UEFI

Если ваша материнская плата использует UEFI, особых проблем с установкой возникнуть не должно, однако в случае с BIOS некоторые важные манипуляции провести придется. Для начала нужно совершить общие настройки:
- Сбросьте все параметры BIOS.
- Выключите VT-d.
- Деактивируйте Secure Boot Mode.
- Отключите CFG-Lock.
- В опции OS Type поставьте Other OS.
- Выключите IO SrialPort.
- Активируйте XHCI Handoff.
- Если в вашей системе установлен процессор Intel 6-й серии, либо же Intel x58 с AWARD BIOS, отключите порты USB 3.0.
- Сохраните изменения и перезапустите компьютер.
Кроме того, при установке Mac OS Mojave стоит придерживаться ряда правил:
- Используйте только одну видеокарту с одним подключенным монитором.
- Отключите все жесткие диски, кроме пустого, на который и будет установлена ОС.
- Отключите всю USB-периферию, кроме мыши и клавиатуры.
- Отключите все PCI-карты, кроме видеокарты, так как они могут быть несовместимы с ОС от Apple.
Готово, теперь приступаем непосредственно к установке Mac OS Mojave на PC.
Дополнительные примечания
-
Когда появилось окно ниже, я щелкнул по кнопка.
Далее я отмечаю , как показано ниже.
Наконец, я щелкнул кнопку, затем закрыли окно.
-
Окно диспетчера устройств показано ниже. Здесь, похоже, проблема с устройством Bluetooth HID. Я не уверен, но считаю, что это устройство не нужно.
Это же устройство отображается в разделе «Bluetooth и другие устройства» в разделе «Настройки», как показано ниже.
Я нажал на устройство, чтобы появится кнопка, как показано ниже.
Снял девайс.
-
Следующая проблема не возникла, когда я установил Windows 10, используя приведенные выше инструкции, но возникла во время предыдущих установок Windows 10. При ответе на вопросы появилось сообщение ниже с кодом ошибки .
Согласно веб-сайту Microsoft, Windows OOBE не работает при первом запуске нового компьютера под управлением Windows, решение состоит в следующем.
На самом деле, возможно, вам придется попробовать не один раз.
- На шагах 11 и 15 вы можете открыть командную строку напрямую с помощью Shift + F10 вместо того, чтобы переходить по экранам настройки.
- @ user128216: Спасибо за вклад! Если бы я воспользовался вашим предложением, чтобы изменить этот ответ, шаг 13 не сработал бы. Похоже, ваше предложение сработает для шага 15. Поскольку ваше предложение также работает для Windows 7, я мог бы использовать его, чтобы значительно упростить многие ответы на другие вопросы. У меня сейчас нет времени, чтобы изменить этот ответ, но мне придется вернуться позже и сделать это.
- На шаге 13 нажатие Esc или Alt + F4 или нажатие кнопки X закроет программу установки и перезагрузит компьютер. Кстати, отличный гид. Я только что закончил установку Windows 10 на свой iMac середины 2011 года, у которого сломался оптический дисковод. Однако мне не нужно было делать шаг 3.
- @ user128216: Какую версию macOS вы используете? Я предполагаю, что вы пропустили шаг 3, потому что диск уже использовал гибридный формат GPT / MBR?
- 1 Вы имеете в виду шаг 12. Я изменил этот шаг, включив тест, чтобы увидеть, использует ли диск гибридную схему разбиения GPT / MBR. На вашем внутреннем диске не использовалась гибридная схема разбиения GPT / MBR. Вот почему вы получили сообщение об ошибке: Вы предполагаете, что Windows знает, когда диск разбит на гибридные разделы. Когда диск правильно разбит на гибридные разделы, Windows будет думать, что диск использует только таблицу разделов MBR. Windows не будет знать, что есть также таблица разделов GUID (GPT).















![Установка windows на macbook – пошаговая инструкция [2020]](http://ds-service39.ru/wp-content/uploads/a/3/2/a32099013da9f1d22cc472f1e3c71219.png)

![Все что необходимо знать и уметь перед установкой windows на mac - [шаг-1]](http://ds-service39.ru/wp-content/uploads/0/6/6/0668c7507f3a9d84b33852698f29afc7.jpeg)








