Способ 2. Отключить или изменить контроль учётных записей с помощью с помощью .REG файла
- Выполните шаги ниже, в зависимости в какой режим хотите изменить Контроль учетных записей.
- Режим «Всегда уведомлять». Нажмите «Скачать» ниже, чтобы загрузить REG-файл, и перейдите к шагу 6 ниже.
Режим «Уведомлять меня только при попытке приложений внести изменения в компьютер (по умолчанию)».
- Нажмите «Скачать», чтобы загрузить REG-файл, и перейдите к шагу 6 ниже.
Режим «Уведомлять только при попытках приложений внести изменения в компьютер (не затемнять рабочий стол)»
- Нажмите «Скачать», чтобы загрузить REG-файл, и перейдите к шагу 6 ниже.
Режим «Не уведомлять меня». Этот режим отключить контроль учетных записей UAC.
- Нажмите «Скачать», чтобы загрузить REG-файл, и перейдите к шагу 6 ниже.
Сохраните файл .reg на рабочий стол.
Дважды нажмите по загруженному файла .reg, чтобы объединить его.
При появлении запроса нажмите «Выполнить», « Да» (UAC), « Да» и « ОК», чтобы подтвердить слияние.
По завершении вы можете удалить загруженный файл .reg.
Вот и все,
В этой таблице описаны все настройки UAC и их влияние на безопасность вашего ПК.
| Настройка | Описание | Влияние на безопасность |
| Всегда уведомлять (рекомендуется) |
|
|
| Уведомлять меня только при попытке приложений внести изменения в компьютер (по умолчанию) |
|
|
| Уведомлять только при попытках приложений внести изменения в компьютер (не затемнять рабочий стол) |
|
|
| Не уведомлять меня (выключите UAC) |
|
|
Как удалить учётную запись
Существует два варианта удаления пользовательского аккаунта — с устройства и из базы аккаунтов Microsoft. В первом случае осуществляется сброс настроек на Windows Phone и Виндовс 10 Мобайл, а во втором — на сайте подаётся заявка на закрытие и удаление аккаунта.
Как закрыть учётную запись Microsoft
Компанией Microsoft предусмотрено полное закрытие учётной записи. Данное решение было внедрено для тех пользователей, которые не желают, чтобы в базе корпорации из Редмонда числились не нужные им аккаунты с их данными и файлами. Однако, для того, чтобы окончательно прекратить существование какого-либо профиля, специалистам Microsoft необходимо убедиться в том, что именно его владелец инициировал процесс закрытия и при этом он не утратит важную информацию, которая может ему пригодиться через какое-то время. По этим двум причинам выполнение операции по полному удалению аккаунта занимает 60 дней.
Как настроить учётную запись Майкрософт
Большую часть процесса настройки аккаунта можно выполнить с помощью веб-ресурса Microsoft. Здесь пользователю предоставляется возможность указать свои персональные данные или изменить уже существующие, добавить или сменить аватар, прикрепить банковские карты для осуществления покупок и оформления подписок в сервисах Microsoft, отвязать учётную запись от устройств, которые ему уже не принадлежат, изменить псевдоним и пароль. Windows Phone предлагает лишь задать, какие данные синхронизировать (письма, контакты, календари, пароли и темы) и как часто нужно проверять почту на наличие новых сообщений. Все остальные действия система предлагает сделать на веб-сайте.
Как отвязать Виндовс Фон от учётной записи Майкрософт
Перед продажей Windows Phone или передачей смартфона в другие руки, желательно отвязать его от пользовательского аккаунта. Это рекомендуется сделать, чтобы освободить место для других устройств. К одной учётной записи можно привязать всего десять девайсов с мобильной ОС на борту, а также с Windows 8, 8.1 и 10. Вся процедура отвязки устройства от аккаунта выполняется на сайте управления учётными записями.
- Пройдитесь по главной странице сайта немного вниз и напротив надписи Устройства нажмите на ссылку «Посмотреть все».
- Под устройством, которое необходимо отвязать, нажмите на «Дополнительные действия» и выберите «Удаление телефона».
- Поставьте флажок напротив надписи «Всё готово» к удалению этого устройства и кликните по кнопке «Удалить».
- Нажмите на ссылку «Удалить устройство» из учётной записи Магазина.
- Отыщите в перечне нужный девайс и удалите его оттуда, повторно подтвердив, что вы делаете это намеренно.
Восстановление пароля
Для восстановления доступа к своему аккаунту, к которому забыли пароль, придерживайтесь инструкции:
- Перейдите на http://account.live.com/password/reset. Если восстанавливаете доступ к Windows 10, ссылка на страницу, где происходит сброс пароля, автоматически отобразится на экране.
- На открывшейся странице выберите «Я не помню пароль». Нажмите «Далее».
- Введите название своей учетной записи. Укажите антиспам код. Если он плохо отображается, перезагрузите изображение или кликните на кнопку, чтобы прослушать аудио. Нажмите «Далее».
- Выберите способ получения кода, который в последующем будет использоваться для сброса пароля. Можете это сделать по номеру телефона или по e-mail. Если включена двухшаговая проверка, нужно будет ввести коды, полученные как на мобильный, так и на e-mail. Также для подтверждения телефона необходимо указать последние четыре цифры номера. Только после этого на мобильный поступит смс с кодом восстановления.
- После прохождения проверки появится форма для ввода нового пароля. Укажите новую комбинацию для обеспечения надежной защиты аккаунта.
- Нажмите «Далее». Если все сделать правильно, появится сообщение об успешном восстановлении доступа от аккаунта.
Как удалить пароль Windows 8 (и Windows 8.1), если я его забыл
Прежде всего, учтите, что в Windows 8 и 8.1 существуют два типа аккаунтов — локальный и аккаунт Microsoft LiveID. При этом, вход в систему может осуществляться как с помощью одного, так и с использованием второго. Сброс пароля в двух случаях будет отличаться.
Как сбросить пароль аккаунта Microsoft
- Зайдите с доступного компьютера на страницу https://account.live.com/password/reset
- Введите E-mail, соответствующий вашей учетной записи и символы в поле ниже, нажмите кнопку «Next».
- На следующей странице выберите один из пунктов: «Email me a reset link», если вы хотите получить ссылку для сброса пароля на ваш адрес электронной почты, либо «Send a code to my phone», если хотите, чтобы код был выслан на привязанный телефон. Если ни один из вариантов вам не подходит, нажмите ссылку «I can’t use any of these options» (Я не могу использовать ни один из этих вариантов).
- Если вы выберите «Отправить ссылку по E-mail», будут отображены адреса электронной почты, отнесенные к данному аккаунту. После выбора нужного, на этот адрес будет отправлена ссылка для сброса пароля. Перейдите к шагу 7.
- Если вы выберите пункт «Отправить код на телефон», по умолчанию на него будет отправлена смс с кодом, который нужно будет ввести ниже. При желании можно выбрать голосовой вызов, в этом случае код будет продиктован голосом. Полученный код нужно ввести ниже. Перейдите к шагу 7.
- Если был выбран вариант «Ни один из способов не подходит», то на следующей странице потребуется указать адрес электронной почты вашего аккаунта, адрес почты, по которому с вами возможно связаться и предоставить всю информацию, которую только сможете о себе — имя, дату рождения и любую другую, которая поможет подтвердить ваше владение аккаунта. Служба поддержки проверит предоставленную информацию и пришлет ссылку для сброса пароля в течение 24 часов.
- В поле «Новый пароль (New Password)» введите новый пароль. Он должен состоять не менее чем из 8 символов. Нажмите «Далее (Next)».
На этом все. Теперь, чтобы зайти в ОС Windows 8 вы можете использовать только что заданный пароль. Одна деталь: компьютер должен быть подключен к Интернету. Если же компьютер не имеет соединения сразу после включения, то на нем все так же будет использоваться старый пароль и придется использовать другие способы для его сброса.
Как удалить пароль локальной учетной записи Windows 8
Для того, чтобы воспользоваться данным способом, вам потребуется установочный диск или загрузочная флешка с Windows 8 или Windows 8.1. Также для этих целей можно использовать диск восстановления, который можно создать на другом компьютере, где доступ к Windows 8 имеется (просто введите «Диск восстановления» в поиске, а затем следуйте инструкциям). Этот способ вы используете под собственную ответственность, он не рекомендован Microsoft.
- Загрузитесь с одного из указанных выше носителей (см. как поставить загрузку с флешки, с диска — аналогично).
- Если потребуется выбрать язык — сделайте это.
- Нажмите ссылку «Восстановление системы».
- Выберите пункт «Диагностика. Восстановление компьютера, возврат компьютера в исходное состояние или использование дополнительных средств».
- Выберите пункт «Дополнительные параметры».
- Запустите командную строку.
- Введите команду copy c:windowssystem32utilman.exe c: и нажмите Enter.
- Введите команду copy c:windowssystem32cmd.exe c:windowssystem32utilman.exe, нажмите Enter, подтвердите замену файла.
- Извлеките флешку или диск, перезагрузите компьютер.
- На окне входа в систему нажмите по иконке «Специальные возможности» в левом нижнем углу экрана. Либо нажмите клавиши Windows + U. Запустится командная строка.
- Теперь введите в командную строку следующее: net user имя_пользователя новый_пароль и нажмите Enter. Если выше имя пользователя состоит из нескольких слов, используйте кавычки, например net user “Big User” newpassword.
- Закройте командную строку и войдите в систему с новым паролем.
Примечания: Если вы не знаете имя пользователя для вышеуказанной команды, то просто введите команду net user. Отобразится список всех имен пользователей. Ошибка 8646 при выполнении данных команд говорит о том, что на компьютере используется не локальный аккаунт, а учетная запись Microsoft, о которой говорилось выше.
Как удалить учетную запись Майкрософт
Перед удалением нужно хорошо подумать, ведь восстановить запись будет невозможно. Но в срок шестидесяти дней после удаления можно будет восстановить ее, при этом не теряя никаких данных.
- Заходим на сайт Майкрософт и в специальном поле вводим персональные данные доступа (логин, пароль). К вводу данных следует отнестись внимательно, правильно выбрать язык ввода и регистр букв.
- После удачного попадания в профиль находим ссылку, где предлагается смена пароля и дополнительных сведений. Кликаем на нее.
- Далее, выполняем необходимые действия для защиты профиля (получение кода доступа и последующий ввод его в специальное поле).
- В самом низу странички находим подраздел закрытия записи и в нем кликаем на ссылку «Закрыть учетную запись».
- После клика отобразится «учетка», которую нужно закрыть. Убеждаемся, что это именно та, что нам нужна.
- В поле с выбором причины нужно указать повод закрытия записи. Повод может быть любой, это не принципиально.
- После чего кликаем на кнопку «Пометить для закрытия».
- По прошествии 60 дней запись будет полностью удалена.
Как удалить Microsoft Edge в системе Windows 10
Восстановление пароля при отсутствии одного из сведений безопасности и кода доступа
При восстановлении пароля от аккаунта при отсутствии кода безопасности и доступа к одному из каналов связи придерживайтесь инструкции:
- На этапе ввода данных для восстановления доступа нажмите «У меня нет этих данных».
- Появится форма для ввода кода безопасности. Кликните «Нет».
- Укажите новое сведение безопасности. Но учтите, что в свою учетную запись вы сможете войти только через 30 дней.
- По истечении указанного периода времени продолжите восстановление доступа с новыми данными. Такое время ожидания необходимо, чтобы обеспечить аккаунту должный уровень безопасности в случае его взлома.
При использовании других сервисов Microsoft, для которых настроены пароли приложений, вы сможете использовать их на протяжении всего периода блокировки.
Меняем учетную запись
Будьте готовы к тому, что в обязательном порядке вы должны вернуться к заводским настройкам мобильного телефона, поэтому все содержимое (фотографии, видео и музыка), СМС, приложения будут удалены. При желании вы можете создать резервные копии всех своих данных, выполнив синхронизацию с персональным компьютером. К тому же может быть необходимость повторной покупки программ, игр и музыки, поэтому риски оказываются серьезными.
Итак, по какой схеме windows phone изменить учетную запись microsoft
позволяет?
- Вы должны соединить мобильное устройство со своим персональным компьютером, используя кабель.
- Создайте резервные копии музыки, фотографий и видео.
- В списке программ нужно нажать Настройки — Об устройстве.
- Нажмите на команду «Скинуть настройки телефона», «Также очистить SD-карту». Этот этап является обязательным для удаления всех файлов.
- Как только вы увидите предупреждение, нужно нажать на «Да», подтвердив свой выбор. После этого вы сможете вернуться к заводским настройкам.
- Вы можете перезагрузить телефон и выполнить нужные настройки. Теперь нужно войти в новую учетную запись по классической схеме.

Как удалить учетную запись при помощи панели управления (Windows 10)?
А теперь рассмотрим удаление при помощи простых опций. Запускаем Панель управления, в правом верхнем углу указан вариант отображения настроек. Изначально стоит Категории, нам необходимо сменить его на Значки. Нажимаем левой кнопкой мыши на вкладку Учетные записи.
Следующие шаги доступны только для записи, обладающей правами администратора:
- Кликаем на вкладку
Управление другой записью:
Выбираем нужную запись – этим способом можно удалить локальную или учетку Microsoft. Нажимаем на кнопку Удаление.
Здесь можно сохранить все файлы с учетной записи – выбираем нужный вариант и двигаемся дальше. После завершения процесса вы сможете найти все файлы на рабочем столе активной записи.
Готово, удаление завершено.
Существует альтернативный способ, в котором тоже требуется администрирование. Нажимаем комбинацию Win+R, после этого появится окно Выполнить. Здесь нужно ввести команду netplwiz и подтвердить свое действие клавишей Enter. На экране появится окно настроек пользователей, в соответствующей вкладке будет список всех записей, которые есть в вашем компьютере. Выбираем нужную и кликаем Удалить.
Что такое операционная система Windows Phone?
Windows Phone — это операционная система (ОС), разработанная Microsoft, исключительно для использования на смартфонах. Это третья по популярности мобильная ОС под Android от Google и iOS от Apple, а в Европе Windows Phone является одним из самых используемых смартфонов.
Данная операционная система служит преемницей первоначальной мобильной платформы Microsoft, Windows Mobile. В отличие от Windows Mobile, Windows Phone 8 (также называемый WinPho8) и более поздние версии больше ориентированы на потребительский рынок, чем на корпоративный рынок, и он заменяет более традиционный внешний вид ОС Microsoft Windows с помощью нового пользовательского интерфейса, так называемого Metro
Интерфейс Metro состоит в основном из «Начального экрана»,
состоящего из«Плиток» , которые являются связями с приложениями и функциями, которые динамичны и обновляются в реальном времени. Дизайн Metro также был показан в Windows 8.
Как и в случае с iOS от Apple, операционной системой Android от Google и операционной системой BlackBerry, сторонние приложения могут быть разработаны для Windows Phone от Microsoft и доступны через Microsoft Marketplace для мобильных устройств Microsoft. Microsoft не позволяет обновлять версии старой операционной системы Windows Mobile на Windows Phone 7 или Windows Phone 8, и эти версии также не обеспечивают обратной совместимости с приложениями Windows Mobile.
Windows Phone легко идентифицируется по своему знакомому интерфейсу. Рабочий стол вашего телефона (главный экран) заполнен постоянно изменяемыми по размеру плитками, которые действуют как ярлыки для ваших любимых приложений или программ. Но вместо того, чтобы быть статическими значками, живые фрагменты отображают информацию в реальном времени. Например, панель приложений электронной почты покажет, есть ли у вас какие-либо непрочитанные сообщения, в то время как на вашей фотогалерее будет отображаться слайд-шоу ваших снимков.
Windows Phone, вероятно, самая удобная мобильная ОС, с простым интерфейсом и множеством встроенных руководств, которые помогут вам в решении любых проблем и вопросов при использовании смартфона.
Как изменить учетную запись
Профиль пользователя, который задан в качестве основного, нельзя удалить или сделать второстепенным. Сменить учетную запись в Виндовс Фон, из-за особенностей операционной системы, получится только посредством сброса настроек смартфона. Перед этим следует отсоединить устройство от старой учетной записи, а также создать новую (для пользователей, ранее не владевших устройствами с ОС Windows). Для этого нужно выполнить следующие действия:
Шаг 1. Зайти на сайт account.microsoft.com и войти в учетную запись, от которой нужно отсоединить смартфон;
Шаг 2. Перейти в раздел «Устройства» и нажать на ссылку «Удаление телефона» напротив нужного мобильного аппарата;
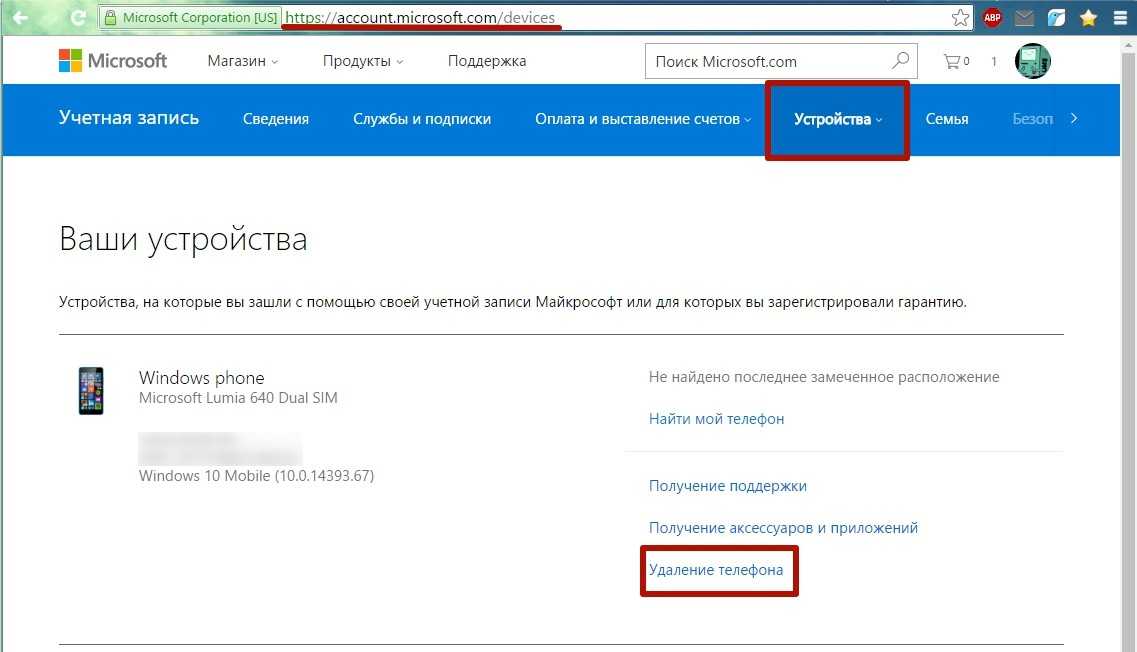
Шаг 3. На этом же сайте выйти из профиля и создать новую учетную запись, которая будет использоваться в качестве основной (если у нового пользователя смартфона нет учетной записи Microsoft);

Шаг 4. Выполнить сброс настроек телефона: зайти в приложение «Параметры», перейти в категорию «Система», выбрать пункт «О системе», нажать кнопку «Сброс настроек» и подтвердить нажатием кнопки «Да»;
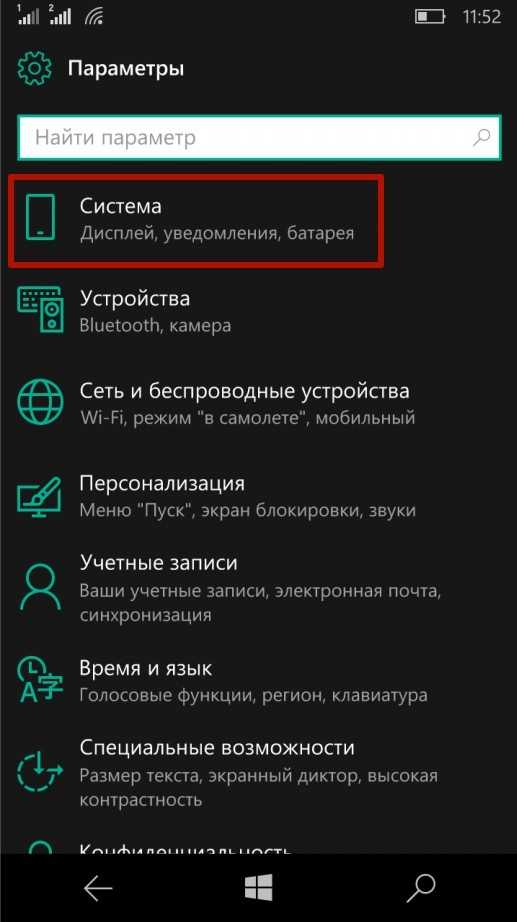
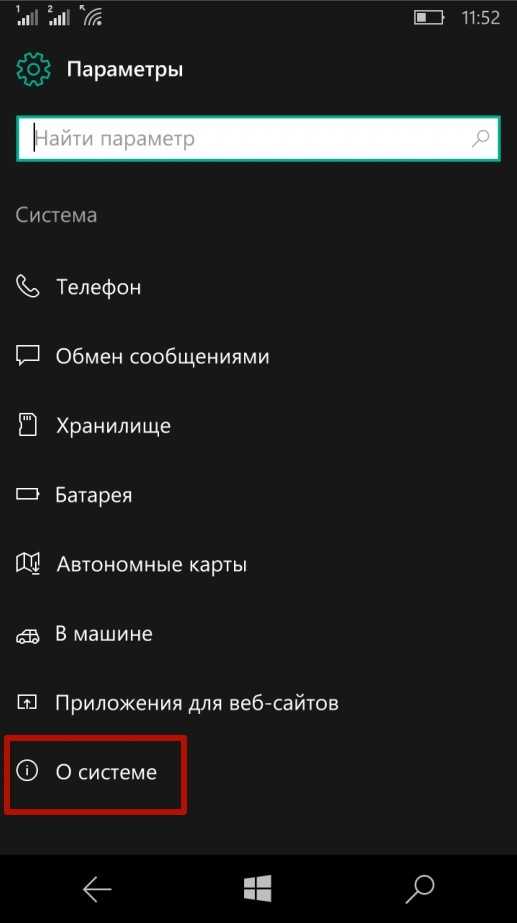
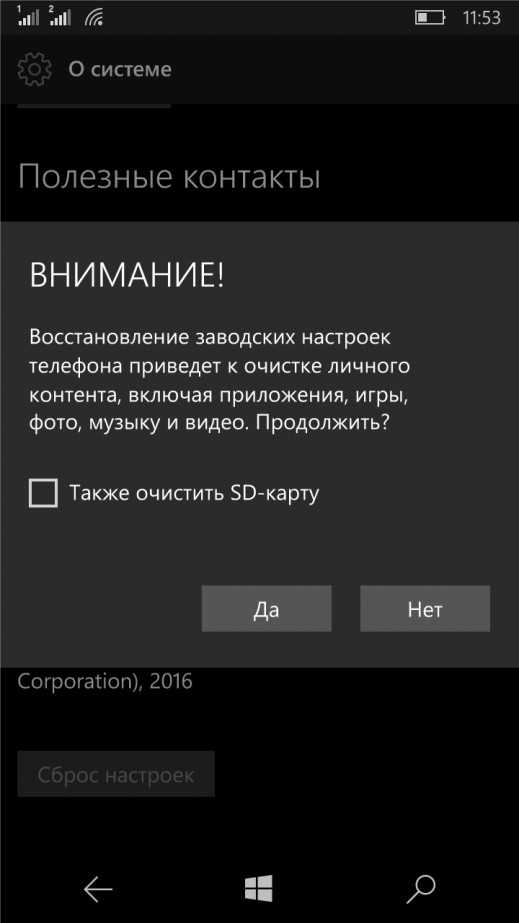

Шаг 5. После того, как аппарат выполнит сброс до заводских настроек (при этом будут удалены всю пользовательскую информацию, в том числе фотографии, контакты и видеозаписи), можно вводить данные созданной (или имеющейся) учетной записи.
Локальные учетные записи
В этом разделе будут приведены способы удаления локальных аккаунтов.
Удаление через параметры
Для начала следует зайти в пуск, оттуда перейти к параметрам, после чего отрыть раздел учетных записей.
Здесь потребуется в левой части окна кликнуть по пункту семья и другие люди, после чего, в правой части, будет доступен список пользователей. Останется выбрать ненужный профиль и кликнуть на кнопку удалить под ним.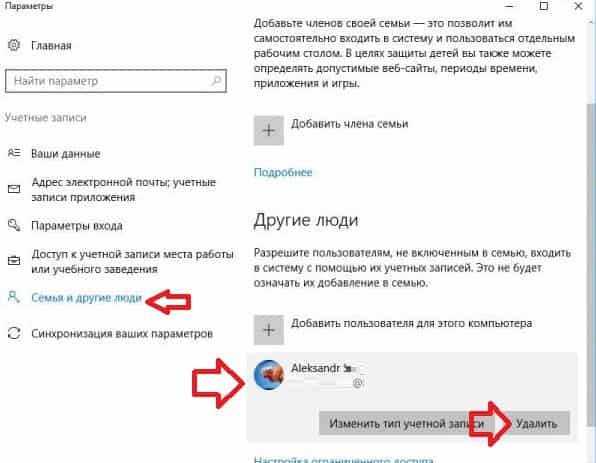
Выскочит сообщение, которое потребует подтвердить проведение процедуры, это стоит сделать.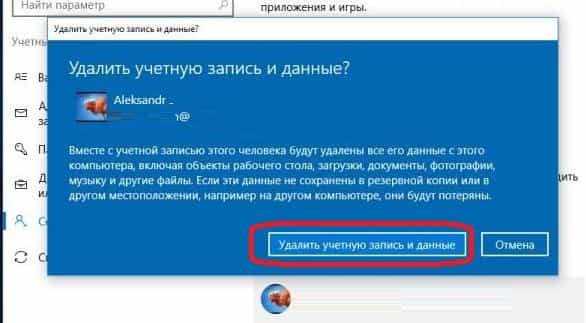
Используем командную строку
Нужные действия можно провести и через консоль, только ее потребуется запустить от имени администратора (ПКМ по пуску и выбрать необходимый пункт).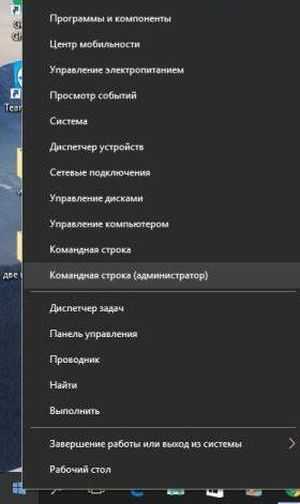
После открытия, в консоли следует ввести net user «имя пользователя» /delete, только вставить правильное название аккаунта, чтобы просмотреть их все, можно использовать в консоли команду net user.
При успешном выполнении действия, в командной строке отобразится соответствующая информация.
Удаление через список учетных записей
Можно просто набрать в пуске netplwiz и открыть найденную утилиту.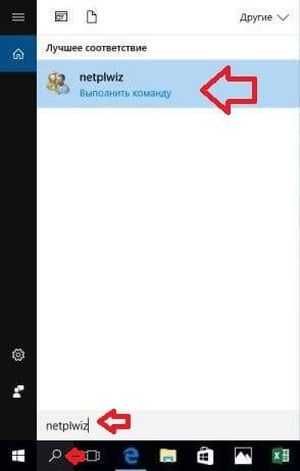
Не стоит забывать поставить галочку на требование пароля, после чего останется только выбрать нужный аккаунт и нажать на удалить.
Система потребует подтверждения действия.
Используем редактор реестра
Перед удалением через реестр стоит создать точку восстановления, чтобы была возможность откатить изменения. После этого останется нажать на win+r и написать в открывшемся окне regedit. Здесь следует пройти по пути HKEY_LOCAL_MACHINE \SOFTWARE \Microsoft \Windows NT \CurrentVersion \ProfileList, каждый из каталогов в последней папке будет отвечать за одного из пользователей. Для того, чтобы узнать за какого следует зайти в папку и посмотреть информацию в пункте ProfileImagePath.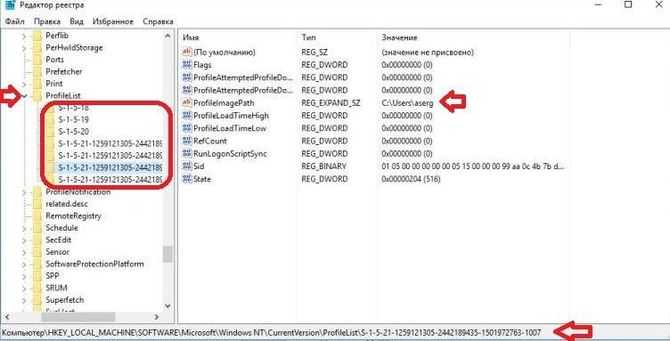
После того, как ненужный профиль будет найден, следует удалить всю директорию со всеми файлами, сделать это можно нажав на каталог правой кнопкой мыши.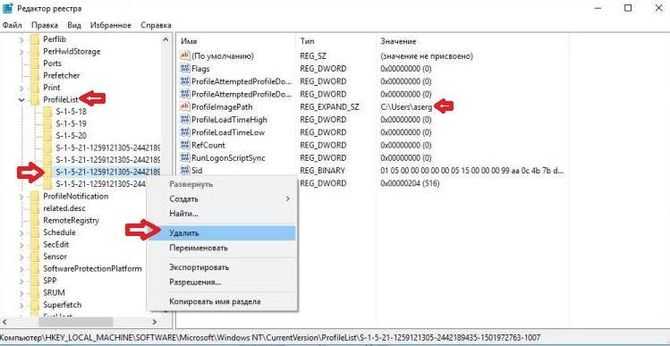
Удаление через управление компьютером
Можно щелкнуть правой кнопкой мыши по компьютеру и выбрать управление.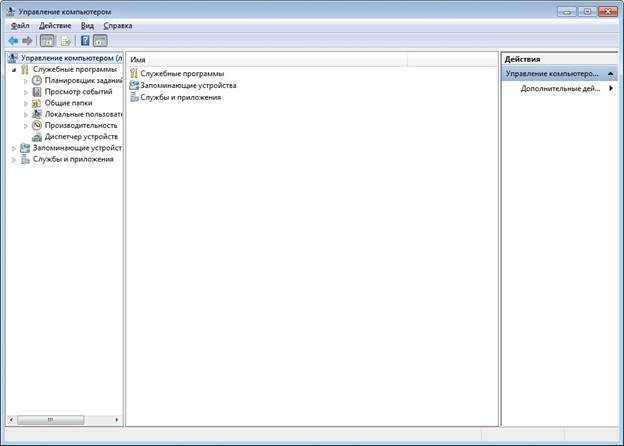
Здесь следует открыть «Служебные программы» — «Локальные пользователи и группы» — «Пользователи», здесь потребуется только выбрать аккаунт, щелкнуть по нему ПКМ и выбрать удалить.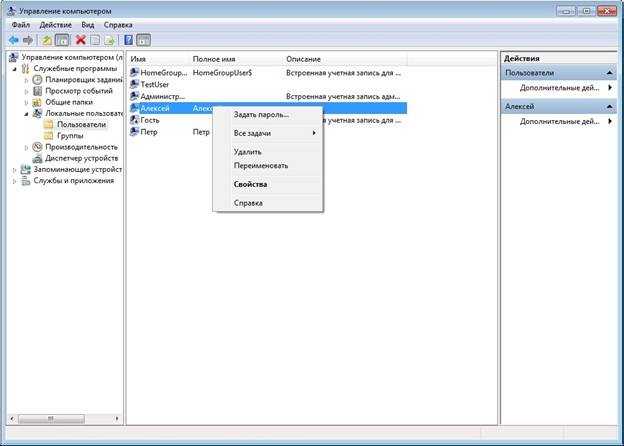
Локальные пользователи и группы
Этот способ копирует предыдущий, только можно сразу перейти к нужному пункту. Достаточно нажать на win+r и написать lusrmgr.msc, после чего, пользователь попадет в тоже окно, что и предыдущем случае.
Удаление через панель управления
В этом случае придется открыть панель управления и перейти к учетным записям пользователей.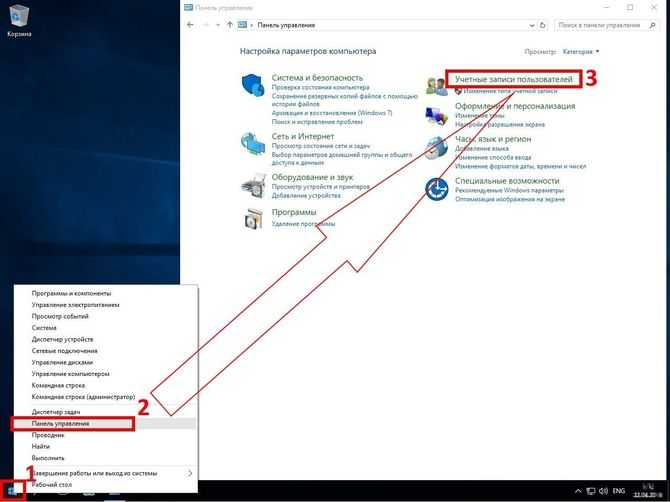
Дальше останется нажать на удаление и выбрать тот аккаунт, который требуется удалить.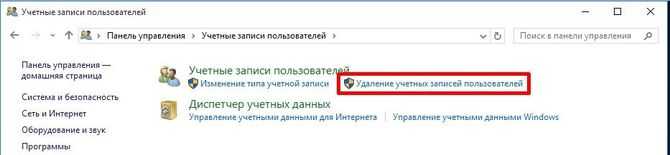
При удалении, система предложит сохранить все файлы и данные пользователя, если согласится, то она покажет место, где все это будет находится.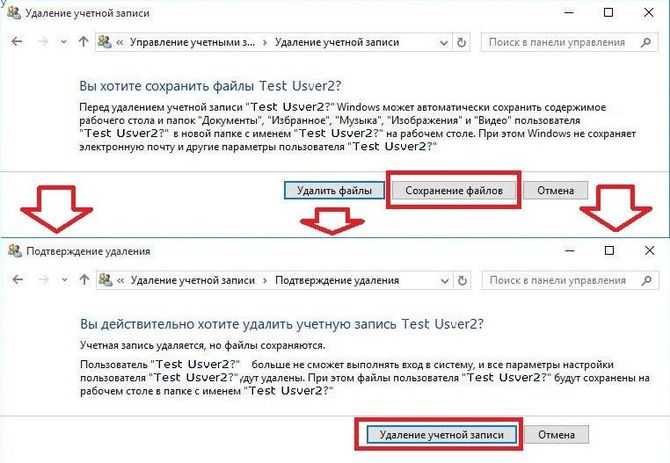
Переключение телефона в режим без звука, Выполнение снимка экрана
- Изображение
- Текст
Совет:
Хотите установить определенную мелодию для контакта, чтобы сразу узнавать, кто
вам звонит? Редактирование информации о контакте в разделе Контакты.
Добавление новых мелодий звонков с компьютера на телефон
Подсоедините телефон к компьютеру с помощью кабеля USB и воспользуйтесь диспетчером
файлов на компьютере для переноса нужной композиции в папку мелодий в телефоне. На
компьютере должна быть установлена операционная система Windows Vista, Windows 7, Windows
8 или более поздняя версия. Чтобы сделать композицию мелодией звонка, на экране мелодии+звуки коснитесь элемента
Мелодия звонка
и под заголовкомНастраиваемые выберите композицию. Композицию можно использовать в качестве мелодии звонка, если она не защищена
технологией DRM (управление цифровыми правами) и имеет размер меньше 30 Мб.
Совет:
Хотите создать свою собственную, уникальную мелодию звонка? Коснитесь
Магазин
и загрузите приложение Создатель Мелодий.
Переключение телефона в режим без звука
Если включить режим «Без звука», звук всех мелодий звонка и уведомлений будет отключен.
Используйте данный режим, например, когда находитесь в кинотеатре или на встрече. Нажмите клавишу громкости для отображения строки состояния громкости в верхней части
экрана, а затем коснитесь элемента . 1.
Чтобы переключиться на режим без звука, коснитесь элемента .
2.
Если не нужно, чтобы телефон вибрировал, нажмите .
Совет:
Не хотите переключиться в режим без звука, но при этом не можете ответить на
звонок? Чтобы отключить звук входящего звонка, нажмите клавишу уменьшения
громкости. Если вы включили функцию Перевернуть и выключить звук, можно просто
повернуть телефон лицевой стороной вниз. Чтобы включить функциюПеревернуть и
выключить звук , на рабочем столе проведите вниз от верхнего края экрана, нажмите ВСЕ
НАСТРОЙКИ
>звук , проведите по экрану влево, если необходимо, и установите для
параметра Перевернуть и выключить звук
значениеВкл. .
Выполнение снимка экрана
Вы только что закончили персональную настройку рабочего стола и хотите поделиться своим
шедевром? Можно сделать снимок экрана и отправить его друзьям. 1.
Нажмите клавишу увеличения громкости и клавишу питания одновременно.
2014 Microsoft Mobile. Все права защищены.
38
«Друг вокруг» — как удалить аккаунт с телефона
Структура приложений на Андроид, IOS и Windows Phone отличаются. Кнопки главного меню, сам дизайн и стилистика могут различаться от версии к версии. Для каждой операционной системы есть отдельный алгоритм, как можно удалить приложение Друг Вокруг.
Андроид
Чтобы удалить профиль из Друг Вокруг на Андроид необходимо:
- Перейти в меню, нажав на кнопку в левом верхнем углу;
- Выбрать свое имя и перейти в сам профиль;
- В правом верхнем углу будут три точки, которые вызывают настройки;
- Выбрать пункт “Удалить профиль”;
- Выбрать удаление профиля и ответить на вопрос о причине;
- В последнем меню по середине экрана будет красная кнопка “Удалить профиль”, кликнуть на неё и выйти из приложения.
Во время удаления аккаунт полностью пропадает из поиска, никто не может на него зайти или увидеть. Для пользователей, с которыми были открыты диалоги, аккаунт отображается как удаленный.
После полного удаления, зайти в аккаунт уже нельзя. Даже через администрацию получить доступ не получится. Придется заново регистрироваться, вводить свои данные и создавать профиль.
iOS
На айфонах схема удаления профиля такая же, как и на андроид:
- Заходим в приложение;
- В правом верхнем углу выбираем свой профиль;
- Кликаем по иконке настроек с тремя точками;
- Выбираем пункт “Удалить профиль”;
- Следуем инструкции, отвечаем на вопросы и профиль удаляется.
Алгоритм такой же, как и с любой другой версией. Для того, чтобы полностью удалить профиль, необходимо будет подождать 6 месяцев. Если нет возможности ждать так долго, можно обратиться в администрацию, составить тикет и они за более короткий срок полностью уберут профиль.
Windows Phone
Алгоритм удаления профиля Друг Вокруг из приложения на Windows Phone не отличается от других операционных систем. Для удаления потребуется:
- Перейти в профиль;
- Выбрать настройки профиля;
- Выбрать кнопку “Удалить профиль”;
- Выбрать в появившемся меню именно удаление профиля;
- Ответить на вопрос, нажать на красную кнопку в середине экрана.
Сложности с удалением аккаунта могут возникнуть, если пользователь не до конца прошел процедуру. Недостаточно просто нажать на удаление и ответить на вопрос о причине. Только в третьем меню появляется сама кнопка удаление профиля, после нажатия на которую можно выходить из приложения.
Помимо стандартного удаления профиля, можно полностью убрать свой аккаунт из соцсети, если обратиться к администрации. Чтобы составить тикет, необходимо:
- Перейти в меню в правом верхнем углу;
- Выбрать вкладку “Поддержка”;
- Выбрать любой из доступных вариантов. Рекоменуется кликнуть по “Настройки профиля”;
- Нажать по кнопке “Другое” и оставить заявку на удаление.
При обращении необходимо подтвердить свой номер телефона, сказать о том, что нужно удалить собственный профиль и не ждать восстановления. Администрация решает эти вопросы в пользу своих клиентов, поэтому свободно удаляет. Зайти в аккаунт, удаленный админами уже нельзя.
Таким образом можно тоже удалить свой аккаунт из приложения Друг Вокруг. Пользоваться этим способом можно, когда нет желания ждать в течение 6 месяцев до полного удаления профиля, а желательно сделать это прямо сейчас.
Зачем удалять аккаунт в соцсети «Друг вокруг»
На то есть несколько причин:
- При удалении аккаунта автоматически отключаются все платные подписки. Если пользователь поставил отметку на оплату VIP аккаунта с карты или баланса телефона, то как только профиль будет удален, все оплаты прекратятся;
- Пользователи, у которых есть номер, не будут видеть аккаунт. Это поможет избежать лишних вопросов или подколок, как это обычно бывает;
- Приложение будет запускаться только по клику. Это немного экономит зарядку и трафик.
При удалении аккаунта из приложений для знакомств обычно возникают некоторые трудности. Профиль удаляется в течение полугода, полностью убрать приложение, не очистив кэш и все данные с устройства, тоже нельзя.
Закрытие учетной записи Майкрософт
Удаление учетной записи Майкрософт отразится на функциональности всех устройств, служб и приложений, которыми вы пользуетесь. Поэтому не лишним будет убедиться в отсутствии средств на счетах либо важных данных во всех службах, связанных с этой записью.
Создайте резервные дубликаты своих файлов и данных
С момента закрытия учетной записи доступ к привязанным к ней вашим данным и файлам, хранившимся в службах Майкрософт, будет закрыт. Если вы в будущем планируете воспользоваться этими данными, то рекомендуется сохранить их копии. Это относится к:
- Электронным письмам, документам и фотографиям, хранящимся в Hotmail, OneDrive либо Outlook.com;
- Личным данным из HealthVault;
- Данным портфеля на MSN Money;
- Сведениям о покупках на Microsoft.com;
- Контактам Messenger, добавленным в Skype (подробнее о порядке резервного копирования списка контактов можно узнать на странице поддержки Skype);
- Ключам всех продуктов, для приобретения которых использовалась эта учетная запись.
После удаления учетной записи будет также закрыт доступ к музыкальным файлам, скачанным с использованием абонемента Xbox Music.
Уже приобретенные вами медиа файлы можно будет воспроизводить, но перенос на другое устройство станет невозможным. Также будут аннулированы счет, все игровые достижения и тег игрока из Xbox Live.
Аннулируйте все подписки, сделанные по учетной записи
После закрытия вашего аккаунта Майкрософт будут недоступны такие службы, как Xbox Live Gold, Outlook.com без рекламы, OneDrive или Office 365.
Перед закрытием следует отменить все платные подписки.
Это можно сделать на странице «Оплата и выставление счетов», нажав на кнопку «Подписки». В случае появления запроса кода безопасности от службы технического сопровождения учетных записей, примите его, указав дополнительный адрес электронной почты либо номер телефона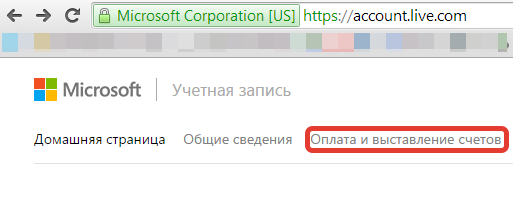
После этого выделите подписку, которую следует отменить, и нажмите кнопку «Выполнить управление». Далее возможны два варианта:
- При выводе предложения отмены подписки, следует отметить его, нажать на «Далее» и следовать дальнейшим указаниям;
- При отсутствии такого предложения, надо кликнуть по «Обратиться в службу поддержки» и следовать инструкциям.
При отсутствии имеющейся подписки в разделе «Выставление счетов», следует зайти прямо в службу либо связаться с розничным продавцом, который вам ее предложил, и подать заявку на отмену. К примеру, для отмены подписок, оформленных через Xbox, следует зайти на страницу «Поддержка Xbox» в раздел с информацией об отмене. А при наличии подписок на Skype информации об отмене можно найти, посетив страницу поддержки Skype.
Сообщите другим людям о другом способе связи
Через 60 дней после закрытия учетной записи все сообщения, хранящиеся в ящиках связанной с ней электронной почты, адрес которой заканчивается на @outlook.com, @live.com, @hotmail.com либо @msn.com, будут удалены. Следует учесть, что в течение этого периода почтовый ящик по-прежнему будет принимать сообщения.
Рекомендуется настроить автоматический ответ, в котором можно сообщить об удалении учетной записи и указать ваш новый адрес.
Для этого следует зайти в свой почтовый ящик и кликнуть на иконку «Параметры». Затем, зайдя в раздел «Управление учетной записью» следует кликнуть на «Автоматический ответ об отсутствии» и выполнить предложенные инструкции.
Адрес электронной почты Outlook.com после удаления учетной записи Майкрософт по истечении 60 дней может быть передан другому пользователю.
Используйте средства и Microsoft Points в аккаунте
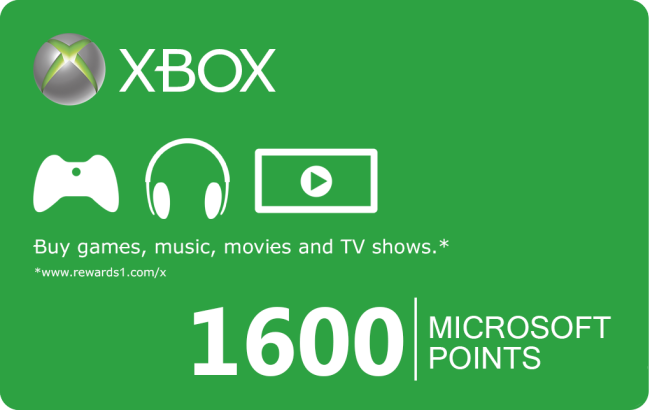 Не стоит удалять учетную запись при наличии денежных средств на связанных с ней счете либо Points. Лучше потратьте их на покупки в Магазине Windows Phone, Xbox либо Магазине Windows.
Не стоит удалять учетную запись при наличии денежных средств на связанных с ней счете либо Points. Лучше потратьте их на покупки в Магазине Windows Phone, Xbox либо Магазине Windows.
Узнать остаток средств или Points в вашем аккаунте Майкрософт можно, открыв раздел «Выставление счетов», а затем кликнув «Способы платежа».
При получении запроса кода безопасности, от службы технического сопровождения учетных записей Майкрософт, укажите запасной адрес электронной почты либо номера телефона.
Решите, как поступить с учетными записями Майкрософт своих детей
После удаления вашего аккаунта, учетная запись Майкрософт вашего ребенка не закроется. Однако он не сможет авторизоваться в Xbox, системе компьютера, управляемого Windows 8 либо более поздней версии и системе Windows Phone, если не получит доступ по другой родительской учетной записи.

























