Введение
Персональные компьютерные устройства широко представлены во всех областях, и их возможности направлены на решение разнообразных задач. Современные компьютерные технологии развиваются стремительными темпами, производство компьютерных устройств ежедневно расширяется и конечное количество, постоянно используемых устройств, неуклонно растет. Что позволяет пользователям применять различные персональные устройства совместно, объединять их в компьютерные комплексы, использовать разные устройства для разных видов заданий, замещать их или использовать удаленно.
Перейти к просмотру

Скачать аватарки в стиле Windows 10
Что такое стиль Windows 10? Он узнаваемый, он чистый, он лаконичный. Когда впервые видишь дизайн Windows 10 сразу же понимаешь, в чем преимущества данного стиля. Многие называют этот стиль плиточным. Действительно, в системе практически отсутствуют закругленные элементы. Зато очень много рубленных граней и острых углов. Аватарки для Windows 10 выполнены в этом же духе, и содержат в себе все элементы стиля Windows 10. А именно:
- Аватарки для Windows 10 выполнены в духе минимализма;
- Аватарки имеют рубленные грани;
Некоторые аватарки, которые вы найдете в наборе, включают в себя иконки и изображения самой ОС. Некоторые аватарки не имеют никакой отсылки к Windows 10, но общее направление системы в них все же прослеживается. Это особенно видно на тех аватарках, которые используются в официальной сборке ОС. Например, аватарки из сервиса Windows Live или Hotmail. Все эти аватарки можно использовать и за пределами официальных сервисов Microsoft. А если вы владеете или любым другим графическим редактором, то вы можете видоизменить внешний вид аватарок, которые вы скачаете на этой странице. Например, вы можете добавить к аватаркам свое имя или даже стилизовать под конкретную задачу. Но если у вас нет необходимых навыков, то все равно не переживайте, так как аватарки не требуют от вас никакой доработки и могут использовать в том виде, как они есть. Все аватарки в нашем наборе открываются стандартными средствами просмотра. Более того, все аватарки подходят для использования в сети Интернет. Они не просто в популярных форматах, они еще и оптимизированы под использование в сети. Их размер уменьшен до минимума, а соотношение сторон соответствует самым популярным форматам.
Что такое аватарка
Социальная сеть «Одноклассники» создавалась с той целью, чтобы каждый пользователь смог найти своих друзей детства, одноклассников или коллег. Достаточно ввести в поиске настоящее имя и фамилию этого человека. Но в сети может быть много людей с такими же данными. Найти нужного можно при помощи фотографии.
Вы размещает свое изображение в аккаунте, на главной странице. Это и называется аватаркой. Лучше разместить фотографию, на которой четко видно лицо. Так друзья и коллеги смогут быстрее найти вас.
Правилами использования соцсети запрещено размещать на аватраку чужие фотографии или картинки из интернета. За подобные действия администрация может заблокировать аккаунт. Но как показывает практика, пользователи часто размещают на своих страничках картинки вместо реальных фотографий и не попадают под блокировку.
Как удалить аватар в Windows 10, изменить, либо вернуть картинку по умолчанию
Само изображение аватара отображается при запуске ОС Windows, когда юзер входит в свою учётную запись, либо же аватар пользователя видим в настройках операционной системы.
Замечательно! однако — эту картинку учётной записи мы видим так часто, что у большинства из нас возникает вопрос: как удалить аватар в Windows, сменить одно изображение на другое, или вовсе вернуть первоначальный аватар, который предназначен «по умолчанию» ?
В самом деле… однообразная картинка может просто-напросто надоесть… Возникает задача смены образа ОС Windows 10.
…и коли эти вопросы смены одного аватара на другой в учётной записи Windows 10 возникают, то их нужно решать!
Приступим:
Что такое аватар?
Аватар Windows — (ава, аватарка, юзерпик) графическое изображение пользователя ОС — компьютера.
В качестве аватара возможно установить любое изображение: личное фото пользователя, картинку животного, изображение некоего симпатичного душе персонажа и т. д.
как изменить аватар в Windows 10
Для начала узнаем, как поменять аватар Windows 10 на иное более симпатичное изображение.
Если в папке компьютера имеется на примете нужная картинка и мы её видим в качестве аватара учётной записи Windows 10 — приступим:
Следует сказать: коли наш ноутбук или ПК располагает камерой, тогда у нас есть возможность создания собственного аватара…
…для того чтобы изменить аватар в Windows 10 пройдёмся по таким простым шагам настроек ОС:
- меню «Пуск» / «Параметры».
- войдём в параметр «Учетные записи».
- в разделе «Ваши данные» показан текущий (и какие-то другие) аватар для учетной записи Windows. Если же свой аватар вами не создавался, в этом случае здесь отыщете изображение по умолчанию.
- в опции «Создать аватар» воспользуемся кнопкой «Камера» (если хотим создать собственный снимок), либо же кнопкой «Выберите один элемент», чтобы задать заготовленное изображения с компьютера.
5 — выбираем подготовленную картинку.
Сохраняем…
Теперь наша учётная запись имеет новое изображение (аватар) пользователя ПК.
как удалить аватар учетной записи Windows 10
Операционная система Windows 10 имеет функцию, при помощи которой может запоминает несколько созданных аватарок учетной записи пользователя: эти картинки показываются рядышком, для возможности замены по требованию.
Как понимаете, в подобных случаях изменить аватар учетной записи в Windows 10 достаточно просто: требуется всего-то кликнуть по желанному изображению)) и тут же картинка вновь станет изображением учетной записи Windows.
Всё как бы хорошо! если нас устраивают имеющиеся картинки! а если вдруг нам какая-то картинка надоела и мы желаем её убрать, тогда как быть? ведь запросто убрать иллюстрацию из проводника не получится!!?
В этом случае поступаем так:
а) включим возможность компьютера отображать скрытые папки и файлы.
б) пройдёмся по такому пути (откроем проводник и проследуем от папки к папке на диске «С», — на котором у нас установлена ОС Виндовс).
(Я дал два варианта — английский и русский)) — смотря как у вас названы папки ОС).
C:\Пользователи\Имя_пользователя\AppData\Roaming\Microsoft\Windows\Аватары C:\Users\User\AppData\Roaming\Microsoft\Windows\AccountPictures
в) убираем ненужное изображение из системы — с глаз долой из сердца вон!
Вот и всё! в принципе несложное решение вопроса: удалить аватар Виндовс 10 оказалось несложно.!..
как изменить аватар в Windows 10 на изображение по умолчанию
Если вдруг нам нужно выбрать в качестве аватара системное изображение т.е. то, которое было задано по умолчанию — следует поступать по аналогии описанного выше текста…
…дело в том, что вернуть системную картинку посредством опций настроек учетной записи Windows, — не получится! а потому вновь: (требуется доступ к папке «ProgramData» на диске «С:»)
1 — включаем отображение скрытых папок и файлов…
2 — откроем параметры учетной записи, тюкнем «Выберите один элемент».
3 — откроем «Проводник» и пройдём до папки расположения аватаров (в ней аватар по умолчанию).
путь таков:
C:\ProgramData\Microsoft\Аватары по умолчанию C:\ProgramData\Microsoft\User Account Pictures
4 — выбераем одно из системных изображений для аватара по умолчанию. Выделяем аву, тюкаем кнопку «Выбор картинки»…
Готово!
Что такое аватар и для чего он нужен в Windows
Аватар — это изображение, которое пользователи социальных сетей и форумов устанавливают в дополнение к своему имени/нику. Это может быть личное фото, понравившийся персонаж, герой фильма и т.д. и т.п. Таким образом, пользователь становится менее безликим. В Windows также есть сайт с возможностью открывать обсуждения, а комментарии сопровождаются изображением. Он также используется для учетной записи и является средством персонализации компьютера. Аватары хранятся в специальной папке Windows, которую можно найти по пути:
Это также возможно, когда здесь размещаются изображения:
Если AppData не найден, проверьте настройки, чтобы увидеть, не скрыты ли системные папки.
По умолчанию в качестве аватара используется безликий силуэт стилизованного мужчины, но, как вы понимаете, вы можете установить собственное изображение.
- Тип в «Поиск»: «Параметры» (или нажмите Win + I, или откройте «Пуск» и щелкните значок шестеренки).
- Здесь нас интересует пункт «Учетные записи» и вкладка «Личные данные».
- В окошке вы сразу увидите предложение сменить аватарку . Вы можете сделать мгновенное фото на веб-камеру или взять что-нибудь из готового. В зависимости от этого откроется окно проводника или камера.
- Выбранная фотография мгновенно загружается, и при следующем включении компьютера появится новый аватар.
Если вы зарегистрировались на сайте Microsoft, образ будет автоматически установлен и там, и он останется, даже если вы купите другой компьютер. Все предыдущие фотографии, использованные в качестве аватара, хранятся в той же папке, путь к которой указан выше. Вы также можете изменить картинку на сайте Microsoft, но есть одна проблема — старый аватар останется на компьютере. К сожалению, разработчики еще не исправили эту проблему.
Теперь давайте посмотрим, как изменить аватар в Skype, установленном в системе.
- Откройте окно с диалоговыми окнами — ваше имя будет над ними.
- Щелкните кружок, и вы увидите личную информацию, а также кнопку с возможностью добавления фотографии.
- Выберите и загрузите тот, который вам нужен.
Вы также можете перейти непосредственно на сайт Skype и сделать то же самое.
Как удалить ранее установленные изображения на аватаре
В окне «Параметры», где мы меняем аватар, нет кнопки для удаления картинок, которые мы ранее ставили на профиль. Кстати говоря, система сохраняет три последних изображения, которые были на аватарке. Для удаления этих картинок нужно идти в системный каталог «Виндовс»:
-
Откройте любую страницу «Проводника Виндовс» (где вы ищите все файлы на своём ПК). В поисковой строке сверху вбейте или вставьте команду %AppData%\Microsoft\Windows\AccountPictures.
- Запустится каталог с тремя вашими последними картинками на аватарке. Выделите их левой клавишей мышки и курсором (можете выделить какую-то одну или две прошлые), щёлкните по выделенному правой кнопкой и выберите «Удалить».
- Подтвердите перемещение объектов в корзину. После этого можете очистить саму корзину на «Рабочем столе».
Даже если вы удалите сразу три картинки, на аватаре у вас всё равно останется самая последняя (та, что была текущей до удаления). Чтобы и она исчезла с профиля, нужно поставить либо новую, либо стандартную.
Что такое аватар, для чего он нужен в Windows 10
По своей сути аватар это то, что пользователь хочет сказать о себе, своих интересах или внутреннем мире через небольшую картинку. Так как эти изображения используются в среде общения, Windows 10 не обошла стороной вопрос и много внимания уделила именно графическому представлению пользователя. В «Десятке» аватар используется на экране приветствия, в некоторых приложениях, для почты. Кроме того, графическое представление синхронизируется ещё и с сайтом Microsoft, прикрепляется ко всем вашим сообщениям в среде сообщества: к комментариям к статьям, обращениям в техподдержку и так далее.
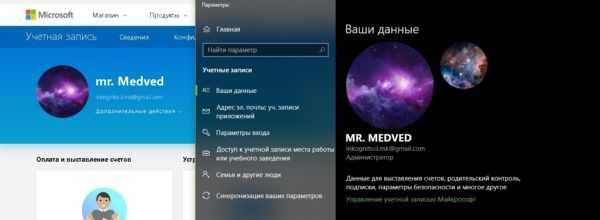 Аватары учетной записи синхронизируются между компьютером и сайтом microsoft.com
Аватары учетной записи синхронизируются между компьютером и сайтом microsoft.com
Как мне изменить свой аватар в Windows 10?
Чтобы удалить старый аватар в Windows 10 и заменить его новым, выполните следующие действия:
Нажмите «Пуск» в в заголовке меню щелкните правой кнопкой мыши значок аватара и выберите «Изменить настройки учетной записи».
Раздел «Параметры», «Учетные записи», «Ваша учетная запись» откроется. Аватар будет отображаться в главном окне. Чтобы изменить его, вам нужно нажать кнопку «Обзор».
Откроется проводник. В папке «Аватар» выберите подходящую картинку. Вы также можете загрузить свою собственную фотографию.
Изменен аватар.
Как удалить все аватары в Windows 10?
В операционной системе Windows 10 есть такие такая функция, как запоминание предыдущих аватарок. Чтобы удалить аватары, выполните следующие действия:
Откройте проводник и скопируйте следующий адрес:% appdata% Microsoft Windows AccountPictures.
Откроется папка с изображениями Учетная запись Windows 10 сохраняется.
Выберите те, которые не нужны, и нажмите «Удалить». Это также можно сделать с помощью кнопки «Удалить».
Если после удаления вы хотите поставить стандартную картинку Windows 10, прежде всего, вы должны включить отображение скрытые папки и файлы, а затем напишите в проводнике следующий адрес: C: ProgramData Microsoft User Account Pictures. Выберите аватар и нажмите «Выбрать».
По умолчанию изображение установлено.
Под аватаром принято понимать определенное изображение, которое ассоциируется с определенным пользователем при входе в систему. Это своего рода способ сделать ваш компьютер более индивидуальным и уникальным. Но часто бывает, что установленная ранее картинка надоедает и возникает вопрос, как удалить аватарку.
Итак, если вам нужно удалить или изменить изображение пользователя в системе, то он Стоит задуматься, как это можно сделать с помощью встроенных средств Windows 10. Сразу отметим, что оба процесса достаточно просты и не отнимут у пользователя много времени и усилий.
Изменить аватар в Windows 10
Чтобы изменить аватар пользователя, выполните следующие действия.
Если изменить изображение достаточно просто, то процесс удаления усложняется, так как в Windows 10 нет функции, с помощью которой можно было бы избавиться от аватар просто нажатием кнопки. Но избавиться от него все же возможно. Для этого вам необходимо сделать следующее.
Стоит отметить, что аватар, который в данный момент используется в системе, останется. Чтобы избавиться от него, вам необходимо восстановить изображение по умолчанию, которое находится по следующему адресу:
C: \ ProgramData \ Microsoft \ User Account Pictures
Очевидно, что все эти действия довольно просты даже для самого неопытного пользователя, поэтому, если вам надоели старые изображения профиля, не стесняйтесь менять их на другие или вообще удалять. Экспериментируйте!
Аватар — это изображение пользователя Windows 10, которое отображается при загрузке операционной системы. Те, кто хотят компьютер уникален, чтобы иметь возможность его изменить.
Как изменить
Вы можете изменить изображение, перейдя в меню «Пуск» и выбрав изображение аватара. Затем нажмите «Изменить настройки учетной записи».
После этого вы попадете в раздел «Параметры», где отображается использованное изображение. Затем нажмите «Обзор» и выберите файл, который вы хотите видеть при входе в операционную систему.
Как удалить аватар Windows 10
В части удаления аватара Windows 10 есть некоторые сложности. Если речь идет о локальной учетной записи, то пункта для удаления в параметрах просто нет. Если же у вас учетная запись Майкрософт, то на странице account.microsoft.com/profile/ вы можете удалить аватар, но изменения по какой-то причине не синхронизируются автоматически с системой.
Однако, существуют способы всё это обойти, простые и сложные. Простой вариант выглядит следующим образом:
- С помощью шагов из предыдущей части инструкции перейдите к выбору изображения для учетной записи.
- В качестве изображения установите файл user.png или user.bmp из папки C:ProgramDataMicrosoftUser Account Pictures (или «Аватары по умолчанию»).
- Очистите содержимое папкичтобы ранее использованные аватары не показывались в параметрах учетной записи.
- Перезагрузите компьютер.
Более сложный метод состоит из следующих шагов:
- Очистите содержимое папки
- Из папки C:ProgramDataMicrosoftUser Account Pictures удалите файл с именем имя_папки_пользователя.dat
- Перейдите в папку C:UsersPublicAccountPictures и найдите вложенную папку, соответствующую вашему >Для пользователей, которые используют учетную запись Майкрософт, есть возможность как установки, так и удаления аватара на сайте https://account.microsoft.com/profile/
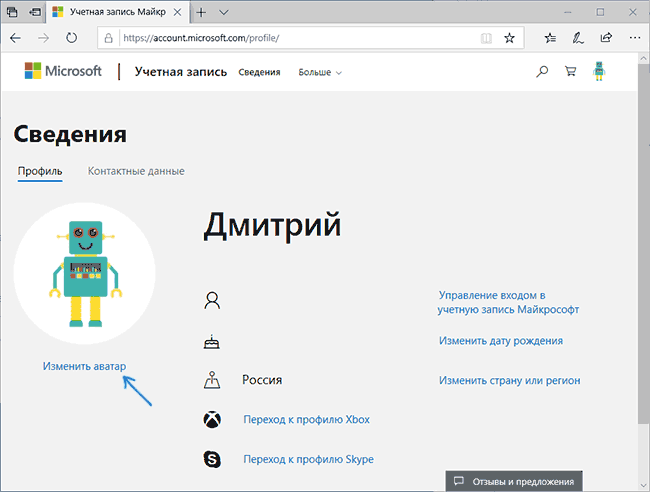
При этом, если после установки или удаления аватара вы впервые настроите эту же учетную запись на компьютере, то аватар автоматически синхронизируется. Если же на компьютере уже был выполнен вход с этой учетной записью, синхронизация почему-то не работает (точнее работает только в одном направлении — с компьютера в облако, но не наоборот).
Почему так происходит — не знаю. Из путей решения могу предложить лишь один, не очень удобный: удаление учетной записи (или переключение её в режим локального аккаунта), а затем — повторный вход в учетную запись Майкрософт.
А вдруг и это будет интересно:
Почему бы не подписаться?
04.12.2018 в 14:55
У меня вообще аватар не устанавливается. Пишет ошибку и всё. На 2 компах.
17.01.2019 в 10:05
Все получилось, спасибо! Но хотелось бы маленько дополнить: Также нужно стать владельцем и удалить ветку реестра соответствующую вашему ID пользователя:
21.02.2019 в 21:52
Здравствуйте! Такая вышла ситуация: родственница отдала мне свой ноут. От прежнего владельца остался аватар, имя и заставка (виндовс 10 домашняя). Я поменяла аватар, поменяла заставку, имя сменить не успела, отложила на следующий день. Родственница (она живет в другом городе) включает свой новый комп и видит там вместо своего аватара тот, что я установила у себя на компе (т.е. на ее бывшем), видит новую заставку (тоже ту, что я у себя сменила). Не понимаю, как так получилось? Что надо сделать, чтоб и я аватар поменяла и у нее он не отражался? На ум приходит только синхронизация ее компа с моим. Но как,где и что отключить? Выручайте, пожалуйста…
22.02.2019 в 11:50
Здравствуйте. Что вам потребуется: 1. Создать нового пользователя Windows 10 и обязательно дать ему права администратора. Об этом здесь: https://remontka.pro/create-new-user-windows-10/ 2. Зайти в систему под этим новым пользователем и удалить вашу родственницу (она сама на своем компьютере от этого не пострадает). Об этом здесь: https://remontka.pro/delete-user-windows-10/
16.04.2020 в 09:03
Добрый день Дмитрий Пытаюсь удалить аватар, все перечисленные действия выполнил (включая чистку реестра), всё «выполнилось», учетки в Микрософт нет, аватар по прежнему на месте, буду рад если подскажите, где рыть ещё (версия 1909) спасибо Учетной записи Майкрософт нет
16.04.2020 в 09:18
А установка стандартного аватара из C:ProgramDataMicrosoftUser Account Pictures не срабатывает? (сделать так, чтобы вообще никакой картинки не было мы не можем… ну разве что белую картинку поставить)
16.04.2020 в 10:55
«сделать так, чтобы вообще никакой картинки не было мы не можем…» т.е. полностью избавиться от аватара в W10, что бы осталась только строка ввода пароля, не возможно ? интересно, откуда тогда береться стандартная user картинка при входе, если в известных папках такой пикчи не существует и в реестре не упоминается, где хранится ?
16.04.2020 в 15:49
Ну по идее здесь: C:ProgramDataMicrosoftUser Account Pictures Но если вы их оттуда удалили, то…. не знаю, быть может еще и в какой-то библиотеке системной. Кстати, нашел такое: youtube.com/watch?v=WzrBU7NMEoE (по английски. суть: кладут в папку прозрачный аватар + добавляют параметр в реестр, сам не пробовал).
17.04.2020 в 07:26
Хорошая мысль, надо будет попробовать, осталось только найти где эта пикча живет, что бы заменить её на прозрачную png , будем искать : ) Спасибо
27.05.2020 в 11:57
как в ролике на ютубе что у дмитрия всё работает.
Как удалить аватар в Windows 10 или восстановить заводские настройки?
Все стандартные изображения, применяемые в пользовательских настройках, находятся в директории User Account Pictures, которая вложена в папку Microsoft каталога Program Data, который по умолчанию является скрытым. Поэтому для установки стандартной картинки сначала в меню вида в «Проводнике» следует выставить параметр показа скрытых файлов и папок.
После этого в настройках своей регистрационной записи следует повторить вышеописанные действия и установить картинку именно из этой локации. Заметьте, кнопки восстановления начальных параметров в Windows 10 не предусмотрено. После этого просто выбираем нужное изображение и сохраняем изменения. Если потребуется, отображение скрытых объектов можно снова убрать.
Электронное лицо пользователя
Слово «аватар» уже вошло в русский язык, так что значение этого слова можно и не объяснять. Компания Microsoft ввела иконки пользователей Виндоус 10, чтобы на компьютерах, где работает сразу много пользователей, можно было удобно различать пользователей. Например, если у вас на компьютере ADMIN + еще один пользователь, вы можете установить картинку для каждого из них. Идеальный Avatar – это картинка, благодаря которой вы можете быстро идентифицировать о каком профиле идет речь. Если у вас очень много профилей на устройстве, то мы рекомендуем следующее:
- Скачать набор;
- Подобрать картинки по первой букве имени пользователя;
Например, если ваш профиль называется Alexander, то на аве вы можете установить большую букву А. Далее, для профилей, которые называются по-другому, вы выбираете другие буквы. Например, «B», для профилей Boris. Для систематизации – это отличное решение. Так же вы можете использовать свою собственную фотографию. Но учтите, что в профиле у вас будет очень маленькая картинка, так что ава также будет очень маленькая. И если на большой фотографии вас все устраивало, то на маленькой аве все может быть совсем наоборот. Загрузить пакет изображений – это самый простой способ, как менять картинки каждый день. А если учесть, что некоторые пользователи связывают свой Microsoft профиль с учетной записью Skype и другими, то в этом случае ваша иконка имеет значение. Вы можете установить картинку на аву на свой вкус. Но если вы удалите аватарку, то у вас появится стандартное изображение. Точно такое же, которое стоит у миллионов других пользователей. В этом случае у вашего профиля не будет никакой индивидуальности. А если у вас есть навыки рисования, вы можете создать свою картинку. Для этого можете использовать Аватар – изображение пользователя Windows 10, которое отображается при загрузке операционной системы. Тем, кто хочет сделать свой компьютер уникальным, нужно уметь менять его.
Как установить аватарку в zoom через компьютер
Это стандартный способ смены аватара, операция выполняется за пару кликов мышкой.
Рисунок 1 — Чтобы выбрать фото, нажмите на иконку профиля
Придерживайтесь следующего алгоритма:
- войдите в настройки (шестеренка в правом верхнем углу);
- перейдите в раздел «Профиль»;
- кликните на аватар по умолчанию;
- приложение предложит выбрать на компьютере папку для выгрузки изображения.
Рисунок 2 — Обрежьте готовую картинку или измените масштаб отображения
В конце осталось нажать кнопку «Сохранить». Рекомендуется использовать портретные кадры в большом разрешении. Программа допускает смену изображения профиля до начала конференции и при участии в мероприятии.
Как установить или изменить аватар
Чтобы установить или изменить текущий аватар в достаточно выполнить следующие простые шаги:
- Откройте меню Пуск, нажмите по иконке вашего пользователя и выберите «Изменить параметры учетной записи» (также можно использовать путь «Параметры» — «Учетные записи» — «Ваши данные»).
- Внизу страницы настроек «Ваши данные» в разделе «Создать аватар» нажмите по «Камера», чтобы установить снимок с веб-камеры в качестве аватара или «Выберите один элемент» и укажите путь к картинке (поддерживаются PNG, JPG, GIF, BMP и другие типы).
- После выбора картинки аватара, она будет установлена для вашей учетной записи.
- После смены аватара, предыдущие варианты изображений продолжают отображаться в списке в параметрах, однако их можно удалить. Для этого зайдите в скрытую папку
C:Usersимя_пользователяAppDataRoamingMicrosoftWindowsAccountPictures
Добавить в заметки чтобы посмотреть позже?
(если вы будете использовать проводник, то вместо AccountPictures папка будет называться «Аватары») и удалите её содержимое.
При этом учитывайте, что в том случае, когда у вас используется учетная запись Майкрософт, то в её параметрах на сайте также изменится ваш аватар. Если вы в дальнейшем будете использовать ту же учетную запись для входа на другом устройстве, то там будет установлено то же изображение для вашего профиля.
Также для учетной записи Майкрософт существует возможность установить или изменить аватар на сайте , однако и тут всё работает не совсем так как ожидается, о чем в конце инструкции.
Как изменить аватар в операционной системе Windows 10?
Чтобы удалить старый аватар в Виндовс 10 и заменить его на новый, стоит выполнить следующие действия:
Жмём «Пуск», в шапке меню нажимаем правой кнопкой мыши на значке аватара и выбираем «Изменить параметры учётной записи».
Откроется раздел «Параметры», «Учётные записи», «Ваша учётная запись». В основном окне будет изображён аватар. Чтобы его изменить, нужно нажать на кнопку «Обзор».
Откроется Проводник. В папке «Аватар» выбираем подходящую картинку. Также можно загрузить собственное фото.
Аватар изменён.
Как в Windows 10 удалить все аватары?
Операционная система Windows 10 имеет такую особенность, как запоминание предыдущих аватаров. Чтобы удалить аватары, стоит выполнить следующие действия:
Открываем Проводник и копируем следующий адрес: %appdata%\Microsoft\Windows\AccountPictures.
Откроется папка, в которой хранятся картинки учётной записи Windows 10.
Выделяем те, которые не нужны, и жмём «Удалить». Это можно также сделать кнопкой «Delete».
Если после удаления, вы желаете поставить стандартную картинку Windows 10, в первую очередь, стоит включить отображение скрытых папок и файлов и затем прописать в Проводнике следующий адрес: C:\ProgramData\Microsoft\User Account Pictures. Выбираем аватар и жмём «Выбрать».
Картинка по умолчанию установлена.
Под аватаром принято подразумевать определенное изображение, которое ассоциируется с некоторым пользователем при входе в систему. Это своеобразный способ сделать ПК более индивидуальным и уникальным. Но часто бывает, что ранее установленная картинка надоедает и возникает вопрос о том, как можно удалить аватар.
Итак, если Вам нужно удалить или изменить изображение пользователя в системе, то стоит рассмотреть, как это можно сделать, используя встроенные инструменты ОС Виндовс 10. Сразу стоит отметить, что оба процесса достаточно просты и не займут у пользователя много времени и усилий.
Изменение аватара в Windows 10
Выполните следующие шаги для изменения аватара пользователя.
Если модифицировать изображение довольно просто, то процесс удаления более сложный, так как в ОС Виндовс 10 не реализовано функции, с помощью которой можно избавится от аватара просто нажав кнопку. Но избавиться от него все-таки возможно. Для этого необходимо сделать следующее.
Стоит заметить, что аватар, который используется в данный момент в системе, останется. Для того, чтобы избавится от него, необходимо восстановить изображение, используемое по умолчанию, которое находится по следующему адресу:
C:\ProgramData\Microsoft\User Account Pictures
Очевидно, что все эти действия достаточно просты даже для самого неопытного пользователя, поэтому если Вам надоели старые картинки профиля, смело изменяйте их на другие или удаляйте вовсе. Экспериментируйте!
Аватар – изображение пользователя Windows 10, которое отображается при загрузке операционной системы. Тем, кто хочет сделать свой компьютер уникальным, нужно уметь менять его.
Аватар Microsoft Teams
Команда в Microsoft Teams отличается своим названием, но команды могут иметь одно и то же имя, особенно если они были созданы в разных доменах. Пользователь может быть членом любого количества команд в любом домене, и одного имени может быть недостаточно, чтобы отличить их всех друг от друга.
Изменить аватар Microsoft Teams
Вы можете настроить команду Microsoft Teams на собственное отображаемое изображение. Это отличается от отображаемого изображения, установленного для отдельных членов. Единственная загвоздка в том, что только администраторы или владельцы групп могут изменять аватар для команды Microsoft Teams.
Откройте Microsoft Teams.Войдите в систему с учетной записью администратора или владельца.Перейдите на вкладку Команды.Нажмите кнопку дополнительных параметров рядом с командой.В контекстном меню выберите «Управление командой».Перейдите на вкладку «Настройки» (если эта вкладка не отображается, вы не вошли в систему с нужной учетной записью).
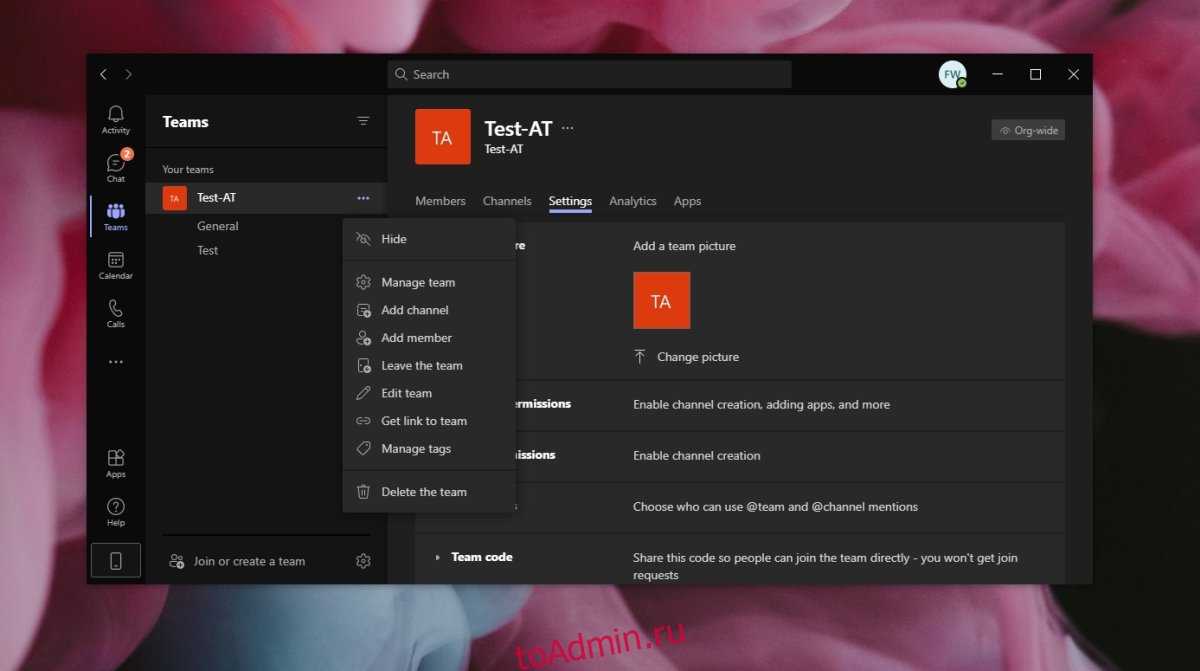
Разверните изображение команды.Щелкните Изменить изображение, а затем щелкните Загрузить изображение.Выберите новый образ из вашей системы.Щелкните Сохранить.
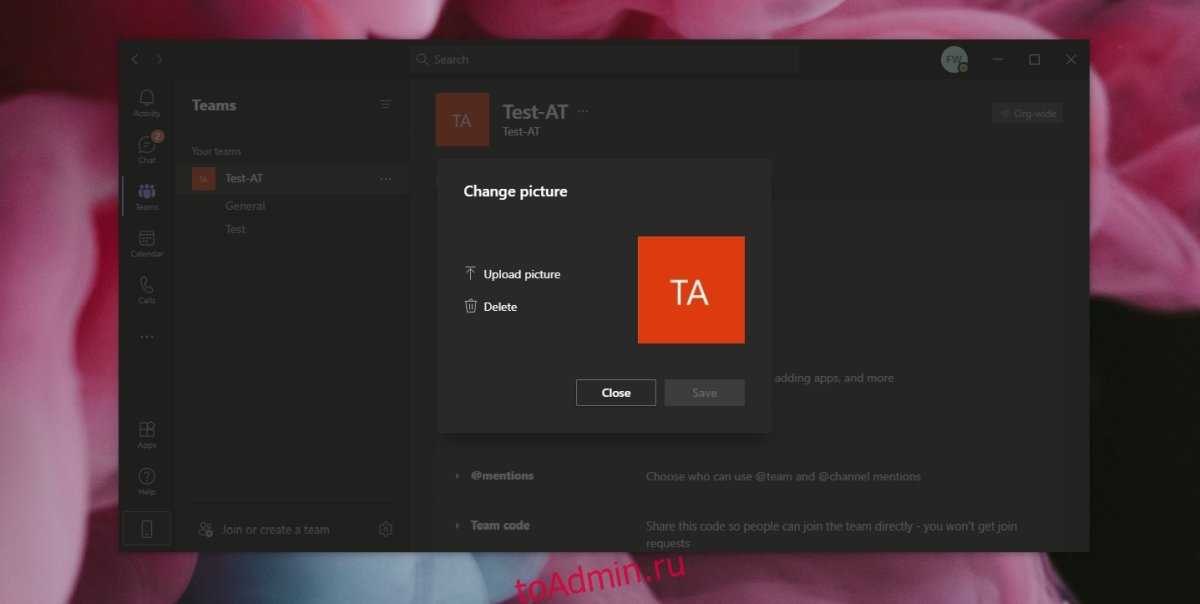
Новый аватар будет обновлен для всех членов команды их соответствующих клиентов. Изменение отразится на рабочем столе, веб-приложении и мобильных приложениях.
Аватар Microsoft Teams и изображение профиля
Аватар Microsoft Teams отличается от изображения профиля пользователя. Картинка профиля устанавливается каждым пользователем самостоятельно под себя. Администратор или владелец команды не может влиять на то, что пользователь устанавливает в качестве изображения профиля (хотя оно должно соответствовать рабочему месту), и для его установки не требуются права администратора.
Заключение
Аватар команды Microsoft Teams обычно устанавливается на инициалы в названии команды, так же, как он устанавливается для пользователей, которые не установили свои собственные изображения профиля. Для небольших команд и пользователей, которые являются частью небольшого числа команд, эти аватары по умолчанию отлично подойдут. Если у вас большая команда, и вы являетесь частью довольно небольшого числа команд, изображения могут лучше помочь вам сориентироваться. Во многих случаях визуальная подсказка лучше текста. Если вы управляете несколькими командами в одной организации, рекомендуется сделать аватары каждой из них отличными от других, например, использовать разные цвета (красный и синий) вместо похожих цветов (оттенки синего).


























