Как уберечься от кражи данных
До тех пор, пока вы не введете пароль от старой связки ключей, либо не создадите новую, система ведет себя крайне странно. Работать с приложениями очень сложно — они зависают, тормозят и перестают отвечать.
Тем не менее, скопировать необходимую информацию в таком режиме на внешний накопитель проще простого. И если на вашем Mac есть конфиденциальная информация, ее пропажу вы несомненно заметите, но будет уже поздно.
Для того, чтобы уберечь себя от подобной ситуации, достаточно выполнить несколько простых шагов, которые оградят вас от такого свободного доступа к сбросу пароля.
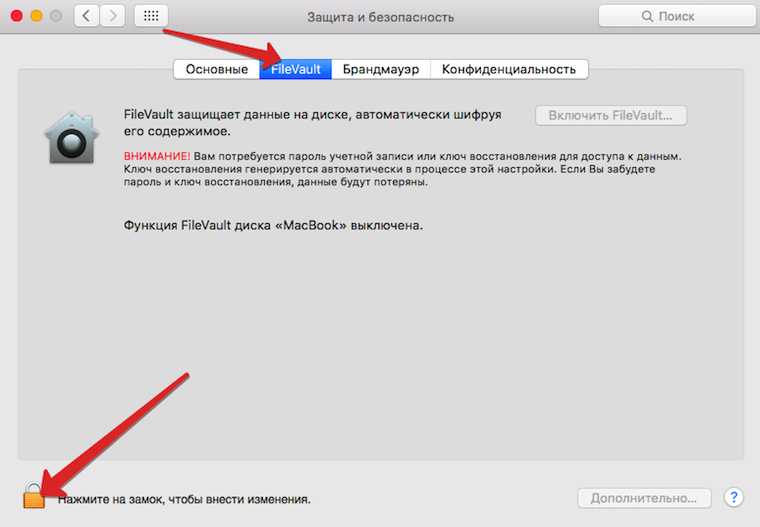
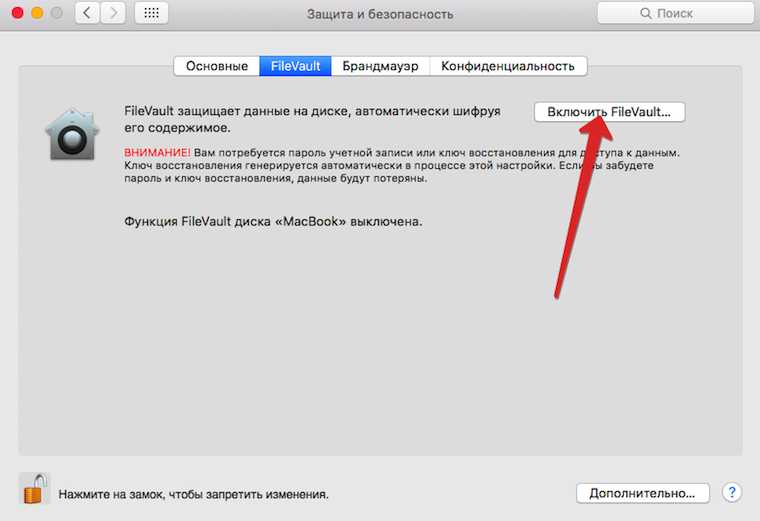
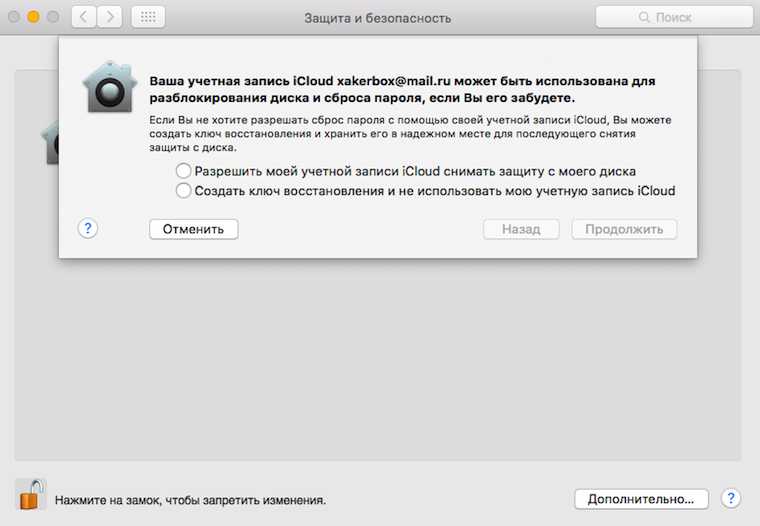
1.
Откройте Настройки -> Защита и безопасность
, снимите замок защиты в нижнем левом углу и передите на вкладку FileVault
.
2.
Тапните по клавише Включить FileVaul
.
3.
На запрос системы о необходимости выбора типа разблокировки, выберите интересующий вас вариант. Разрешить моей учетной записи iCloud снимать защиту с моего диска
— более предпочтительный. Нажмите Продолжить
.
Теперь остается дождаться пока система окончит шифрование диска. Вариант столько простого сброса с помощью терминала работать на зашифрованном диске не будет, а ваши данные будут в полном порядке.
— операционная система с высокими требованиями к безопасности. Её «сердце» — ваш пароль администратора. Без него не установить новое приложение, не произвести важные изменения в настройках, не войти в систему (опционально). Потеряли или забыли «волшебное слово»? Не переживайте! Есть сразу несколько простых способов восстановить или сменить пароль для вашего Мас
.
Настройка Finder
Иконка Finder находится слева в области Dock (меню). По сути, это файловый проводник на Маке и быстрый доступ к избранным папкам.
 Нажмите на Finder
Нажмите на Finder
Для перемещения файлов и папок внутри Finder зажимаем мышкой и тащим в нужный столбец, в зависимости от иерархии папок на ноутбуку. Для отображения дополнительной информации о файлах и свободном месту включите доп. настройки в Меню Бар (верхнее меню) Вид:
- Показать строку пути (где находится выбранный файл — аналог «хлебных крошек»).
- Показать строку состояния.
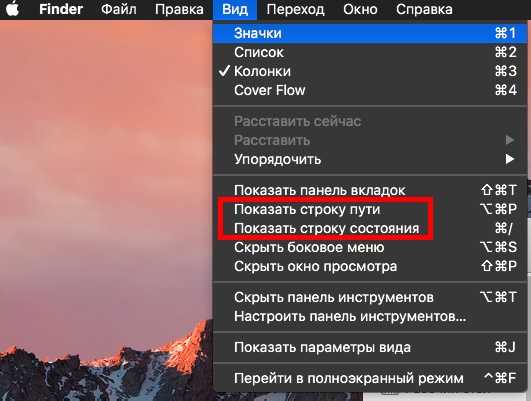
Далее, чтобы настроить сам проводник, жмем Finder — Настройки. Здесь во вкладке «Основные» включаем показывать все жесткие диски и стартовое положение в новых окнах Finder. Вкладка «Боковое меню» — настраиваем ярлыки в боковом меню Finder.
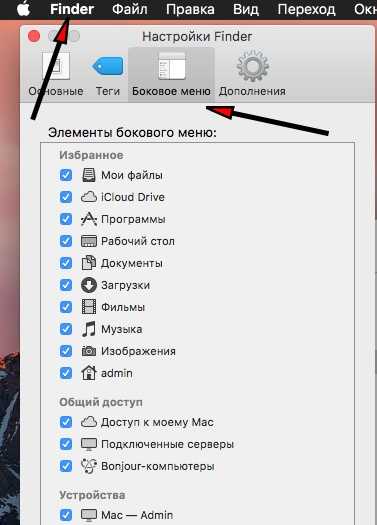 Настройте под себя каждую вкладку
Настройте под себя каждую вкладку
Как изменить имя пользователя Mac
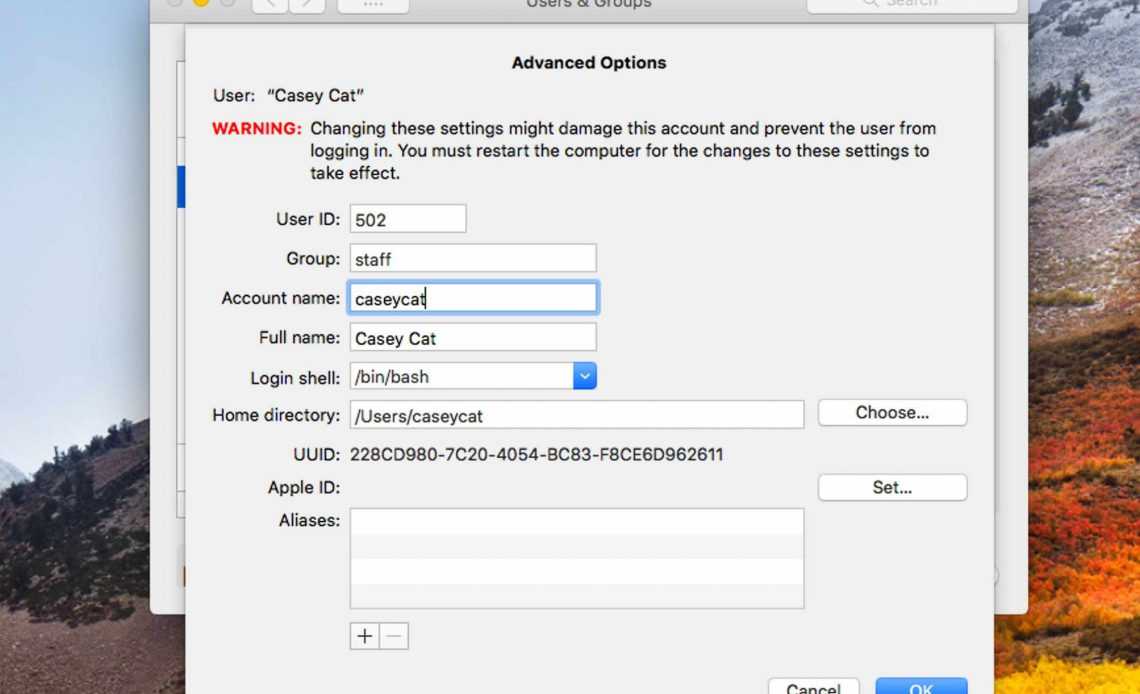
Вы создали учетную запись пользователя Mac с неправильным именем? Может быть, имя содержит опечатку. Или, может быть, вы хотите изменить свое имя пользователя на что-то другое. Независимо от причины, вы можете легко изменить имя своей учетной записи и имя домашней папки. Вот как можно изменить имя пользователя на вашем Mac и другую информацию об учетной записи.
Инструкции в этой статье относятся к Mac OS X Yosemite (10.10.5), OS X El Capitan (10.11.6) и macOS Sierra (10.12.6) и более поздним версиям.
Ваша учетная запись Mac
Каждая учетная запись пользователя macOS содержит информацию, связанную с вашим именем и основным каталогом:
- Полное имя : это ваше полное имя (например, Кейси Кэт). Это также может быть имя, которое вы используете для входа на свой Mac.
- Имя учетной записи. Имя учетной записи является сокращенной версией вашего полного имени (например, caseycat). macOS предлагает имя учетной записи на основе полного имени, которое вы вводите, но вы можете использовать любое имя, которое вы хотите.
- Домашний каталог : имя домашней папки и имя учетной записи совпадают. По умолчанию домашняя папка находится в каталоге Users вашего загрузочного диска, но вы можете переместить домашнюю папку куда угодно.
Имя вашей учетной записи пользователя и вашей домашней папки должны совпадать, чтобы ваша учетная запись работала правильно.
Переименовать вашу домашнюю папку
Перед выполнением действий, описанных в этой статье, создайте резервную копию всех важных данных на вашем Mac. Мы рекомендуем создать резервную копию Time Machine вашего Mac, прежде чем продолжить.
Если учетная запись, которую вы планируете изменить, является вашей текущей учетной записью администратора, сначала создайте запасную учетную запись администратора . После создания второй учетной записи администратора выполните следующие действия:
В меню Apple , выберите Log Out UserName (где UserName это имя учетной записи , которую хотите изменить).
В меню Apple выберите « Войти» , а затем войдите в новую учетную запись администратора, которую вы только что создали.
Откройте Finder. Из Go меню выберите Перейти к папке . В поле Перейти к папке введите / Пользователи , затем выберите Перейти .
Папка Users содержит вашу текущую домашнюю папку, имя которой совпадает с именем вашей учетной записи. Запишите имя вашей текущей домашней папки.
В Finder выберите домашнюю папку, затем нажмите Enter на клавиатуре.
Если вы открыли общий доступ к своей домашней папке, вы должны прекратить совместное использование папки, прежде чем вы сможете переименовать ее.
В ответ на приглашение введите пароль для новой резервной учетной записи администратора.
Введите новое имя, которое вы хотите использовать для вашей домашней папки.
Это имя не должно содержать пробелов.
Запишите имя новой домашней папки.
Переименовать свой аккаунт
Когда вы вышли из учетной записи, которую вы переименовываете, выполните следующие действия:
В меню Apple выберите « Системные настройки» .
Вы также можете получить доступ к Системным настройкам, выбрав его значок в Dock.
В Системных настройках выберите « Пользователи и группы» .
В разделе « Пользователи и группы» выберите значок блокировки, затем введите пароль для своей учетной записи администратора.
В списке пользователей на левой панели Control + щелкните учетную запись пользователя, имя которой вы хотите изменить, затем выберите « Дополнительные параметры» .
В разделе « Дополнительные параметры» в поле «Имя учетной записи» введите имя новой домашней папки, которую вы создали.
В это время вы также можете изменить полное имя своей учетной записи.
В домашнем каталоге , после / Users / , введите имя новой домашней папки, которую вы создали.
Имя учетной записи и имя папки пользователя должны совпадать.
Выберите ОК .
Закройте все открытые окна и диалоговые окна на вашем Mac, затем перезагрузите ваш Mac.
Войдите в аккаунт, который вы переименовали.
Если вы не можете войти в переименованную учетную запись или можете войти, но не можете получить доступ к своей домашней папке, возможно, имя учетной записи и имя домашней папки не совпадают. Выйдите из переименованной учетной записи, войдите в запасную учетную запись администратора и повторите эту процедуру. Возможно, вам придется перезагрузить ваш Mac снова.
Перейдите в свою домашнюю папку и убедитесь, что вы можете видеть и получать доступ ко всем вашим файлам и папкам.
macOS прошел долгий путь со времен, когда опечатки в именах учетных записей были чем-то, с чем вам приходилось мириться, если только вы не были готовы искать команды Mac Terminal, чтобы исправить ошибку. Управление учетной записью теперь легко, и вы почувствуете себя профессионалом.
Добавить учетную запись электронной почты в Mail на Mac
Вы можете добавить учетную запись электронной почты на своем Mac в приложении Почта или в Системных настройках. Результат одинаков при использовании любого метода; мы покажем вам обоим
Добавить учетную запись электронной почты в почте
Чтобы добавить учетную запись электронной почты с помощью приложения Почта, откройте ее и перейдите к Почта> Добавить аккаунт из строки меню.
Выберите тип учетной записи электронной почты, которую вы добавляете, и следуйте инструкциям.
Если вы не видите тип своей учетной записи в списке, выберите Другой почтовый аккаунт, выбирать Продолжать после того, как вы решите.
Если вы выберете Другой почтовый аккаунтсистема все равно попытается добавить учетную запись электронной почты автоматически. Следующее диалоговое окно отображается, если невозможно подтвердить имя учетной записи и пароль.
Введите дополнительную информацию, как описано выше, и выберите IMAP или POP. Далее нажмите Войти в систему,
Если ваша учетная запись электронной почты подтверждает, вас спрашивают, какие приложения вы хотите использовать с новой учетной записью
Выберите приложения, которые вы хотите использовать, и нажмите Готово, Обратите внимание, что ваша учетная запись электронной почты может не поддерживать все перечисленные приложения
Изменить описание учетной записи в почте
Ваша учетная запись электронной почты отображается под входящие в почте. По умолчанию адрес электронной почты отображается как описание для учетной записи. Чтобы изменить это, щелкните правой кнопкой мыши на учетной записи в входящие и выберите редактировать из всплывающего меню.
Выберите учетную запись электронной почты, которую вы хотите переименовать. Далее введите новый Описание и закройте диалоговое окно.
Добавить учетную запись электронной почты в Системные настройки
Вы также можете добавить учетные записи электронной почты на свой Mac через Системные настройки. Добавление учетной записи в Интернете добавляет учетную запись в приложение «Почта» на вашем Mac, и настройки совпадают.
Нажмите на Системные настройки значок в доке или голову Меню Apple> Системные настройки из строки меню. Затем выберите Интернет-аккаунты, Выберите тип учетной записи электронной почты, которую вы хотите добавить, и следуйте инструкциям. выбирать Добавить другой аккаунт если вы не видите свой тип электронной почты в списке.
Изменить описание учетной записи в Системных настройках
По умолчанию адрес электронной почты отображается как описание для учетной записи. Тем не менее, вы можете изменить это, как вы можете в приложении Почта.
Возвращаться Системные настройки > Интернет-аккаунты, Затем выберите учетную запись, которую вы хотите переименовать, и нажмите подробности кнопка. Введите новое описание и нажмите ОК,
Можно ли удалить Apple ID полностью?
Полностью удалить свой Apple ID невозможно. Но вы можете убрать всю свою личную информацию с серверов компании. Для этого сначала надо отвязать ID от всех своих устройств. Как это делается на Макбуке, вы уже прочитали в первом разделе этого руководства. На мобильных устройствах (iPad, iPhone, iPod touch) этот процесс выполняется следующим образом.
- Выберите настройки (Settings).
- Войдите в iCloud.
- Выберите свою учётную запись в верхней части.
- Введите пароль.
- Откройте Devices («Устройства»).
- Нажимайте на каждое устройство и выбирайте Remove From Account («Удалить из учётной записи»).
- Если у вас настроена опция «Семья» (Family), войдите в неё и удалите из списка каждого члена своей семьи.
- Щёлкните на Sign out — «Выйти» и Delete from my iPhone — «Удалить из моего iPhone».
- Теперь снова выберите настройки и откройте вкладку iTunes & App Store.
- Выберите свой ID и затем Sign out.
- Через настройки выберите Music — «Музыка».
- Прокрутите в самый низ и нажмите Apple ID под вкладкой Home Sharing. И также щёлкните Sign out.
- Вернитесь к настройкам и выберите Mail, Contacts, Calendars (Почта, Контакты, Календарь).
- Войдите в свою учётную запись iCloud в списке Accounts («Аккаунты») и нажмите уже привычное Sign out.
- Откройте через настройки вкладку Messages («Сообщения») — Send & Receive («Отправка и получение»). И также выберите ID и Sign out.
- Теперь через настройки откройте Game Center. Аналогичным образом выберите ID и Sign out.
- И последняя служба, из которой нужно удалить ваши данные, это FaceTime. Войдя в неё, точно так же щёлкните на своём ID и покиньте службу с помощью Sign out.
Теперь, когда Apple ID удалён со всех ваших устройств, сделайте следующее.
- Зайдите на apple.com
- Введите свой ID и пароль.
- Вам требуется опция Manage («Управление»).
- Щёлкните на Unlock Account («Разблокировать учётную запись»), если такая опция будет предложена.
- Откройте Edit («Редактировать») рядом с названием учётной записи.
- Измените имя на произвольное и щёлкните Save («Сохранить»).
- Выберите опцию Edit («Редактировать») рядом с надписью Payment («Платежи»).
- Удалите свой адрес и данные банковской карты. Нажмите Save.
- Откройте поле с телефонным номером, введите новый произвольный номер и снова нажмите «Сохранить».
- Теперь осталось щёлкнуть на Sign out («Выйти») в верхнем правом углу окна.
Теперь ID, которым вы пользовались, не содержит никакой личной информации и вы как бы не имеете к нему отношения
Обратите внимание, что все покупки, сделанные вами через этот ID, также станут недоступны. Это единственный способ избавиться от ненужного вам Apple ID
Процесс смены имени пользователя Mac OS
Для начала определитесь какое имя пользователя вы хотите изменить. Всего в Маке есть два типа имени пользователей:
- Полное. Оно используется в основном на экране приветствия и в некоторых других окнах. Легко поддаётся изменению;
- Короткое. Это имя также может использоваться на экране приветствия. Однако им всегда обозначаются системные элементы, например, папка пользователя, записи в реестре и т.д. Изменению поддаётся сложнее.
Рассмотрим процесс изменения имени для обоих случаев.
Смена полного имени
Этот процесс очень простой, и он не влечёт за собой никаких негативных последствий, если не менять какие-либо настройки, предназначение которых вы не очень хорошо знаете. Перейдём непосредственно к смени полного имени пользователя Mac:
- Нажмите на иконку яблока в верхнем меню.
- Здесь появится контекстное меню, где нужно нажать на раздел «Системные настройки» или «Настроить».
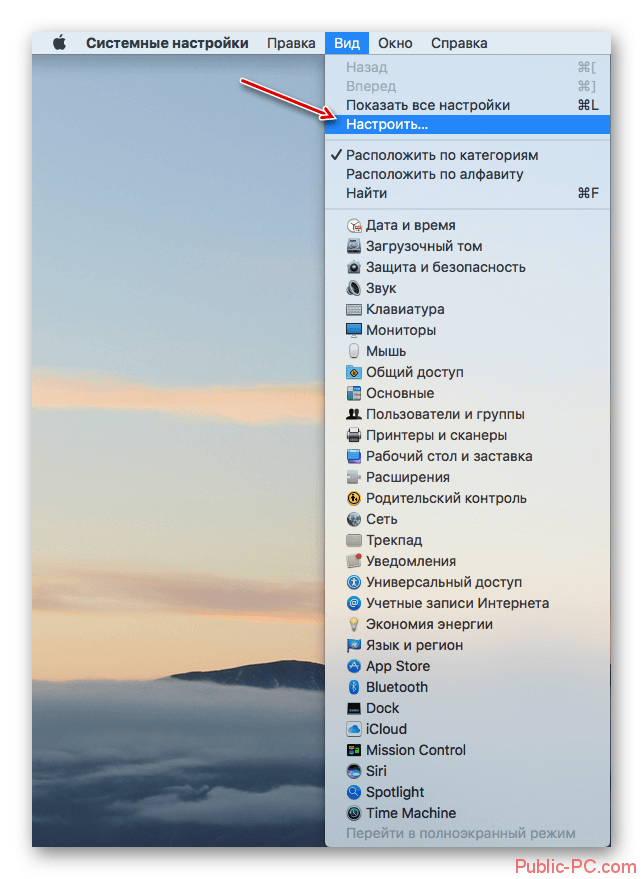
В появившемся интерфейсе найдите и перейдите в раздел «Пользователи и группы».
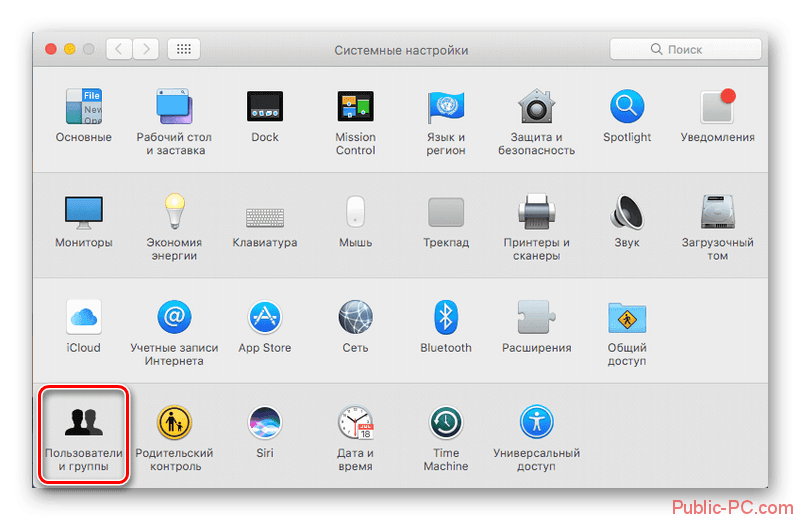
По умолчанию большинство пунктов здесь будут заблокированы. Чтобы снять блокировку, нажмите на иконку замочка в нижней части.
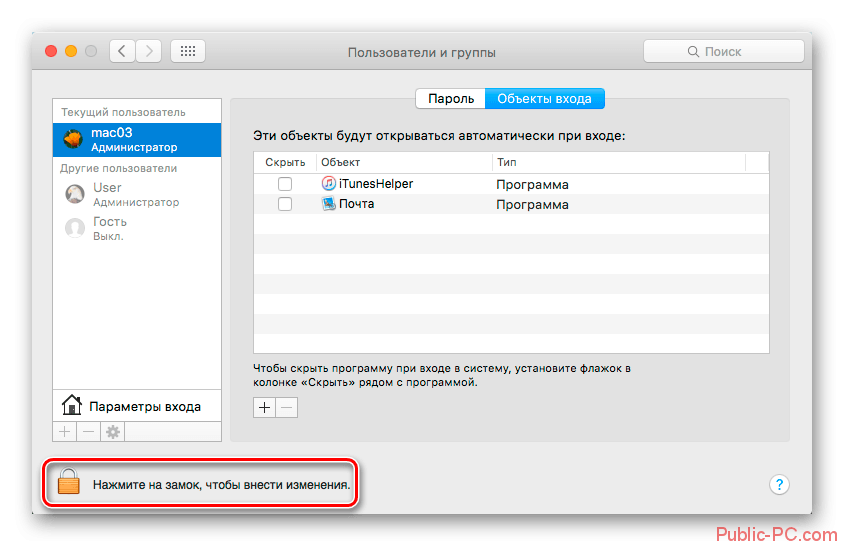
Всплывёт окошко, где нужно будет вбить свой логин и ввести пароль. После этого все параметры будут разблокированы.
Обратите внимание на левую область со списком всех учётных записей на компьютере. Кликните правой кнопкой мыши по той, что вам требуется изменить и выберите пункт из контекстного меню «Дополнительные параметры».
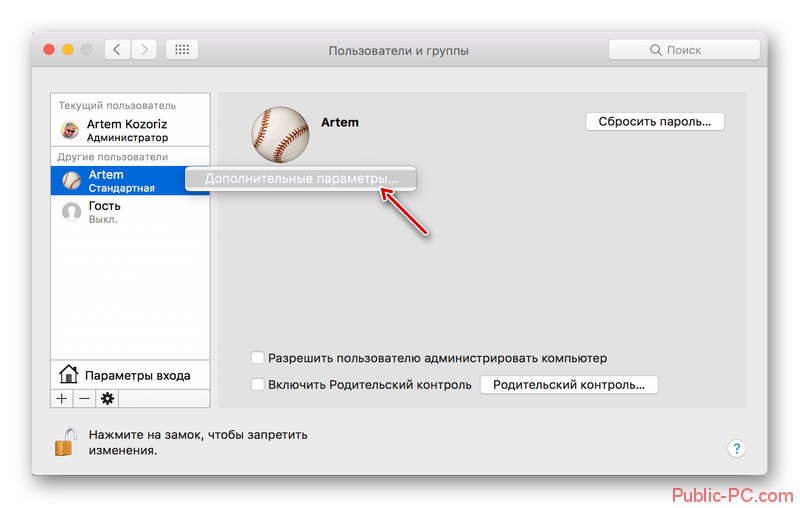
В появившемся окне найдите графу «Полное имя пользователя» и смените его на то, которое считаете нужным.
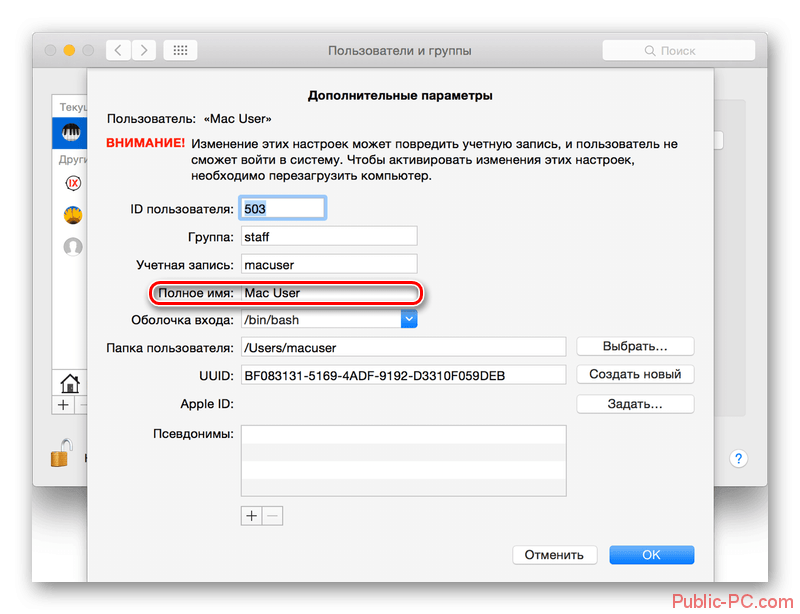
Во время изменения полного имени не рекомендуется трогать другие поля, особенно, если вы не знаете их предназначения. Некоторые изменения (особенно бездумные) в них могут повлечь за собой серьёзные сбои в работе компьютера.
Смена короткого имени
Данная процедура несколько сложнее по сравнению с полным именем, но если вам нужно полностью изменить информацию о пользователе, то короткое имя придётся менять тоже. Оно привязано к папке пользователя, которую нельзя просто так взять и переименовать. В обязательном порядке требуется изменить не только имя папки, но и путь к ней, иначе пользователь может столкнуться тем, что система вообще отказывается запускаться.
Рекомендуется перед началом изменения короткого имени произвести резервное копирование информации из системы. В таком случае даже при допущенной ошибке вы не потеряете своих личных данных.
Преступим к изменению короткого имени пользователя Mac OS:
- Рекомендуется выйти из учётной записи перед началом манипуляций. Если только у неё есть права администратора, то создайте новую с такими же правами, а потом удалите её.
- Перейдите в загрузочный диск и найдите там папку «Пользователи». В ней требуется переименовать папку того пользователя, чьё короткое имя вы хотите сменить. Не рекомендуется использовать кириллические символы, желательно написать имя прописными латинскими буквами. Также в названии папки не должно быть пробелов.
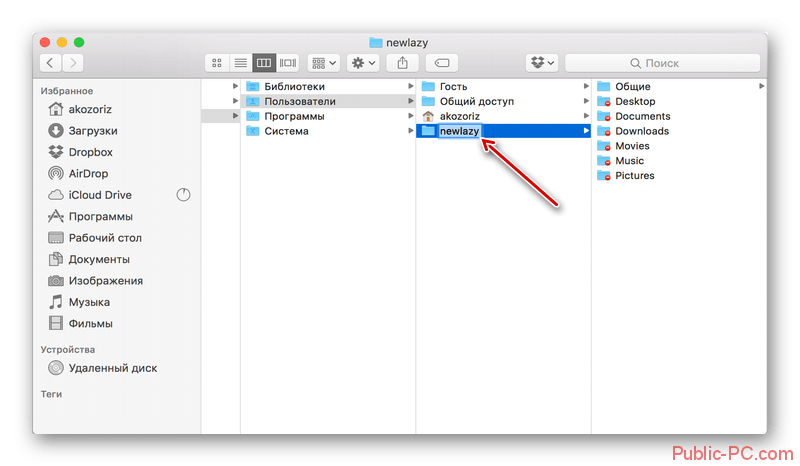
Системная папка пользователя переименована, но на этом процесс не заканчивается. Нажмите на иконку яблока в верхнем меню и выберите пункт «Системные настройки».
В появившемся интерфейсе найдите и перейдите в раздел «Пользователи и группы».
Разблокируйте интерфейс, нажав на иконку замочка в нижнем левом углу. Для разблокировки вам потребуется ввести логин и пароль администратора.
Здесь нужно изменить значение в поле «Учётная запись». Важно, чтобы оно совпадало с тем именем, которое вы задали пользовательской папке.
Теперь в «Папка пользователя» задайте новый путь до папки. Вам нужно просто на конце написать новое имя папки пользователя.
Подтвердите изменения при помощи кнопки «Ок».
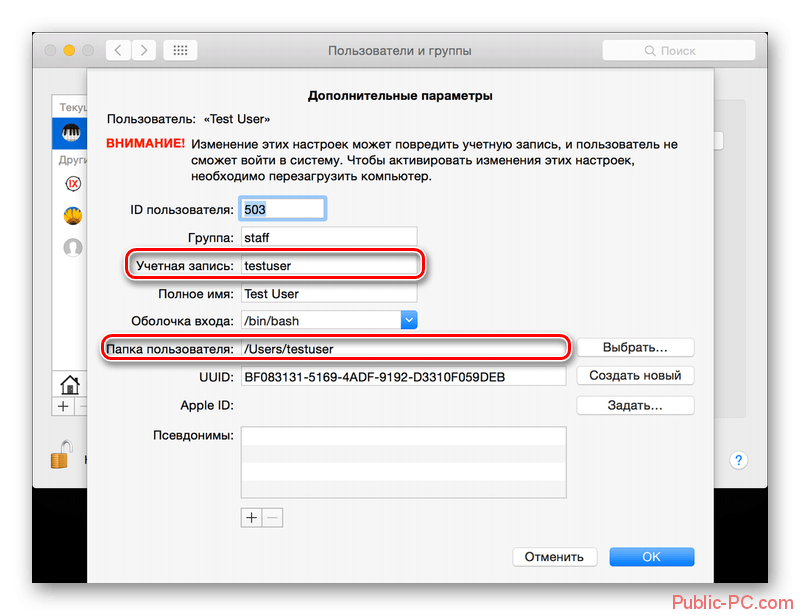
Перезагрузите устройство.
Перед тем, как вносить какие-либо более-менее серьёзные изменения в операционную систему Mac OS обязательно ознакомьтесь с инструкцией. Не стоит полностью менять имя пользователя, если вы вообще не понимаете, что нужно делать, так как случайно может «сломать» операционную систему.
Как изменить имя пользователя по умолчанию в Mac OS X
http-equiv=»Content-Type» content=»text/html;charset=UTF-8″>style=»clear:both;»>
Говоря об именах пользователей Mac, многие люди, вероятно, не знают, где их изменить. На самом деле, просто и просто сказать, что это хлопотно и проблемно в зависимости от ваших потребностей. Например, если вам нужно только изменить логин или имя пользователя, это очень просто. Вот как изменить имя пользователя в системе Mac OSX.
1. Как изменить имя пользователя в Mac OS X:
Когда вы откроете Терминал, вы увидите следующее изображение: Ян впереди — это имя вашего компьютера.Если это ваш собственный компьютер, было бы неправильно отображать чье-то имя.
Откройте «Системные настройки» и «Общий доступ», как показано ниже:
Три: затем измените его на имя своего компьютера.
4. Теперь давайте изменим имя пользователя компьютера.
Нажмите «Системные настройки» «Пользователи и группы», затем выберите имя пользователя, которое вы хотите изменить, во всплывающем окне и измените его, как показано на рисунке ниже.
Пятый: Разблокируйте пользователя, чтобы получить больше операций
Шесть: щелкните правой кнопкой мыши имя пользователя и выберите «Дополнительные параметры».
Семь: измените имя учетной записи и личный каталог на свое собственное имя пользователя.
Восемь: На данный момент все модификации завершены, перезагрузите Mac.
Затем введите who в Терминале, вы увидите, что имя пользователя было изменено на ваше.Если вы хотите просмотреть текущее имя пользователя, вы можете выполнить команду whoami.
Другой — создать новое имя пользователя и удалить предыдущее имя пользователя.
Перепечатано по адресу: https://www.cnblogs.com/yhj1787354782/p/4994877.html
Интеллектуальная рекомендация
Для Python откройте публичный аккаунт WECHAT, добро пожаловать на исследование:https://mp.weixin.qq.com/s/B0dvAiIXy_1a_2euaGsGEg Тщательно рассчитать, от плана на изучение сейчас, это почти три или че…
Название Описание Merge two sorted linked lists and return it as a new list. The new list should be made by splicing together the nodes of the first two lists. Example: Input: 1->2->4, 1->3-&…
От 1 до 13 1 2 2 7 3 5 4 30 5 169 6 441 7 1872 8 7632 9 1740 10 93313 11 459901 12 1358657 13 2504881 Передано 1012 1012 тайм-аут …
Я изначально думал, что это проблема, вызванная услугами IIS, но после того, как IIS все удалены, проблема все еще существует. Позже я обнаружил, что это проблема с службами отчетности SQL Server (MSS…
1. Используйте python для разработки интерфейса сервера веб-сервиса и его предоставления Среда Python: 3.6 IDE:Eclipse Java EE IDE for Web Developers.  …
Вам также может понравиться
Описание В целях обучения вам потребуется доступ к беспроводной сетевой карте RTL8188 для передачи данных на платформе hi3518ev200. В этой статье записаны мои собственные шаги по компиляции в надежде …
На шоссе машина ехала, и внезапно тело сильно затрясло, последовал громкий шум, что означает, что произошла самая неожиданная и опасная ситуация при использовании шины — прокол. Даже на городских доро…
Python прошлое и настоящее Основатель питона — Гвидо ван Россум. Во время Рождества в 1989 году Гвидо Ван Росум решил разработать новый интерпретатор сценариев как наследство языка ABC, чтобы провести…
использование Vue.js 1. VueJS Обзор и быстрый Начало работы 1.1 Vuejs Введение Vue.js прогрессивная платформа для создания веб-интерфейс управляемой данными. Цель Vue.js является добиться ответных дан…
Каталог статей Импортируйте необходимые пакеты панды читают csv Просмотр данных Улучшение данных, добавление функций ECDF Анализ недостающих значений Заполнение отсутствующего значения панды две табли…





























