Создать точку восстановления
Десятка понемногу подчищает пользовательские точки. Это случается всякий раз, когда система создаёт собственную. Но на всякий случай нужно проверить. Имеется ли хоть одна точка в системе.
- Зайдите в Панель управления через Win + X.
- В разделе Система и безопасность выбираем Центр безопасности…
- Искомая опция находится в нижнем правом углу.
- Ссылка Настройка… позволяет выполнить все необходимые операции.
- Выбираем Создать и вводим имя точки.
Теперь нам не страшен никакой сбой, потому что можно сделать откат. Всегда следите за тем, чтобы в системе был хотя бы один рабочий срез для отката. Это убережёт от бессмысленных поисков по форумам и сайтам.
Интегрированный адаптер
Черный экран в windows 10, при установке или уже после, возможно произошло неудачное обновление или установка драйверов на видеокарту. В случае наличия двух видеокарт, из которых работает дискретная, есть шанс победить все багги. Подключаем во второй видео- выход монитор и пытаемся откорректировать работы системы, или восстановлением системы из последней удачной конфигурации, либо применяем встроенную функцию восстановления.
Сносим дрова на видюху из безопасного режима, но и туда нам нужно попасть на ощупь.
1 вариант
Выше писали как добраться до меню «Диагностика», далее
- Трижды жмем клавишу «стрелка вниз»
- Дважды жмем клавишу «стрелка вниз»
- Дважды на клавишу «стрелка влево»
- Если запуск удастся, перед нами появится экран с выбором безопасного режима.
Обратите внимание на скриншот
2 вариант
С помощью командной строки надо ввести команду, а попасть в нее можно одним из выше описанных способов. Переключаемся на английский и вводим безошибочно следующее:
- «bcdedit /set {default} safeboot network» → «Enter»
- По истечении 3 секунд, вводим следующую команду «shutdown /r»
- Если все удалось, появится окошко с предложением загрузки винды.
Causes of Flashing Cursor with Windows 10?
Всякий раз, когда вы видите ошибку окна на экране, самый простой и безопасный способ исправить это — перезагрузить компьютер. Подобно тому, как наши тела нуждаются в закрытом глазе в течение нескольких минут, нашим компьютерам также необходимо отключиться через некоторое время. Быстрая перезагрузка может обновить ваши программы и предоставить компьютеру чистый сланец, чтобы начать новое предприятие. Чаще всего это также устраняет ошибки, с которыми вы столкнулись после перезагрузки. Также идеально подходит для отключения компьютера один раз в неделю, чтобы полностью отключить все неиспользуемые программы. Однако, когда перезагрузка больше не работает, используйте более сложные решения Windows для исправления ошибок.
Изменение значения проводника в реестре
Некоторые вредоносные программы способны изменять параметр реестра, отвечающий за функционирования графической оболочки, запускаемой посредством файла explorer.exe. Алгоритм действий при таком развитии событий выглядит следующим образом: проверяем значение ключа «shell» в реестре, если оно неправильно, изменяем на верное, запускам проводник и сканируем систему на наличие вирусов.
- Когда появился курсор на черном фоне, запускайте диспетчер задач.
- Как и ранее, создаем новое задание через соответствующий пункт меню «Файл».
- В качестве строкового параметра новой задачи вводим команду запуска редактора реестра: «regedit».
- Переходим в раздел «Software», расположенный в «HKEY_LOCAL_MACHINE».
Разворачивание веток реестра осуществляется левой клавишей, когда курсор наведен на ее имя или иконку, или же посредством клавиатуры.
В разделе «Microsoft» ищем «Windows NT».
- В ее первом разделе переходим в «Current version», далее – в «Winlogon», отвечающий за вход пользователя в систему.
- Ищем названный выше ключ с именем «Shell» и проверяем его значение.
- В строке должно быть «explorer.exe». В случае иного выполняем двойной клик левой кнопкой по ключу и вводим требуемое.
- Перезапускаем операционную систему .
- Запускаем сканирование компьютера на наличие вирусов или вредоносного кода посредством штатного антивируса или скачиваем отечественное приложение AVZ, которое эффективно справляется с данной задачей.
Белая черточка на черном экране при загрузке Windows 10
В случае, если система уже установлена на HDD или SSD и при загрузке вы увидели черный экран с мигающим белым курсором (или видите его иногда при включении, а в следующий раз загрузка проходит нормально), причиной могут быть проблемы с загрузчиком, параметры БИОС, а также некоторые особенности работы Windows 10, связанные с режимом Connected Standby (первый пункт как раз об этом).
Попробуйте следующие варианты решения в этой ситуации:
- Если проблема появляется при первом включении компьютера или ноутбука, но сама исчезает при его отключении и последующем включении, то, когда Windows 10 в очередной раз загрузится нормально, отключите функцию «Быстрый запуск».
- Попробуйте выключить компьютер или ноутбук долгим удержанием кнопки питания, после этого отключить любые USB накопители и карты памяти (и другие устройства, если недавно были подключены), снова включить компьютер.
- Если проблема появилась сразу после установки Windows 10, в БИОС (UEFI) вашего компьютера вместо загрузки с HDD или SSD выберите в качестве первого пункта «Windows Boot Manager» (при наличии такого пункта).
- Если проблема появилась после отключения одного из дисков, причиной может быть то, что загрузчик системы находился на нем (система и загрузчик могут находиться на разных дисках).
- Если вы сбрасывали БИОС (или есть подозрения, что он сбросился самостоятельно), убедитесь, что выставлены правильные варианты загрузки. Например, для системы, установленной на MBR диск должна быть включена поддержка Legacy (CSM, Compatibility Support Mode) загрузки и отключен Secure Boot, а для дисков GPT может помочь отключение поддержки Legacy режима.
- В случае, если ни один из вариантов не подходит, на компьютере единственный диск и ранее загрузка с него происходила успешно, можно попробовать восстановить загрузчик Windows 10, но перед этим в той же командной строке (как ее открыть описывается в инструкции про восстановление загрузчика) выполнить проверку диска на ошибки с помощью chkdsk.
Черный экран с курсором – причины.
При загрузке Windows 7 черный экран и курсор мыши возникает из-за массы факторов, каждый из которых иногда не поддается логическому объяснению. При загрузке Windows 7 черный экран и курсор мыши могут наступить внезапно, при этом пользователь может и не подозревать, какой кавардак творится в файловой системе. Прежде, чем переходить к активным действиям, рекомендую углубиться в корень проблемы и понять, откуда вообще возникает этот недуг.

Итак, при загрузке Windows 7 черный экран и курсор мыши возникает, чаще всего, из-за вирусных программ. Все мы люди и все мы не безгрешны, цепляем вирусы направо и налево, в результате чего, Windows постепенно отрубается. Сначала, операционка может работать медленно, затем вообще начнет выдавать черный экран. Вирусы, как только попадают в ядро Windows, сразу закидываются в системные папки и начинают творить там нелепый хаос. Нетрудно догадаться, что единственная верная профилактика – установка антивируса. Кстати, далеко не любой антивирус будет полезен.
На моей памяти встречались вполне цивильные компьютеры с аналогичной бедой. При загрузке Windows 7 черный экран и курсор мыши и ничего нельзя было с этим поделать. В некоторых случаях, Windows все-таки загружается, правда, только через пару часов после включения. Истинной причиной сей бедствия являлся всемирно известный Avast– антивирус, блокирующий жизненно важные файлы системы, в частности, Explorer.exe.
Собственно, представленный выше файл и является главной причиной того, что при загрузке Windows 7 черный экран и курсор мыши не дают покоя пользователю. Explorer.exe отвечает за работу проводника и всего остального, что должно отображаться на рабочем столе. Этот файл может «погибнуть» или не запуститься по разным причинам – вирусы, конфликт с другими программами, а так же из-за «естественного старения» операционной системы, в результате чего пользователь теряет права на запуск этого файла.
Имеет место и использование пиратской Windows 7. В таких случаях при загрузке Windows 7 черный экран и курсор мыши проявляются после очередного обновления системы. Система может скачать специальную обновку, которая проверяет подлинность Windows. Разумеется, если вы сидите на пиратской винде, то такое может случиться и с вами.
Вероятность проблем с драйверами видеокарты предельно мала, но все же стоит упомянуть о ней. К черному экрану с курсором мыши может привести неприятная формула «устаревшая видеокарта + слишком новые драйвера». Сюда так же можно включить и использование дровишек, скачанных непонятно откуда, разработанных непонятно кем.
Самое неприятное – неисправное железо. Здесь уже трудно определить, где именно расположен эпицентр проблемы. Это может быть выход из строя плашек оперативной памяти, неполадки с жестким диском, и изредка неполадки в работе северного и южного мостов.
Ручной запуск Проводника
Открыть программу, отвечающую за графический интерфейс, на проблемном компьютере можно несколькими простыми путями.
- В случае остановки на этом варианте опять же перезагружаемся, а после завершения процедуры самотестирования железа жмём F8.
- В окне выбираем «Безопасный режим с поддержкой командной строки».
- В текстовой строке CMD прописываем «explorer.exe» и жмём Enter.
Здесь поможет откат системы, коего коснёмся позже, восстановление «семёрки» с инсталляционной флешки, борьба с вирусами и их последствиями или правка записей реестра. В последнем случае придётся обзавестись загрузочным диском с антивирусной программой, запуститься с него, выбрав в BIOS CD/USB с дистрибутивом антивирусной программы. В зависимости от неё способ запуска сканирования может отличаться, но смысл очевиден: находим и удаляем все вирусы хотя бы на системном томе.
Что делать, если вместо рабочего стола черный экран и курсор на Windows 7
Избавиться от черного экрана Windows 7 при запуске можно несколькими способами. Дело в том, что природа появления такой проблемы не всегда устанавливается, поэтому предпринимать действия нужно, руководствуясь принципом от простого к сложному.
Удаление или переустановка антивирусной программы
Довольно часто спровоцировать проблему могут обыкновенные антивирусные программы. Дело в том, что их программный код часто вступает в конфликты с системными файлами операционной системы Windows, причем не только семерки.
Если на ПК используется антивирусник Avast, то его понадобится удалить или же внести изменения в параметры использования. Прежде всего необходимо зайти в настройки программы, пройдя путь: «Активная защита» — «Экран файловой системы» — «Настройки» — «Исключения».
Обратите внимание! Аvast часто блокирует файл Explorer.exe, поэтому его нужно будет добавить в список исключений
Как добавить файл в исключения в антивирусной программе Avast
Если такой подход не решил проблему, нужно двигаться дальше.
Активация операционной системы
Если после запуска безопасного режима на экране отображается уведомление о необходимости активировать операционную систему, то этим как раз и нужно заняться.
Уведомление Windows 7 о том, что используется не подлинная версия операционной системы
Если используется лицензионная версия, то достаточно просто ввести ключ в соответствующую строку. Если же версия не подлинная, то нужно воспользоваться кряком, который можно скачать в Интернете и использовать бесплатно. Кряк представляет собой ключ, который активирует пиратскую версию ОС.
Отладка через реестр
Вполне возможно, что проблема черного экрана с отображающимся курсором была вызвана атакой вредоносных программ, которые поразили реестр. Решить проблему можно попытаться вручную, используя комп в обычном и безопасном режимах.
Пользователю необходимо запустить «Диспетчер задач», затем нажать правой кнопкой мыши на раздел «Новая задача», после чего на экране отобразится поле для ввода данных. Вводится команда «regedit» и нажимается «Ок», после чего на экране отобразится редактор реестра.
Способ открыть «Диспетчер задач» через командную строку
Отобразится список файлов, где нужно будет двойным щелчком мыши открыть файл Shell, ввести в отобразившейся строке «explorer.exe», нажать «Ок», после чего операционная система начнет перезапускаться.
Расположение файла Shell в редакторе реестра
Если проблема не решится, нужно искать другие способы. К эффективным методам относят возвращение настроек через точку восстановление, откат программного обеспечения (драйверов).
Важно! Если проблема вызвана аппаратными нарушениями в работе компьютера, то потребуется приобретать новое железо или ремонтировать старое
Белая черточка на черном экране при загрузке Windows 10
В случае, если система уже установлена на HDD или SSD и при загрузке вы увидели черный экран с мигающим белым курсором (или видите его иногда при включении, а в следующий раз загрузка проходит нормально), причиной могут быть проблемы с загрузчиком, параметры БИОС, а также некоторые особенности работы Windows 10, связанные с режимом Connected Standby (первый пункт как раз об этом).
Попробуйте следующие варианты решения в этой ситуации:
- Если проблема появляется при первом включении компьютера или ноутбука, но сама исчезает при его отключении и последующем включении, то, когда Windows 10 в очередной раз загрузится нормально, отключите функцию «Быстрый запуск».
- Попробуйте выключить компьютер или ноутбук долгим удержанием кнопки питания, после этого отключить любые USB накопители и карты памяти (и другие устройства, если недавно были подключены), снова включить компьютер.
- Если проблема появилась сразу после установки Windows 10, в БИОС (UEFI) вашего компьютера вместо загрузки с HDD или SSD выберите в качестве первого пункта «Windows Boot Manager» (при наличии такого пункта).
- Если проблема появилась после отключения одного из дисков, причиной может быть то, что загрузчик системы находился на нем (система и загрузчик могут находиться на разных дисках).
- Если вы сбрасывали БИОС (или есть подозрения, что он сбросился самостоятельно), убедитесь, что выставлены правильные варианты загрузки. Например, для системы, установленной на MBR диск должна быть включена поддержка Legacy (CSM, Compatibility Support Mode) загрузки и отключен Secure Boot, а для дисков GPT может помочь отключение поддержки Legacy режима.
- В случае, если ни один из вариантов не подходит, на компьютере единственный диск и ранее загрузка с него происходила успешно, можно попробовать восстановить загрузчик Windows 10, но перед этим в той же командной строке (как ее открыть описывается в инструкции про восстановление загрузчика) выполнить проверку диска на ошибки с помощью chkdsk.
Вирусы повредили системные файлы Windows
Многие компьютерные вирусы способны удалить или повредить важные системные файлы. В результате, после загрузки ОС Windows появляется черный экран, хотя курсор при этом может отображаться и реагировать на ваши движения. Не всегда удаление вирусов помогает решить проблему, но попытаться можно.
Как проверить жесткий диск на вирусы, если Windows не загружается? Нужен рабочий компьютер, к которому можно присоединить жесткий диск. Загрузившись под Windows, установите бесплатный антивирус Dr Web CureIt. Утилита CureIt содержит актуальные вирусные базы.
Видео инструкция:
Выберите жесткий диск для сканирования и запустите сканер.
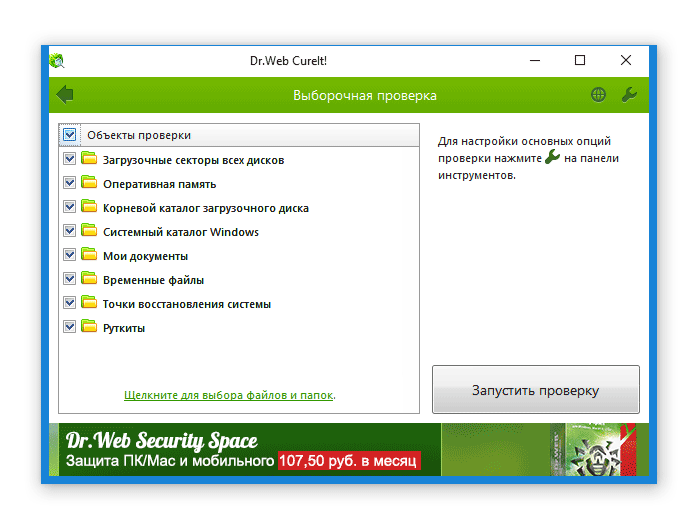
Если после обнаружения вирусов черный экран при загрузке Windows появляется все равно, значит, нужно искать другие причины.
Проблемы с монитором или комплектующими
Причина черного экрана может лежать на поверхности: не работает монитор. Это может быть связано с тем, что пропал контакт между монитором и видеокартой или же кабель питания повредился/не включен в розетку. Поэтому обязательно проверьте соединение.
Что касается ноутбука, то маловероятно, что матрица «отвалилась» от системной платы. Чтобы вывести ее из строя, нужны веские причины: например, механическое воздействие на дисплей. При этом вы увидите, что на экране присутствуют явные повреждения: царапины, битые пиксели и проч.
Кроме монитора, советуем исследовать системный блок. Проверьте, закреплена ли видеокарта в соответствующем гнезде материнской платы, идет ли подача напряжения на все компоненты ПК. Делать это нужно только при наличии умений сборки/разборки компьютера/ноутбука.
Avast
Если «семерка» защищена комплексным антивирусным решением от Avast, приложение и может стать виновником того, что проводник не загружается. Удалять антивирус не выход, а вот добавить файл, с которым возникает проблема, в исключения – нужно.
- Открываем Диспетчер задач.
- Запускаем процесс «AvastUI.exe», как и в предыдущем случае отыскав исполняемый файл в папке с установленным антивирусом (в Program Files).
- В меню приложения щелкаем «Безопасность».
- Затем идём в подраздел «Антивирус», где щелкаем по вкладке «Экран поведения».
- Щелкаем «Обзор» или вводим путь к надёжному процессу вручную – как отображено на скриншоте.
- Кликаем «ОК» и перезапускаемся.
Опять появился мигающий курсор на чёрном фоне? Переходим далее.
Способы исправить черный экран при включении компьютера
Существует множество способов для корректировки сбоев при включении компьютера. Черный экран может возникнуть из-за манипуляций, произведенных в процессе работы:
- подключение сторонних устройств к разъему видеокарты;
- неправильная установка драйверов;
- активность вредоносного программного обеспечения (ПО), вследствие отсутствия антивируса;
- сбой в работающих приложениях.
Необходимо последовательно выполнить рекомендации для устранения ошибок:
- деактивация быстрого запуска;
- загрузка в безопасном режиме;
- проверка проблем с подключением;
- расширенный запуск с помощью загрузочного носителя.
Деактивация быстрого запуска
Проблема может быть связана с включенным быстрым запуском. Функция не является обязательной для правильной работы системы, поэтому рекомендуется деактивация, если возникают сбои в ОС. Чтобы убрать встроенную возможность Windows, нужно:
- Перейти в «Панель управления», выполнив системный поиск.
- В разделе «Система и безопасность» найти «Настройку функций кнопок питания» под вкладкой «Электропитание», открыть.
- Нажать на пункт «Изменение параметров, которые сейчас недоступны».
- Убрать галочку слева от надписи «Включить быстрый запуск (рекомендуется)», сохранить все изменения.
- Выполнить перезагрузку.
После установки новых параметров компьютер при включении запустит рабочий стол и «Проводник». В противном случае необходимо исправить системные сбои.
Загрузка в безопасном режиме
Если при обычном запуске система не грузится, можно воспользоваться безопасным режимом. Нужно:
- Зажать клавишу при выполнении входа.
- Выбрать наиболее подходящий вариант, нажав в диапазоне от 4 до 6.
Будет выполнена автоматическая перезагрузка со входом в безопасный режим.
Проверка проблем с подключением
Возможно, черный экран возник из-за некорректного подключения кабеля монитора к разъему видеокарты
Рекомендуется обращать внимание на требования производителя при покупке видеоадаптера или дисплея — формат может не подходить
Перезапустить видеодрайвер можно сочетанием клавиш + + + .
Расширенный запуск с помощью загрузочного носителя
Если система не загружается, можно воспользоваться функцией расширенного запуска с помощью загрузочного носителя. Нужно:
- Вставить накопитель в компьютер.
- Выполнить перезагрузку, нажав на ключевую клавишу вызова BIOS, обычно или .
- Во вкладке Boot поставить на первое место в списке приоритетных носителей инсталляционную флешку.
- Повторно перезапустить ПК или ноутбук, дождаться окна параметров.
- Кликнуть «Восстановление компьютера».
- Следовать рекомендациям загрузчика.
Используем точку восстановления для отката системы на компьютере и устранения проблем на компе
Случается так, что причину выхода ОС из строя выявить невозможно, удаление драйверов и программ, вызывающих конфликты, не помогает: все равно при загрузке компьютера черный экран появляется.
Что делать с проблемой? Переустанавливать операционную систему? Если ОС Windows все еще загружается при включение компьютера, то не спешите ее «хоронить». Мы советуем для начала попробовать выполнить откат ОС Windows до рабочего состояния, используя точку восстановления (сделать это можно, загрузившись в безопасном режиме).
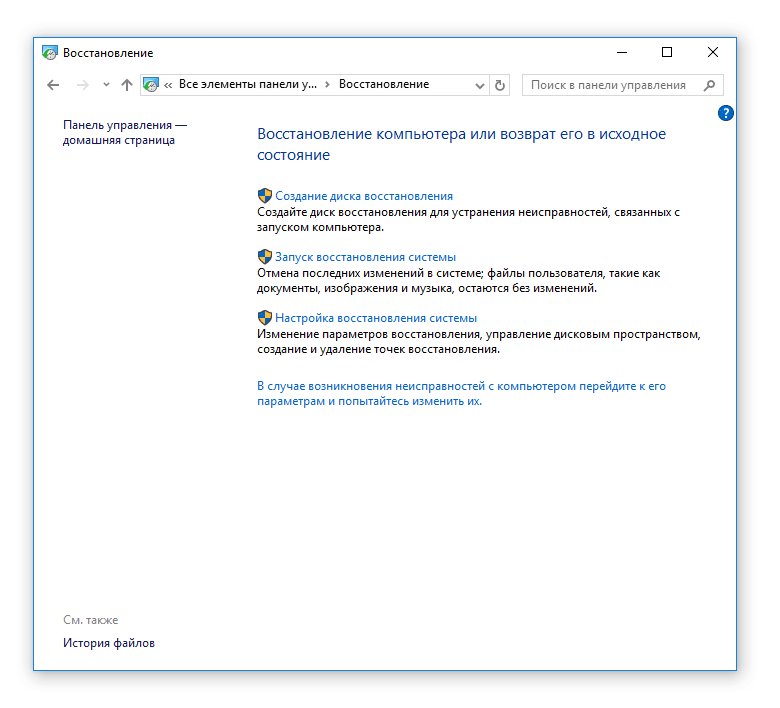 Если не запускается компьютер — используем предыдущую точку восстановления Windows
Если не запускается компьютер — используем предыдущую точку восстановления Windows
Как исправить случайные черные экраны
И затем есть черные экраны, которые происходят на ровном месте. Новая модель обслуживания Windows 10 (то есть бесконечные исправления и обновления) означает, что обновления, исправления, исправления безопасности и обновления драйверов для Windows часто загружаются в фоновом режиме и устанавливаются ночью совершенно незаметно для вас. Если вы хотите определить, какие обновления Windows установлены и когда, вы можете, но если они уже прошли мимо вас и дали вам черный экран, попробуйте загрузиться в безопасном режиме. После чего их следует удалить. Для откройте панель управления и перейдите в пункт «Программы и компоненты», далее находим пункт «Просмотр установленных обновлений»
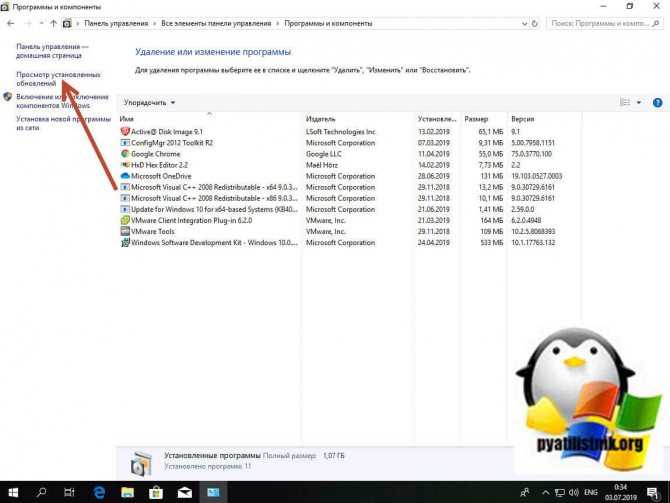
После чего смотрим последние обновления и удаляем их, не забываем потом перезагрузить ваш компьютер и проверить результат.
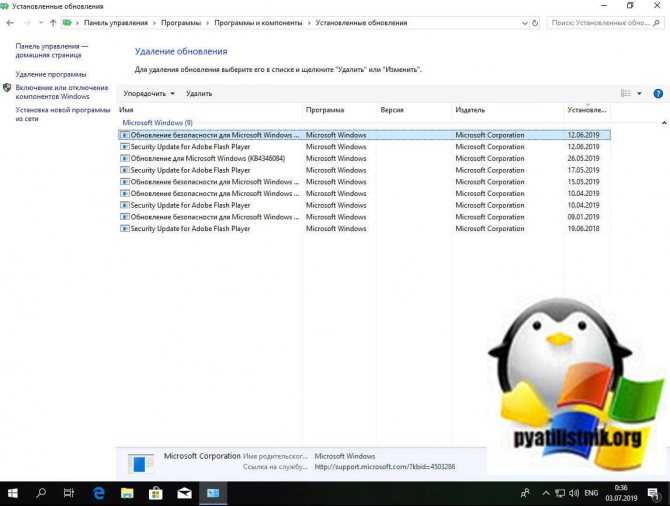
Поврежденный профиль пользователя иногда может вызвать черный экран. Попытка загрузки в безопасном режиме, создание новой учетной записи пользователя, а затем попытка войти в нее может помочь. В диспетчере задач, вызовите новую задачу или если безопасный режим позволяет открыть пуск или вывести окно «Выполнить», после нажатия клавиш WIN + R, то введите netplwiz.

У вас откроется окно «Учетные записи пользователей», нажмите кнопку «Добавить»
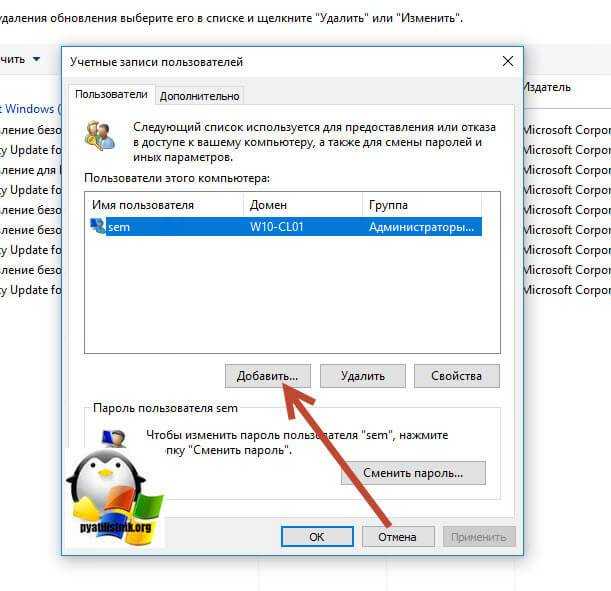
Выбираем «Вход без учетной записи Майкрософт» и далее.
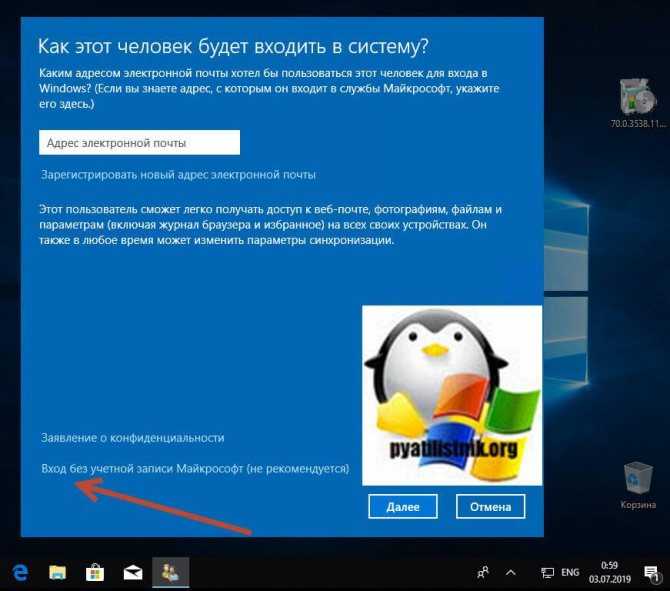
Создаем локальную учетную запись.
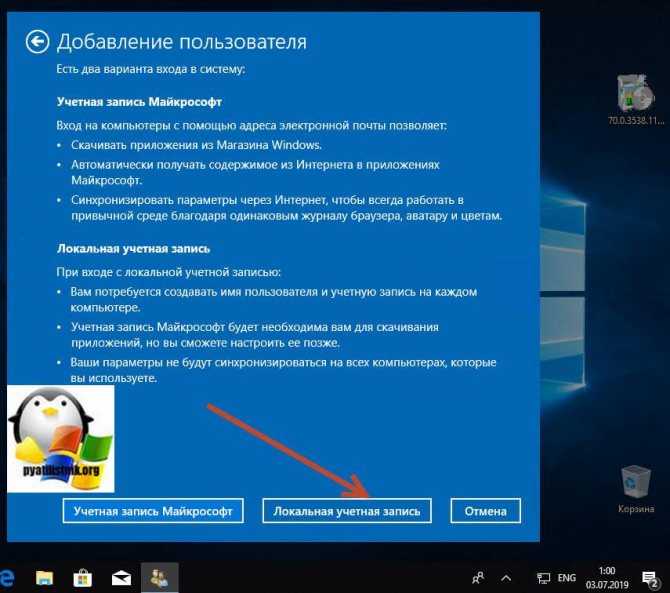
Заполняем реквизиты новой учетной записи.
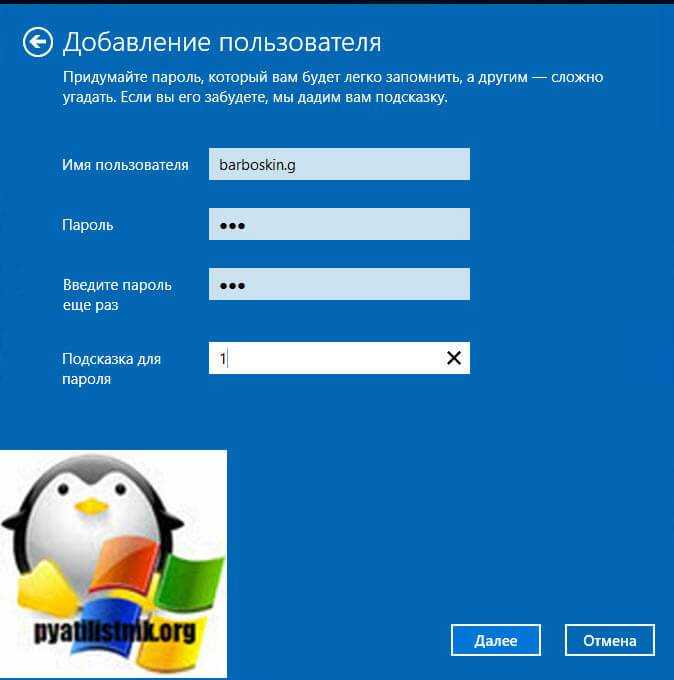
Готово. Новая учетная запись создана. Осталось дать ей административные права.
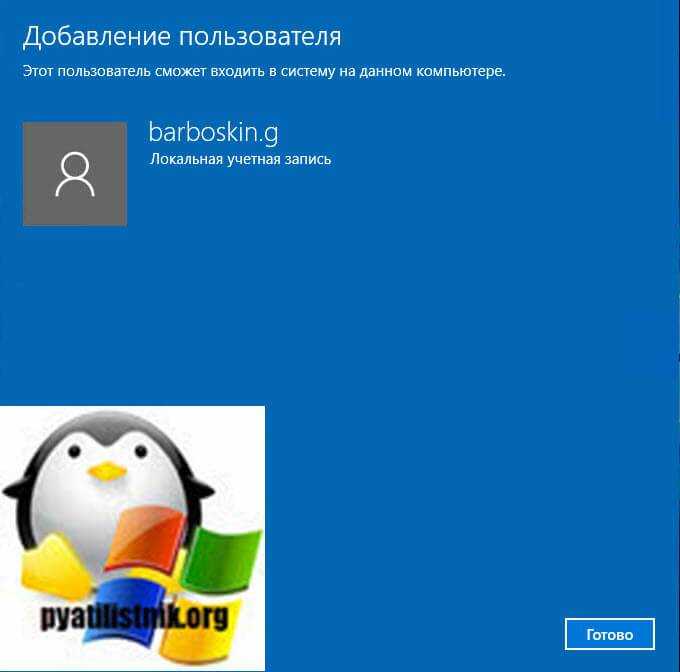
Выбираем нового пользователя, переходим в его свойства и назначаем ему группу «Администратор»
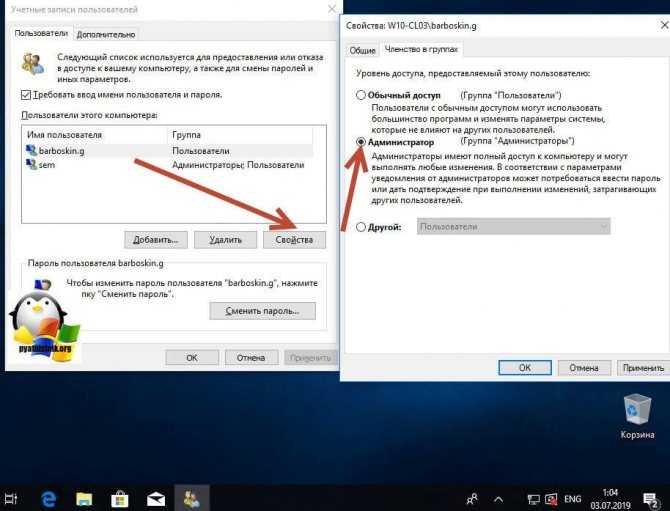
В итоге получилось вот так, теперь можно попробовать войти под новым пользователем. Данные потом легко восстановить, скопировав их из старого профиля.

Процессы RunOnce также могут быть виновником. Если вы все видите черный экран после входа в систему, нажмите Control + Shift + Esc на клавиатуре, это запустит диспетчер задач. Перейдите на вкладку «Процессы и службы», а затем найдите все экземпляры RunOnce32.exe или RunOnce.exe. Если вы обнаружите, что они запущены, остановите процесс, отмените приложение или завершите службу. Лучше у службы вообще выставить при старте запуск вручную.
Обновление от 06.07.2017
Вышло обновление KB4034450, призванное устранить все проблемы с черными экранами десятки, по возможности установите его как можно скорее в безопасном режиме, подсунув через флешку или диск.
Наиболее вероятные причины черного экрана при загрузке
Вначале необходимо перечислить наиболее встречающиеся проблемы, которые вызывают черный экран, после которого не происходит загрузка операционной системы (другими словами, при включении компьютера черный экран). В редких случаях, после загрузки пользователь видит не только черный экран, но и курсор. Причины:
- Конфликт операционной системы, ввиду чего она не может нормально загрузить графическую среду.
- Проблема видеодрайвера (несовместимость с текущей операционной системой: например, Windows 10 или Windows 7, вплоть до XP)
- Вышел из строя жесткий диск на компьютере или ноутбуке
- ОС Windows вышла из строя и не загружается корректно (не в безопасном режиме)
- Другие аппаратные проблемы или системные конфликты
- Windows не может выйти из состояния сна
Перезагрузка компьютера
Одним из методов исправления ошибки, когда появляется чёрный экран при загрузке Windows 10, является перезагрузка компьютера. Осуществлять ее придется вслепую, но сложного в этом ничего нет.
Переключаем язык системы на тот, которым задавали пароль, зная, что по умолчанию используется русский.
Также на него можно переключиться при помощи комбинации клавиш «Win+Space».
- На всякий случай выполняем несколько кликов по «Backspace» для удаления возможных символов в форме для ввода пароля.
- Вводим свой пароль и жмем «Enter» для входа в систему.
- Ждем 10-20 секунд, пока Windows 10 подготовит рабочий стол к работе.
Время ожидания может быть и иным, в зависимости от быстродействия компьютера и количества автоматически запускаемого софта.
- Жмем «Win+R» для вызова окна «Выполнить».
- Переключаемся на английский язык, вводим «shutdown /r» и выполняем команду перезагрузки компьютера клавишей «Enter».
Прочие причины и рекомендации по устранению неисправности
Сбой при установке обновлений, действие вирусов, некорректно работающие драйвера видеокарты – это основные причины, по которым пользователь видит чёрный экран и курсор при включении компьютера. На самом деле их может быть больше. Появление Black Screen отмечалось при изменении параметров учётной записи администратора, после оптимизации и очистки Windows сторонними твикерами и чистильщиками.
Определить, что же именно вызывает ошибку, начинающему пользователю может оказаться не под силу. Если при запуске Windows 7/10 чёрный экран с курсором продолжает появляться, разумнее всего выполнить откат к системной точке восстановления. Такие точки автоматически создаются Windows при внесении в систему важных изменений – установке программ, драйверов и т.п. Использовать для этих целей лучше всего установочный диск с дистрибутивом вашей версии системы.
Загрузитесь с такого носителя, дождитесь появления окна мастера установки, нажмите «Далее», а затем «Восстановление системы».
Потом выбираем Поиск и устранение неисправностей – Восстановление системы.
Указываем целевую систему и жмём в окне «Далее».
Выбираем желаемую точку и следуем дальнейшим указаниям мастера.
По завершении процедуры вам будет предложено перезагрузить компьютер.
Откат к точке восстановления является эффективным способом вернуть работоспособность повреждённой системы, но это возможно только при условии, что в настройках Windows включена соответствующая функция защиты. Возможности её, правда, также ограничены. Если компьютер не запускается, на чёрном экране мигает горизонтальный курсор или вверху появляются сообщения об ошибках, всё это может свидетельствовать о более серьёзных проблемах. В таких случаях не исключена необходимость проведения диагностики «железа» либо восстановления системного раздела из точной копии (образа).












![[решено] не включается ноутбук - черный экран. все способы решения.](http://ds-service39.ru/wp-content/uploads/0/4/a/04ab594dc6f323970398d6f8e25bdfcd.jpeg)














