Сложные решения
К этим решениям стоит переходить, если проблема никак отказывается уходить и продолжает досаждать. Иероглифы вместо русских букв устройство печатает по причинам, которые будут разобраны ниже.
Дело может быть в системных файлах. Их восстановление может избавить от проблемы.
Открываем командную строку от имени администратора. Вбиваем команду «sfc /scannow» и жмём «Ввод».
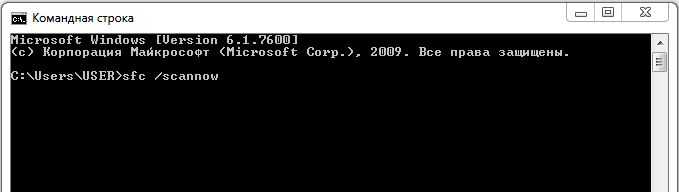
Команда «sfc /scannow»
Ждём несколько минут или секунд. Затем проверяем, решилась ли проблема.
Часто такая ошибка появляется из-за драйверов. Принтер печатает иероглифы, поскольку драйверы неправильные или дают сбои. Поэтому можно попробовать их переустановить. Для этого:
Во вкладке Панели управления «Оборудование и звук» находим наш принтер.
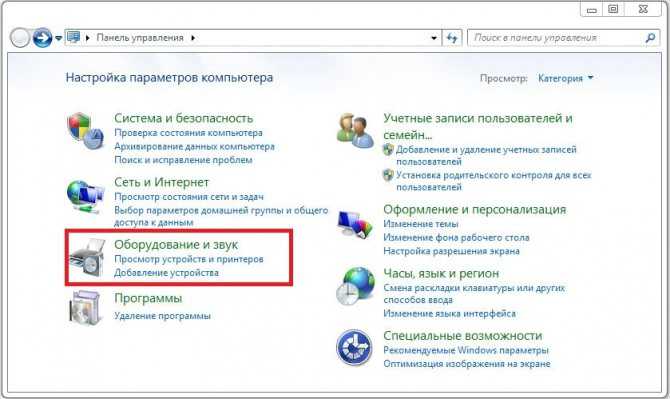
Вкладка «Оборудование и звук»
- Нажимаем ПКМ, выбираем «Удалить устройство».
- В «Программах и компонентах» удаляем все программы, связанные с работой нашего аппарата.
- После удаления находим диск, который идёт вместе с устройством печати. Снего заново устанавливаем все необходимые программы и драйверы.
Если диска у вас нет, то Windows 7 или старше, как правило, сама предлагает установить необходимые драйверы, если заново подключить принтер к компьютеру. Если этого не произошло, то стоит зайти на сайт компании-производителя и скачать необходимое ПО самостоятельно.
Проверьте компьютер антивирусом. Причина может крыться во вредоносном ПО.
Вот основные способы разрешения этой проблемы. Как правило, можно ограничиться простыми действиями, поскольку эта ошибка то появляется, то исчезает сама собой.
Настройки печати
- Цветная печать на обычных листах будет медленнее, чем черно-белая. Особенно это касается печати фотографий, а тем более, если используется плотная фотобумага. Высокое качество печати всегда будет замедлять прохождение листа. При работе с фотографиями не надо пытаться сильно ускорить принтер, так как нанесенные чернила должны успеть хорошо подсохнуть еще во время самой печати.
- Если бумага стандартного качества, то в софте некоторых принтеров можно выставлять качество. Чем оно ниже, тем выше скорость, и наоборот.
- В лазерных принтерах тонер запекается при прогревании листа во время прохождения через термоузел (печку). Если бумага увеличенной плотности, то для прогрева и застывания тонер-порошка необходимо больше времени, а значит, и печать замедлится. Конечно, можно в настройках печати задать, что вставлена обычная бумага, но тогда может измениться конечное качество распечатанного изображения. Да и срок службы механизмов устройства может уменьшаться.
- В струйных принтерах иногда есть возможность специально ускорить выполнение печати. Например, ниже предоставлен скриншот дополнительных настроек Epson. Есть опция «Высокая скорость», активировав которую принтер начнет переносить чернила на бумагу, когда каретка движется в обе стороны. По умолчанию нанесение краски выполняется при движении в одну сторону.
- Опция тихого режима специально делает печать помедленнее, чтобы снизить шум от работы механизмов аппарата. Отключите функцию при необходимости.
- Активирован двухсторонний обмен данными. Опция позволяет принимать компьютером команды от принтера о различных проблемах, например, о замятии листов или заканчивающихся расходниках. Настройка находится в стандартных свойствах устройства на вкладке портов. Может заставлять принтер думать перед запуском в печать или непосредственно при работе.
Некорректные цвета – проблема с чернилами и картриджами
Наиболее часто неправильная передача цветов на бумаге или другом носителе по сравнению с цифровым форматом возникает вследствие неполадок в картриджах либо использования неправильных чернил.
Если говорить более конкретно, то некорректные цвета могут быть следствием:
неправильной установки картриджей или СНПЧ (например, картриджи попутаны местами);
слишком высокого положения СНПЧ относительно принтера (некоторые чернила могут находиться под слишком высоким давлением, а также может иметь место образование клякс на бумаге, которые впоследствии размазываются и неправильно передают цвета);
использования неподходящих чернил (могут забивать отдельные печатающие головки, из-за чего цвет будет не таким, как нужно);
использования некачественной или неподходящей бумаги (чернила определенного цвета могут просто не наноситься на нее, в результате чего цвет будет искажен)
Важно отметить, что чем хуже бумага, тем больше она имеет желтый оттенок, что также может искажать цветопередачу даже при исправно работающем принтере.. Решения, соответственно, довольно очевидны – вам стоит пересмотреть качество бумаги и чернил, проверить правильность установки картриджей и СНПЧ, а также провести прочистку печатающих головок, если картриджи частично или полностью забиты. Решения, соответственно, довольно очевидны – вам стоит пересмотреть качество бумаги и чернил, проверить правильность установки картриджей и СНПЧ, а также провести прочистку печатающих головок, если картриджи частично или полностью забиты
Решения, соответственно, довольно очевидны – вам стоит пересмотреть качество бумаги и чернил, проверить правильность установки картриджей и СНПЧ, а также провести прочистку печатающих головок, если картриджи частично или полностью забиты.
Почему принтер стал печатать иероглифы вместо текста
Иероглифы при печати на принтере могут говорить о сбое внутреннего программного обеспечения техники или компьютера, наличии вирусов на ПК, сбое в работе драйверов и повреждении системных файлов. Иероглифы могут появляться при печати в любой программе: Word, Adobe Reader и других.
Если принтер печатает иероглифы вместо текста, сначала нужно исключить проблему самого устройства. Для этого сделайте печать пробной страницы с компьютера или встроенными возможностями принтера. В последнем случае точный способ можно узнать в инструкции по эксплуатации. На определенных моделях достаточно открыть и закрыть крышку аппарата несколько раз. Где-то потребуется задействовать кнопки на корпусе.
Когда лист с отчетом вышел с принтера в нормальном состоянии, иероглифы не наблюдаются, тогда устройство исправно. В ином случае надо обратиться для выяснения и устранения причины в сервисный центр. Когда пробник печатается с компьютера через свойства принтера, и вместо русских букв иероглифы, а аппаратный способ выдал нормальный текст, тогда стоит подключить принтер к другому компьютеру. Возможно, что проблема именно в ПК, сбое драйверов, как вариант.
Обязательно сбросьте внутреннюю память устройства. Отключите принтер от персонального компьютера и сети. Подождите одну минуту, чтобы обнулить память. Заново сделайте включение и попробуйте напечатать текст. Иногда возникают разовые сбои, которые решаются таким простым способом.
Загрязнение картриджа
Если принтер стал печатать неполную страницу, но при этом чернил в картридже достаточно, причина может быть в его загрязнении. Краска могла забиться в сопла. Очистка головки производится в резиновых перчатках. Стол предварительно застилается старыми газетами или ненужной бумагой. Заранее подготавливается специальная жидкость для промывки головки, ватные палочки или тампоны.
- Извлекаете картридж из принтера.
- Переворачиваете его печатающей головкой кверху.
- На поверхность головки капаете чистящее средство.
- Протираете поверхность спонжиком или ватной палочкой.
- Процедуру повторяете до полной очистки.
Принтер печатает вместо текста иероглифы
Тоже довольно распространенная проблема. Что делать, я думаю, Вы уже догадались. Идем в раздел настроек принтера. Там где-то должен быть раздел «Кодировки». Ищем такой. И смотрим что за кодировка стоит. Если utf-8, пробуем изменить на windows-1251. А вот уж если стоит windows-1251, тогда пробуем ставить utf-8.
Вот и все. Теперь мы знаем, по какой причине появляются иероглифы вместо текста и как с этим бороться.
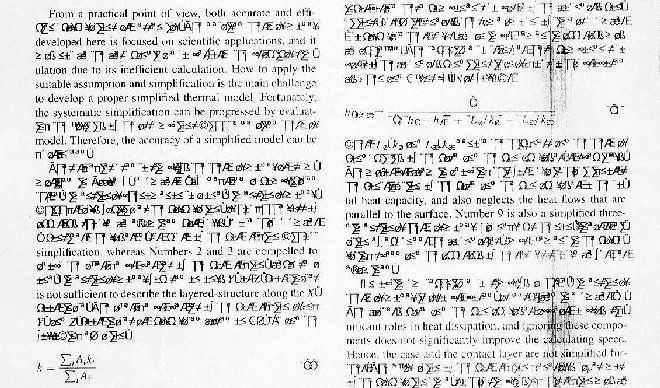
Нередко пользователи печатающей оргтехники, в частности принтеров, сталкиваются с такой проблемой: при печати файла PDF (пдф) на листе бумаги вместо русских букв появляются иероглифы. Неопытные и малопонимающие в использовании принтеров пользователи, безусловно, сразу же отправятся в ближайший сервисный центр. Но для решения данной проблемы необязательно быть профи – главное, тщательно и кропотливо прочитать все возможные способы, которые помогут помочь в этой ситуации.
Как исправить иероглифы при печати .PDF. А так же знаки вопросов или абракадабру
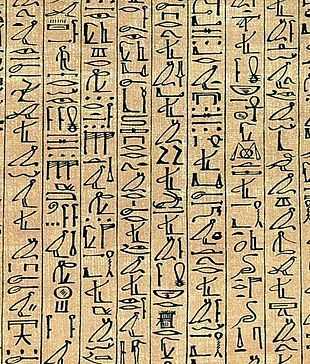
Как то давненько обратились ко мне с просьбой посмотреть, что случилось с принтером, почему это он печатает .PDF с иероглифами. Большинство пдфок это сканы каких то документов и являются обыкновенным изображением, в таких случаях проблем с иероглифами просто не может быть. Но есть и созданные например в ворде, пдфки каких то документов, счетов или чего то подобного, ну и не обязательно в ворде. В общем если после создания ПДФ её можно редактировать или например просто выделять и копировать текст, значит есть вероятность того что принтер будет печатать не то что есть в файле, а какую то ф?????????. Знакомые символы? Ну, тогда это ваш случай.
Решение этой проблемы несколько. Самый простой, но с потерями это указать принтеру что бы тот печатал .PDF как изображение, это как раз то что я говорил сначала, то есть будет его так воспринимать.
Потери в этом случае это скорость печати и качество печати, но в большинство случаев этого даже не кто не замечает, а вот справится с бедой сможет любой кто умеет читать, я имею в веду читать эту статью и выполнять все что я напишу.
И так начнем. Открываем ваш файл в Acrobat Reader, а именно в нем вы до этого открывали и пытались печатать. Почему я так уверено говорю что именно в нем? Потому что с другими программами работающими с ПДФ проблем замечено не было. Так документ уже должен был открыться, ищите пункт «Файл», обычно он в левом верхнем углу, а дальше в выпадающем списке ищете «Печать».
Большинство пользователей отправляют на печать банально тыкая на значок принтера, на панели инструментов, при чем во всех программах. Это конечно удобно, но если у вас подключено несколько принтеров есть вероятность что вы отправите печать не на тот принтер, скорей всего уйдет на принтер по умолчанию. Что-то опять меня понесло не в ту степь, отклонился я от проблемы.
Когда откроются настройки печати, внизу должна быть кнопка «Дополнительно», или свойства, а потом дополнительно, в общем что то в этом роде. Нужно её нажать и в появившейся менюшке поставить галочку возле «Печать как изображение» («Print as Image» вроде так на буржуйском). После этого нажимаете ОК или Применить, короче согласится с вашими настройками.
Поползла печать и вуаля ненавистные знаки вопроса или другие иероглифы пропали.
Такая беда происходит потому что Acrobat Reader не подтягивает какие то шрифты, и заменяет своими стандартными, которые являются амерекосовскими, соответственно русского не понимать.
От сюда выплывает еще один способ решения проблемы, а именно заменить программу «просмотрощик» .PDF. Слава богу наплодили их неимоверное количество. Например Foxit Reader.
Либо еще можете скачать русифицированный Acrobat Reader, по идее так же должно помочь, но не пробовал.
Собственно первый способ самый быстрый, второй в зависимости от скорости вашего интернета и загруженности каналов Adobe. Но есть еще и третий, по крайней мере который знаю я. Но он больше подойдет администраторам или людям хорошо шарящим в ПК и не боящихся что то поломать в своем тамагочи. Хотя большинство пользователей и так не боятся поломки, тыкают мышкой во все попало, а потом с криком «помогите, мне работать надо, а оно что то не работает, я ничего не делал(а)». Конечно ничего не сделали, просто по открывали какие то файлики найденные в интернете, а потом получили беду. Вот этот файл не стоит пробовать запускать если не уверены в своих силах pdf.reg. Вам нужно его скачать и запустить как .reg файл. Если вы не догадались например убрать в конце .txt, то тогда вам в помощь первые два способа. Если догадались или запустили другим способом, то тогда ОБЯЗАТЕЛЬНО перезагрузитесь, иначе фокус не получится.
Так же можно все в ручном режиме сделать, то есть каждый параметр прописать в реестре ручками, ну мало ли, разные люди бывают, то опять же просто откройте «pdf.reg.
В содержимом видно куда что прописывать, думаю что если вы захотели прописывать всё вручную, то объяснять как это делается не стоит.
Подведем итоги. Первый способ подойдет людям которым нужно один раз напечатать и забыть. Второй способ на будущее, то есть что бы каждый раз не портить листочки, один раз напечатать с абракадаброй, а второй раз напечатать как изображение.
Ну и третий способ это для продвинутых, или кому лень скачивать новую программу, но он так же работоспособен, и по сути занимает меньше времени чем первые два, хотя это зависит как быстро перезагружается у вас компьютер.
Ну что же я надеюсь моя статья кому то поможет и кому то не будет не лень написать комментарий даже с одним словом «Спасибо»!
Принтер печатает иероглифы: причины
Все причины, приводящие к сбоям при печати, можно условно разделить на три основные группы:
- Проблемы в аппаратной части непосредственно печатающего устройства.
- Неполадки с картриджами или неправильная подача чернил (СНПЧ).
- Неправильная установка или настройка принтера в ОС, а также другие программные неисправности.
Последняя группа самая простая для диагностики и исправления проблем непосредственно пользователем. Решить их можно приблизительно в 95% случаев.
Причины, которые связаны с картриджами, не все время можно решить самостоятельно, но если финансы позволяют, можно просто приобрести другой картридж.
Проблемы в аппаратной части решаются чаще всего при стандартных неполадках, наподобие залома кабеля, замятия бумаги. Но могут быть и более серьезные причины, которые требуют похода в сервис.
Как решить проблему
Важно понимать, что как правило проблемы возникают именно с русским языком. Т.е
с английским и другими языками на латинице проблем не возникает. Дело в том, что русский язык – это кириллица. Поэтому решать проблему будем с кириллицей, а не столько с русскими буками. Учтите, что далеко не все утилиты поддерживают этот язык, и дело как раз в кодировке. Однако, если утилита официальная, популярная и современная, то любые трудности с отображением текста – это явная проблема, с которой нужно бороться.
Первым делом нужно проверить настройки компьютера. Для этого зайдите в «Панель управления». Для этого правым кликом мышки на Пуск вызовите диалоговое меню, в котором будет соответствующий пункт.
После этого откроется окно, в котором вам нужно изменить ражим «Просмотр» на «Категория», и дальше выбрать пункт «Часы, язык, регион».
Откроется новое окно, где нужно выбрать «Региональные стандарты».
Не смотрите на то, что здесь настраиваются часы и время, вам нужно перейти в раздел «Дополнительно», где вы сможете найти необходимый пункт про отображение необходимой локали отображения символов в операционной системе. Это именно то, что вам нужно.
В новом окне найдите пункт «Язык программ, не поддерживающих Юникод». На этой странице вам нужно найти пункт «Изменить язык системы».
Кликаем на пункт выше, и в новом окне выбираем вариант «Русский (Россия)».
Не пугайтесь, сразу после выбора или смены вы увидите оповещение о том, что ваш ПК будет перезагружен. Единственное, что вы можете сделать – отменить изменения, вернуться к ним позже или перезагрузить устройство прямо сейчас. Выбирайте опцию, которая более комфортна вам по душе.
После того, как ваш компьютер был перезагружен, попробуйте запустить тот софт, который ранее выдавал проблему. Скорее всего, ситуация изменится кардинальным образом. И вы увидите уже русские буквы, на крайний случай английские. Например вот так:
Это самый простой метод, пусть он таковым и не выглядит. Учтите, что система может потребовать от вас внести некоторые изменения в реестр в ручном режиме. Вы можете это сделать даже без специальных знаний в компьютерах. Поэтому попробуйте проделать следующие шаги, описанные ниже.
Откройте любой бесплатный текстовый редактор. Подойдет даже Блокнот, а вот Word – не самый удачный выбор, так как этот редактор зачастую меняет структуру кода, и в результате ниже описанный метод либо вовсе не будет работать, либо сработает но не так.
Далее в текстовом редакторе создайте пустой файл, которому выдадите разрешение .reg. Это разрешение соответствует разрешению реестра Windows 10. Сам файл далее дополним следующей информацией:
Windows Registry Editor Version 5.00
«ARIAL»=dword:00000000
«Arial,0″=»Arial,204»
«Comic Sans MS,0″=»Comic Sans MS,204»
«Courier,0″=»Courier New,204»
«Courier,204″=»Courier New,204»
«MS Sans Serif,0″=»MS Sans Serif,204»
«Tahoma,0″=»Tahoma,204»
«Times New Roman,0″=»Times New Roman,204»
«Verdana,0″=»Verdana,204»
Сохраняемся
У файла может быть любое имя, важно, чтобы у него было указанное выше разрешение. Далее, после того как внутри файла оказалась приведенная выше информация, вам нужно внести изменения в реестр
Для этого используйте простую методику – кликните по файлу таким образом, как будто хотите его открыть. Но не в текстовом редакторе, а именно запустить. Для этого потребуется отменить «Программу по умолчанию» в виде редактора, если вы выбрали редактор.
ОС уточнит у вас, если вы хотите внести изменения в реестр своего компьютера. Соглашайтесь. Конечно, тем, кто переживает больше обычного, можем порекомендовать сделать резервную копию реестра. Для этого опять же не потребуется никаких специальных знаний. Можете использовать CCleaner, чтобы создать копию или резервный файл.
Надеемся, теперь кракозябры и иероглифы на Windows 10 вместо букв если и не перестанут появляться, то вы теперь хотя бы знаете, как с ними бороться. Учтите, что в некоторых случаях виноват все же разработчик утилиты, и даже если вы проделаете все, что описано выше, то все равно не придете к нужному результату. В этом случае, вам лучше скачать другой дистрибутив, возможно не на русском, а на английском. Также можете попробовать запуститься в безопасном режиме, и проверить если там ПО работает как надо. Если да, то тогда у вас есть все шансы исправить ситуацию и в нормальном обычном режиме.
Как открыть флешку на Андроиде планшете или телефоне
«Как открыть флешку на телефоне, там же нет ярлыка «Мой компьютер» и ничего похожего?» – удивитесь вы. Естественно, для этого нам нужен будет какой-нибудь файловый менеджер. У вас, скорее всего, есть какой-то простенький предустановленный менеджер файлов. Но если его нет, то нужно установить.
Сегодня популярными файловыми менеджерами на OS Android являются: «Файловый менеджер», «ES проводник», «Total Commander», «X-plore File Manager», «File Commander», «ASTRO» и другие. Их на самом деле очень много. Я, например, уже очень давно использую X-plore. Он полюбился мне еще со времен, когда на смартфонах популярной была операционная система Симбиан (Symbian OS). X-plore — удобный, функциональный и бесплатный менеджер. Что еще нужно?
X-plore — файловый менеджер
Дальше просто подключаете флешку к телефону и заходите в файловый менеджер. Там она отобразится со всем содержимым. Конечно совсем другой вопрос, со всеми ли файлами сможет работать смартфон? Это все-таки не компьютер. Но с основными сможет работать. Даже есть специальные программы для работы с таблицами Excel, но это настолько неудобно, что даже не знаю, для кого эти программы написаны.
Способы отличия аппаратных неисправностей принтера от его внутренних ошибок
Если дисфункция принтера связана с системными причинами, на экране вашего компьютера, как и на мониторе самого ПУ (печатающего устройства) появится какое-то сообщение. Когда же ничего не происходит — можно задуматься о внутреннем нарушении работоспособности. Для каждой проблемы характерны свои симптомы.
Например, проблема лазера сопровождается блеклыми полосами и бледным текстом на листах. Кроме того, на мониторе высвечивается общая ошибка принтера. А вот повреждение транспортного механизма для бумаги будет отмечено горением оранжевого индикатора на рабочей панели принтера.
Исправляем иероглифы при печати pdf файла
При печати pdf файла на принтере печатаются иероглифы или как говорили мои бухгалтера на старой работе «Виталий подойди у нас при печати pdf абракадабра распечатывается «. Сегодня на работе возникла такая же фигня и т.к.
я стараюсь в своем блоге описывать по максимуму решения таких проблем и решил выложить инструкцию по исправлению иероглифов в pdf файлах. Так вот эту проблему можно решить тремя способами(может есть и еще но я опишу те какие знаю ).
1 Способ решить проблемы с иероглифами в pdf
- Так вот первый способ самый быстрый но и самый не качественный в плане разрешения распечатывающегося документа: При печати документа зайдите в дополнительно и выберите печать как изображения
- 2 Способ решить проблемы с абракадаброй в pdf
- Самый долгий наверное из всех трех способ, это скачать русифицированную версию самого adobe reader: Скачать последнюю версию adobe reader После этого открываем фаил и радуемся жизни
- 3 Способ решить проблемы с иероглифы в adobe reader
Этот способ самый действенный т.к. решение данного косяка будет осуществлен на уровне реестра windows(т.е
иероглифы в pdf будем лечить с помощью правки реестра): Скачать adobe reader (это важно на будущее потому как лучше иметь последнюю версию данной программы)
скачать reg фаил
запустите рег фаил и перегрузите комп!!! (без перезагрузки работать не будет!!!)
Для тех кто боится вот текст reg файла. Windows Registry Editor Version 5.00
«1250″=»c_1251.nls» «1251″=»c_1251.nls» «1252″=»c_1251.nls» «1253″=»c_1251.nls» «1254″=»c_1251.nls»
- «1255″=»c_1251.nls»
- «ARIAL»=dword:000000cc
- «Arial,0″=»Arial,204″ «Arial Cyr,0″=»Arial,204″ «Comic Sans MS,0″=»Comic Sans MS,204″ «Courier,0″=»Courier New,204″ «Courier,204″=»Courier New,204″ «Courier New Cyr,0″=»Courier New,204″ «Fixedsys,0″=»Fixedsys,204″ «Helv,0″=»MS Sans Serif,204″ «MS Sans Serif,0″=»MS Sans Serif,204″ «MS Serif,0″=»MS Serif,204″ «Small Fonts,0″=»Small Fonts,204″ «System,0″=»Arial,204″ «Tahoma,0″=»Tahoma,204″ «Times New Roman,0″=»Times New Roman,204″ «Times New Roman Cyr,0″=»Times New Roman,204″ «Tms Rmn,0″=»MS Serif,204″
- «Verdana,0″=»Verdana,204″
Вот и все!!! таким образом мы научились исправлять иероглифы при печати pdf докуме
Почему мой принтер не печатает всю страницу ?
1. Убедитесь, что выбранный формат бумаги соответствует фактической бумаге для печати
- Чтобы выбрать формат бумаги по умолчанию для принтера, откройте окно « Параметры печати» . Нажмите кнопку « Настройки» в меню «Пуск».
- Выберите «Устройства» и откройте вкладку «Bluetooth» и «Другие устройства».
- Нажмите « Устройства и принтеры», чтобы открыть окно панели управления, показанное ниже.
- Затем щелкните правой кнопкой мыши принтер по умолчанию и выберите « Настройки печати» , после чего откроется окно, подобное изображенному на рисунке ниже.
- Затем щелкните вкладку «Бумага» в этом окне, чтобы настроить параметры бумаги по умолчанию для принтера.
- Нажмите Применить и OK после изменения параметров бумаги.
2. Настройте страницу вручную
Пользователям, которые не могут найти формат бумаги, который точно соответствует загруженному в принтер формату, может потребоваться вручную настроить параметры размера страницы для документа. Затем они могут настроить страницу, которая точно соответствует размерам бумаги в принтере, чтобы ничто не отрезалось от отпечатанного материала. 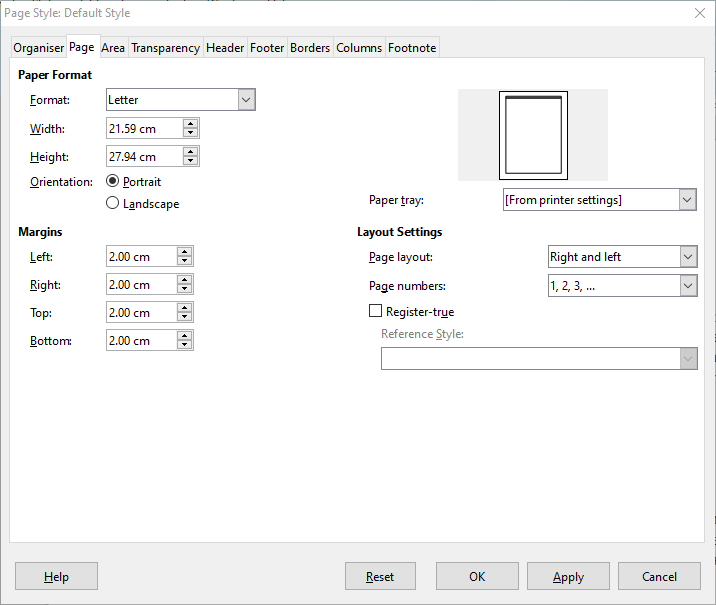
Многие офисные приложения включают опции форматирования страниц, которые позволяют пользователям это делать. Например, пользователи LibreOffice Writer могут щелкнуть « Формат» > « Страница», чтобы настроить пользовательский формат страницы, отрегулировав значения «Ширина» и «Высота».
Мы много писали о размерах печати. Проверьте эти руководства для получения дополнительной информации.
3. Настройте поля страницы
Регулировка полей часто может исправить печать, которая обрезает нижнюю часть страниц. Уменьшите нижнее поле страницы в документе, чтобы содержимое нижней страницы не выходило за пределы ограничений печати принтера. Пользователи могут настраивать поля перед печатью с помощью настроек печати приложений или макета страницы.
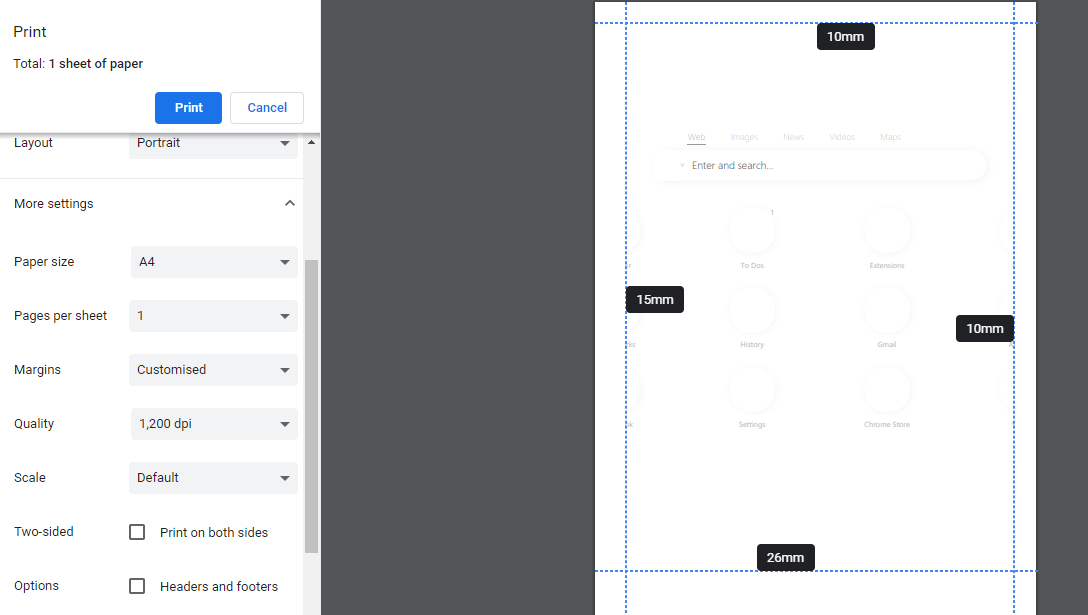
4. Выберите параметр масштабирования страницы
Некоторые программы включают параметры масштабирования страницы, которые подойдут или уменьшат содержимое страницы до области печати. Эти параметры гарантируют, что выводимые данные соответствуют выбранной бумаге, масштабируя страницы вверх или вниз
Итак, обратите внимание на параметр «По размеру печати» или « Сжать в области печати» в опциях печати приложений
Если требуемое приложение не включает параметры масштабирования страницы, преобразуйте документ, который необходимо распечатать, в файл PDF. Затем пользователи могут открывать и распечатывать документ в Adobe Reader , который включает в себя параметры « Подгонка» и « Уменьшение размера негабаритных страниц» . Нажмите « Файл» > « Печать в Adobe», чтобы выбрать « подогнать» или « сжать» негабаритные страницы перед печатью.
СВЯЗАННЫЕ СТАТЬИ, ЧТОБЫ ПРОВЕРИТЬ:
- Файлы PDF не печатаются должным образом в Windows 10
- Office 2016 не будет печатать
- В вашем принтере возникла непредвиденная проблема с настройкой
Использование реестра, если метод выше не помог
Создадим в текстовом редакторе обычный файлик, но дадим ему расширение .reg, дабы впоследствии можно было применить все настройки, хранящиеся в нем. Итак, какое же содержимое reg-файла должно быть?
Как исправить ошибку Bad system config info с кодом 0x00000074
Наберем в него ручками или скопируем через буфер обмена следующие значения:
Когда все указанные строки окажутся в reg-файле, запустим его, согласимся с внесением изменений в систему, после чего выполним перезагрузку ПК и смотрим на результаты. Кракозябры должны исчезнуть.
Важное замечание: перед внесением изменений в реестр лучше создать резервную копию (другими словами, бэкап) реестра, дабы вносимые впоследствии изменения не повлекли за собой крах операционки, и ее не пришлось переустанавливать с нуля. Тем не менее, если вы уверены, что эти действия безопасны для вашей ОС, можете этот пункт упустить
Поднимет ли уникальность замена букв на символы иностранного алфавита
Иногда пользователи, пишущие контент, повышают процент антиплагиата следующим способом. Они просто меняют часть символов на похожие латинские знаки. Например, вписывают вместо А, В, О, Р и т. д. одинаковые по написанию буквы английского алфавита.
Такие знаки легко можно увидеть и в Word. Если скопировать в него скачанный контент, то эти символы будут подчеркнуты красным или другим цветом.
Но большинство программ нацелено на проверку только английских букв в русскоязычных текстах. Поэтому если взять похожие знаки других стран с алфавитом, отличным от латинского, то система может не распознать подмены и процент окажется высоким.
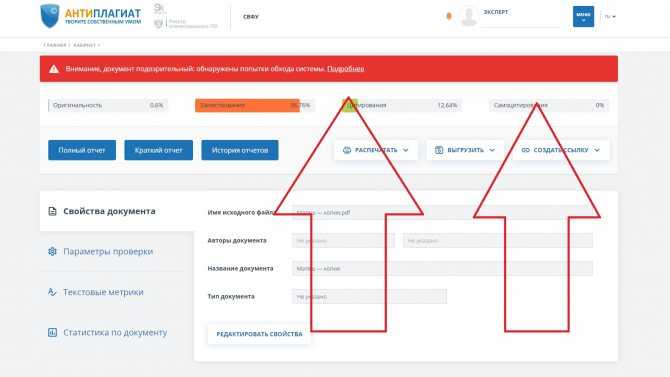
Программа может распознать замену некоторых символов латиницей.
SysAdmin-s notepad. DoFollow.
Проблемы кодировки в Windows — довольно большая головная боль для многих любителей и поклонников этой операционки. Иногда приходится изрядно помучиться и попотеть прежде чем удается решить проблему с кодировкой. Выяснить причину, зачастую. еще сложнее. но тут вообще мало кто заморачивается…главное ведь устранить неполадку, а уж почему возникла — вопрос давно ушедших дней)
Особенно сильно проблема с кодировкой стала актуальна после выхода новой Windows 10 . Микрософты опять что-то перемудрили и в итоге, в некоторых приложениях вместо языка одни кракозябры. Но все решаемо
На самом деле причин сброса или изменения кодировки может быть довольно большое множество. Но основные из них, это:
— установка какого-то системного патча
— обновление до windows 10
— кривые шаловливые руки и непомерная любознательность ( самая распространенная причина всех бед в windows )
Используем системные настройки для решения проблемы
Прежде всего, попробуем исправить ошибку через панель управления. Чтобы зайти в неё нажимаем ПКМ по кнопке-меню «Пуск» и в выпавшем списке выбираем соответствующий пункт.
В открывшемся новом окне находим раздел «Часы, язык, регион».
В новом разделе выбираем категорию региональных стандартов.
Здесь мы сможем настроить вариант даты и времени, а также числовой разделитель, количество дробных значений, формат отрицательных чисел, систему единиц измерения и пр.
Также здесь нам предлагается изменить формат денежных единиц и обозначение таковых. Здесь же мы можем настроить локальные параметры для разных регионов, включая отображаемые в системе текстовые символы. Именно эти опции нас и интересуют. Для их выбора переходим ко вкладке «Дополнительно» в верхней части окна.
Переходим в раздел выбора языка, не поддерживающего Юникод, и далее выбираем опцию изменение языка системы.
В списке выбираем нужный вариант (в нашем случае «Русский (Россия)» и нажимаем «ОК»)
В появившемся окне уведомлений выбираем «Перезагрузить сейчас».
ПК уйдёт в перезагрузку, после чего проблема с кракозябрами должна исчезнуть. Однако не всегда этот способ срабатывает. Если он не помог решить проблему, рассмотрим ещё один вариант, в котором нам придётся поработать с реестром.
Загрузка …
Почему печатает полосками лазерный принтер
Как было отмечено выше, возникать полосы на результатах печати могут по самым разным причинам. Чаще всего лазерные принтеры печатают с полосами, если:
- Заканчиваются чернила;
- Картридж физически поврежден и негерметичен;
- Отходный бункер в картридже переполнен;
- Картридж бракованный или был неправильно заправлен – чаще всего проблема связана с неверной установкой дозирующего лезвия;
- Фотобарабан имеет физические повреждения;
- Нарушена связь фотобарабана с магнитным валом;
- Магнитный вал имеет дефекты или на него попал различный «мусор».
Как можно видеть, причин, почему лазерный принтер может печатать с полосами, довольно много
Проще всего определить, какая из причин приводит к проблеме конкретно в вашем случае, если обратить внимание на результат печати. Рассмотрим основные варианты
Лазерный принтер печатает полосами с мелкими точками
Пожалуй, самая распространенная проблема, с которой приходится сталкиваться пользователям лазерных принтеров – это когда при печати на бумаге появляются мелкие точки. Такая ситуация возникает по двум возможным причинам: из-за переполнения отходного бункера или по причине неправильно установленного лезвия. Оба этих варианта возможны, если картридж принтера заправлял неопытный мастер или пользователь самостоятельно.
Решения у данной проблемы следующие: перезаправка картриджа или покупка нового
Важно отметить, что у принтеров компаний HP и Canon такая проблема возникает крайне часто из-за их не самого лучшего качества и быстрой выработки
Лазерный принтер печатает с полосами по всему листу
Если ваш принтер печатает с полосами по всему листу, это говорит, скорее всего, о проблемах с картриджем. Попробуйте его достать и осмотреть. Тонер из картриджа не должен выпадать, а сам по себе он должен быть герметичным. Если тонер высыпается из картриджа, нужно проверить уплотнители на герметичность. Если же на картридже имеются повреждения, придется его заменить.
Не пропечатывается часть текста на листе полосами
Если на напечатанном листе отсутствует часть текста или изображения, это говорит в большинстве случаев об окончании чернил в картридже. Чтобы устранить данную проблему, заправьте картридж принтера.
Обратите внимание: В ситуации, когда проблема не связана с картриджем, возникать белые полосы на листе могут из-за попадания на вал принтера различного «мусора» — части высохшего тонера, винтики, скрепки и так далее
Лазерный принтер печатает черные полосы по краям листа
Если на краях листов с результатами печати возникают волнистые полосы, велик риск, что потребуется замена фотобарабана в принтере. Чаще всего такая проблема говорит о повреждении фотобарабана. Стоит отметить, что фотобарабан со временем работы принтера изнашивается и стирается, с такой проблемой может столкнуться любой пользователь устройства.
Для справки: При работе лазерного принтера до начала печати лазер направляет свой луч в области барабана, а магнитный вал наносит тонер на эти области.
Возникают полосы на одном расстоянии друг от друга при печати
Появление на одном расстоянии друг от друга черных полос при печати говорит о том, что нарушена связь магнитного вала и фотобарабана. Чаще всего причиной этого является неправильная заправка картриджа, которая приводит к просыпанию тонера. Также причиной возникновения проблемы может стать переполнение отходного бункера картриджа. В такой ситуации нужно заправить картридж (если он был заправлен неправильно) или заменить узлы, которые привели к нарушению связи.







![Мой принтер обрезает нижнюю часть страницы [решено] - gadgetshelp,com](http://ds-service39.ru/wp-content/uploads/0/c/3/0c3824fc81b17945137d9d71be506d6a.jpeg)












![[решено:] принтер печатает иероглифы что делать?](http://ds-service39.ru/wp-content/uploads/c/8/3/c8350c03efb5231b1d4ae4b2b4e4fac6.jpeg)








