Плюсы и минусы
Ниже мы составили для вас два небольших списка, перечисляющих основные положительные и отрицательные стороны программного обеспечения, речь о котором идет в данном обзоре.
Достоинства:
- Привлекательный и интуитивно понятный дизайн.
- Получение ценных сведений о ПК в режиме реального времени.
- Управление настройками видеокарты в ручном режиме.
- Работа с режимами в BIOS.
- Поддерживаются как старые, так и более современные графические адаптеры.
- Есть виджет для использования на рабочем столе компьютера.
Недостатки:
- Если видеокарта Sapphire не обнаружена, запуск инструмента невозможен.
- Нет версии на русском языке.
Sapphire Trixx Boost and How to Use it?
Sapphire Trixx boost is a unique feature of the Trixx software. It helps you achieve more significant graphics resolution results very quickly. You can easily change and customize the advanced aspects of your screen and set them to a higher setting.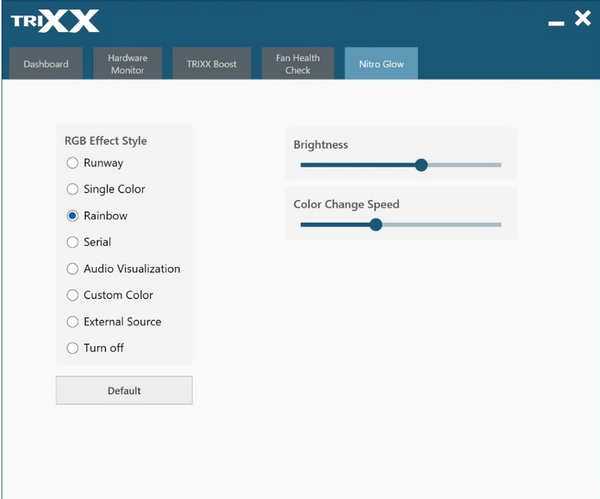
The feature creates a custom resolution just under significant modes to give you an enhanced screen resolution and performance.
The Trixx software boost options are an easy way to create and select enhanced resolutions for your screen. You can quickly get the best effects with this aspect.
Also, Check out how to Download Razer Cortex game booster to intensify your in-game performance.
Here are the steps to use Sapphire Boost:
- Open the boost tab, and you will see the different options you can customize.
- Change the resolution by sliding the percentage slider, and you will notice the resolution count changing as well.
- Select a resolution option and hit apply.
Изменение параметров в BIOS видеокарты
Начнем с обычного в таких случаях предупреждения. Все описанные ниже операции вы проводите на свой страх и риск. Не занимайтесь перепрошивкой BIOS, если не уверены в правильности своих действий. Повреждение или неудачное обновление прошивки может вывести из строя видеокарту, лишив гарантии производителя.
Итак, что же делать, если видеокарта не поддерживается программой Afterburner, а выставлять напряжение вручную с помощью Trixx после каждой перезагрузки ПК не хочется? В этом случае можно отредактировать параметры, прописанные в BIOS видеокарты.
AMD Radeon
Для сохранения BIOS в файл на компьютер можно использовать утилиту GPU-Z или ATIWinflash. Вторая программа предпочтительнее, поскольку она пригодится позднее еще раз для обновления BIOS, в то время как GPU-Z больше использоваться не будет.
После сохранения BIOS в файл, необходимо открыть его в Radeon BIOS Editor, и на закладке Clock Settings в полях Voltage выставить значение напряжения, подобранное ранее в Afterburner или Trixx. После этого сохранить отредактированный BIOS (Save BIOS), желательно в новый файл.
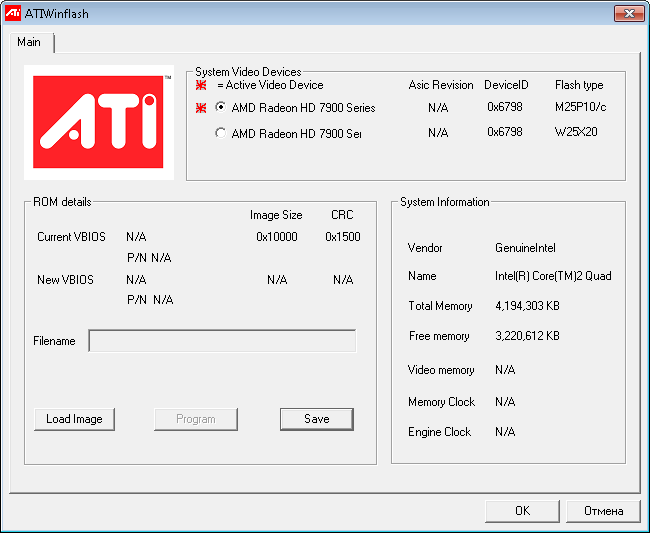
На последнем шаге остается запустить ATIWinflash, выбрать необходимую видеокарту, если их несколько в компьютере, загрузить отредактированный BIOS в программу (Load Image) и нажать кнопку Program для перепрошивки. Программа «задумается» на некоторое время, после чего предложит перезагрузить компьютер и загрузит видеокарту уже с новым значением вольтажа.
NVIDIA GeForce
Для видеокарт NVIDIA понадобятся программы GPU-Z (для сохранения BIOS видеокарты в файл) и NiBiTor (NVIDIA BIOS Editor) для изменения вольтажа видеокарты (закладка Voltages, параметр 3D). Отметим, что в некоторых случаях для режима 3D будет доступен ограниченный диапазон напряжений с определенной дискретностью или вовсе несколько конкретных значений. Если в представленном перечне не окажется требуемого, возможно, придется отказаться от идеи перепрошивки BIOS или же использовать значение, которое чуть выше минимально достаточного.
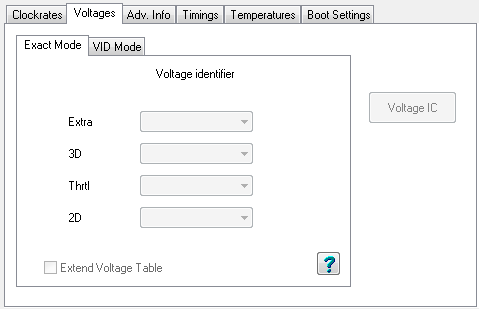
Для видеокарт, основанных на чипах с архитектурой Kepler и Maxwell (GeForce GTX 6xx/7xx) понадобится приложение Kepler BIOS Tweaker. Впрочем, учитывая множественные рабочие состояния графических процессоров из-за работы технологии GPU Boost, для этих моделей зачастую используется лишь программный вольтмод.
После редактирования, BIOS необходимо сохранить в новый файл и залить на видеокарту. Для этого скачивается утилита NVFlash, после чего файл с отредактированным BIOS нужно прошить. Для этого понадобится вспомнить основы работы с командной строкой, набрав в консоли: nvflash.exe -6 BIOS.ROM. В данном случае BIOS.ROM – название файла с отредактированной прошивкой, который должен находиться в том же каталоге, что и NVFlash.
Описание и возможности утилиты
Поскольку производитель видеокарт и данного программного продукта – один и тот же, о полной совместимости можно не беспокоиться. Утилита поддерживает в том числе и линейки адаптеров последнего поколения на базе GPU Radeon 5000-серии, включая RX Nitro+ и другие продукты бренда.
Программа Sapphire TRIXX обладает следующим функционалом:
- изменяет режимы работы видеокарты на уровне BIOS;
- умеет манипулировать тактовой частотой работы ядра видеокарты и его памяти;
- регулирует частоту вращения кулеров;
- производит переключение режимов контроля температуры видеоакселератора (ручной/автоматический);
- выводит на экран все параметры графического адаптера;
- мониторит состояние видеокарты с выводом графиков по таким параметрам, как нагрузка на ядро, температура процессора, скорость вращения кулеров;
- умеет самостоятельно разгонять частоту ядра/памяти при работе требовательных графических приложений, в том числе игр;
- при активации «тихого» режима отключает кулеры;
- сохраняет до 4 пользовательских профилей с настройками.
Кроме общего функционала, утилита Sapphire TRIXX предлагает набор дополнительных опций, состав которых будет зависеть от конкретной модели видеокарты и её текущей конфигурации. В качестве примера можно привести возможность управления работой отдельных кулеров или изменение режима подсветки видеокарты.
Как пользоваться
Если вы никогда не пытались разогнать видеокарту, скорее всего, утилита у вас отсутствует. Поэтому для начала её необходимо скачать и инсталлировать.
Загрузка и установка
Программа распространяется бесплатно, скачать её можно с официального сайта.
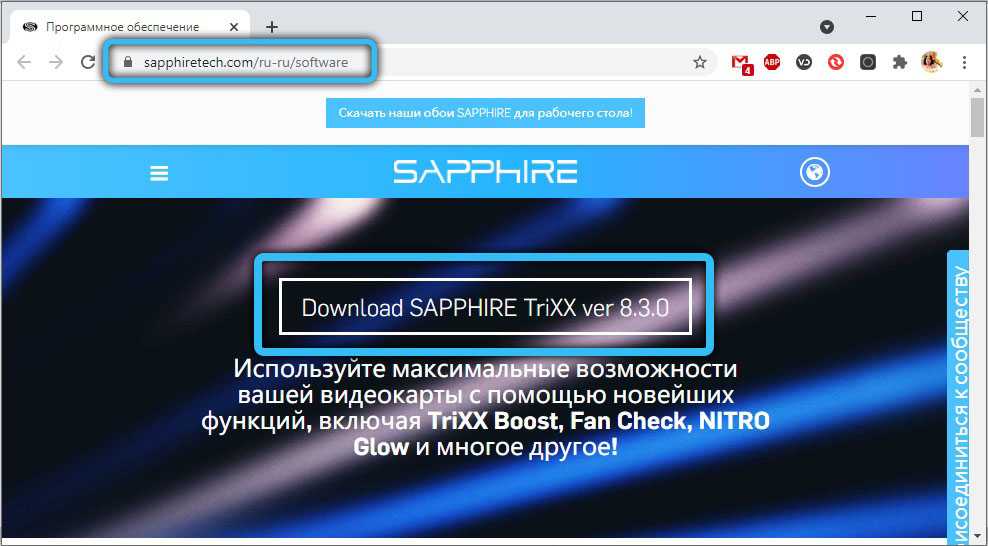
Компания Sapphire распространяет программу бесплатно. С помощью кнопки внизу страницы вы скачаете официальный установщик. Инсталляция выполняется по следующему алгоритму:
- запустите установочный файл;
- инсталлятор предложит выбрать язык, а поскольку русского в списке нет, оставляем английский и жмём ОК;
-
дальше нужно указать путь на диске, куда будет производиться установка. Можно оставить каталог, предложенный установщиком;
-
жмём кнопу Install, дожидаемся окончания установки и кликаем Finish. Если отметите галочку напротив фразы LaunchSapphire TRIXX, программа запустится сразу после установки.
Как видим, ничего сложного, стандартный алгоритм.
Инструкция по работе
А теперь рассмотрим, как пользоваться утилитой Sapphire TRIXX.
ВНИМАНИЕ. Если у вас видеокарта не Sapphire, программа при запуске сообщит об ошибке и завершится аварийно. Если вы уверены, что адаптер сапфировский, попробуйте обновить драйвер до последней версии, а если не поможет, то проверьте правильность его подключения
Если вы уверены, что адаптер сапфировский, попробуйте обновить драйвер до последней версии, а если не поможет, то проверьте правильность его подключения.
Итак, в верхнем меню наблюдаем 5 вкладок. Рассмотрим предназначение каждой из них.
Dashboard
Кликнув по вкладке, вы попадёте в окно, в котором будут отображены все важные характеристики вашей видеокарты, включая частоту, температуру процессора/памяти (GPU/Memory Clock, GPU Temperature) и текущий вольтаж (GPU Voltage). Все эти значения не будут постоянными, поскольку изменяются в зависимости от нагрузки на видеоадаптер.
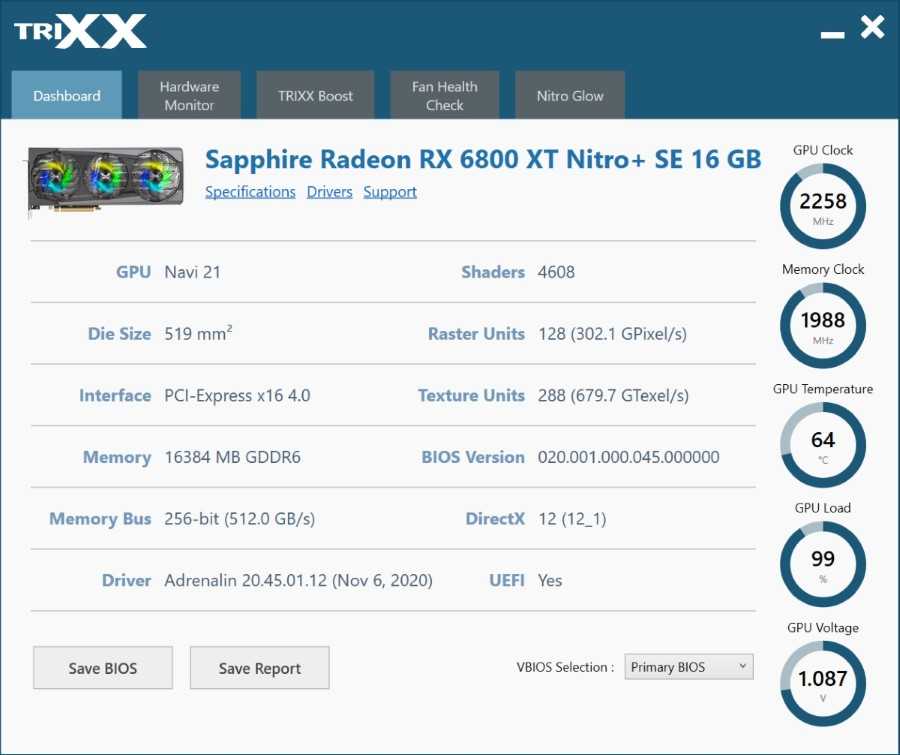
Внизу страницы имеется кнопка Save BIOS, нажав на которую, вы сможете создать резервную копию BIOS. Здесь же можно переключить режим использования БИОС (производительный/экономный). Без утилиты для этого нужно было бы использовать тумблер, расположенный на адаптере.
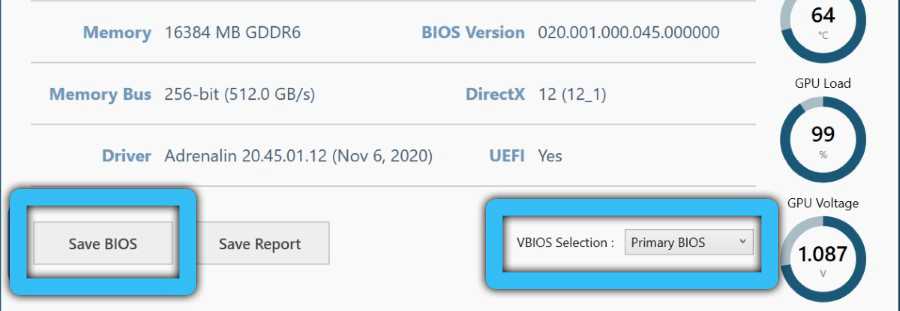
Hardware Monitor
В этом разделе на экран выводятся графики мониторинга состояния видеокарты, позволяющие контролировать целый ряд параметров. Эта информация может пригодиться, если вы планируете разгон GPU, она будет также полезна при запуске «тяжёлых» игр. На скриншоте указаны далеко не все графики, для их просмотра нужно скролить страничку вниз.
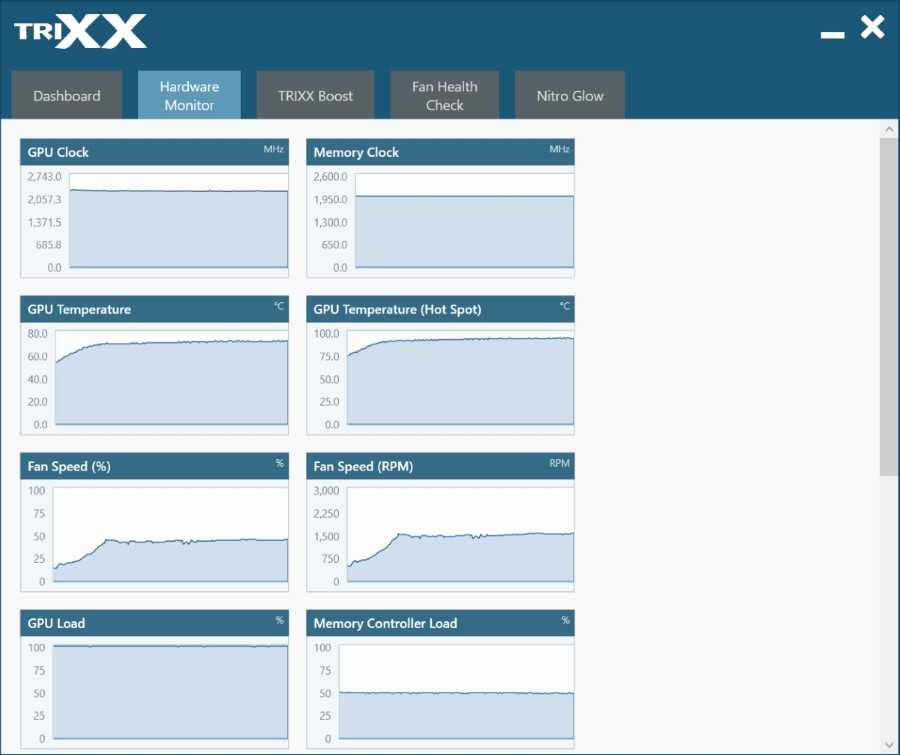
TriXX Boost
Кликнув по этой вкладке, вы попадёте на страничку, позволяющую изменять частоту кадров. Делается это посредством манипуляций с масштабированием и рендерингом картинки. Если результирующее качество вас не устроит, попробуйте включить ползунок Radeon Image Sharpening в состояние On – это увеличит резкость изображения без ухудшения скоростных показателей работы видеокарты.
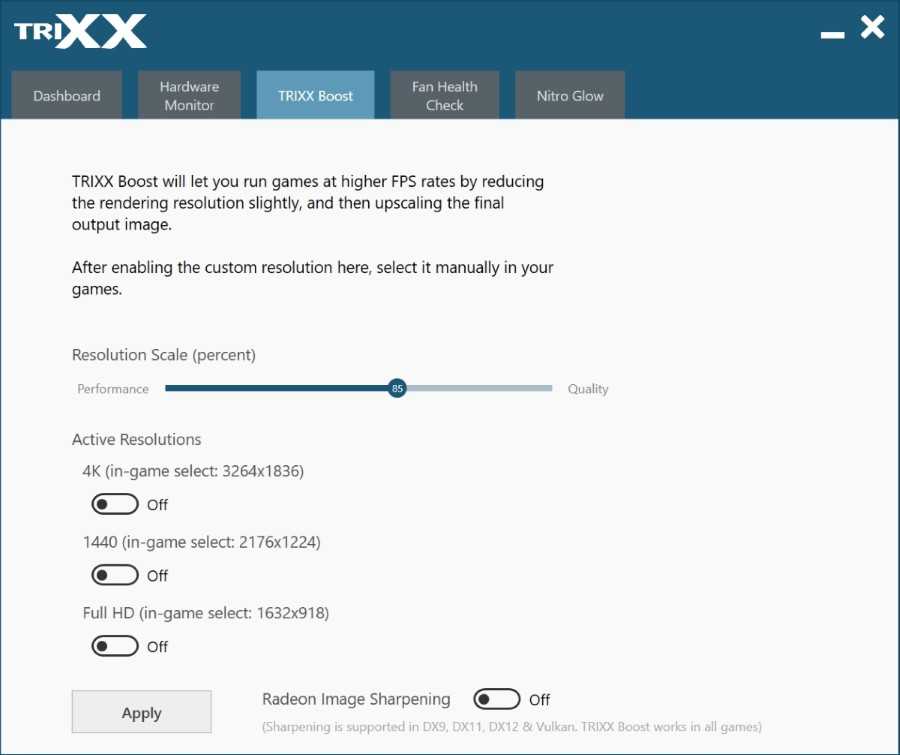
Fan Health Check
Раздел, отвечающий за управление системой охлаждения графического адаптера, вернее, за проверкой её работоспособности в режиме теста. При нажатии кнопки Start Fan Check кулеры будут раскручены до максимальных оборотов, после чего исправно работающие вентиляторы будут выделены зелёным цветом.
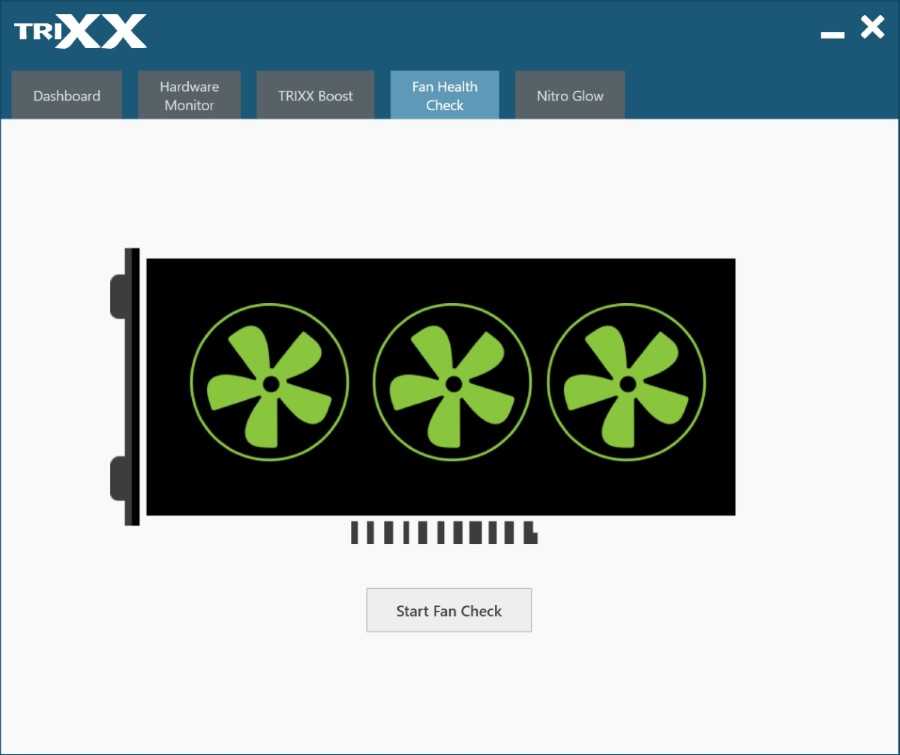
Если обнаружатся неполадки, утилита предложит заменить проблемные кулеры. Очень полезный раздел, который отсутствует у других производителей видеокарт.
Nitro Glow
Использование последнего режима Sapphire TRIXX позволяет управлять подсветкой графического адаптера. Последняя версия утилиты позволяет вдоволь поэкспериментировать с этим, выставив опции свечения, синхронизации, многоцветия, звукового сопровождения и пр. Есть ползунки изменения яркости подсветки и скорости мигания.
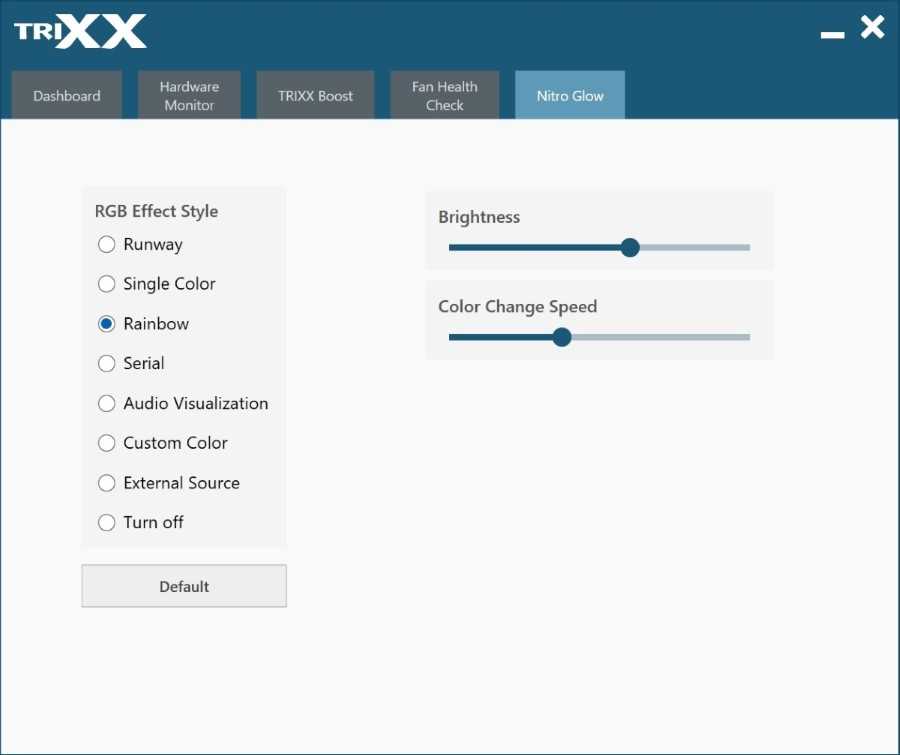
Sapphire TriXX 8.2.0

Охлаждение и разгон видеокарт на компьютере можно осуществить через специальное программное обеспечение, предназначенное для этих целей. Сегодня будем говорить о приложении, используемом для разгона оборудования от компании AMD и NVIDIA. На нашем портале вы можете бесплатно скачать инструмент Sapphire TriXX 8.2.0 для Windows и оценить все преимущества утилиты на собственном опыте. Ссылка на загрузку расположена внизу странички, но перед этим немного подробнее рассмотрим функции программы.
Обзор приложения
Рассмотрение основных возможностей приложения поможет нашим читателям принять правильное решение о том, стоит ли устанавливать утилиту на свой персональный компьютер. Итак, к главным функциям следует отнести:
- Поддержка таких версий графических адаптеров, как RX Nitro+, 5700 XT, Radeon 5000 и других.
- Возможность увеличения частоты ядер.
- Настройка скорости системы для охлаждения.
- Контроль температуры в ручном и автоматическом режиме.
- Автоматический разгон при работе программного обеспечения с высокими требованиями.
- Разгон частоты ядер в принудительном режиме.
- Получение сведений о нагрузке на ЦП, температуре и прочих параметрах в режиме реального времени.
- Использование различных профилей с разными настройками.

Инструкция по работе
Разобравшись с теорией, не будем откладывать в долгий ящик знакомство с практической частью сегодняшнего обзора.
Скачиваем программу
- Распаковываем архив, применив пароль из таблички. Запускаем установку приложения, кликнув по исполняемому файлу двойным левым щелчком мышки. Выбираем русский язык и жмем «ОК».
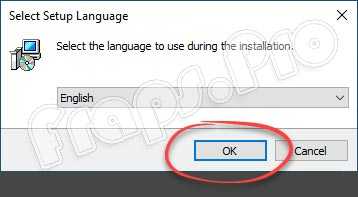
- Указываем путь, куда будут распакованы файлы утилиты и жмем по «Next».
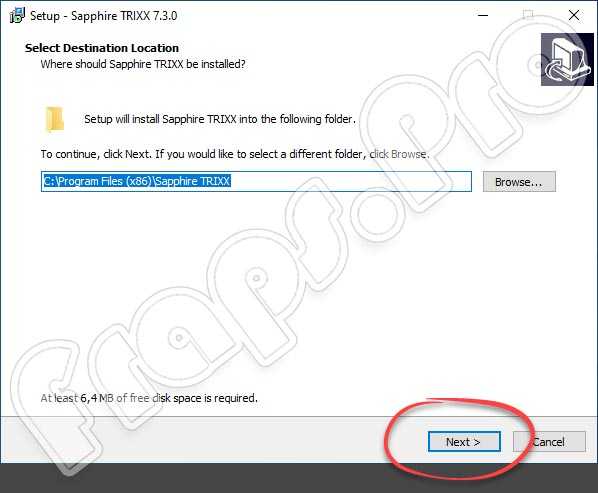
- Процесс инсталляции подтверждаем кликом по кнопке, обозначенной на скриншоте красным маркером.
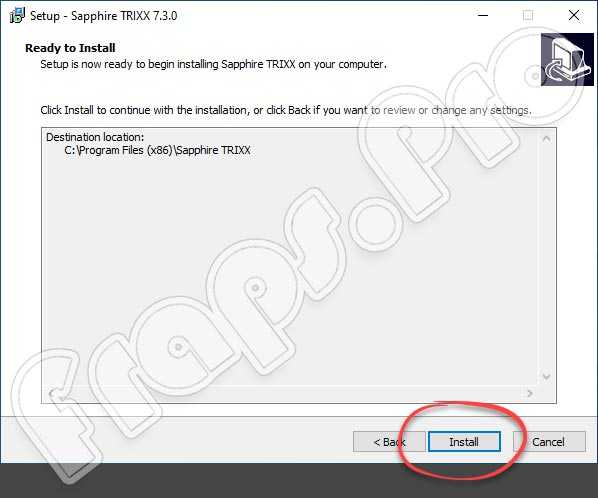
- Осталось подождать, пока процесс завершится. Строку «Launch Sapphire TRIXX»отмечаем галочкой.
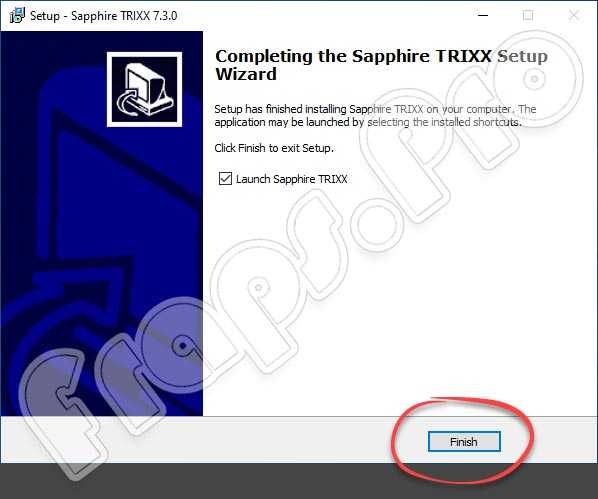
Как пользоваться
При использовании софта с видеокартами от сторонних производителей вы столкнетесь со сбоем. Если же графический адаптер от компании Sapphire, но программа его не распознает, возможно, необходимо установить последнюю версию драйвера данного оборудования.
Дальнейшие действия выполняются в зависимости от того, какие цели вы перед собой ставите. Например, в разделе «Overclocking» можно изменить частоту ядра и некоторые другие характеристики. При желании вернуть все настройки до заводских параметров кликаем по кнопке «Reset».

В главном окошке приложения можем наблюдать за главными параметрами адаптера, в частности, за температурой, скоростью вращения кулеров, нагрузкой на ЦП и так далее.

Плюсы и минусы
Ниже мы составили для вас два небольших списка, перечисляющих основные положительные и отрицательные стороны программного обеспечения, речь о котором идет в данном обзоре.
- Привлекательный и интуитивно понятный дизайн.
- Получение ценных сведений о ПК в режиме реального времени.
- Управление настройками видеокарты в ручном режиме.
- Работа с режимами в BIOS.
- Поддерживаются как старые, так и более современные графические адаптеры.
- Есть виджет для использования на рабочем столе компьютера.
- Если видеокарта Sapphire не обнаружена, запуск инструмента невозможен.
- Нет версии на русском языке.
Заменить софт можно другими программами. Например:
- EVGA PrecisionX 16.
- GPU-Z.
- MSI Afterburner.
- NVIDIA NVFlash.
Системные требования
Параметры компьютера для стабильной работы приложения должны отвечать следующим характеристикам:
- Процессор: от 1.6 ГГц.
- ОЗУ: от 1000 Мб.
- Место на жестком диске: 5 Мб и более.
- Платформа: Microsoft Windows 7, 8 или 10.
Скачать
Загружайте инструмент для Виндовс и улучшайте свое компьютерное оборудование. Ссылка на скачивание утилиты ждет вас сразу под табличкой.
| Редакция программы: | 8.2.0 |
| Издатель: | Sapphire Technology |
| Год выпуска: | 2021 |
| Название: | Sapphire TriXX |
| Операционная система: | Microsoft Windows 32/64 Bit |
| Интерфейс: | На английском |
| Лицензия: | Бесплатно |
| Пароль от архива: | fraps.pro |
Видеообзор
Тематическое видео, прикрепленное в этом разделе, поможет легче и быстрее разобраться с принципами использования ПО.
Подводим итоги
Если софт не запускается или во время его использования у вас появились какие-то другие трудности, пишите об этом через форму комментирования. Наши эксперты постараются помочь советом уже в ближайшие сроки.
голоса
Рейтинг статьи
AMD Radeon Software
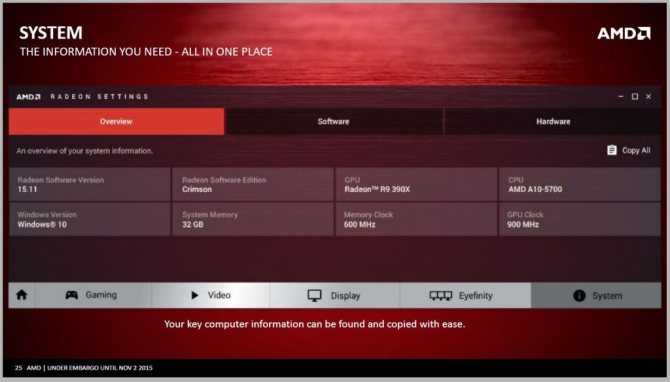
Усовершенствованная версия ПО для управления, настройки и оптимизации видеокарт АМД в Виндовс 10 и 7. Пакет включает драйверы и уникальные функции в удобной оболочке для изменения параметров видеоадаптера, что позволяет максимально повысить характеристики. AMD Radeon Software Adrenalin 2020 Edition – это свежее современное решение, обеспечивающее точное управление видеоустройством и подробный мониторинг работы.
Особенности и возможности:
- быстрая загрузка игр;
- отслеживание графических процессов и состояния видеокарты;
- настройка параметров для отдельных игровых продуктов;
- масштабирование дисплея, медиа фильтры DirectML для подавления шума и искажений на основе машинного обучения;
- настройка резкости картинки;
- оптимизация энергопотребления;
- захват видео и скриншотов;
- автоматическая трансляция видео на различных ресурсах сети.
EVGA PrecisionX

Мощная программа для разгона видеокарты Nvidia, позволяющая выжать максимум производительности. Работает с устройствами EVGA и GeForce на базе чипов Nvidia, обеспечивая управление GPU, видеопамятью и напряжением. Линейный режим позволяет ускорить видеокарту одним нажатием.
Особенности и возможности:
- отображение сведений об устройстве;
- управление настройками видеокарты (частоты GPU, памяти, скорость вентиляторов, напряжение и пр.), ручное и автоматическое управление параметрами;
- поддержка экстремального разгона;
- система мониторинга с OSD для 32-битных и 64-битных приложений;
- полная поддержка DirectX 12 API;
- система профилей (до 10) с применением горячих клавиш;
- захват скриншотов;
- функция контроля системы.
Мой опыт эксплуатации RX 580 после года использования
Выбирая карту для работы, выбор стоял между RX580 на 8Gb или GTX 1060 на 6Gb. По очевидным причинам, которые я уже рассказал, выбор пал на RX580 о чем я не пожалел.
Следующей моей картой от RADEON стала RX5700XT видео обзор которой вы увидите на этом канале.
У Sapphire есть приложения Trixx которое позволяет менять вольтаж, напряжение, а так же подсветку логотипа. Но разгонять ее лучше через Adrenaline 2020.
Давайте посмотрим на показания двух версий биоса в FurMark:
Показания двух версий биоса Sapphire RX 580 Nitro+ в Fur Mark
Без разгона RX580 без шумна. Рабочая температура карты не превышает 75 градусов, это автоматическая настройка карты для обеспечения максимальной тишины работы. При такой температуре кулеры крутятся на 17% что составляет 830 оборотов.
Но это если вы будете использовать приложение Sapphire Trixx 7 версии, которое уже рассчитано на карты с чипами NAVI либо не использовать его вообще.
Я настоятельно рекомендую использовать Sapphire Trixx 6 версии для карт Polaris (ссылка на скачивания с официального сайта в описании). При установке данного приложения, у вас будет возможность снизить без дополнительных телодвижений температуру карты до 65 градусов, приложение поднимет обороты до 25%.
Но в целом, температура до 76 градусов, это норма для этой карты.
C приложением Sapphire Trixx 6 будет возможность поднять частоты до 1425 Mhz. Выше заявленных в спецификации карты. При этом карта не будет греться выше 65 градусов.
Sapphire Trixx 6 для Polaris
Нажимая кнопку POWER один раз, вы поднимаете частоту, второй раз, поднимаете лимит напряжения на 5%, нажимая кнопку STEALTH вы опускаете лимит напряжения в 0 или -5%, нажав второй или третий раз, снижаете частоту GPU.
Это что то похожее на легкий разгон и одновременно андервольтинг. Если боитесь полноценного разгона, можно ограничится этим приложением.
В тихой версии биоса, частоту можно поднять до 1353 МHz.
Я данную карту использовал для монтажа, она отлично справляется с этой работой, об этом в целом должны свидетельствовать так же MAC PRO с ней на борту.
В играх в разрешении Full HD она выдает свои средние 50-60fps без каких либо проблем на максимальных настройках. Все тесты есть на сайте, смотрите раздел RX 580.
За все время эксплуатации с картой не было никаких проблем, в том числе с драйверами. Отдельно хочется сказать по поводу драйвером, больная тема для карт radeon.
AMD действительно взялись за развитие и оптимизацию своего Программного обеспечения, все проблемы решаются быстро, новые версии выходят сразу с релизами новых игр. И хочется верить что эта тенденция не остановится.
Говоря про проблемы с драйверами, я имею в виду новые RX5600xt и RX5700XT. С RX580 не было никаких проблем за год.
ПО итогу хочется сказать что RX580 вышла действительно достойной производительной картой в среднем сегменте. За три года она обошла своего главного конкурента GTX 1060 на 6Gb, что делает ее и в целом карты от Radeon хорошим выбором на перспективу.
Но как вы знаете, нет предела совершенства. В следующих статьях мы выполним андервольтинг и разгон данной карты.
Функционал
Несмотря на относительно маленькие размеры, программа обладает всеми функциями, присущими утилитам такого плана.
Разгон ядра GPU. Программа позволяет повышать частоты ядра практически без лимита. Однако стоит учесть, что такое повышение частот увеличивает и температуру. Особенно это актуально для видеокарт на чипсете от AMD
Так что экспериментировать с этой возможностью нужно с известной долей осторожности.
Разгон частот шины памяти. Еще один способ увеличения производительности графического адаптера
Однако здесь нужно быть еще более осторожным, так как при неудаче может сгореть не только видеокарта, но и материнская плата. Тем более, что шина памяти очень чувствительна на частоты. Хватит и минимального повышения.
Информация. Программа представляет исчерпывающие сведения о графическом адаптере, установленном в компьютере. Можно посмотреть производителя, модель, характеристики, напряжение ядра и шины памяти, количество кристаллов, объем встроенной памяти, глубину цвета (битность) и многое другое.
Мониторинг температуры. Эта опция есть во всех подобных утилитах
При разгоне нужно обращать сугубое внимание на температуру ядра и шины памяти. Поэтому Sapphire Trixx и отслеживает ее с помощью специального датчика
Даже минимальные колебания температуры будут видны на соответствующей диаграмме.
Управление светодиодами. Эта опция носит чисто косметический характер. Приложение позволяет управлять светодиодной подсветкой кулера видеокарты. Можно настроить как цвет конкретного светодиода, так и частоту его мигания. Полезная опция для «кастомайзеров» и тех, кому важен внешний вид ПК. Перфекционисты явно будут в восторге.

Sapphire Trixx – отлична программа для разгона видеокарт на базе чипов от AMD. Она обладает довольно широкими возможностями и может применяться для отслеживания состояния видеокарты. Программа совершенно бесплатна и не требует дополнительных модулей. Вот только русского языка в комплекте нет.
Универсальные программы
Из-за различий между персональными компьютерами разных участников сообщества, разработчики программного обеспечения, сосредоточенного на мониторинге процессора и видеокарты в игре, стараются вечно искать какие-то универсальные решения, способные устроить и владельцев процессоров от Intel и AMD, и хранителей видеочипов от NVidia и AMD. Как результат – на рынке тематического софта сразу же появились инструменты MSI Afterburner и FPS Monitor, которые отслеживают температуру, отображают загрузку некоторых комплектующих и даже оценивают производительность системы в целом. Более универсальных или подходящих программ для таких целей уже не отыскать, а потому – пора пробовать!
MSI Afterburner
MSI Afterburner – мультифункциональный сервис, изначально разработанный для графических процессоров MSI, которые получалось разгонять через Afterburner, заметно увеличивая производительность и максимальное количество кадров в секунду. Но чуть позже разработчики решили двинуться дальше и прикрепили к MSI Afterburner графическую оболочку Riva Tuner. Как результат – появилась возможность собирать статистику о ПК в режиме реального времени.
К примеру, появится возможность выбрать угол, где появится счетчик кадров и собираемые в ходе мониторинга данные (температура, текущие частоты, общий уровень нагрузки). И главное – если какие-то нюансы непонятны или кажутся сложными, разработчики предлагают или заглянуть в инструкцию, или же – навести курсор на любую позицию меню – тут же появится короткое сообщение с расшифровкой.
![]()
FPS monitor
FPS Monitor – схожий по функционалу и назначению инструмент, предназначенный для анализа и мониторинга системы.
Из плюсов – полноценный перевод на русский язык, из-за чего в интерфейсе невозможно запутаться, свободный выбор отображаемых показателей, и раздел с оповещениями, которые появляются в тот момент, когда нагрузка достигает критической отметки (и нужно выходить в главное меню или менять охлаждение, или же отключать технологию Boost в настройках BIOS для процессора). Как и в случае с MSI Afterburner для взаимодействия с FPS Monitor нужно воспользоваться официальным сайтом, загрузить инструмент, а после – запустить и пройтись по меню с настройками. Появились проблемы – поможет инструкция. Ну, и поэкспериментировать немного тоже придется!
PowerStrip
Главным достоинством этой программы является ее всеядность – она способна настраивать и ускорять разные графические адаптеры.
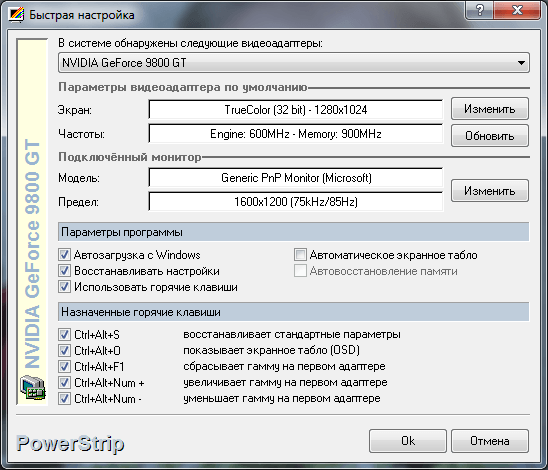
Возможности
- есть русский язык;
- одновременная работа сразу с несколькими видеокартами;
- увеличение скорости работы видеоадаптера несколькими способами: через драйвер или напрямую, изменяя значение частоты и других параметров;
- определение подходящего разрешения монитора;
- управление шиной AGP;
- создание игровых профилей и их автоматический запуск при старте игры;
- управление с помощью настраиваемых горячих клавиш;
- работа как в Windows 98, так и в более новых версиях ОС, вплоть до 64-битной Windows
Как пользоваться
После запуска приложения нужно создать новый или выбрать существующий профиль и задать его параметры. Также можно установить автозагрузку вместе со стартом системы. Из минусов стоит отметить, что программа платная и давно не обновлялась.
Как пользоваться программой Sapphire TriXX
Пользователи неопытные в тонкостях разгона, задаются вопросом, выбрав Sapphire TriXX как пользоваться программой. На самом деле утилита очень проста и интерфейс интуитивно понятен.
Основной вкладкой, требующей внимания, будет Overclocking, в этом разделе находятся три основных характеристики видеоадаптера, поддающихся программной корректировке.
- GPU – частота графического процессора. Повышая показатели, пользователь увеличивает скорость обработки графических данных. Это повышает FPS в игровых приложениях.
- Memory Clock – частота памяти. Эта характеристика также поддаётся изменению при помощи утилиты Sapphire TriXX.
- VDDC или так называемый вольтаж, для новичка достаточно первых двух пунктов настройки, так как третий поддерживают не все видеоадаптеры. А также следует быть осторожным и не выставлять сразу высокие значения, для этой утилиты не стоит повышать более чем на 50-100 пунктов.
Регулировать в Sapphire TriXX настройки достаточно легко, помимо ползунков есть возможность точной подстройки и ввода значения с клавиатуры.
Выполняя разгон, следует действовать поэтапно. То есть внося небольшие изменения в значения параметров, следует проводить тестирование видеокарты, и так каждый раз, до достижения наилучших результатов. Следует не допускать переразгона видеокарты, это характеризуется появлением на экране полос, пустых участков и прочих явлений, отсутствующих при нормальной работе адаптера. Вам, также может быть интересна наша статья, об утилите для разгона видеокарт Gigabyte OC Guru.
Кроме этого, показателем переразгона может стать перегрев видеокарты. Эта программа позволяет отслеживать температуру видеоадаптера и настраивать скорость работы вентиляторов и системы охлаждения. Опытные оверклокеры не советуют допускать нагрева выше 85 градусов, для большинства GPU.
Sapphire trixx скачать с официального сайта можно по этой ссылке. https://www.sapphiretech.com/catapage_tech.asp?cataid=291&lang=rus
Описание и возможности
Данное средство совместимо с продукцией компании Sapphire. К поддерживаемым адаптерам относятся самые «свежие» Radeon 5000-серии, мощная 5700 XT, линейка RX Nitro+ и прочие модели. Через TriXX выполняются следующие операции:
- переключение режимов BIOS видеокарты;
- повышение частот ядра и памяти;
- изменение скорости системы охлаждения;
- переключение между автоматическим и ручным режимами контроля температуры;
- просмотр подробной технической информации видеоадаптера;
- отображение состояния и графиков в реальном времени (нагрузка, температура, скорость кулеров и прочее);
- включение автоматического разгона при запуске требовательных приложений;
- включение тихого режима (вращение кулеров 0%);
- принудительный разгон частот;
- сохранение до 4 профилей с разными параметрами.

Gigabyte OC Guru 2
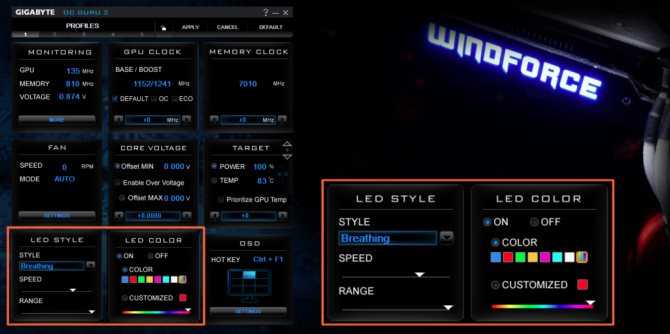
Ещё один программный продукт от компании Гигабайт, позволяющий безопасно повысить производительность видеокарты. Программа разгоняет устройства Gigabyte, обеспечивая доступ к настройкам частоты работы ядра, памяти и шейдеров, а также подаваемого напряжения.
Особенности и возможности:
- отображение данных о графической карте;
- поддержка видеокарт семейства Radeon и Nvidia;
- управление частотой и напряжением GPU, видеопамятью, частотой шейдеров;
- регулировка скорости вращения вентиляторов;
- настройка подсветки;
- создание нескольких профилей настроек;
- предоставление онлайн-поддержки.
ATITool тест видеоадаптера
Несмотря на название, эта утилита может проверять и видеоадаптеры от Nvidia. После того, как скачаете Ati Tool, устанавливаете ее и запускаете.
Откроется такое окно.
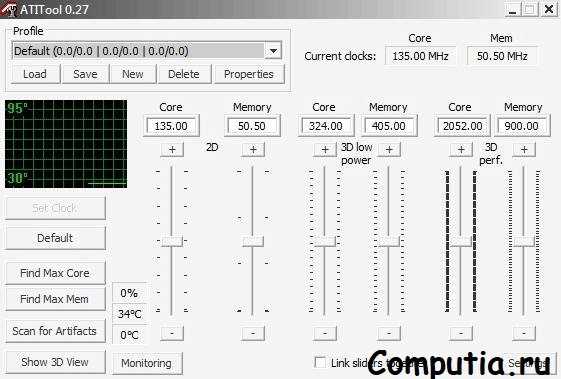
Отобразится температура и частота на которой работает адаптер. Частоту можно изменять ползунками, но этого делать не стоит, без должных знаний.
Если нажать на «Show 3D» то можно увидеть количество FPS.

Программе следует проводить тест видеокарты в течении десяти минут. В это время следите за температурой. Если она превысит 85 градусов, то немедленно прекратите тест. Это значит, что ваш адаптер поврежден.

Если в окне 3D появилось множество желтых точек, это значит, что видеокарта также неисправна. Рекомендуется заменить теплопроводную пасту. Если после этого ничего не поменялось в работе, то лучше купить новую.
























