Что такое процессор Turbo Boost Clock?
Современные процессоры, однако, также имеют множитель с турбобустом, что немного усложняет ситуацию. Что означает процессор с турбобустом? Что ж, и AMD, и Intel в настоящее время создают компьютерные процессоры, которые могут регулировать свою скорость в зависимости от того, что вы делаете. Турбобуст — это максимальная скорость, с которой процессор может работать.
Можно сказать, что процессоры, которые могут работать в режиме Turbo Boost, сами разгоняются без вашего вмешательства. Например, процессор со стандартной базовой частотой 3,6 ГГц и тактовой частотой 4,6 ГГц, такой как Ryzen 7 3700X , может работать на частоте 4,6 ГГц, если вы используете требовательные приложения или игры, но работает только на 3,6 ГГц. в остальное время. Процессор самостоятельно повышает скорость.
Для того чтобы процессор достиг своей самой высокой частоты тактовых импульсов, необходимо выполнить несколько условий:
- Питание: поскольку для более высокой скорости требуется больше энергии, ваша материнская плата должна обеспечивать питание, необходимое для того, чтобы процессор работал на частоте турбобуста.
- Температура. Чем выше мощность, потребляемая процессором от материнской платы, тем больше процессор нагревается. Таким образом, процессор должен иметь хорошую систему охлаждения, которая может поддерживать температуру в диапазоне. В противном случае, если температура поднимется слишком сильно, процессор перейдет в режим дроссельной заслонки. Это означает, что он автоматически снижает частоту, чтобы защитить себя от повреждений, вызванных перегревом.
- Использование: Чтобы достичь номинальной скорости турбобуста, у вашего процессора должна быть причина для этого. Если вашим приложениям или играм не нужна большая скорость, чем у базовых часов, у процессора нет причин увеличивать его до тактовых импульсов с турбобустом. Кроме того, если не все ядра вашего процессора активно используются, нет причин активировать Turbo Boost.
Кроме того, современные процессоры имеют более одного ядра, как правило, всего от 2 ядер до 16 ядер. У вас может возникнуть соблазн думать, что заявленная для вашего процессора скорость турбобуста означает, что он может достичь этой максимальной частоты на всех своих ядрах, но это может быть не так. Некоторые процессоры могут достичь его только на одном, двух или более ядрах, поэтому понимание того, что может предложить ваш процессор, еще сложнее. Тем не менее, одна вещь, в которой вы можете быть уверены, это то, что по крайней мере одно из ядер вашего процессора может достичь скорости турбо-ускорения в любой момент времени. Наиболее распространенная ситуация заключается в том, что, когда многоядерный процессор достигает своих скоростей турбобуста на двух из своих ядер, но другие ядра используют более низкие тактовые частоты.
Настройки MSI Afterburner
Для вызова настроек кликните по пиктограмме шестерёнки или воспользуйтесь комбинацией Ctrl + S.
Вкладка с общими настройками интерфейса, поведения Afterburner и совместимости.
Общие настройки интерфейса.
Настройки кулера
Параметры автоматической регулировки оборотов вентилятора посредством изменения кривой. По горизонтали задаётся температура графического ядра, по вертикали – частота кулера в процентах от пиковой. Здесь указывается период обновления скорости вращения (по умолчанию – 5 секунд).
Настройки вращения кулера.
Настройка параметров мониторинга в MSI Afterburner
Включение-отключение графиков на панели мониторинга кликом по галочке возле их названия, настройка их внешнего вида, установка предельных значений. Здесь задаются пределы: минимальное и максимальное значения (например, температуры). При выходе параметров за которые сработает тревога, появится окно с предупреждением.
Настройка параметров мониторинга/
ОЭД – оверлейный экранный дисплей
Информационная панель со сведениями о фреймрейте в играх. Это частоты, температура, загруженность (оперативной и графической памяти, центрального и видео ядра).
Оверлейный экранный дисплей
Кнопка «Дополнительно» откроет настройки RivaTuner Statistic Server – окно с параметрами наложения. Только в том случае, если RTSS установлен.
Настройки RivaTuner Statistic Server.
Настройки бенчмарка
Программирование клавиш для запуска и прекращения работы встроенного бенчмарка, просмотра результата тестов, переноса каталога для их хранения.
Программирование клавиш для запуска и прекращения работы встроенного бенчмарка/
Захват скриншотов, запись видео
В первой вкладке – параметры создания скриншотов в двухмерных и трехмерных приложениях: путь сохранения, формат, качество, горячие клавиши для срабатывания спуска.
Захват скриншотов.
В следующей вкладке настраивают параметры видеозахвата. В ней изменяют клавиши для запуска и остановки записи, указывают характеристики видеофайла: разрешение, способ (рабочий стол, 3D), формат видео, используемый для его хранения контейнер, частоту кадров. Ниже выбирают источник звука – Afterburner пишет только одну аудиодорожку.
Настройки захвата видео.
Профили сохранения разгона
Корректировка содержимого ячеек с шаблонами – настройками разгона, которых в Afterburner пять штук. Для активации каждого пресета можете задать глобальную комбинацию клавиш, привязать слот профиля с режимом работы видеокарты: 2D либо 3D.
Настройки интерфейса
В разделе отключают всплывающие подсказки, изменяют язык локализации, единицу измерения температуры, формат вывода времени. Ниже меняют сами темы (скины), уровень прозрачности окна Афтербернер.
Интерфейс программы так же можно настроить.
if(typeof __ez_fad_position!=’undefined’){__ez_fad_position(‘div-gpt-ad-linuxpip_org-box-4-0’)};What is MSI X-Boost?
MSI loves to develop its own proprietary utilities and MSI X-Boost is one of them.
Essentially, it activates MSI’s technology built into the mainboard to increase the speed of storage devices.
According to the manufacturer, activating MSI X-Boost can speed up copying and writing to flash storage devices and hard drives by up to 30%. Sounds good, right?
But that’s only the number in theory. The reality is, you won’t get a big performance just by running the software.
Real-world testing number has not shown any meaningful difference between writing/reading speed with and without MSI X-Boost on.
Как включить Fast Boot в BIOS?
Запустите редактор настроек BIOS, нажав горячую клавишу во время загрузки компьютера (обычно это F2 или Del в зависимости от модели материнской платы). В данном примере использовалась материнская плата ASRock B450 Pro4.
В меню перейдите на вкладку Boot и далее к параметру Fast Boot. С помощью контекстного меню установите значение Enabled (в данном случае вместо пункта меню Enabled пункт Ultra Fast):
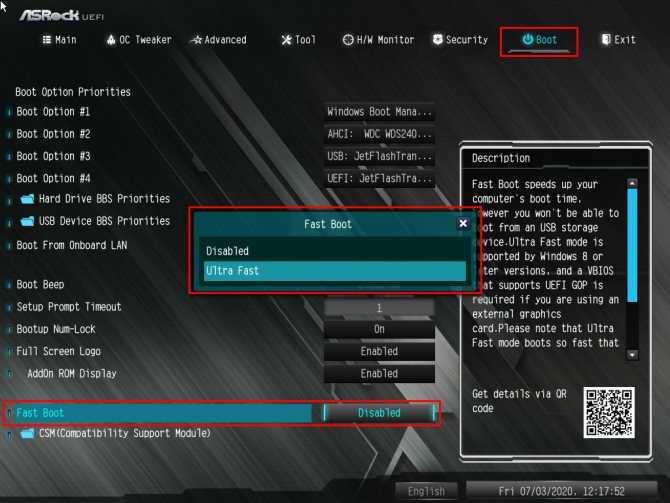
Аналогично, чтобы отключить Fast Boot надо установить значение Disabled обратно. Активация Fast Boot в устаревших версиях BIOS может выглядеть так:
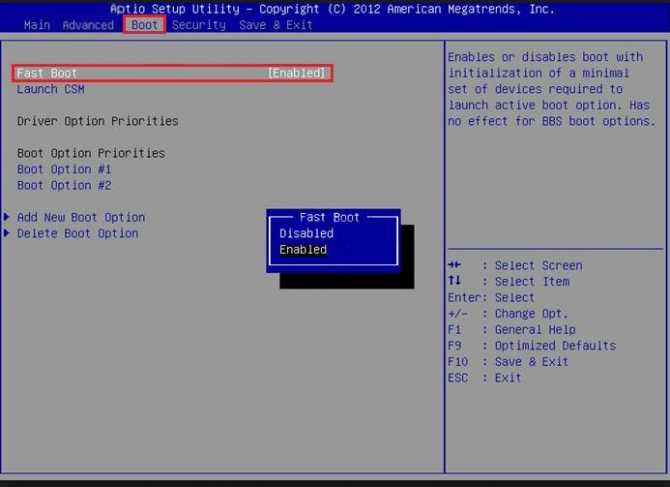
Закройте редактор настроек BIOS, сохранив внесённые изменения. Они вступят в силу после перезагрузки компьютера.
Важно знать, что при включении функции Fast Boot в UEFI BIOS перестаёт работать модуль расширенной совместимости (CSM). Загрузка устаревших операционных систем на компьютерах с UEFI BIOS станет невозможной
Обзор технологии GPU Boost 2.0
Технология GPU BOOST 2.0
Собрав данные сотен тысяч пользователей за год после выхода видеокарты GeForce GTX 680, инженеры NVIDIA определили, что обычно температура GPU больше тормозит производительность, чем энергопотребление. В результате они взяли за основу исходную технологию GPU Boost и разработали GPU Boost 2.0 для видеокарт серии GTX 700, которая повышает тактовую частоту, пока видеокарта не достигнет установленной предельной температуры (например, 80C на видеокарте GeForce GTX TITAN). Благодаря этому изменению производительность увеличилась на 3-7% по сравнению с GPU Boost 1.0 и значительно больше на фабрично-разогнанных моделях, которые продают наши партнеры.
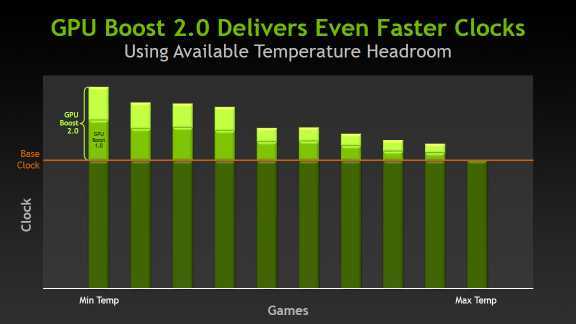
Больший контроль, меньше шума
GPU Boost 2.0 также предлагает усовершенствованные элементы управления пользователям видеокарт серии GTX 700 и GTX TITAN, которые могут настроить ускорение, увеличив или уменьшив предельную температуру GPU с помощью стороннего ПО. Это позволяет пользователям уменьшить максимальную температуру, скорость и шум работы GPU во время игры в более старые игры для ПК и увеличить все до максимума в современныхнасыщенных играх и приложениях.
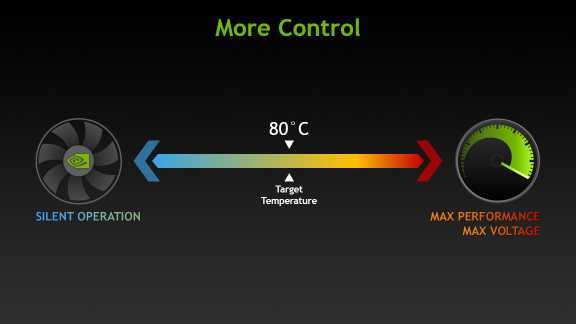
Благодаря системе водяного охлаждения установочная температура GPU становится неважной, технология GPU Boost 2.0 максимизирует мощность и напряжение, значительно ускоряя тактовую частоту и обеспечивая предельную производительность видеокарт серии GTX 700, GeForce GTX TITAN и последнего семейства GTX
Режим boost в видеокарте что это такое и как он работает?
Опубликовано 5.10.2018 автор — 0 комментариев
Привет, друзья! Вероятно, многие из вас слышали о разгоне видеокарты или процессора компьютера, а некоторые и сами успешно практикуют оверклокинг. Кроме ручного поднятия частот, возможно активировать режим boost в видеокарте, что это такое, как работает такой режим и какую практическую пользу может извлечь пользователь, поговорим в сегодняшней публикации.
Первая ревизия
Работу GPU тормозят искусственные бенчмарки, которые увеличивали потребление устройством электроэнергии, особенно во время запуска видеоигр. «Сценарий по худшему варианту», на который обычно ориентируются конструкторы при разработке электроники, стал причиной того, что мощность видеокарт искусственно «урезалась», не позволяя включить производительность на полную катушку.
Технология boost помогает отслеживать температуру графического ускорителя и потребляемую им электроэнергию, а при возникновении критической нагрузки, немного увеличивает частоту ядра и памяти, при этом не нарушая пределов безопасности.
Впервые такое решение использовано в 2012 году, компанией Nvidia в картах 600‐й серии. Приложение работает на гарантированной минимальной тактовой частоте графического процессора, но в случае необходимости, задействуется дополнительная мощность.
Вторая ревизия
Собрав отзывы множества пользователей, инженеры компании пришли к выводу, что работу видеокарты больше тормозит температура, чем потребление энергии. На основании первой ревизии, разработана технология GPU Boost 2.0, которая впервые задействована в 700‐й серии.

Включить и настроить ограничения, относительно ускорения, пользователь теперь может с помощью стороннего ПО. Это позволяет снизить шум и энергопотребление при запуске старых игр или использовать ресурс графического процессора по максимуму, при запуске новинок.
Некоторые нюансы
Как видите, режим boost – по сути, аппаратный разгон видеокарты. Участие пользователя лишь косвенное и сведено к минимуму – он может запустить энергоемкое приложение, но на работу видеокарты уже никак не влияет.
Может возникнуть закономерный вопрос: а почему бы изначально не активировать на заводе предельную мощность видеокарты, оставив такие настройки дефолтными? Все упирается в энергопотребление – разогнанная карта «жрет» порядочное количество электричества.
При этом она еще и греется, поэтому шумит кулер. Более рационально перевести графический чип на большую частоту, только в случае необходимости, а при отсутствии таковой, заставить ее работать в штатном режиме.
Кстати, у видеокарт с жидкостным охлаждением, возможности разгона потенциально больше, так при использовании Boost 2.0 температура чипа не критична и можно подать на него максимальное напряжение.

В качестве возможного варианта могу рекомендовать MSI GeForce GTX 1060 GAMING X 6G – устройство не только с эффективным boost‐режимом, но и неплохим потенциалом для ручного разгона.
Также советую ознакомиться с публикацией «Разрядность шины или битность: что это и на что влияет» и «Режим работы Turbo boost в процессоре». Про правильный выбор видеокарты вы можете почитать здесь.
Включение игрового режима
MSI Dragon Center умеет автоматически подбирать сочетание настроек материнской платы и/или установленных на ней системных компонентов для наилучшего игрового опыта – эта функция называется «Gaming Mode». Для её включения перейдите по пути «Домой» – «Gaming Mode» и воспользуйтесь одноимённым переключателем в верхней правой части окна.
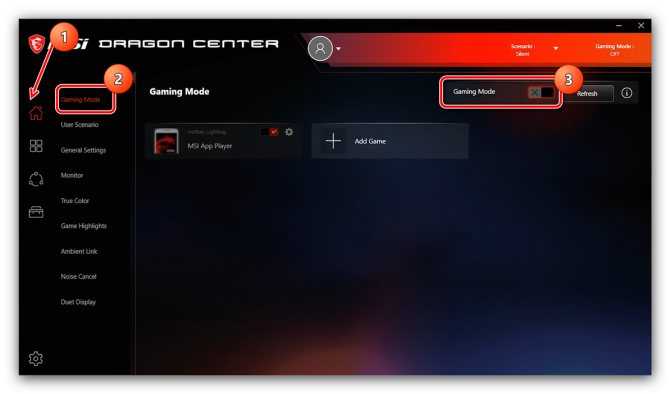
Больше ничего настраивать не нужно, приложение всё сделает самостоятельно. К сожалению, рассматривая опция пока работает только с ограниченным числом игрового ПО, преимущественно ААА-проектов 2019-2020 годов выпуска, однако в планах разработчиков увеличить число совместимых продуктов.
Что это за утилита?
Софт работает по технологии, которую задействовали еще в версии Windows Vista. Использование приложения позволяет ускорить запуск программ и непосредственно операционной системы персонального устройства (стационарного или портативного).

Особенности:
- специалисты рекомендуют запускать функционал на компьютерах с небольшим объемом оперативной памяти, которые начали тормозить;
- иногда применяется для взаимодействия с объемными съемными накопителями;
- устанавливается быстро, дополнительный запуск не требуется.
Внимание! Если на ПК объем предустановленной оперативки превышает 32ГБ и установлен дополнительный накопитель SSD, установка отдельной утилиты не требуется. Другой вариант – если на компе используются «тяжеловесные» приложения, то можно попробовать
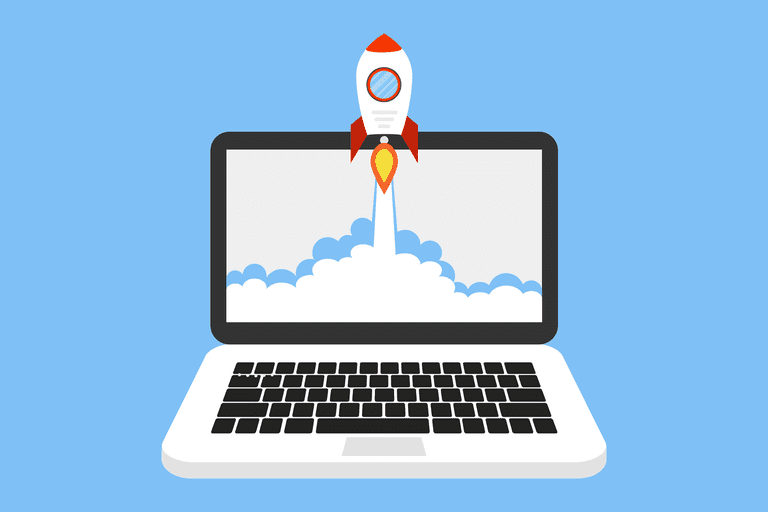
Как узнать, работает ли ваш процессор в режиме Turbo Boost?
Как вы видите, если ваш процессор работает в режиме Turbo Boost? Вы можете использовать специализированное приложение, которое может контролировать ваш процессор, например CPU-Z , или вы можете использовать диспетчер задач из Windows.
Если вы предпочитаете не использовать сторонние приложения, запустите диспетчер задач. Вы можете быстро открыть его, нажав клавиши Ctrl + Shift + Esc на клавиатуре. Затем перейдите на вкладку «Производительность» и выберите «CPU» в левой части окна. Справа, под графиком использования, вы видите некоторые детали и информацию о вашем процессоре в режиме реального времени. Среди них «Базовая скорость» говорит вам, каков базовый множитель вашего процессора, а «Скорость» показывает текущую скорость. Если значение скорости (2) превышает базовую скорость (1) , это означает, что ваш процессор работает в режиме турбобуста. Вот что мы видим, когда процессор AMD Ryzen 7 2700 работает в режиме Turbo Boost:
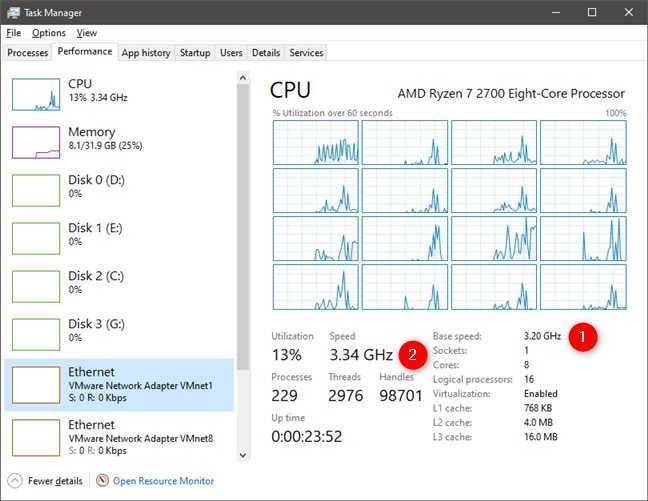
А вот пример процессора Intel Core i7-7700HQ от одного из наших ноутбуков:
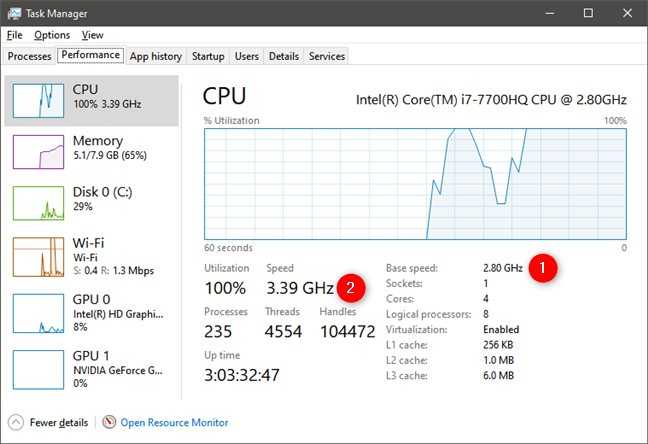
Аналогично, сторонние приложения, такие как CPU-Z, могут показывать текущую скорость вашего процессора в режиме реального времени. Если вы используете требовательное приложение или игру, и текущая частота процессора выше, чем его базовая тактовая частота, как заявлено его производителем, это означает, что ваш процессор работает с турбобустом.
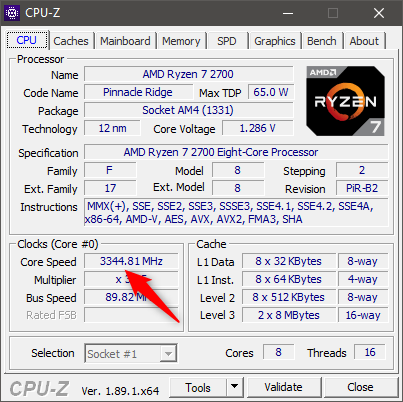
Какова скорость вашего процессора в режиме Turbo Boost или Precision Boost?
Нам любопытно узнать, какой процессор вы используете, и считаете ли вы, что скорость турбобуста является важным аспектом для общей производительности системы. Расскажите нам, что вы думаете о технологиях AMD Precision Boost и Intel Turbo Boost, в комментарии ниже.
Простой компьютерный блог для души)
Всем привет. Опять будем говорить о фирменных прогах, сегодня вот у нас в гостях MSI X-Boost — я узнаю что это и все вам расскажу. Значит поискал по интернету информацию, и понял, что MSI X-Boost это какая-то технология, которая повышает скорость работы устройств хранения информации, имеется ввиду и USB флешки (быстрее на 20-30%) и устройства PCI-E и SATA (на 8-11%). И вроде как эту технологию можно активировать в том числе и в программе Dragon Сenter =)
Стоит учесть, что технология X-Boost работает не на всех ноутах MSI.
Так, значит более-менее понятно — MSI X-Boost это не программа, а технология, которая может вроде как ускорить работу устройств, которые хранят файлы, то есть типа жесткие диски или накопители формата PCI-E, USB. Так, все понятно. Но что на деле? А я вот читаю, тут чел один пишет, что да, ускорение есть — но немного. Но в итоге прирост скорости не 20%, а примерно 5%. Это копировались данные с флешки USB 3.0 на SDHC карту с включенной технологией X-Boost USB. Потом чел копировал файлы с USB 3.0 на SSD PCIe х4 и тут он говорит что прирост скорости был примерно 8%, что уже лучше.
Так, ребят, какой вывод? Работает ли X-Boost? Как показывает практика — работает, но значительного эффекта думаю вы не заметите. Да, вот чел писал что скорость была выше на 8%, но это у него, а вот у вас может быть намного меньше. И второе, не стоит ждать чудес от технологии, скорость чтения или записи на жесткий диск она никак не изменит. Разве что только в одном случае — если будет создан некий кэш на основе оперативки. Но это уже совсем другая история ребята.
Вот один чел написал комментарий, пишет что вроде оно работает, но непонятно как:
И еще один коммент, впрочем то что я и говорил — скорость может чуть стать выше, но незначительно:

Так, а вот я нашел картинку и вижу что программа для управления технологией имеет такое же название, то есть MSI X-Boost, и вот как она выглядит:
Вторая ревизия
Собрав отзывы множества пользователей, инженеры компании пришли к выводу, что работу видеокарты больше тормозит температура, чем потребление энергии. На основании первой ревизии, разработана технология GPU Boost 2.0, которая впервые задействована в 700-й серии. Такое решение помогает повышать тактовую частоту, пока девайс не нагреется до установленной предельной температуры.
Такое решение помогает повышать тактовую частоту, пока девайс не нагреется до установленной предельной температуры.
Включить и настроить ограничения, относительно ускорения, пользователь теперь может с помощью стороннего ПО. Это позволяет снизить шум и энергопотребление при запуске старых игр или использовать ресурс графического процессора по максимуму, при запуске новинок.
Возможности программы Мсай Автобернер
Программа оснащена очень выдающимся интерфейсом, наглядно отображающим на экране всю необходимую для работы информацию. Левая панель стилизованного дисплея содержит данные о текущем значении частоты работы графического процессора, а правая напряжение и температуру на данный момент времени. На центральной есть несколько ползунков, которыми регулируются следующие величины:
- Напряжение на ядре.
- Ограничение мощности.
- Граничная температура.
- Частота графического ядра.
- Частота памяти.
- Обороты вентилятора.
В нижней части расположены разнообразные графики, призванные еще больше облегчить работу с программой. Другая важная функция приложения на ведущем графическом адаптере можно регулировать напряжение. В исходном состоянии эта возможность отключена, но ее нетрудно включить через основные настройки приложения. Бывают досадные ситуации, когда даже после этого программа отказывается предоставлять данную услугу: проблема в программируемом микроконтроллере, установленном на устройстве.
Другие функции также нуждаются в тщательном изучении для получения от проги максимальной пользы. В первую очередь это изменение пикового энергопотребления. Его можно изменить с помощью ползунка Power Limit. Во-вторых, ползунки Core Clock и Memory Clock позволяют настраивать частоту ядра и частоту видеопамяти, соответственно. Благодаря существованию режима оверлея (от англ. overlay наложение) есть возможность наблюдать за количеством кадров непосредственно в игре для еще более точной настройки.
Параметр Fan Speed (скорость вращения вентилятора) позволяет манипулировать результативным охлаждением компьютера. Этот процесс можно поставить на автопилот соответствующей кнопкой Auto. Настройка Кулер дает возможность указывать частоту обновления параметра, добиваясь максимально возможной эффективности охлаждения.
Наконец, для понятного отображения всего многообразия этих функций существует вкладка Мониторинг. Благодаря ей ненужные на данный момент параметры можно вообще не отображать, а для используемых назначить критические значения, после которых система обязана будет предупредить пользователя об опасности
С использованием этой функции можно не беспокоиться о том, что упустишь что-нибудь важное из вида
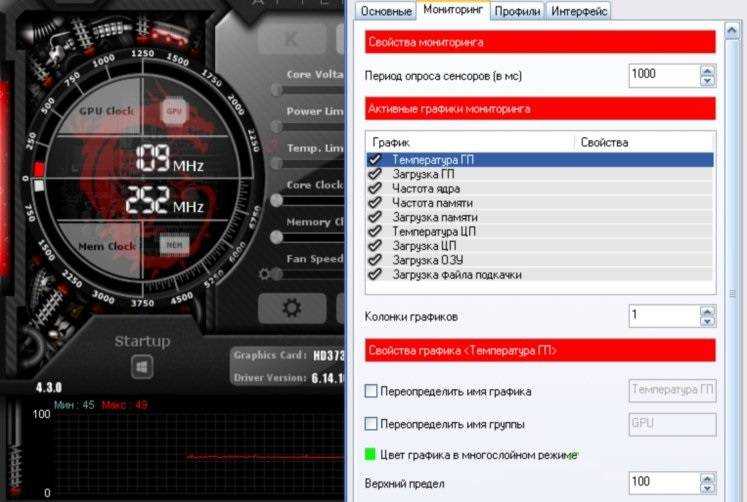
2 – Changelog
Version 4.1.5.0 - 2020.02.12 - disabled artifact scanning with all PhysX 4 tests. Version 4.1.4.0 - 2020.02.12 - fixed a bug in artifact scanning with demo "(GL) msi-01 (burn-in mode)". - fixed a bug in all VRAM stress test demos (like (GL) FurMark-Donut-XXXXMB): now VRAM is correctly filled with data (lot of textures). - updated with latest GeeXLab SDK libs (v0.29.14.0) Version 4.1.3.0 - 2020.01.23 - added support of Radeon RX 5700 XT, Radeon RX 5500 XT, Radeon RX 5600 XT, GeForce RTX 2060 with TU104 GPU and GeForce GTX 1650 SUPER. - updated with latest GeeXLab SDK libs (v0.29.12.0) - fixed screen name bug (always anonymous) in score submission box. Version 4.1.2.0 - 2019.12.12 - fixed the launch of the PhysX 4 test: "(GL) msi-02 (PhysX4 GPU - hard)" - fixed bugs in the Vulkan renderer. - the log file is now saved in user's temp folder (C:\Users\USER_NAME\AppData\Local\Temp). - updated with latest GeeXLab SDK libs (v0.29.9.0) - added support of NVIDIA Quadro RTX 3000/4000/5000 Mobile, GeForce GTX 1650 Mobile, GeForce GTX 1660 Ti Mobile, GeForce RTX 2060/2070/2080 Mobile, Quadro T1000/T2000 Mobile, and AMD Radeon RX 5500. - added support of NVIDIA GeForce GTX 1660 SUPER. Version 4.1.1.0 - 2019.10.02 ! fixed a bug in the Vulkan renderer (window resizing). ! updated with latest GeeXLab SDK libs (v0.29.3.0) Version 4.1.0.0 - 2019.08.22 ! added a simple GPU monitoring to the main GUI. + added a control panel to the MSI-01 in demo mode. + added a technical guide (PDF). + added PhysX4 CPU/GPU medium++ test that increases the number of rigid bodies (6000) and increases the PhysX solver interations. + added support of GeForce RTX 2080 SUPER and added new RTX 2060/2070 SUPER. ! improved the Vulkan renderer (bugfixes + minor changes). ! updated with latest GeeXLab SDK libs (v0.29.0.0) including PhysX SDK 4.1.1.
SetFSB
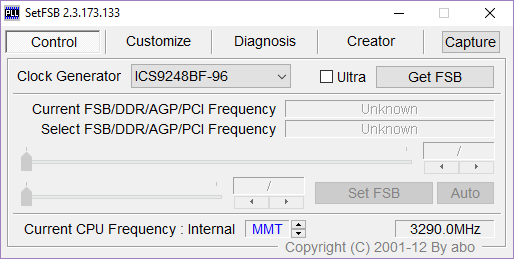
Эта программа универсальна, так как подходит и для Intel, и для AMD. Пользователи нередко выбирают ее для разгона, отмечая такие плюсы, как поддержка многих материнских плат, простые интерфейс и использование. Одним из главных плюсов в том, что SetFSB позволяет программно идентифицировать чип. Особенно это актуально для владельцев ноутбуков, которые не могут узнать свой PLL. Работает SetFSB так же, как ClockGen — до перезагрузки ПК, что существенно снижает возможные риски, такие, как выход из строя материнской платы, перегрев устройств. Поскольку программа поддерживается разработчиком до сих пор, то и за актуальность поддерживаемых версий материнских плат он тоже отвечает.
К минусам можно отнести то, что жителям, проживающим на территории РФ придется заплатить примерно $6 за использование последней версии программы, и даже после покупки ждать русификации не стоит.
Урок: Как разогнать процессор
В этой статье мы рассказали о трех программах, которые подойдут для разгона процессора AMD. Пользователю предстоит выбирать программу, опираясь на модель процессора и материнской платы, а также на собственные предпочтения.
Как вы уже поняли, мы специально выбрали программы, которые смогут работать с «железом» разных лет выпуска. Для старых компьютеров отлично подойдет ClockGen, для тех, что поновее — SetFSB, ну а владельцам средних и новых в помощь AMD OverDrive.
Помимо этого, различаются и возможности программ. ClockGen, например, позволяет разогнать шины, RAM и процессор; SetFSB дополнительно помогает идентифицировать PLL, а AMD OverDrive имеет огромное количество функций для полноценного разгона с проверкой, так сказать, качества.
Настоятельно рекомендуем ознакомиться со всеми возможными негативными последствиями разгона, а также узнать, как правильно разгонять процессор и как повышение его частоты влияет на работу ПК в целом. Удачи!
Опишите, что у вас не получилось. Наши специалисты постараются ответить максимально быстро.
Вердикт
|
Новая серия видеокарт GTX 800M от Nvidia с технологией Battery Boost предлагает улучшенное время автономной работы для игр, которое поддерживается благодаря программному обеспечению GeForce Experience. С его помощью достигается увеличенное вдвое время работы и действительно мобильные игры. Однако, это возможно не во всех случаях. Поскольку технология реализуется через ограничение частоты кадров, и, следовательно, фактически потребляемой энергии, она главным образом целесообразна для игр с высокой частотой смены кадров. Примененная для тестирования система является одной из самых мощных на рынке уже благодаря только использованию такого решения, как GPU. Однако те, кто не хочет, чтобы снижалось качество изображения, обычно не смогут должным образом понизить частоту кадров. Игра Starcraft 2 является отличным примером, так как улучшение времени работы ограничилось 6 процентами. К тому же такие игры, как Starcraft 2 и Grid 2 довольно сильно нагружают процессор. Тем не менее, процессор не показывает снижения производительности в режиме Battery Boost. Технологию мы также протестировали в игре Fifa 14, чьи требования не очень высокие, и следовательно позволяют достичь высокой частоты кадров. На этот раз время автономной работы увеличить вдвое удалось довольно легко. Однако это заняло некоторое время, пока футбольный симулятор не заработал плавно. В интересах Nvidia это доработать. Использование Battery Boost для 3D шутеров, таких как Battlefield 4 или Metro: Last Light, пока не имеет смысла, поскольку частота кадров становится слишком низкой. Тем не менее, те, кто готов к снижению настроек на ходу могут добиться заметно большего времени автономной работы. В целом Battery Boost от Nvidia полезная опция, позволяющая играть в некоторые игры «на ходу». |
Battery Boost от Nvidia выполняет свои обещания |
Что умеет MSI X-Boost
В арсенале собственного ПО есть утилиты, ориентированные на увеличение производительности графической подсистемы, для мониторинга и тонкой настройки основных параметров системы, для разгона компьютера, управления настройками звука и подсветки.
MSI X-Boost – это программа, предназначенная для увеличения скорости работы носителей информации, как внутренних, так и внешних.

Как и все остальные фирменные утилиты, X-Boost не будет работать на ноутбуках, произведённых не MSI. Точно так же можно сказать о настольных ПК, у которых материнская плата не от этого разработчика.
Если верить информации, почерпнутой со странички производителя, прирост скорости записи/чтения в отношении HDD/SSD дисков и флешек может достигать 20%, и это считается очень хорошим показателем.
Правда, в действительности, согласно отзывам пользователей, реальный прирост производительности дисковой подсистемы минимум в два раза меньше, но и 10% — это реальная экономия времени, которого всегда в обрез. Особенно если нужно срочно записать на съёмный носитель большой объём информации.
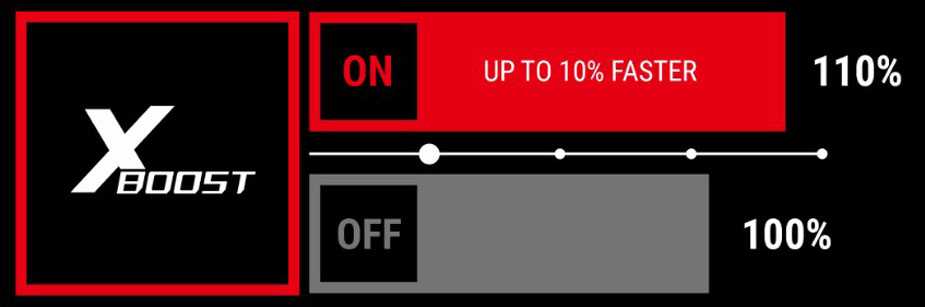
Но и этот показатель сильно варьирует в зависимости от типа накопителя и режима его использования. Но факт остаётся фактом – инженерам из MSI удалось создать продукт, ускоряющий обмен данными с носителями любых брендов – при условии, что вы работаете на брендовом ноутбуке.
Особенностями используемой технологии ускорения компания не делится, но конечному пользователю это не столь важно. Главное, чтобы она работала…
Особенности настройки и использования MSI X-Boost
На главной странице программы вверху имеются две большие кнопки, отвечающие за выбор режима использования: Easy (Простой) и Advance (Расширенный).
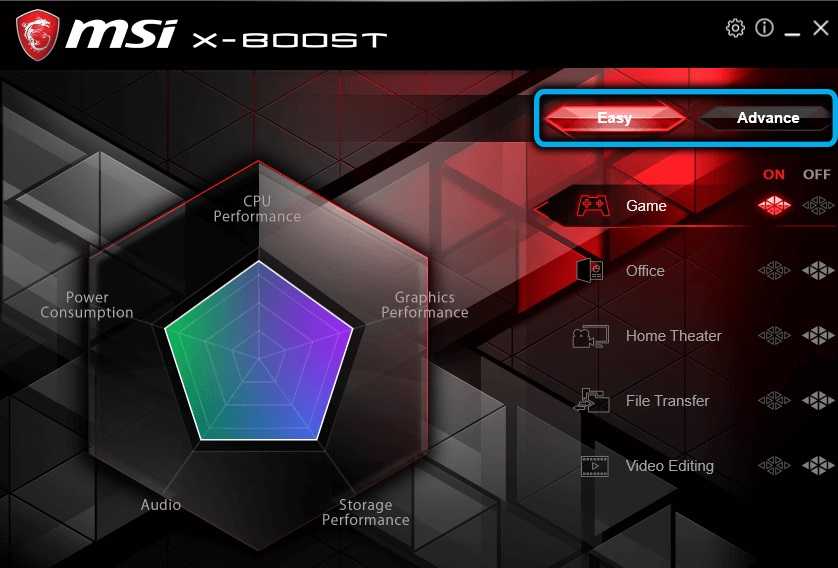
Левая часть экрана утилиты отведена под инфографику, которая в легко интерпретируемом виде информирует владельца компьютера о разных аспектах его производительности (графической подсистемы, процессора, дисковой подсистемы, аудио, потреблении электроэнергии).
Но главное предназначение программы – не мониторинг производительности, а улучшение скоростных показателей работы USB-накопителей, жёстких и твердотельных дисков, для чего применяется фирменная технология.
При активации режима Easy (текущий активный режим можно опознать по красному цвету кнопки) вам предоставляется возможность выбора одного из готовых пресетов, оптимальных по производительности системы для данного набора оборудования и предпочитаемого режима использования программного обеспечения. Так, пресет Game будет оптимальным при запуске игр, пресет Office хорош для работы документов. Любителям просмотра видео высокого качества стоит попробовать пресет Home Theater. Тем, кто часто редактирует видео, рекомендуется режим Video Editing, а при массовых операциях копирования стоит выбрать File Transfer.
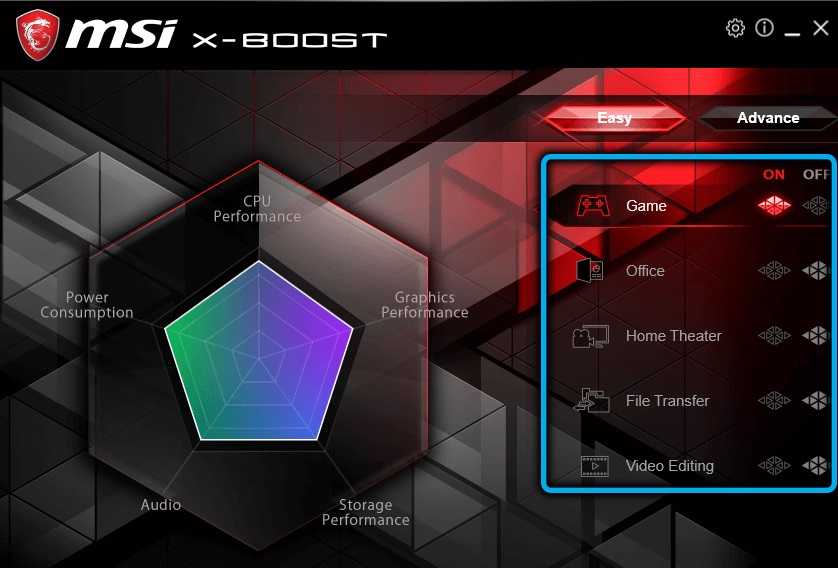
А можно сформировать собственный пресет, нажав кнопку Customize.
В любом случае выбрать можно только один из режимов, нажав левую кнопку On, которая станет ярко-красной.
Нажав на кнопку Advance, вы получите возможность увидеть все подключённые к компьютеру накопители (в этой же панели отображается их текущая скорость чтения/записи данных), а также получить доступ к расширенным настройкам, расположенным справа.
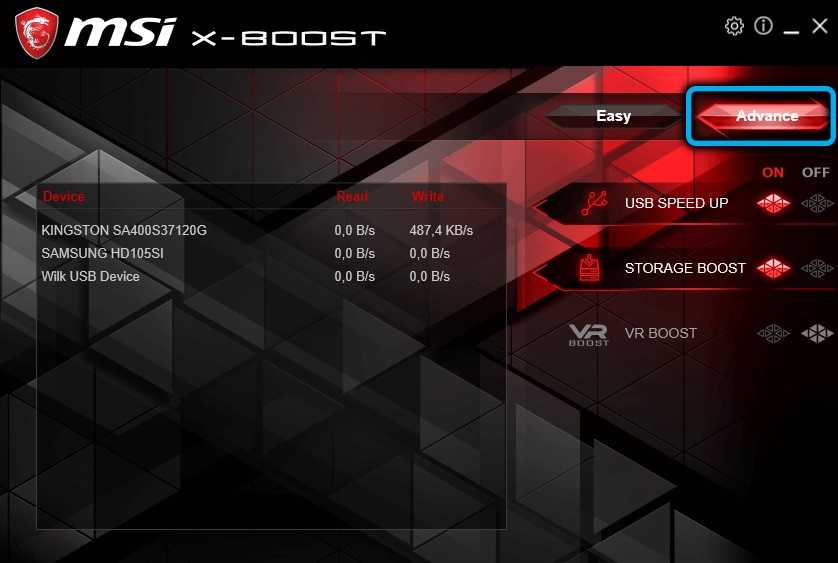
Активация кнопки USB SPEED UP позволит вам добиться максимальной производительности при операциях с флешкой, кнопка STORAGE BOOST предназначена для ускорения работы HDD/SSD дисков. Отдельно стоит упомянуть о кнопке VR BOOST – она предназначена для увеличения скорости обмена данными с шлемами виртуальной реальности, но при условии наличия в системе установленного MSI VR Boost Kit.
ВАЖНО. Активация технологии ускорения накопителей x-boost может производиться и из приложения Dragon Center, которое устанавливается на ноутбуки MSI по умолчанию
Найти данную «фичу» можно в «Установках» (пункт Setting в левом меню), во вкладке System Tuner. Под x-boost отведена отдельная колонка, активировать можно флешки и диски отдельно или вместе.
Программа MSI Dragon Center 2.0
Начиная с ноутбуков на 8 поколении процессоров Intel, MSI начали использовать новую версию программы MSI Dragon Center. Она позволяет следить за параметрами ноутбука и настраивать некоторые из них.
На главном экране показывается следующая информация:
MSI представила линейку продуктов для Геймеров и Создателей контента на выставке CES-2020
- CPU — текущая загрузка процессора. При нажатии на кнопку Detail показывается его температура.
- GPU — так же, как и CPU, этот датчик показывает загрузку и температуру видеокарты
- Memory — текущее использование оператвной памяти. При нажатии Free Up Memory Dragon Center попытается освободить оперативную память, выгрузив ненужные службы и программы.
- Disk — текущая работа диска. Если нажать Clean Up Disk, можно очистить выбранный диск средствами Windows.
В Device Information показываются сведения о процессоре, общем количестве установленной оперативной памяти, видеокарте, а также о заполненности дисков.
В Loading Status можно увидеть текущий режим электропитания, текущую скорость обмена данными по сети, а также скорость вентиляторов.
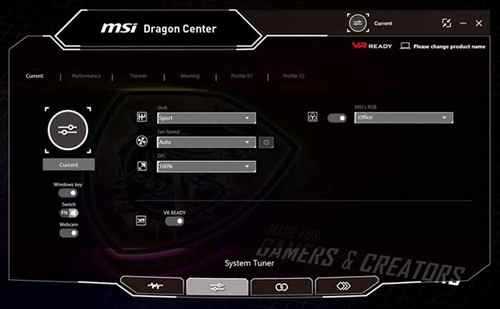
Это окно System Tuner. В зависимости от ноутбука здесь могут показываться разные настройки.
- Windows Key — включает и выключает кнопку Windows
- Switch — меняет кнопки FN и Windows местами
- Webcam — включает и выключает встроенную вебкамеру. Камера пропадает «физически» (из диспетчера устройств, ноутбук думает, что камеры нет)
- Shift — выбор профиля энергосбережения. Sport — режим максимальной производительности. Comfort — сбалансированный режим. Eco — режим энергосбережения.
- Fan Speed — выбор параметра работы вентиялторов. Auto — определяется системой. Basic — одна настройка вращения вентиляторов. Advanced — гибкая настройка в зависимости от температуры. Cooler Boost — вентиляторы включаются на 100%. Cooler Boost также можно включить соответствующей кнопкой на клавиатуре.
- MSI’s RGB — настройка параметров экрана True Color. Например, можно включить теплую цветовую гамму для комфорта глаз или оптимизировать экран для работы с видео.
- VR READY — включает режим автоматической оптимизации ноутбука при подключении VR-шлема.
На вкладке Mobile Center можно подключить смартфон на iOS или Android через приложение MSI App 2.0. На смартфоне будет отображаться загрузка процессора и видеокарты (как на первой вкладке), а также можно будет выбрать профиль.
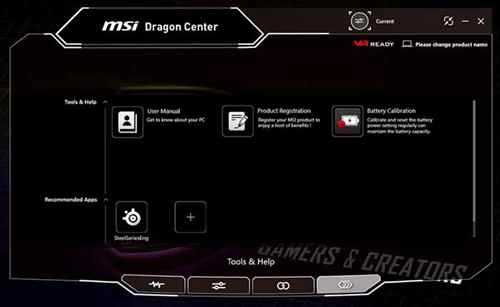
Вкладка Tools & Help позволяет получить доступ к руководству пользователя (через интернет), зарегистрировать продукт или включить калибровку батареи. MSI рекомендует калибровать батарею каждые 3 месяца для оптимизации производительности и продления автономной работы
Обратите внимание — во время калибровки ноутбуком пользоваться нельзя

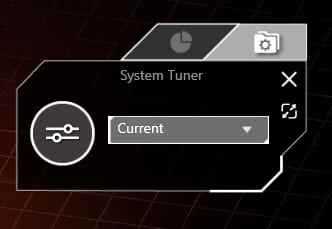
При нажатии на кнопку рядом с кнопкой «Свернуть» откроется маленькое окошко с текущий информацией и переключением профилей. Оно будет оставаться поверх всех окон.
- https://softdroids.com/814-msi-dragon-center.html
- https://DriverFresh.com/ru/laptops/1-msi/dragon-center.html
- https://windd.ru/kak-polzovatsya-msi-dragon-center/
- https://youvteme.online/kak-polzovatsya-programmoj-msi-dragon-center/
Как спасти видеокарту от перегрева
Для анализа нагрева видеокарты и остальных компьютерных компонентов рекомендуется установить утилиту под названием HWmonitor. Она была создана для отображения температуры разных комплектующих, показывает данные минимума, максимума и текущие.

Программа для анализа нагрева видеокарты HWmonitor
- для стандартной работы видеокарты (без особой нагрузки) нормальной считается температура, которая не превышает 55-60 градусов Цельсия;
- при активной нагрузке устройства возможный показатель в таком случае будет 80-85 градусов Цельсия.
Когда утилита демонстрирует результаты, превышающие вышеописанные значения, произойдет перегрев видеокарты.
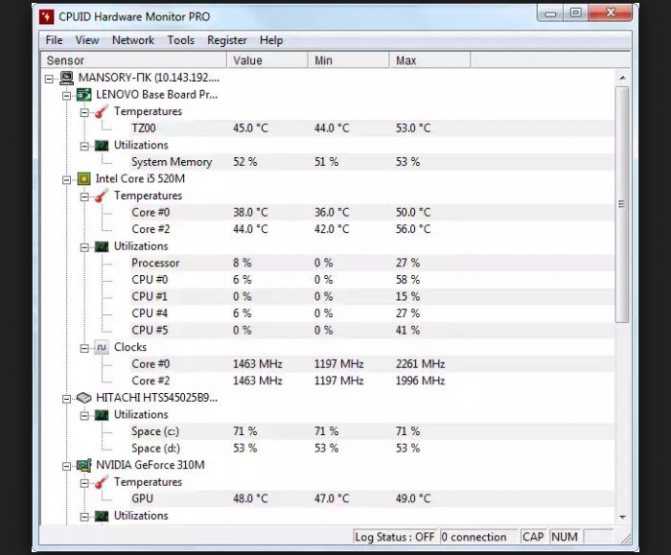
Результаты проверки программой HWmonitor
Если видеокарта работала в стабильном режиме, но при этом нагревалась больше, чем положено, то, как вариант, в элементах охлаждения присутствуют сбои. Один из вариантов – могла произойти поломка или просто накопиться пыль. Следует произвести отключение видеоадаптера и вытереть пыль без разбора охладительных комплектующих. Сделать это не составит труда – достаточно воспользоваться ватной палочкой.




























