Как открыть командную строку в Linux
Линукс (и Ubuntu в частности) — ОС для тех, кто не боится «минимального программирования». С ней можно всё — достаточно уметь управлять строчкой (или Терминалом). Есть 2 метода её включения и 1 способ уйти назад.
| Сочетания клавиш | Вид запуска строчки |
|---|---|
| Ctrl+Alt+F1 | Консоль |
| Ctrl+Alt+F7 | Вернуться в обычную оконную систему |
| Ctrl+Alt+T | Через терминал |
Если эти комбо не сработали, следует попробовать следующий путь.
- Развернуть главное меню (на панели задач).
- Зайти в раздел «Настройки».
- Найти категорию «Клавиатура» слева.
- Зайти в «Запуск приложений».
- Найти «Открыть терминал».
- Заменить комбинацию по умолчанию.
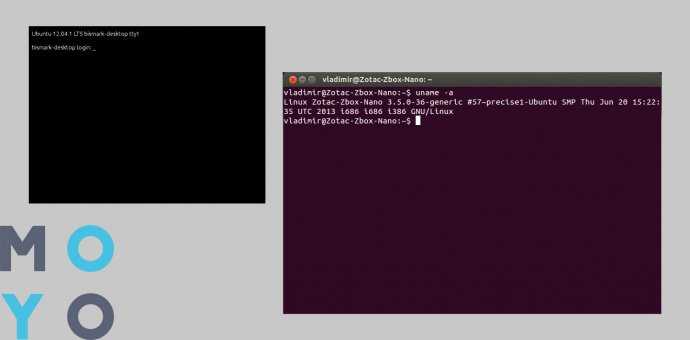
Если не хочется сложных комбинаций, вот еще несколько путей вызывать строчку. Они занесены в таблицу:
| Способ | Как делается |
| Через директории | Способ идентичный аналогу в Виндовс |
| 1. Открыть директорию (папку) | |
| 2. ПКМ пустоте внутри окошка | |
| 3. Выбрать «Открыть в терминале» | |
| Через главное меню | В большинстве версий Линукса можно зайти в строку через главное меню графической оболочки. Инструкция такая: |
| 1. Открыть главное меню | |
| 2. Найти «терминал» | |
| 3. Кликнуть на него. | |
| Добавить в «Избранное» (аналог Панели Задач в Windows) | Тогда можно будет запустить строку в любой момент. Для этого делается следующее: |
| 1. Развернуть «Главное меню» | |
| 2. Найти консоль | |
| 3. Тапнуть ПКМ на неё | |
| 4. Подтвердить «Добавить в избранное» |
Несмотря на то, что операционки Windows и Linux разительно отличаются, пути вызова строчки у них схожи. И это удобно для юзера: заучив последовательность один раз, не придется переучиваться на новой ОС.
Познавательная статья: 5 действенных способов, как подключить телевизор к компьютеру
Что такое командная строка
Консоль ввода — это программа из стандартного пакета «Виндовс», предназначенная для выполнения команд без применения элементов контроля, внедренных в операционную систему. Она представляет собой обычное окно с полем для введения символов и простой интерфейс, поддерживающий текстовые знаки. Осуществляет поддержку только латинских букв и арабских цифр. Набранная на кириллице команда не будет распознана и, соответственно, не будет выполнена. Функциональные возможности этой утилиты огромны.
При помощи вводимых команд можно найти все находящиеся на устройстве файлы, если доступ к проводнику был ограничен или утерян в результате системной ошибки, а также вносить изменения в характеристики реестра и тому подобное. Для вызова командной строки в Windows 10 существует два пути. У них наблюдаются расхождения с предыдущими версиями ОС, хотя суть осталась неизменной, ведь процесс, как открыть командную строку в Windows 10, остался тем же.
Вызов строки через «Пуск»
Как открыть командную строку в «Виндовс 10»: нажать на иконку меню «Пуск», находящуюся в левом нижнем углу. После этого необходимо зайти в подменю «Все приложения». Из числа всех установленных программ вычленить пункт «Служебные». Через него открыть командную строку в windows 10. Как вызвать:
- Активировать CMD можно левым кликом мыши на соответствующей иконке. Для определенных команд необходимо получить администраторский доступ.
- Чтобы это осуществить, нужно включить утилиту из списка служебных по приведенному выше алгоритму.
- С помощью активирующегося правой кнопкой мышки контекстного меню открыть файл административным запуском.
Использование клавиатуры
Суть приведенного метода заключается в использовании команды «Выполнить». Чтобы ей воспользоваться, достаточно вывести на экран небольшое окно горячим сочетанием кнопок «Win» + «R». Далее:
- В открывшейся консоли набрать три буквы cmd (латинская раскладка). После подтверждения операции компьютер начнет открытие необходимого ресурса.
- Еще один вариант — использовать консоль как обычную программу, так как вызвать необходимую процедуру в терминале виндовс 10 можно непосредственно из обычного cmd. exe, который чаще всего располагается в корневой папке «C:\Windows\System32» для 32-разрядной версии операционной системы, или Windows\SysWOW64 для версии windows х64.
Способы включения
Существует несколько вариантов открыть командную строку Windows:
- Вызвать при помощи пункта «Выполнить» меню «Пуск». Можно воспользоваться клавишами WinKey+R. Далее наберите cmd. Минусом является невозможность запустить cmd.exe от имени администратора.
- Для Win 8 и выше правый щелчок мыши по кнопке Пуск откроет контекстное меню, где есть возможность вызвать просто командную строку или от имени администратора (путём выбора соответствующего пункта).
- Для версии до Win 8 удобно запустить приложение через окно поиска, которое появляется сразу после нажатия кнопки Пуск. Нужно ввести cmd, после чего откроется небольшое окно с файлом. Можно просто дважды щёлкнуть на него, а можно нажать правую кнопку мыши и нажать «запустить от имени администратора».
В версии выше Windows 8 для того чтобы применить этот способ, нужно щёлкнуть на лупу рядом с именем пользователя.
- Универсальный способ вызвать через проводник. Перейдите в папку «Windows», далее «System32». Найдите и откройте cmd.exe. По аналогии с предыдущим способом можно запустить от имени администратора через вызов контекстного меню.
- В версии Windows 7 и выше есть способ вызвать cmd.exe прямо из папки, в которой сейчас находитесь. Для этого кликните правой кнопкой мыши с зажатой клавишей Shift внутри папки или по её значку. В контекстном меню нажмите пункт «Открыть окно команд». Командная строка появится из этой папки, и не будет необходимости вручную прописывать путь к ней, как если бы вы запустили cmd.exeдругим путём.
Также для быстрого запуска вы можете создать ярлык на рабочем столе и горячие клавиши. Создать ярлык можно так:
- В окне проводника найдите папку «Windows\System32», в ней правой кнопкой мыши щёлкните по файлу cmd.exe, далее «Создать ярлык» и выберите для него название.
- Кликните правой кнопкой по пустому месту на экране, в контекстном меню найдите «Создать ярлык». В появившемся поле наберите C:\Windows\System32\cmd.exe. Далее выберите имя и нажмите ОК.
Теперь можно назначить горячие клавиши. Вызовите контекстное меню созданного ярлыка, нажмите «Свойства», вкладка «Ярлык», в поле «Быстрый вызов» введите необходимую комбинацию.
Дополнительная информация
Далеко не всем известно, что после последних обновлений консоль в Windows 10 начала осуществлять поддержку совершенно новых функций, наибольший интерес из которых представляет возможность копирования и вставки символов через сочетание горячих клавиш (Ctrl+C, Ctrl+V) и манипулятора. Однако в стандартном состоянии эти полезные функциональные особенности находятся в отключенном состоянии.
Для их активации в заранее открытой командной консоли нужно кликнуть правой кнопкой мыши по значку в верхнем левом углу рамки, а затем выбрать подпункт «Свойства». Здесь нужно удалить галочку на кнопке «Использование прежней версию консоли», нажать «Ок», закрыть используемый инструмент и после этого запустить его вновь с целью заставить комбинации с клавишей Ctrl работать в штатном режиме.

Дело в том, что при настройке конфигурации или определенных функциональных особенностей операционной системы при внесении каких-либо изменений может поступить запрос на обладание правами администратора. И при попытке осуществить изменения с помощью этого набора функций в статичном режиме, всего-навсего может оказаться недостаточно прав и введенная команда не выполнит своего предназначения.
Освоив навыки работы с cmd. exe, пользователь овладеет гораздо более высоким уровнем контроля своего компьютера и ему станет под силу лично возвращать работоспособность системы даже при фатальных ошибках в реестре.
Originally posted 2018-04-30 04:15:31.
Создание ярлыка
Если вам необходимо регулярно использовать командную строку, то вы можете создать ярлык на рабочем столе. Для этого щелкните правой кнопкой мышки по рабочему столе и выберите пункт «Создать – Ярлык». В открывшемся окне введите команду «cmd» и нажмите на кнопку «Далее».
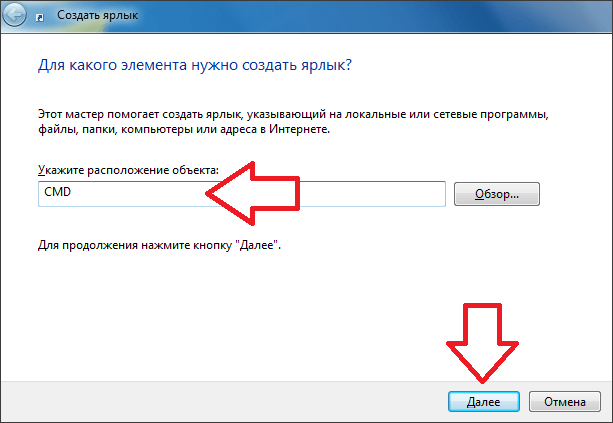
После этого введите название ярлыка и нажмите на кнопку «Готово». Все, после этих действий на рабочем столе появится ярлык для открытия командной строки. С помощью данного ярлыка вы сможете открыть командную строку точно также как и все остальные программы.
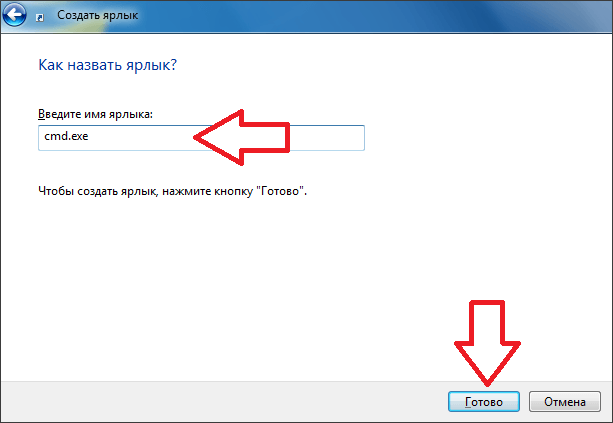
При необходимости ярлыку можно задать комбинацию клавиш, при нажатии которой программа будет открываться автоматически. Для этого откройте свойства ярлыка командной строки и поставьте курсор в поле напротив пункта «Быстрый вызов».
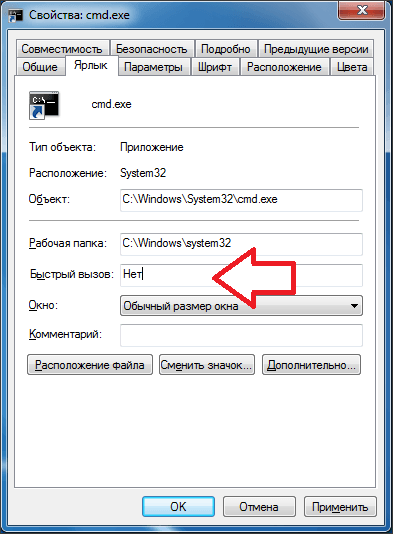
После этого нажмите на любую кнопку. Для примера нажмем на кнопку с английской буковой «C».
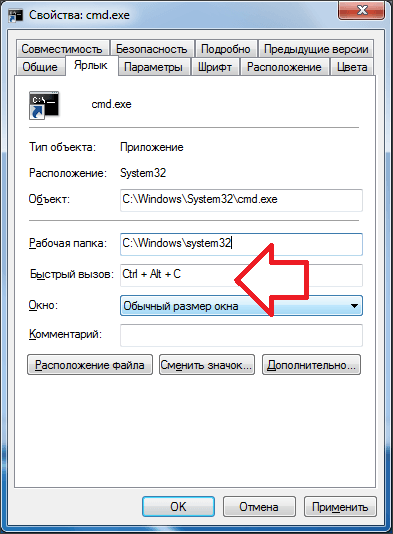
В результате ярлыку будет присвоена комбинация клавиш Ctrl-Alt-C. Чтобы сохранить изменения закройте окно со свойствами ярлыка простым нажатием на кнопку «Ok».
Теперь при использовании комбинации Ctrl-Alt-C командная строка Windows 7 будет открываться автоматически.
Меню Пуск
Меню «Пуск» предназначено для запуска программ. Поскольку командная строка это тоже программа, то ее также можно вызвать из меню «Пуск». Для этого откройте меню «Пуск» и перейдите в «Все программы – Стандартные» и запустите программу «Командная строка».
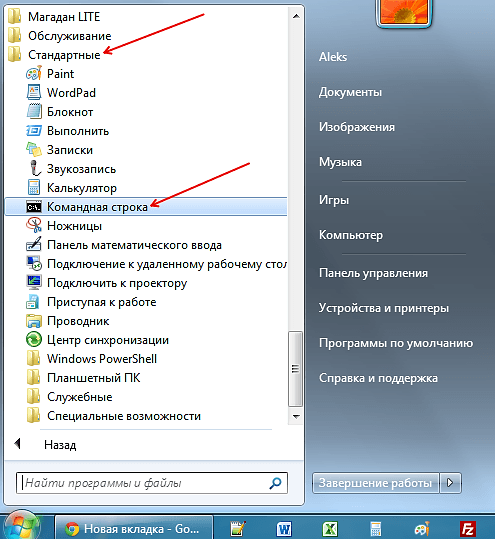
Для того чтобы запустить командную строку от имени администратора кликните по ней правой кнопкой мышки и выберите пункт «Запуск от имени администратора».
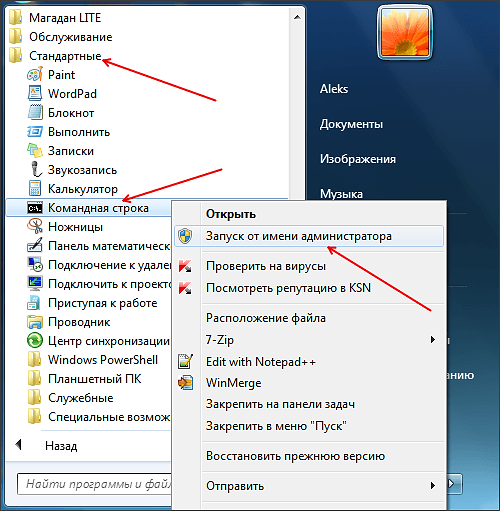
После этого появится окно контроля учетных записей, в котором нужно будет подтвердить запуск программы с правами администратора. Обычно для этого достаточно нажать на кнопку «ОК».
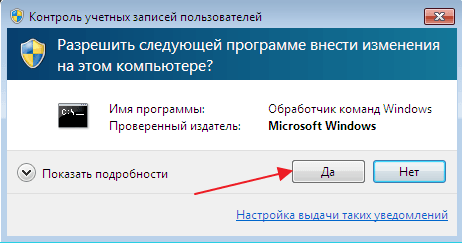
В результате запустится командная строка Windows. О том, что она работает в режиме администратора, можно понять по надписи «Администратор» в заголовке окна.
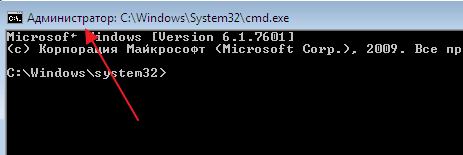
Если надписи «Администратор» нет, значит командная строка была запущена с правами обычного пользователя.
Как открыть командную строку в Windows 10 и 7 от имени администратора
В обеих версиях операционной системы, вызов CMD от имени администратора, делается абсолютно одинаково.
1. Когда вы запускаете диалоговое окно ВЫПОЛНИТЬ, нажав одновременно клавиши WIN + R на клавиатуре, установите галочку у пункта «Запустить с правами администратора».

2. В меню ПУСК напечатав слово — cmd или найдя ее в папке стандартных приложений, кликните по утилите правой кнопкой мыши и откройте ее с правами администратора.
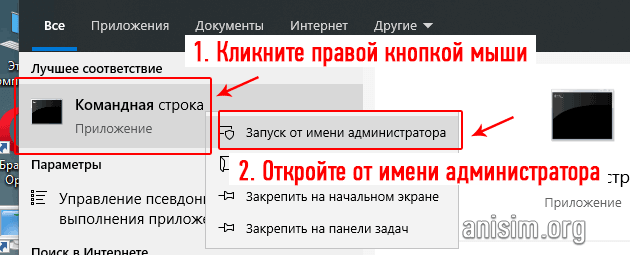
В заключение
Это были самые эффективные методы, как просто и главное быстро запустить это программное обеспечение. Каким вариантом пользуетесь вы?
Рассказать друзьям
Как открыть реестр Windows: regedit и другие способы
Диспетчер устройств: как открыть в Windows 10
Панель управления в Windows 10: как открыть
Комментарии — 0:
Хитрый способ: создаем ярлыки
Е сли вы используете консоль постоянно, вам, возможно, будет удобно открывать ее ярлыком на панели задач, рабочем столе или в Пуске. Разберемся, как его создать.
На панели задач
Н айдем cmd с помощью поиска Windows (как это сделать, вы уже знаете), щелкнем по нему ПКМ и выберем «Закрепить на панели задач ». Ярлычок будет размещен внизу экрана недалеко от кнопки Пуск.
По умолчанию командная строка запускается от учетной записи текущего пользователя. Для разового открытия ее с административными правами щелкните по ярлычку ПКМ, еще раз нажмите правой кнопкой на пункт «Командная строка
» и выберите «Запускот админа ».
Если хотите, чтобы утилита запускалась с админскими правами постоянно, откройте через ту же менюшку ее «Свойства
». На вкладке «Ярлык » появившегося следом окна кликните «Дополнительно ».
В окошке дополнительных свойств о и сохраните настройку.
В Пуске
Н аходим консоль через поиск и открываем ее контекстное меню – точно так же, как для создания ярлычка на панели задач. Выбираем «Закрепить на начальном экране ». После этого ярлык (точнее, плитка) появится в правой половине меню Пуск.
Для вызова консоли с полномочиями админа снова придется залезать в меню правой кнопки. Опция скрыта в разделе «Дополнительно
На рабочем столе
Д ля создания ярлычка командной строки на рабочем столе сначала придется открыть место хранения ее исполняемого файла – cmd.exe. Он прячется глубоко в недрах системной директории \Windows\system32. Дабы не искать его через проводник, создайте по инструкции выше ярлык на панели задач (позже вы сможете его удалить), зайдите в свойства и кликните кнопку «Расположение файла »
Открыв в целевую директорию и найдя нужный объект, щелкните по нему правой кнопкой «грызуна». В раскрывшемся меню выберите команду «Создать ярлык
» и подтвердите согласие сохранить его на рабочем столе.
Как запустить командную строку
Впрочем, довольно лирики давайте займемся уже практикой. Способов запустить командную строку как обычно несколько, причем они могут несколько различаться в разных версиях Windows. Перечислим несколько способов:
- нажмите сочетание клавиш WIN+R, введите cmd и нажмите кнопку Ok;
- нажмите кнопку «Пуск» введите в поле поиска «командная строка» и щелкните в результатах поиска «Командная строка» (можно ввести «cmd» и выбрать в результатах «cmd»);
- нажмите «Пуск» ⇒ «Все программы» ⇒ «Стандартные» ⇒ «Командная строка»;
- открыть в Проводнике папку C:\Windows\System32 и запустить файл cmd.exe.
В независимости от использованного способа у вас откроется окно командной строки, которое выглядит довольно непривычно.
Текст в окне может несколько различаться в зависимости от настроек, расположения системы на жестком диске, версии Windows и способа запуска командной строки
Понять его очень просто, это тот же адрес, что вы видите в Проводнике, он показывает, где вы сейчас находитесь, поскольку это важно для некоторых команд. В конце адреса стоит знак > и мигает курсор, что значит, что компьютер готов принять команду
Теперь можно управлять системой, набирая в ней нужные команды и смотреть на результат. Итог выполнения команды будет зависеть от самой команды. Проще понять это на примерах. Если ввести в командную строку
notepad
и нажать Enter на клавиатуре, то запустится блокнот, а в командной строке появится новая строчка показывающая готовность принять новую команду. В данном примере мы запустили программу «Блокнот» без всяких ярлыков и использования Проводника.
Таким образом, можно запустить любую программу или исполняемый файл, но в большинстве случаев потребуется ввести полный путь.
Если в пути есть пробелы, весь путь необходимо заключить в кавычки.
"C:\Program Files (x86)\Mozilla Firefox\firefox.exe"
Так же можно выполнять различные операции с папками и файлами, которые вы обычно делаете в оконном интерфейсе, такие как создание, удаление, копирование, переименование и так далее.
Если введенная команда неправильная или Windows не может ее почему-то выполнить, то в командной строке появится сообщение об ошибке.
Однако далеко не все команды приводят к каким-то видимым в графической среде изменениям, довольно много команд результат своей работы отображают в самой командной строке. Например, попробуйте ввести в командную строку
help
Так же некоторые команды могут выполняться совсем без внешних видимых изменений в системе или самой командной строке. Другие наоборот, требуют реакции пользователя в процессе выполнения, выводя соответствующие запросы.
Описывать команды мы не будем, их огромное количество расскажем только о парочке, которые наверняка могут пригодиться. Мы уже отмечали, что приглашающая строка указывает текущее местоположение, а для корректного выполнения некоторых команд нужно находиться в конкретном местоположении. Для смены текущей папки используется команда «cd». Кстати, в командной строке обычно можно увидеть краткую справку по команде, если дописать к ней слеш со знаком вопроса.
cd /?
Обратите внимание, что для смены текущего диска необходимой использовать команду chdir или команду cd с ключом d
cd /d i:\Games
Альтернативный способ заключается в том, чтобы сразу открыть командную строку Windows в нужном месте. Для этого открываете нужную папку в Проводнике и щелкаете на свободном месте правой кнопкой мыши с нажатой клавишей Shift и выбираете в контекстном меню «Открыть окно команд».
Вторая команда служит для отображения содержимого текущей папки. Просто наберите «dir» и нажмите Enter или воспользуйтесь встроенной справкой, чтобы узнать остальные возможности.
dir /?
Стоит отметить, что команды не обязательно вводить непосредственно в командной строке Windows, вместо этого их можно записать в так называемый командный файл с расширением .bat или .cmd и запускать его, когда потребуется.
Стороннее программное обеспечение
Задать «горячие» комбинации клавиш можно и при помощи удобных приложений от сторонних разработчиков. Пожалуй, лучшее на сегодня решение — программа Hot Keyboard, распространяемая бесплатно и имеющая русский интерфейс. Скачав (ссылка — hot-keyboard.com) и инсталлировав её, пользователь должен:
Выбрать тип своей клавиатуры — чтобы избежать ошибок, лучше остановиться на «классическом» варианте.
Несколько раз прощёлкать «Далее» — предварительные настройки юзеру пока не понадобятся.
Оказавшись в главном окне приложения, нажать на кнопку «Новый макрос».
Выбрать действие «Запустить программу».
Нажать на верхнюю кнопку «Обзор».
И, как в ранее описанных способах, указать программе путь до файла cmd.exe.
Чтобы избежать возможных в дальнейшем недоразумений, сразу отметить галочкой чекбокс «С правами администратора».
Кроме того, владельцу компьютера под управлением Windows 7 следует убедиться, что в строке «Условия запуска» содержится параметр «Всегда».
Кликнуть по строке «Горячая клавиша».
И задать свою комбинацию — требования к ней те же, что в предыдущем разделе.
Если требуется, добавить ещё одну комбинацию или определить дополнительные условия вызова командной строки, кликая по соответствующим ссылкам.
Задать для созданного макроса удобное имя и нажать «ОК».
Готово! В главном окне программы появилась запись, отмеченная зелёным флажком — теперь пользователь в любой момент сможет запустить утилиту, зажав несколько клавиш.
Использование командной строки для исправления проблем с загрузочными записями Windows
03.02.2015 windows
Если ваш компьютер не загружается, автоматическое исправление ошибок запуска не помогает или вы попросту видите одну из ошибок наподобие «No bootable device. Insert boot disk and press any key» — во всех этих случаях может помочь исправление загрузочных записей MBR и конфигурации загрузки BCD, о чем и будет говориться в этой инструкции. (Но не обязательно поможет, зависит от конкретной ситуации).
Я уже писал статьи на похожую тему, например Как восстановить загрузчик Windows, но в этот раз решил раскрыть ее более подробно (после того, как меня спросили о том, как запустить восстановление Aomei OneKey Recovery, если оно было убрано из загрузки, а Windows перестала запускаться).
Обновление: если у вас Windows 10, то смотрим здесь: Восстановление загрузчика Windows 10.
Bootrec.exe — утилита исправления ошибок загрузки Windows
Все описываемое в этом руководстве применимо для Windows 10, Windows 8.1 и Windows 7, а использовать мы будем имеющийся в системе инструмент восстановления запуска bootrec.exe, запускаемый из командной строки.
При этом, командную строку потребуется запускать не внутри запущенной Windows, а несколько иначе:
- Для Windows 7 потребуется либо загрузиться с заранее созданного диска восстановления (создается в самой системе), либо с дистрибутива. При загрузке с дистрибутива внизу окна начала установки (после выбора языка) следует выбрать «Восстановление системы», а затем запустить командную строку.
- Для Windows 8.1 и 8 вы можете использовать дистрибутив так, почти как это описано в предыдущем пункте (Восстановление системы — Диагностика — Дополнительные параметры — Командная строка). Или, если у вас есть возможность запустить «Особые варианты загрузки» Windows 8, командную строку можно также найти в дополнительных параметрах и запустить оттуда.
Кнопки для работы в командной строке
Для более комфортной работы с консолью, можно использовать следующие горячие клавиши:
- Стрелки «Вверх/Вниз» помогают перемещаться по истории введённых команд;
- <F1> – ввод последней команды по буквам;
- <F5> – вывод предыдущей команды;
- <F7> – вывод пронумерованного списка команд (обычно система запоминает последние 50 команд, хотя можно настроить и по-другому);
- <Home/End> — перевод курсора в начало/конец строки;
- <Ctrl+стрелка влево/вправо> — переместиться назад/вперёд на одно слово;
- <Insert> — переключение между режимами вставки и перезаписи (как в Word’е);
- <Esc> — удалить введённый текст.
А какие команды и утилиты используют в консоли читайте в отдельной статье.
Комбинация клавиш
Наиболее оперативный метод открыть командную строчку – это сочетание Win + X. В меню, которое следом отобразится, можно выбрать один из вариантов:
- с ограниченными правами;
- запуск утилиты с расширенными правами.
Оба варианта присутствуют в появившемся после нажатия комбинации клавиш меню. Также есть возможность использовать сразу оба способа открытия командной строки. Кроме того, в этом меню есть удобные средства, с которыми следует внимательно ознакомиться. Win + R позволяет быстро перейти к важным инструментам операционной системы.
Если вместо строки в списке меню отображается средство PowerShell, то вернуть изначальный вариант можно согласно инструкции:
1. Кликните по иконке «Пуск» и перейдите в параметры системы, нажав на иконку в виде шестерни.
2. В появившемся окне выберите раздел «Персонализация».
3. Нажмите на «Панель задач» в панели слева.
4. Переведите переключатель в неактивное состояние напротив пункта замены командной строки оболочкой PowerShell.
Стоит отметить, что перейти в данное меню, если нажать на кнопку «Пуск» правой клавишей мыши.
Точка восстановления для Windows 10
Для начала рассмотрим возможность создания резервной копии windows с помощью cmd (командной строки).
Чтобы создать копию рабочей операционной системы, нужно перезагрузить компьютер следующим образом:
Меню пуск
Удерживая клавишу Shift, нажимаем левой кнопкой на опцию «Перезагрузка».
Перед вами появится следующее окно. В нём выбирите пункт «Поиск и устранение неисправностей».
Выбор действия
В следующем окне выбираем «Дополнительные параметры», как показано на скриншоте.
Окно диагностики
Если на вашем ПК установлен пользовательский пароль или в системе находиться ещё какие-то учётные записи помимо вашей, перед загрузкой cmd могут появиться дополнительные экраны предупреждений. В первом случае просто введите пароль в указанное поле и нажмите Ок. Во втором выберите нужную учётную запись и нажмите Enter.
В окне доп. параметров находим пункт «Командная строка» и нажимаем на него.
Дополнительные параметры
Теперь нужно по порядку ввести нужные команды. Это позволит сделать резервную копию правильно.
В нужное поле вводим команду
diskpart и нажимаем Enter.
Здесь будут отображены имена всех существующих в системе дисков и их параметры.
Следующая команда
list volume и нажимаем кнопку Enter.
Она выдаст нам список, в котором нужно будет запомнить букву системного диска.
Системное отображение и буква из графической оболочки могут не совпадать, поэту запишите букву именно из этого списка.
Список дисков
Для завершения вводим
exit и снова нажимаем Enter.
Теперь приступаем к созданию образа операционной системы.
Будем использовать системную утилиту «dism.exe».
Снова открываем cmd и печатаем в поле для ввода следующее:
dism /Capture-Image /ImageFile:D:\Win10refr.wim /CaptureDir:E:\ /Name:”Windows 10”
Команда для монтирования образа
Эта процедура может занять некоторое время. Наберитесь терпения.
О завершении процесса нам сообщит следующее окно:
Успешное завершение операции
Образ смонтирован и можно приступать к следующим шагам.
Выходим из режима восстановления системы.
вернуться к меню вернуться к меню
Проводник Windows
Через Проводник ОС можно открыть средство несколькими способами. Разберем каждый из них более подробно.
Способ 1: поиск исполняемого файла
Файл, запускающий строку, располагается на локальном диске C. Найти директорию можно через системный Проводник. Для начала откройте встроенный файловый менеджер одним из следующих способов:
- Нажать на иконку Проводника в нижней панели задач. Она располагается слева, рядом с меню «Пуск».
- Использовать комбинацию горячих клавиш Win + E.
- Воспользоваться системным поиском Windows.
- Найти приложение в меню «Пуск» в разделе «Служебные».
После открытия Проводника, перейдите на локальный диск C, если он является системным. Затем найдите папку Windows, а в ней откройте каталог System32. В нем находится файл cmd. Терминал можно запустить с правами администратора, если вызвать контекстное меню правой клавишей мыши и выбрать соответствующий пункт.
Также после двойного нажатия левой кнопки мыши на значок приложения откроется Командная строка с ограниченными возможностями.
Способ 2: адресная строка Проводника
Открыть инструмент с помощью Проводника возможно через его адресную строку. Для этого запустите системную утилиту одним из способов, описанных выше, затем сделайте следующее:
- Поставьте курсор на верхнюю адресную строку.
- Наберите CMD.
- Нажмите на клавиатуре клавишу Enter.
После этого запустится утилита, но без прав администратора. Это один из самых удобных и оперативных способов, который может пригодиться, чтобы решить простые задачи.
Способ 3: меню «Файл» Проводника
Следующий метод вызова командной строки из Проводника позволяет выбрать режим утилиты. Для начала перейдите в каталоге, который будет являться стартовым для приложения. Затем следуйте инструкции:
- Зажмите клавишу Shift на клавиатуре.
- Нажмите левой клавишей мыши по верхнему меню «Файл».
- Наведите курсор на пункт «Запустить Windows PowerShell». В некоторых версиях ОС пункт и будет называться командной строкой.
- В дополнительном списке выберите режим запуска, включая с расширенными правами.
Способ также является одним из самых быстрых. Главное, не забыть зажать Shift, иначе пункт меню будет подсвечиваться серым – это значит, что он не активен.
Следует отметить, что при зажатой клавиши Shift можно щелкнуть по свободной области Проводника или по папке. В этом случае в дополнительном меню появится новая опция – «Открыть окно PowerShell здесь». Но средство будет без расширенного доступа.
Комбинация клавиш
Горячие клавиши позволяют владельцу компьютера избавиться от необходимости заниматься поиском файлов, отвечающих за запуск тех или иных функций. А комбинация кнопок используется не только для вывода меню поиска на экран, но и для входа в Командную строку.
Выделенной комбинации, которая даст возможность в Windows 10 активировать КС, нет. Однако есть альтернативный способ, требующий лишь одного лишнего действия. Одновременно нажмите «Win+X», после чего откроется контекстное меню.
Здесь нужно кликнуть по надписи, отвечающей за запуск строки в стандартном режиме или от имени Администратора.




























