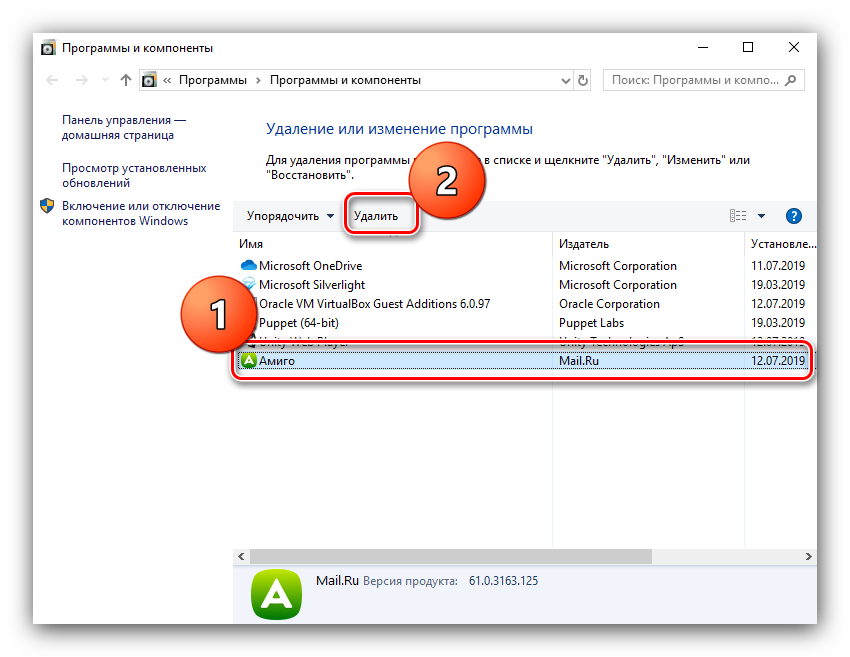Быстрое и эффективное удаление вредоносной программы searchstart.ru с браузеров
Вирусное программное обеспечение — это неотъемлемая часть «даров» Всемирной сети. На сегодняшний день большинство пользователей лично могли лицезреть в своих браузерах стартовые страницы сайтов, рекламирующих различного рода услуги или другие сайты. Несмотря на мнимую безобидность своего действия, повсюду распространённые вредоносные рекламные сайты, в число которых входит Searchstart.ru, могут передать злоумышленникам любую информацию, хранящуюся на компьютере пользователя. Одной из серьёзных проблем, к которым приводит действие вирусов является передача важных личных данных, например, сведения и счета банковских карточек.
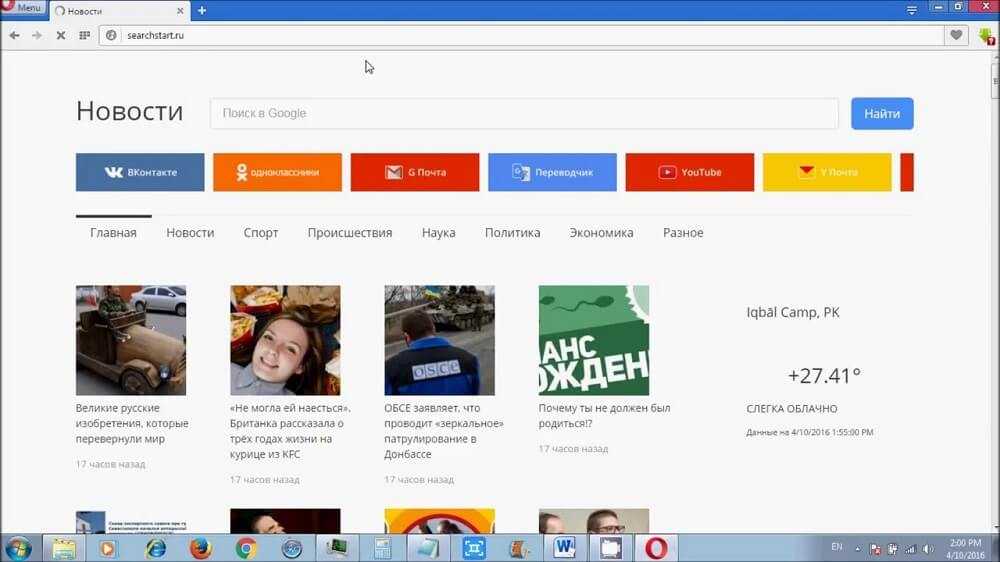
Как удалить встроенные расширения в Яндекс браузере
Наверняка многие из нас уже заметили, что в Яндекс веб-обозревателе есть предустановленные расширения. После наведения курсора на них на странице «Дополнения» не появляется кнопка «Удалить». На самом деле удалить стандартные плагины невозможно, да и в этом нет необходимости. Все элементы из списка встроенных расширений не установлены в браузере. Они загружаются с сайта магазина Opera после клика на кнопку «Вкл.». Встроенные плагины – это лишь список самых популярных расширений, откуда можем их установить в один клик.
Если есть включенные стандартные расширения, в которых нет необходимости, их следует просто отключить. Соответствующий регулятор находится напротив названия плагина в меню «Дополнения». Ещё можно воспользоваться вторым способом удаления, но результат не отличается от обычного отключения.
Рекомендуем удалить из Яндекс браузера все ненужные расширения, в том числе и стандартные плагины. Это поможет восстановить быструю работу веб-обозревателя и защитит его от вирусного заражения. Три перечисленных способа – это лучшие методы для удаления плагинов. Есть и ещё два способа: сброс настроек к заводскому состоянию и переустановка браузера, но они задевают остальные настройки. Такие способы нецелесообразно использовать для деинсталляции дополнений.
Как отключить расширения
Если вы редко используете некоторые из установленных, то их лучше отключить, чтобы они не тормозили работу Интернет-обозревателя.
Для этого запускаем его и кликаем по кнопочке «Настройки», которая расположена в правом верхнем углу и имеет вид трех горизонтальных прямых. Из выпадающего списка выберите «Дополнения».
Открыть страничку с ними можно и введя в адресную строку browser://tune/.
Вверху по категориям будут показаны дополнения, которые уже встроены. Внизу увидите те, что устанавливали самостоятельно.
Чтобы отключить ненужное на данный момент, наведите на него мышкой и поставьте ползунок в положение «Выкл». В любой момент его можно включить — просто перетяните ползунок вправо.
Полная очистка компьютера
После всех произведённых манипуляций нужно запустить AdwCleaner, посредством кнопки «Сканировать» программа начнёт проверять устройство на наличие вредоносных приложений. После проверки нужно кликнуть по кнопке «Очистка». Все эти несложные действия позволят пользователю обнаружить и удалить вирусы. В конце произведённой процедуры необходимо перезагрузить компьютер.

Ещё один немаловажный нюанс — после очистки нужно удалить старые ярлыки, запускающие браузеры. На замену им следует на рабочий стол поместить ярлыки, которые будут взяты из каталогов, в которых установлены браузеры. Такое действие позволяет избавить пользователя от ручного очищения переадресации, которую создал в ярлыке вирус.
Работа с избранным в Microsoft Edge
Microsoft Edge поддерживает избранное — то, что все другие браузеры называют закладками — так же, как его предшественник Internet Explorer. Он имеет некоторые сходства с Internet Explorer, но обрабатывает некоторые вещи совершенно по-другому.
Следующее руководство поможет вам разобраться с реализацией избранного Microsoft Edge. В нем рассматриваются основы импорта, добавления и управления избранными, а также рассматриваются параметры и настройки, которые Microsoft Edge поставляет в конце.
Microsoft Edge использует минимальный подход к своему пользовательскому интерфейсу. Отличие от Internet Explorer заключается в том, что он отображает «Избранное», историю просмотров, настройки и загрузки на боковой панели вместо отдельных окон.
Вы отображаете боковую панель — Microsoft называет ее Hub — щелчком по значку Hub в интерфейсе Edge. Значок концентратора имеет три горизонтальные линии разной длины.
Примечание стороны : Microsoft хранит Edge Favorites в файле базы данных, расположенном по адресу «% LocalAppData% Packages Microsoft.MicrosoftEdge_8wekyb3d8bbwe AC MicrosoftEdge User Default DataStore Data nouser1 120712-0049 DBStore , и больше не в Папка «Избранное» в виде отдельных папок и ссылок.
Добавление избранного
Избранное может быть добавлено несколькими способами. Во-первых, вы можете импортировать закладки из других браузеров, но в настоящее время выбор ограничен Internet Explorer и Mozilla Firefox.
Выполните следующие действия, чтобы импортировать закладки из одного или обоих поддерживаемых браузеров:
Откройте Microsoft Edge.
Нажмите на значок Hub, расположенный рядом с правым концом главной панели инструментов. Наведите курсор мыши на значки, чтобы получить всплывающие подсказки, если у вас возникли трудности с определением правильного значка.
Переключитесь на значок звезды, когда откроется боковая панель Hub
Обратите внимание, что он снова будет скрываться при нажатии за пределами. Чтобы избежать этого, нажмите на значок булавки, чтобы закрепить его на месте.
Выберите Настройки.
Проверьте Internet Explorer и / или Firefox в разделе «Избранное», а затем нажмите кнопку «Импорт».
Закладки импортируются в папки, которые Edge помещает в корневую папку избранного.
Один из самых простых вариантов импорта закладок из других браузеров — сначала импортировать их в Firefox или Internet Explorer, а затем в Microsoft Edge.
Вы можете добавить отдельные избранное, нажав на значок звездочки в правой части адресной строки. Убедитесь, что там есть Избранное и Сохранить в избранном.
Управление избранным в Edge
Microsoft Edge поставляется с опциями управления для своих избранных, но эти опции скрыты в интерфейсе. Чтобы начать, откройте боковую панель «Избранное» в браузере Microsoft Edge.
Хотя вы можете просматривать и открывать избранное там и даже использовать перетаскивание для перемещения, нет видимой опции для удаления или переименования избранного или создания новых папок.
Все эти операции выполняются через контекстное меню, вызываемое правой кнопкой мыши. Щелкните правой кнопкой мыши по избранному, и вы получите возможность удалить его из Microsoft Edge, переименовать его и создать новую папку.
Вы можете использовать его для сортировки избранного по имени.
Показать панель избранного
Вы можете отобразить панель избранного в качестве дополнительной панели инструментов в Microsoft Edge так же, как в Internet Explorer. Чтобы включить панель избранного, чтобы она постоянно отображалась в веб-браузере, выполните следующие действия:
- Нажмите на значок Hub, чтобы открыть боковую панель в Edge.
- Выберите Избранное, а затем Настройки.
- На открывшейся странице настроек установите переключатель «Показать панель избранного».
- Совет : Вы можете также включить режим только значков, чтобы сэкономить место и отображать только значки закладок, а не заголовки.
Теперь Вы: Вы регулярно используете закладки / избранное?
Causes of Unable to complete anti-virus scan?
Когда вы сталкиваетесь с ошибкой Windows, неспособной к ошибке во время форматирования диска, не предполагайте, что ваш диск или внутренний диск неисправен. Есть еще несколько способов устранения проблемы. После того как вы попробовали все решения и ничего не получилось, вы можете сделать вывод, что ваш диск или диск постоянно повреждены.
Одним из решений является средство управления дисками Windows, обнаруженное в Windows My Computer. Выберите указанный диск и нажмите «Формат». Удалите все разделы диска перед форматированием.
Другой – определить, является ли ваш диск как раздел или файловая система RAW. Если нет раздела, вам нужно воссоздать разделы. Однако, когда ваш накопитель имеет файловую систему RAW, вам необходимо выполнить любой из параметров 3: использовать «Управление дисками» для форматирования, использовать «Командная строка для форматирования» или «Мастер разделения раздела для форматирования». RAW-диск – это раздел, который не отформатирован и может вызвать ошибки. Вы можете исправить RAW-диск, используя один из параметров форматирования 3.
Алгоритм удаления лишних программ в 2021 году без последствий – на Самсунг, Хуавей, Xiaomi и других телефонах
Итак, решено – свободу смартфону. Но как это сделать, чтоб наверняка, ведь далеко не всегда удаление ярлыка приложения с рабочего стола гарантирует его полую деинсталляцию в системе устройства. Кроме того, в ходе ручной чистки можно случайно выбросить нужные или подвязанные файлы и потом, вообще, хлопот не оберешься.
Удаление иконки приложения с рабочего стола не гарантирует полной очистки всех его системных файлов. Именно поэтому стоит прибегать к более эффективным методам удаления
В «Настройках»
Специально для чайников был прописан этот универсальный алгоритм пошагового удаления ПО из системы мобильного устройства.
С его помощью можно быстро, легко, а самое главное, безопасно справиться с поставленной задачей, выполняя следующие действия:
- Переход в настроечное меню и выбор раздела «Приложения и уведомления».
-
Выбор пункта «Сведения о приложениях» и тап по многоточию в правом верхнем углу.
- Переход в подменю «Показать системные процессы» и удаление неугодного ПО.
Как видите, ничего сложного, и при желании справиться с поставленной задачей сможет даже подросток. Пробуйте и вы, ведь это лучше, чем платить за эти простые действия мастеру.
С помощью CCleaner
Тот самый случай, когда оптимизатор все-таки нужен. CCleaner не только удалит невостребованное ПО, но и подчистит его «хвосты», начисто удалив все лишние файлы из системы.
Для этого нужно:
- Зайти в приложение и запустить системный анализ.
- Выбрать все нужные, а точнее ненужные программы из выделенных после анализа.
-
Кликнуть по команде «Очистить».
Перед удалением пользователю может быть предложено ознакомиться с детальной информацией о приложении. Читать ее или нет – решать только вам.
Через компьютер без рут-прав
Важно помнить, что отсутствие root-прав не является поводом для того, чтобы не избавляться от надоевшего или изначально ненужного приложения. Вместо этого можно воспользоваться ПК и утилитой для удаления встроенных приложений, вроде ADB
Для этого необходимо:
- Скачать утилиту на ПК, попутно установив мобильную версию на смартфон.
- Разблокировать гаджет и пройти синхронизацию как пара.
- Ввести в командную строку ПК комбинацию adb shell.
- Сверить работу устройств и произвести удаление софта.
На финишном этапе останется только дождаться уведомления о том, что удаление прошло успешно. То есть и здесь нет ничего сверхъестественного – все просто и понятно.
Вы даже не представляете, насколько шустрее станет мобильное устройство после чистки лишнего ПО. И не придется удалять медиафайлы, что придется еще одним приятным бонусом
Специалисты настоятельно не рекомендуют забивать память смартфона, акцентируя внимание на том, что устройство на этом фоне будет то и дело демонстрировать различные баги и сбои. Ну а если память уже забита, то можно запросто разобраться в проблеме, используя все известные сегодня способы и приемы
Как правильно настроить группу
Чтобы группа была максимально полезной для участников, заполните как можно больше полей. Для этого напротив своей группы нажмите кнопку «Администрирование».
Теперь нажмите «Редактировать профиль группы», после чего вы попадете в меню настроек. Обязательно заполните поле «О себе» и напишите там информацию о том, про что конкретно ваша группа и кому она будет интересна. Текст можно красиво оформить при помощи форматирования, справка к которому указана в настройках.
Если ваша группа связана с какой-то определенной игрой, привяжите ее в меню «Связанные игры». Выбрать можно сразу несколько игр при помощи поиска.
Выберите аватар. Если вы не выберите аватар, то на главной странице группы будут размещены аватарки всех администраторов группы.
Если ваша группа связана с каким-либо сайтом, обязательно укажите его, приложив ссылку и название.
Кому и зачем нужна история браузера
История браузера будет интересна не только ревнивым вторым половинкам. Интернет-провайдеры активно мониторят истории даже у тех пользователей, кто применяет режим инкогнито. Однако зачем это делается — далеко не всегда очевидно.
В целом данных, которые о нас собирает провайдер, довольно много:
- URL-адреса сайтов, которые вы посещаете;
- Веб-страницы, которые вы просматриваете;
- Логи подключения и отключения от интернета;
- Сколько времени вы тратите на конкретный сайт или страницу;
- Какие файлы вы скачиваете;
- Какой объем данных вы используете;
- Ваши поисковые запросы и история браузеров;
- Все ваши незашифрованные сообщения;
- Любая информация, которую вы вводите на незашифрованных веб-сайтах.
Такую информацию обычно продают рекламодателям. Благодаря анализу большого массива интернет-данных можно создать точную статистику и предсказать какой товар будет интересен и как лучше его рекламировать.
Возможно вы замечали, что после поиска определенной вещи, ее реклама начинает постоянно появляться на разных сайтах? Это тоже результат сбора вашей личной статистики.
Еще одна причина, по которой о нас собирают информацию — борьба с пиратством. Эта проблема особенно актуальна в России, однако есть и в других странах. Благодаря истории поиска можно отследить новые торренты и сайты с пиратскими раздачами материалов.
Наконец, данные по истории браузеров активно используют для поиска людей. Когда-нибудь слышали выражение «Интернет помнит все»? В данном случае это помогает составить портрет человека, даже если в живую с ним пообщаться не получается. При анализе поисковых запросов специалисты могут определить множество отличительных внешних и внутренних черт. Есть и обратная сторона медали, когда сведения о человеке, которые давно были стерты, вдруг неожиданно всплывают и становятся известны общественности.
Интернет-провайдеры часто используют собранную информацию и в личных целях, например, продвижения собственных услуг. Если пользователь активно потребляет контент и тратит много гигабайт, ему могут предложить более объемный пакет услуг.
Действия вирусного приложения
Сложный, продуманный до мелочей вирус может даже не насторожить пользователя, некоторые попросту не обращают внимания на постоянно загружающийся в качестве стартовой страницы сторонний веб-ресурс, главным достоинством которого считается реклама. Однако, в свою очередь, Searchstart.ru не забывает действовать по заранее определённому плану, посему после обнаружения вирус нужно быстро удалить.
Действия вредоносной программы:
- мгновенное проникновение во все без исключения установленные на компьютере браузеры. Запуск приложения будет сопровождаться загрузкой сайта http://Searchstart.ru, который заменит предыдущую стартовую страницу.
- поисковые запросы, вводимые посредством соответствующих сайтов, будут известны злоумышленникам (вирусное приложение передаёт данные на сервер своих разработчиков).
- спустя всего пару дней любой открытый пользователем сайт будет пестреть различного рода рекламными баннерами, которые релевантны последним введённым запросам.
Searchstart.ru весьма функциональный вирус, он способен менять результаты любых поисковиков. Разработчики вирусной программы получают доступ ко всем незащищённым графам, в частности, логинам и паролям пользователя, в числе которых могут быть данные о банковских картах.
Этап №1: удаление вредоносных аддонов
«Хозяйничать» в браузере вирус, открывающий всякие сомнительные сайты, может под личиной аддона. Ваша задача на первом этапе очистки — обнаружить «маскировку» и удалить её, то есть убрать все сомнительные аддоны.
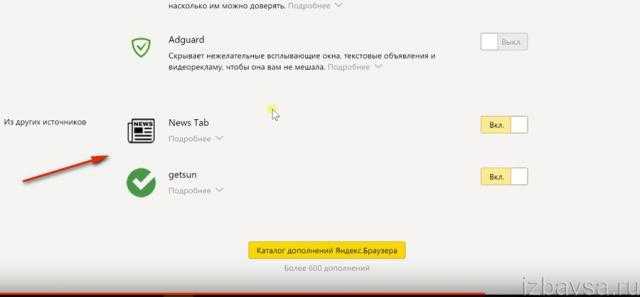
В браузере, на вкладке дополнений, отключите все неизвестные аддоны, в особенности те, которые вы лично не устанавливали. А затем полностью удалите их при помощи штатной функции (стандартная процедура удаления).
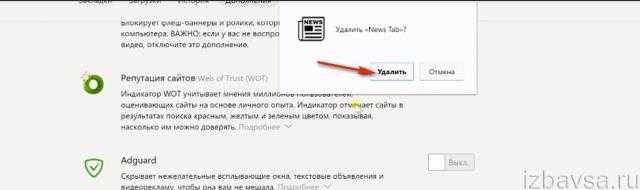
Доступ к списку расширения в разных браузерах выполняется по-разному («шпаргалка» для тех, кто не знает):
Google Chrome Меню → Дополнительные инструменты → Расширения
Firefox Меню → Инструменты → Дополнения
Opera Меню → Расширения → Управление расширениями
Яндекс Меню → Дополнения
Откуда в браузере появляются вирусы
Современные пользователи очень часто устанавливают игры, программы, расширения и вообще не смотрят, что именно ставят. Просто нажимают «Далее, далее, готово» – и вот еще один рекламный вирус незаметно пролез в вашу систему Windows. В результате появляются всплывающие окна, открываются рекламные страницы и пр.
И в 99% случаев виноват сам пользователь. Почему? Да потому, что обычно лечение браузера от вирусов требуется после:
- Установки софта через специальные «установщики». Это, пожалуй, наиболее распространенная причина. Установщики – это exe-файлы размером около 1 Мб. Понятно, что в них не поместится никакая программа, фильм, музыка. А вот вирусы – легко. Поэтому, если вы хотите загрузить фильм, а вам предлагают exe-файл размером 1-2 Мб – закройте этот сайт и найдите другой. Целее будете.
- Загрузки файла с файлообменников. Depositfiles и прочие его аналоги – та еще чепуха. Мало того, что скорость 30 Кб/с, так еще пытаются наставить вам кучу ненужных программ и заразить вирусами. Поэтому лучше с них ничего не качать. Но если очень нужно – тогда проверяйте наличие галочек и отключайте их.
- Установки нелицензионных программ, загруженных с неизвестных сайтов. Опять же: пока не проверите все галочки – не нажимайте кнопку «Далее». Ведь вместе с браузером Амиго может установиться еще парочка рекламных вирусов.
- Посещения фишинговых и адалт-сайтов. Не рекомендуется открывать сомнительные ссылки в соцсетях или из спамных писем, которые приходят на вашу почту. Про adult-сайты говорить нечего – тут и так ясно.
Сюда же можно добавить отсутствие антивируса на ПК или ноутбуке. Конечно, от всех вирусов он вас не защитит, но некоторые все же обнаружит и удалит. А если думать головой и вручную проверять подозрительные файлы антивирусом, это поможет вам избежать многих проблем. В этом можете быть уверены.
Подробности
Каждая такая мини-программа – это отдельный процесс, который отъедает часть системных ресурсов. Поэтому чем больше вы их установите, тем медленней будет работать программа, а также сильнее нагружать ПК. Потому имеет смысл удалять или отключать лишние расширения в Яндекс.Браузере. Сделать это получится несколькими способами. В данной статье мы разберем три наиболее удобных из них.
Способ №1: Удаление через панель инструментов
В большинстве случаев установленные дополнения отображаются на панели инструментов, справа адресной строки, в виде маленьких иконок. Отсюда ими можно управлять – задавать настройки, работать с сайтами, и также удалить.
- Наводим курсор на иконку плагина и выполняем правый клик мышкой.
- В открывшемся меню выбираем пункт «Удалить».
- А затем подтверждаем действие, если это потребуется.
Способ №2: Со страницы «Дополнения»
Далеко не все расширения отображаются на панели инструментов интернет-обозревателя. Зато их получится найти на отдельной странице, расположенной по адресу browser://tune/.
- Чтобы туда попасть, кликните по кнопке «Меню» в правом верхнем углу Яндекс.Браузера и выберите соответствующий пункт.
- Внимательно изучите, какие плагины там установлены, какие включены. Часть из них встроенные по умолчанию. Их можно только отключить, переключив тумблер в соответствующее положение.
- В самом низу (раздел «Из других источников») находятся плагины, которые вы загружали и устанавливали собственноручно – их можно отключить или удалить. Для первого действия достаточно кликнуть по желтому ползунку, чтобы он перевелся в режим «Выкл.». А для второго – навести курсор мыши на нежелательный элемент и выбрать соответствующую опцию.
Способ №3: Со страницы загрузки
Процедура осуществляется в два шага: сначала нажмите на кнопку «Удалить из Chrome» и сразу же после подтвердите действие.
HitmanPro – максимальная эффективность при удалении плагинов
Впрочем, этого месяца должно с избытком хватить для эффективного удаления всех вредоносных приложений. А для того чтобы при следующем использовании утилита не сообщила о завершении работы пробной версии, достаточно удалить её и установить заново, предварительно очистив реестр от всех следов HitmanPro.
Рис. 7. Работа утилиты HitmanPro.
Программа эффективно удаляет большинство распространённых вирусов. А при проверке браузеров находит и устраняет проблемы с посторонними расширениями. После завершения сканирования пользователю предлагается ознакомиться со списком обнаруженных проблем. И, если какой-то из отмеченных файлов не является опасным, по мнению пользователя, его можно удалить из карантина.
А есть ли вирус в браузере
Как понять, что браузер был заражен? Это можно увидеть по следующим симптомам:
- Появилось слишком много рекламных баннеров. Даже на тех сайтах, где рекламы раньше не было. И даже при условии, что у вас установлен Adblock или Adguard.
- Периодически появляются просьбы отправить SMS-сообщение на короткие номера. Причем они выскакивают на доверенных сайтах вроде Вконтакте. Вирус в браузере полностью копирует внешний вид сайта (например, того же ВК), а на самом деле это совершенно другой веб-ресурс. Хотя внешне их вообще не отличить.
- Появление сообщений о том, что через пару дней ноутбук или компьютер будет заблокирован. Или о том, что нужно обновить Adobe Flash Player (разумеется, этого делать не следует).
- Появление видео и картинок эротического содержания.
- Открытие новых вкладок в браузере без вашего разрешения.
Что можно отключить или удалить?
Некоторые системные службы на Андроиде просто висят в фоне и никак не используются пользователем. Давайте же разберемся, какие приложения можно удалить или отключить на смартфоне без последствий.
Первым делом стоит понимать, что есть несколько видов предустановленного софта, а именно:
- Системные. Они регулярно используются системой для комфортного взаимодействия с владельцем. Их нельзя ни удалить, ни отключить, да и ненужно это.
- Сервисы от Google. Эти сервисы тоже предустановленны и идут абсолютно с каждым смартфоном на операционной системе Andro >От производителя. Такие приложения устанавливает сам производитель и их, зачастую, можно удалить и отключить, но в некоторых случаях это приводит к неработоспособности некоторых узлов системы. С ними нужно быть аккуратным, поэтому мы подготовили список всех утилит, которые можно отключить. Следуя этому списку, внимательно проанализируйте свой архив и вычистите его от мусора.
Отключаем ненужные системные службы. Вот список всех системных служб с подробным описанием:
| Название | Описание |
|---|---|
| Заставки | Эта служба добавляет в систему новые живые обои. Если вы не используете стандартные живые обои – отключайте. |
| Мастер настройки | Приложение для помощи в настройке смартфона при первом включении. |
| Распознание лиц | Новый способ разблокировать смартфон. Не пользуетесь – отключите. |
| Синтезатор речи | Приложения для распознания вашей речи. Если вы не используете голосовой поиск, голосовое управление и не запускаете Google Ассистента – отключайте. |
| Служба печати | Создана для печати через смартфон. |
| Google One Time Init | Приложение для первичной настройки смартфона, отключить можно всем. |
| Google Services Framework | Отключите, если вы не пользуетесь сервисами Google, в частности Плей Маркетом и Гугл Играми. Это приложение сильно потребляет ресурсы смартфона, так что без необходимости лучше его отключить. Но если вы пользуетесь Маркетом, то строго запрещено удалять данное приложение! |
| Print Service Recommendation Service | Принт. |
| TalkBack | Программа для помощи людям с ограниченными возможностями. |
| Chrome | Это браузер. Можете отключить его без каких-либо последствий. |
| Если не пользуетесь почтой либо пользуетесь другой. | |
| FM-радио | Если не слушаете радио. |
| MusicFX | Эквалайзер для вашей музыки. Если не пользуетесь стандартным эквалайзером – отключайте. |
| Брелок | Украшательства для системы. |
| Диск | Облачное хранение файлов в Google Диске. |
| Живые обои Android | Если не пользуетесь живыми обоями – отключайте. Можете в любой момент включить и начать ими пользоваться. |
| AccuWeatherDaemonService.apk и AccuweatherDaemon.apk | Эти приложения можно удалить для экономии оперативной памяти. Они нужны для обновления информации на виджете погоды. |
| DigitalClock.apk, AccuweatherWidget.apk, AccuweatherWidget_Main.apk, AnalogClock.apk, AnalogClockSimple.apk и DeskClock.apk | Виджеты погоды. Не пользуетесь виджетами – удаляйте. |
| audioTuning.apk | Уменьшает громкость звука при прослушивании музыки. |
| Сервисы от Google, такие как: Книги, Игры, Погода, Новости, Пресса, Фильмы, Музыка, Фото, Google, Gmail, Duo, Карты и тому подобное | Это все сервисы от Google. Можете отключить те, которыми не пользуетесь. |
| Gboard | Клавиатура от Google. Удалите если используете другую. |
Microsoft Malicious Software Removal Tool
Официальное средство для удаления вредоносного ПО от Microsoft. Программа не требует установки, на русском языке, совместима со всеми актуальными ОС от Mocrosoft (Windows 10 Tech Preview ; Windows 7; Windows 8; Windows 8.1; Windows Server 2003; Windows Vista; Windows XP). Скачать можно на официальном сайте:
Скачиваете файл, запускаете, жмете “далее” – и ждете отчета о проделанной работе.
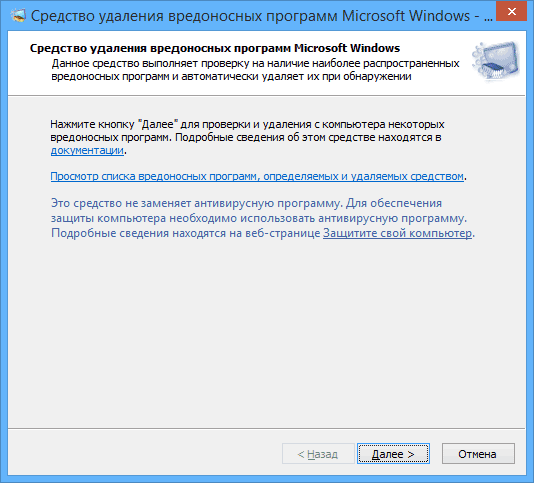
Отзывы о данном средстве для удаления вредоносных программ весьма сомнительные. В любом случае, попробовать стоит, особенно начинающему пользователю. Ведьма программа максимально проста, на русском языке и не требует установки. Тем более от Microsoft)))
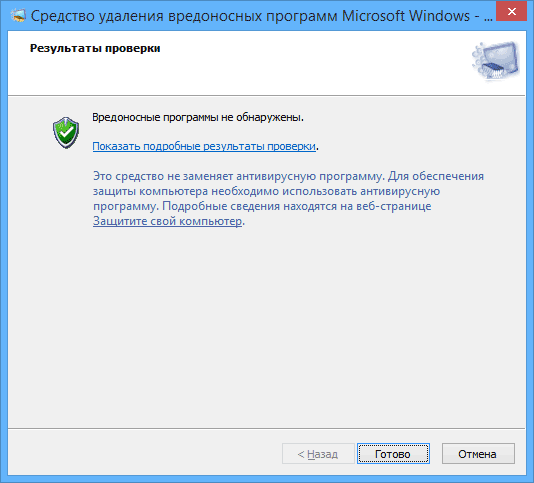
Как удалить вирусы из обозревателя
Прежде всего, новичку необходимо произвести чистку кэш – памяти, а также других файлов в вашем серфере. Для этого, следует открыть Opera, затем нажимаем Ctrl + Shift + Del. Такой вариант является наиболее простым и легким.
Еще одним, весьма распространенным затруднением является отображение большого количества рекламных «навязчивых» баннеров на странице. При этом подобные неудобства могут возникнуть на любых интернет – серферах. Это может проявиться даже в том случае, если на «компе» есть троян, который периодически обновляется.
Действует такое зловредное приложение достаточно просто. Троян, меняет адрес DNS – сервера на ноутбуке или мобильном устройстве на «вирусный». Если вы переходите на тот или иной сайт, автоматически производится переход на прокси – портал, который включает различные рекламные баннеры и прочую «шелуху». Опасно то, что троян может проникать и дальше в техническое устройство, заражая ваши данные.
Для того чтобы удалить «всплывающий вирус» обязательно следует очистить систему от мусора и лишь затем запустить проверку на наличие зловредного приложения. Для примера, опишем, как это сделать в антивирусе AVZ. Делать это нужно от имени администратора. Откройте «Файл – Мастер поиска и Устранение проблем».
Обязательно укажите в «Категории проблем» — «Чистка системы, Степень опасности – Все проблемы». Кликните на кнопке «Пуск».
Далее, Вы увидите список, где нужно отметить: очистка временных файлов, очистка корзины, очистка кэша и системной папки temp. Щелкните на клавише «Исправить отмеченные проблемы». Для того чтобы завершить работу – перезагрузите систему и загрузите компьютер в обычном режиме.
Обязательно удалите всю историю посещенных сайтов браузера. Для этого, через строку поиска найдите папку C:\Documents and Settings\имя пользователя\Application Data\Opera и избавьтесь от ее содержимого.
Программы, которыми вы долгое время не пользовались или, которые вам не требуются – необходимо ликвидировать. Для этого, можно использовать обычное средство — Пуск — Панель управления — Программы – Удаление программ.
Далее, необходимо почистить cookies, а также реестр, используя программу CCleaner и проверить список автозагрузок. Также, автозагрузки можно проверить, введя msconfig и нажав на «Ввод». Если вы увидите какие-то подозрительные приложения, стоит также избавиться от них.
В завершении стоит произвести полную проверку компьютеров локальной сети. Чтобы сделать это – требуется отключить компьютеры от маршрутизаторов, очистить историю, cookies и реестр и перезагрузить поочередно все компьютеры, произведя их подключение к сети и проверку в браузере.
На этом, я заканчиваю свою статью о том, как удалить вирус из Opera. Если вам нравятся мои публикации – подписывайтесь на мой блок и приглашайте всех своих друзей и знакомых делать это. До новых встреч! Пока-пока.
Прочитано: 1516 раз
Пошаговая инструкция, как удалить mystartsearch.com из Хрома, Файрфокса и Интернет эксплорера
Следующая инструкция — это пошаговое руководство, которое нужно выполнять шаг за шагом. Если у вас что-либо не получается, то ОСТАНОВИТЕСЬ, запросите помощь к этой статье или создав новую тему на нашем форуме.
Если вы используете компьютер Apple под управлением Mac OS X, то воспользуйтесь следующей инструкцией Как удалить вирус, всплывающие окна и рекламу в Mac OS X
1. Деинсталлировать программу, которая была причиной появления mystartsearch.com
Очень важно на первом этапе определить программу, которая являлась первоисточником появления паразита и удалить её. Кликните Пуск или нажмите кнопку Windows на клавиатуре. В меню, которое откроется, выберите Панель управления
В меню, которое откроется, выберите Панель управления.
Кликните Пуск или нажмите кнопку Windows на клавиатуре. В меню, которое откроется, выберите Панель управления.
Инструкция
Сначала пойдет речь именно о ручной настройке сервиса для поиска в браузере на конкретном примере. А затем мы предложим вам актуальный способ по скрытию ключевых элементов Яндекса из Opera.
Случай №1: Настройка поисковой системы
Чтобы попасть на нужную страницу настроек, достаточно кликнуть ПКМ по адресной строке интернет-обозревателя и выбрать последний пункт.Здесь и проводятся основные манипуляции.
Например, можно сделать Яндекс или другой присутствующий сервис поиском по умолчанию в Опере. Для этого щелкните ЛКМ по значку с тремя вертикальными точками напротив его названия.А в отобразившемся контекстном меню выберите опцию «Установить по умолчанию».
Также пользователю доступно добавление поисковой системы Google в Оперу. Делается это следующим образом:
- На открытой ранее странице настроек кликните ЛКМ на кнопку «Добавить».
-
В первую графу впишите удобное название, например, «Гугл» или Google. Оно ни на что в техническом плане не влияет.
- Для второй графы придумайте какую-нибудь букву или слово (регистр влияет при вводе) – это нужно для быстрого вызова поисковика. Мы, к примеру, возьмем букву g.
- В третью графу вставьте текст http://www.google.com/search?q=%s.
- Нажмите на «Сохранить».
Теперь вы можете воспользоваться поисковиком Google:
- Кликните ЛКМ по адресной строке.
- Введите заданную ранее букву или слово во вторую графу и поставьте символ проблема.
- Пропечатайте запрос для поиска.
- Нажмите на самый верхний пункт в отобразившемся перечне или на кнопку Enter.
Случай №2: Удаление основных элементов Яндекса
Многие пользователи сталкиваются с тем, что вся главная страница веб-браузера забита различным контентом от данного поисковика. К счастью, его можно скрыть. Чтобы убрать Яндекс из Оперы, выполните следующие действия:
- Сначала смените поисковик по умолчанию на любой другой, например, Google, по предложенной выше инструкции.
-
Откройте новую вкладку в обозревателе. Удобно это делать с помощью комбинации Ctrl + T.
- Чуть пролистайте страницу до белого блока с жирной надписью «Будь в курсе!».
- Щелкните ЛКМ на кнопку «Настройки».
- Откроется раздел «Начальная страница» на странице параметров интернет-обозревателя.
- На ней включите опцию «Скрыть поле поиска».
- Далее, найдите пункт «Показывать новости…».
- Либо полностью отключите его, либо активируйте режим «Новости Opera.
- Далее, перейдите на страницу расширений. Для этого используйте сочетание клавиш Ctrl + Shift + E.
- Удалите каждый плагин, связанный с Yandex. Наведите на него курсор мыши, щелкните ЛКМ по появившемуся крестику и подтвердите выполнение процедуры.
- В конце перезапустите программу.
Что действительно нужно удалить
Социальные сети
Клиенты социальных сетей, типа VK или Facebook используют память и доступ в интернет назойливо напоминая о себе уведомлениями, «отъедают» память, сохраняя множество информации и медиафайлов.
Часть проблем можно удалить настройками самих клиентов, но намного действеннее их попросту удалить.
Антивирусные программы
Призывать пользователя удалять антивирусные программы немного странно, устанавливать его нет особой необходимости: Android защищен штатными средствами, а ПО из Google Play тщательно проверяется на вредоносность.
Достаточно соблюдать минимальные меры предосторожности и не скачивать установочные пакеты от сторонних производителей
«Чистильщики» системы
Нередко в сети можно встретить советы загрузить те или иные утилиты (например — Clean Master) для удаления ненужных программ и прочего мусора.
На самом деле, удалить приложения можно и самостоятельно, а если это невозможно (приложение требует root прав), то просто установить его.
Приложения от сотовых операторов
Если различные установленные по умолчанию приложения от операторов разнообразные игры, викторины и прочие развлечения, «банкинги», «помощники» не используются — их нужно удалить без сожаления.
Виджеты и игры
Разнообразные утилиты, рассказывающие о погоде, предустановленные браузеры, неиспользуемые игры просто зря занимают место. Лучше избавиться от них.
Как удалить searchstart.ru из браузера
- Этап №1: удаление вредоносных аддонов
- Этап №2: деинсталляция подозрительного ПО
- Этап №3: проверка системы антивирусом
- Этап №4: профилактика
http://www. searchstart.ru/ — псевдопоисковик, то есть фейковый. В своей «обёртке» со всякими якобы тематическими разделами, новостями да рекламными баннерами (заметьте!) всё-таки переадресовывает пользователя по набранному запросу в Google. И тут, конечно, даже юзер-новичок придёт к вполне логичному выводу: а чего, собственно говоря, нельзя сразу взять и открыть Google и искать там то, что душе будет угодно? Выражаясь иначе, какой прок с этого хитрого веб-ресурса, взявшегося не бог весть откуда?
Хотя на счёт его происхождения давайте поподробней. Во-первых, присутствие этого сайта в браузере говорит о том, что в системе поработал вирус, и теперь он спокойно где-то в памяти ПК расположился; это его происки и никак иначе. Во-вторых, с вероятностью 90 из 100 впустили вы зловреда на компьютер собственноручно, установив какую-то сомнительную программу, либо доверенное ПО, но с инфицированным инсталлятором. И в-третьих, сам он, этот паразит, никогда из браузеров не уберётся; так он устроен — подавать трафик с компьютера жертвы своим «хозяевам» либо их партнёрам.
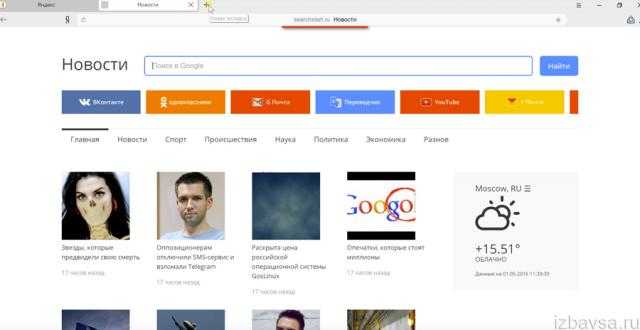
Итак, сия статья призвана помочь вам избавиться от этого форменного безобразия: вернуть вам былой покой и комфорт в процессе работы в Интернете. В ней поэтапно рассказывается, как удалить searchstart.ru, из Гугле Хрома, Оперы, Яндекса и других популярных браузеров.