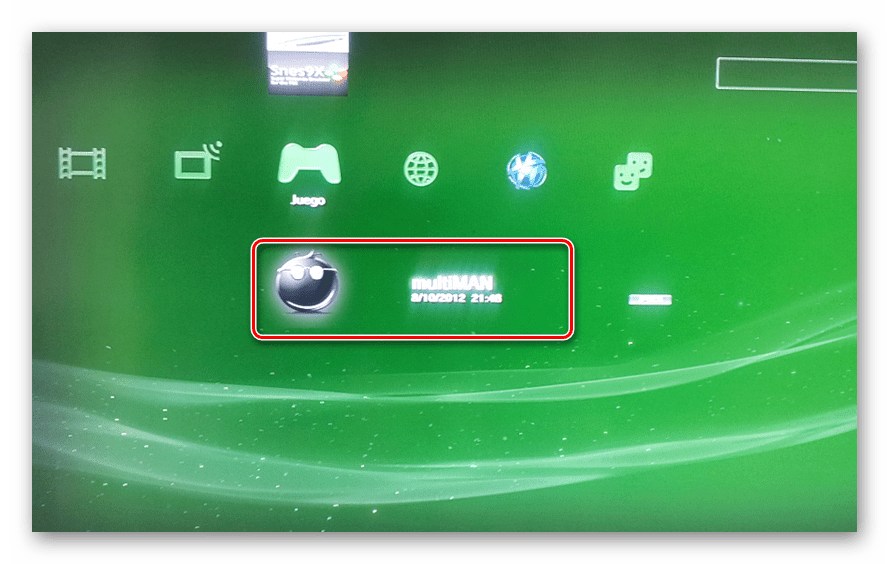Какие проблемы могут возникнуть в ходе работы с прошивкой
- Если возникла ошибка, под номером «80010017», это говорит о том, что нужная программа не запустилась. Для решения проблемы перезапускаем приставку и заново открываем ярлык;
- Если возникают другие ошибки или отчетливо заметна некорректная работа системы, нужно очистить браузер от кэша и куки, а также установить эксплоит как домашнюю страницу;
- Ни в коем случае не трогайте «Factory Service Mode» в CFW-настройках! Это приведет к сбою в системе.
Есть ряд других предостережений, к которым нужно относиться максимально ответственно:
- Даже если отключить CFW SYSCALLS, в PSN все равно нельзя заходить, вас обнаружат;
- Нельзя устанавливать ControlConsole API (CCAPI);
- Программы, которые не переделаны под прошивку, работают нестабильно, зачастую некорректно. Перед инсталляцией чего либо следует убедиться, что набор файлов адаптирован под данную прошивку;
- Если вы решили перейти на более новую версию (от 2.2.1), предыдущий раздел /dev_hdd0/plugins/CFW/ следует удалить, а вместе с ним dev_hdd0/hen/hen1.bin и dev_hdd0/hen/stackframe.bin;
- В меню подпапки (webman) не рекомендуется выполнять каких либо действий, пока загрузка полностью не пройдет, иначе консоль зависнет и придется ее перезагружать. О завершении загрузки вас уведомит сообщение на экране, если такая опция не отключена в настройках.
I. Установка и последующее использование игры на HDD приставки PS3
1) Для начала требуется подготовить приставку к установке. Чтобы играть без дисков, требуются специально предназначенные для этого приложения. К таковым относятся:
- Blackb0x FTP;
- Open Manager.
Найти их в интернете не составит проблемы.
2) скачиваем перечисленные выше программы. Берем подходящую флеш-USB и форматируем ее в формате FAT32. Закачиваем программы на флешку.
3) Следующим действием требуется перевести приставку в режим jailbreak. Чтобы это сделать, нужно сначала обесточить PS3, то есть вынуть шнур из розетки, либо еще можно, если такое предусмотрено, отключить специальный тумблер.
4) Далее проводим следующие действия:
- В USB-порт консоли вставляем нашу crack-флешку и запускаем приставку;
- Нажимаем последовательно кнопки “Power” и “Eject”, последняя предназначена для извлечения диска;
- Выполняем вход в “Install Package Files”;
- Ищем пакеты с Open Manager, а также с Blackb0x FTP (в данном меню);
- Выполняем поочередно их установку посредством кнопки “Х”. Не забываем проверять, появляются ли пункты с названиями в меню “Игра”;
- После успешной установки обеих программ, вынимаем из USB флешку и переходим к следующему этапу – установке игры.
5) Теперь рассмотрим, как произвести установку игры на жесткий диск приставки:
5.1) Для начала нам потребуется скачать и установить на компьютер Total Commander, если его еще нет (если есть, пропускаем этот подпункт и переходим к следующему);
5.2) Далее требуется соединить компьютер с приставкой с помощью коммутационного шнура. В консоли нужно зайти в “Настройки” и в настройках сети и настройках соединения с интернет произвести следующие действия:
- в пункте “Метод настройки” выбрать “Специальные”;
- “Способ соединения” – выбираем “Проводное”;
- “Режим сетевого устройства” – “Определить автоматически”.
5.3) Далее переходим к настройкам адреса IP. Нужно выбрать пункт “Вручную” и прописать следующие данные:
- IP-адрес → 192.168.1.2
- Маска подсети → 255.255.255.0
- Роутер по умолчанию → 192.168.1.1
- Основной DNS → аналогично предыдущему (192.168.1.1)
- Остальные графы оставляем пустыми.
5.4) В пункте “MTU” выставляем “Автоматически”.
5.5) “UPnP” → включить.
5.6) Прокси-сервер использовать не понадобится. Сохраняем настройки кнопкой “Х” и заходим в меню “Игра”. Находим нашу недавно установленную программу Blackb0x FTP и запускаем ее.
5.7) Снова переходим к ПК, а именно к Total Commander. В Total Commander выбираем “Сеть” и находим там вкладку “Соединиться с FTP-сервером”. Входим в эту вкладку и нажимам “Добавить”, а в настройке соединения выставляем:
- Имя соединения – PS3;
- Сервер – 192.168.1.2:21.
Остальное опять же оставляем пустыми.
5.8) Соединяемся с данным подключением и видим, что появилось меню, в котором нам нужно выбрать каталог с названием dev_hdd0, после чего перейти в меню “Game” → OMAN46756.
5.9) Создаем в этом каталоге папку, причем назвать ее можно как угодно, но для удобства использования лучше назвать “Games”.
5.10) Копируем в эту папку выбранную игру для PS3. После завершения процесса копирования нужно выйти из программы Blackb0x FTP.
5.11) Запускаем программу Open Manager (она, как Вы помните, находится в меню “Игра”). Вам будет задан вопрос об использовании OMAN46756, на который нужно ответить, нажав кнопку “Да” (“Yes”).
5.12) Выбираем скопированную игру и снова жмем кнопку “Х” (игра будет отображаться в каталоге */app_home/PS3_GAMES).
Можем играть. Если не запускается, смотрим пункт 6.
6) Иногда случается, что игра все равно не идет без диска, тогда нужно просто вставить в привод любой лицензионный диск для PS3, предварительно запустив Open Manager и выбрав нужную игру, нажать “Х”. Консоль должна определить этот диск как оригинал диска установленной игры.
2. Базовая настройка PlayStation 3
Первое, с чем вы можете столкнуться, – несоответствие разрешения экрана, выставленного на приставке по умолчанию, и самого телевизора.
 PlayStation 3
PlayStation 3
Если параметры не совпадают, и вы видите перед собой пустой экран или сообщение о том, что заданный диапазон не соответствует существующему, следует подождать примерно полминуты, после чего консоль сама выберет исходное разрешение. Если этого не произошло, выполните следующие действия:
- Выключите приставку и подождите примерно 10 секунд;
- Зажмите кнопку питания и держите около 5 секунд, чтобы запустить PlayStation 3 в режиме Recovery.
- После этого система выставит стандартные параметры разрешения. Позже его значение можно будет сменить.
Теперь, когда экран работает и вы можете управлять системой, следует разобрать еще несколько моментов и настроить PS3 под себя.
Чтобы геймпад заработал, его нужно один раз подключить по USB.
Того, кто купил подержанную приставку, после запуска могут встретить профили предыдущего владельца. Следовательно, нужно выяснить, как удалить пользователя на PS3, чтобы хранить только свои данные.
Чтобы удалить аккаунт на PS3, нужно:
- Включить консоль и открыть раздел «Пользователи»;
- Выделить необходимый аккаунт (не входить) и нажать «крестик»;
- Нажать «треугольник» и подтвердить удаление.
Также можно сделать сброс настроек PlayStation 3, в ходе которого удалится все, что раньше связывало приставку с ее прошлым хозяином: сохранения, трофеи, игры и прочий контент. После перезагрузки консоль будет абсолютно чистой, будто вы ее только купили в магазине.
- Откройте «Настройки» и перейдите в «Системные настройки»;
- В списке выберите «Восстановить систему PS3».
Первый раз лучше сделать «полное форматирование», указав на соответствующий пункт. В процессе будет удалено все, что вообще есть на консоли, а также произведена проверка ошибок на HDD. В следующий раз можно воспользоваться вторым — «быстрым» — способом.
Обратите внимание, что форматирование может занять много времени, например, 2-3 часа. В это время не выключайте консоль и ничего с ней не делайте
После того, как приставка включится, можно будет создать новый профиль и связать его с онлайн-сервисом PlayStation Network по интернету. Система сама подскажет, куда и когда нажать, поэтому просто следуйте ее советам. Все параметры, назначение которых вы не понимаете, лучше оставлять на значении «автоматически».
Скачав игру из PS Store или запустив диск, настроить графику на PS3 не получится. Любой проект полностью оптимизирован под консоль, то есть по умолчанию стоят максимально возможные значения.
В самой игре, вы можете подвигать ползунок яркости, а также, например, выбрать глубину размытия при вращении камеры (не везде). Другими словами, вы можете изменять настройки отображения.
Подготавливаем флешку для записи
Размер flash-диска должен быть на несколько гигабайт больше файла игры. Это нужно, чтобы вы не столкнулись со сложностями при записи. Перед тем, как записывать игру, её нужно отформатировать в FAT32.
Делается в два клика на вашем компьютере:
- Вставьте накопитель в USB разъем на компьютере;
- Откройте проводник (WIN+E) и найдите флешку в этом окне. Выберите её ПКМ;
- Нажмите на пункт «Форматировать»;
- В окне настройки процесса выберите файловую систему — FAT32;
- Остальные пункты можно оставить без изменений;
- Чтобы запустить очистку, нажмите внизу «Начать».
Форматирование «SP UFD U2 (H:)»
Если настройки были оставлены по умолчанию, процесс завершится быстро. После этого нужно папку с игрой поместить на USB-носитель. Но прежде её нужно распаковать. Обычно, при загрузке данные содержатся в образе ISO. Для открытия этого типа данных вам может пригодиться программа Ultra-ISO, которую тоже можно легко найти в сети. На flash-диск нужно поместить игру в виде папки Games. В ней должна находится еще один файл — PS3_GAME. Проверьте, чтобы внутри неё была «USRDIR» папка. Здесь могут быть и другие файлы и их типы. Но уже названные папки являются обязательными. Если в файлах присутствует кириллица, переименуйте название английскими словами.
Перенос игр Xbox на внешний жесткий диск
Теперь, когда наша настройка завершена, давайте узнаем, как перенести игры с внутреннего диска на внешний.
Основной причиной, по которой я предложил не устанавливать новый внешний диск в качестве места хранения по умолчанию, была производительность. Внутренний диск всегда будет быстрее, и вы всегда можете использовать внешний диск для перемещения в игры, в которые вы сейчас не играете. Если вы собираетесь проигрывать их время от времени, вам не нужно перемещать их назад, но всегда играйте прямо отсюда, без проблем.
Давайте начнем:
- Убедитесь, что вы вошли в свою учетную запись .
- Нажмите кнопку «Руководство» и откройте Мои игры и приложения .
- Перейдите в игру , которую вы хотите перемещать, используя клавиши курсора на контроллере.
- Нажмите кнопку меню на контроллере. Затем выберите Управление игрой .
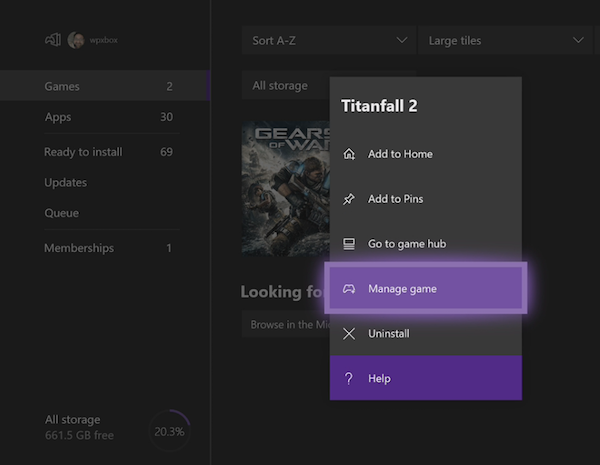
-
Удивительно, но следующий экран предлагает два варианта.
- Переместить все . Это позволит скопировать весь связанный контент на внешний жесткий диск.
- Копировать все . Это позволит сохранить копию как на внутреннем жестком диске, так и на внешнем.
- Выберите Переместить все .
- Подтвердите диск на следующем экране.
Когда вы закончите, вы увидите свой диск с именем, которое вы ему дали. Здесь будет отображаться игра, которую вы переместили сюда, и индикатор выполнения. Это даст вам четкое представление о том, сколько времени может потребоваться для перемещения игры. Чем больше игра, тем больше времени это займет.
Тем не менее, есть некоторые важные вещи, которые вы должны знать:
- Вы можете отменить передачу в любое время , и ваши игры все равно будут работать. Существует также возможность приостановить его.
- Причина, по которой существует опция копирования , заключается в том, что, если вы планируете переносить игры на новую или другую консоль, вам необходимо оставить копию на основной консоли.
- Наконец, вы можете выполнить несколько перемещений или копировать. Следующая игра будет добавлена в очередь. Вы можете увидеть его в разделе «Очередь» в разделе «Мои приложения и игры».
Чтобы перенести игру обратно во внутреннее хранилище, выполните те же действия и на этот раз выберите внутреннее хранилище вместо внешнего хранилища.
Как массово перенести приложения и игры на Xbox One
Microsoft создала возможность массового переноса для тех, у кого слишком много игр для перемещения на внешний диск или во внутреннее хранилище. Он называется Transfer, и вы можете перемещать как приложения, так и игры, используя это.
Microsoft недавно добавила возможность массового перемещения элементов между дисками, чтобы облегчить процесс при больших переходах. Это должно быть особенно полезно для тех, кто обновляет Xbox One X этой осенью, что позволяет легко переносить большие игры (и их обновления 4K).
- Перейдите в Настройки> Система> Хранилище и откройте его.
- Перейдите на диск , с которого вы хотите выполнить массовую передачу.
- Нажмите A на контроллере для меню.
- Выберите Перенос .
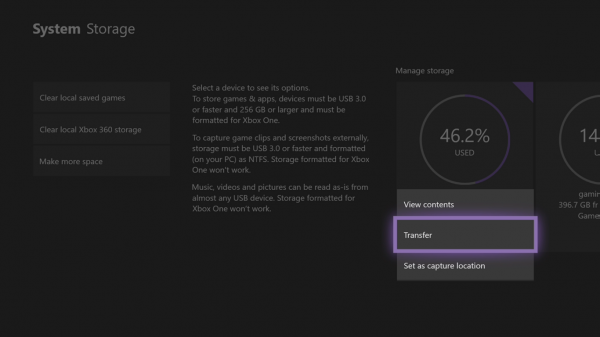
-
Этот экран предлагает
- Возможность выбрать место назначения, если у вас есть несколько внешних дисков.
- Выберите Все или выберите те, которые вы хотите.
- Сортировать по имени или последнему использованному или последнему обновлению или по размеру.
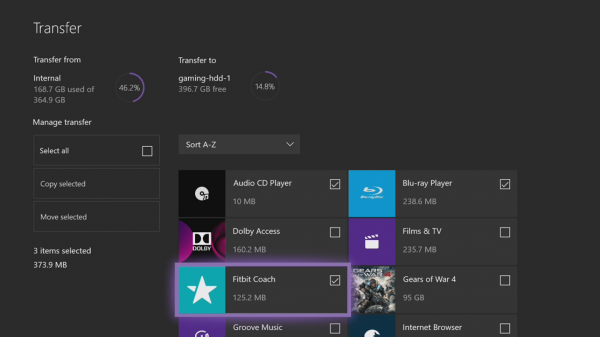
- Затем выберите Переместить выбранное.
- Это инициирует передачу, и вы сможете увидеть их в очереди.
Установка игр на PS3 с флешки
Мы пропустим тему установки кастомной прошивки или ODE на консоль, так как этот процесс необходимо рассматривать отдельно от поставленного вопроса по части игр. При этом для последующих действий это является обязательным условием, без которого данная инструкция не несет смысла.
Шаг 1: Подготовка съемного носителя
Первым делом необходимо выбрать и правильно отформатировать Flash-накопитель, который планируется использовать для установки игр на PlayStation 3. Для этих целей подойдет практически любой съемный диск, будь то USB-флешка или карта памяти формата microSD.
Единственное значимое отличие накопителей заключается в скорости передачи данных. По этой причине флешка с USB-интерфейсом больше подходит для этой задачи. К тому же не все компьютеры оснащены картридером для подключения microSD.

Объем памяти на диске должен соответствовать вашим потребностям. Это может быть, как флешка на 8 ГБ, так и внешний USB жесткий диск.

Перед скачиванием и добавлением игр съемный диск следует отформатировать. Для этого можно прибегнуть к стандартным средствам операционной системы Windows.
- В зависимости от разновидности Flash-накопителя подключите его к компьютеру.
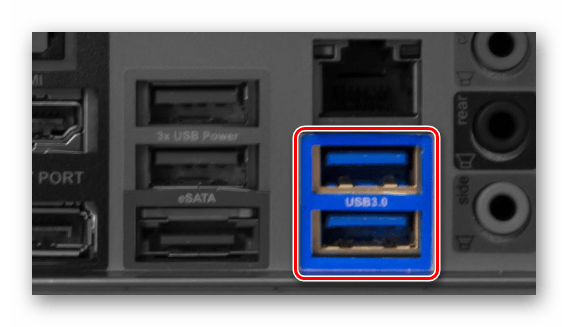
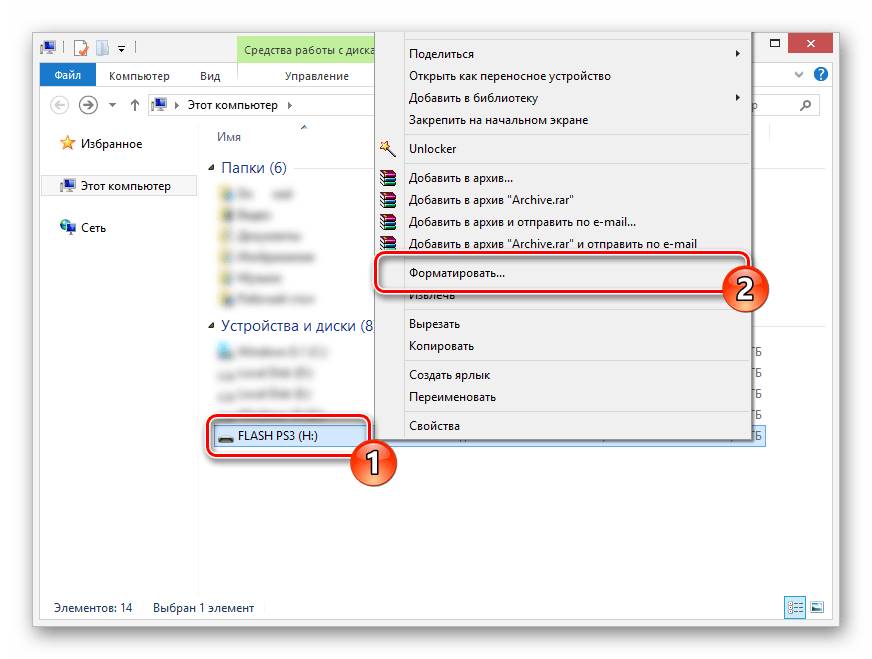
При использовании внешнего HDD потребуется воспользоваться специальным софтом для его форматирования в формат «FAT32».
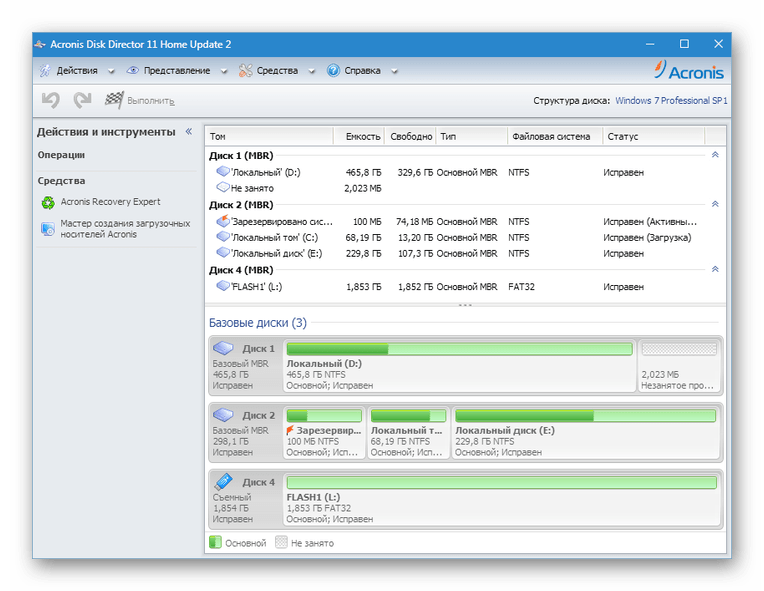
Здесь наиболее важным является список «Файловая система». Разверните его и выберите вариант «FAT32».
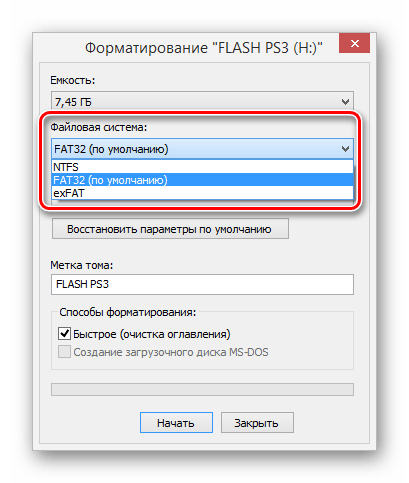
В строке «Размер единицы распределения» можете оставить значение «По умолчанию» или поменять его на «8192 байт».
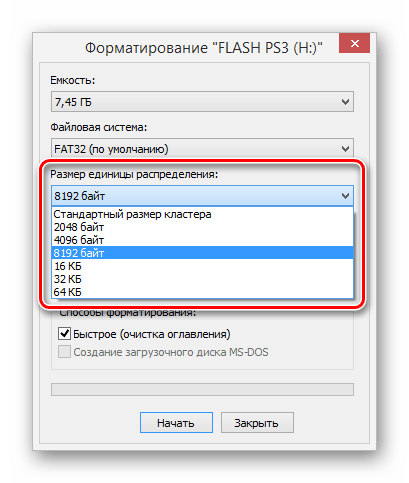
По желанию измените метку тома и установите галочку «Быстрое (очистка оглавления)», чтобы ускорить процедуру удаления имеющихся данных. Нажмите кнопку «Начать» для инициации форматирования.
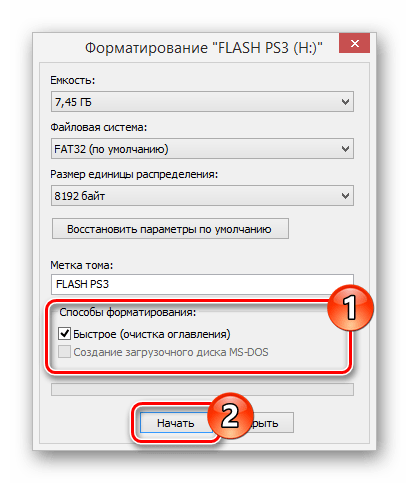
Дождитесь появления уведомления об успешном завершении процесса и можете переходить к следующему шагу.
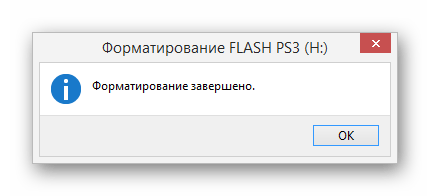
Шаг 2: Скачивание и копирование игр
На этом этапе вам необходимо проявить внимательность, чтобы поместить рабочие файлы приложения в правильную директорию на накопителе. В противном случае консоль не сможет прочитать добавленную папку должным образом. При этом неправильная установка не является критичной, так как вы всегда можете повторно воспользоваться ПК для перемещения файлов.
- Откройте корневую директорию накопителя и создайте новую папку «GAMES». В дальнейшем данный раздел будет использоваться в качестве основного каталога.
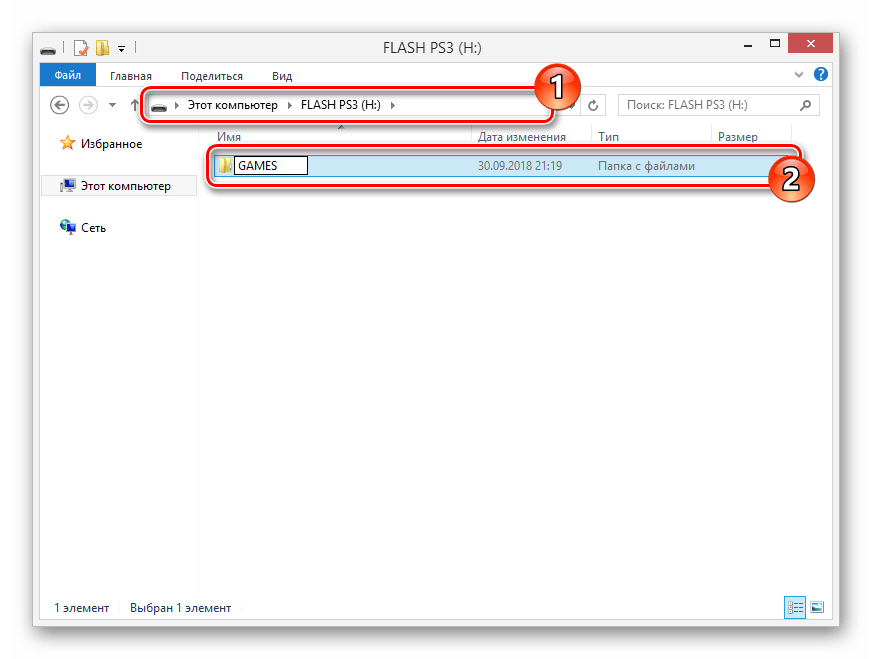
Скачайте архив с игрой для PS3 на ПК с любого сайта в интернете, имеющего соответствующую категорию. Итоговый архив следует распаковать с помощью архиватора WinRAR.
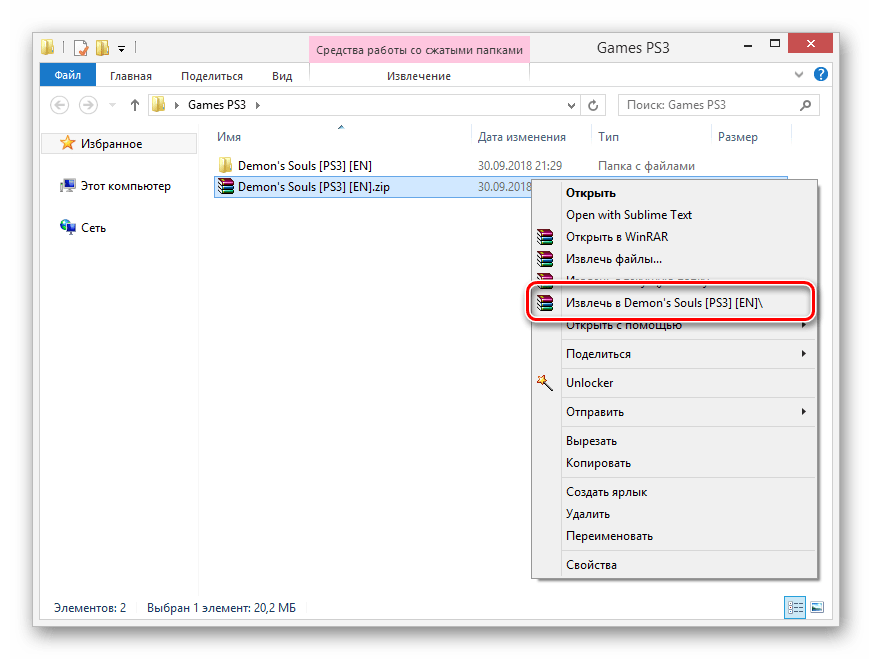
Во многих случаях можно столкнуться с форматом ISO. Доступ к файлам может быть получен также с помощью архиватора или программы UltraISO.
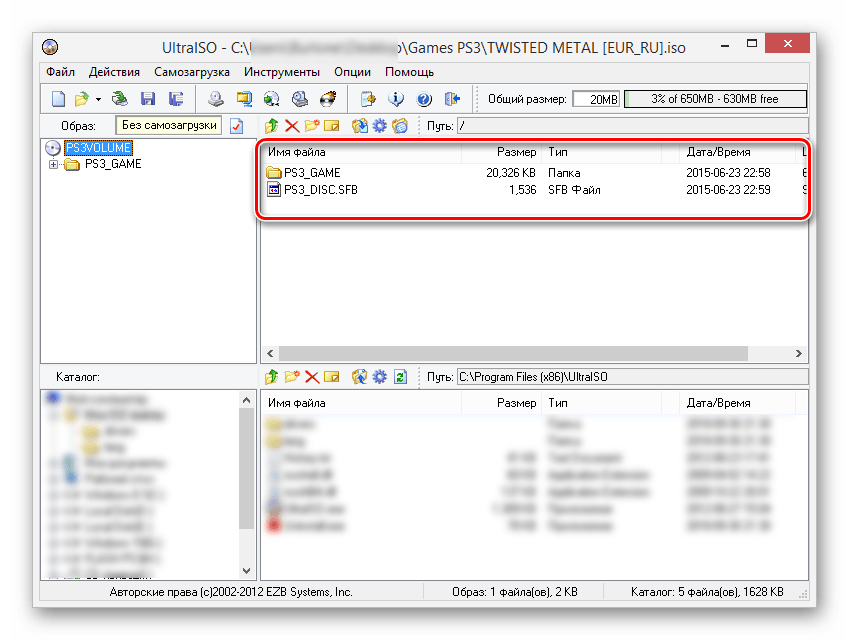
В готовом каталоге должна присутствовать папка «PS3_GAME» и файл «PS3_DISC.SFB».
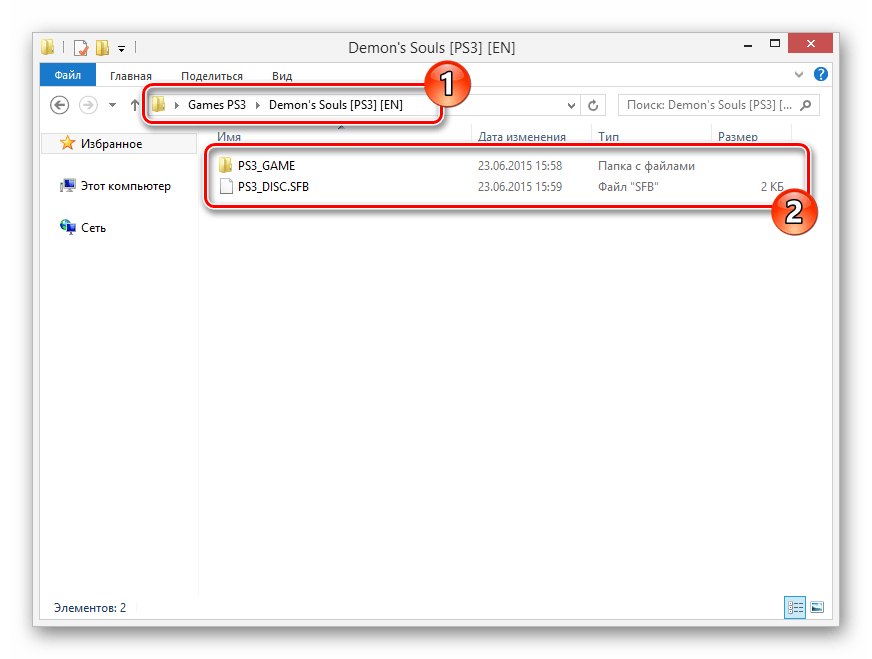
Скопируйте данную директорию целиком, поместив в «GAMES» на Flash-накопителе.
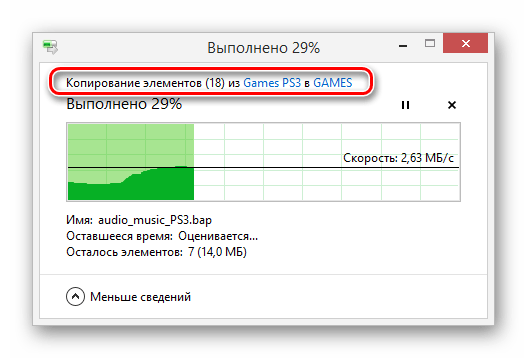
В результате на съемном диске может быть установлено сразу несколько приложений, которые без проблем будут определены Sony PlayStation 3.
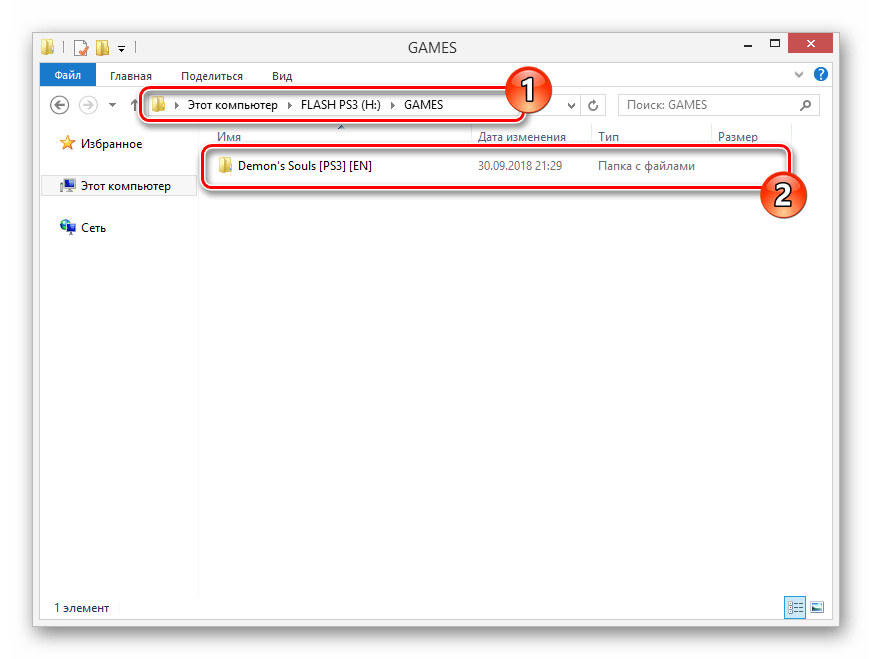
Теперь отключите подготовленную флешку от компьютера и можно переходить к работе с консолью.
Шаг 3: Запуск игр на консоли
При условии правильной подготовки накопителя и записи полностью работоспособной игры данный этап является самым простым, так как не требует от вас буквально никаких дополнительных действий. Вся процедура запуска состоит из нескольких шагов.
- К USB-порту на PS3 подключите ранее записанный накопитель.

Убедившись в успешном подключении карты памяти, через главное меню консоли выберите «multiMAN».
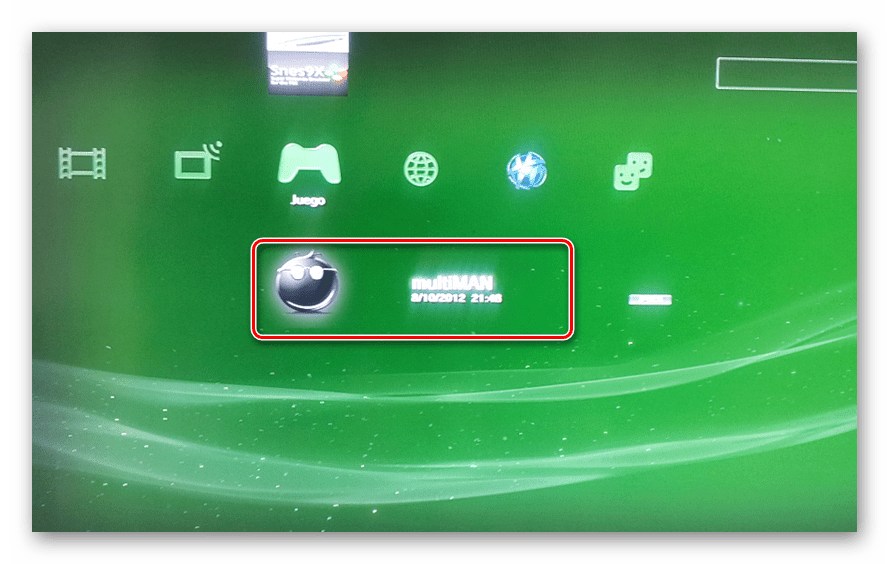
После запуска остается только найти приложение в общем списке по названию.
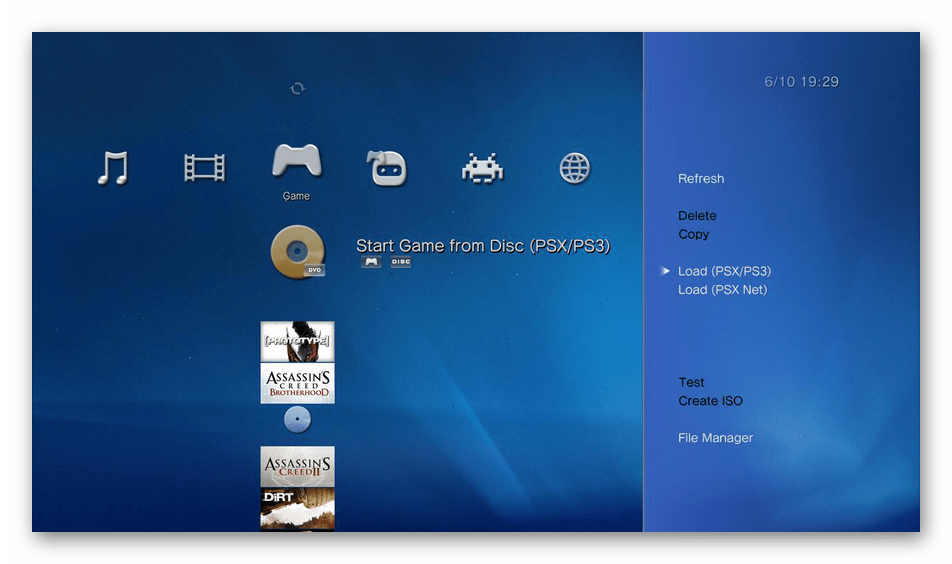
В некоторых случаях может потребоваться обновление списка путем нажатия кнопок «Select+L3» на геймпаде.
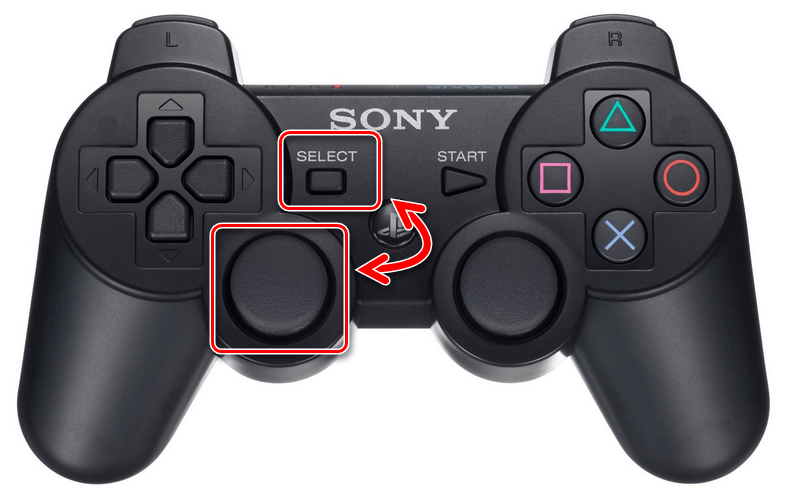
Надеемся, наша инструкция помогла вам с решением вопроса по установке игр с флешки на консоль PlayStation 3.
Что значит HEN в PS3?
HEN – это самый популярный тип пиратки для PS3. Является сокращением от включателя самоподписанных приложений – Homebrew Enabler. HAN тоже является пиратским ПО, однако более устаревшим и менее функциональным. То есть, HEN – это старый добрый HAN, только имеющий больше функций и модернизированный рейсталинг. В отличие от HAN, Homebrew Enabler может запускать неофициальный контент, а также дает возможность:
- Устанавливать PKG;
- Делать копии любых FTP-документов на необходимый носитель;
- Запускать программы CFW-типа любым удобным способом;
- Инсталлировать бэкап-менеджеры;
- Запускать пиратский контент используя лицензированное ПО от Sony.
- Также при включенном Homebrew Enabler регионы Blu-Ray не проверяются.
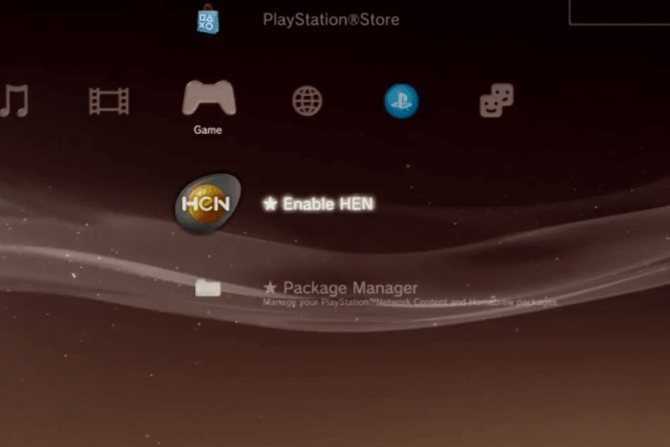
Прошивка HEN в PlayStation 3
Чтобы функций было еще больше, перед установкой рекомендуется не удалять HAN. Несмотря на всю привлекательность, у HEN есть ряд ограничений:
- Homebrews придется переподписывать;
- Отдельные homebrews нуждаются в обновлении;
- После перезагрузки происходит сброс, поэтому при каждом новом включении его необходимо запускать в памяти консоли заново.
Как запускать на PS3 игры с USB флешки?
Запустить на PS3 игры с флешки довольно просто. Вам всего лишь необходимо перепрошить консоль и следовать инструкциям ниже, благодаря которым.
Подготовка PS3 к запуску игр с флешки
Чем сильнее дорожают лицензионные диски для консолей, тем больше геймеров задумывается о том, чтобы начать скачивать и запускать игры на PS3 с USB-носителей. Это может значительно облегчить жизнь, если вы не привыкли тратить огромное количество денег на лицензионные игры.
К сожалению, базовая прошивка PS3 оснащена системой защиты от пиратства, а также региональной защитой, которая в большинстве случаев заблокирует запуск игры на консоли, если региональная маркировка диска не совпадает с маркировкой приставки. Поэтому для того чтобы запускать игры с флешки, необходимо сперва перепрошить свое устройство.
На сегодняшний день возможна перепрошивка всех версий PS3, кроме PS3 Super Slim (т.н. «непрошивайка»), однако даже если вы владелец модели, которая пока что не поддается этой процедуре, будьте уверены, что в скором времени будут разработаны способы перепрошивки и для вашего устройства.
Соответствующие услуги предоставляются практически во всех городах стран СНГ, потому, если ваша консоль все еще обладает стандартной прошивкой, сначала смените ее.
На приставках с заводской прошивкой запуск скачанных игр с флешки невозможен!
Запись игры на флешку
Как только консоль перепрошита, все дальнейшие действия легко выполнять самостоятельно. Чтобы запустить на PS3 игры с флешки, необходимо вначале правильно загрузить их на носитель, иначе консоль не сможет считать информацию.
- Отформатируйте флешку в системе FAT32. Для этого:
- подключите флешку и щелкните правой кнопкой по ее значку в Проводнике;
- выберите «Форматировать», в поле «Файловая система» выберите «FAT32»;
- нажмите «Начать».
Помните, что форматирование удалит все данные с накопителя!
- Создайте на флешке папку «GAMES»;
- Скачайте игру из интернета и распакуйте папку с игрой в директорию «GAMES».
в папке с игрой всегда должны присутствовать папка «PS3_GAME», в которой должна лежать «USRDIR». Если таких директорий нет среди скачанных вами файлов, то игра записана неправильно и не запустится на консоли.
Система FAT32 не позволяет записывать на носитель файлы больше 4 Гб. Что же делать, если среди файлов с игрой такие есть? Вам понадобится программа Split4GB. Она позволяет разделить крупные файлы и записать их на носитель.
- Скачайте и откройте программу;
- В верхней строке выберите местонахождение папки с игрой, которая не записывается на флешку;
- В строке под ней выберите, куда запишется новая версия с разделенными файлами. Лучше всего выбирать папку уже на флешке;
- В выпадающем списке ниже выберите «filename.666##».
Дальше программа выполнит все необходимые действия самостоятельно.
Запуск игры на PS3
- Вставьте флешку и запустите программу multiMAN. Это файл-менеджер, необходимый для работы со скачанными играми непосредственно на консоли.
- Найдите нужную игру и запустите ее.
Теперь вы знаете способ запуска на PS3 игры с флешки.
Это поможет вам сэкономить деньги на играх или протестировать любые новинки, даже когда нет возможности их приобрести.
Если у вас возникают другие вопросы относительно игр на ПК и консолях – попробуйте найти ответ в других статьях на нашем сайте.
Нашли опечатку? Выделите текст и нажмите Ctrl + Enter
Как установить игру на ps3 через флешку
Мы не будем останавливаться на теме кастомной прошивки или эмулятора привода для консоли, чтобы она начала работу. Этот процесс занимает отдельную нишу в подготовке к игре на пс3, так что и рассматривать его следует отдельно. Но учтите, что для заливки приложений с носителя ваша консоь должна быть полностью готова к установке – прошита либо с установленным эмулятором привода.
Для начала выберите носитель, который поможет вам залить приложение на третий PlayStation. Это может быть как флешка-USB, съемный диск, так и карта памяти с форматом microSD
Главное, на что вас стоит обратить внимание, так это скорость, с которой будут передавать данные. Именно поэтому флешка с USB-входом – это самый удачный вариант для вашей задумки
Форматирование съемного носителя
Перед тем, как скачать и добавить приложения, съемный носитель необходимо отформатировать. Для этих целей используйте стандартные инструменты вашей ОС Windows. Вот схема действий:
подключите ваш флеш-накопитель к компьютеру;
в пункте “этот компьютер” откройте выбранный диск/флешку и нажмите на форматирование и переходите к окну с дополнительными настройками;
если вы используете внешний накопитель HDD, понадобится специальный софт для того, чтобы его отформатировать в обычный формат FAT32
Среди программ можно обратить внимание на HDD Low Level Format Tool, MiniTool Partition Wizard и Acronis Disk Director;
самое главное для процесса – система файлов. Вы увидите этот пункт в окошке форматирования
Откройте его и выберите FAT32;
далее вас ждет пункт “Размер единицы распределения”. Этот раздел можно оставить с настройками по умолчанию или выставить параметр 8192 байт;
внизу нужно будет указать и метку тома. Ставьте галочку напротив быстрого способа с очисткой оглавления. В таком случае процесс будет ускорен и вы сможете быстрее завершить форматирование по обычному сценарию. Жмем на начало для удаления файлов с накопителя и ждем уведомления об удачном завершении форматирования. Теперь можно приступать к следующему шагу.
Способ второй: смена стандартного пути установки
Если вам кажется, что проще всего просто взять и своими руками переместить игру или программу на другой диск, это не так. Переместив таким образом ПО, вы рискуете столкнуться с большим количеством ошибок, так как некоторые файлы программы могут храниться не в том месте, которое вы выбирали при установке. Компоненты приложения будут продолжать ссылаться на то расположение, которое вы выбрали изначально, но им там ничего не удастся найти, так как все файлы оттуда «переехали» в другое место.
Чтобы избежать таких проблем, можно просто переустановить программу на другой диск.
Для начала удалим программу, которую хотим переместить:
- Нажимаем сочетание клавиш Win + I;
- Кликаем на пункт «Приложения»;
- Из открывшегося списка выбираем приложение, которое хотим переместить;
- Жмем «Удалить».
Теперь назначим для компьютера новое стандартное место для установки новых программ, чтобы вам потом не пришлось задаваться вопросом о том, как почистить системный диск.
- Жмем Win + I;
-
Выбираем пункт «Система»;
- В меню справа нажимаем на «Память устройства»;
-
Прокручиваем колесо мыши вниз и жмем на «Изменить место сохранения нового содержимого»;
-
В пункте «Новые приложения будут сохраняться здесь:» выбираем нужный нам диск;
- Нажимаем «Применить».
Вы можете изменить и другие настройки в этом окне, например, назначить новое место для сохранения разных типов файлов.
После выполнения всех вышеописанных действий просто устанавливаем программу заново. Теперь она не забивает память системного диска.
Перенос игр в Steam
Если вы хотите перенести свои игры в Steam в другую библиотеку, чтобы это сделать, вам даже не понадобится сторонний софт и параметры Windows. Для начала нужно будет изменить стандартную папку для установки игр:
- Открываем Steam;
- Нажимаем на верхней панели на пункт меню «Steam»;
-
В выпавшем меню выбираем «Настройки»;
- В открывшемся окне нажимаем на «Загрузки»;
-
Кликаем на «Папки библиотеки Steam»;
-
Далее в новом окне создаем новую папку для загрузки и нажимаем «Ок».
Чтобы переместить уже установленные игры нужно сделать следующее:
- Выходим из своей учетной записи;
- Переходим в текущую папку установки Steam;
- Удаляем все файлы и папки кроме папок SteamApps & Userdata и Steam.exe;
- Далее вырезаем и вставьте всю папку Steam в новое место, например: D:\Games\Steam\;
- Запускаем Steam и войдите в аккаунт.
После этих действий заходим снова в аккаунт и видим обновление клиента. Теперь все наши игры находятся в новом месте. Но даже это еще не все, если вы хотите переместить только одну игру, делаем следующее:
- Открываем Steam и заходим в Библиотеку;
- Правой кнопкой мыши нажимает на нужную игру;
- В выпавшем меню выбираем пункт «Свойства»;
- Далее в открывшемся окне переходим на вкладку «Локальные файлы»;
-
Кликаем на «Сменить папку установки»;
- Выбираем новый «дом» для файлов игры и жмем «Переместить папку».
Как запускать игры на PS3 — комплексное решение проблемы :
Когда приходит момент покупки новенькой PlayStation 3 внутри начинает возникать множество вопросов по поводу пользования этой игровой консолью. Несмотря на то что вышло новое поколение игровых консолей, 3 серия не забыта и продолжает развиваться.
Поэтому если вы планируете покупать PlayStation 3, то вам следует поначалу ознакомиться с нашей статьей, которая раскроет некоторые интересующие вас элементы еще до покупки консоли. А рассматривать мы сегодня будем вопрос о том, как запускать игры на PS3. Да, вопрос имеет довольно простую основу, но при этом является довольно-таки комплексным.
Все дело в том, что существуют пиратские и лицензионные игры, и для каждой из них имеется своя инструкция запуска.
Запуск игры на PS 3
Как запускать игры на PS3? Этот вопрос может возникнуть, когда у вас на руках окажутся лицензионные и пиратские диски с играми. С лицензионными копиями все довольно просто, вы вставляете диск и начинаете играть.
Дело в том, что каждая игра имеет автозапуск, поэтому вы сможете тут же погрузиться в приключения. Если автозапуска нет, то стоит просто нажать на кнопку Start, и игра запустится.
Сделать это могут в специализированных магазинах, а также вы можете сами попробовать это сделать, правда, стоит заранее учитывать, что потребуются знания структуры консоли, так как ее придется разбирать. После установки прошивки вы сможете спокойно играть в любые игры, которые будут запускаться автоматически.
Установка игр на PS3
Итак, мы разобрались, как запускать игры на PS3, теперь стоит разобраться с возможностью их установки. Лицензионные диски вновь не будут вызывать у нас проблем, так как их можно спокойно и в автоматическом режиме установить на свой жесткий диск.
А вот как установить игры на PS3 пирасткого происхождения? Тут уже придется изрядно потрудиться. Для начала стоит прошить свою игровую консоль, а после этого отыскать устройство под названием «jailbreak» (его можно купить в любом магазине, где продают игровые консоли).
И это еще не все, после создания основы вам нужно найти и скачать программы:
- Blackb0x FTP.
- Open Manager.
- Total Commander.
После того как вы их отыскали, стоит загрузить файлы на флешку и установить программы на консоль.
Далее стоит отправиться на сайт YouTube и найти видеоинструкцию по настройке FTP-протокола, который позволит огибать защиту консоли и устанавливать пиратские диски.
Существует свыше 20 способов настройки FTP-протокола для передачи данных и обхода настроек защиты. Каждый из них является верным средством для решения проблемы.
Запуск игр формата PS 2 на консоли PS 3
И последним пунктом, который касается вопроса о том, как запускать игры на PS3, является рассмотрение возможности запуска игр прошлого поколения PS 2. Сразу стоит предупредить, что данная процедура довольно сложная, и если вы не уверены в своих силах и не хотите попросту копаться в недрах системных настроек, то лучше всего избежать этого.
Хотя никто не мешает позвать на помощь специалиста, который вам все настроит без проблем. И снова вам потребуется игровая консоль, которая будет иметь прошивку последней версии. Это необходимо, так как прошивка – это основа для любых манипуляций с пиратскими версиями игр. Если ваша консоль прошита, для начала скачайте образ игры PS 2, которую хотите запустить. Образ должен иметь формат «pkg».
После этого нужно скачать перечень программ:
- PS 2 Classic Manager.
- PS 2 Classic Placeholder.
- reActPSN (последняя версия).
Затем необходимо установить все эти программы на вашу игровую консоль. Делается это при помощи обычной флешки и процесса установки. После этого нужно создать второй профиль под именем «аа (английские буквы)» и активировать его.
Затем в созданном профиле нужно запустить программу reActPSN – это позволит создать образ основы для игр PS 2. После проделанных действий нужно вновь перейти на свой оригинальный профиль и создать карты памяти, делается это в специальной функции игровой консоли.
Теперь вы знаете, как запустить игры PS2 на PS3, лучше сделать себе памятку всего этого процесса, так как, упустив даже самую мелкую деталь, можно лишиться ожидаемого результата.
Имеются ли еще способы решения данного вопроса?
На самом деле тема, связанная с игровой консолью PS 3, уже настолько развита, что имеет больше 100 различных способов установок, запусков, взломов и т.д.
Электронный мир не стоит на месте и постоянно развивается, но, несмотря на то что разработчики создают новые игровые консоли и системы защиты, их постоянно взламывают и начинают использовать в своих целях.
Если вы хотите широко изучать эту тему, то стоит серьезно взяться за нее и начать активно изучать интернет-ресурсы, а если просто хотите попробовать, то наши рекомендации отлично подойдут для этого.