Как распаковать многотомный архив
Многотомные архивы создаются чтобы разбить один огромный архив на несколько маленьких. В этом случае в конце названия файлов будут цифры, например .z01, .z02, .z03 или part1, part2, part 3 или 001, 002, 003 и т.д. Чтобы распаковать такой многотомный архив понадобятся ВСЕ части, иначе ничего хорошего не выйдет. Сам процесс распаковки многотомного архива ничем не отличается от разархивирования обычных файлов.
Нужно всего лишь разархивировать первый файл в списке обычным способом, а остальные подтянутся автоматически.
Если кроме нумерованных частей есть ещё и «обычный» архив, то распаковывать надо именно этот файл.
Нажмите для увеличения
Обратите внимание, что многотомные ZIP-архивы созданные программой WinRAR могут быть распакованы только этой же программой!
Другие программы выдают ошибку и хоть ты тресни! И наоборот, многотомники созданные другими программами WinRAR не понимает.
После распаковки ненужный файл с архивом можно удалить.
Источники
- https://arkhivator.ru/kakie-vidy-arhivatorov-sushhestvuyut/
- https://reptilicus.net/kakie-programmy-nazyvayut-arhivatorami/
- https://anisim.org/articles/chto-takoe-arhiv-arhivatsiya-faylov-dannyih-i-arhivatoryi/
- https://prohelps.ru/vidy-arkhivatorov/
- https://prosto-ponyatno.ru/komp-dlya-pro/arxivaciya-dlya-chego-arxiviruyut-fajly/
- https://www.chaynikam.info/arhivacia_failov.html
- https://iklife.ru/dlya-novichka/kak-razarhivirovat-fajl-na-kompyuter.html
- https://pomogaemkompu.temaretik.com/762276438535310039/kak-razarhivirovat-fajl-prostymi-sposobami/
Аналоги WinRAR: бесплатные архиваторы для Windows – самые удобные программы
Всем доброго дня!
Очень многие файлы в сети передаются в сжатом виде: так и быстрее (скорость интернета еще далека от совершенства), и удобнее (в один архив можно поместить сразу сотни файлов). И естественно, для сжатия и распаковки – абсолютно каждому пользователю требуется иметь в системе хотя бы один архиватор .
Лет 10 назад, одной из главных программ (и непоколебимой) считался WinRAR (да и сейчас многие его таким считают ) . Но эта программа, наряду с WinZIP (еще один очень популярный архиватор, те кто знаком с ПК давно – наверное, помнят) – это условно-бесплатные продукты. А потому, их не всегда можно использовать (к тому же, сейчас есть даже более удобные программы для сжатия с еще более совершенным алгоритмом!).
Кстати, возможно вам будет полезна инструкция по созданию различных видов архивов (многотомных, самораспаковывающихся, защищенных паролем и пр.) – https://ocomp.info/kak-raspakovat-arhiv-rar-7z.html
Три самых распространенных архиватора для Windows:
1) WinZip — один из самых известнейших и старейших архиваторов.
Дата создания первой версии WinZip — 1989 год. Это условно-бесплатная программа, цена около 30 долларов. Умеет работать с архивами zip, zipx, lha, lzh. Умеет распаковывать файлы bz2, rar, iso, img, 7z. Ранее это был пожалуй самый популярный архиватор. Ситуация изменилась с выходом весьма неплохих бесплатных аналогов, самый достойнейший из которых — 7zip.
Установка WinZip.
Для установки архиватора WinZip нужно скачать установщик из Интернета и запустить.
Установщик обычный и затруднений вызвать не должен.
Как открыть или распаковать архив с помощью программы WinZip.
После установки у файлов с расширением ZIP должна смениться иконка. Чтобы открыть файл ZIP, RAR, 7z или ISO вам нужно будет кликнуть на нем дважды мышью и откроется программа WinZip:
Для того, что чтобы распаковать архив, Вам нужно выбрать его и кликнуть кнопку «Распаковка».
Так же, для формата zip и rar при клике правой кнопкой по файлу будет доступны пункты контекстного меню «Извлечь (Extract to)», с помощью которых так же можно быстро распаковать файл архива.
2) WinRar — ещё один именитый архиватор.
Первая версия WinRar увидела свет в 1995 году. WinRar считается одним из лучших архиваторов по соотношению степени сжатия к скорости работы.
К сожалению, тоже платная программа — стоимость лицензии на WinRar — около 35 долларов. Первоначально умел работать с архивами rar и zip. Сейчас умеет распаковывать файлы формата cab, arj, lzh, tar, gz, ace, uue, bzip, jar, iso, 7z, z.
Как установить WinRar.
Установка WinRar проста, как и у большинства программ под Windows. Скачиваем установщик и запускаем:
Выбираем папку для установки и нажимаем кнопку «Установить (Install)». После установки WinRar у архивных файлов rar измениться значок и добавятся пункты в контекстное меню.
Как открыть или распаковать архив с помощью программы WinRar.
Чтобы открыть файл rar или zip Вам нужно будет кликнуть на нем дважды мышью и откроется программа WinRar:
Чтобы распаковать архив с помощью WinRar — Вам нужно открыв архив нажать кнопку «Извлечь». Можно распаковать архив быстрее, прямо из проводника Windows с помощью клика правой кнопкой на файле архива — откроется контекстное меню, где нужно выбрать пункт «Извлечь»:
3) 7-ZIP — самый популярный на сегодняшний день архиватор для Windows.
7zip — бесплатный файловый архиватор с высокой степенью сжатия данных. Первая версия 7zip была выпущена в 1999 году. Кроме свободного распространения , архиватор 7zip стал таким популярным в первую очередь благодаря тому, что умеет полноценно работать с 7z, bzip2 (bz2, tb2, tbz, tbz2), gzip (gz, tgz), tar, zip (jar), xz, wim, а так же распаковывать архивы форматов arj, cab, chm, cpio, deb, dmg, mbr, iso, lzh (lha), lzma, msi, nsis, rar, rpm, vhd, xar, z (taz).
Установка архиватора 7Zip.
Для установки архиватора 7zip Вам нужно скачать его с официального сайта 7-zip.org и запустить установщик:
Выбрав папку для установки архиватора, нажимаем кнопку Install и ожидаем окончания установки программы. По умолчанию программа не делает ассоциации с файлами архивов, то есть чтобы архивы открывались с помощью программы 7zip — Вам надо будет настроить ассоциации. Для этого надо запустить 7zip и выбрать пункт меню «Сервис «=> «Настройки»:
На вкладке «Система» выбираем нужные типы архивов и нажимаем кнопку «Применить». После этого все выбранные типы файлов будут открываться с помощью архиватора 7zip.
Как открыть или распаковать архив с помощью программы 7zip.
Для того, чтобы открыть архив с помощью программы 7zip — нужно дважды кликнуть по нему левой кнопкой мыши. Откроется вот такое окно:
Далее для того, чтобы распаковать файл архива — Вам нужно кликнуть кнопку «Извлечь».
Так же, как и у платных собратьев, в случае с 7zip в контекстное меню Windows добавляются пункты контекстного меню:
То есть, чтобы распаковать любой из поддерживаемых типов архивов, Вы можете прямо в проводнике Windows кликнуть правой кнопкой мыши по архиву и выбрать пункт меню «7-Zip» => «Извлечь».
Способ второй — открываем архив с помощью Онлайн-архиватора.
Чтобы распаковать архив, Вам надо на главной странице сайта нажать кнопку «Browse from computer». Откроется окно выбора файла — в нем нужно выбрать архив, который будем распаковывать и нажать кнопку «Открыть». Затем нажимаем кнопку «Uncompress» и ждем результата:
Появится ссылка на распакованные файлы, которые будут храниться на сервере 3 дня.
Теперь я объясню подробнее по каждому из самых популярных типов архивов — zip, rar и iso.
Какой формат обеспечит максимальное сжатие файлов
Сейчас существует три основных формата архива, которые используются пользователями при передаче документов. Это такие форматы как ZIP, RAR и 7z (7-zip). Существуют и другие форматы архивов, но они в Windows среде используются крайне редко, поэтому их мы рассматривать не будем.
При сжатии файлов вам придется выбирать один из указанных форматов архивов. Каждый их них имеет свои преимущества, недостатки и особенности, о которых лучше знать заранее, для того чтобы не столкнутся с неожиданными проблемами.
- ZIP – самый старый, популярный и универсальный формат архивов из всех трех. ZIP архив открывается средствами Windows без использования сторонних программ, поэтому он гарантировано откроется на любом компьютере. Используя ZIP архив вам не нужно переживать о том, что получатель файлов не сможет его открыть. При этом zip работает очень быстро, но не обеспечивает высокой степени сжатия, уступая в этом параметре и RAR и 7zip архивам. Создавать ZIP архивы можно как средствами Windows, так и с помощью сторонних архиваторов, например, с помощью WinZip, WinRar или 7zip.
- RAR – популярный в прошлом формат архивов, который понемногу отмирает. Сжимает данные лучше, чем ZIP, но хуже, чем 7-zip. При этом показывает среднюю скорость работы. Для создания RAR архивов требуется платный архиватор WinRAR, для распаковки подойдет любой сторонний архиватор, например, WinZip, WinRar или 7-zip.
- 7z (7-zip) – набирающий популярность формат архивов. Обеспечивает самую высокую степень сжатия, превосходя ZIP и RAR форматы, но при этом работает медленней всего. Для создания 7z архивов требуется бесплатный архиватор 7-zip, для распаковки подойдет любой сторонний архиватор, например, Win Zip, Win Rar или 7zip.
Таким образом, если вам необходимо максимальная совместимость, то следует выбирать формат ZIP, даже в ущерб сжатию. Архивы в формате ZIP можно открыть на любом Windows компьютере, даже если на нем не установлено никакого архиватора. Если же вы хотите добиться максимального сжатия файлов, то оптимальный вариант – это 7z (7-zip). Но, в этом случае нужно помнить, что получателю ваших файлов придется устанавливать и использовать сторонний архиватор.
Защита от пользователей
Очень хорошо, что можно защитить свой архив от несанкционированного пользования. Для этого ему задастся пароль. При неправильном вводе он не откроется. Чтобы это сделать, переходим к тому же окну с настройками во вкладку Дополнительно. Находим пункт Установить пароль. Кликаем и вводим нужный пароль. Если нет надобности менять другие параметры, то нажимаем клавишу ОК, а также следим за процессом архивации.

Прочитав статью, оказалось, что программа Винрар очень полезная вещь для создания архивов. Приложение простое для использования. Большим плюсом является наличие множества расширенных настроек.
Надеемся, что у вас не осталось вопросов по данной теме. Но если же что-то непонятно — пишите комментарии. Ответ будет дан на всё, что вас интересует за кратчайший промежуток времени. А также будем благодарны за лайк и репост этой статьи своим друзьям.
Виды архиваторов — лучшие программы
Наверное самый известный и популярный архиватор из всех. Славится в первую очередь своим интерфейсом и функционалом, но так же имеет высокую скорость работы с хорошей степенью сжатия. Распространяется полностью на русском языке и включает в себя поддержку практически всех известных типов архивов, например таких как: «.RAR», «.ZIP», «.7z» и т.д.
Благодаря интуитивно понятному интерфейсу, ВинРАР идеально подойдет для новичков.
Достаточно популярный софт такого рода, к тому же еще и бесплатный. Обладает довольно внушительным функционалом и собственным форматом сжатия — «.7z». Кроме своего формата, имеется поддержка и других «.RAR», «.ZIP» и т.д. Обладает довольно простым и лаконичным интерфейсом, но это не делает его менее привлекательным, благодаря простоте использования.
Как и все обозреваемые в этой статье программы работает на русском языке и с хорошей скоростью работы.
Практически полная копия ВинРАР, как по внешнему виду, так и по функционалу. Поддерживает множество типов архивов и имеет превосходную степень сжатия. Единственный минус этого софта — невозможность запаковать файл в формат «.RAR» (только распаковка), но мы надеемся, что данное упущение скоро будет исправлено. Русский язык идет в комплекте.
Примеры
Исключение файлов и папок
Отдельно стоит рассказать про возможность исключения. Есть два варианта ее применения.
Первый — создать список исключений в отдельном файле.
Пример команды 7z:
7z.exe a -tzip -ssw -mx9 -r0 -x@exclus.txt C:\Temp\backup.zip C:\Data
* где exclus.txt — файл с исключениями.
Пример файла с исключениями:
test
*.tmp
* в данном примере мы исключаем каталог с именем test и все файлы с расширением tmp.
Второй — указать исключение в команде.
7z.exe a -tzip -ssw -mx9 -r0 -xr!Шаблон* C:\Temp\backup.zip C:\Data
Резервирование баз 1С
Данные базы 1С находятся в файлах с расширением .1CD. Для их резервирования используем команду:
7z.exe a -tzip -mmt=2 -ssw -mx5 -r0 C:\Temp\backup.zip D:\Bases_1C\*.1CD
* в данном примере мы будем сжимать все файлы 1CD в архив C:\Temp\backup.zip.
Архиватор PeaZip
Архиватор ПиаЗип имеет открытый исходный код, поддерживает русский язык интерфейса и имеет портативную (работающую без установки) версию. Данный архиватор берёт своё начало аж с 2006 года и развивается по сей день.
Данный архиватор может похвастаться поддержкой открытия и распаковки весьма и весьма солидного количества самых разных типов архивов – более 150. А вот запаковкой куда меньшего количества, что, впрочем, является нормой. Среди них можно отметить: 7z, zip, FreeArc’s arc/wrc, sfx (7z и arc), gz , tar, upx, wim и т.д.
А всю серьёзность намерений данного архиватора подчёркивает наличие собственного формата архивирования – pea.
У данного архиватора имеются все возможности для интеграции в проводник Windows.
Как открыть архив — zip, rar, 7z, gz, iso?
В операционных система Windows существует 2 способа открыть архив, без разницы какого формата архив — zip, rar, 7z, gz, iso или иной.
Способ первый — открываем файл архива с помощью архиватора.
Как я уже сказал, для каждого вида архивов существует программа-архиватор, которая может запаковать архив, открыть архив и распаковать его. Существуют универсальные архиваторы, которые умеют работать сразу с несколькими видами архивов.
Итак, для того, чтобы открыть или распаковать файл архива с помощью архиватора, Вам нужно:
Шаг 1. Скачать архиватор.
Шаг 2. Установить архиватор.
Шаг 3. Открыть файл архива в программе-архиваторе и нажать кнопку Извлечь.
Либо кликнуть на архиве правой кнопкой мыши и выбрать пункт меню «Извлечь».
![]()
Что выбрал я?
Разумеется я выбрал 7-Zip. Причины, которыми я руководствовался описаны выше, поэтому выбор был достаточно прост и очевиден. WinRAR же в свою очередь достаточно неплохой продукт, который прекрасно выполняет свои задачи и радует тех, кто к нему привык. Но практически никто и никогда не использует его по собственному желанию. Чаще всего его ставит знакомый, родственник, системный администратор, либо другой человек, помогающий вам настроить или установить Windows. Плохо ли это ? Едва ли. Но теперь вы можете самостоятельно выбрать себе программу по душе и использовать то, что подходит именно для ваших задач.
Как начать работу с WinRAR?
Если вас интересует, как сжать файлы, то есть множество опций, на которые следует обратить внимание. Сюда относятся такие параметры, как тип файла, режим сжатия, контрольные суммы и резервные копии
Большинство пользователей выбирают стандартную конфигурацию просто потому, что так быстрее и не нужно ни о чем задумываться.
Однако изучение этих опций очень важно для максимальной эффективности архивирования и получения оптимальных результатов. Все будет зависеть от того, что именно пользователь пытается сжимать, сколько времени он готов потратить на ожидание выполнения задачи и какой конечный размер файла его устроит
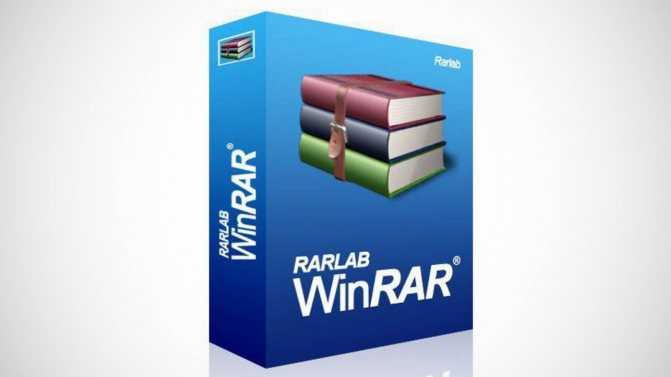
Нижеприведенное руководство поможет выбрать тип сжатия при создании архивов с помощью ВинРАР. Для начала нужно запустить приложение и нажать «Добавить» на панели инструментов. Появится окно для настройки имени архива и других параметров, в котором можно нажать кнопку «Обзор», чтобы ввести название и указать место, где нужно сохранить упакованную папку.
![]()
Вы можете выбрать 1 из 3 архивных форматов: RAR, RAR5 или ZIP
Если вы хотите отправить запакованный файл кому-то другому, то нужно принять во внимание инструмент для извлечения, который он может использовать
Файловый формат RAR имеет дополнительные настройки, которые недоступны для ZIP (поскольку это собственное расширение программы), в то время как RAR5 — это новейший тип файла, который сжимается эффективнее. Проблема в том, что RAR5 поддерживается только новейшими версиями программы, начиная с WinRAR 5.0, так что нужно учитывать фактор совместимости.
PeaZip против 7-Zip, что нам предлагает каждый компрессор?
Скорее всего, оба файловых компрессора могут удовлетворить потребности, которые могут возникнуть у любого домашнего пользователя при работе со сжатыми файлами в наши дни. Однако после сравнения каждого из них мы обязательно найдем различия и характеристики, которые заставят нас выбрать один или другой.
Внешний вид и настройка интерфейса
Одно из слабых мест 7-Zip всегда был его интерфейсом. По крайней мере тот, который приходит по умолчанию, когда мы устанавливаем программу на наш компьютер. Например, интерфейс 7-Zip кажется немного проще, чем PeaZip это, в то время как эта альтернатива более осторожна и более красочна.
Конечно, оба файловых компрессора имеют меню «видеть», которое позволяет нам настраивать различные аспекты интерфейса программы.
Например, в случае с 7-Zip мы можем настроить несколько аспектов его интерфейса. Мы можем изменить размер значков, выбрать формат даты и времени для файлов и даже включить две панели одновременно.
В случае с PeaZip мы можем в основном настраивать панели инструментов программы, чтобы всегда иметь под рукой то, что нас интересует больше всего. А также отрегулируйте размер значков.
Дополнительные инструменты
В дополнение к опциям открытия сжатых файлов и создания новых файлов, эти две программы поставляются с рядом дополнительных инструментов, которые могут помочь нам легче выполнять определенные задачи.
Например, в случае 7-Zip Мы найдем инструмент, который позволит нам сравнивать оборудование, измеряя производительность и стабильность нашего ПК.
В случае ПиЗип, мы можем найти еще много инструментов, которые помогут нам сделать работу с этим файловым компрессором более удобной. Например, в дополнение к инструменту для измерения производительности ПК мы найдем полный менеджер паролей с функциями для генерации безопасных ключей, систему автоматизации задач с использованием скриптов и PeaUtil, набор инструментов для управления нашими файлами.
Без сомнения, PeaZip предлагает диапазон возможностей, бесконечно больший, чем 7-Zip.
Открытие сжатых файлов
Еще один очень важный момент, который мы должны помнить, — это то, как обе программы позволяют нам работать со сжатыми файлами.
Начиная с файла, мы открываем его с помощью PeaZip и видим основной интерфейс программы. Как мы видим, все файлы внутри сжатого файла появляются, имея возможность работать со всеми файлами по отдельности.
Мы также сможем открыть любой отдельный файл, дважды щелкнув по нему и перетащив его содержимое благодаря функции перетаскивания.
В случае с 7-Zip на уровне работы с файлами мы сможем сделать то же самое, но несколько проще и с меньшим количеством деталей, особенно в эстетике. Мы можем видеть все файлы и папки внутри исходного файла, добавлять новые файлы в программу и работать с файлами, которые мы хотим.
С помощью 7-Zip мы также можем открывать сжатые файлы, дважды щелкнув по ним и разархивировав их в нужную папку с помощью функции Drag & Drop. Кроме того, эта функция дает гораздо меньше проблем, чем PeaZip, которая в зависимости от некоторых файловых систем может не позволить нам правильно извлекать файлы в другие папки.
Создать новые сжатые файлы
Помимо возможности открывать и разархивировать файлы, другой функцией файловых компрессоров является возможность создания новых сжатых файлов. И, конечно же, и 7-Zip, и PeaZip делают это очень легко.
PeaZip — программа, намного более простая в использовании и интуитивно понятная, чем 7-Zip, и еще одним примером этого является мастер для создания нового сжатого файла.
Как видим, ассистента действительно легко понять. Вверху мы видим список всех файлов и папок, которые мы собираемся добавить в архив. И это также позволяет нам добавлять новые файлы путем перетаскивания.
Мы можем выбрать формат, в который мы хотим сжать файлы, тип сжатия и другие параметры, такие как сжатие каждого файла по отдельности, удаление оригиналов и даже применение шифрования.
7-Zip, с другой стороны, предлагает нам гораздо больше опций при сжатии файлов, но жертвует удобством использования (например, мы не можем добавлять новые файлы путем перетаскивания в мастер).
Как мы видим, мы можем настроить все детали интерфейса и параметры сжатия файлов. Это также дает нам возможность контролировать производительность компьютера и лучше контролировать параметры шифрования.
Дополнительные рекомендации по сжатию
Одних знаний того, как сжать в zip недостаточно для того, чтобы делать это правильно. Далеко не всегда требуется устанавливать максимальное значение, ведь из-за этого только замедляется процесс дальнейшей распаковки. Давайте разберём примеры, когда это делать уместно:
- При архивировании видеофайла. Если ролик или фильм занимает много места, стоит выбрать максимальное сжатие, чтобы он стал в несколько раз меньше.
- Небольшое количество огромных файлов. Чаще всего это относится к установщикам игр, которые состоят из нескольких файлов больших объёмов. Тогда будет правильно выставить максимальное сжатие, не потерпев значительное замедление скорости распаковки.
Выводы:
Итак, вытащить файлы из архивов zip, rar, 7z можно с помощью проводника Windows (только ZIP) или с помощью бесплатных программ 7-Zip и Hamster Lite Archiver, а также с помощью платной программы WinRAR. Выберите удобный для себя способ и пользуйтесь им на здоровье!
Как установить программу из архива
Многие программы, которые мы загружаем из Интернета, заархивированы (упакованы) для уменьшения размера. Т.е. программы находятся в архиве. Перед тем, как установить программу из архива, ее необходимо распаковать (из этого правила есть исключения). Приведем пример установки программы для проверки текстов на плагиат, которая после загрузки находится в архиве.
Вариант 1. На компьютере установлен только архиватор ZIP
Итак, после загрузки программы для проверки текстов на плагиат, в папке загрузок появляется ZIP-архив.
В папке загрузок появился файл архива
Обратите внимание, что архивированный файл отображается иначе, чем обычная папка. На архивированной папке нарисован замок молния
Мы без проблем можем заглянуть в архивную папку и увидеть в ней файлы необходимые для установки программы.
Мы без проблем можем заглянуть в архивную папку и увидеть в ней файлы необходимые для установки программы
Увы, если мы попытаемся запустить установку щелкнув по значку setup, то установка программы не начнется, а появиться сообщение «Это приложение может использовать другие сжатые файлы, хранящиеся в этой папке. Для правильного запуска приложения следует сначала извлечь все файлы».
В конкретном случае, для установки программы можно запустить на выполнение не файл setup (setup.exe), а файл EtxtAntiplagiat (EtxtAntiplagiat.msi). Однако в некоторых случаях необходимо извлечь все файлы из архива, а лишь затем приступать к установке программы. Для извлечения файлов используем кнопку Извлечь все (см. предыдущий рисунок).
Нажав кнопку Обзор, можно выбрать место, куда будет распакован архив. В качестве примера, распакуем архив в папку Программа, которую создадим на рабочем столе.
Распакуем архив в папку Программа на рабочем столе
После распаковки, откроется папка Программа с извлеченными из архива файлами.
После распаковки, откроется папка Программа с извлеченными из архива файлами
Теперь можно смело приступать к установке программы. После двойного щелчка по значку setup начнется процесс установки программы.
После двойного щелчка по значку setup начнется процесс установки программы
Если на компьютере установлен архиватор WinRAR, то действия будут несколько отличаться.
Вариант 2. На компьютере установлен архиватор WinRAR
Как правило, после установки на компьютер архиватора WinRAR, он становится архиватором по умолчанию, т.е. все архивные файлы будут открываться при помощи WinRAR. Если на компьютер установлен архиватор WinRAR, архивные файлы выглядят как стопка книг перетянутая ремнем.
Если на компьютер установлен архиватор WinRAR, архивные файлы выглядят как стопка книг перетянутая ремнем
Архиватор WinRAR намного более продвинутая программа, чем архиватор ZIP идущий в комплекте с Windows. В конкретном случае, WinRAR позволяет произвести установку программы через запуск файла setup.exe даже без распаковки архива в отдельную папку. Если все же требуется распаковать архив, то в контекстном меню (вызывается правой кнопкой мыши) можно выбрать место для распаковки архива.
В контекстном меню можно выбрать место для распаковки архива
К примеру, если выбрать вариант Извлечь в etxt_antiplagiat, то в папке загрузок будет создана папка совпадающая с именем архива, в которую и будет помещены извлеченные их архива файлы.
комментариев 6 на «Как установить программу из архива»
Да как же все-таки установить программу из архива. Из Zip вобще не устанавливается Из WinRar setup есть но не помогает в установке У меня XP
GrekFeofan, перед тем как запускать Setup, Вы распаковали содержимое архива в отдельную папку?
Как установить чит через винрар
среди файлов нету setup. и файлов не три, как на вашем примере, а больше двадцати. Три из них папки. Одна из папок тоже zip. В ней тоже нету setup. Через zip пробовал.
Вася, программа точно для Windows?
А у меня после установки программы она всё равно не запускается, а каждый раз, снова и снова, просит «восстановить», после восстановления — всё. Программой невозможно пользоваться.
















![Лучшие бесплатные архиваторы для windows 10,8,7 — [pc-assistent.ru]](http://ds-service39.ru/wp-content/uploads/8/e/a/8ea855b293d029d0e3c3d6a409c21bb0.png)










