Как разархивировать файл zip на компьютер
В основном, архивация необходима, когда работа связана с большим объёмом файлов для отсылки. По отдельности отправлять их нет смысла, и тогда на помощь приходит сжимание информации в архив. При недостаточной памяти ПК также можно заархивировать документы, которые используются не слишком часто – такая экономия оправдана, когда жёсткий диск переполнен.
Исходя из того, что некоторые программы архиваторы обладают функцией запечатывания, то есть применения секретной кодировки для архивных данных, для многих это важно в целях защиты информации. Произвести извлечение нужной информации можно несколькими способами:
Произвести извлечение нужной информации можно несколькими способами:
- с помощью стандартных инструментов ОС;
- используя программу 7-Zip;
- посредством WinRAR.
Есть и другие не менее качественные приложения архиваторы, но перечисленные варианты являются наиболее распространёнными
Чтобы открыть файлы, имеющие расширение zip, чаще всего, нет необходимости использовать сторонние программы для извлечения. В проводнике операционной системы уже встроена эта функция. Поэтому распаковка происходит автоматически, в списке действий достаточно кликнуть «извлечь», чтобы запустить этот процесс.
В специальном окне интерфейса будет необходимо указать папку, куда файлы разместить, конечно, это может быть всё та же папка. Подобные архивы могут содержать разную информацию – изображения, документы Word, тексты в универсальном формате PDF.
Оставляя отмеченной галочку «показать файлы», после извлечения можно увидеть окно с новой, уже открытой папкой. Ещё проще без распаковки, просто войти в архив по примеру обычных папок и открыть необходимый файл.
Программа знакома многим, так как нередко входит в комплект программного обеспечения операционки. Приложение служит для архивации и открытия документов в формате RAR и ZIP. Даже если она не присутствует на ПК, её можно загрузить с сайта разработчика. Она просто устанавливается, причём производителем предусмотрен бесплатный период обслуживания в 40 дней. Затем будет предложено оплатить лицензию, поэтому нужно быть готовым к тому, что будет высвечиваться напоминание о платной версии.
Открывать нужные файлы можно тремя способами, для этого выбирают:
- извлечение с открытием переговорного окна;
- открытие в текущую папку;
- можно извлекать содержимое в конкретно указанное место.
Если применять первый вариант, то есть возможность замены некоторой информации в режиме обновления. Это означает, что можно извлекать файлы с обновлением старых, просто обновлять существующие сведения и даже распаковывать архив, если он повреждён.
В принципе, любой конфиг с ошибками не подлежит извлечению, но есть одна тонкость – если отметить в перечне задач «оставить повреждённые файлы», то произойдёт распаковка. Таким образом, есть возможность открыть некоторые фото, видеозаписи, файлы мультимедиа, при этом, конечно, надо понимать, что они не будут предоставлены в первозданном виде.
Если в таких действиях нет необходимости, и нет представления о том, как разархивировать файл zip на компьютер, лучше использовать второй и третий вариант. Сам процесс длится всего несколько минут, конечно, в зависимости от объёма архива.
Как извлечь файл RAR в Windows 10
Извлечь файлы .rar из архива на компьютер так же просто, как создать архив .rar, может быть, даже проще. Вам просто нужно открыть архив и перетащить файлы, которые вы хотите извлечь из архива в папку на вашем компьютере.
Если вы хотите извлечь файлы архивных типов так же просто, мы рекомендуем FileViewer Plus 3 . Или, если вам нравится делать вещи более сложным способом, вы можете сделать следующее:
- Откройте архив WinRar, из которого вы хотите извлечь файлы
- Выберите файлы, которые вы хотите извлечь
- Нажмите на Извлечь, чтобы
- Выберите путь назначения, куда вы хотите извлечь ваши файлы
- Нажмите ОК
Вот и все, теперь вы знаете, как создавать и извлекать файлы .rar с помощью WinRar.
Вам не нужно строго использовать WinRar для управления файлами .rar, но я думаю, что это лучшее решение. Однако, если вам не нравится WinRar, вы можете использовать некоторые из следующих программ, которые также отлично справляются с файлами .rar:
- WinZip
- Просмотрщик файлов
- 7-Zip (Узнайте, как извлечь файлы RAR с помощью 7-Zip.)
- WinAce
- TUGZip
- Универсальный экстрактор
Загрузите этот инструмент, мы настоятельно рекомендуем
FileViewer Plus 2. Вы можете открыть любой файл архива любого типа, просто перетаскивая его мышью. Это универсальный просмотрщик файлов для Windows, который может открывать и отображать более 300 различных типов файлов. Вы можете скачать полнофункциональную пробную версию бесплатно с официального сайта или купить по доступной цене.
Загрузить сейчас FileViewer Plus
Как создать файл RAR с помощью WinZip
Чтобы создать архив/файл .rar с помощью WinZip, выполните следующие действия:
Кроме того, в Магазине Windows есть несколько менеджеров .rar, например, UnCompress, поэтому, если вам нравится среда Windows 10 больше, чем классическая среда рабочего стола, вы также можете попробовать их.
Создать RAR-файлы онлайн
Если вы не хотите загружать и устанавливать специальный инструмент для создания и извлечения файлов RAR, вы также можете использовать онлайн-ресурсы для создания файлов RAR.
Один из самых популярных онлайн RAR-конвертеров – Zamzar. Этот инструмент поддерживает более 1000 различных типов преобразования файлов, включая сжатые форматы.
Все, что вам нужно сделать, это загрузить файлы, которые вы хотите сжать, выбрать формат для преобразования, ввести адрес электронной почты для получения преобразованных файлов, а затем нажать кнопку преобразования.
Итак, если вы хотите создавать и извлекать файлы RAR, у вас есть две возможности: вы можете загрузить и установить специальный инструмент или использовать онлайн-платформу.
Если у вас есть другие советы о том, как создавать файлы RAR в Windows 10, сообщите нам об этом в разделе комментариев ниже.
Примечание редактора . Этот пост был первоначально опубликован в сентябре 2015 года и с тех пор был полностью переработан и обновлен для обеспечения свежести, точности и полноты.
Как открыть RAR-файл
Распаковку файлов в расширении «.rar» осуществляют приложения-архиваторы. Они способны как создать архив, так и извлечь из него необходимую информацию. Вне зависимости от того, какую программу использует владелец компьютера для распаковки, операция всегда выполняется одинаково:
Щелкните ПКМ по архиву.
Перейдите во вкладку «Открыть с помощью».
Выберите приложение для распаковки.
В меню утилиты нажмите на кнопку «Извлечь».
Справка. Если в настройках уже назначена ассоциация файлов RAR с определенным архиватором, то его можно запустить двойным кликом ЛКМ или извлечь, выбрав соответствующую опцию в меню по клику ПКМ.
Еще один вариант предполагает изначальный запуск программы и последующий выбор архива для извлечения из него информации. Но перед этим, конечно же, нужно установить на компьютер приложение для работы с RAR. Именно о таком софте далее пойдет речь.
7-zip
Один из самых популярных архиваторов, с помощью которого осуществляется открытие запакованных папок. Приложение является полностью бесплатным и поддерживает большинство архивных расширений, будь то «.rar» или «.zip». Для извлечения информации нужно воспользоваться одной из инструкций, приведенных ранее в материале.
Преимуществом утилиты является высокая степень сжатия. То есть при создании архива происходит существенная экономия места на внутреннем диске. При желании владелец ПК может создать собственный архив средствами 7-zip.
WinRAR
Как вы уже могли догадаться, эта программа с самого начала была предназначена для работы с архивами типа RAR. В то же время она поддерживает и другие форматы, которые представляют собой запакованную папку с информацией.
Еще на этапе установки можно настроить ассоциацию WinRAR с необходимыми типами архивов. Это заметно упрощает дальнейший процесс взаимодействия, так как человеку не придется вручную выставлять сопоставление. Достаточно будет кликнуть ПКМ по RAR-файлу и нажать на кнопку «Извлечь в текущую папку». Также с помощью утилиты можно создать свой архив, сжав тем самым информацию для экономии места на накопителе или для последующей передачи.
Обратите внимание, что в процессе распаковки иногда требуется пароль. Код доступа устанавливает создатель архива
Без ввода пароля извлечение информации становится невозможным, поэтому рекомендуется заранее уточнять все особенности работы со скачанным RAR-файлом.
Bandizip
Еще один инструмент, позволяющий разархивировать RAR. За использование Bandizip не нужно платить, так как программное обеспечение распространяется абсолютно свободно. Он поддерживает распаковку всех архивов, однако для создания доступно не более десяти форматов. Расширение «.rar» входит в их число.
На заметку. Скорость распаковки напрямую зависит от особенностей накопителя. На SSD извлечение информации происходит быстрее, чем на HDD.
Помимо того, что приложение распространяется бесплатно, пользователи отмечают поддержку стандарта юникод. Так же, как и в случае с WinRAR, еще на этапе установки владельцу ПК предлагается настроить ассоциацию файлов с Bandizip. Подтверждая сопоставление, пользователь сокращает список действий, необходимых для распаковки.
Встроенный архиватор
Наверняка многие пользователи не захотят устанавливать на компьютер дополнительное ПО для извлечения файлов из RAR, ведь операционная система Windows 10 обладает встроенным софтом.
Чтобы распаковать, нужно щелкнуть по архиву ЛКМ и в меню «Открыть с помощью» выбрать «Проводник». Однако есть у этого способа существенный недостаток – он не работает с расширением «.rar». Для извлечения доступны лишь файлы формата ZIP. Поэтому без дополнительного архиватора обойтись не удастся.
Как открыть файл RAR
Компьютеры с Windows не имеют встроенной возможности открывать файлы RAR. Если дважды щелкнуть RAR-файл, не установив определенного программного обеспечения, вы, вероятно, увидите одно из следующих сообщений: «Windows не может открыть этот файл» или «Как вы хотите открыть этот тип файла (.rar)?».
RAR, на самом деле, является родным форматом архивной программы под названием WinRAR. Единственная проблема с использованием WinRAR заключается в том, что это платная программа! Однако, прежде чем задуматься о её покупке, знайте, что есть много бесплатных распаковщиков RAR, которые могут сделать то же самое, но по нулевой стоимости.
Из всех инструментов распаковки RAR 7-Zip, вероятно, самый лучший.
После установки 7-Zip настройте его так, чтобы он автоматически связывался с файлами RAR, чтобы в дальнейшем вы могли открыть файл RAR из любой точки вашего компьютера с помощью 7-Zip.
Для этого откройте 7-Zip File Manager из меню «Пуск» и перейдите в «Сервис» → «Настройки». Выберите rar в списке типов файлов, а затем нажмите кнопку + для текущего пользователя или для всех пользователей (или обоих). Маленький значок диска появится рядом с rar в списке. Сохраните изменения кнопкой ОК.
Вы также можете открыть RAR-файлы с помощью 7-Zip, щелкнув по ним правой кнопкой мыши и выбрав 7-Zip → Открыть архив из всплывающего контекстного меню. Если вы имеете дело с составными RAR-файлами (с названиями типа 123.part1.rar, 123.part2.rar и т.д.), Сначала выберите все части RAR-файла, а затем щелкните правой кнопкой мыши один из них; из меню выберите 7-Zip → Извлечь файлы.
7-Zip – не единственная бесплатная программа, которая может открывать файлы RAR. PeaZip и jZip – два альтернативных распаковщика RAR.
Пользователи Mac могут воспользоваться Keka или The Unarchiver для выгрузки файлов RAR.
Другой метод – использовать что-то вроде Unzip-Online, который позволяет открывать файлы RAR без установки какого-либо программного обеспечения, благодаря тому, что он работает через ваш веб-браузер.
WinZip Free часто предлагается как бесплатный инструмент для открытия RAR, но, на самом деле, это всего лишь пробная версия. Нет смысла использовать пробное программное обеспечение или покупать распаковщик RAR, когда есть много совершенно бесплатных аналогов.
Как добавить файлы в архив WinRAR (в WinRAR)?
class=»eliadunit»>
Для того, что бы добавить файлы или папки в архив с помощью WinRAR необходимо зайти в WinRAR открыть папку, в которой находятся желаемые для архивирования файлы или папки. Выделить то, что нужно и нажать «Добавить».
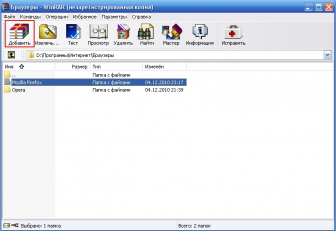
Если настройки при установки программы в Windows установлены по умолчанию, то можно просто нажать на файл или папку правой кнопкой мыши и в открывшимся меню нажать «Добавить в архив».
В появившемся окошке можно настраивать множество дополнительных настроек. Во вкладке общие можно:
1. Задавать имя архива в поле ввода, обозначенном на картинке цифрой 1.
2. Указывать папку для создания архива, нажав при этом кнопку «Обзор» и указав путь к папке.
3. Выбирать формат архива RAR или ZIP: «
- 3.1 RAR — это формат, который можно открыть только с помощью программы-архиватора (WinRAR, 7Zip и др.). И, если вам необходимо передать кому-либо этот архив посредством интернета, носителей или чего-либо другого, а Вы не уверены, что на компьютере получателя не установлена программа-архиватор, то этого делать не стоит. Но преимущество этого формата в программе WinRAR заключается в том, что, при архивировании файлы сжимаются сильнее, нежели при архивировании, задействовав формат ZIP. Также нельзя создавать непрерывный архив, заблокировать его, добавлять электронную подпись и добавлять информацию для восстановления. »
- 3.2 ZIP-это формат, который можно открыть на любом компьютере, ибо этот формат является стандартным и поддерживается практически на любой платформе, что является несомненным плюсом при передаче пользователю, у которого, возможно нету на компьютере программы-архиватора. Минусы данного формата противоположны плюсам формата RAR.
4. Выбирать метод сжатия, а их 6 штук начиная от «Без сжатия» и заканчивая «Максимальным». Я поясню про некоторые из них. «
class=»eliadunit»>
- 4.1. «Без сжатия» полезен для тех случаев, когда вам просто надо заархивировать большое количество файлов. Для того, чтобы упростить себе жизнь, а именно, если надо передать по почте или скопировать на какой-либо носитель (все же, наверняка знают, что копирование допустим 1 гигабайта одним файлом будет намного быстрее, нежели копирование его же, но только уже допустим 1000 файлами). И к тому же архивирование этим методом выполнится очень быстро. »
- 4.2. «Скоростной» обладает такими же преимуществами, что и «Без сжатия» и вдобавок информация немного сожмется. »
- 4.3. «Обычный» этом метод полезен тем, кто хочет навести порядок на компьютере и немного увеличить место на своей машине, но при этом иметь постоянный доступ к заархивированной информации. »
- 4.4. «Максимальный» удобен тем, что максимально сжимает информация, дабы сохранить драгоценные мегабайты. Полезен, когда необходимо, допустим, скачать у друга игрушку или т.п. а места на диске или флэшке немного не хватает. Также полезен для экономии трафика в интернете, если необходимо передать кому-либо некоторое количество информации. »
- 4.5 Про «Быстрый» и «Хороший» я не писал, потому, что ну они же такие быстрые и хорошие )) а, если на самом деле, не писал, т.к. они являются промежуточными и уникальности я их не вижу…немного лучше перед ним стоящего и немного хуже следующего.
5. Разделять архив на тома, указывая при этом необходимый размер для себя. Это очень удобно в том случае, если необходимо перенести большое количество информации и имеется несколько одинаковых по емкости носителей. Просто необходимо указать размер одного тома. В программе указаны размеры томов на стандартные носители:
- «Дискета — 3.5» (приблизительно 1.4 мегабайта)
- «Мини-диск — Zip100 (приблизительно 95 мегабайт)
- «CD-диск — CD700 (700 мегабайт)
- «DVD-диск — DVD+R (приблизительно 4.5 гигабайта)
6. Выбирать метод обновления.
7. Указывать дополнительные параметры архивации «
- 7.1. «Удалить файлы после упаковки». Сразу после того как выбранные Вами файлы заархивируются (упакуются), они удалятся, но при этом останутся в архиве. Этот пункт можно выбирать в том случае, если Вы хотите заархивировать редко употребляемую информацию для экономии места на жестком диске. »
- 7.2. «Создать SFX-архив». Выбрав данный пункт, WinRAR создаст SFX-архив. Что такое SFX-архив? SFX-архив — это самораспаковывающийся архив, такой же архив как и обыкновенный, только с небольшим улучшением: к нему добавляется специальный модуль, который добавляет функцию самораспаковывания, т.е. «SFX-архив =RAR-архив + SFX-модуль». При открытии такого архива Вам будет предложено указать папку для разархивирования и собственно подтвердить или отменить извлечение. Выглядеть это будет так:
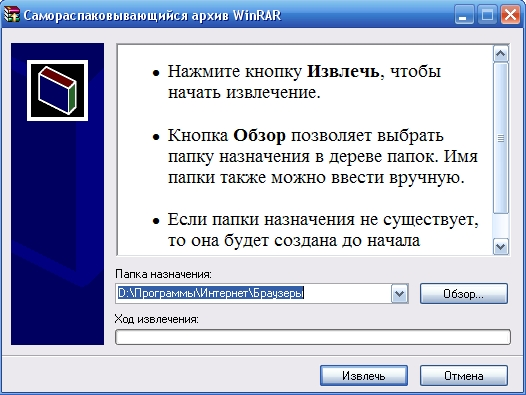
7.3 «Создать непрерывный архив»

А после нажатия «OK» папка начнет и через определенный промежуток времени закончит архивироваться.
Как распаковать файлы при помощи WinZip
В отличие от двух первых программ, ВинЗип обладает просто огромным функционалом и совсем другим интерфейсом. Поэтому порядок действий здесь будет немного другой. Предварительно и установите его.
1.
После того, как вы откроете архив, выделите требуемые файлы кликом левой кнопкой мыши или просто щелчком, только после этого вы сможете перетащить их в нужную вам папку. Если вам необходимо распаковать все файлы, то поставьте галочку напротив пункта с количеством элементов в архиве, который находится в самом низу среднего столбца или нажмите на клавиатуре две клавиши разом — «CTRL+A».
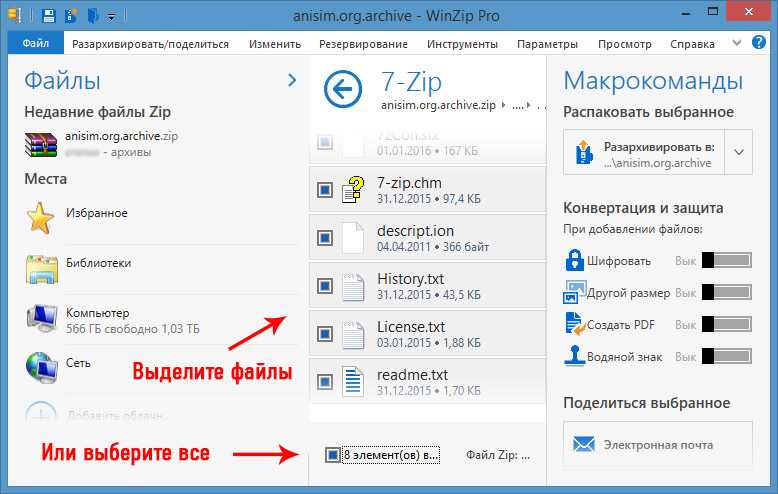
Как это сделать
2.
Выделите нужные вам файлы и нажмите на кнопку в виде стрелочки, которая находится в правом столбце программы под надписью «Распаковать выбранное». После чего в проводнике выберите папку, куда их следует распаковать. Если вы кликните непосредственно по кнопке слева от стрелочки на которой написано «Разархивировать в:», то файлы будет извлечены в папку с самим архивом.
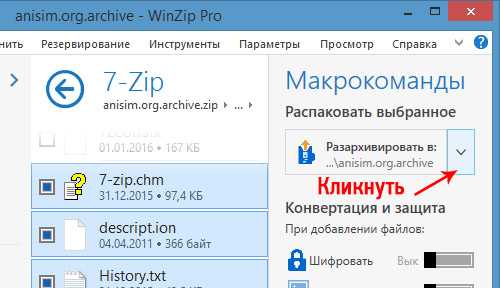
3.
Тут принцип действия не отличается от первых двух обозреваемых архиваторов, только пункт в контекстном меню будет называться «WinZip».
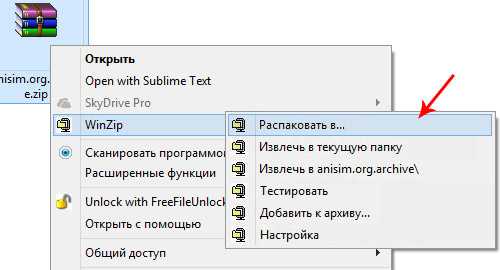
Если у вас нет в контекстном меню WinZip — откройте его и кликните по названию «Параметры» в верхнем меню и далее по пункту «Параметры WinZip» (смотрите картинку).
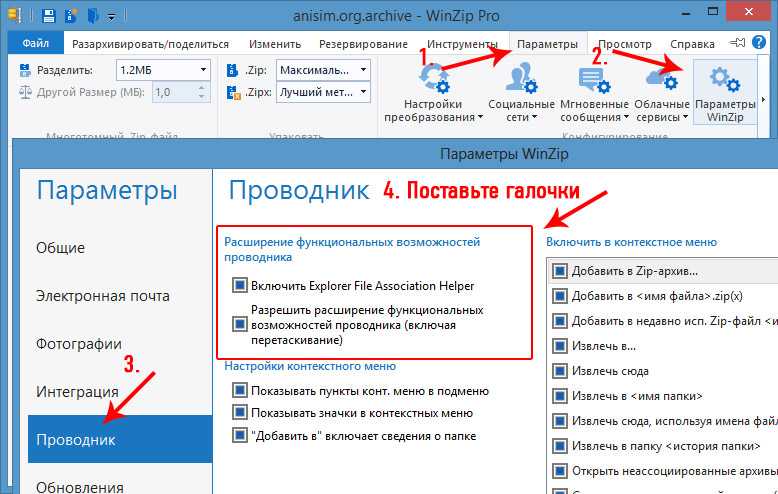
Куда кликать
Как вы могли заметить в ВинЗип из-за его особенного интерфейса не сразу можно разобраться, но он действительно стоит внимания, т.к. имеет довольно большой функционал.
Как распаковать многотомный архив
Процесс извлечения ничем не отличается от описанных выше примеров. Главное, чтобы присутствовали все части, например такие как: .z01, .z02, part1, part2 и т.д. — иначе он не распакуется или не извлекутся все его элементы. Откройте первую часть такого архива и извлеките содержимое любым удобным для вас способом.
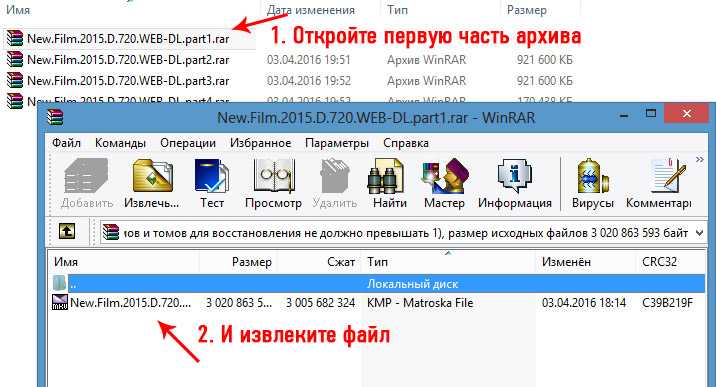
Кликните для увеличения
Часто многотомники делают из-за того, что на многих файлообменниках есть ограничения на размер хранимых файлов.
В заключение
Надеюсь вам была полезна данная статья и теперь вы сможете без проблем разархивировать любые ваши любимые игры, музыку и видео. В дальнейшем мы продолжим развивать данную тему. Удачного вам дня!
Рассказать друзьям
RAR for Android от компании RARLAB — полноценный WinRar для Андроид
На сегодняшний день RAR for Android – это, пожалуй, самый функциональный и популярный рар-архиватор для Андроида, причем совершенно бесплатный. Функциональность приложения держится на высоком уровне, о чем свидетельствуют отзывы на Google Play, а также личный опыт автора обзора.
С помощью приложения RAR вы сможете создавать и распаковывать не только ZIP и RAR архивы, но также открывать файлы следующих расширений: TAR, GZ, 7z, XZ, BZ2, ARJ. Безусловно, данные форматы встречаются гораздо реже на Андроиде, тем не менее, иногда приходится работать и с ними.
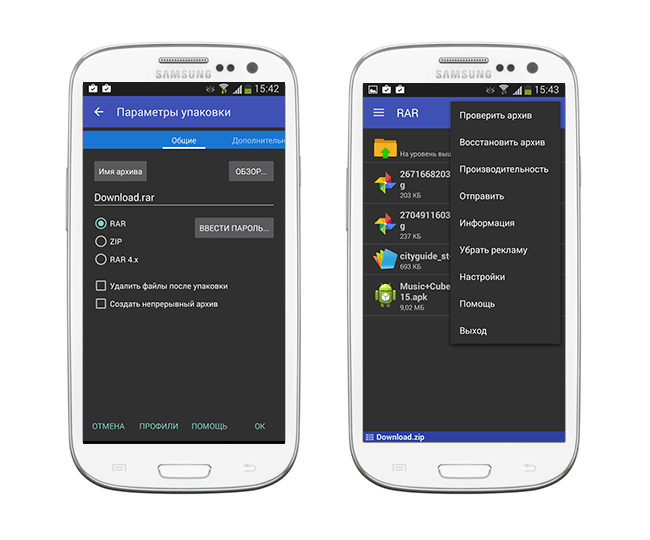 Интерфейс архиватора WinRAR на Android
Интерфейс архиватора WinRAR на Android
Впрочем, это не полный перечень возможностей распаковщика RAR for Android: например, «Винрар» позволяет быстро восстанавливать поврежденные файлы формата ZIP и RAR, измерять производительность распаковки в ОС Андроид. В общем, все знакомые функции WinRAR со скидкой на то, что все же мы имеем дело с мобильным архиватором.
Сейчас переходим непосредственно к настройкам архиватора «Винрар», которые относятся к работе с архивами. Есть определенные удобства при управлении архивами – например, вы можете выставить архивы как приоритетные файлы в списке файлового менеджера – и они будут на виду. Также можно включить показ скрытых файлов архивов и добавлять имена архивов в историю, что, несомненно, ускорит доступ к ним в будущем. Отдельно следует отметить раздел настроек Пути. Здесь можно указать папку для распаковки по умолчанию, изменить имя архива по умолчанию и прочее. Для списков файлов можно задать определенную кодировку и установить сортировку.
Несмотря на высокую популярность и хороший функционал, у приложения RAR for Android есть, как плюсы, так и минусы.
Плюсы RAR for Android
- Высокая производительность, «Винрар» быстро реагирует на команды;
- Возможность восстанавливать поврежденные файлы из архива;
- На данный момент скачать архиватор для андроид RAR for Android можно совершенно бесплатно, что радует;
Минусы распаковщика zip и rar
- Нет возможности менять интерфейс архиватора: подбирать цвет, шрифт;
- Если в архиве присутствует другой архив, приложение может ругаться при распаковке;
- Временные папки в RAR for Android удаляются через час после закрытия архива, поэтому о конфиденциальности можно забыть
| Полное название архиватора | WinRar |
| Разработчик | RarLab |
| Версия Андроид | 4.0.3 > |
| Количество скачиваний | 10 000 000–50 000 000 |
| Ссылка на скачивание | Скачать winrar для андроид |
ZArchiver – еще один распаковщик zip для Андроид
Это легкий, но довольно функциональный архиватор для устройств под управлением ОС Android. Он умело обращается с файлами любых разрешений: ZIP, RAR, 7z, Tar, XZ, bzip2 и другими. Имея на «борту» это приложение, вы сможете с легкостью сжимать и распаковывать архивы, просматривать их содержимое, изменять и удалять их, при необходимости.
Непосредственно при запуске ZArchiver появляется пользовательский диалог с настройками архиватора: можно указать тему оформления, выбрать стиль иконок и язык интерфейса. Если Андроид конфликтует с кодировкой файлов архивов, можно изменить начальную кодировку CP866 – Russian DOS используется архиватором по умолчанию в Android.
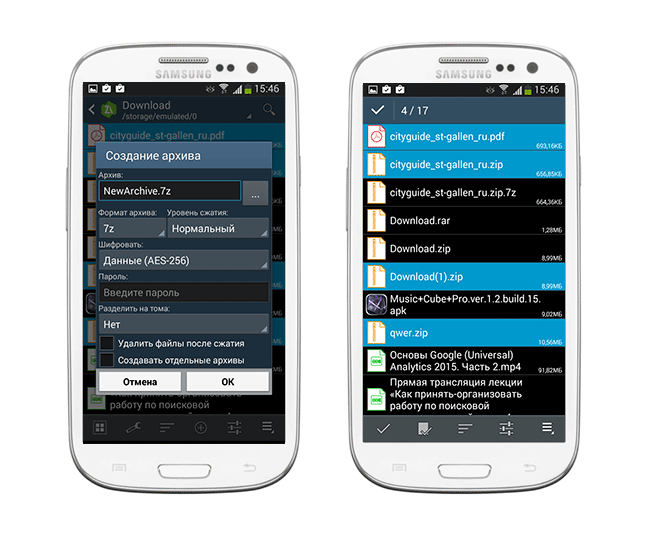 ZIP- и RAR- архиватор ZArchiver
ZIP- и RAR- архиватор ZArchiver
Отметим, что приложение поддерживает много поточную работу, что значительно снижает нагрузку на процессор. Кроме того, оно отлично поддерживает кодировку UTF-8, позволяет быстро и удобным способом выводить всю информацию о файлах. Особо следует отметить встроенный проводник, в котором реализовано даже мультивыделение.
Хотя ZArchiver – достаточно компактный архиватор, в нем есть множество настроек, которые в том числе относятся собственно к архивации. Можно выбрать домашнюю папку, которая будет открыта в архиваторе ZArchiver в первую очередь. Гибко настраивается поведение распаковщика: подтверждения операций, сохранение, работа с архивами ZIP и RAR (копирование, вставка, выделение) и другие тонкие моменты архивации. Касательно интерфейса уже было сказано – он настраивается при запуске ZArchiver.
Большинство полезных параметров данной утилиты для работы с архивами относится к параметрам сжатия файлов. Так, пользователю доступны такие опции как уровень сжатия 7Z и ZIP, количество ядер процессора, различные методы и уровни сжатия.
Из плюсов архиватора ZArchiver:
- Приложение не ресурсоемкое при упаковке и распаковке rar- и zip-архивов, быстро «управляется» с архивами любых размеров;
- Разработчики ZArchiver часто обновляют программу: делают ее лучше, добавляют новые функции и возможности;
- При возникновении ошибок они быстро исправляются, есть возможность настраивать приложение по своему вкусу (менять цветовую схему и т.д.);
Из минусов:
Архиватор ZArchiver нагружает ОЗУ, поэтому при сжатии или распаковке архивов другие приложения могут «подвисать»
Установка из образа диска
Если игра была загружена из интернета в виде образа диска (как правило, файлы в формате ISO и MDF), то для ее установки Вам потребуется смонтировать этот образ в виде диска в системе. Монтировать образы ISO в Windows 8 можно без каких-либо дополнительных программ: просто нажмите правой клавишей мыши по файлу и выберите пункт меню «Подключить». Также можно просто дважды щелкнуть мышью по файлу. Для образов MDF и для других версий операционной системы Windows потребуется сторонняя программа.
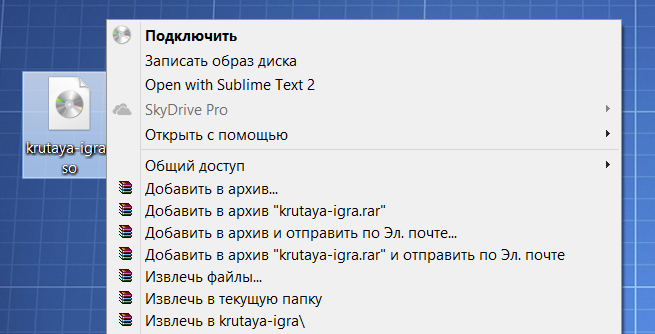
Из бесплатных программ, которые легко могут подключить образ диска с игрой для последующей установки, я бы рекомендовал Daemon Tools Lite, скачать русскую версию которой можно на официальном сайте программы http://www.daemon-tools.cc/rus/products/dtLite . После установки и запуска программы, Вы сможете выбрать скаченный образ диска с игрой в ее интерфейсе и смонтировать в виртуальный привод.
После монтирования, в зависимости от настроек Windows и содержимого диска, произойдет либо автозапуск программы установки игры, либо просто в «Мой компьютер» появится диск с этой игрой. Откройте этот диск и либо нажмите «Установить» на экране установки, если он появится, либо найдите файл Setup.exe, Install.exe, как правило располагающийся в корневой папке диска и запустите его (файл может называться иначе, однако обычно интуитивно понятно, что именно запускать).
После установки игры, Вы сможете запустить ее, используя ярлык на рабочем столе, либо в мен «Пуск». Также, может случиться так, что для работы игры нужны какие-либо драйвера и библиотеки, об этом я напишу в последней части этой статьи.
Выводы:
Итак, вытащить файлы из архивов zip, rar, 7z можно с помощью проводника Windows (только ZIP) или с помощью бесплатных программ 7-Zip и Hamster Lite Archiver, а также с помощью платной программы WinRAR. Выберите удобный для себя способ и пользуйтесь им на здоровье!
Как установить программу из архива
Многие программы, которые мы загружаем из Интернета, заархивированы (упакованы) для уменьшения размера. Т.е. программы находятся в архиве. Перед тем, как установить программу из архива, ее необходимо распаковать (из этого правила есть исключения). Приведем пример установки программы для проверки текстов на плагиат, которая после загрузки находится в архиве.
Вариант 1. На компьютере установлен только архиватор ZIP
Итак, после загрузки программы для проверки текстов на плагиат, в папке загрузок появляется ZIP-архив.

В папке загрузок появился файл архива
Обратите внимание, что архивированный файл отображается иначе, чем обычная папка. На архивированной папке нарисован замок молния
Мы без проблем можем заглянуть в архивную папку и увидеть в ней файлы необходимые для установки программы.
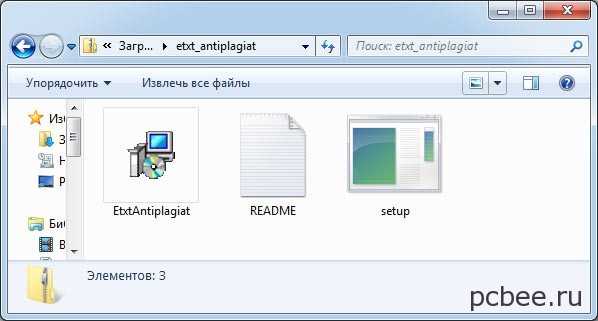
Мы без проблем можем заглянуть в архивную папку и увидеть в ней файлы необходимые для установки программы
Увы, если мы попытаемся запустить установку щелкнув по значку setup, то установка программы не начнется, а появиться сообщение «Это приложение может использовать другие сжатые файлы, хранящиеся в этой папке. Для правильного запуска приложения следует сначала извлечь все файлы».

В конкретном случае, для установки программы можно запустить на выполнение не файл setup (setup.exe), а файл EtxtAntiplagiat (EtxtAntiplagiat.msi). Однако в некоторых случаях необходимо извлечь все файлы из архива, а лишь затем приступать к установке программы. Для извлечения файлов используем кнопку Извлечь все (см. предыдущий рисунок).
Нажав кнопку Обзор, можно выбрать место, куда будет распакован архив. В качестве примера, распакуем архив в папку Программа, которую создадим на рабочем столе.
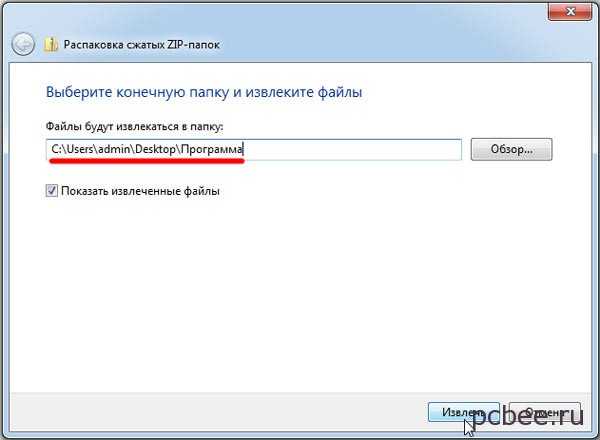
Распакуем архив в папку Программа на рабочем столе
После распаковки, откроется папка Программа с извлеченными из архива файлами.
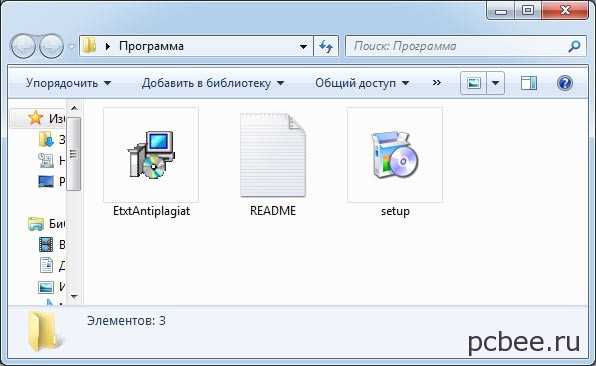
После распаковки, откроется папка Программа с извлеченными из архива файлами
Теперь можно смело приступать к установке программы. После двойного щелчка по значку setup начнется процесс установки программы.

После двойного щелчка по значку setup начнется процесс установки программы
Если на компьютере установлен архиватор WinRAR, то действия будут несколько отличаться.
Вариант 2. На компьютере установлен архиватор WinRAR
Как правило, после установки на компьютер архиватора WinRAR, он становится архиватором по умолчанию, т.е. все архивные файлы будут открываться при помощи WinRAR. Если на компьютер установлен архиватор WinRAR, архивные файлы выглядят как стопка книг перетянутая ремнем.
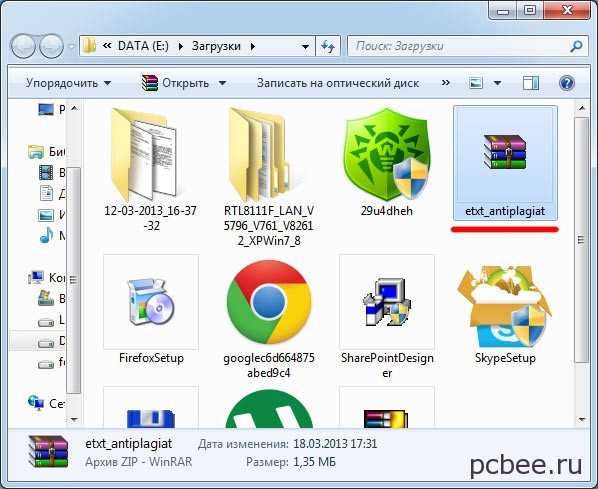
Если на компьютер установлен архиватор WinRAR, архивные файлы выглядят как стопка книг перетянутая ремнем
Архиватор WinRAR намного более продвинутая программа, чем архиватор ZIP идущий в комплекте с Windows. В конкретном случае, WinRAR позволяет произвести установку программы через запуск файла setup.exe даже без распаковки архива в отдельную папку. Если все же требуется распаковать архив, то в контекстном меню (вызывается правой кнопкой мыши) можно выбрать место для распаковки архива.
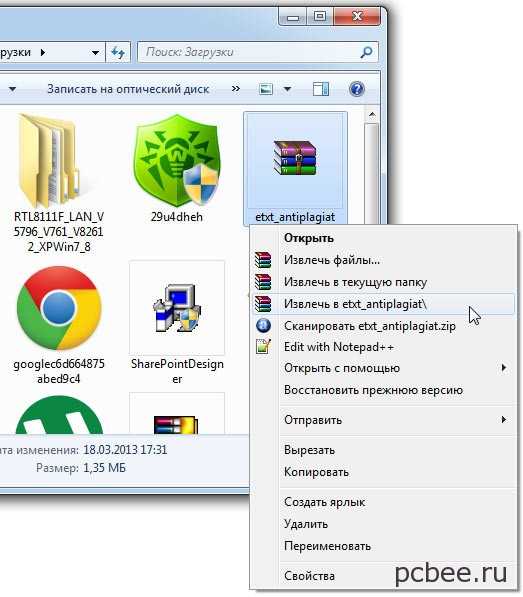
В контекстном меню можно выбрать место для распаковки архива
К примеру, если выбрать вариант Извлечь в etxt_antiplagiat, то в папке загрузок будет создана папка совпадающая с именем архива, в которую и будет помещены извлеченные их архива файлы.
комментариев 6 на «Как установить программу из архива»
Да как же все-таки установить программу из архива. Из Zip вобще не устанавливается Из WinRar setup есть но не помогает в установке У меня XP
GrekFeofan, перед тем как запускать Setup, Вы распаковали содержимое архива в отдельную папку?
Как установить чит через винрар
среди файлов нету setup. и файлов не три, как на вашем примере, а больше двадцати. Три из них папки. Одна из папок тоже zip. В ней тоже нету setup. Через zip пробовал.
Вася, программа точно для Windows?
А у меня после установки программы она всё равно не запускается, а каждый раз, снова и снова, просит «восстановить», после восстановления — всё. Программой невозможно пользоваться.





























