Изменить язык Windows 10
Изменить системный язык на компьютере Windows 10
В отличии от Windows XP, смена языка в Windows 10 доступна для всех Домашних и Профессиональных версий (за исключением региональных версий, например версия China only). Версии «Single language» (как раньше было и с Windows ![]() не обладают стандартным функционалом для его смены.
не обладают стандартным функционалом для его смены.
Можно взять во внимание немного измененный функционал смены языка в версии Spring Creators Update 1803. Далее мы опишем все удобные методы:
Версия 1803 и старше
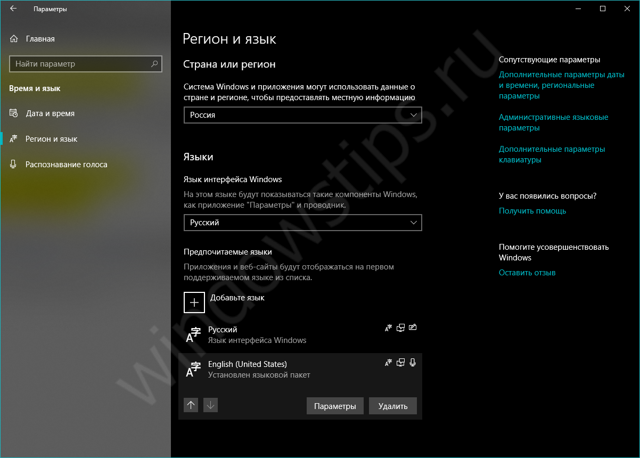
Для начала откройте Параметры – Время и язык – Регион и язык. Данные параметры полностью заменяют настройки из панели управления (в Insider сборках данные настройки в Панели управления отсутствуют), всё идёт к полной замене классических настроек на новые Параметры.
Предпочитаемые языки – инструмент загрузки языковых пакетов. Со слов Microsoft, нынешним переводом системы занимается специальная нейросеть, что должно улучшить качество перевода.
Стоит обратить внимание на строчку «Приложения и веб-сайты будут отображаться на первом поддерживаемом языке из списка». Чтобы изменить язык приложений в Windows 10 , нужно лишь выставить нужное значение на первое место

Справа от каждого пункта можно заметить иконки, которые обозначают наличие Преобразования текста в речь, распознавание речи, поддержку рукописного ввода.
Нажав на кнопку «Добавьте…», можно ознакомиться со всем доступным списком.
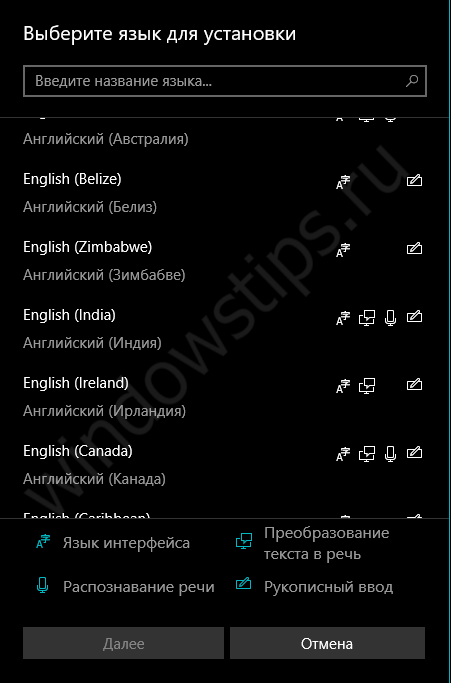
Язык интерфейса отвечает за переключение этого параметра системы. Смена производится путём выбора нужного пакета, а для применения изменений требуется выполнить выход из системы.
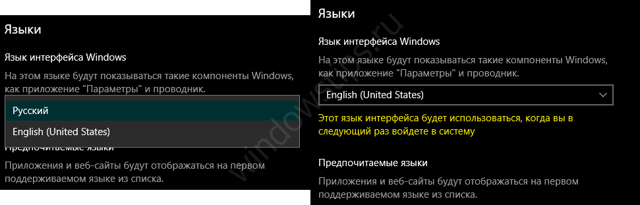
В новой версии Windows 10 процесс смены стал проще. Нету множества разных параметров, которые отвечают за разные, но похожие функции, но находятся в разных местах (Параметры и Панель управления).
Версия 1709 и младше (1703, 1607, 1511 и 10240)
Процесс смены на прошлых версиях незначительно отличается. Дополнительные настройки формируются и в настройках в панели управления, но начнём по порядку.
Откройте Параметры — Время и язык – Регион и язык. Вы заметите мало отличий от прошлого способа.
- Добавление языка позволяет выбрать нужный пакет.
- Порядок действий:
Добавить; Открыть Параметры и загрузить нужный пакет;
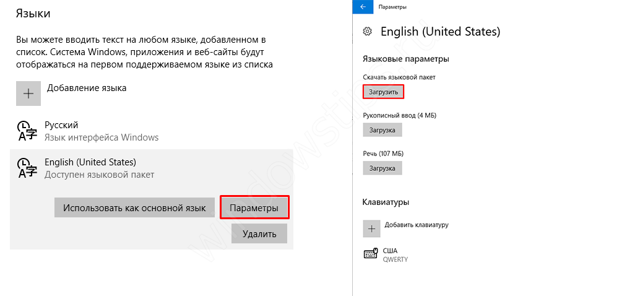
Нажать «Использовать как основной…» и выйти из системы для применения изменений.
- Иногда не получается изменить язык меню в магазине Windows 10 по умолчанию, проблема в том, что не выставлены корректные параметры.
- Откройте Панель управления — Часы, Язык и регион – Язык.
- Чтобы стандартные приложения (в том числе и Магазин) отображались на русском, он должен стоять на первом месте, о чем говорит соответствующее предупреждение.
- Выбор приоритета осуществляется кнопками Вверх и Вниз.
Изменить язык экрана приветствия Windows 10
Мы разобрались как поменять язык интерфейса и приложений, но что делать если экран приветствия или блокировки на Английском? Выход есть и данный способ также позволяет изменить язык при загрузке Windows 10:
Откройте Панель управления и выберите Региональные стандарты;
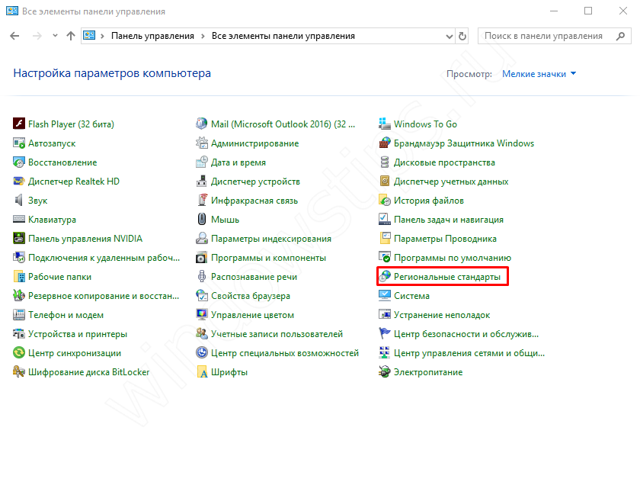
- Откроется окно Регион, где нужно пройти во вкладку Дополнительно и нажать Копировать параметры;
- При смене параметры Экрана приветствия и нового пользователя могут сбиться, поэтому поставьте соответствующие галочки, для использования новых параметров.
Как изменить язык интерфейса на компьютере в Windows 10 на русский?
Не все пользователи могут поменять язык системы, особенно если он ему неизвестен. Подскажем, как изменить язык операционной системы на ноутбуке Windows 10 в изображениях, на примере английского.
Откройте меню пуск и нажмите Settings (Параметры);
Откройте Time & Language;
Затем откройте вкладку Region & language, выберите Add language и в строке поиска введите Russian или Русский;
Затем, появится Русский, на который нужно будет нажать и выбрать Set as default;
Затем, чтобы сменить на Русский требуется выполнить выход из системы. Нажмите ПКМ по кнопке пуск или Win+X, затем Shut down or sign out – Sign out (Выход).
Как установить русский язык интерфейса в Windows 8.1
В прошлом уроке я рассказал, где взять бесплатную пробную версию «Windows 8.1 Корпоративная», которую можно использовать в течение 90 дней (или больше).
Сегодня разберемся, как установить русский язык интерфейса в Windows 8.1 Enterprise.
Вообще, есть два способа русификации интерфейса английской версии ОС:
1. C помощью интерфейса «Метро»;
2. С помощью стандартного интерфейса Windows.
В этой статье я рассмотрю первый вариант.
Так получилось, что этот способ добавления русского языка я использовал каждый раз, поэтому и вам его советую.
Итак, вам потребуется доступ к Интернету и следующая инструкция от сайта IT-уроки:
Сначала доберемся до настроек региона и языка:
- Нажмите сочетание клавиш «Win+C» для вывода боковой панели (по-английски она называется «Charm Bar»)
- Выберите на боковой панели нижнюю кнопку «Settings» (Настройки)

Боковая панель Windows 8.1
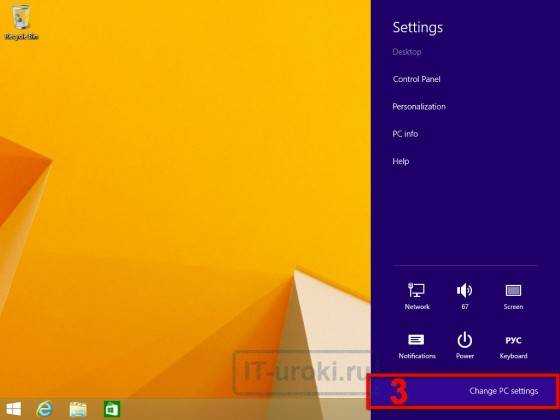
Изменить настройки компьютера
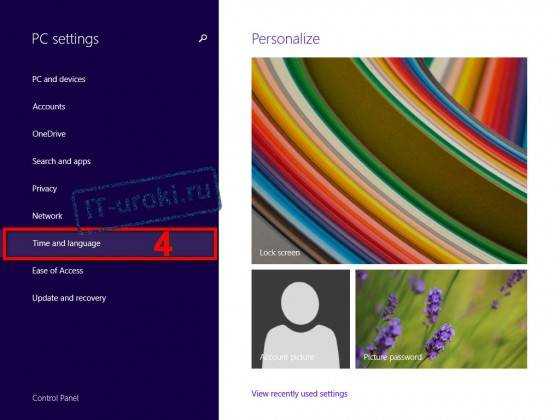
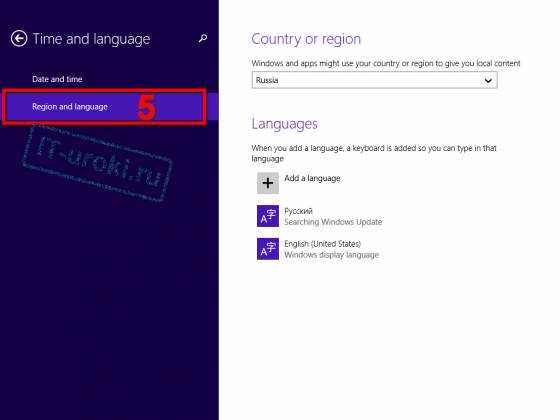
Добавим русский язык с помощью самой Windows:
Если у вас в списке языков отсутствует «Русский», значит, вы его забыли выбрать в процессе установки операционной системы. Но не беда, его можно установить, нажав кнопку «Add a language» (добавить язык). Разобрались? Движемся дальше:
Обратите внимание, что как только мы открыли это окно, сразу начался поиск обновления (надпись «Searching Windows Update»)
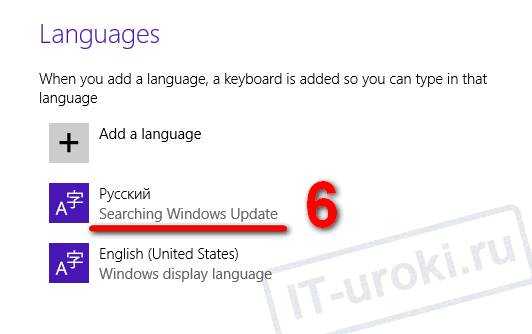
Поиск обновления Windows
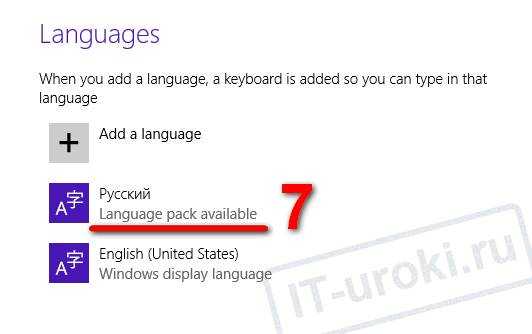
Языковой пакет доступен
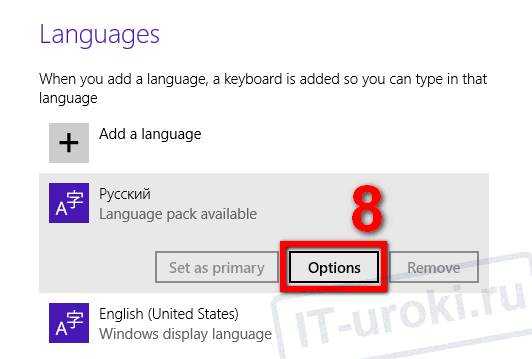
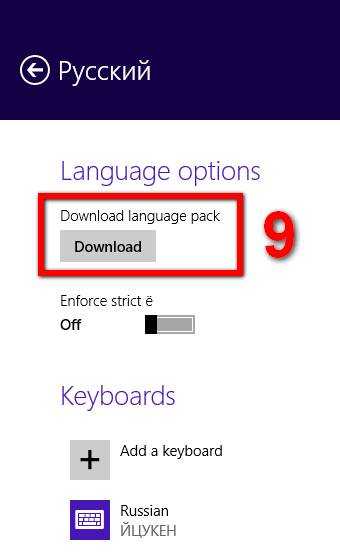
Загрузить языковой пакет
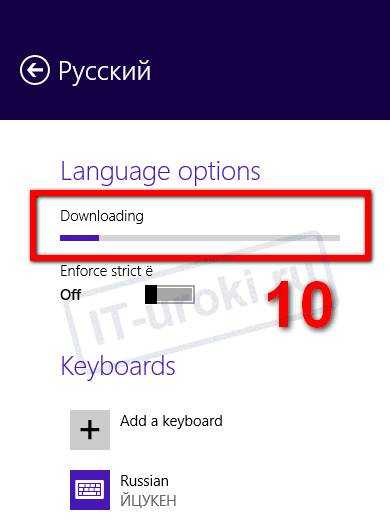
Загрузка русского языкового пакета
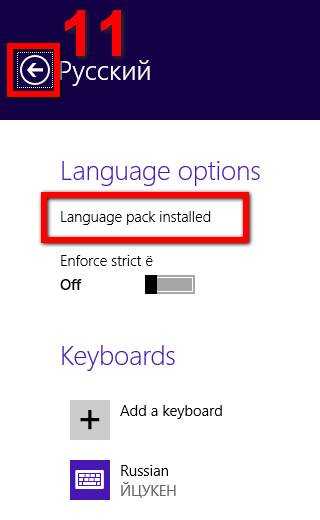
Языковой пакет установлен
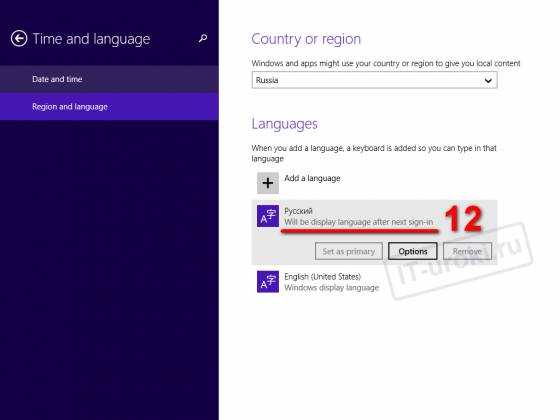
Язык будет отображаться после следующего входа
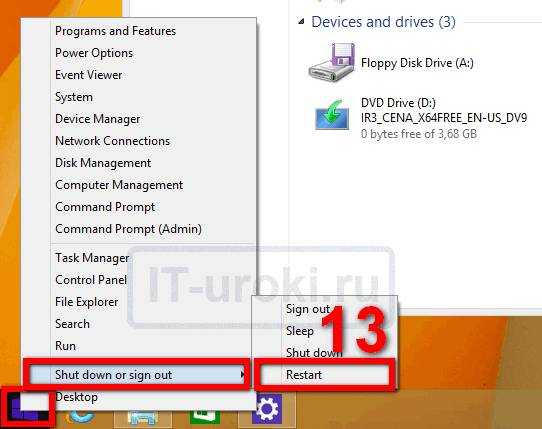
Радуемся родному языку и проверяем остальные настройки.
Иногда возникает проблема в некоторых программах с русским интерфейсом: вместо русских букв отображаются кракозябры (непонятные символы). Это на самом деле легко исправить, но лучше проверить настройку заранее.
- Откройте «Панель управления» (правой кнопкой мыши на меню пуск, найдите пункт «Панель управления»

Открываем Панель управления
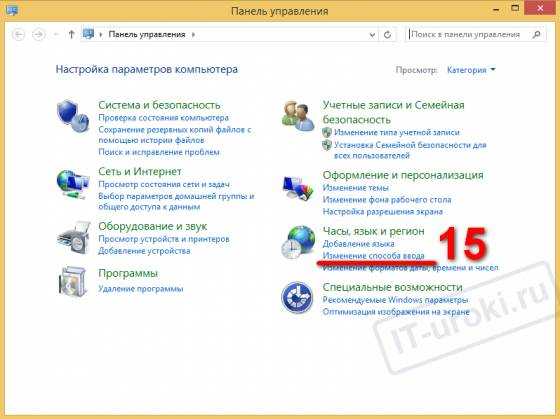
Изменение способа ввода
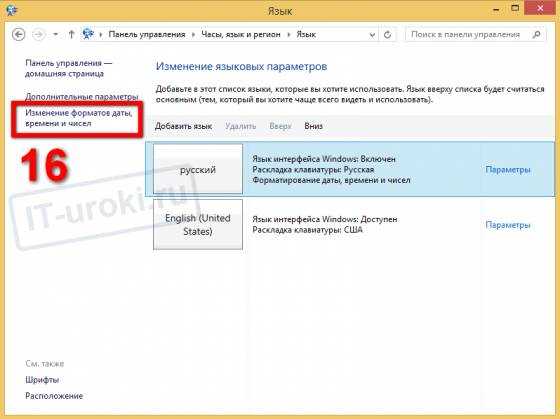
Изменение форматов даты, времени и чисел

Язык программ, не поддерживающих Юникод — Русский
Если у вас другой язык, то нажмите кнопку «Изменить язык системы» и выберите «Текущий язык системы» «Русский (Россия)».
После нажатия всех «ОК» смело перезагружайте компьютер, теперь всё будет отображаться без непонятных символов!
Итак, сегодня мы научились устанавливать русский язык интерфейса на английский «Windows 8.1 Корпоративная». На самом деле, вы можете так установить любой другой доступный язык.
Кроме того, вы узнали, где меняется выбор языка для правильного отображения во всех программах (в том числе и не поддерживающих Юникод).
Надеюсь, было не сложно!
P.S. Напомню, что только подписчики сайта могут узнать, как управлять сроками использования Windows
Очень познавательная статья. А особенно интересна тем, что именно этот вопрос мне и нужен. Спасибо.
Скачал с официального сайта пробную версию Виндовс 8.1 корпоративная. Пытаюсь установить русский язык интерфейса по Вашей инструкции. Не получается.
Без подробностей что-либо подсказать не получится, Вячеслав.
Жаль что раньше не видел вашего урока,жене устанавливал русский язык в ноут полдня проковырялся,спасибо.
Алексей, пожалуйста! Надеюсь, пригодится на будущее
У меня на 12 пункте не появилась надпись :
(Убедитесь, что появилась надпись «Will be display language after next sign-in») Виндоус на испанском. Делала всё точно по инструкции.Перезагрузила ,но как был испанский так и остался.Что делать.
Zaure, вижу три варианта:
1. Ваша версия Windows лицензирована для использования только с одним языком (Single Language). В этом случае изменить язык интерфейса невозможно (во всяком случае, стандартными средствами).
2. Языковой пакет не установился (возможно, ошибка при загрузке). В этом случае, убедитесь, что у вас стабильное подключение к Интернету и попробуйте пройти все шаги заново.
3. Языковой пакет установился, но не указан, как основной. Выполните следующие действия: — Перейдите разделу, соответствующему шагу №12. — Выделите любой другой язык, кроме русского и нажмите пункт «Set as primary» («Использовать как основной»). — Перезагрузите компьютер, опять зайдите в этот раздел, выделите на этот раз русский язык и нажмите «Set as primary». — Попробуйте перезагрузить компьютер еще раз. Можно еще проверить настройки через классический интерфейс.
Графический пользовательский интерфейс — инструкции и правила
При разработке GUI применяются определенные своды правил, которые помогают сделать программы удобнее в использовании. В качестве примера можно привести 8 золотых правил от Бена Шнайдермана. Ниже приведем несколько сносок из этих правил:
- Согласованность: взаимодействие должно происходить всегда похожим образом. То есть, следует избегать использования панелей управления с опциями типа “скопировать выделенную область”, “удалить выделенную область”, “добавить выделенную область”. Данный пример показывает отсутствие согласованности в GUI, чего следует избегать;
- Информативная обратная связь: все действия, производимые пользователем, должны быть подкреплены обратной связью. Например, если двойной клик открывает программу, то человеку приходится подождать пару секунд, прежде чем он сможет пользоваться этой программой. Чтобы пользователь знал, что его действия принесли результат, нужно проинформировать его об этом. Это можно реализовать сменой курсора. Один из старейших и привычных примеров – это курсор с песочными часами в Windows;
- Не перегружайте память пользователей: пользователи не в силах запомнить все и сразу. В длинных сегментах взаимодействия, где пользователь вынужден переходить по нескольким окнам, информация всегда должна отображаться в одной и той же области. Менее востребованная информация, которая отображалась в самом начале, должна быть скрыта.
Внесение изменений в Windows 7
В связи с тем, что на компьютерах установлены различные операционные системы, прежде чем приступать к изменению в любом виде интерфейса, важно найти рекомендации опытных пользователей, применимых к конкретной операционной системе. Дело в том, что даже Windows 7 сопровождается несколькими версиями, каждая из которых имеет определённые отличительные характеристики
Такие же отличия содержатся и в инструкции по изменению языкового интерфейса к каждой конкретной версии операционной системы
Дело в том, что даже Windows 7 сопровождается несколькими версиями, каждая из которых имеет определённые отличительные характеристики. Такие же отличия содержатся и в инструкции по изменению языкового интерфейса к каждой конкретной версии операционной системы.
Инструкция для версии Корпоративная или Максимальная
Для Windows 7 версии Корпоративная или Максимальная существует два способа решения такой задачи. Опытные пользователи рекомендуют ознакомиться с обоими способами, определить теоретически, какой будет проще использовать для достижения поставленных целей.
Первый способ заключается в поиске, закачивании и последующей автоматической установке нужного языкового пакета. Загрузочный файл пользователь должен кликнуть дважды мышкой, чтобы запустить процесс установки, которая может продолжаться до получаса.
После успешной инсталляции пользователь должен совершить ряд последовательных действий, опираясь на рекомендации профессионалов, что позволит поменять текущий языковой пакет на новый вариант.
Для этого следует первоначально открыть «Панель управления», а далее перейти на вкладку «Язык и региональные настройки». На экране откроется новое окно, в котором следует кликнуть по средней вкладке «Языки и клавиатура». В предложенном ниже окне выбора языкового пакета, следует выбрать тот, который на данный момент хочется сделать основным. После этого система обязательно потребует перезагрузки, чтобы изменения вступили в силу.
Существует и второй способ изменения языкового интерфейса. Он заключается в установке обновления Windows. Для этого потребуется кликнуть «Пуск», далее правой клавишей мыши кликнуть по пункту «Компьютер». В открывшемся меню выбрать последний пункт «Свойства». На экране откроется новое окно, в левой стороне которого находится пункт «Центр обновления». Открыв его, следует проверить наличие новых обновлений, после завершения поиска пользователь должен просмотреть предлагаемые обновления, среди них найти то обновления, которое сопровождается желаемым языковым пакетом. Процесс обновления системы продолжается также около получаса.
Инструкция для версии Корпоративная или Максимальная
Полезно пользователям знать, как поменять язык интерфейса в Windows 7, если установлена версия Домашняя, Домашняя расширенная или Профессиональная.
Программисты разработали готовые инструменты, позволяющие с большой лёгкостью изменять языковой пакет пользователям с любым уровнем владения компьютерной техникой. Одной из таких программ является программа Vistalizator.
Для того чтобы внести желаемые изменения, пользователь должен предварительно закачать требуемый языковой пакет и непосредственно саму программу Vistalizator. Следует отметить, что Vistalizator не нуждается в инсталляции, поэтому достаточно только закачать программу и сохранить её на жёстком диске.
После того как все необходимые инструменты закачаны, следует перезагрузить компьютер и зайти с правами локального администратора. Далее программа Vistalizator запускается, выбирается желаемый и заранее скачанный языковой пакет, а все дальнейшие действия программа осуществляет уже самостоятельно. Через двадцать минут язык интерфейса будет уже иным.
Какие версии можно русифицировать
Изменить основной языковой пакет на русский можно абсолютно в любой международной версии ОС Windows 10. Исключением является только домашняя китайская редакция и версия Home Single Language. В первом случае вам придется либо докупать отдельно доступ к языковым пакетам, либо переустанавливать «десятку» полностью. Так что, если вы приобрели китайский планшет на AliExpress или другом подобном сайте, проследите, чтобы версия ОС была международной.
В полных редакциях Pro достаточно изменить язык в параметрах системы. В Home Single Language и Enterprise LTSB необходимо дополнительно скачать русификатор (также с помощью стандартного функционала «десятки»). Представленные в статье методы работают со всеми изданиями Windows 10 x32/x64-bit. Разберем их подробнее.
В окне Параметры
Для того, чтобы сменить язык интерфейса в Windows 10, версия которой 1803 или новее, можно воспользоваться окном Параметров. В примере все пункты будут на английском и украинском, если у вас по-другому, то ориентируйтесь на иконки и смотрите, каким по счету будет нужный пункт.
Скачивание языка в магазине Майкрософт
Нажмите на кнопку «Пуск» и кликните по значку шестеренки. Или вместо этого можете воспользоваться комбинацией клавиш Win+I.
В открывшемся окне «Settings» («Параметры») выберите пункт «Time & Language» («Время и язык»).
Затем нужно перейти на третью вкладку «Language» («Язык»). В самом верху будет выпадающий список. Разверните его и посмотрите, нет ли в нем нужного. Если есть – выберите его и перезагрузите устройство.
Дальше может потребоваться авторизация в личном аккаунте. Введите логин и пароль для входа.
Если у вас нет аккаунта и вы пользуетесь компьютером из-под локальной учетной записи, можете прочесть статью: как создать учетную запись Майкрософт.
Из открывшегося списка выберите подходящий язык и нажмите по названию, которое выделено жирным.
На следующем шаге нужно нажать на кнопку, которая будет выделена синим. В примере она подписана «Get».
Затем откроется окно дополнений. Самый первый пункт, который нужно отметить, называется «Установить как язык интерфейса». Следующая птичка – это скачивание самого языкового пакета. Дальше идут варианты клавиатур, которые доступны для установки. Когда все отметите, жмите крайнюю левую кнопку «Install» («Установить»).
Дождитесь завершения процесса установки.
После этого потребуется перезагрузка компьютера и интерфейс станет понятен. Если в появившемся окне нажать на левую кнопку «Yes», то ПК перезагрузится сразу. Если нажмете на правую кнопку «No», то окно закроется и выполнить перезагрузку вы сможете позже, когда закончите работу на компьютере.
Использование кнопки Добавление языка
Если возможности воспользоваться Microsoft Store у вас нет, то поменять язык интерфейса можно по-другому. Откройте окно параметров и перейдите на третью вкладку, как было описано выше. Дальше найдите кнопку в виде плюсика, называется она «Добавление …», и нажмите на нее.
Из предложенного списка выберите тот, который хотите установить
Обратите внимание на иконки напротив. Если там будет буква «А» с иероглифом, это значит, что выбранный язык можно установить для интерфейса
Потом жмите на нижнюю левую кнопку – «Дальше».
Откроется знакомое окно дополнительных параметров. В нем должны стоять птички на первом и втором пункте. После этого нажимайте левую кнопку внизу и начнется установка.
Дождитесь окончания процесса и выполните перезагрузку компьютера.
После смены языка интерфейса на привычный, многих интересуют другие популярные вопросы.
В первом выпадающем списке можно выбрать тот, который будет всегда первым предлагаться для набора текста. Также можно отметить птичкой вариант «Позволить выбирать метод ввода для каждого окна приложения».
Если вы хотите, чтобы на экране приветствия по умолчанию был установлен английский, то выберите его из выпадающего списка на предыдущем шаге. После этого нажмите по кнопке «Административные языковые параметры».
Находясь на вкладке «Дополнительно» кликните по кнопке «Копировать параметры».
Затем поставьте птичку «Экран приветствия и системные учетные записи» и сохраните изменения. Теперь язык ввода на экране приветствия у вас будет английский.
Тем, у кого пункты меню в магазине Майкрософт по-прежнему не перевелись нужно перейти на вкладку «Регион». Дальше выберите подходящую страну в блоках «Регион» и «Формат региона».
Если у вас приложения и страницы в Интернете отображаются не на нужном языке, то просто из списка установленных выделите нужный и с помощью стрелочки переместите его вверх списка.
Эффект привязки
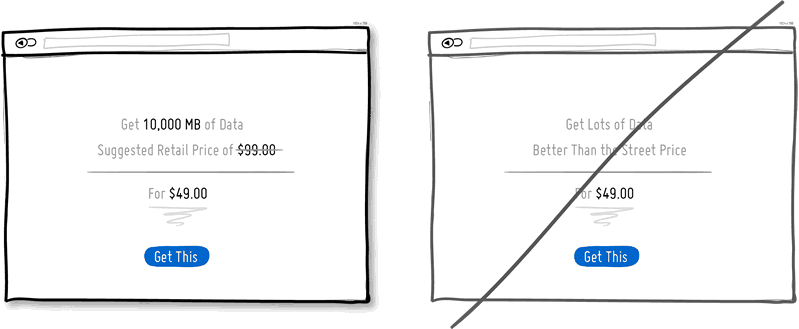
Сознание человека полно предубеждений. Как отмечает психолог Даниэль Канеман, «эффект привязки» — одно из труднопреодолимых предубеждений. А это значит, что мы судим по первым числам, которые увидели. Мы видим большие значения, а затем прокручиваем страницу вниз и видим цену, которая уже и не кажется такой внушительной по сравнению с первыми числами. Фокус в том, что первые значения могут быть не ценой за данный товар да и вовсе не ценой, а, допустим, объемом информации! Типичный тому пример — указание рекомендуемой производителем цены, за которой следует более низкая — реальная цена.
26.5. Виды сообщений
26.5.1. Текстовые сообщения
Основным механизмом в системе взаимодействия считается обмен текстовыми сообщениями. Текстовые сообщения – это простой текст, в котором недоступно никакое оформление. Размер текстового сообщения ограничен значением 4 000 символов.
26.5.2. Видеозвонки
Для использования видеозвонков должны быть выполнены следующие требования:
1. Сервер взаимодействия должен разрешать видеозвонки для абонента, который выполнял регистрацию информационной базы.
2. Клиентское приложение, которое применяется для доступа к информационной базе, позволяет использовать видеозвонки.
3. Компьютеры пользователей – участников видеозвонка должны быть оснащены микрофонами. При наличии видеокамеры у участника видеозвонка обеспечивается показ изображения видеокамеры другому участнику видеозвонка.
В система взаимодействия поддерживаются видеозвонки только с двумя участниками.
Проблемы при установке пакета или смене языка интерфейса
«Языковой пакет недоступен для интерфейса»
Данная проблема распространена при покупке ноутбука в других регионах. Для начала, кликните правой кнопкой мыши по иконке «Мой компьютер», затем «Свойства». В открывшемся окне, у вас есть пункт Выпуск Windows (На английском Windows Edition). Если имеется надпись Windows для одного языка (Single Language), то установить другой языковой пакет не получится. Решить это можно полной переустановкой Windows.
Если этой надписи нет, то попробуйте установить все доступные обновления. Также, если компьютер был активирован в регионе покупки (К примеру, в США), попробуйте отвязать все аккаунты Microsoft и активировать русскоязычный аккаунт.
Языковой пакет не обновлен
Стоит отметить, что языковые пакеты лучше обновлять. Чтобы это сделать, откройте «Центр обновления Windows» (Для Windows 7). После, нажмите на ссылку «обновления для языковых пакетов», а потом «Проверить обновления». Если они есть, то следуйте инструкциям на экране и устанавливайте обновления.
Для владельцев Windows 10 всё ещё проще. Зайдите в «Параметры», затем «Обновления и безопасность». Здесь, нас интересует пункт «Центр обновления Windows». Если появятся обновления для языковых пакетов, то они автоматически загрузятся и установятся.
Также, можно выполнить обновление принудительно. Для этого, зайдите на сайт «Microsoft», выберите интересующий язык и скачайте данный языковой пакет последней версии. После, просто установите его. Так, вы обновите уже имеющийся языковой пакет.
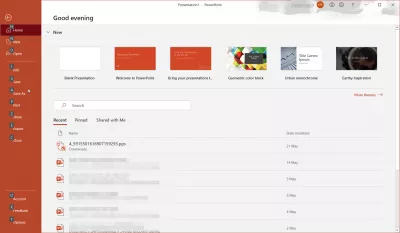 Microsoft Powerpoint отображается на английском языке после изменения языка Microsoft Office ⦿ CC BY
Microsoft Powerpoint отображается на английском языке после изменения языка Microsoft Office ⦿ CC BY
Два способа изменения языка интерфейса в Windows 7
Существует несколько вариантов изменения языка интерфейса в Windows 7, либо с помощью локального установщика языкового пакета, либо через «Цент обновлений».
Как по мне, более удобному способом является именно локальная установка языкового пакета, да и занимает это не значительное количество времени. В общем, давайте разберем весь порядок действий при использование данного способа.
Если же вас заинтересуют другие языковые пакеты, тогда ищем их на сайте Майкрософт или в интернете там их хватает, так же можете написать мне в комментарии, и я помогу вам найти то, что нужно.
Итак, желаемый языковый пакет скачан на компьютер, наверное, этот шаг является самых сложным при использование данного способа.
Теперь, двойным кликом запускаем данный файл, после чего должна пройти автоматическая установка выбранного вами языка. Да-да именно так, от вас требуется только запустить файл, ну а дальше все произойдет само собой, запускается установка, занимающая несколько минут и после чего окно бесследно, исчезает.
После того, как окно пропадет, можно уже и изменить язык интерфейса, выбрав его из списка доступных языков
Для этого заходим «Панель управления» – «Язык» – «Языки и клавиатуры», и тут обращаем внимание на раздел «Язык интерфейса», именно там должно появиться поле, в котором вы сможете выбрать установленный вами язык
Ну, и завершаем настройку языка интерфейса, кликнув по кнопке «Применить». После, система вас уведомит, что для изменения языка интерфейса, нужно как минимум выйти из системы, ну или просто перезагрузить компьютер.
Но, это ещё не все, так же есть ещё один вариант изменения языка интерфейса, который, так же, может вам подойти и даже некоторым показаться намного удобней.
В общем, нам опять нужно через панель управления попасть в настройки языка и перейти на вкладку «Языки и клавиатуры», только в этот раз следует нажать на кнопку «Установить или удалить язык».
На следующем шаге выбираем, что для установки необходимого языка интерфейса мы будем использовать «Цент обновлений» и нажимаем «Далее».
После этого должно запуститься цент обновлений и начать поиск доступных языков. Сам поиск может занимать довольно большое количество времени, поэтому придется набраться терпения.
После завершения процесса поиска, появится отчет о количестве доступных обновлений к установке на компьютер. Следует отметить, что в Windows Update, существует два типа обновлений:
- Критические (Важные) – которые по мнению Майкрософт следует установить в первую очередь для улучшения производительности и безопасности системы.
- Не обязательные – в которые обычно входят установка дополнительных языков и прочих подобных штук.
Соответственно в появившемся отчете нам следует нажать на ссылку с необязательными обновлениями, после чего откроется список доступных к загрузке и установке языков системы, отметив желаемы языковые пакеты для Windows 7 нажимаем «Ок» и запускаем установку.
После того, как языковые пакеты будут загружены и установлены, вы сможете им воспользоваться, снова зайдя в настройки языка и клавиатуры, выбрав желаемый язык системы из появившегося там списка.
Как и в прошлом варианте для того, что бы язык интерфейса поменялся, нам следует выйти из системы и войти обратно.



























