Возможные проблемы
-
sfc scannow не удается запустить службу восстановления
– Проверьте чтобы была запущена служба Установщик модулей Windows
. (Панель управления\Администрирование\Службы) и тип запуска стоит Вручную -
sfc scannow не может восстановить файлы
– Попробуйте выполнить следующую командуОна используется для восстановления поврежденных компонентов, после чего перезагрузите компьютер и попробуйте выполнить sfc /scannow еще раз.
Второй вариант это заменить файлы, которые утилита не может восстановить самостоятельно либо с другого компьютера, либо с резервной копии и т.п.
Для этого нужно получить список файлов, которые утилита не смогла восстановить вводим:Эта команда создаст текстовый файл на Вашем рабочем столе sfc.txt в котором содержится подробный лог работы утилиты
Далеко не все ошибки выражаются в появляющихся на рабочем столе окнах и невозможности совершить какое-либо действие. Намного чаще они незаметно скапливаются на вашем компьютере и постепенно затормаживают его работу. Периодически стоит проверять устройство на наличие возможных ошибок, и не только систему, но и жёсткий диск, и реестр. Все описанные ниже способы включают в себя и автоматическое исправление найденных неисправностей.
Most Seen Hal.dll Errors link
When the Hal.dll file is damaged or missing, the softwares that use this dll file will give an error. Not only external softwares, but also basic Windows softwares and tools use dll files. Because of this, when you try to use basic Windows softwares and tools (For example, when you open Internet Explorer or Windows Media Player), you may come across errors. We have listed the most common Hal.dll errors below.
You will get rid of the errors listed below when you download the Hal.dll file from DLL Downloader.com and follow the steps we explained above.
- “Hal.dll not found.” error
- “The file Hal.dll is missing.” error
- “Hal.dll access violation.” error
- “Cannot register Hal.dll.” error
- “Cannot find Hal.dll.” error
- “This application failed to start because Hal.dll was not found. Re-installing the application may fix this problem.” error
Как восстановить отсутствующий hal.dll.
Сообщения об ошибках
Ниже приведены примеры сообщений об ошибках hal.dll, которые могут появиться при загрузке вашей системы. Эти сообщения об ошибках появляются перед загрузкой вашей операционной системы Windows ,когда она полностью загружена.
- Windows не удалось запуститься, поскольку следующий файл отсутствует или поврежден: System32hal.dll. Пожалуйста, установите заново копию файла указанного выше.
- windows_rootSystem32hal.dll отсутствует или поврежден: Пожалуйста, установите заново копию файла указанного выше.
- Windows не удалось запуститься,из-за проблем компьютера с аппаратной конфигурацией .
- Windows не может прочитать с выбранного загрузочного диска. Проверьте путь загрузки и оборудование дисков. Пожалуйста, обратитесь к документации Windows об аппаратной конфигурации диска и вашего оборудования.
Причины сообщений об ошибках Hal.dll
Ниже перечислены причины, по которым может появится ошибка hal.dll:
- Hal.dll файл отсутствует или поврежден.
- Hal.dll файл перемещён из его правильного местонахождения.
- Отсутствует или поврежден файл Boot.ini .
- В конфигурацию системы было вмешательство, в результате во время загрузки Windows ищетфайл в неположенном месте .
- Устаревшие драйверы устройств.
Разрешение проблемы — шаги
Следуйте инструкциям, приведенным ниже, в той последовательности, как они появляются, чтобы исправить эту ошибку.
Перезапустите ваш компьютер. Хотя это занятие кажется несущественным, иногда это помогает, и вы можете обнаружить ошибки, отсутствующие при перезагрузке.
Проверьте порядок загрузки в BIOS
Приведенные ниже шаги руководства расскажут вам о том, как проверить порядок загрузки: Перезагрузите компьютер, нажав и удерживая клавишу delete или клавишу F2 ,в зависимости от вашей материнской платы ,на клавиатуре, до тех пор, пока не появится BIOS.
Теперь, перейдите в меню Загрузки и проверьте жёсткий диск,на котором установлена ОС Windows и он находится вверху списка последовательности загрузки или нет.Важно, проверить последовательность загрузки если у вас более одного жесткого диска. Hal.dll ошибка возникает, если ваша последовательность загрузки, является ошибочной
Жесткий диск, который содержит установки Windows должен быть вверху.Если это не так,используйте клавиши со стрелками, чтобы восстановить надлежащий порядок.
Заменить hal.dll сзагрузочного диска Windows XP . Если упомянутые выше инструкции не исправили ошибку, вам необходимо будет заменить файл hal.dll с загрузочного диска Windows XP.Для достижения этого выполните действия, перечисленные ниже:
- Загрузите ваш компьютер с помощью загрузочного диска Windows XP и выберите удалить настройки.
Откройте окно командной строки и введите следующую команду: expand x:i386hal.dl_ y:windowssystem32hal.dll Примечание: X обозначает букву диска вашего CD-ROM и Y обозначает диск, на котором установлена ОС Windows.
Выполните ремонт установки Windows XP. Если ошибка по-прежнему сохраняется после шага 3, то вам нужно будет выполнить ремонт установки Windows XP, чтобы исправить ошибку.
Замените жёсткий диск. Если всё вышеперечисленное не помогает, то ошибка hal.dll может быть из-за аппаратных вопросов с вашим жёстким диском, и вы должны его заменить.
Обновите ваши драйвера устройств. Устаревшие драйверы устройств могут привести к ряду компьютерных вопросов, в том числе ошибке hal.dll.Решение этих вопросов — вы должны держать ваши драйверы обновлёнными с последними релизами. Автоматический, эффективный и простой способ решения этой задачи,является использование хорошего инструмента сканирования драйверов ,таких, как Driver Finder.
Ошибки DLL могут также произойти, если ваш компьютер заражен вредоносными программами или страдает от проблем с реестром. Для борьбы с вредоносными инфекциями, вам необходимо использовать эффективные вредоносные инструменты, таких, как AntiVirus Plus и StopZilla для сканирования и очистки компьютера. Для исправления ошибок реестра, вам нужно очистить реестр с помощью надежного и эффективного инструмента очистки реестра, такого, как RegGenie.
Источник
Восстановление Windows XP
Рассмотрим два варианта развития событий.
- Операционная система загружается, но работает с ошибками. Сюда же можно отнести повреждение файлов и конфликты программного обеспечения. В этом случае можно произвести откат к предыдущему состоянию прямо из работающей системы.
- Windows отказывается запускаться. Здесь нам поможет переустановка системы с сохранением пользовательских данных. Также есть еще один способ, но работает только в том случае, если нет серьезных неполадок – загрузка последней удачной конфигурации.
Способ 1: утилита восстановления системы
В Windows XP присутствует системная утилита, предназначенная для отслеживания изменений в ОС, таких как установка программного обеспечения и обновлений, перенастройка ключевых параметров. Программа автоматически создает точку восстановления, если были выполнены приведенные выше условия. Кроме того, имеется функция создания пользовательских точек. С них и начнем.
Прежде всего проверяем, включена ли функция восстановления, для чего кликаем ПКМ
по значку «Мой компьютер»
на рабочем столе и выбираем «Свойства»
.
Далее открываем вкладку «Восстановление системы»
Здесь нужно обратить внимание на то, снята ли галка с чекбокса «Отключить восстановление системы». Если она стоит, то убираем и жмем «Применить»
, после чего закрываем окно
Теперь необходимо запустить утилиту. Переходим в стартовое меню и открываем список программ. В нем находим каталог «Стандартные»
, а затем папку «Служебные»
. Ищем нашу утилиту и кликаем по названию.
Выбираем параметр «Создать точку восстановления»
и нажимаем «Далее»
.
Вводим описание контрольной точки, например «Установка драйвера»
, и жмем на кнопку «Создать»
.
Следующее окно сообщает нам о том, что новая точка создана. Программу можно закрыть.
Данные действия желательно производить перед установкой любого программного обеспечения, особенно того, которое вмешивается в работу операционной системы (драйвера, пакеты оформления и пр.). Как мы знаем, все автоматическое может работать некорректно, поэтому лучше подстраховаться и сделать все самостоятельно, ручками.
Восстановление из точек происходит следующим образом:
- Запускаем утилиту (см. выше).
- В первом окне оставляем параметр «Восстановление более раннего состояния компьютера»
и нажимаем «Далее»
. - Дальше нужно попытаться вспомнить, после каких действий начались неполадки, и определить примерную дату. На встроенном календаре можно выбрать месяц, после чего программа, с помощью выделения, покажет нам, в какой день создавалась точка восстановления. Список точек будет выведен в блоке справа.
- Выбираем точку восстановления и нажимаем «Далее»
. - Читаем всевозможные предупреждения и снова жмем «Далее»
. - Далее последует перезагрузка, и утилита восстановит параметры системы.
- После входа в свою учетную запись мы увидим сообщение об успешном восстановлении.
Вы, наверное, заметили, что в окне содержится информация о том, что можно выбрать другую точку восстановления или отменить предыдущую процедуру. Про точки мы уже поговорили, теперь разберемся с отменой.
- Запускаем программу и видим новый параметр с названием «Отменить последнее восстановление»
. -
Выбираем его и далее действуем, как и в случае с точками, только теперь их выбирать не нужно — утилита сразу показывает информационное окно с предупреждениями. Здесь нажимаем «Далее»
и дожидаемся перезагрузки.
Способ 2: восстановление без входа в систему
Предыдущий способ применим в том случае, если мы можем загрузить систему и войти в свою «учетку». Если же загрузка не происходит, то придется воспользоваться другими вариантами восстановления. Это загрузка последней работоспособной конфигурация и переустановка системы с сохранением всех файлов и настроек.
Заключение
Мы рады, что смогли помочь Вам в решении проблемы.
Опишите, что у вас не получилось.
Наши специалисты постараются ответить максимально быстро.
Список версий файлов
Имя файла
hal.dll
система
Windows 10
Размер файла
358816 bytes
Дата
2017-03-18
Скачать
| Подробности файла | ||
|---|---|---|
| MD5 | 6b38df23c3b1d77d3177f02cc198a0dc | |
| SHA1 | 794b42fbda6042c26fb6f996e07a3f63ca97e57c | |
| SHA256 | 2400d0bcc0bc40da145da42adc32648728c0ab302182d49b60e338963cc7873e | |
| CRC32 | 09ae7887 | |
| Пример расположения файла | C:\Windows\System32\ |
Имя файла
hal.dll
система
Windows 8.1
Дата
2014-11-21
Скачать
| Подробности файла | ||
|---|---|---|
| MD5 | 894e02aa20b793f4a0af0e815d517f62 | |
| SHA1 | 826a52977e22e53bb29b6ca4c335932f7f61a76f | |
| SHA256 | b0b2a220595811f9a91d960d4ec69a772b5eed72263bc88cd8fff3c64747caf6 | |
| CRC32 | be739f26 | |
| Пример расположения файла | C:\Windows\System32\ |
Имя файла
hal.dll
система
Windows 8
Размер файла
319216 bytes
Дата
2012-07-26
Скачать
| Подробности файла | ||
|---|---|---|
| MD5 | 4ec411f1ac6c9fb3a96c16d0c500a433 | |
| SHA1 | 68049ce1b6202889b6c5c27c307baacb36ab5b44 | |
| SHA256 | ce46da146250c6b0cde8fa14cdc5c85cdc19bcf64ceb9c383ecc732c12cfdd99 | |
| CRC32 | b973ba44 | |
| Пример расположения файла | 1: C:\Windows\System32\ |
Имя файла
hal.dll
система
Windows 7
Размер файла
263040 bytes
Дата
2010-11-21
Скачать
| Подробности файла | ||
|---|---|---|
| MD5 | cfb8c673f9188f99466e76c6972191e0 | |
| SHA1 | 70e4ce7f42a2216aae15b4d094210d6a32a28f6d | |
| SHA256 | 9c113ae7f724369077a301ac97e4d3e8313fa965674fec401efd6e89b077bdcb | |
| CRC32 | 37839d9c | |
| Пример расположения файла | C:\Windows\System32\ |
Имя файла
hal.dll
система
Windows Vista
Размер файла
269928 bytes
Дата
-0001-11-30
Скачать
| Подробности файла | ||
|---|---|---|
| MD5 | 05fe7852f58677f7351202e305f97603 | |
| SHA1 | 187ed9b619aac5a1bdbacb1d4daf1d58173ca6a9 | |
| SHA256 | 3e7b605f1e4d0649584f77fb71a84045cd16503b5b8320d4a06222b6c13e745b | |
| CRC32 | 902d0023 | |
| Пример расположения файла | C:\Windows\System32\DriverStore\FileRepository\hal.inf_bafb150f\ |
Имя файла
hal.dll
система
Windows Vista
Размер файла
233448 bytes
Дата
2009-04-11
Скачать
| Подробности файла | ||
|---|---|---|
| MD5 | 822ea80d8e91d1bd5f31954348842aaa | |
| SHA1 | b46caee751d4e4327145b981b783799cac656508 | |
| SHA256 | e47a7345a960ff3e5858c1b76e09425b5268737788eee669ce3edfd046469cc6 | |
| CRC32 | bee377b2 | |
| Пример расположения файла | C:\Windows\System32\DriverStore\FileRepository\hal.inf_bafb150f\ |
Имя файла
hal.dll
система
Windows Vista
Размер файла
233528 bytes
Дата
-0001-11-30
Скачать
| Подробности файла | ||
|---|---|---|
| MD5 | d63c785a6ef1a3de684781698a0cc9af | |
| SHA1 | 19653dad5582d85ba40416bed6018e0d2d146261 | |
| SHA256 | 54be521a8a30acef3bfea87bf868e27fc110ff765286005ca7c94b527a7e9412 | |
| CRC32 | d02865d4 | |
| Пример расположения файла | C:\Windows\System32\DriverStore\FileRepository\hal.inf_bafb150f\ |
Имя файла
hal.dll
система
Windows XP
Размер файла
81152 bytes
Дата
2008-04-14
Скачать
| Подробности файла | ||
|---|---|---|
| MD5 | c4ba879b581be34536fe01f79ac28631 | |
| SHA1 | 43789ee6d9012aaf17b66c48d411a7d99778ef3e | |
| SHA256 | a42d3849073b8c17b06122fbbcd91c9c81bda086bb60b7965a79de3a0896ed39 | |
| CRC32 | 34f80953 | |
| Пример расположения файла | — |
Как самостоятельно исправить ошибку «отсутствует Hal.dll»?
Перезагрузите компьютер. Возможно, что ошибка hal.dll появилась случайно.Примечание:поскольку ошибки hal.dll появляются перед полной загрузкой Windows XP, вы не сможете правильно перезагрузить компьютер. Вместо этого, нужно будет сделать это принудительно. На системном блоке, вы увидите кнопку принудительной перезагрузки.
Проверьте правильность порядка загрузки в BIOS
Ошибка hal.dll может появляться, если нарушен порядок загрузки в BIOS: обратите внимание на то, какой жесткий диск стоит первый.
Запустите восстановления системы Windows XP из командной строки. Если это решение не помогло, и вы продолжаете видеть синий экран и hal.dll ошибку на нем, переходим к следующему шагу.
Исправить или заменить файл boot.ini
Это вам поможет, если причиной на самом деле был boot.ini-файл, а не hal.dll-файл, который чаще является виновником ошибки.Примечание:если восстановление boot.ini не исправило ошибку hal.dll, и она появляется снова после перезагрузки, и вы недавно установили Internet Explorer 8(IE8) в Windows XP, удалите его. В этом конкретном случае, IE8 может быть первопричиной ошибки hal.dll.
Создать новый загрузочный сектор в Windows XP. Если загрузочный сектор поврежден или не правильно настроен, появляется ошибка dll.
Восстановление данных с поврежденных секторов на жестком диске. Если физическая часть вашего жесткого диска, хранящая какую-либо долю файла hal.dll была повреждена, то вы вероятнее всего увидите ошибку system32 hal.dll.
Восстановить hal.dll файл с компакт-диска Windows XP. Если hal.dll файл является причиной проблемы, его восстановление с оригинального компакт-диска Windows XP решит вопрос.
Выполните установку Windows ХР путем восстановления. Этот тип установки заменит отсутствующие или поврежденные файлы. Продолжите поиск неисправностей, если это не поможет устранить проблему.
Выполните чистую установку Windows XP. Этот тип установки полностью сотрет вашу Windows XP с компьютера и установит ее заново.Примечание:Хотя, это почти 100% способ решить любые hal.dll ошибки, этот процесс очень трудоемкий, в связи с тем, что все ваши данные должны быть закреплены и потом восстановлены.
Проверьте жесткий диск. Если все предыдущие варианты исправления ошибки hal.dll не помогли, в том числе установка чистой Windows XP, то проблема, скорее всего, заключается в жестком диске. Протестируйте его на ошибки, что бы убедиться. Если жесткий диск не прошел не один из тестов, замените его и затем установите новую Windows XP на ваш компьютер.
Эта проблема относится к Windows XP, включая Windows XP Professional и Windows XP Home Edition.
В других операционных системах, такие как Windows 8, Windows 7, Windows Vista, ошибка hal.dll тоже может возникать, но причины ее настолько различны, что оно представляет собой совершенно другое руководство по устранению неполадок (см. ниже).
Настройка защиты системы вручную
Перейти к параметрам защиты системы можно различными способами. Вы можете:
- открыть Панель управления — Система — Защита системы
- щелкнуть правой кнопкой мыши по значку Компьютер в меню Пуск, на рабочем столе или в проводнике и выбрать Свойства, а затем щелкнуть Защита системы
- в командной строке или в окне Выполнить (WIN+R) ввести rundll32.exe shell32.dll,Control_RunDLL sysdm.cpl,,4
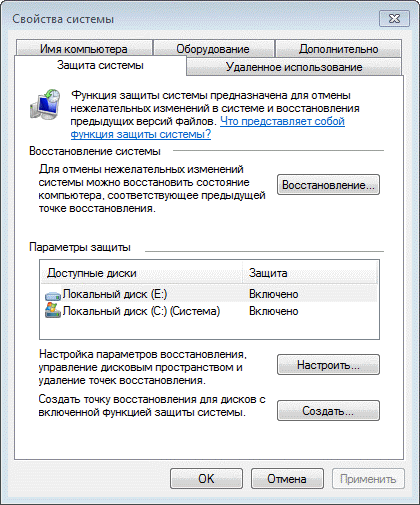
Из этого окна вы можете:
- запустить восстановление системы
- настроить защиту системы и удалить контрольные точки
- создать точку восстановления
По сравнению с Windows Vista новой является кнопка Настроить, открывающая параметры восстановления системы для диска.
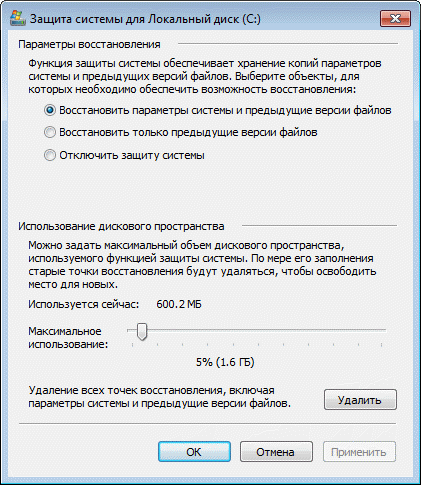
В этом окне две новые возможности и одна хорошо забытая старая. Вы можете:
- настроить защиту предыдущих версий файлов вместе с системными параметрами или отдельно (только в Windows 7, потому что в более новых ОС две радио-кнопки лишь переключают состояние защиты)
- настроить дисковое пространство, отводимое для хранения точек восстановления (графически настраивается так же, как в Windows XP, но используются функции теневого копирования, как в Windows Vista)
- удалить точки восстановления
Давайте рассмотрим эти возможности подробнее.
Параметры восстановления
Возможность защищать предыдущие версии файлов отдельно, при этом не защищая системные параметры есть только Windows 7. Если вы установите этот параметр, эффективность восстановления системы будет несколько снижена. Поэтому я рекомендую оставить значение по умолчанию.
Возможность восстановления предыдущих версий файлов впервые появилась в Windows Vista. Причем ее можно рассматривать не обособленно, а в сочетании с резервным копированием средствами Windows 7. Дело в том, что различные версии файлов сохраняются не только с помощью службы теневого копирования тома, но и при использовании архивации Windows. В свойствах файла на вкладке Предыдущие версии указывается расположение: Точка восстановления или Архивация.
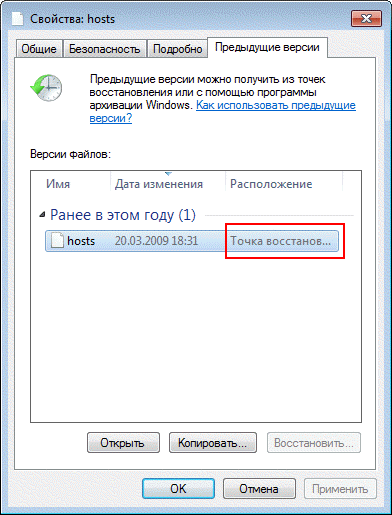
Помимо предыдущих версий отдельных файлов, служба теневого копирования тома позволяет вам восстанавливать предыдущие версии папок и их содержимого. Подробнее о предыдущих версиях рассказывается в статье .
Использование дискового пространства
На первый взгляд, в Windows 7 просто вернули возможность управления дисковым пространством, отведенным восстановлению системы, которая существовала еще в Windows XP, но исчезла в Windows Vista.
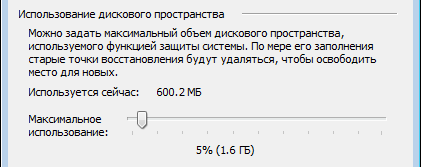
Однако в Windows 7 пользовательский интерфейс, знакомый по Windows XP, управляет технологией, пришедшей из серверных ОС Microsoft и впервые представленной в клиентской системе Windows Vista. На самом деле, вы управляете дисковым пространством, выделяемым для хранилища теневых копий. Эта возможность имелась и в Windows Vista, но реализована была только в командной строке с помощью команды VSSAdmin. В Windows 7 и новее эта команда также доступна. Например, для просмотра дискового пространства, занятого под теневые копии, можно выполнить от имени администратора команду:
VSSAdmin list ShadowStorage
Результат будет примерно таким:

Вы можете задавать максимальный объем дискового пространства для теневых копий из командной строки:
VSSAdmin Resize ShadowStorage /For=C: /On=C: /MaxSize=5GB
Удаление точек восстановления
Удаление всех точек восстановления является новой возможностью Windows 7. В Windows XP и Vista удаление абсолютно всех точек было возможно лишь путем отключения защиты системы. (Возможность удалить все точки кроме последней есть во всех ОС Windows при запуске очистки диски с правами администратора.) Теперь удалить все точки можно, не отключая защиту системы. При этом удаляются не только точки восстановления, но и все содержимое хранилища теневых копий, поэтому предыдущие версии файлов будут недоступны.
Однако даже после удаления всех точек, вы сможете использовать восстановление системы для возврата к точке, в качестве которой используется резервный образ системы. Это является новой возможностью Windows 7, и о ней вы узнаете ниже из рассказа о процессе восстановление системы, в котором также произошли изменения к лучшему.
1. Что такое восстановление целостности файлов Windows
В принципе суть процесса отображена в его названии. Windows составляют её системные каталоги, в которых хранятся, соответственно, её системные файлы. Если какие-то из этих файлов повреждаются или уничтожаются, система может и дальше успешно функционировать. Но есть критически важные для работоспособности файлы, в частности, файлы ядра, без которых невозможно нормальное её функционирование. Нормальное функционирование в лучшем случае, функционирование в принципе – в худшем.
И вот Windows обустроена штатным консольным средством самодиагностики на предмет выявления проблем в виде повреждённых или отсутствующих своих файлов. Если это средство находит проблемы, оно автоматически пытается устранить их путём замены повреждённых или отсутствующих файлов Windows. Но для замены этому средству нужен источник системных файлов, и таким источником служит папка «WinSxS» внутри каталога «Windows» на диске С. Это хранилище целостных файлов системы. Очень хорошо, если эта папка содержит нужные в конкретной ситуации целостные файлы, но может быть так, что и содержимое её самой повреждено. И на этот счёт у системы есть решение: с помощью другого консольного средства содержимое папки «WinSxS» можно восстановить за счёт ресурса центра обновления Windows или её установочного образа.
Ну а теперь посмотрим, как всё это выглядит на деле.
Ручная замена
Чтобы выполнить ручную замену файлов, нужно загрузиться с аварийного носителя ERD Commander. Но сначала запишем дистрибутив ERD на флешку.
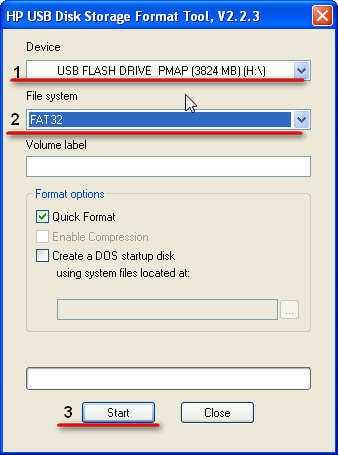
Создание загрузочной флешки ERD Commander занимает минут 10. После завершения процесса перезагрузите компьютер и нажмите F11 для запуска Boot Menu. Выполните загрузку с подключенной флешки. Теперь можно восстановить системные файлы, заменив их с носителя ERD Commander.
Восстановление производится с оригинального дистрибутива Windows XP. ERD Commander не содержит необходимые данные, он лишь создает среду для перемещения.
- При появлении стартового окна ERD Commander выберите загрузку пятой версии (для Windows XP).
- Выполните подключение к установленной системе.
- Появится рабочий стол, отдаленно похожий на XP. Установите диск с дистрибутивом Виндовс и откройте его через «Мой компьютер».
Ваша цель – найти на установочном диске поврежденные файлы и скопировать их в папку «Windows». Все необходимые данные на диске хранятся в каталоге «I386». Посмотрим, как проводится восстановление на примере файла userinit.exe, отвечающего за запуск важных системных процессов:
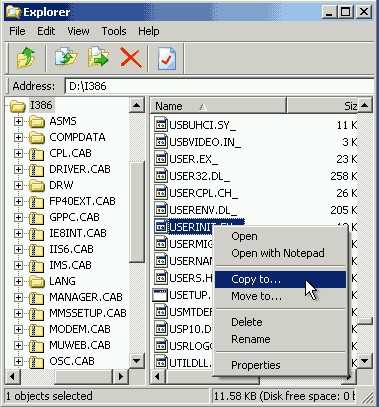
Перенесенный файл не готов к работе – его нужно еще распаковать. Распаковка осуществляется через командную строку:
- Откройте меню «Start» и запустите инструмент «Run». Это аналог инструмента «Выполнить» в меню «Пуск» в среде Виндовс.
- Введите команду такого вида: «expand c:\windows\system32\userinit.ex_ c:\windows\system32\userinit.exe». Пробел должен быть только между командой и адресами файлов; внутри пути к файлу пробелов нет.
Разберем синтаксис команды: expand – это запрос на замену файла. Первый путь – это запакованные данные, второй путь – поврежденный файл, который нужно заменить. После выполнения распаковки нужно перезапустить компьютер и загрузиться с жесткого диска. Если вы заменили все поврежденные данные, то Виндовс XP должна загрузиться без ошибок.
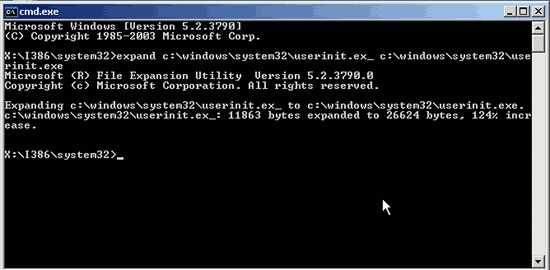
От ошибок в операционной системе Windows 10 не застрахован ни один пользователь. Они могут возникнуть по причине его целенаправленного или случайного вмешательства в работу ОС, а также по вине сторонних приложений. Если операционная система начинает жаловаться на отсутствие файлов, ошибки реестра или невозможность прочтения элементов из папки Windows, потребуется провести проверку целостности ее компонентов.
В операционной системе Windows 10 предусмотрены 2 метода анализа целостности файлов – через инструменты SFC.exe и DISM.exe. Команды не заменяют друг друга, а дополняют, проверяя различные библиотеки системы на целостность файлов. Именно поэтому рекомендуется выполнить не одну из них, а обе. Инструменты позволят проверить целостность файлов Windows 10 и заменить поврежденные или измененные на оригинальные элементы.
Важно:
Если ранее пользователь компьютера целесообразно вносил изменения в системные файлы операционной системы, они будут отменены. Инструменты Windows заменят измененные элементы оригинальными, даже если проблема в работе компьютера или приложения не вызвана их действиями


![[ sfc /scannow ] восстановление системных файлов windows.](http://ds-service39.ru/wp-content/uploads/3/a/6/3a6d9f38f001b2657b29b676beecd3b0.webp)























![[ sfc /scannow ] восстановление системных файлов windows.](http://ds-service39.ru/wp-content/uploads/0/1/b/01bae314e3ab01ff0756b429ce8406f6.jpeg)
