Как обрезать леску в Автокаде
В предыдущем уроке как чертить в Автокаде, я рассказывал о создании фасок и скруглении углов. Порой из-за привязок не получается провести отрезок до нужного места, именно тогда и требуются команды «Обрезать» и «Удлинить». Находятся обе эти операции в блоке «Редактирование».
Щелкаем по треугольнику команды, выбираем «Обрезать». Выбрали. Программа предложит выбрать объекты, вместо этого нажимаем кнопку «Enter», в нижней панели появится следующее диалоговое окно.
По умолчанию выбрана «леска». Теперь можно наводить курсор мыши на нужную леску, у курсора появится маленький крестик, щелчком мыши происходит усечение косильной лески. Автокад обрезает леску до ближайшей точки пересечения. Операция позволяет обрезать несколько линий сразу, для этого выделяется нужная область. Для выделения области достаточно нажать левую кнопку мыши, выведя курсов в свободное место и, не отпуская кнопку, выделить. Как только отпустите кнопку, леску будут обрезаны.
Таким образом, есть возможность обрезать сразу несколько линий в Автокаде.
Удлинение линий в Автокаде происходит аналогично, как и обрезка. Разница лишь в том, что выбирается команда «Удлинить», все остальные действия выполняются также. Даже если Вы по ошибке выбрали «Обрезать», то ситуацию можно исправить, не нажимая кнопку «Enter», в нижней панели, щелкните по галочке у слова «Обрезать» и выберите «Удлинить», дальше жмем ввод и удлиняем нужные косильной лески.
В Автокаде можно удлинить сразу несколько линий, аналогично, как и обрезать.
Удлинять и обрезать можно не только прямые косильной лески и отрезки, но и окружности, дуги и поликосильной лески.
Процесс удлинения или обрезки занимает всего несколько секунд, за одно включение операции можно изменить любое количество линий. Умение редактировать косильной лески позволяет экономить много времени и значительно упрощать работу по созданию чертежей.
В последующих уроках рассмотрим другие интересные способы редактирования линий и видов чертежа, позволяющих значительно упростить Вашу работу.
Как обрезать круг (окружность) отрезок в Автокад
1) Обрезка в Автокаде двух взаимнопересекающихся кругов (окружностей) и отрезков
Теперь мы знаем как обрезать объекты в Автокад, поэтому немного попрактикуемся. Вызываем команду Обрезать. В командной строке появится запрос:
Выберите объекты или <выбрать все>:
По умолчанию мы можем выбрать опцию “Выбрать все”.
Опция “Выбрать все” позволяет установить режим подрезки в Автокаде, при котором каждый объект чертежа является режущей кромкой (самоподрезание объектов в Автокад). Нажимаем “Enter”, тем самым выберем опцию “Выбрать” все команды “Обрезать”.
Теперь окружности и отрезки могут сами дург друга обрезать в Автокад. Командная строка отобразить запрос:
Выберите обрезаемый (+Shift — удлиняемый) объект или [Линия/Секрамка/Проекция/Кромка/уДалить/Отменить]:
Произведем в Автокад подрезку выступающих концов отрезков. Выберем опцию “Линия” и выделим произволной линией все выступающие концы отрезков.
Обрезать отрезки в Автокад нам помогли режущие кромки кругов (окружностей).
“Как обрезать внутренние части кругов (окружностей) в Автокад?” – алгоритм обрезки в Автокад тот же, единственное нам последовательно придется выбирать внутренние сегменты кругов (окружностей), т.к. все объекты являются режущими кромками (смотрите рисунок ниже). Для завершения циликлической команды “Обрезать” в Автокад нажмите “Enter” или прервите ее выполнение клавишей “Esc”.
Вставка подложки в Автокад — файлов DWF, DWFx, DGN и PDF
Присоединение файлов в качестве подложек Файл DWF, DWFx, DGN или PDF можно вставить в файл чертежа в качестве подложки. Создание ссылок на файлы подложек и их размещение в файлах чертежа выполняется так же, как и при работе с файлами растровых изображений. Эти файлы фактически не являются частью файла чертежа. Как и с файлами растровых изображений, связь между подложкой и файлом чертежа устанавливается посредством имени маршрута, которое можно изменить или удалить в любое время. Однако невозможно внедрить подложку в чертеж и внести изменения в содержимое подложки. После присоединения подложки ее можно использовать в чертеже без существенного увеличения размера файла чертежа.
Нюансы обрезания объектов в Автокад
Режущих кромок и подрезаемых объектов в Автокад может быть много. Т.е. один объект в Автокад мы можем подрезать сразу несколькими кромками или одной режущей кромкой подрезать сразу несколько объектов.
Все объекты в Автокад могут являться режущими кромками и подрезать друг друга.
Многие новечки Автокад на запрос в командной строке выберите режущую кромку, выбирают сразу все объекты чертежа, чтобы каждый объект был режущей кромкой другого.
Но в Автокад не обязательно выбирать все объекты в качестве режущих, а просто выбрать опцию Выбрать все, которая позволяет выбрать все объекты чертежа в качестве режущих кромок.
Примечание Команда Обрезать в Автокад схожа с командой Удлинить в Автокад и практически эти команды подменяют друг друга, т.к. если нажать на клавишу Shift при выполнении команды Обрезать, она перейдет в режим удлинения и наоборот для команды Удлинить.
Простая подрезка
Среди уроков на нашем сайте есть тот, в котором рассказывается, как добавлять картинку в AutoCAD. Предположим, изображение уже помещено в рабочее пространство Автокада и нам осталось лишь обрезать картинку.
Советуем прочесть: Как поместить изображение в AutoCAD
Выделите картинку так, чтобы вокруг нее появилась синяя рамка, а по краям квадратные точки. На ленте инструментов в панели «Подрезка» нажмите «Создать контур подрезки».
Захватите рамкой ту область картинки, которая вам требуется. Первым щелчком левой кнопки мыши задайте начало рамки, а вторым щелчком закройте ее. Картинка кадрировалась.
Отсеченные края изображения не исчезли безвозвратно. Если тянуть картинку за квадратную точку, будут видны обрезанные части.
Вставка подложки в Автокад – файлов DWF, DWFx, DGN и PDF
Присоединение файлов в качестве подложек Файл DWF, DWFx, DGN или PDF можно вставить в файл чертежа в качестве подложки. Создание ссылок на файлы подложек и их размещение в файлах чертежа выполняется так же, как и при работе с файлами растровых изображений. Эти файлы фактически не являются частью файла чертежа.
Как и с файлами растровых изображений, связь между подложкой и файлом чертежа устанавливается посредством имени маршрута, которое можно изменить или удалить в любое время. Однако невозможно внедрить подложку в чертеж и внести изменения в содержимое подложки.
После присоединения подложки ее можно использовать в чертеже без существенного увеличения размера файла чертежа.
Как объединить линии в AutoCAD
Перед тем, как приступить к объединению линий, стоит заметить, что объединяться могут только «полилинии», имеющие точку соприкосновения (не пересечения!). Рассмотрим два способа объединения.
Объединение полилиний
1. Зайдите в ленту и выберите «Главная» — «Рисование» — «Полилиния». Начертите две соприкасающиеся произвольные фигуры.
2. На ленте зайдите в «Главная» — «Редактирование». Активируйте команду «Соединить».
3. Выберите линию-исходник. Ее свойства будут применяться ко всем присоединяемым к ней линиям. Нажмите клавишу «Enter».
Выберите линию, которая будет присоединена. Нажмите «Enter».
Перед вами объединенная полилиния со свойствами линии-исходника. Точку соприкосновения можно перемещать, а отрезки, которые ее образуют — редактировать.
Объединение отрезков
Если ваш объект не был начерчен инструментом «Полилиния», а состоит из отдельных отрезков, вы не сможете объединить его линии командой «Соединить», как было описано выше. Однако, эти отрезки можно преобразовать в полилинию и объединение станет доступно.
1. Начертите объект из нескольких отрезков используя инструмент «Отрезок», находящийся в ленте на панели «Главная» — «Рисование».
2. В панели «Редактирование» нажмите кнопку «Редактировать полилинию».
3. Щелкните левой кнопкой мыши на отрезке. В строке появится вопрос: «Сделать его полилинией?». Нажмите «Enter».
4. Появится окно «Задайте параметр». Нажмите «Добавить» и выделите все остальные отрезки. Нажмите «Enter» дважды.
5. Линии объединились!
Вот и весь механизм объединения линий. В нем нет ничего сложного, нужно лишь попрактиковаться. Используйте прием объединения линий в своих проектах!
Очень часто возникает необходимость в AutoCAD соединить 2D примитивы в единый цельный объект, тем самым преобразовав его в полилинию или область. Это нужно, например, чтобы подготовить объект для выдавливания в 3D-тело. Рассмотрим пример (см. рис.).
Однозначно ответить на вопрос, как в Автокаде объединить отрезки нельзя, т.к. существует несколько команд, которые позволяют это сделать. Поэтому давайте их рассмотрим.
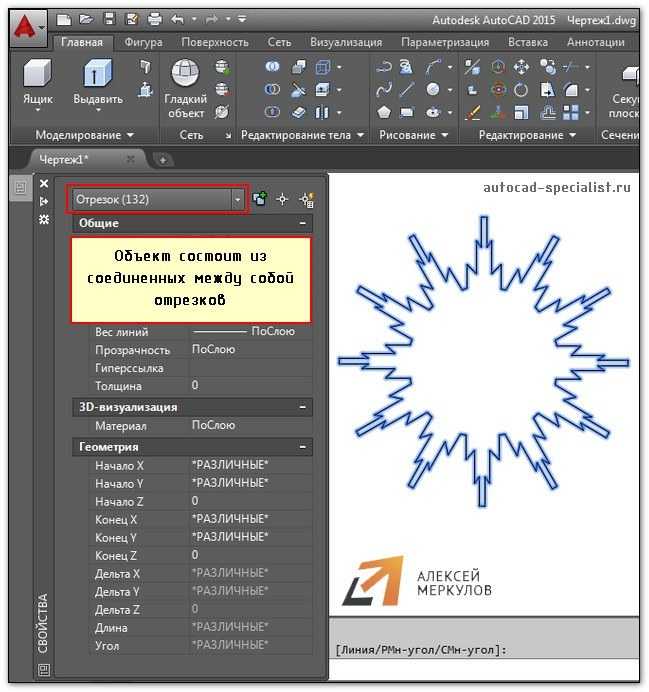
Как сделать блок в Автокаде за 5 шагов?
Чтобы создать так называемое определение блока, необходимо:
Рис. 2. Команда AutoCAD «Создать блок».
ШАГ 1. Перейти на вкладку «Вставка» → панель «Определение блока» → «Создать блок» или в командной строке прописать псевдоним команды «БЛОК» — «б» и нажать Enter.
В открывшемся диалоговом окне «Определение блока» нужно:
ШАГ 2. Задать блоку уникальное имя (в нашем случае — «Резистор»). Имя обязательно должно отображать суть создаваемого элемента чертежа. Если вдруг вы допустили опечатку в названии или указали некорректное имя, то имейте в виду, что блок можно переименовать даже после его создания (читать подробнее, как переименовать блок в Автокаде).
ШАГ 3. Задать базовую точку. В качестве базовой точки блока рекомендуется указывать какую-либо характерную точку на самом объекте. Во-первых, вам будет удобнее потом вставлять блок. Во-вторых, именно в базовой точке появляется «ручка». Т.е. при выделении блока объектные привязки будут срабатывать относительно ее.
Рис. 3. Указание базовой точки для блока AutoCAD.
ШАГ 4. Выбрать объекты, которые должны войти в блок. Ниже есть группа переключателей, которые определяют, что делать с выделенным набором объектов после их объединения в блок:
— Оставить — объекты будут сохранены на чертеже в том виде, в котором они были до создания блока.
— Преобразовать в блок — исходный набор объектов будет заменен на созданный блок. Эта установка используется по умолчанию и подходит для большинства случаев. Воспользуемся именное ей.
— Удалить — исходные объекты будут удалены с чертежа после создания блока.
Рис. 4. Настройки диалогового окна «Определение блока».
ШАГ 5. После выполненных настроек необходимо нажать «Ок». В результате исходные объекты преобразуются в блок и будут выглядеть следующим образом:
Рис. 5. Готовый блок AutoCAD «Резистор».
Как расчленить объекты в Автокад
| Команда редактирования в AutoCAD |
| Расчленить |
| Определение |
| Расчлениние – разбивка сложного объекта на составляющие его объекты. |
| Инструмент |
| Инструмент Расчленить – команда, позволяющая расчленить в Автокаде сложные составные объекты на составляющие (блоки, полилинии, области), а 3D тела и поверхности на составляющие подобъекты. |
| Команда |
| Расчленить/Explode |
| Объект |
| Расчлененный составной объект |
В этом уроке мы ответим на вопрос: “Как расчленить в Автокад сложные объекты на объекты примитивы?“.
Довольно часто как в 2D проектировании Автокад, так и в 3D моделировании требуется расчленить (разбить) сложные объекты на составляющие объекты примитивы. Расчлинение, разбитие объектов в Автокад требуется для дальнейшего их редактирования, когда функционала расширенных команд редактирования не достаточно.
К сложным/составным объектам в Автокад можно отнести: полилинию, мультилинию, многострочные тексты, мультивыноски и т.д. Можно расчленять любые составные объекты в Автокад включая блоки, штриховки, 3D тела, сети и т.д.
Как вставить блок в Автокаде?
Каким образом можно вставить блок на чертеж?
Для вставки блока необходимо:
1. Перейти на вкладку «Вставка» → панель «Блок» → команда «Вставить».
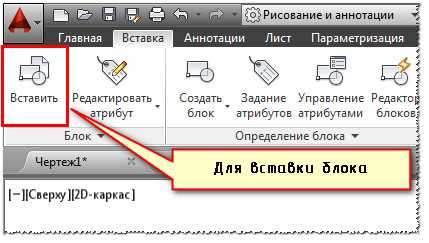 Рис. 6. Вставка блока в Автокаде.
Рис. 6. Вставка блока в Автокаде.
2. В появившемся диалоговом окне вставки блоков нужно указать следующее:
— в поле «Имя» выбрать имя из списка определений блоков. Миниатюра внешнего вида блока поможет осуществить правильный выбор.
— указать точку вставки, масштабный коэффициент и угол поворота. Точку вставки лучше указывать непосредственно на чертеже. Для этого нужно установить опцию «Указать на экране». Для других параметров можно ввести конкретные значения (см. рис. 7).
Рис. 7. Диалоговое окно «Вставка блока» в Автокаде.
Как видите, создание блоков в AutoCAD — задача несложная!
Решение проблем с разбивкой
Блок в рассматриваемом программном обеспечении не разбивается только по одной причине — эта возможность отключена в его параметрах. То есть при попытке расчленения юзер сталкивается с тем, что на экране ничего не происходит. Решить эту проблему можно двумя методами.
Создание нового блока
Созданию стандартных блоков посвящена отдельная статья, ссылку на которую мы уже представили выше. Поэтому сейчас мы не будем вдаваться в подробности, а лишь затронем нужный нам параметр. В разделе «Блок» нажмите на кнопку «Создать», чтобы перейти к генерации нового блока.
Откроется новое небольшое окно под названием «Определение блока». Здесь указываются входящие элементы, базовые точки и прочие параметры
В категории «Поведение» обратите внимание на последний пункт «Разрешить расчленение». Именно он и должен быть отмечен галочкой, чтобы процесс взрыва произошел корректно
Редактирование имеющегося блока
В большинстве случаев создание нового блока возможно только тогда, когда он его не было еще до процедуры расчленения, то есть рекомендация выше рассчитана больше для выполнения подобных действий в будущем. Обычно юзер сталкивается с необходимостью разбивки уже имеющегося объекта, а создавать его заново далеко не всегда удобно. Поэтому придется изменять параметры, что делается так:
- Разверните раздел «Блок» и выберите пункт «Редактировать».
В открывшемся окне потребуется выделить нужный блок и нажать на «ОК».
Откройте окно свойств, зажав стандартную комбинацию клавиш Ctrl + 1.
На появившейся панели опуститесь вниз до раздела «Блок», где найдите пункт «Разрешить расчленение».
Измените значение на положительное и сохраните изменения, закрыв редактор.
Дополнительно появится уведомление о сохранении. Подтвердите действие, выбрав первый вариант.
После этого можно смело возвращаться в редактор и разбивать блок одним из методов, которые были продемонстрированы выше. Если вы являетесь начинающим пользователем AutoCAD и желаете более детально ознакомиться с выполнением других настроек и действий в этом софте, рекомендуем изучить специальный обучающий материал, перейдя по указанной далее ссылке.
Подробнее: Как пользоваться AutoCAD
В этой статье вы были ознакомлены с методами разбивки блоков в популярном ПО под названием AutoCAD.
Опишите, что у вас не получилось.
Наши специалисты постараются ответить максимально быстро.
Вкладка «Зависимости» (окно «Палитры вариаций блоков») — недоступно в AutoCAD LT
Содержит инструменты, позволяющие налагать геометрические зависимости и применять параметры зависимостей к объектам. При наложении геометрической зависимости на два объекта порядок выбора объектов и выбора точки на каждом из объектов влияет на размещение объектов друг относительно друга.
Геометрические зависимости
- Зависимость совпадения (ГОСОВМЕЩЕНИЕ)
- Зависимость перпендикулярности (ГОПЕРПЕНДИКУЛЯРНОСТЬ)
- Зависимость параллельности (ГОПАРАЛЛЕЛЬНОСТЬ)
- Зависимость касания (ГОКАСАНИЕ)
- Зависимость горизонтальности (ГОГОРИЗОНТАЛЬНОСТЬ)
- Зависимость вертикальности (ГОВЕРТИКАЛЬНОСТЬ)
- Зависимость коллинеарности (ГОКОЛЛИНЕАРНОСТЬ)
- Зависимость концентричности (ГОКОНЦЕНТРИЧНОСТЬ)
- Зависимость сглаживания (ГОГЛАДКОСТЬ)
- Зависимость симметрии (ГОСИММЕТРИЯ)
- Зависимость равенства (ГОРАВЕНСТВО)
- Зависимость фиксации (ГОФИКС)
Решение проблем с разбивкой
Блок в рассматриваемом программном обеспечении не разбивается только по одной причине — эта возможность отключена в его параметрах. То есть при попытке расчленения юзер сталкивается с тем, что на экране ничего не происходит. Решить эту проблему можно двумя методами.
Создание нового блока
Созданию стандартных блоков посвящена отдельная статья, ссылку на которую мы уже представили выше. Поэтому сейчас мы не будем вдаваться в подробности, а лишь затронем нужный нам параметр. В разделе «Блок» нажмите на кнопку «Создать», чтобы перейти к генерации нового блока.

Откроется новое небольшое окно под названием «Определение блока». Здесь указываются входящие элементы, базовые точки и прочие параметры
В категории «Поведение» обратите внимание на последний пункт «Разрешить расчленение». Именно он и должен быть отмечен галочкой, чтобы процесс взрыва произошел корректно
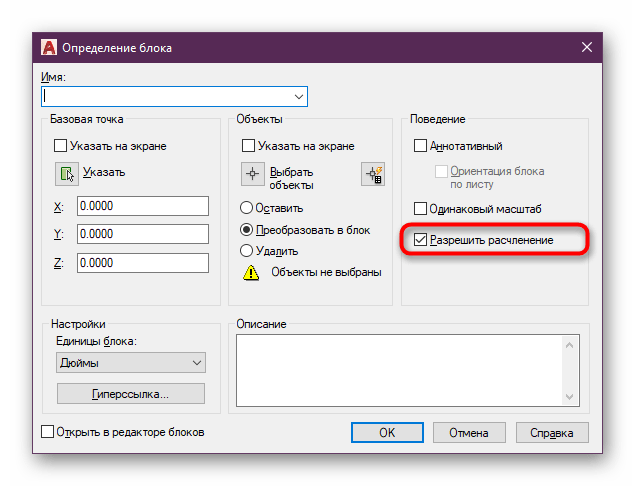
Редактирование имеющегося блока
В большинстве случаев создание нового блока возможно только тогда, когда он его не было еще до процедуры расчленения, то есть рекомендация выше рассчитана больше для выполнения подобных действий в будущем. Обычно юзер сталкивается с необходимостью разбивки уже имеющегося объекта, а создавать его заново далеко не всегда удобно. Поэтому придется изменять параметры, что делается так:
- Разверните раздел «Блок» и выберите пункт «Редактировать».
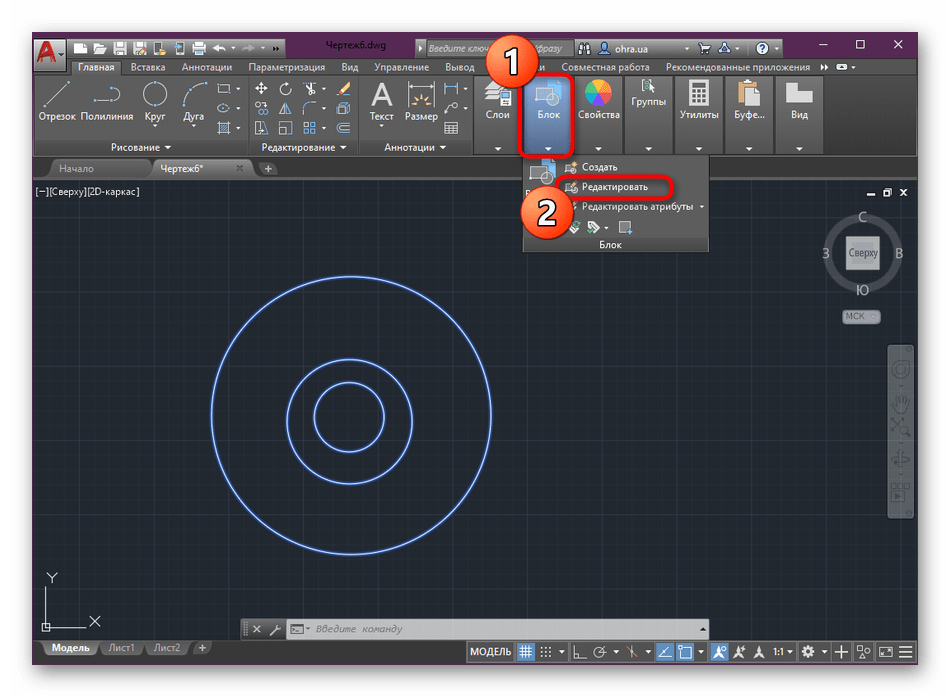
В открывшемся окне потребуется выделить нужный блок и нажать на «ОК».
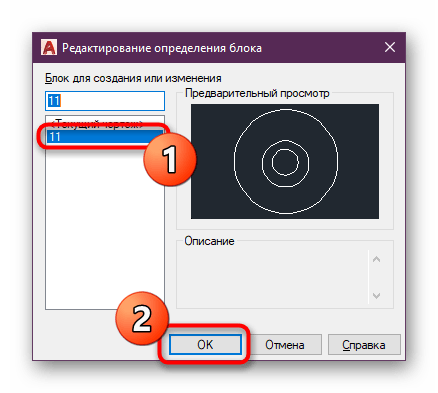
Откройте окно свойств, зажав стандартную комбинацию клавиш Ctrl + 1.

На появившейся панели опуститесь вниз до раздела «Блок», где найдите пункт «Разрешить расчленение».

Измените значение на положительное и сохраните изменения, закрыв редактор.

Дополнительно появится уведомление о сохранении. Подтвердите действие, выбрав первый вариант.
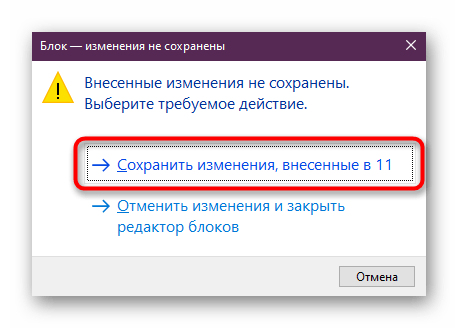
После этого можно смело возвращаться в редактор и разбивать блок одним из методов, которые были продемонстрированы выше. Если вы являетесь начинающим пользователем AutoCAD и желаете более детально ознакомиться с выполнением других настроек и действий в этом софте, рекомендуем изучить специальный обучающий материал, перейдя по указанной далее ссылке.
В этой статье вы были ознакомлены с методами разбивки блоков в популярном ПО под названием AutoCAD.
Как разбить блок в Автокаде
Блоки для AutoCAD – инструмент полезный и нужный! В данной статье освещены основные нюансы и часто задаваемые вопросы, связанные с разделение блоков на составные части. Здесь речь пойдет о том, как взорвать блок в Автокаде.
Команда, позволяющая разбить блок в Автокаде
Что делать если вдруг нужно, чтобы блок, который уже используется в чертеже, снова превратился в отдельные элементы? Ведь заново обрисовывать не рационально.
Итак, давайте более подробно рассмотрим, как расчленить блок в Автокаде. Во-первых, при вставке блока, можно поставить галочку «Расчленить»

ПРИМЕЧАНИЕ:
Учтите, что при последующей вставке блока данная настройка сохраняется.
Если блок уже присутствует на чертеже, то необходимо применить команду редактирования «Расчленить»

Достаточно активизировать данную команду и выбрать блок, который следует разбить на составные элементы. Поэтому вопрос, как разрушить блок в Автокаде, не должен вызывать у вас трудностей. К тому же, само описание блока остается неизменным, а расчлененный объект превращается в исходный набор примитивов.
Однако данная команда не всегда может выполняться корректно. И на это есть свои причины. Давайте их рассмотрим более подробно.
Почему не взрывается блок в Автокаде?
Существует 4 основные причины, почему блок AutoCAD может не взрываться вышеописанным способом:
- При создании блока не было выбрано свойство «Разрешить расчленение» (см. рис. 3).
- При выполнении команды «Расчленить» не был выбран сам объект, т.е. блок, который нужно разбить.
- Блок состоит из других блоков. Вы пытаетесь расчленить Мн-блок (читайте про Мн-блоки Автокад).
- В состав блока входит твердотельный объект.
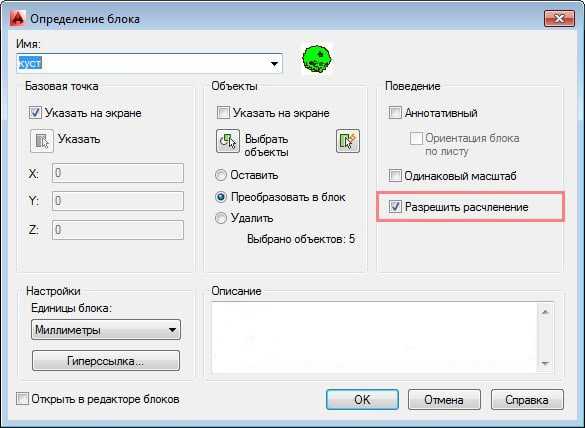
Где включить свойство «Разрешить расчленение»?
Как было сказано ранее, при создании блока следует убедиться, что установлена галочка напротив свойства «Разрешить расчленение», как показано на рис. 3. Но что делать, если блок уже создан и неоднократно используется на чертеже?
В этом случае нужно сделать следующее:
- Перейти в Редактор блоков.
- Ничего не выделяя из объектов блока на чертеже, вызвать палитру «Свойства» (сочетание клавиш Ctrl+1).
- В самом низу данной палитры в разделе «Блок» найти свойство «Разрешить расчленение» и установить значение «Да».
- Закрыть редактор блоков, сохраняя внесенные изменения.

Мастер-класс: расширяем функционал работы с блоками!
К сожалению, не все поставленные задачи удается решить стандартными инструментами. Но благодаря дополнительным Lisp-приложениям можно создавать уникальные команды для AutoCAD, которые могут существенно оптимизировать работу в программе.
Так программистами разработан специфический набор команд для работы с блоками, в частности, для их разбиения на отдельные элементы. На следующем рис. представлен перечень некоторых из них:
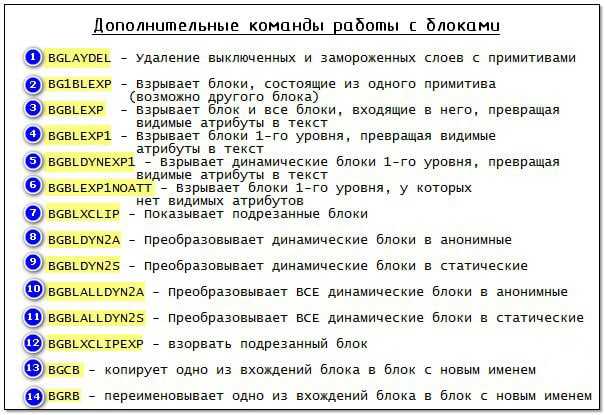
Чтобы данные команды были вам доступны, скачайте Lisp-приложение и загрузите его в AutoCAD. Про то, как загружать и работать с такими файлами, подробно рассмотрено в статье «Замена блоков в Автокаде». После того как файл успешно загружен, просто введите в командной строке наименование команды и выполните соответствующие запросы.
Чтобы расчленить Мн-блоки AutoCAD скачайте Lisp-приложение ux.lsp и загрузите его в Автокад. Вызовите команду «ux» (через командную строку или динамический ввод). Укажите многовариантный блок. Этот объект будет расчленен.
Примечание: команда «ux» эффективна не всегда! Многое зависит от принципа создания Мн-бока.
Что же, коллеги, мы рассмотрели основные аспекты, связанные с взрыванием блоков. Теперь вы знаете причины, почему блок в Автокаде не разбивается и можете с легкостью справиться с этой проблемой!
Работа с атрибутами блоков в Автокаде – основные фишки
Блоки для AutoCAD – очень мощный и полезный инструмент, а использование атрибутов является необходимым связующим звеном исполнителя с заказчиком. Как правило, атрибуты в Автокаде следует включать в набор объектов, когда создается определение блока.
При вставке блока с атрибутами появляется запрос, в котором требуется конкретизировать значение атрибутов для конкретного вхождения блока.
Но как быть, если при создании блока не создали атрибуты, а в дальнейшем их использование необходимо? Тут на помощь придет Редактор блоков Автокад.
Как создать атрибут в Автокаде для существующего блока?
Дважды щелкните по блоку ЛКМ или выберите команду «Редактор блоков» (читать более подробно про редактирование блоков в Автокаде). Находясь в редакторе, следует перейти на вкладку «Вставка» – панель «Определение блока». В AutoCAD атрибуты присваиваются командой «Задание атрибута», как показано на рис.
Рис. 1. Задание атрибута уже существующему блоку AutoCAD.
В открывшемся диалоговом окне «Определение атрибута» зададим такие параметры, как Тег, Подсказка и По умолчанию (читать подробнее про создание атрибутов блока в Автокаде). Режим оставим «Фиксированное положение» и укажем точку вставки атрибута графически.
Рис. 2. Определение атрибута AutoCAD.
После нажатия “ок” в редакторе блока отобразится тег атрибута (его имя), а не само значение.
Рис. 3. В Редакторе блоков AutoCAD отображается тег атрибута.
Однако после сохранения всех внесенных изменений и закрытия Редактора в графическом пространстве возле блока не отображается никакая информация, несмотря на то, что атрибут не скрытый. Поэтому обратимся к команде «Управление атрибутами».
Рис. 4. Команда AutoCAD “Управление атрибутами”.
В диспетчере атрибутов блока нужно выбрать «Обновить».
Рис. 5. Обновление информации через диспетчер атрибутов блоков AutoCAD.
После проделанных действий возле блока появится значение, которое было установлено «По умолчанию».
Рис. 6. Блок с атрибутом “по умолчанию” в Автокаде.
За редактирование атрибутов блоков отвечает соответствующая команда, расположенная во вкладке «Вставка» на панели «Блок» (см. рис. 7). Причем вы можете отредактировать либо один, либо сразу несколько блоков.
Рис. 7. Команда AutoCAD “Редактировать атрибут блока”.
После выбора команды (мы рассмотрим на примере редактирования одного блока), откроется диалоговое окно «Редактор атрибутов блоков», в котором изменим значении атрибута. Также можно менять параметры текста и свойства. В данных вкладках все интуитивно понятно, поэтому нет смысла рассматривать их детально. После внесения нужных изменений следует нажать «Применить».
Рис. 8. Редактор атрибутов блоков AutoCAD.
Атрибут после изменения примет вид, как показано на рис. 9.
Рис. 9. Отредактированный атрибут блока AutoCAD.
Как изменить местоположение атрибута?
Рассмотрим еще один нюанс работы с атрибутами, а именно каким образом можно изменить исходное расположение атрибута. Для этого нужно перейти в Редактор блоков и с помощью простейших команд редактирования, таких как «ПЕРЕНЕСТИ», «ПОВЕРНУТЬ» и др.
подкорректировать место размещения и ориентацию текстового описания блока. Для наглядности изменим местоположение атрибута, переместив его в противоположную сторону. Не забудьте сохранить внесенные изменения в Редакторе блоков. После закрытия Редактора никаких внешних изменений не произойдет.
Нужно обязательно вызвать команду «Управление атрибутами» и нажать обновить.
Рис. 10. Изменение местоположения атрибута относительно блока AutoCAD.
Как просмотреть скрытые атрибуты?
В Автокад атрибуты блока могут быть скрытыми, т.е. в графическом пространстве никакой текстовой надписи возле блока отображаться не будет. Однако иногда возникает необходимость просмотреть скрытые атрибуты.
Для этого нужно во вкладке «Вставка» в панели «Блок» нажать на маленький треугольник рядом с надписью, как показано на рис. 11. Список развернется.
Его также нужно будет раскрыть, а затем выбрать команду «Показать все атрибуты».
Рис. 11. Отображение скрытых атрибутов на чертеже AutoCAD.
Таким образом, в AutoCAD атрибуты блока используются, чтобы автоматически добавлять аннотации при вставке блока в чертеж.
Это существенно сэкономит ваш временной ресурс, а работа в Автокаде станет рациональной и быстрой.
курсы по AutoCAD:
Где включить свойство «Разрешить расчленение»?
Как было сказано ранее, при создании блока следует убедиться, что установлена галочка напротив свойства «Разрешить расчленение», как показано на рис. 3. Но что делать, если блок уже создан и неоднократно используется на чертеже?
В этом случае нужно сделать следующее:
2. Ничего не выделяя из объектов блока на чертеже, вызвать палитру «Свойства» (сочетание клавиш Ctrl+1).
3. В самом низу данной палитры в разделе «Блок» найти свойство «Разрешить расчленение» и установить значение «Да», как показано на рис. 4.
4. Закрыть редактор блоков, сохраняя внесенные изменения.
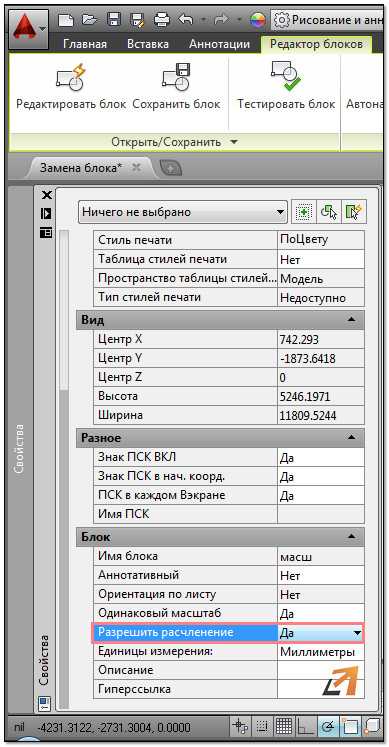 Рис. 4. Разрешить расчленение экземпляра блока в Редакторе блоков AutoCAD на палитре «Свойства».
Рис. 4. Разрешить расчленение экземпляра блока в Редакторе блоков AutoCAD на палитре «Свойства».
Особенности использования блоков в Автокаде
Что такое блоки в AutoCAD? Чтобы ответить на этот вопрос сразу же дадим определение. Блок – это набор примитивов (отрезков, полилиний, окружностей и т.п.) и отдельных элементов, которые сгруппированы в единый цельный объект.
Применение блоков в Автокад
Использование блоков в Автокад существенно облегчает повторное их применение как внутри одного чертежа, так и в других проектах.
Блоки бывают статическими и динамическими. Динамичность блока может заключаться, например, в изменение его размера, формы, масштаба и т.д. Забегая вперед, хочется отметить, что динамические блоки в Автокаде позволяют решить более широкий ряд задач, чем статические.
Применение блоков в Автокад
Когда речь заходит про блоки, нужно четко понимать, что такое вхождение блока в Автокаде, а что такое определение.
Определение блока Автокад
После того как вы начертили графические элементы, вам нужно преобразовать их в блок. Для этого выбирается команда «Создать блок», а затем задается имя, базовая точка и указываются сами элементы чертежа (читать подробнее, про создание блоков в AutoCAD). Определение блока AutoCAD – это информация об имени, базовой точке и геометрических объектах, входящих в блок.
Вхождение блока в Автокаде
Вхождение блока – это вставленный в чертеж блок, который представляет собой цельный объект и отображает данные определения блока. За вхождение блока отвечает команда «Вставка» (читать подробнее, про вставку блоков в AutoCAD).
Блоки для AutoCAD – очень важная особенность!
Существуют очень важные особенности блоков Автокад. Чтобы их понять, рассмотрим пример.
Представим ситуацию: с помощью блока создали элемент, вхождение которого на чертеже повторится очень большое количество раз (например, окна на фасаде многоэтажного здания). После завершения проекта, по просьбе заказчика, возникла необходимость изменить внешний вид данного элемента.
Так вот, самым большим преимуществом блоков является то, что достаточно отредактировать только лишь одно определение блока (т.е. основное его описание), а все остальные вхождения автоматически изменятся. В противном случае пришлось бы редактировать каждый объект отдельно или же вносить изменения для одного элемента, копировать его и заново вставлять.
Таким образом, можно коллективно управлять свойствами блоков. Нужно понимать, что блоки для AutoCAD — это всего лишь графические ссылки в область данных файла, где лежит само описание блока. Именно поэтому использование блоков в Автокад существенно сокращает размер файла.
Подведем итог. Теперь вы знаете, для чего нужны блоки в Автокаде
Главное, чтобы вы осознали всю важность их применения, т.к. это экономит ресурсы компьютера, ваше время и нервы!. Читайте в других статьях, как выполняется создание и вставка блоков AutoCAD
Вы узнаете несколько способов, как сгруппировать элементы в Автокаде в блок и научитесь создавать собственные наборы объектов, которыми чаще всего пользуетесь
Читайте в других статьях, как выполняется создание и вставка блоков AutoCAD. Вы узнаете несколько способов, как сгруппировать элементы в Автокаде в блок и научитесь создавать собственные наборы объектов, которыми чаще всего пользуетесь.






























