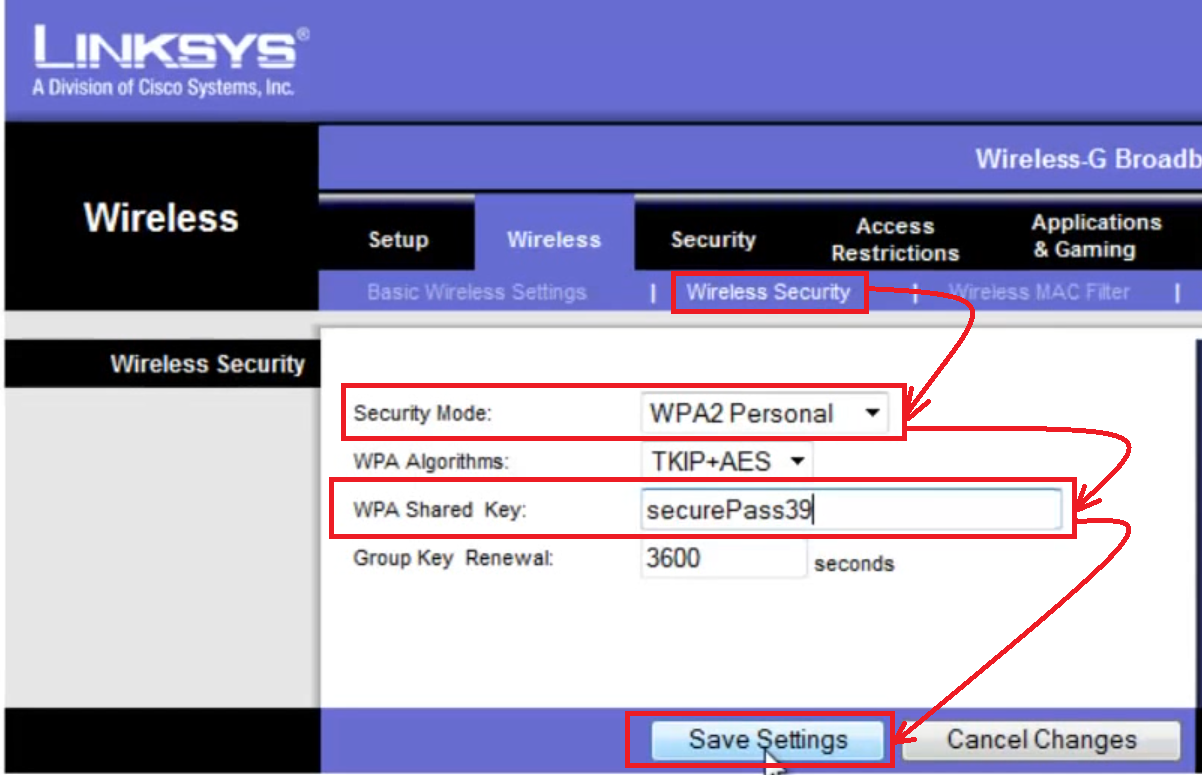Инструкция по настройке голосового шлюза Linksys SPA2102
Введение
Телефонный VoIP адаптер Linksys SPA2102 является оборудованием SOHO-класса и предназначен для использования аналоговых телефонов в рамках внутренней сети, а также реализации использования IP-телефонии при условии наличия подключения к Интернету. Также шлюз имеет встроенные функции маршрутизатора. Данная инструкция описывает способ подключения аналоговых телефонов и ПЭВМ посредством шлюза Linksys SPA2102.
Порты, индикаторы и их назначение
Задняя панель
Порты телефонного адаптера расположены на задней панели.
PHONE 1/2 – Порты для подключения аналоговых телефонных адаптеров (факсимильных аппаратов) с помощью телефонного кабеля RJ-11.
ETHERNET – Порт для соединения с сетевыми устройствами, такими как ПЭВМ или коммутатор.
INTERNET – Порт для соединения с DSL или кабельным модемом.
POWER – Порт для присоединения адаптера питания.
Передняя панель
Светодиоды, которые информируют о состоянии устройства и сети, расположены на передней панели.
Power – Горит когда телефонный адаптер включен и присоединен к Internet. При отсутствии соединения мигает.
INTERNET – Горит при соединении с Internet. Мигает при наличии трафика через порт.
PHONE 1/2 – Горит при присоединенных телефонных аппаратах (факсах). Мигает при разговоре или поднятой трубке.
Подключение кабелей к телефонному адаптеру
1. Отключите от питания все устройства которые будут подключаться (DSL-модем, ПЭВМ и т.д.).
2. Присоедините аналоговый телефон или факс к адаптеру PHONE 1 с помощью телефонного кабеля RJ-11.
3. Повторите предыдущий шаг для адаптера PHONE 2.
4. Присоедините ПЭВМ к порту ETHERNET с помощью кабеля RJ-45.
5. Присоедините DSL-модем к порту INTERNET с помощью кабеля RJ-45.
6. Включите DSL-модем.
7. Присоедините входящий в поставку адаптер питания к порту POWER. Дождитесь пока индикатор POWER не покажет включение телефонного адаптера.
8. Включите ПЭВМ.
Конфигурирование телефонного адаптера
1. Загрузите на ПЭВМ Web-браузер2. Впишите строку 192.168.0.1/admin/advanced в поле адреса браузера, нажмите Enter.
3. В открывшемся окне Router – Status нажмите вкладку WAN Setup:
Connection Type: выберите в зависимости от вашего провайдера.
Конфигурирование DHCP
- Выберите DHCP в выпадающем меню Connection Type.
- Нажмите кнопку Submit All Changes.
Конфигурирование статического IP
- Выберите Static IP в выпадающем меню Connection Type
- Введите IP-адрес в поле Static IP, маску подсети в поле NetMask и IP-адрес шлюза по умолчанию в поле Gateway.
- Введите IP-адреса основного и резервного DNS-серверов в поля Primary DNS и Secondary DNS.
- Нажмите кнопку Submit All Changes.
Конфигурирование PPoE (данное действие необходимо, если DSL-модем настроен в режиме бриджа)
- Выберите PPoE в выпадающем меню Connection Type.
- Введите логин и пароль в поля PPPoE Login Name и PPPoE Login Password.
- Нажмите кнопку Submit All Changes.
Настройка Телефонаного Адаптера для ruvoip.net
В окне конфигурирования необходимо перейти на вкладку Voice
- Далее необходимо перейти на вкладку Line 1
- На вкладке Line 1 заполнить необходимые поля:
SIP Transport: UDP
SIP Port: 5060
Proxy ruvoip.net
Display Name любое
User ID Ваш логин в сервисе ruvoip.net
Password Ваш пароль в сервисе ruvoip.net
Нажмите кнопку Submit All Changes.
Значения остальных полей можно оставить по умолчанию.
Для сохранения изменений на всех вкладках необходимо нажимать «Submit All Changes».
Если Вы все сделали правильно в трубке должен появиться «гудок», а на вкладке Voice – Info должно быть следующее: Registration State: Registered,
Устройство настроено и готово к работе!
Приятного общения.
Материал предоставил Zerron
Сброс роутера
В том случае, если маршрутизатор уже был в употреблении, перед дальнейшей работой рекомендуется восстановить его стандартные настройки.
Для этого:
- переворачиваем устройство и на его задней панели находим «Reset», рядом с которым расположена небольшая дырочка – это и есть кнопка сброса;
- с помощью ручки или скрепки зажимаем кнопку и ждем около 10 секунд;
- индикаторы на роутере замигают и он перезагрузится;
- используем стандартные пароль и логин для входа («admin» и «password»).
В некоторых случаях, если сбросить настройки таким образом не получается, необходимо сделать это немного по-другому:
- полностью выключаем роутер и заново запускаем его;
- при запуске зажимаем кнопку сброса и ждем примерно полминуты, чтобы устройство загрузилось;
- если все сделано правильно – индикаторы на передней панели замигают и маршрутизатор снова перезагрузится;
- при новом запуске устройство запросит стандартные логин и пароль («admin» и «password», также их можно найти на задней крышке устройства и в инструкции).
Умные Особенности
Несмотря на то, что все функции, о которых говорилось выше, безусловно, хороши, маршрутизатор Linksys EA7300 Smart WiFi обладает некоторыми специальными функциями, которые действительно делают его интеллектуальным маршрутизатором. Для начала, маршрутизатор включает в себя расстановку приоритетов устройств, так что вы можете просто назначить устройства с более высоким приоритетом и установить пропускную способность, которую вы хотите, чтобы маршрутизатор зарезервировал для них.
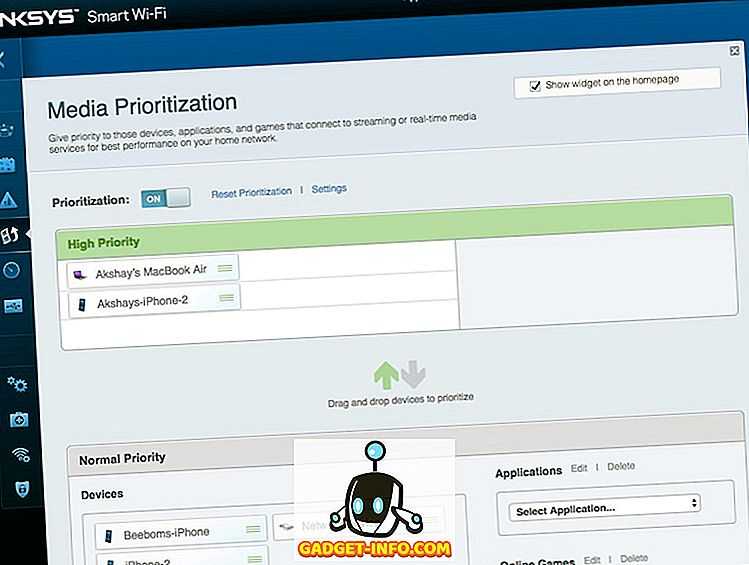
Это может пригодиться, когда вы пытаетесь играть в онлайн-игру, которая требует постоянно высокой пропускной способности, или когда вы транслируете контент 4K.
Совместное использование внешнего хранилища
Порт USB 3.0 маршрутизатора пригодится, если вы хотите использовать внешний диск во всей сети . Вы можете просто подключить внешний жесткий диск к порту USB 3.0 на задней панели маршрутизатора и настроить общий доступ к файлам в сети. Пользователи, подключенные к сети, могут легко получить доступ к файлам на внешнем общем диске через FTP, SMB и другие протоколы . Вы даже можете настроить пользователей для предоставления определенных прав различным пользователям в вашей сети. Это определенно отличная особенность. Порт USB 3.0 также можно использовать для общего доступа к принтеру по сети.
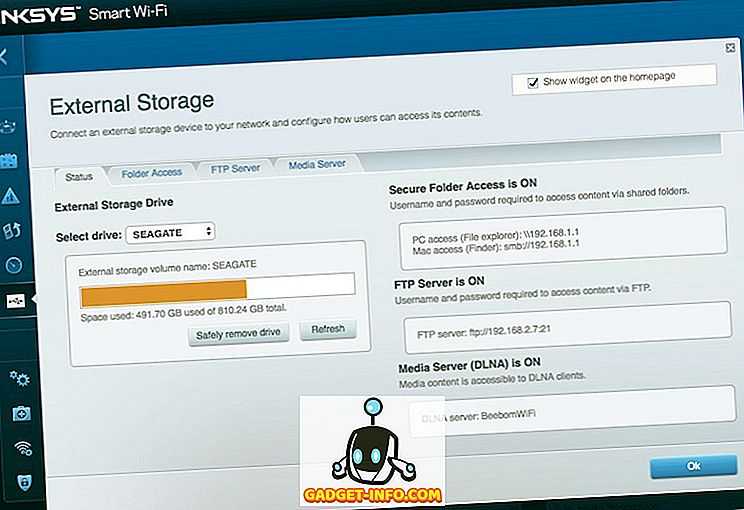
Мобильное приложение Linksys
Что действительно делает Smartys Router Linksys EA7300 «умным», так это приложение Linksys (доступно на Android и iOS). С помощью этого приложения вы можете просмотреть все подробности о вашем маршрутизаторе и сети устройств, которые к нему подключены. Вы можете зарезервировать адреса DHCP для определенных устройств, настроить параметры родительского контроля, настроить параметры маршрутизатора, включая такие параметры, как SSID WiFi и пароль. Вы также можете включить или отключить гостевую сеть или просмотреть устройства, подключенные к гостевой сети. По сути, все, что вы можете сделать в панели веб-администрирования Linksys EA7300, вы можете сделать и в приложении Linksys.
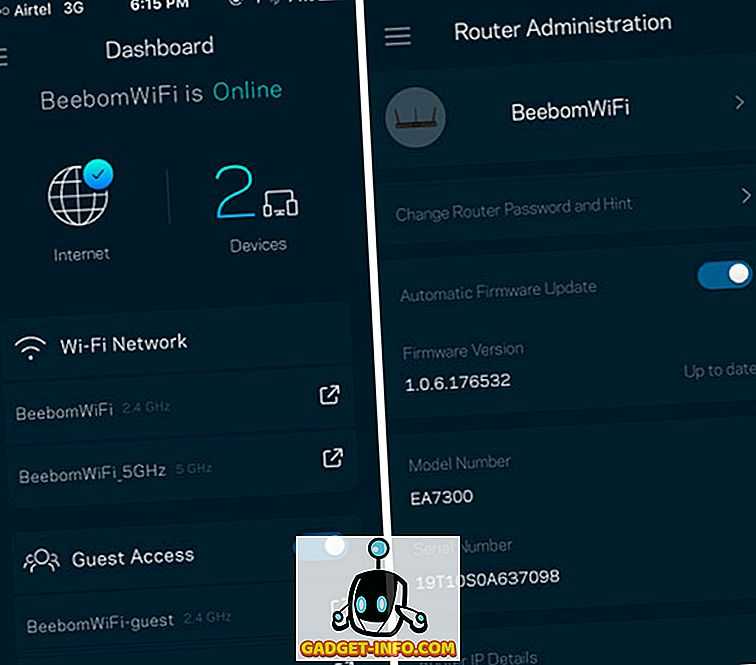
Комплектация роутера и его вид
Маршрутизатор отличается своим простым и стильным дизайном. Черная глянцевая поверхность и тонкий корпус обеспечивают его внешнюю привлекательность и позволяют органично вписаться в любой интерьер. Несмотря на то, что эта модель считается бюджетной, она использует все современные технологии беспроводного Интернета. Однако в ней отсутствует Gigabit Ethetnet и USB-порты для подключения дополнительных устройств.
Комплект состоит из:
самого роутера;</li>сетевого кабеля;</li>адаптера питания;</li>компакт-диска с необходимым для настройки софтом;</li>инструкции.
Автоматическая настройка
Автоматическая или быстрая настройка роутера TP-Link – это самый простой способ настроить соединение с Интернетом. Пошаговый мастер поможет создать подключение даже неопытным пользователям.
Инструкция:
- Нажать «Быстрая настройка» или «Quick Setup».
- Выбрать часовой пояс.
- Установить «Тип подключения». Если маршрутизатор поддерживает такую функцию, кликнуть «Автоопределение», чтобы он самостоятельно выбрал тип соединения.
- Если провайдер использует Динамический IP, других данных указывать не потребуется. Если же выбраны Статический IP, PPPOE, PPTP или L2TP, потребуется ввести дополнительные данные – логин, пароль, IP-адрес и т.д., в зависимости от способа подключения. Эту информацию можно получить у поставщика услуг.
- Выбрать «Не клонировать MAC-адрес».
- Настроить беспроводную сеть – указать название, включить шифрование, придумать пароль. Если роутер работает на двух частотах, повторить действие для беспроводной сети на второй частоте.
- Проверить правильность внесенных настроек, если все верно, нажать «Сохранить».
Быстрая настройка роутера завершена. В зависимости от модели маршрутизатора и типа веб-интерфейса некоторых шагов может не быть, либо они будут отличаться. Если возникнут затруднения, в инструкции к конкретной модели будет более подробное описание.
Автоматическое конфигурирование
Автоматическая настройка роутера от TP-Link начинается с определения типа соединения:
- В навигационном меню выбрать «Быстрая настройка».
- Нажать на кнопку «Далее».
- Выбрать способ определения типа подключения и поставщика телекоммуникационных услуг.
- Отметить пункт «Автоопределение».
- Заглянуть в договор, заключенный между абонентом и провайдером. Требуется найти имя пользователя и пароль. Ввести учетные данные в соответствующее поле.
- Если у вас используется динамический IP-адрес, то появится окно «Клонирование MAC». Если вы подключаетесь к Интернету с главного компьютера, то следует отметить параметр «Клонировать MAC-адрес».
- Если используется статический IP-адрес, то на экране увидите иное окно. Необходимо указать АйПи поставщика услуг, маску подсети (255.255.255.0), основной шлюз, первичный и вторичный DNS. Всю необходимую информацию можно посмотреть в договоре на оказание телекоммуникационных услуг или позвонить в службу клиентской поддержки. Приводить конкретные примеры не имеет смысла, так как мы все пользуемся услугами разных провайдеров.
- Далее нужно сконфигурировать беспроводной режим. В пункте «Беспроводное вещание» выбрать «Включить». В разделе «Имя беспроводной сети» укажите произвольное наименование точки доступа, допускается использовать имя по умолчанию. Во вкладке «Регион» указать «Россия» или иную страну. В пункте «Режим» рекомендуется использовать «Смешанный». Параметры «Ширина канала» и «Канал» оставить без изменений. Устройство самостоятельно определит предпочтительный. Выбрать максимальную скорость передачи данных «300 Мбит/сек». Поставить протокол шифрования «WPA2-PSK». Придумать уникальную комбинацию ключа доступа.
- Нажать «Закончить».
Если все подключилось, то можно зайти на какой-либо сайт в Интернете, чтобы проверить соединение. Для более продвинутых пользователей, ниже предлагаем выполнить конфигурирование самостоятельно, чтобы настроить параметры под себя.
Настройка интернета
- Сначала вас может поприветствовать вот такое окошко, где вам предлагается установить и пользоваться специальной программой «Linksys Connect». Ставим галочку не показывать и жмём «ОК»;
- Вас сразу поприветствуем меню с быстрой настройкой маршрутизатора. Сначала установите язык.
- В разделе «Internet Setup» нужно выбрать тип подключения, который использует ваш провайдер. Об этом вы можете узнать только из договора. Поэтому вам нужно сначала указать тип подключения, а далее ввести те данные, которые дополнительно нужно переписать с листа. Если ничего в договоре не указано, то скорее всего у вас «Динамический IP» – здесь выбираем «Automatic Configuration – DHCP»;
- «Network Setup» — это конфигурация вашей локальной сети. По сути, тут можно ничего не трогать. Но на будущее знайте, что тут можно поменять IP адрес роутера и ввести альтернативные DNS адреса.
- Укажите также свой часовой пояс, на всякий случай. И нажимаем «Reboot».
Подключение и подготовка к работе
Распаковываем роутер и приступаем к его подключению:
- подсоединяем к устройству адаптер питания и включаем его в сеть;
-
нажимаем на кнопку запуска и ждем загрузки маршрутизатора;
- берем короткий кабель (поставляется в комплекте) и подсоединяем его один конец к разъему LAN роутера, а второй вставляем в сетевой разъем ПК;
- кабель Интернета вставляем в WAN-разъем коммутатора.
На этом подключение закончено, переходим к настройке сетевой карты:
- заходим в меню «Пуск», затем «Панель управления»;
-
переходим в «Сеть и Интернет» и «Центр управления…»;
- переходим в меню «Изменение параметров» и выделяем наше активное подключение;
- кликаем на него и выбираем «Свойства»;
-
в окошке с протоколами находим «Протокол интернета 4» и подтверждаем получение IP и DNS адресов автоматически;
- нажимаем «ОК», чтобы сохранить изменения.
Подключении по Wi-Fi для входа в настройки
В некоторых случаях возможен лишь вариант беспроводного подключения. Например, когда в качестве устройства вы используете планшет, смартфон, другой гаджет. В случае с ноутбуком это, кстати, тоже очень удобно. Это не составит труда, но если всё-таки возникли вопросы, все ответы писал здесь
. Если у вас планшет, то инструкция iPad к Wi-Fi
в этом случае будет уместна.
Настроенный роутер имеет свой логин и пароль, который вы должны знать. Если устройство новое, то имеется стандартное имя. Пример представлен на изображении ниже.
В последнем случае такая сеть не будет защищена паролем, поэтому к ней можно спокойно подключиться без ввода каких-либо секретных символов.
Многих пользователей мучает вопрос — как зайти в настройки, если забыли пароль от роутера
. Выход такой – подключение через кабель, дальнейшие действия по смене пароля, в случае если он от Wi-Fi. Когда речь идет о доступе к настройкам, то здесь решение следующее – их сброс, а дальше – создание новой комбинации.
Настройка сервиса IP-TV (для прошивки DD-VRT)
В завершении обзора альтернативной прошивки, мы рассмотрим именно этот вопрос. Многие пишут в отзывах, что у них «не работает IP-телевидение», или – «мешает одновременной работе в сети Интернет». Прошивка DD-WRT наделена специальными опциями (для корректной настройки этого типа сервиса).
Зайдите в web-интерфейс. Чтобы настроить роутер с прошивкой DD-WRT для просмотра TV на компьютере, необходимо включить транзит трафика Multicast (во встроенном файерволе).
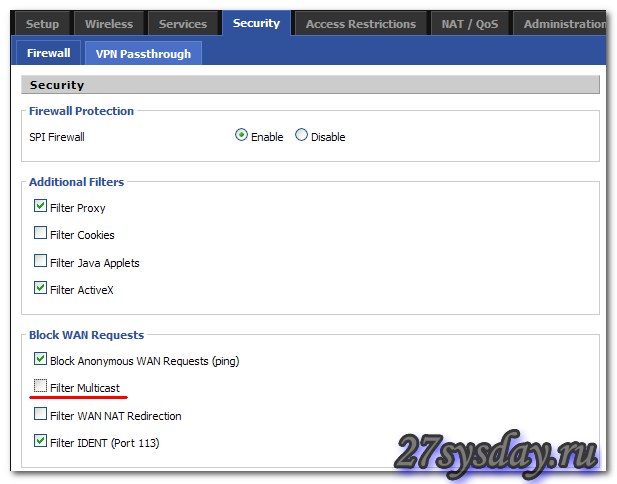 TV на компьютере
TV на компьютере
Tomato
Создание альтернативных прошивок для роутеров – становится все популярнее. Раньше, большинство версий такого ПО – создавалось энтузиастами, притом, началось все как раз с Linksys WRT (предыдущей модели).
Сейчас – ситуация изменилась. Есть и полностью «платные» прошивки, однако, появляются новые «ветки» свободно распространяемых. Среди них, можно отметить прошивку Tomato (http://www.polarcloud.com/tomato).
Основано это обеспечение, разумеется, тоже на linux. Роутер версии «WRT54GL v1.x» – один из поддерживаемых. Богато оформленный web-интерфейс – не единственное достоинство этой прошивки. В Tomato, предлагается функционал управления трафиком, правами доступа, также – функция ограничение числа загрузок (актуально для файлообменных сетей). Главное отличие – что кнопку «быстрой настройки» (на лицевой панели) – можно «назначить» на запуск какой-либо функции (включение режима). Регулировка мощности передатчика – присутствует (как и в DD-WRT).
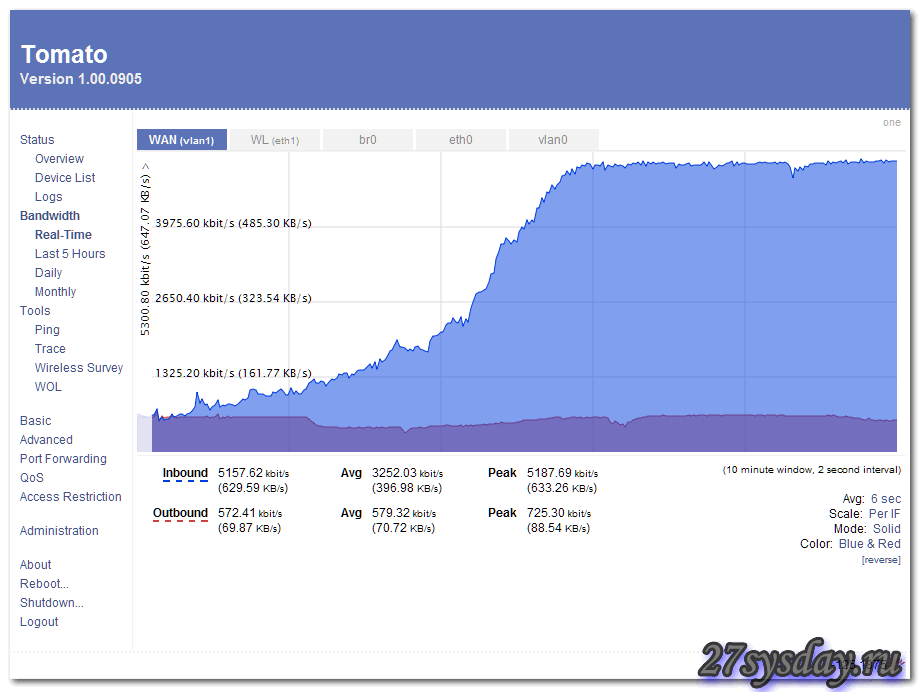 Регулировка мощности передатчика
Регулировка мощности передатчика
 bandwith-монитора
bandwith-монитора
Настройка Wi-Fi на linksys wrt54gl
На данной модели роутера есть все возможные способы настройки Wi-Fi сети. Но мы рассмотрим самый простой способ — это настройка как устройство, раздающее интернет по Wi-Fi.
Для начала перейдем во вкладку «Wireless» и для выберем пункт «Basic Wireless Settings». Здесь мы зададим имя нашей вай фай сети, в пункте «Wireless Network Name», оно может быть любым (конечно латинскими буквами), его вы будете видеть при поиске доступных сетей. Затем жмем на кнопку Save Settings.
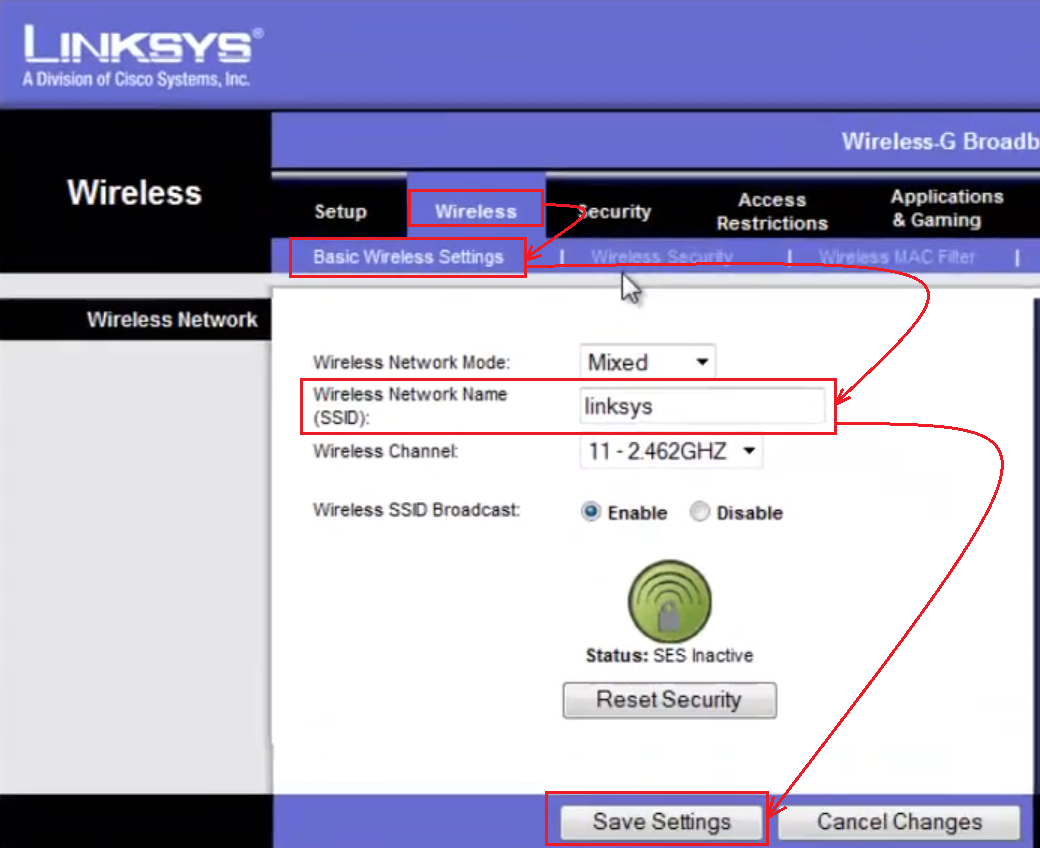
После того как мы задали имя сети следует её запаролить. Для этого перейдем в раздел «Wireless Security». В поле «Security Mode» выбираем «WPA2 Personal»(это самый безопасный тип шифрования). В поле «WPA Shared Key» задаем пароль WiFi сети на латинской раскладке и не меньше 8 символов. После этого жмем на кнопку Save Settings.
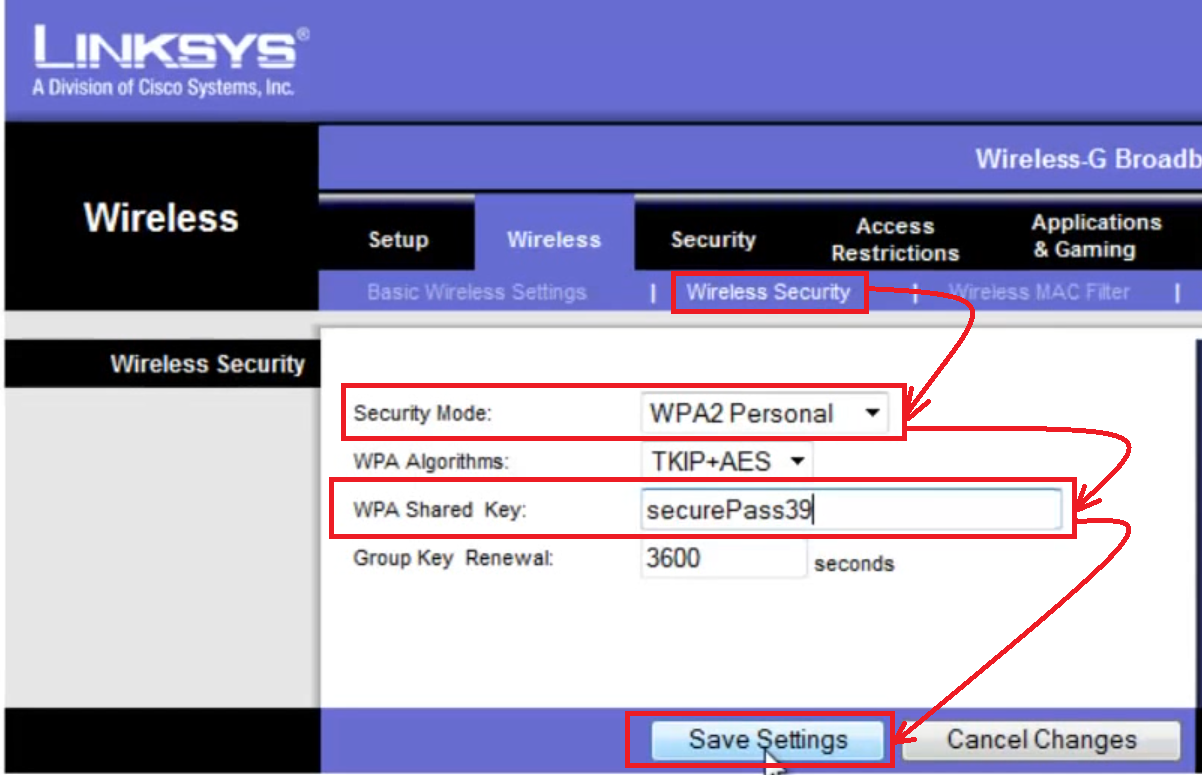
Настройка параметров маршрутизатора
Теперь ваш маршрутизатор и адаптер должны быть установлены на соответствующих компьютерах с самыми последними драйверами. Пришло время настроить роутер.
Подойдите к компьютеру, к которому подключен маршрутизатор, и откройте свой интернет-браузер. Посещение http://192.168.1.1/- откроется панель настройки маршрутизатора.
Следуйте приведенным ниже инструкциям, просматривая только те разделы, которые я упомянул, а все остальное оставьте по умолчанию!
Вкладка «Настройка» / Дополнительная вкладка «Основные настройки»: установите «Автоматическая настройка — DHCP». Щелкните переключатель рядом с «Включить сервер DHCP» и убедитесь, что для параметра «Максимальное количество пользователей DHCP» установлено значение, которое представляет количество компьютеров, которые будут получать доступ в Интернет в вашем доме (для меня это число было установлен на 2).
Вкладка «Беспроводная связь» / дополнительная вкладка «Основные настройки беспроводной сети»: для режима беспроводной сети необходимо установить значение «Смешанный». «Имя беспроводной сети» должно быть чем-то, что вы можете запомнить — может быть, ваше имя и фамилия, инициалы … это очень важная часть, на которую вам придется ссылаться позже! Наконец, установите для параметра «Беспроводное вещание SSID» значение «Включить».
Вкладка «Беспроводная связь» / дополнительная вкладка «Безопасность беспроводной сети»: эта часть полностью зависит от вас. Лично я использую режим «WEP», потому что у меня есть iPod Touch, который подключается к Wi-Fi Интернету и распознает только 128 бит WEP. В этом нет ничего плохого, поэтому попробуйте его, следуя этому руководству — вы всегда можете вернуться и изменить его на что-нибудь другое, например «WPA Personal»
Что касается ключевой фразы, создайте пароль — это вторая по важности вещь. Вам придется ссылаться позже
Щелкните «Создать». Пароль сгенерирует четыре «Ключа», вам нужно будет посмотреть только «Ключ 1» позже.
Вкладка «Беспроводная связь» / дополнительная вкладка «Фильтр MAC-адресов беспроводной сети»: установите для параметра «Фильтр беспроводной сети Mac» значение «Включить». В разделе «Только разрешение» выберите «Разрешить доступ к беспроводной сети только перечисленным ПК» (это не позволит ближайшему соседу украсть ваше беспроводное кабельное соединение!). Теперь перейдите к своему 2-му ПК с картой адаптера в нем. Нажмите «Пуск» и «Выполнить» в MS Windows. Введите CMD и нажмите Enter, после чего появится приглашение DOS. Введите ipconfig / all и найдите MAC-адрес (он будет называться «Физический адрес» в списке и будет выглядеть примерно так: «01-A2-B3-E4-23-B5». Запишите это. Вернитесь назад к ПК с подключенным к нему маршрутизатором, на котором открыт экран конфигурации маршрутизатора. Убедитесь, что вы все еще находитесь на экране на вкладке «Беспроводная связь» / «Фильтр MAC-адресов беспроводной сети», и нажмите «Изменить список фильтров Mac». Введите MAC-адрес / физический адрес, который вы записали с другого ПК всего несколько секунд назад в любом месте всплывающего списка (MAC 01 в порядке). Убедитесь, что вы используете правильный формат с двоеточиями, не Не используйте тире. Другими словами, он должен выглядеть примерно так: 01: A2: B3: E4: 23: B5 … нажмите «Сохранить настройки».
Вкладка «Ограничения доступа» / Дополнительная вкладка «Доступ в Интернет»: рядом с «Статусом» нажмите «Включить». Введите здесь имя политики — это просто профиль пользователя (например, MySecondPC подойдет). Нажмите «Разрешить» рядом с «ПК». Убедитесь, что также отмечены флажки «Ежедневно» и «24 часа». Нажмите «Сохранить настройки», затем убедитесь, что «MySecondPC» или любое другое имя, выбранное вами для имени политики, указано в раскрывающемся списке вверху этого экрана, рядом с «Политикой доступа в Интернет». Теперь вашему 2-му ПК был предоставлен доступ к вашему маршрутизатору, в то время как все остальные в пределах досягаемости ограничены, так как они не находятся в списке доступа (вроде как виртуальный вышибала).
Обновляем прошивку
Обновить прошивку роутера не составит труда и в домашних условиях.
Сделать это можно следующим образом:
- отсоединяем от маршрутизатора WAN-кабель;
- соединяем между собой LAN-порт устройства и персональный компьютер;
- запускаем любой браузер и в качестве адреса вводим «http://192.168.1.1», нажимаем «Enter»;
-
в окне авторизации вводим стандартные («admin» и «password», можно найти на оборотной стороне устройства или в руководстве пользователя) или измененные логин и пароль;
- верхней части интерфейса отображается номер текущей прошивки, нажимаем на него;
- появится окно загрузки, предлагающее сохранить файл прошивки на компьютер;
- указываем желаемую директорию и жмем «Отправить», что запустит процесс обновления;
- ждем завершения загрузки файла и обновления прошивки, не отключая питание и кабели.
В том случае, если зайти в веб-интерфейс не получается, нужно восстановить стандартные настройки устройства. Как это сделать было описано выше.
</li>
| Тип | Марка |
|---|---|
| Промышленность | Сетевое оборудование |
| Основан | 1988 ( 1988 ) |
| Учредители | Виктор Цао Джани Цао |
| Штаб-квартира | Ирвин, Калифорния, США |
| Продукты | Маршрутизаторы , DSL / кабельные шлюзы , коммутаторы , точки беспроводного доступа ,
IP-камеры хранения и безопасности |
| Родитель | Независимый (1988–2003 гг.) Cisco Systems (2003–2013 гг.) Белкин (2013– настоящее время) |
| Веб-сайт | www ksys </wbr> |
Linksys — это американский бренд оборудования для сетей передачи данных, который в основном продается домашним пользователям и малым предприятиям. Он был основан в 1988 году супружеской парой Виктором и Джени Цао , тайваньскими иммигрантами в США. Продукция Linksys включает маршрутизаторы Wi-Fi , ячеистые системы Wi-Fi, расширители Wi-Fi, точки доступа, сетевые коммутаторы, сети Wi-Fi и продукты для автоматизации умного дома. Штаб-квартира находится в Ирвине, Калифорния.
Начиная
Избегая дальнейшего диалога, вот краткое руководство по шагам, которые я предпринял, чтобы решить мою проблему и заставить мое соединение работать. Теперь мой компьютер наверху с маршрутизатором успешно отправляет сигнал на компьютер внизу, который получает сигнал через свой адаптер:
-
Установка драйвера маршрутизатора на ваш первый компьютер: Не устанавливайте программное обеспечение Linksys. Вместо этого сохраните его драйверы в новой папке на рабочем столе через страницу поддержки Linksys (вы можете использовать драйверы, содержащиеся на компакт-диске, поставляемом с маршрутизатором, хотя версия на веб-сайте Linksys может быть более новой).
Если ваш маршрутизатор еще не установлен, подключите его, следуя прилагаемому буклету с инструкциями. Когда вы перезагружаете свой компьютер, и он спрашивает вас, хотите ли вы установить драйвер, вам нужно будет выполнить параметры «Установить драйверы вручную» и / или «Установить с диска» и указать его на папку с драйверами, которую вы скачал на рабочий стол. Затем ваш компьютер установит драйверы для вашего маршрутизатора, и эта часть этого руководства завершена.
-
Установка драйвера адаптера на второй компьютер: Теперь установите адаптер на второй компьютер, который будет получать сигнал от маршрутизатора. Установите карту, как описано в руководстве по эксплуатации, но не устанавливайте программное обеспечение Linksys. Вместо этого еще раз скопируйте драйверы на свой рабочий стол. Убедитесь, что вы используете правильную версию драйвера для этой конкретной карты (например, убедитесь, что не используете драйвер 4.1 для карты адаптера 4.0). Версия адаптера должна быть указана на этикетке прямо на самой карте.
После установки карты перезагрузите компьютер. Когда Windows обнаружит оборудование, пройдите процесс установки драйвера точно так же, как на шаге 1: выберите «Установить драйверы вручную» и / или «Установить с диска», укажите его в папке с драйверами на рабочем столе, и оно установит ваше программное обеспечение.
Как установить или поменять пароль на вай-фай?
Когда интернет уже начал работать при помощи данного роутера, необходимо сделать следующий шаг – установить надежную защиту беспроводной сети. Это нужно для того, чтобы другие пользователи (например, ваши соседи) не смогли без вашего ведома подключиться к вашей сети, ведь по умолчанию никакого пароля нет.
Чтобы это сделать, зайдите в настройки, выбрав следующие вкладки: Беспроводная сеть – Безопасность беспроводной сети. На вкладке Режим безопасности нужно указать “смешанный режим WPA2/WPA”. После этого вам нужно будет придумать и вписать в специальную графу собственный пароль, состоящий из восьми и более символов. При подключении к вашему интернету введите его в специальное окно, и вы автоматически получите к нему доступ. Рекомендуем для надежности записать пароль.
После выполнения данных действий не забудьте их сохранить с помощью специальной клавиши в выплывающем окне с соответствующим содержанием (Сохранить настройки). После этого, роутер автоматически перезагрузится. Для повторного подключения к вай-фай понадобится еще раз выполнить соединение, указав новый ваш личный пароль.
Для изменения названия вашей беспроводной сети выполните все указания в той последовательности, которая изображена на следующей картинке.
Затем роутер опять выполнит автоматическую перезагрузку, и вы увидите сеть, подписанную вашим именем. Например:
Теперь осталось только изменить Пароль маршрутизатора и Повторный ввод для подтверждения. Это можно сделать очень просто, зайдя настройки и выбрав вкладку администрирования. После этого не забудьте сохранить все настроенное вами.
Для надежности советуем записать пароль, иначе вам потом нужно будет делать сброс настроек и проводить настройку с нуля. С этого момента, входя в панель управления, вы должны будете выбирать соответствующее пользовательское и имя и только что придуманный вами пароль.
На этом этапе можно считать настройку роутера завершенной и с этого момента вы можете пользоваться всевозможными услугами всемирной информационной паутины. Если же вы обнаружили проблему, которая не позволяет вам получить доступ к интернету, при этом с кабелем все работает, то убедитесь, что данная проблема касается и других ваших электронных устройств. Если это так, то вам следует поменять настройки на маршрутизаторе.
Как выполнить другие действия с роутером, произвести настройку портов, гостевых сетей, получить или закрыть доступ к некоторым сайтам – эту и другую информацию вы можете получить, прочитав другие мои статьи.
Спектакль
Когда дело доходит до производительности, маршрутизатор Linksys Smart Wi-Fi не является сложным. Благодаря поддержке MU-MIMO (многопользовательский, множественный вход, множественный выход), он может легко подключаться к нескольким устройствам одновременно и обеспечивать им одинаковую пропускную способность и скорость WiFi. Кроме того, одновременная поддержка двух диапазонов означает, что маршрутизатор может поддерживать общую полосу пропускания Wi-Fi 1, 7 Гбит / с, при этом сеть 2, 4 ГГц достигает максимальной скорости 450 Мбит / с, а полоса 5 ГГц достигает скоростей до 1300 Мбит / с. Это означает, что передача файлов с использованием общего внешнего хранилища, подключенного к маршрутизатору, будет происходить очень быстро.
Кроме того, благодаря формирующим луч антеннам, которые используются в Linksys EA7300, вы можете быть уверены, что даже если одно из ваших устройств получает плохой сигнал, вы можете попробовать направить антенну на это устройство, и оно обязательно увидит улучшение уровня сигнала, что является еще одним фактором производительности.
Комплектация роутера и его вид
Маршрутизатор отличается своим простым и стильным дизайном. Черная глянцевая поверхность и тонкий корпус обеспечивают его внешнюю привлекательность и позволяют органично вписаться в любой интерьер. Несмотря на то, что эта модель считается бюджетной, она использует все современные технологии беспроводного Интернета. Однако в ней отсутствует Gigabit Ethetnet и USB-порты для подключения дополнительных устройств.
Комплект состоит из:
самого роутера;</li>сетевого кабеля;</li>адаптера питания;</li>компакт-диска с необходимым для настройки софтом;</li>инструкции.
Найти пароль по умолчанию E1200 & amp; Другая информация по умолчанию для входа
Пароль по умолчанию для Linksys E1200 – admin . Как и для большинства других паролей, этот пароль для маршрутизатора E1200 чувствителен к регистру, что в этом случае означает, что вы не можете использовать заглавные буквы.
Когда вас попросят ввести имя пользователя по умолчанию, введите здесь также admin .
192.168.1.1 – это общий IP-адрес по умолчанию для маршрутизаторов Linksys, а также IP-адрес по умолчанию для Linksys E1200.
Существует три версии аппаратного обеспечения маршрутизатора E1200 (1.0, 2.0 и 2.2), но каждая из них использует только что упомянутую информацию.
Что делать, если пароль по умолчанию для Linksys (Cisco) E1200 не работает
Если пароль по умолчанию admin не работает для вашего маршрутизатора E1200, это просто означает, что он был изменен на что-то другое, возможно, куда более безопасное. Хотя это хорошая вещь, это также означает, что ее легко забыть.
К счастью, вам не нужно покупать новый маршрутизатор или просто избегать входа в свой маршрутизатор – вы можете просто восстановить его до заводских настроек по умолчанию, что восстановит информацию по умолчанию сверху.
Это как сбросить маршрутизатор Linksys E1200:
-
Для начала убедитесь, что маршрутизатор подключен и включен нормально.
-
Переверните маршрутизатор, чтобы получить доступ к нижней части.
-
С помощью чего-нибудь маленького и острого, например скрепки или булавки, нажмите и удерживайте кнопку Сброс в течение 5-10 секунд .
-
Переверните маршрутизатор в его обычное положение, а затем подождите еще 30 секунд , чтобы Linksys E1200 полностью перезагрузился.
-
Теперь отсоедините кабель питания на несколько секунд и снова подключите его.
-
Подождите еще 30 секунд или около того, чтобы Linksys E1200 снова включился.
-
Теперь, когда маршрутизатор был сброшен, вы можете войти с именем пользователя и паролем по умолчанию admin , как описано выше. Используйте http://192.168.1.1 для доступа к маршрутизатору.
-
Не забудьте изменить пароль маршрутизатора сейчас, когда он был восстановлен до слишком простого для угадывания пароля admin . Вы можете сохранить более сложный пароль в бесплатном менеджере паролей, если вы думаете, что можете забыть его.
Так как сброс настроек маршрутизатора означает, что все настройки сброшены и восстановлены в том виде, в каком они были прямо из коробки, вам необходимо заново ввести все настройки, которые вы сделали, как любые настройки беспроводной сети (например, SSID и пароль беспроводной сети), DNS-сервер настройки, параметры переадресации портов и т. д.
Единственное, что вы можете сделать, чтобы избежать повторного ввода всей этой информации в будущем после сброса, – это сделать резервную копию конфигурации маршрутизатора в файл. Вы можете прочитать, как это сделать, в руководстве пользователя, указанном ниже, на странице 61.
Помогите! Я не могу получить доступ к маршрутизатору E1200
IP-адрес по умолчанию для маршрутизатора Linksys E1200 делает URL-адрес для доступа к маршрутизатору http://192.168.1.1 . Однако, если вы не можете связаться с маршрутизатором с этим адресом, это означает, что он был изменен на что-то другое.
К счастью, в отличие от сброса настроек маршрутизатора для восстановления пароля по умолчанию, вы можете просто увидеть, какой шлюз по умолчанию настроен, как на компьютере, подключенном к маршрутизатору. Этот IP-адрес совпадает с IP-адресом маршрутизатора.
Linksys E1200 Руководство и прошивка Ссылки
Все ссылки на поддержку и загрузку для трех версий этого маршрутизатора доступны на странице поддержки Linksys E1200.
Вы можете скачать руководство пользователя для версий 1.0, 2.0 и версии 2.2, которое является прямой ссылкой на PDF-версию руководства, размещенного на веб-сайте Linksys.
Загрузите прошивку и другое программное обеспечение для этого маршрутизатора Linksys на странице загрузок E1200.
На странице загрузок E1200 вы хотите быть уверенными, что вы просматриваете загрузки, которые зависят от версии аппаратного обеспечения вашего маршрутизатора. Если у вас версия 2.2, используйте ссылку Версия аппаратного обеспечения 2.2 – то же самое верно и для двух других версий.
Прошивка ↑
Для расширения возможностей роутера может использоваться Linksys WRT54GL прошивка DD-WRT, которая представляет собой уменьшенную версию операционной системы на ядре Linux. Первоначально следует прошивать устройство из web-интерфейса версиями «MICRO or MINI build» и только после этого можно будет установить стандартную VOIP или VPN версию.
Последовательность действий для перепрошивки через web-интерфейс:
- Скачать с сайта проекта DD-WRT соответствующую устройству версию прошивки;
- Во вкладке интерфейса «Administration» перейти на закладку «Firmware Upgrade»;
- Нажать «Обзор» и выбрать файл с прошивкой (расширение bin);
- Выполнить сброс настроек роутера при помощи кнопки Reset. Если после перезапуска устройство откажется функционировать, то нужна помощь специалистов из сервисного центра.
- Процесс прошивки требует некоторого времени. Во время прошивки нельзя отключать питание и прерывать процесс. По окончанию, Linksys WRT54GL сообщит о завершении установки. Новый логин для доступа в web-интерфейс — root, пароль остается прежний.
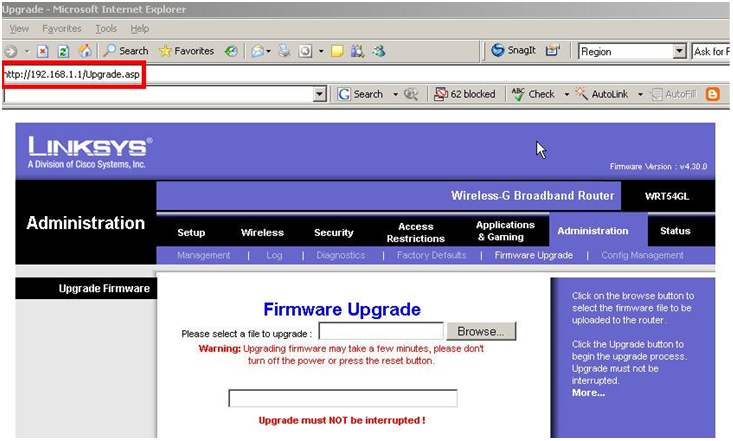
Прошивка ↑
Для расширения возможностей роутера может использоваться Linksys WRT54GL прошивка DD-WRT, которая представляет собой уменьшенную версию операционной системы на ядре Linux. Первоначально следует прошивать устройство из web-интерфейса версиями «MICRO or MINI build» и только после этого можно будет установить стандартную VOIP или VPN версию.
Последовательность действий для перепрошивки через web-интерфейс:
- Скачать с сайта проекта DD-WRT соответствующую устройству версию прошивки;
- Во вкладке интерфейса «Administration» перейти на закладку «Firmware Upgrade»;
- Нажать «Обзор» и выбрать файл с прошивкой (расширение bin);
- Выполнить сброс настроек роутера при помощи кнопки Reset. Если после перезапуска устройство откажется функционировать, то нужна помощь специалистов из сервисного центра.
- Процесс прошивки требует некоторого времени. Во время прошивки нельзя отключать питание и прерывать процесс. По окончанию, Linksys WRT54GL сообщит о завершении установки. Новый логин для доступа в web-интерфейс — root, пароль остается прежний.