Вместо предисловия
Я бы мог смело отправить вас в нашу статью о настройке 841ND, но в этом роутере появились некоторые новшества, которых не было ранее:
- USB порт – файл-сервер (подключаем флешку и расшариваем файлы), принт-сервер (подключаем принтер и печатаем из сети). Для версий, начиная со 2й, добавили поддержку USB-модемов.
- Белые антенны вместо черных (не супер, но кто-то ждал именно этого).
- Создание 4 Wi-Fi сетей с разными настройками.
Т.е. все то же самое, только появляется возможность использования USB порта. Обычно все работает из коробки, а отдельные случаи требуют отдельного пристального внимания, поэтому здесь предлагаю остановиться пока на базовом подключении проводного интернета и создании точки доступа Wi-Fi. Все остальные выделенные настройки предлагаю перевести в комментарии. Это все тот же добрый TP-Link с морем возможностей.
Предварительные данные:
Процесс восстановления будем иллюстрировать на примере конкретной модели МR3220v2. Полностью рабочее устройство было умышленно прошито посторонним программным обеспечением для имитации ситуации с загубленным в процессе неправильных действий роутером. Для гарантированного провала процесса прошивки маршрутизатор обновлялся в беспроводном режиме, и к тому же у него было отключено питание еще до завершения процесса модернизации.
Разумеется, повторять этих ошибок не надо. Следуйте всем инструкциям и все у вас наверняка получится.
В данной статье начнем пытаться оживить нерабочий роутер, у которого из всех признаков жизни только две горящие лампочки.
Больше ничего с ним сделать не удается. Аппаратный сброс тоже не помогает.
Проброс портов
Если вы желаете получить доступ из интернета к определенному устройству, серверу в вашей локальной сети, необходимо настроить проброс портов (перенаправление портов). Порты пробрасываются на определенный IP, т.е. сначала необходимо установить статичный IP-адрес устройству. А для этого нужен MAC адрес устройства. Итак.
- Запускаем командную строку
- Набираем команду ipconfig /all и нажимаем Enter
- Нам нужен физический адрес. Это и есть MAC-адрес сетевого адаптера.
- Заходим в настройки роутера, слева пункт DHCP – > Резервирование адресов (Address Reservation)
- Нажимаем кнопку Добавить новую (Add new)
- Вставляем MAC-адрес и заполняем IP-адрес
- Сохранить
Теперь роутер всегда будет выдавать устройству с данным MAC-ом статичный IP-адрес.
Настраиваем переадресацию портов:
- Слева выбираем раздел Безопасность (Security)
- Подраздел Удаленное управление (Remote Management)
- Установить другой порт
- Сохранить
- Перезагрузить роутер
Собственно и проброс портов:
- Слева выбираем раздел Переадресация (Forwarding)
- Нажимаем Добавить (Add new)
- Указываем порты и указываем IP-адрес компьютера
- Сохранить
Включаем Wi-Fi
Включить беспроводную сеть, в данном роутере – тоже, несложно. Зайдите на вкладку «Функция QSS»:
Данную «функцию», необходимо деактивировать (выключить). После нажатия на «Отключить», появится надпись «Отключено».
Дальше, переходим на вкладку «Беспроводного режима» («Настройка»):
WiFi роутер TP Link wr842nd, создает сеть 2,4 ГГц в режиме «2х» (максимальная скорость – 300 Мбит/с). Для настройки сети, в верхнем поле – установите имя сети (SSID).
Регион – оставим «Россия». Канал – это номер основного канала (от 1 до 13). Режим – пусть останется «смешанный» (но если, устройства – поддерживают 802.11 n, выбираем здесь «Только 11n»).
По завершении этих настроек, нужно нажать «Сохранить». Сеть – станет функционировать, но только, после перезагрузки TP Link (ниже – рассмотрено, как).
Для установки пароля (и шифрования), зайдите на вкладку «Защита беспроводного режима»:
Можно настроить, как на рисунке (не забудьте придумать «Пароль PSK», и нажать «Сохранить»).
Чтобы сеть – заработала, мы перезагрузим наш роутер (вкладка «Системные инструменты» -> «Перезагрузить»):
Перезагрузка устройства, гарантирует отключение функции «QSS» (от которой, здесь мы решили «избавиться» в самом начале).
Для просмотра IPTV через ПК (но, не через приставку), настраивать дополнительно – ничего не понадобится (трафик Multicast, по умолчанию – разрешен, а искусственно «регулировать» его на Wi-Fi – нет возможности).
Мы не будем рассматривать использование устройств USB, а дополнительно, скажем, что роутер – может работать с «UPNP» и организовывать «DMZ» (см. вкладку «Переадресация» – > «UPNP» и «Переадресация» – > «DMZ»).
Надеемся, информация этой инструкции – будет полезна.
Обзор и технические характеристики
Последняя версия маршрутизатора – TL WR842n v5. TL WR842n v3 – более ранняя версия, которая сейчас почти не встречается. Для начала приведем характеристики, общие для обоих wi-fi роутеров:
- Скорость Wi-Fi до 300 Мбит/с и поддержка MIMO, работа беспроводной сети до n стандарта.
- Многофункциональный порт USB: поддержка файл-, медиа-, FTP- и принт-сервера Возможность подключения 3G/4G-модемов к порту USB.
- Поддержка IGMP Proxy, режима “мост” и 802.1Q TAG VLAN для IPTV Мulticast.
- До 5 IPSec VPN-туннелей для обеспечения удалённых IPSec VPN-соединений
- Гостевая сеть обеспечивает гостевым пользователям отдельный доступ к сети Wi-Fi.
Фактически, отличие между этими двумя беспроводными маршрутизаторами в прошивке, а также в разных блоках питания. У v5 меньше потребление электричества, чем у v3. В остальном отличий во внешнем виде нет, оба маршрутизатора ТП-Линк белого цвета и выглядят одинаково.
В модели роутера WR842nd прошивка переведена на русский. Характеристики здесь также зависят от версии, но большую путаницу вносит то, что нет официальных данных, а модели для китайского, европейского и российского рынков различаются. В целом, можно сказать, что характеристики остались на прежнем уровне, функциональность не изменилась. Разница между WR842n и WR842nd – только в том, что у второй модели антенны съемные.
Как прошить роутер TP-Link
Обзор и настройка модема D-Link Dir-320 После того как пользователь получил данные о ревизии сетевого устройства, необходимо зайти на офсайт вендора и скачать правильную версию прошивки. Ссылка на сайт: https://www.tp-link.com.
- Выбираем модель TP-Link. Для примера взята модель TL-WR740N, переходим в раздел «Поддержка».
- Производитель предлагает выбрать версию ревизии.
Прошивки ПО для TP-Link-роутеров хранятся на сайте в зависимости от версий. Также прилагается подробная инструкция по обновлению в видеоформате и FAQ – наиболее часто встречающимся вопросам-ответам.
Скачиваем прошивку. Она представляет собой архив. Его необходимо распаковать на локальном диске, чтобы получить доступ к самой прошивке. Обычно программа представлена в виде файла с расширением .bin, но в старых моделях еще встречается файл .ras. Это устаревший вариант микрокода, не используемый в современных роутерах для обновления.
Далее переходим на веб-ресурс по управлению роутером, чтобы перепрошить его через веб-интерфейс. Прежде чем проводить какие-либо изменения в системе, сделайте резервную копию настроек. Поступаем следующим образом.
- Переходим в «Системные инструменты», потом – «Резервную копию» и «Восстановление».
- Выбираем пункт «Резервная копия».
- Указываем путь для сохранения и нажимаем ОК:
После создания копии переходим к разделу «Обновление встроенного ПО»:
- Нажимаем «Выберите файл», указываем скачанный дистрибутив:
- Нажимаем кнопку «Обновить». Процесс займет несколько минут.
После завершения процесса роутер автоматически перезагрузится. Его настройки сбросятся на заводские.
Существуют и другие способы, чтобы прошить модем TP-Link до актуальной версии.
Прошивка через USB-порт
Роутеры TP-Link, у которых в наличии есть USB-порт, способны получать актуальную версию ПО через флешку. Для этого необходимо загруженный дистрибутив скопировать на флеш-карту, предварительно отформатировав ее.
Следующий шаг – подключение ее через USB-порт к оборудованию. Далее повторяем шаги, описанные выше. То есть, заходим на веб-интерфейс оборудования в раздел с обновлением микропрограммы. Во время выбора файла указываем путь к USB-накопителю, на котором лежит дистрибутив.
Нажимаем «Обновить», ожидаем окончания процесса. Данный способ подходит, если сетевое устройство TP-Link находится на удаленном расстоянии от рабочей станции, и роутер напрямую не подключен ни к одному ПК.
Прошивка через мобильное приложение TP-Link Tether
Обновление прошивки на роутере TP-Link также производится через мобильное приложение. Ниже приведены ссылки для скачивания прошивок с магазина интернет-приложений:
- Android: https://play.google.com/store/apps/details?id=com.tplink.tether&hl=ru.
- iOS: https://itunes.apple.com/ru/app/tp-link-tether/id599496594?mt=8.
Стоит сказать, что у приложений есть список совместимости. Он находится в описании к ПО. Производитель официально заявляет, что список со временем будет пополняться.
Чтобы перепрошить роутер «ТП-Линк», надо скачать приложение, включить «вай-фай» на мобильном устройстве. Далее найти модель, микрокод которой надо обновить, подключаемся к ней через TP-Link Tether. Сетевое оборудование попросит пользователя ввести учетные данные.
После прохождения процедуры авторизации, попадаем в главное меню. В нем нужно посмотреть список подключенных устройств к сетевому оборудованию, установить параметры родительского контроля или изменить конфигурацию подключения к сети «Интернет».
К сожалению, обновить прошивку роутера через мобильное приложение теперь нельзя. На текущий момент функция недоступна.
Альтернативные версии прошивок
Кроме официальных версий прошивок для сетевого оборудования TP-Link, существуют и альтернативные сборки. Они созданы инициативными разработчиками для расширения функциональных возможностей заводских установок роутеров TP-Link для домашнего пользования, а также для точек доступа Auranet.
- Программное обеспечение DD-WRT представляет собой альтернативный вариант микрокода, собранного на основе ядра OC семейства Linux. С его помощью любой роутер превращается в домашний медиасервер. Ссылка: ftp://ftp.dd-wrt.com/betas/.
- Вторая, не менее известная прошивка, – OpenWrt. По сравнению с предыдущей представляет собой не готовый конфиг, а полноценный дистрибутив, собираемый пользователем самостоятельно под свои цели. Программа рассчитана на людей со знаниями в области сборки конфигураций из репозитория Linux-систем.
Способ обновления у них такой же, как и у официальных прошивок.
Проброс портов
Если вы желаете получить доступ из интернета к определенному устройству, серверу в вашей локальной сети, необходимо настроить проброс портов (перенаправление портов). Порты пробрасываются на определенный IP, то есть сначала необходимо установить статичный IP-адрес устройству. А для этого нужен MAC адрес устройства. Итак.
- Запускаем командную строку
- Набираем команду ipconfig /all и нажимаем Enter
- Нам нужен физический адрес. Это и есть MAC-адрес сетевого адаптера.
- Заходим в настройки роутера, слева пункт DHCP – > Резервирование адресов (Address Reservation)
- Нажимаем кнопку Добавить новую (Add new)
- Вставляем MAC-адрес и заполняем IP-адрес
- Сохранить
Теперь роутер всегда будет выдавать устройству с данным MAC-ом статичный IP-адрес.
Настраиваем переадресацию портов:
- Слева выбираем раздел Безопасность (Security)
- Подраздел Удаленное управление (Remote Management)
- Установить другой порт
- Сохранить
- Перезагрузить роутер
Собственно и проброс портов:
- Слева выбираем раздел Переадресация (Forwarding)
- Нажимаем Добавить (Add new)
- Указываем порты и указываем IP-адрес компьютера
- Сохранить
Настройка PPtP (VPN) при автоматическом получении локального IP адреса (DHCP)
- Слева выбираем меню Network, далее MAC Clone
- Нажимаем Clone MAC address, далее Save
- В поле Тип WAN подключения (WAN Connection Type): PPTP
- User Name (Имя пользователя): ваш логин по договору
- Password (Пароль) и Confirm Password (Подтверждение пароля): ваш пароль по договору
- Выбираем Dinamic IP address (Динамический IP адрес).
- В поле Server IP Address/Name ставим адрес или имя сервера (указано в договоре)
- WAN Connection Mode (Режим WAN-подключение): Connect Automatically (Автоматическое подключение).
- После введения вышеперечисленных настроек нажимаем Save (Сохранить). Интернет настроен.
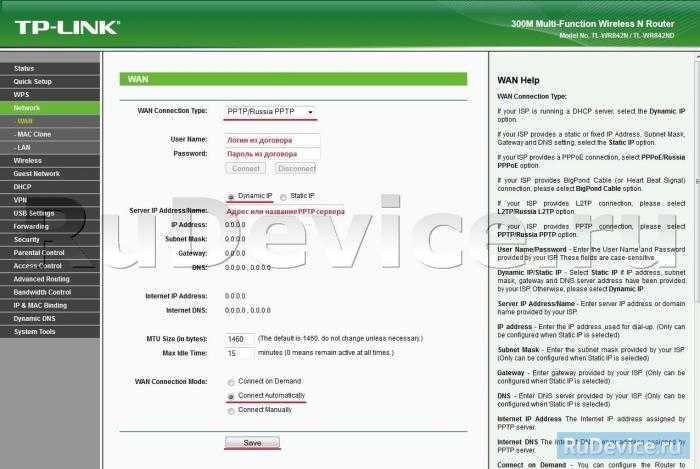
Переадресация/проброс портов
Данная функция автоматически перенаправляет запросы определенных сервисов из Интернета на соответствующий хост Вашей локальной сети, находящийся за межсетевым экраном роутера. Использовать данную функцию следует в том случае, если Вы хотите создать в локальной сети за межсетевым экраном роутера какой-либо сервер (например, Web-сервер или почтовый сервер). Заходим в Forwarding, нажимаем Add New.

IP-адрес — сетевой адрес устройства, на который будет перенаправляться запрос Servise Port — номер порта, который требуется открыть Protocol — Выбираете требуемый протокол Status — Enable Нажимаем Save.
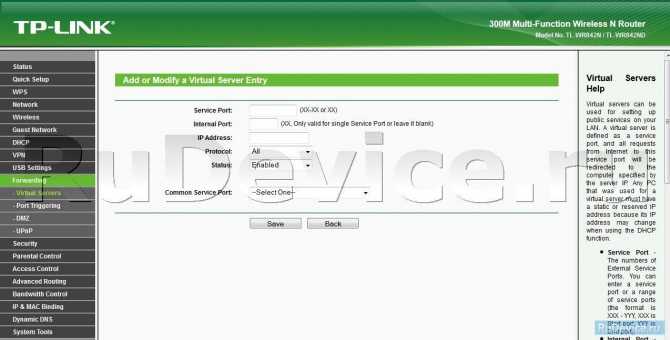
Включаем Wi-Fi
Включить беспроводную сеть, в данном роутере – тоже, несложно. Зайдите на вкладку «Функция QSS»:
Данную «функцию», необходимо деактивировать (выключить). После нажатия на «Отключить», появится надпись «Отключено».
Дальше, переходим на вкладку «Беспроводного режима» («Настройка»):
WiFi роутер TP Link wr842nd, создает сеть 2,4 ГГц в режиме «2х» (максимальная скорость – 300 Мбит/с). Для настройки сети, в верхнем поле – установите имя сети (SSID).
Регион – оставим «Россия». Канал – это номер основного канала (от 1 до 13). Режим – пусть останется «смешанный» (но если, устройства – поддерживают 802.11 n, выбираем здесь «Только 11n»).
По завершении этих настроек, нужно нажать «Сохранить». Сеть – станет функционировать, но только, после перезагрузки TP Link (ниже – рассмотрено, как).
Для установки пароля (и шифрования), зайдите на вкладку «Защита беспроводного режима»:
Можно настроить, как на рисунке (не забудьте придумать «Пароль PSK», и нажать «Сохранить»).
Чтобы сеть – заработала, мы перезагрузим наш роутер (вкладка «Системные инструменты» -> «Перезагрузить»):
Перезагрузка устройства, гарантирует отключение функции «QSS» (от которой, здесь мы решили «избавиться» в самом начале).
Для просмотра IPTV через ПК (но, не через приставку), настраивать дополнительно – ничего не понадобится (трафик Multicast, по умолчанию – разрешен, а искусственно «регулировать» его на Wi-Fi – нет возможности).
Мы не будем рассматривать использование устройств USB, а дополнительно, скажем, что роутер – может работать с «UPNP» и организовывать «DMZ» (см. вкладку «Переадресация» – > «UPNP» и «Переадресация» – > «DMZ»).
Надеемся, информация этой инструкции – будет полезна.
Предыдущая
ZyXELЛинейка роутеров ZyXEL Keenetic
Следующая
NetgearНастройка «быстрых» роутеров Netgear (на примере роутера jwnr2000)
Настройка соединения (подмена MAC)
Если провайдер проверяет MAC-адрес (есть «привязка» к MAC), вы можете изменить значение этого адреса на WAN-порту. В том числе и «клонировать» (с ПК, с которого происходит настройка).
Чтобы подменить аппаратный MAC-адрес, перейдите на вкладку «Сеть». Откройте «Клонировать…»:
Клонирование MAC-адреса
Вы можете просто изменить значение (в верхнем поле) на любое, какое захотите. Или скопируйте адрес с компьютера (с его сетевой карты), для которого есть кнопка «Клонировать MAC-адрес».
По окончании установки значения нажмите «Сохранить». Адрес будет немедленно присвоен WAN-порту. В этом нет никакого «накрутки»: пользователь не обязан беспокоить поставщика только при смене оборудования (а если такая возможность есть, надо ее использовать).
Внешний вид
Внешность отличается консерватизмом. Производитель не стал изменять уже успевший полюбиться многим пользователя дизайн. По-прежнему корпус выполнен из практичного светлого матового пластика, на котором не остаются пятна после прикосновений и не видно пыли. Передняя панель, кроме названия компании производителя, включает в себя индикаторы режима работы прибора.
Снизу в середине наклейка, на которой пользователь может прочесть имя и код доступа к интерфейсу оборудования. Нижняя крышка имеет очень много прорезей, что предотвращает перегрев аппаратуры при нагрузках. Здесь же размещены крепления на стену. 4 ножки, покрытые полимером, эффективно предотвращают скольжение при установке роутера на горизонтальную полированную поверхность.
Традиционно на задней панели установлено и гнездо для подачи электропитания.
USB-порт установлен в непосредственной близости к гнезду «Интернет», что не позволяет подключать к разъему без специальных переходников некоторые крупногабаритные модули.
Установка Kali Linux
В этой инструкции мы будем рассматривать псеводграфический установщик, хотя в графическом все шаги будут очень похожи. Вообще, процесс очень напоминает установку Debian.
Шаг 1. Запуск установщика Kali Linux
Сразу же после перезагрузки появится вот такое меню, здесь нам не нужен запуск LiveCD — пролистайте вниз и выберите Install:
Несколько замечаний по управлению установщиком. Для перемещения по пунктах используйте клавиши со стрелками, для выбора Enter, для переключения кнопок — Tab, а чтобы отметить галочку — пробел.
Шаг 2. Выберите язык Kali Linux
Укажите язык, на котором будет работать установщик и сама система:
При выборе русского система скажет, что установщик переведён не полностью, выберите всё равно его:
Выберите вашу страну для правильной настройки часового пояса:
Выберите раскладку клавиатуры, советую брать английскую, чтобы потом без проблем ввести имя пользователя:
Подождите, пока установщик загрузит нужные пакеты и подключится к интернету:
Выберите имя компьютера:
Шаг 7. Имя домена
Укажите имя домена, если это нужно. Если нужна установка Kali Linux 2 на домашний компьютер, то можно просто поставить local:
Введите пароль пользователя root:
Затем введите его ещё раз:
Шаг 9. Разметка диска Kali Linux
Вы можете использовать весь диск, просто применив автоматическую разметку, но мы рассмотрим ручной вариант, поэтому в этом меню выберите вручную:
Затем выберите ваш жёсткий диск, например sda:
Шаг 10. Таблица разделов
Если вы устанавливаете Kali Linux на чистый диск, то нужно создать новую таблицу разделов, поэтому выберите пункт Да с помощью Tab:
Шаг 11. Корневой раздел Kali Linux
Выберите свободное место и нажмите Enter:
Затем создать новый раздел:
Введите размер раздела, для корня минимальный размер — 10 Гб, но если вы хотите ещё и устанавливать много программ, то желательно выделить больше:
Тип раздела — первичный, расположение — в начале:
В последнем окне мастера ничего ни настраивать, ни менять не нужно. Но тут вы можете выбрать файловую систему, количество места, зарезервированного под root, и метку раздела. Нажмите Настройка раздела закончена:
Шаг 12. Раздел подкачки
Точно так же создайте раздел подкачки:
Размер должен равняться размеру вашей оперативной памяти:
На последнем шаге мастера выберите Использовать как — раздел подкачки, затем снова настройка закончена:
Шаг 13. Домашний раздел
По такому же алгоритму создаётся домашний раздел:
Размер — всё доступное пространство:
В конце выберите Закончитьразметку изаписать изменения на диск.
Проверьте, всё ли правильно, и нажмите Да:
Подождите, пока система скопирует часть файлов:
Шаг 16. Настройка менеджера пакетов
Программе установки нужно скачать некоторые пакеты из Сети для более правильной работы, поэтому на вопрос «Использовать зеркало из сети» ответьте Да:
Подождите, пока загрузятся списки пакетов:
Шаг 17. Установка загрузчика
Нажмите Да, чтобы установить загрузчик Grub на жёсткий диск, вы можете не устанавливать загрузчик, но тогда у вас должна быть установлена другая система, загрузчик которой вы можете использовать:
Выберите диск для установки загрузчика:
Дождитесь завершения установки:
Перезагрузите компьютер:
Выберите первый пункт в меню загрузчика и дождитесь завершения установки
Введите логин root и пароль, который указали во время установки:
Шаг 22. Готово
Вот и всё, установка Kali Linux на жёсткий диск вашего компьютера полностью завершена, и теперь вы готовы выполнять тестирование безопасности различных систем.
Обновление прошивки на Tp-link
Прежде всего, определим аппаратную версию устройства. При этом не имеет значения, какая у вас модель (TL-WR841N или TL-WR841ND). Проще всего сделать так: переверните роутер и внимательно изучите этикетку, наклеенную на корпусе. Место, где указана аппаратная версия, на рисунке обведено красным овалом.

Мы видим, что на наклейке написано Ver 9.2, следовательно, у нашего роутера аппаратная версия 9.2. На этом рисунке изображена устаревшая модель, так как в настоящее время у Tp-link разработана уже 12 аппаратная версия.
Теперь мы знаем, как определить номер версии нашего маршрутизатора. Это очень важная информация, которая обязательно потребуется при скачивании прошивки, потому что каждой версии устройства соответствует определенное программное обеспечение.
Перейдем к скачиванию файла для прошивки роутера
При обратите внимание: прошивка должна соответствовать вашей модели роутера и его аппаратной версии
Чтобы загрузить программное обеспечение с официального сайта Tp-link:
- для модели TL-WR841N – перейдем по адресу: http://www.tp-linkru.com/download/TL-WR841N.html;
- для модели TL-WR841ND – перейдем по адресу: http://www.tp-linkru.com/download/TL-WR841ND.html.
Когда нужная страница загрузится, выберем на ней версию, соответствующую информации, нанесенной на корпус устройства. Например, если в этикетке на корпусе было указано Ver 9.2, то выбираем V9.
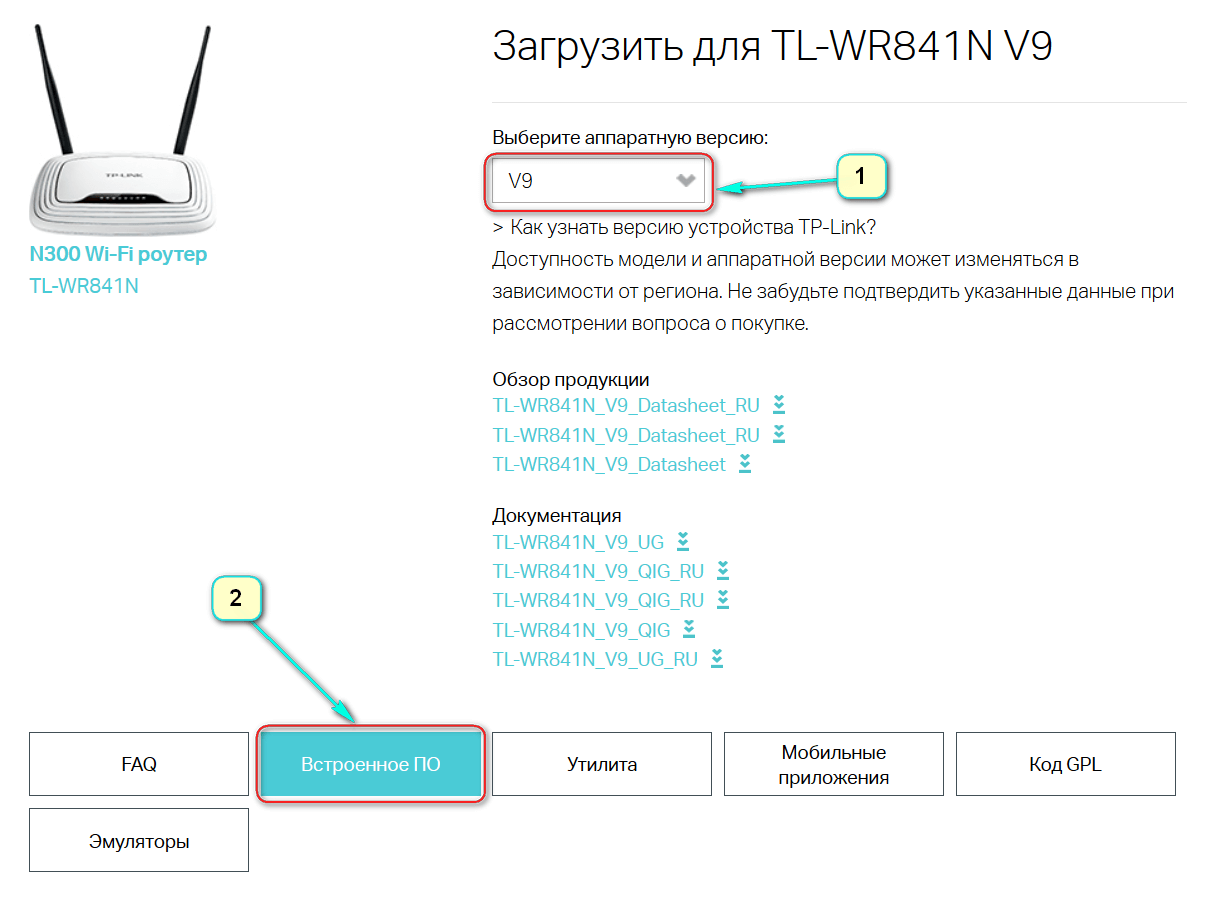
После выбора аппаратной версии прокручиваем страницу, в самом низу находим вкладку Встроенное ПО (то есть прошивка).
Выбираем эту вкладку, в открывшемся окне появится список файлов. Первой по списку будет самая новая прошивка, поэтому нужно загружать именно ее. Для этого сохраним выбранный архивный файл на Рабочем столе нашего компьютера. Вы можете выбрать и другую папку для сохранения файла, главное, чтобы потом было легко его найти.
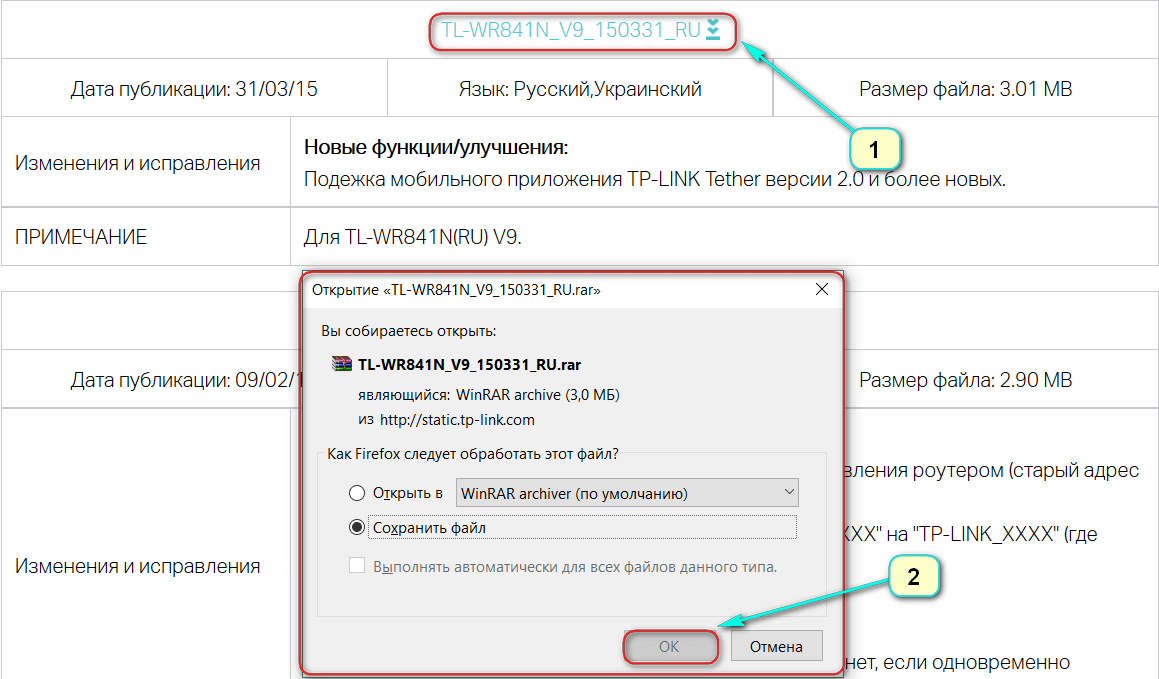
Откроем архивный файл и извлечем из него новую прошивку для нашего устройства.
Наконец мы скачали требуемое программное обеспечение, далее переходим к главному этапу – перепрошивке роутера.
Внимание! Делать прошивку при подключении через Wi-Fi нельзя. Прежде, чем вы начнете обновлять прошивку, нужно присоединить Tp-link TL-WR841N к компьютеру (ноутбуку) с помощью кабеля, который прилагается к роутеру. Запускаем любой браузер, который установлен у вас на компьютере
Вводим в адресной строке tplinklogin.net (Tplinklogin.net — адрес входа в личный кабинет роутеров TP-Link) или в старых прошивках 192.168.1.1 192.168.1.1 — вход в настройки роутера, логин и пароль Admin и ждем, пока загрузится страница. Затем вас попросят ввести имя пользователя (admin) и пароль (admin)
Запускаем любой браузер, который установлен у вас на компьютере. Вводим в адресной строке tplinklogin.net (Tplinklogin.net — адрес входа в личный кабинет роутеров TP-Link) или в старых прошивках 192.168.1.1 192.168.1.1 — вход в настройки роутера, логин и пароль Admin и ждем, пока загрузится страница. Затем вас попросят ввести имя пользователя (admin) и пароль (admin)
В окне настроек открываем вкладку System Tools, из списка ниже выбираем Firmware Upgrade. После этого нажимаем в окне на расположенную сверху кнопку Выберите файл. Когда откроется Проводник, найдем и выберем в окне наш файл с новой прошивкой.
Для перепрошивки роутера до более новой версии в следующем окне нажмем Upgrade. На экране это будет выглядеть примерно так.
Подождем, пока прошивка будет обновляться.
После завершения перепрошивки, необходимо перезагрузить систему. После перезагрузки можно будет работать с роутером.
Подготовка маршрутизатора к работе
Перед непосредственно настройкой роутер следует надлежащим образом подготовить. Процедура включает в себя несколько этапов.
- Начинать следует с размещения устройства. Лучшим решением будет расположить девайс приблизительно в центре зоны предполагаемого использования, чтобы добиться максимального покрытия. Следует также иметь в виду наличие на пути сигнала металлических преград, из-за которых приём сети может оказаться нестабильным. Если вы часто используете Bluetooth-периферию (геймпады, клавиатуры, мыши и т. п.), то роутер нужно разместить подальше от них, поскольку частоты Wi-Fi и Bluetooth могут перекрывать друг друга.
- После размещения устройство нужно подключить к питанию и сетевому кабелю, а также соединить его с компьютером. Все основные разъёмы расположены на тыльной стороне роутера и промаркированы разным цветом для удобства пользователей.

Далее перейдите к компьютеру и откройте свойства сетевого подключения. У подавляющего большинства интернет-провайдеров действует автоматическая раздача IP-адресов и такого же типа адрес DNS-сервера – установите соответствующие настройки, если они не активны по умолчанию.
Подробнее: Подключение и настройка локальной сети на Windows 7
На этом этап подготовки окончен и можно переходить к собственно настройке TL-WR842ND.
Подключаем провода
В моей практике еще встречаются люди, которые все равно вставляют провода, и после часа консультации выясняется, что все равно… Поэтому подключайте все правильно и дайте базовый совет ниже:
- Кабель провайдера (идущий от входа, через который они подключаются к Интернету) подключается к синему порту маршрутизатора WAN. Выполнено? Вперед, продолжать.
- Не забудьте подключить роутер к источнику питания. Индикаторы должны загореться.
- Если у вас есть компьютер или ноутбук с сетевым входом Ethernet, подключите его к ЛЮБОМУ желтому порту LAN на маршрутизаторе. Через него мы будем дальше настраивать наш роутер. Если не получается подключиться с помощью кабеля, подключайтесь по Wi-Fi (да, даже с телефона). Имя сети обычно содержит TP-Link, но нет пароля (если требуется PIN-код, эти цифры указаны внизу роутера на наклейке). Те необходимо подключать либо по кабелю, либо по wifi от устройства, с которого мы продолжим настройку.
Если вы успешно выполнили эти три шага, пора перейти к настройкам.
Подключение
Разместите маршрутизатор недалеко от розетки, в зоне, до которой достают провода. Лучше собирать всю технику, требующую проводного подключения, недалеко друг от друга.
Далее воткните кабель от провайдера в синий разъем в задней части роутера. Если подключаться планируете по модему, то вставьте его в USB-порт. Не забудьте после подключения питания нажать на кнопку рядом с разъемом для включения маршрутизатора.
Дальше нужно подключить к роутеру по проводу компьютер или ноутбук. Настройка через кабель для первого раза считается самой надежной. Никаких помех и прерывания сигнала при смене параметров.
Все описанные ниже рекомендации актуальны для следующих роутеров Тр-Link:
ТL-МR3220v2, ТL-WR842ND, С7 АС1750 v2, ТL-WR740Nv4, ТL-WR941NDv5, ТL-WDR4300ND, ТL-WR1042ND, ТL-WR940NDv2, ТL-WR841NDv8, ТL-WDR3600ND, ТL-WR741NDv4, ТL-MR3420v2.
Если нужной модели не наблюдается в этом перечне или вы опасаетесь проводить все манипуляции по восстановлению устройства самостоятельно, то лучше в таком случае обратиться к специалистам.
Перечисленные выше аппараты можно попытаться восстановить с помощью специальной программы, но, как правило, удается реанимировать только те маршрутизаторы, которые до этого прошивались программным обеспечением с опцией возможности восстановления.
Если узнать о всех предыдущих манипуляциях не представляется возможным, то выбор остается за вами: либо на свой страх и риск все же пробуйте оживить роутер, либо обращайтесь в сервисный центр за помощью.
Настройка сетевой карты компьютера
Чтобы всё прошло удачно, Вы должны правильно настроить сетевую карту на компьютере, так как в режиме восстановления роутер ТП-Линк или Арчер будет пытаться загрузить прошивку с IP 192.168.0.66, именно поэтому такой адрес надо прописать в настройках сетевой платы ПК, а именно — в свойствах протокола TCP/IPv4. Вот так это будет выглядеть:
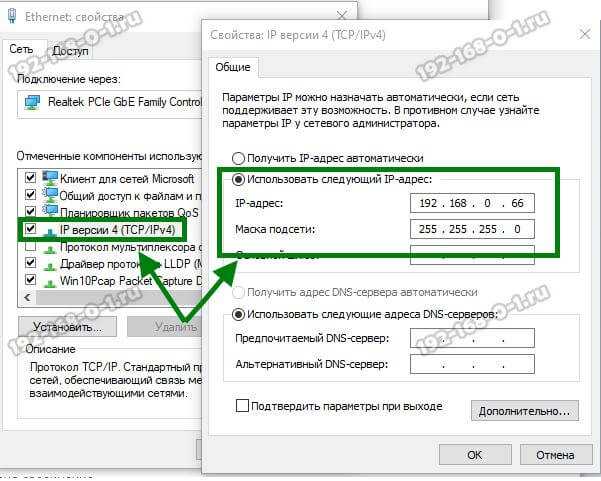
у некоторых роутеров TP-Link заводской IP не 192.168.0.1, а из другой подсети — 192.168.1.1. Потому и адрес сервера для восстановления будет отличаться. Вот пример:
TL-WR841ND V11 - 192.168.0.66 TL-WR842ND V1 - 192.168.1.66 TL-WR842ND V2 - 192.168.0.66 TL-WR941ND V5 - 192.168.0.66 TL-WR1042ND V1 - 192.168.1.66
Потому если у Вас не «заводится» через 192.168.0.66, то попробуйте прописать 192.168.1.66.





























