Подключаемся по PPTP
PPTP (Point-to-Point Tunneling Protocol) сейчас считается одним из самых быстро настраиваемых VPN-протоколов. Он предлагает пользователю создание отдельного туннеля в незащищённой сети. Однако PPTP обладает рядом уязвимостей, а потому считается не самым безопасным туннельным протоколом. Как и в предыдущих случаях, перед настройкой вам нужно заключить договор на предоставление PPTP-соединения с провайдером.
Это соединение может предоставляться со статическим или динамическим адресом IP. Настраиваются они практически одинаково.
Динамический IP
Для настройки этого протокола вам потребуется имя, пароль и адрес серверa. Все эти данные должны быть указаны в договоре с провайдером. Откройте документ, браузер и конфигуратор TP-LINK:
- Зайдите в меню «Сеть» — WAN.
- В «Типе подключения» выберите из выпадающего списка пункт PPTP.
- Заполните поля «Имя пользователя», «Пароль» и «Подтвердите пароль» данными из договора.
- Дальше выберите нужный тип адреса. В этом случае нам нужен «Динамический».
- В поле ниже введите данные сервера — это может быть адрес (цифрами в формате ххх.ххх.ххх.х) или имя (на латинице).
- Поставьте галочку «Подключаться автоматически», сохраните настройки и выходите.
Статический IР
Настройка статического адреса предполагает, что интернет-провайдер дал вам (помимо логина и пароля):
- IP-адрес;
- DNS-сервер;
- маску шлюза.
Вдобавок ко всем данным, которые мы вводили в подключении динамического IP, нужно будет указать ещё и эти:
- Войдите в «Сеть» — WAN.
- В выпадающем списке «Тип подключения» кликните на PPTP.
- Введите согласно договору с интернет-компанией логин (имя пользователя) и пароль.
- Поставьте флажок «Статический адрес IР». Ниже появятся несколько полей для заполнения.
- Заполняем пустые поля согласно договору. Обязательно нужно указать IP-адрес, DNS-сервер (первый) и маску шлюза. Второй DNS-сервер не всегда предоставляется провайдером. В этом случае просто оставьте поле пустым.
- Не забудьте сохранить изменения перед выходом.
Настройка маршрутизатора
Вход в интерфейс настроек
Настройка роутера происходит через веб браузер компьютера. Перед тем, как начать настройку устройства, необходимо зайти на его веб интерфейс. Делается это очень просто – подключаемся роутером к компьютеру через Wi-Fi или сетевой провод (для проводного подключения используем витую пару из комплектации, одним концом подключаем к любому LAN порту роутера, вторым концом в сетевую карту компьютера). Далее включаем роутер и компьютер, ждем загрузки, открываем любой веб браузер, в адресную строку которого вводим 192.168.1.1. Это стандартный сетевой IP-адрес маршрутизатора. Появится окно авторизации – вводим «admin» и «admin».
Окно авторизации меню настроек маршрутизатора TL-WR941ND
Жмем «ОК» и мы в меню настроек.
Фирма TP-Link для удобства разработала симулятор меню настроек, чтобы можно было бы попрактиковаться без каких-либо последствий. Очень удобно для новичков. Симулятор расположен по адресу
http://web.archive.org/web/20150807181531/http://www.tp-linkru.com:80/support/emulators/?model=TL-WR941ND
Заходим на страничку и видим, что необходимо сделать выбор аппаратной версии.
Онлайн симулятор настроек маршрутизатора TL-WR941ND
Номер нашей версии мы можем узнать по этикетке на днище, в поле Serial Number под штрих кодом.
Настройка L2TP
L2TP — это туннелированный протокол, который представляет собой частный случай VPN. Он широко распространён среди пользователей, потому что относительно просто настраивается. Доступ к интернету по этому протоколу обычно осуществляет провайдер. Поэтому, чтобы настроить такое соединение, вы должны заранее заключить договор с интернет-компанией. В договоре будут указаны следующие данные:
- ваш логин;
- ваш пароль;
- IP-адрес сервера.
Обратите внимание, что логин и пароль, выданные провайдером — это не те же данные, с помощью которых мы вошли в веб-конфигуратор. Итак, имея перед глазами эти три параметра, можно приступать к настройке L2TP:
Итак, имея перед глазами эти три параметра, можно приступать к настройке L2TP:
Откройте меню «Сеть».
В подменю выберите «Настройки WAN».
Заполняем страницу настроек: В поле «Тип WAN-подключения» укажите «L2TP/L2TP Россия».
В поле «Имя пользователя» и «Пароль» укажите данные от интернет-компании, о которых говорилось выше
Обратите внимание, что пароль нужно указать дважды.
Выберите тип адреса «Динамический IP».
Чуть ниже вы увидите пустое поле с названием «IP-адрес/имя сервера» — заполните его комбинацией из документа. Это могут быть цифры с точками или буквы латиницы.
В поле MTU измените значение на 1450. По умолчанию у TP-LINK обычно указано 1460, однако при такой установке L2TP-соединение в домашних условиях может прерываться и тормозить.
Убедитесь, что напротив «Подключаться автоматически» стоит галочка.
Как видите, настройка L2TP не включает в себя никаких сложных действий
Сохраните настройки и проверьте соединение.
Индикация
На передней панели роутера расположены семь светодиодных индикаторов, которые позволяют отслеживать состояние устройства.

Светодиодный индикатор питания указывает на то, что адаптер переменного тока подключен. Если роутер включен, этот индикатор горит всегда.
Индикатор SYS (системный индикатор) горит, не мигая, когда маршрутизатор запускается, но он ритмично мигает во время нормальной работы. Если индикатор не горит или наоборот после зарядки горит постоянно, это указывает на неисправность устройства.
Индикатор Wi-Fi горит, когда беспроводная сеть активна, и мигает во время обмена данными. Если индикатор не горит, Wi-Fi отключен в настройках роутера TL-WR720N.
Два светодиода для портов LAN. Загорается или мигает, когда к порту подключен компьютер или другое устройство.
Индикатор подключения к Интернету. Если Интернет подключен, он активен. Если вы отсоедините кабель от порта WAN, индикатор погаснет.
Индикатор WPS указывает, что соединение WPS активно. Загорается при зарядке роутера и подключении к нему устройств по WPS. Если индикатор быстро мигает, это означает, что произошла ошибка и устройству не удалось подключиться.
Подключение и настройка роутера TP-Link
Для настройки Wi-Fi роутера Tp-Link нам понадобятся:
- кабель провайдера (Триолан, MaxNet, Vega, Воля, Airbites, или другие без vpn);
- компьютер или ноутбук;
- роутер TP-Link, который будет раздавать Интернет по Wi-Fi на ноутбук, телевзор с Wi-Fi, планшет или смартфон.
Подключим оборудование следующим образом:
- блок питания включаем в разъем роутера «Power»;
- кабель Интернет-провайдера подключим в синий WAN порт роутера;
- компьютер подключим к роутеру с помощью сетевого кабеля в любой желтый LAN порт;
- остальные устройства (ноутбук, планшет, телевизор с Wi-Fi, смартфон) подключим по беспроводной связи Wi-Fi.
Переходим к настройке роутера.
Откройте браузер Internet Explorer и укажите адрес 192.168.1.1
Внимание! В настройках браузера не должен быть указан proxy-сервер
В появившемся окне вводим имя пользователя admin и пароль admin.
Слева в меню выбираем мастер быстрой настройки Quick Setup и нажимаем кнопку Next.
Передний дисплей
С помощью специальных маркеров можно отслеживать работу роутера и в случае чего примерно представлять, что с ним не так. Например, у вас отключился интернет, и просто посмотрев на дисплей, можно понять где неполадка. Начнём слева направо.
- Кнопка включения питания, тут всё понятно, кнопка не горит – значит что-то с питанием или розеткой.
- Светодиод SYS – если мигает или горит, значит система и прошивка работает нормально. Если не горит, значит нужно внести корректировку в настройки или перепрошить.
- Значок беспроводной сети. Если горит – значит функция работает, но ни одно устройство не подключено. Если мигает, идёт передача данных. Таким образом можно ловить соседей, которые халявно коннектятся к сети. Мигает, но вы не подключены к Wi-Fi – значит кто-то тырит трафик.
- Интернет: Мигает зелёный – интернет включен и идёт передача данных.
- Мигает оранжевый – интернет провод не подключен или есть проблема с целостностью кабеля.
- Горит оранжевый – провод подключен, но интернет пока не настроен.
1-4 LAN порта, к которым напрямую подключаются устройства. Если горит, значит есть подключение. Если не горит, проблема в кабеле. Мигает – идёт обмен данными. Как-то у друга собака перегрызла провод, а он всё не мог понять в чём дело и гнал на поломку роутера, но надо было просто взглянуть на панель, чтобы убедиться, что провод не передаёт информацию и не горит.
Индикатор блокировки.
Инструкции по производителям
2E
2Е Gaming
Acer
ADATA
AEG
Aeotec
AeroFit
Agent
Ajax
AL-KO
Alcatel
ALCATEL LUCENT
AlcoScan
Alpina
Antec
APACER
APC
Apple
Aquatica
Ardesto
Ariete
Ariston
Aspiring
ASRock
Assistant
ASUS
ATLANT
Auzer
Avent
AVerMedia
AVIONAUT
Ballu
BAS-IP
BauMaster
BAXI
BEKO
BenQ
Beretta
Beurer
Biostar
Bissell
Black&Decker
Boneco
Bort
Bosch
BOSCH PT
Bose
Boway
BRAUN
BRAVIS
Bremshey
Brother
Buderus
CANDY
CANON
Carrier
Caterpillar
Chief
CHIEFTEC
Cisco
ColorWay
CONVOY
Cooler Master
Coolpad
Cooper&Hunter
Crow
cutMARK
D&A art
D-Link
DAEWOO
Danfoss
Dell
DeLonghi
Denon
DEVI
DeWalt
DIGITUS
Discovery
DJI
DKC
DLINK
Donic
Dr.Frei
Dremel
Driven
Drobak
Ducky
Eaton
Ecosoft
ECOVACS
Efco
Einhell
Elari
Electrolux
ELEYUS
Elica
Enebe
EPSON
ERGO
Esprit
ETI
F&D
Fanvil
FELLOWES
Ferroli
FGK
FIBARO
Fieldmann
fischertechnik
Fiskars
FitLogic
FIXITIME
Flexo Trim
Fly
Foresta
Formula
Forte
Franke
FSP
FUJIFILM
Fujitsu
Gamma
Gardena
GARMIN
Gazer
GBC
GEFEST
GENIUS
George Foreman
Gigabyte
Gigaset
GlobalCase
Globex
GoPro
Gorenje
Granna
Graphite
GREE
Greentest
Greta
Grunhelm
Haier
HAMA
HANSA
HANWHA TECHWIN
Harman-Kardon
Hausgarten
HeartIn
Hideez
Hikvision
HILFE
Hisense
HITACHI
Hitachi-LG
Honda
Honor
Hoover
HOTPOINT ARISTON
Hotpoint-Ariston
HouseFit
HP
HSH
HSM
HTC
Huawei
Huion
Husqvarna
HyperX
Hyundai
IKRA Mogatec
iLife
Immergas
Impulse
INDESIT
Insta360
Intel
InterFit
ION
iRobot
Iron Angel
Janod
Janome
JBL
JURA
JVC
Kaiser
Karcher
Keneksi
KENWOOD
KINGSTON
Kivi
KODAK
Konftel
Könner&Söhnen
Korado
Krups
KSL
Kulik System
Lamart
lamiMARK
LEADER
Leberg
Lego
Legrand
Lenovo
Lenovo ThinkPad
Leo
Leo 3.0
LEON
LG
Liebherr
LifeSOS
Linksys
Logitech
LONGEVITA
Maestro
Makeblock
Makita
Marshall
MARTA
Maxcan
McCulloch
Medisana
Mercusys
Metabo
Microlab
Micron
Microsoft
Midea
Miele
MikroTik
MINERVA
MITSUBISHI ELECTRIC
Mobil
Mobileye
MOSER
Motorola
MOULINEX
MSI
Mystery
NEC
NEO Tools
Neoclima
Neolight
NETGEAR
Netis
NIKON
Ninebot by Segway
Nobo
NOIROT
Nokia
NORD
NordicTrack
Oleo-Маc
OLMO
OLYMPUS
ONE AIR
OnePlus
ONKYO
OPPO
Optima
Orbea
OSN Power
OSRAM
Our Generation
PANASONIC
Panatta
Pantum
PARTNER
PATRON
PDA
PENTAX
Philco
PHILIPS
Pioneer
PocketBook
Poco
Polaris
Polaroid
Powercom
PowerPlant
Prestigio
Profi Office
Projecta
PYRAMIDA
QNap
Rapid
Razer
REDMOND
Remington
Renz
Retro Genesis
REXEL
Rock Machine
RODA
Romsat
Rotex
Rowenta
Royal Sovereign
Russell Hobbs
Ryobi
Saeco
Same Toy
SAMSUNG
Sapphire
Saturn
Saunier Duval
Scarlett
Screechers
SEAGATE
Sencor
SENNHEISER
SHARP
Siemens
Sigma
SILICON POWER
SILVER STONE
Sinbo
Skil
Sky
Slinex
SNAIGE
Solo
Sonos
SONY
Sparky
Special4You
Spirit
Spolky
Sportop
Stanley
STEELSERIES
Stiga
Stinol
Strong
Sturm
SUN
Sun Way
SUPRA
SVEN
SYNOLOGY
TCL
TECNO
Tecsar
TEFAL
TENDA
TEPLOCERAMIC
Thermaltake
Thomas
Thrustmaster
Topex
TopTrack
Toshiba
Toyota
TP-Link
TP-Link Neffos
TRANSCEND
True
Trust
Tunturi
Twinkly
UFO
V-TAC
Vaddio
Vaillant
VARTA
VDO
VENTOLUX
VERTO
Vinzer
VITEK
WAHL
Wallner
WD
Werk
Wexler
Whirlpool
Winora
Xerox
Xiaomi
Xtrfy
XYZ Printing
Yamaha
Yeastar
YUNMAI
ZALMAN
Zanussi
Zelmer
Zipato
ZOTAC
ZTE
АвтозакладкА
АлкоФор
Бригадир
Дніпро-М
Дорожник
Зенит
Интерскол
Интертелеком
Патон
Практик
Примтекс Плюс
Ростех
Світязь
Союз
Сталь
Страж
Фиолент
Энергомаш
Вход в веб-интерфейс настроек
Для того, чтобы зайти в настройки роутера, когда он подключен, запустите браузер и введите в адресную строку tplinklogin.net или 192.168.0.1 (Интернет на компьютере должен быть отключен).
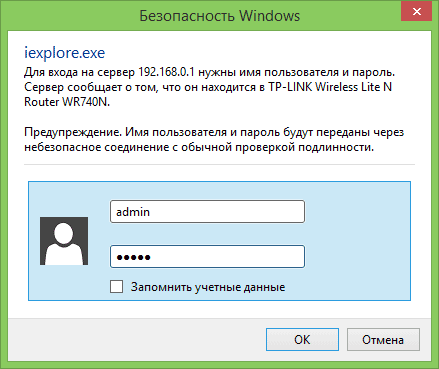
Вас должны попросить ввести Имя и пароль, введите в оба поля admin (информация об этом есть на наклейке на нижней части маршрутизатора).
После правильного ввода, вы попадете на главную страницу настроек TP-Link TL-WR740N.
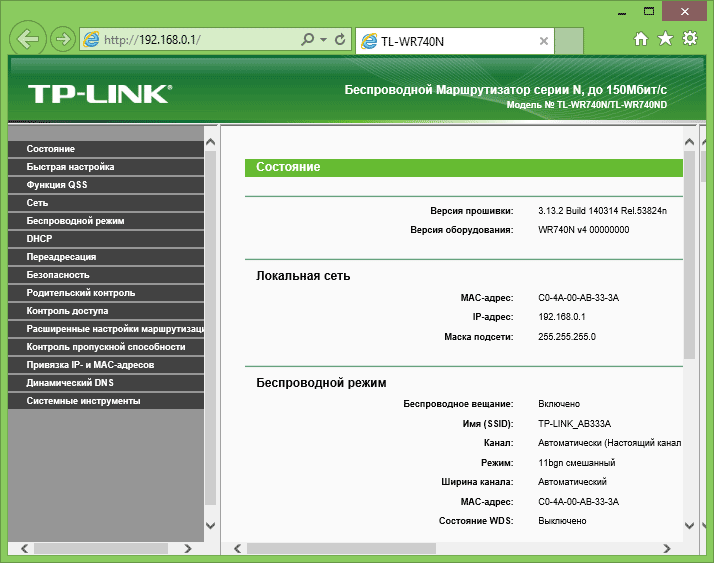
Если браузер показал ошибку, то, возможно, неправильно настроены параметры локальной сети на компьютере, посмотрите инструкцию: Проверка параметров LAN перед настройкой роутера.
Настройка PPtP (VPN) при автоматическом получении локального IP адреса (DHCP)
- Слева выбираем меню Сеть (Network), далее Клонирование MAC-адреса (MAC Clone)
- Нажимаем Клонировать MAC-адрес (Clone MAC address), далее Сохранить
- В поле Тип WAN подключения (WAN Connection Type): PPTP
- Имя пользователя (User Name): ваш логин по договору
- Пароль (Password): ваш пароль по договору . В некоторых прошивках чуть ниже просит подтвердить пароль (Confirm Password)
- Выбираем Динамический IP адрес (Dinamic IP address)
- В поле IP-адрес/Имя сервера (Server IP Address/Name ставим) – вводите название или ip-адрес сервера. Узнаете у провайдера.
- Режим подключения WAN (WAN connection mode) – Подключить автоматически (Connect Automatically)
- После введения вышеперечисленных настроек нажимаем Сохранить (Save). Интернет настроен.
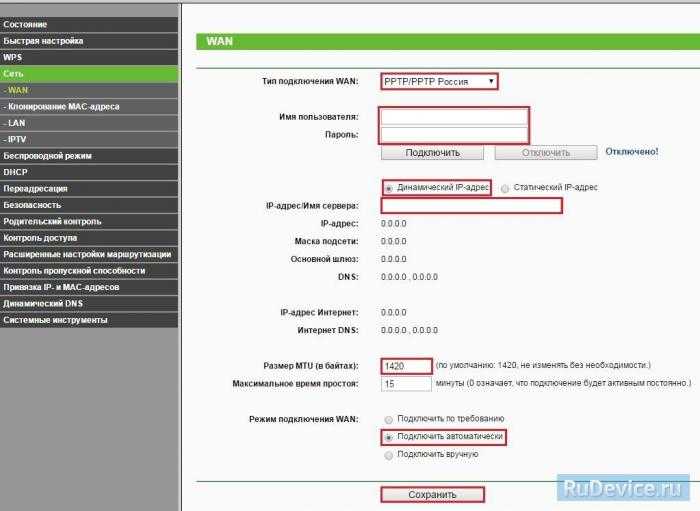
Как установить и подключить
В первую очередь надо взять кабель интернет-провайдера, заведенный в квартиру, и вставить его в синий разъем роутера — WAN-порт. Дальнейшее подключение и настройка осуществляется 2 способами:
- по проводу: если дома есть компьютер или ноутбук, рекомендуется этот вариант;
- по Wi-Fi: если провода нет, настроить оборудование можно также со смартфона или ноута.
Рассмотрим оба варианта подключения. Для начала запустите роутер: подсоедините адаптер питания в специальный разъем, расположенный слева от LAN-портов, и вставьте его в сеть.
Проводное подключение
В коробке с роутером есть специальный сетевой шнур, не длинный, но его будет достаточно. Один его конец вставьте в любой ЛАН-порт (желтого цвета), а другой — в соответствующий разъем ноутбука или стационарного компьютера.
По ВайФай
Как подключить этим способом:
Включите поиск беспроводных сетей на любом доступном устройстве и поймайте сеть от роутера.
Название сети и пароль от нее указаны на днище маршрутизатора, на специальной наклейке.
PIN — пароль, SSID — название.
Если сеть не находится, то обратите внимание на индикаторы — должна гореть лампочка Wi-Fi.
Если не горит, то жмите кнопку на корпусе RESET/WPS.
Вручную настраивать Интернет с телефона удобнее при помощи приложения «TP-Link Tether». Но работает оно только в паре с роутером 5 версии и выше. Информация об этом тоже есть на этикетке под корпусом, например, Ver: 5.1.
Как настроить и прошить роутер TP-Link TL-WR743ND
Устройство TL-WR743ND от TP-Link считается простой и удобной функциональной схемой для обычного пользователя, роутером, созданным для организации домашней сети. Устройство поддерживает безопасное и быстрое сетевое соединение через WPS, передает информацию со скоростью до 150 Мбит / с и пользуется большим спросом у пользователей. Как настроить этот роутер и в чем его особенность? Давайте рассмотрим подробнее.

Маршрутизатор может работать в двух режимах
Характеристики
Продукт оснащен четырехпортовым коммутатором, точкой Wi-Fi, устройством NAT и межсетевым экраном. Маршрутизатор идеально подходит для офиса и дома.
Есть 2 режима работы: «С точкой доступа» и «С точкой доступа и клиентом». Доступ к сети в первом варианте осуществляется через DSL / кабельный модем, во втором — через WISP.
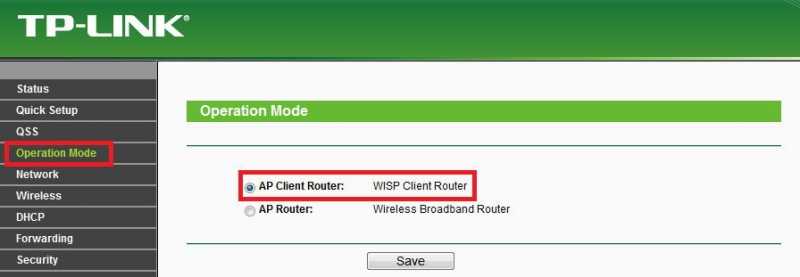
- антенна;
- 2,4 ГГц;
- поддержка PPTP, IPsec, L2TP, PPPoE;
- поддерживает PoE;
- 150 Мбит / с;
- наличие функции QSS;
- вариант WDS для расширения сети.
- порты LAN;
Подключение
Перед настройкой TP-Link TL-WR743ND необходимо подключить к ПК с помощью сетевого кабеля
Также важно подключить кабель ISP к порту WAN. Только потом изделие подключается к электросети

Настройка Интернета
вам нужно изменить настройки через интерфейс. В него легко войти — просто введите 192.168.0 в своем браузере. Теперь необходимо ввести логин / пароль (для нового роутера подходят параметры администрирования для обоих полей). Если TP-Link TL-WR743ND пришел вам в голову от других владельцев, попробуйте восстановить исходные параметры (нажмите и удерживайте маленькую кнопку сброса на панели устройства).
Интернет настраивается в записи WAN раздела «Сеть». Конфигурация зависит от провайдера, раздающего Интернет. Рассмотрим каждый вариант более подробно.
РРРоЕ-соединение
Для этой типологии введите следующие данные:
- логин / пароль — введите информацию из договора;
- поставьте галочку рядом с полем «Отключить вторичное соединение».
- режим подключения — автоматически;
- тип — PPPoE;
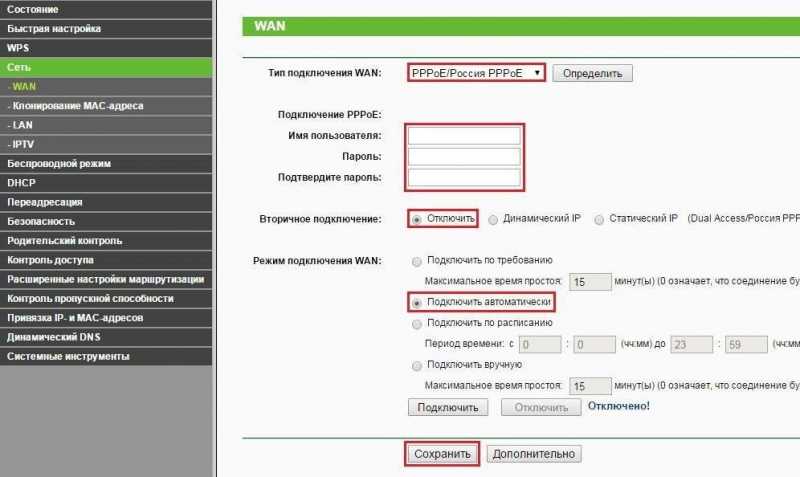
В разделе «Сеть» важно выбрать опцию «Клонировать Mac» и клонировать этот адрес. Сохраните новые параметры — интернет должен заработать сразу
L2TP-соединение
Настройки здесь выглядят так:
- размер MTU — 1450;
- динамический iP.
- режим — подключаться автоматически;
- имя сервера и IP-адрес указываются в договоре компанией-поставщиком;
- пароль / логин — информация указана в договоре;
- тип — Россия L2TP / L2TP;
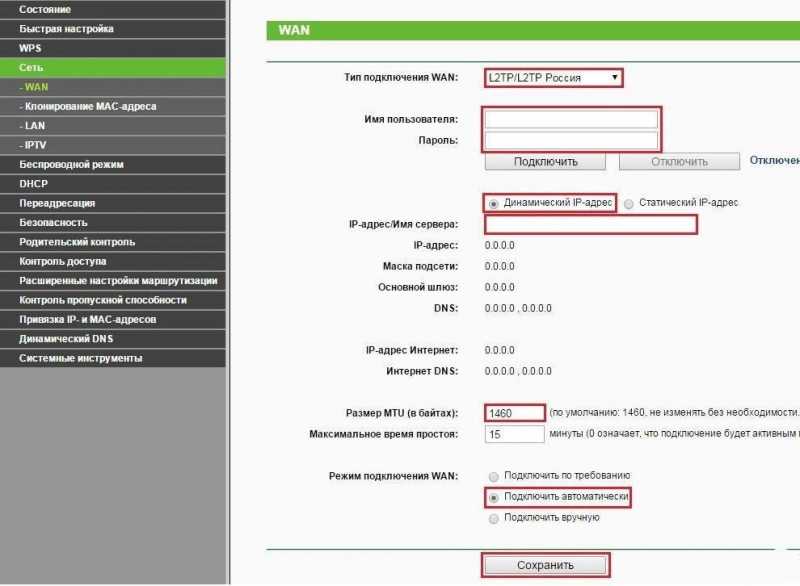
Настройка Wi-Fi
Здесь тоже нет ничего сложного. Зайдите в «Беспроводная связь» и заполните поля согласно этой инструкции:
- Ширина Шанель и Шанель — Авто.
- SSID: введите имя сети.
- Режим — 11бгн смешанный.
- Регион — Россия.
- «Широковещательный SSID» и «Беспроводная передача» — установите флажки рядом с этими параметрами.
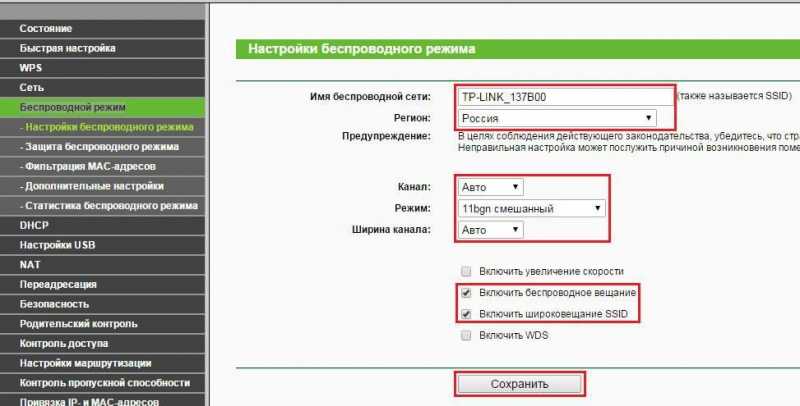
В «Беспроводной безопасности» нужно ввести пароль (придумать пароль), выбрать тип шифрования WPA-PSK. Не забудьте также указать шифрование AES и в строке «Версия» выбрать «Автоматически».
После сохранения этой конфигурации маршрутизатор станет точкой доступа.

Прошивка
Обновление можно скачать с сайта компании. Перед этим желательно разобраться в аппаратной версии оборудования. Получив архив с прошивкой, распакуйте его на свой ПК.
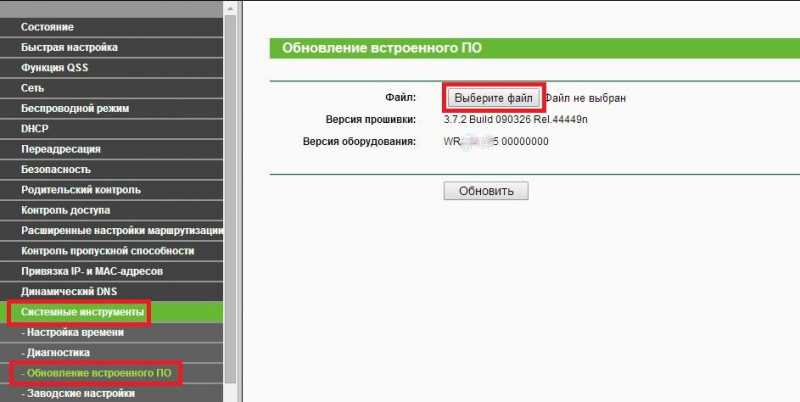
Теперь важно перейти в «Обновление ПО» в интерфейсе TP-Link TL-WR743ND. Укажите путь к прошивке и нажмите «Обновить»
Через пару минут ваш роутер будет работать с новой программой! Аппарат обновляется, как и сам компьютер, лучше не трогать его, пока он не перезагрузится автоматически.
голоса
Рейтинг статьи
Прошивка Роутера Asus RTN16
Встроенная операционная система, основанная на ядре Linux, и предназначенная, в первую очередь, для домашних маршрутизаторов. Стандартные (заводские) прошивки TP-Link не обладают и десятой частью того функционала, что предоставляет OpenWRT. Фактически, взамен «коробочки, которая раздает Интернет», вы получите полноценное самостоятельное устройство с Linux на борту, с возможностью гибкой настройки и установки дополнительных пакетов (торренто-качалка, веб-сервер, сервер DLNA, приличный firewall, udp-to-http proxy и др.)
Предупреждение: все описанные в статье действия вы производите на свой страх и риск. Помните, что при аппаратной прошивке любого сложного электронного устройства очень легко можно получить «кирпич» в результате неверных действий и даже по воле случая. Автор не несет ответственности за испорченное вами оборудование!
- В первую очередь, определите модель и аппаратную ревизию вашего роутера. Информация эта присутствует на наклейке снизу (к примеру: «Model: TL-WR741ND(RU) Ver. 4.25»). Проверьте , есть ли ваш роутер в списке устройств, поддерживаемых OpenWRT.
- Хорошенько подготовьтесь. Скачайте все необходимые инструменты, инструкции и прошивки заранее, ведь какое-то время вы будете без Интернета. Лучше всего, если у вас будет второй роутер с настроенным Интернетом (лично мне он очень понадобился). Перечень необходимого приведен ниже.
- последняя заводская прошивка роутера с официального сайта TP-Link ;
- прошивки OpenWRT (factory и sysupgrade);
- WinSCP — графический клиент для передачи файлов с ПК в роутер через протокол SCP;
- Putty
— консольный SSH-клиент для удаленного доступа с ПК к консоли роутера;
- инструкция по установке, доступная в оффлайне.
Многие рекомендуют перед установкой OpenWRT сначала обновить до последней версии заводскую прошивку роутера, которую можно скачать с официального сайта TP-Link , найдя свою модель в списке и перейдя в раздел «Встроенное ПО». Обязательно выберите нужную аппаратную ревизию, это очень важно! На обновлении стандартной прошивки подробно останавливаться не буду, это делается элементарно, через web-интерфейс роутера.
Заходим в веб-интерфейс роутера и прошиваем стандартными средствами заводской прошивки прошивку OpenWRT «factory». После завершения процесса веб-интерфейс больше будет не доступен, естественно, «отвалится» и Интернет.
Теперь нужно попасть в консоль. Для этого запускаем Putty, указываем адрес роутера (192.168.1.1), протокол Telnet (порт 23), нажимаем «Соединение». Должная появиться консоль с приглашением на авторизацию. Логин — root, пароль — пустой. Набираем команду:
… и вводим придуманный пароль два раза. Закрываем соединение, набрав в консоли:
Теперь нам понадобится WinSCP. Устанавливаем, запускаем. Создаем новое соединение по протоколу SCP, адрес 192.168.1.1, порт 22, имя пользователя — root, пароль — тот, который вы только что установили, соединяемся. Если будет задвать вопросы — отвечайте «да». После установления соединения перед вами откроется окно файлового менеджера с думя панелями — с одной стороны файлы на вашем ПК, с другой — файловая система роутера с OpenWRT. Находим на ПК второй файл прошивки (sysupgrade), переименовываем его в «code.bin» и копируем в папку /tmp на роутере. Закрываем WinSCP.
Вновь запускаем Putty, однако на этот раз используем протокол SSH, адрес 192.168.1.1, порт 22. Авторизуемся (пользователь root, пароль ваш) и прошиваем обновление командой:
sysupgrade -n /tmp/code.bin
Ожидаем некоторое время, по окончании роутер перезагрузится (это видно по лампочкам).
Запускаем Putty и вновь заходим на роутер по протоколу telnet, как было описано выше (пользователь root, пароль пустой). Повторяем процедуру смены (установки) нового пароля. Запускаем веб-интерфейс LuCi командами:
/etc/init.d/uhttpd enable
/etc/init.d/uhttpd start
После этого производим перезагрузку роутера с помощью кнопки включения/выключения.
Если всё было сделано правильно, теперь вы можете попасть в веб-интерфейс роутера, набрав в браузере «192.168.1.1» и дальнейшие настройки производить уже оттуда. Доступ к командной строке через SSH тоже остается (Putty), зачастую через консоль настроить роутер проще, нежели через web.
Смена стандартного пароля пользователя admin
Tp-link TL-WR841N
Откройте вкладку System Tools — Password. Укажите сначала старые имя пользователя и пароль (по умолчанию — admin). Затем, ниже укажите новое имя пользователя (можно оставить admin) и новый пароль. Советую где-то записать этот пароль, что бы не забыть. Сохраните настройки кнопкой Save.
Вот и все, настройка маршрутизатора Tp-link TL-WR841N завершена.
Осталось только перезагрузить роутер. Это можно сделать отключением/включением питания, или из настроек, на вкладке System Tools — Reboot, нужно нажать на кнопку Reboot.
После настройки, и перезагрузки, появится Wi-Fi сеть, с именем, которое мы установили в процессе настройки. А для подключения к беспроводной сети, используйте пароль, который мы так же установили при настройке роутера.
В следующей статье я Вам расскажу, как обновить ПО (прошивку) на роутере TL-WR841N(d)
Маршрутизатор с точкой доступа 802.11n и 4-портовым коммутатором Ethernet 10100 Base-T
Инструкция по настройки маршрутизатора TP-LINK TL-WR841N. В данной инструкции приводится пример настройки устройства через WEB интерфейс, установка драйверов и иного программного обеспечения на компьютер не потребуется. Понадобится только интернет обозреватель, подойдет любой (Google Chrome, Opera или Mozilla Firefox).Подключите устройство к компьютеру с помощью сетевого кабеля. В адресной строке браузера введите адрес 192.168.0.1 Укажите Имя пользователя и Пароль для доступа к настройкам устройства. Заводской логин и пароль – admin (все буквы в нижнем регистре).Если зайти на WEB-интерфейс не удается, проверьте настройки сетевого подключения, в свойствах сетевого подключения для протокола TCP/IP значения IP адреса и адреса DNS серверов должны быть выставлены — получать автоматически.
Настройка подключения для Beeline
Для подключения к сервису «Интернет дома» от компании «2Day Telecom» перейдите на страницу настройки параметров подключения к глобальной сети – Network > WANВыберите режим подключения WAN Connection Type – L2TPВведите Логин User Name и Пароль Password, выданные провайдером.Укажите адрес севера аутентификации Server IP Address/Name – l2tp.internet.beeline.kzНажмите кнопку Connect для подключения.Сохраните настройки Save.Если подключение прошло успешно, появится сообщение Connected! При этом значения IP Address, Subnet Mask, Gateway и DNS должны присвоиться автоматически.
Настройка подключения для Megaline, ID-Net
Для подключения к сервису «ID-Net» от «Казахтелеком» перейдите на страницу настройки параметров подключения к глобальной сети – Network > WANВыберите тип подключения WAN Connection Type – PPPoEВведите Логин User Name и Пароль Password, выданные провайдером.Нажмите кнопку Connect для подключения.Сохраните настройки Save.Если подключение прошло успешно, появится сообщение Connected!
Настройка параметров безопасности
По состоянию из коробки доступ к настройкам устройства разрешен только из локальной сети. Вы можете не опасаться того, что кто-нибудь сможет получить доступ к панели управления воспользовавшись дефолтным паролем admin. Сменить заводской пароль и имя пользователя для подключения к настройкам устройства можно на странице «System Tools > Password».Имя пользователя и пароль не должны превышать 14 символов и содержать пробелы.
Настройка параметров беспроводной сети
Устройство оснащено беспроводной точкой доступа, стандарта IEEE 802.11n с поддержкой режима автоматической настройки беспроводной сети WPS. В зависимости от аппаратной версии устройства данная функция может называться QSS.Ниже приводится пример настройки беспроводной сети через web интерфейс
Для конфигурирования базовых настроек беспроводной сети перейдите на страницу Wireless > Wireless Settings.Обратите внимание на следующие параметры:Wireless Network Name – Имя беспроводной сети. Указанное вами имя сети появится в списке доступных беспроводных сетей при подключении.Enable Wireless Router Radio – Позволяет отключить поддержку беспроводной сети (Снимите галочку, если хотите отключить беспроводной режим).Enable SSID Broadcast – Отключив данный параметр можно скрыть имя беспроводной сети. При подключении к такой сети, имя необходимо указать вручную
Данный прием, не является серьезным инструментом зашиты
При подключении к такой сети, имя необходимо указать вручную. Данный прием, не является серьезным инструментом зашиты
Используйте его только как дополнительную меру предосторожности совместно с методами WPA/WPA2 или WEP шифрования
Настройка параметров беспроводной сети
Для конфигурирования параметров безопасности беспроводной сети перейдите на страницу Wireless > Wireless Security. Выберите режим безопасности WPA2-Personal если хотите обеспечить максимальный уровень защиты.Выберите алгоритм шифрования AES или Automatic.В поле PSK Password, необходимо задать пароль для подключения к сети.Пароль должен содержать не менее 8 и не более 64 знаков.
Сброс настроек
Если вы несколько раз перенастраивали маршрутизатор и не помните, где и какие изменения вы внесли, а маршрутизатор не работает должным образом, вы можете восстановить параметры по умолчанию, восстановив заводские настройки. Для этого в пункте меню «Системные инструменты» выберите подпункт «Заводские настройки» и нажмите кнопку «Сброс». Все параметры, включая логин и пароль, будут сброшены до исходных значений.
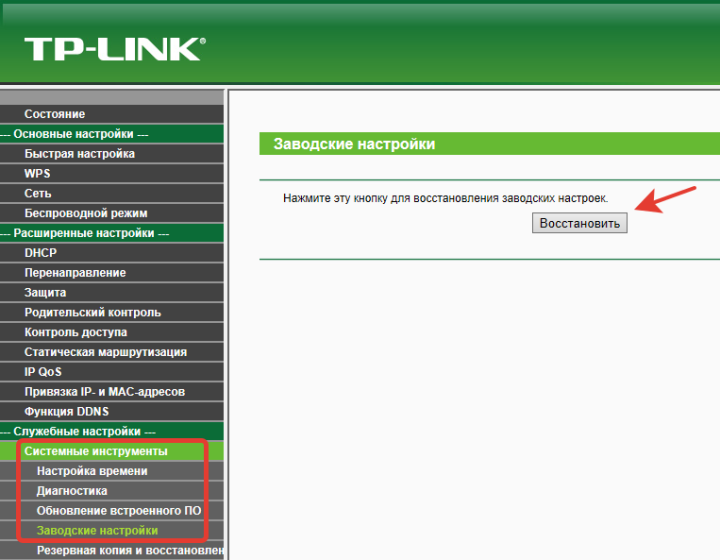
Если вы потеряли или забыли свое имя пользователя и пароль, или по какой-либо причине вы не можете получить доступ к веб-интерфейсу устройства, вы можете восстановить заводские настройки с помощью кнопки RESET на задней панели. Его необходимо нажать и удерживать более десяти секунд. После этого индикаторы роутера погаснут и снова включатся. Настройки будут сброшены. В этом случае нужно будет заново настроить Интернет, беспроводную сеть и другие параметры.






























