Сбрасывание установок на заводские
Может случиться так, что вы забудете пароль от маршрутизатора, и тогда вам понадобится сброс установок роутера DIR-615 на заводские. Проделать данную операцию можно, нажав на кнопку RESET и подержав так 10-12 секунд (делать лучше чем-либо острым).
После сброса установок роутер станет, как новый: придется заново вводить параметры и подтверждать их. При этом стандартные коды D-Link DIR-615 (пароль и логин) будут admin. Если у вас нет уверенности в том, что вы сами отрегулируете роутер после сброса, на сбрасывайте установки.
Мы рассказали, как поменять пароль от «админки» роутера и установить ключ безопасности на Wi-Fi сеть. Если есть вопросы, или что-то не получилось, обязательно напишите нам! Также поможем с настройками после сброса к заводским установкам. Всем пока!
источник
Как настроить беспроводную сеть
В левом боковом меню есть раздел Wireless («Беспроводная сеть», Wi-Fi и другие названия). Нам туда.
Раздел базовых параметров беспроводной сети
Базовые беспроводные параметры роутера ТП-Линк
Базовые беспроводные параметры роутера ТП-Линк:
· Enable Wireless: включение беспроводной сети. Должна стоять галочка.
· Hide SSID Broadcast: скрыть название сети из эфира. Неофициальное название опции – «режим параноика». При грамотном пароле типа 463sltjHe&# взломать сеть невозможно, вне зависимости от того, передаёт ли ретранслятор её название, или нет.
· Wireless network name: название беспроводной сети. Лучше использовать что-то личное, чтобы сразу отличать собственную сеть от соседских: The-Best-Wi-Fi, Aleksey’s Network и т.п. Допустимы английские буквы, цифры, пробелы, но – никакой кириллицы.
· Country (страна): необязательный параметр. Для работы роутера TP-Link настройка страны не требуется. Можно выбрать свой регион, можно забыть.
Кнопка Apply/Save (Применить и сохранить) стандартна для всех разделов – её нужно нажимать после настройки, перед переходом в следующий раздел
Внимание! Перед тем, как поменять имя сети, тип шифрования, пароль, режим WDS и т.п., имейте в виду: произойдёт разрыв подключения компьютера к Wi-Fi. Нужно лишь заново щёлкнуть по иконке соединения в Windows и выбрать вновь созданную сеть (ввести новый пароль) для каждого устройства в сети
Самостоятельно они не подключаются.
Настройка L2TP со статическим IP-адресом
Настройка подключения L2TP со статическим IP-адресом на роутере TP-Link Archer C2 AC750. Статический ip адрес предоставляется в двух случаях: вы юридическое лицо, либо вы заказали доп. услугу у провайдера.
- Заходим во вкладку “Сеть“, затем “WAN“.
- В “Тип подключения WAN:” выбираем “L2T/L2T Россия“, внизу укажем имя пользователя (в строке “Имя пользователя:“), пароль (в строке “Пароль:“).
- После того как вы занесли все данные в поля, нажмите на кружок рядом с “Подключить автоматически” ( Это позволит установить постоянное подключение к интернету, но если у вас тариф с ограниченным трафиком, то лучше поставить отметку напротив “Подключить по требованию“, тогда интернет будет работать только во время его использования ).
- В самом конце нажимаем на кнопку “Сохранить“.
Настройка PPTP со статическим IP-адресом
Настройка подключения PPTP со статическим IP-адресом на роутере TP-Link Archer C2 AC750. Статический ip адрес предоставляется в двух случаях: вы юридическое лицо, либо вы заказали доп. услугу у провайдера.
- Заходим во вкладку “Сеть“, затем “WAN“.
- В “Тип подключения WAN:” выбираем “PPTP/PPTP Россия“, внизу укажем имя пользователя (в строке “Имя пользователя:“), пароль (в строке “Пароль:“).
- После того как вы занесли все данные в поля, нажмите на кружок рядом с “Подключить автоматически” ( Это позволит установить постоянное подключение к интернету, но если у вас тариф с ограниченным трафиком, то лучше поставить отметку напротив “Подключить по требованию“, тогда интернет будет работать только во время его использования ).
- В самом конце нажимаем на кнопку “Сохранить“.
Возможные проблемы и способы устранения
Обзор трудностей, возникающих у пользователей, выбравших Wi-Fi роутер TP-Link Archer C20 (AC750), позволяет сформировать следующий список:
- Не получается подключить/настроить. Чаще всего проблемы возникают, если:
- неправильно присоединен кабель;
- допущены ошибки при настройке подключения (неверно введены данные провайдера);
- допущены просчеты при изменении опций сетевой карты ПК (следует проверять в меню «Система» Windows).
- Роутер долгое время работал без сбоев, потом начал периодически зависать. Вероятны два варианта:
- аппаратная проблема (придется везти в ремонт);
- устройство забито пылью и перегревается (можно попробовать аккуратно вскрыть корпус и почистить плату).
- Индикаторы роутера показывают, что интернет есть, а на ПК появляется пиктограмма в виде желтого треугольного значка с символом «!» («Нет интернета»). Если произошел сбой, то можно попробовать исправить ошибки автоматически – через меню «Диагностика и предотвращение неполадок».
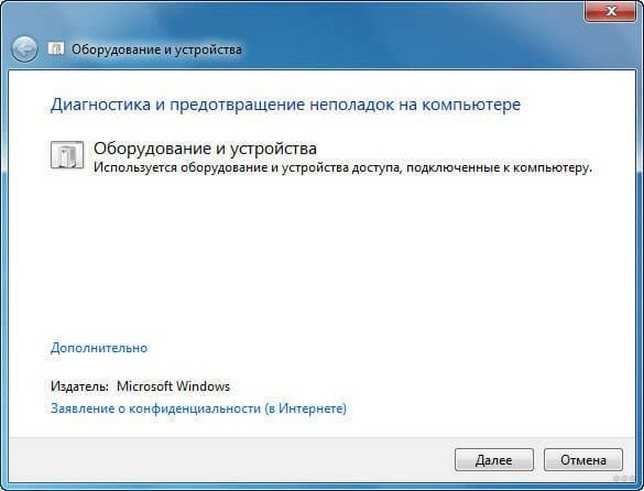
Если при подключении к роутеру интернет раздается со слишком медленной скоростью, то следует убедиться, нет ли помех между устройством и маршрутизатором: толстых стен, бытовых приборов или иных предметов, мешающих передаче радиосигнала.
Тестирование работоспособности рекомендуется проводить в непосредственной близости от антенн роутера. В строке браузера вводится несколько произвольных адресов, проверяется скорость и качество работы интернета. Замеры скоростей (скачивания/отдачи файлов) целесообразно проводить на соответствующих сайтах. Опытные пользователи могут применить команду ping в терминале.
Настройка интернет-соединения на роутере
ТП Линк Билайн – техника с расширенным списком актуальных версий. Пароль для беспроводной сети прописан на дне корпуса прибора. Технические характеристики имеют высокие показатели качества. После того как роутер подключен к компьютеру через разъемы WAN/LAN, выполняется настройка:
- Зайти в браузер. Ввести в поисковую строчку — 192.168.0.1. Нажать Enter.
- Появится страница для входа в личный кабинет, ввести логин и пароль. В обоих полях прописать слово admin. Нажать клавишу подтверждения.
- Открывается web-интерфейс. Нужно найти вкладку «Сеть» — она может отображаться с надписью Network. На обновленной странице выбирается позиция WAN.
- Вносятся данные через открытие подпунктов:
| Основная строка | Параллельная строка |
| WAN Connection Type | L2TP/Russia L2TP |
| Username | Ввод номера лицевого счета |
| Password | Пароль, который прописан на нижней части роутера |
| Confirm Password | Подтверждение пароля |
- В графе Dynamic IP поставить галочку.
- В поле Server IP Address/Name ввести путь маршрутизатора: tp.internet.beeline.ru.
- Внизу страницы нажать на вкладку Connection Mod. Этот пункт позволит выбрать режим подключения. Нужно назначить позицию Connect Automatically.
- Сохранить введенные данные с помощью клавиши Save.
- В главном меню выбрать графу Wireless. Это действие подтверждает, что настраивается беспроводной режим. Указывается имя своего устройства в пункте Wireless Network Name, а в графе Region выбрается Россия. После данные вновь сохраняются соответствующей клавишей.
- Перейти во вкладку Wireless Security, чтобы настроить безопасность соединения. Нужно отметить позицию WPA/WPA2 – Personal. Далее заполняются сведения с помощью таблицы:
| Первая строчка | Строка напротив |
| Version | WPA2-PSK |
| Encryption | AES |
| Wireless Password | Личный пароль (не менее 8 символов с цифровыми и буквенными обозначениями на английском языке) |
Этими действиями выбирается версия защитного режима, код шифровки и персональный пароль. В конце таблицы следует нажать клавишу «Сохранить», затем «Применить» настройки.
Как настроить сеть Wi-Fi
Урок 9: Как настроить сеть Wi-Fi
/ ru / basic-computer-skills / what-is-a-pdf-file / content /
Как настроить сеть Wi-Fi
Интернет – действительно мощный инструмент. Он дает нам доступ ко всем видам информации в любой момент – например, к электронной почте, поиску Google и Википедии. Так что есть что-то немного нелогичное в том, чтобы пользоваться Интернетом только тогда, когда вы садитесь за настольный компьютер.Что, если бы вы могли пользоваться Интернетом из любой точки дома или офиса?
Если у вас дома уже есть высокоскоростной (широкополосный) доступ в Интернет, довольно легко создать собственную домашнюю беспроводную сеть . Беспроводная сеть, известная как Wi-Fi , позволяет подключать ноутбуки, смартфоны и другие мобильные устройства к домашнему Интернет-сервису без кабеля Ethernet.
Купить беспроводной маршрутизатор
Для создания собственной сети Wi-Fi вам понадобится беспроводной маршрутизатор .Это устройство, которое будет транслировать сигнал Wi-Fi с вашего интернет-модема по всему дому. Ваш интернет-провайдер (ISP) может предложить вам беспроводной маршрутизатор за небольшую ежемесячную плату. Если вы никогда раньше не настраивали сеть Wi-Fi, это может быть самым простым вариантом.
Если вы хотите купить собственный маршрутизатор, мы рекомендуем потратить немного больше времени на изучение различных вариантов. CNET предлагает подробное руководство по покупке маршрутизатора.
Некоторые интернет-модемы могут уже иметь встроенный беспроводной маршрутизатор, а это значит, что вам не нужно покупать отдельный.
Подключите кабели
-
После того, как вы приобрели беспроводной маршрутизатор, вам необходимо подключить его к существующему Интернет-модему.
-
Подключите кабель Ethernet от модема к беспроводному маршрутизатору (обычно для этой цели в комплект поставки беспроводного маршрутизатора входит короткий кабель Ethernet).
-
Подключите кабель питания к беспроводному маршрутизатору.
-
Подождите не менее 30–60 секунд и убедитесь, что индикаторы на вашем маршрутизаторе работают правильно.
Настройте маршрутизатор
Затем вам нужно будет использовать компьютер для настройки параметров маршрутизатора по умолчанию. Это включает в себя установку уникального имени и пароля для вашей беспроводной сети.
-
Используя веб-браузер, введите IP-адрес маршрутизатора по умолчанию в адресную строку, затем нажмите Введите . Инструкции вашего маршрутизатора должны включать эту информацию, но некоторые из наиболее распространенных адресов включают 192.168.0.1 , 192.168.1.1 и 192.168.2.1 .
-
Откроется страница входа на маршрутизатор. Опять же, точные данные для входа должны быть включены в инструкции вашего маршрутизатора, но большинство маршрутизаторов используют стандартную комбинацию имени пользователя и пароля, например admin и password .
-
Откроется страница настроек вашего роутера. Найдите и выберите параметр Имя сети , затем введите уникальное имя сети.
-
Найдите и выберите параметр Сетевой пароль , а затем выберите параметр Шифрование. Существует несколько типов шифрования , которые вы можете использовать, но мы рекомендуем WPA2 , который обычно считается наиболее безопасным.
-
Введите желаемый пароль. Обязательно используйте надежный пароль, чтобы никто не мог получить доступ к вашей сети.
-
Найдите и нажмите кнопку Сохранить , чтобы сохранить настройки.
Подключитесь!
Вот и все! Теперь вы готовы подключиться к своей сети Wi-Fi и убедиться, что она работает. Процесс подключения к сети Wi-Fi будет немного отличаться в зависимости от того, какой тип компьютера или устройства вы используете, но для любой системы потребуются эти основные шаги.
-
Найдите сетевые настройки вашего компьютера и выполните поиск ближайших сетей Wi-Fi.
-
Выберите свою сеть и введите свой пароль.
-
Если соединение установлено, откройте веб-браузер и попробуйте перейти на веб-страницу, например www.google.com. Если страница загружается, это означает, что ваше соединение Wi-Fi работает правильно.
Поздравляем!
Вы только что создали свою домашнюю беспроводную сеть. Вперед!
/ ru / basic-computer-skills / how-to-update-your-software / content /
Приступаем к подключению роутера
Вы принесли домой маршрутизатор и уже открыли коробку. Отлично. Перед вами должен лежать паспорт, диск с программным обеспечением, сетевой кабель и сам роутер. Приступим к настройке вай фай роутера:
Схема подключения роутера к компьютеру
- Настройка роутера tp link начинается с подключения устройства. Желательно располагать его на близком расстоянии к компьютеру, т.к. производитель предоставляет в комплекте кабель небольшого размера. Подключаем маршрутизатор к блоку питания и вставляем его в розетку.
- Подключаем маршрутизатор к сети. Для этого ищем гнездо синего цвета, под которым присутствует надпись «Wlan». Втыкаем в него провод, идущий в комплекте.
- Соединяем с компьютером. Используем другой провод, втыкая его в один из желтых разъемов на маршрутизаторе. Другую часть провода необходимо подключить к порту на вашем пк, который находится на его обратной стороне.
Давайте рассмотрим кнопки и разъемы, которые можно найти у вашего маршрутизатора:
- Кнопка запуска и отключения устройства.
- Разъем для блока питания.
- WAN. Порт синего цвета, к которому подключается сетевой кабель.
- LAN. Порт желтого цвета, который нужен для подключения к компьютеру.
- Кнопочка для запуска функции QSS. Используется для того, чтобы без использования пароля подключить ваш телефон, планшет, телевизор или ноутбук к вайфай.
- Reset. Предназначена для полного возвращения устройства к заводским настройкам.
Практически все порты и кнопки на роутере подписаны, что позволит без труда их найти.
С самим роутером разобрались и подключили.
Возьмите тонкую иголочку, аккуратно вставьте ее в Reset и продержите 10 секунд.
Подробно о том как скинуть роутер к заводским настройкам
Настраиваем маршрутизатор
Итак, вы подключили устройство к пк. Теперь перейдем в настройки роутера TP-Link. Для этого:
- Запускаем абсолютно любой браузер. Ищем адресную строку и вписываем в нее специальный ip адрес. Найти его можно на обратной стороне вашего устройства.
- После предыдущего пункта вам предлагается ввести логин и пароль. Чтобы их найти достаточно, как и в том случае, перевернуть ваш маршрутизатор. Если лень искать, то вводите стандартные — admin/admin.
Логин Пароль admin admin admin 1234
Вернемся к настройке:
- Необходимо установить логин и пароль для вай фай сети. Для этого в веб интерфейсе найдите пункт system tools. В выпадающем меню кликаем по Password. В появившемся окне необходимо заполнить все поля. В строчках old вводим admin/admin. Остальные заполняйте по собственному желанию. Сохраняем.
- Возвращаемся к левой части веб интерфейса. Нажимаем на пункт «Network», а затем на «Wan». Далее необходимо выставить тип сети. Здесь все зависит от вашего провайдера, так что лучше уточните этот момент у него. После настройки не забудьте сохранить.
- Теперь в Network выбираем пункт MAC clone. Там достаточно нажать на нижнюю кнопку, которая клонирует верхний адрес. Сохраняем.
- Ищем пункт Wireless. Открываем Setting. Далее вводим ssid в нужную строчку. При желании укажите ваш регион.
- Переходим в wireless security. В поле password вписываем пароль. Обязательно запомните его, чтобы пользоваться wifi сетью.
Отлично. Вы полностью закончили с настройкой. При желании можете перезагрузить ваш роутер.
Почему не работает Wi-Fi адаптер от TP-Link?
Важный момент! Мы рассмотрим решения проблем, которые возникают именно с подключением к Wi-Fi сетям. Когда после настройки адаптера Windows не видит доступные для подключения сети, а окно «Утилиты настройки беспроводного соединения TP-LINK», неактивно. Если эта утилита у вас установлена.
То есть, вы предварительно должны установить на компьютер драйвер (и по желанию утилиту) для своей модели адаптера. Без драйвера, он может заработать только в Windows 10. И то не всегда. Проще говоря, в диспетчере устройств у вас должен быть беспроводной адаптер. Он должен быть установлен и система должна его видеть.
Эта инструкция подойдет для всех адаптеров от компании TP-Link. Я наверное их перечислю, и на инструкции по настройке некоторых моделей оставлю ссылки. Возможно, они вам будут полезны.
TL-WN722N, TL-WN727N, TL-WN781ND, TL-WN821N, TL-WN822N, TL-WN725N, TL-WN823N, TL-WN851ND, TL-WDN4800, TL-WN881ND, Archer T9E, Archer T1U, Archer T4U, Archer T2U, T4UH, Archer T6E, T9UH, Archer T2UH
Частые проблемы:
- Не установлен драйвер. Эту проблему мы не будем рассматривать в этой статье. У вас все должно быть установлено. Выше я об этом писал и давал ссылки на инструкции по настройке разных адаптеров.
- Адаптер TP-Link не видит сети и не подключается к сети Wi-Fi. Это главная и самая популярная проблема. Все подключили и настроили, а статус подключения «Не подключено: нет доступных подключений». И красный крестик на иконке беспроводной сети.Практически всегда эта проблема возникает из-за отключенной службы автонастройки WLAN. Ниже я напишу, как это исправить.
- Окно утилиты TP-Link неактивно. Очень часто, вместе с драйвером (с диска) устанавливается и утилита для управления Wi-Fi адаптером, сетями, для запуска точки доступа (SoftAP) и т. д. У вас этой утилиты может не быть. Да она по сути и не нужна. И часто, окно этой утилиты вообще не активно.Активно только после, в котором можно сменить адаптер. И все, к Wi-Fi через адаптер не подключается. Как оказалось (только сегодня узнал), утилита эта неактивна так же из-за отключенной службы автонастройки WLAN. После ее активации все отлично работает. Можно подключатся к Wi-Fi, как через утилиту от TP-Link, так и через само меню Windows.
Если у вас именно такие проблемы, как я описывал и показывал на скриншотых выше, то сейчас все исправим.
Неисправности и другая информация
Не редко, после настройки компьютер не видит Wi-Fi сети. Чаще всего проблема в отключенной службе WLAN. Как решить эту проблему, я писал в статье: адаптер TP-Link не видит сеть, не подключается к Wi-Fi, неактивно окно утилиты. И по этой причине все элементы в окне утилиты (если вы ее так же установили) могут быть неактивные.
Многие интересуются, можно ли раздавать Wi-Fi с помощью TP-Link TL-WN727N. Да, можно настроить точку доступа в Windows и раздавать интернет на другие устройства по Wi-Fi. Вы можете настроить точку доступа в Windows 10 по этой инструкции, а в Windows 7 по этой. Или же настроить SoftAP через утилиту от TP-Link.
Совместимость TL-WN727N с ТВ приставками и спутниковыми ресиверами. Здесь все очень неоднозначно. Ресиверы поддерживают адаптеры, которые работают на определенных чипсетах. А адаптер TL-WN727N может работать на разных чипсетах. И как я понял не только в зависимости от аппаратной версии адаптера, но даже от партии.
В комментария можно найти отзывы, что адаптеры версии 3.0 и 4.0 удалось подружить с разными ресиверами. Но так же есть отзывы, что устройства оказались несовместимыми. Например, у кого-то адаптер работает с приставкой MAG 250, а у кого-то нет. Скорее всего это из-за разных чипсетов.
Со спутниковыми ресиверами Openbox четвертая аппаратная версия вроде бы работает. Вся проблема в том, что ни в характеристиках, ни на упаковке не указано на каком чипсете конкретный адаптер TL-WN727N. Как узнать чипсет? Думаю, можно по ИД оборудования, или просто разобрать адаптер и посмотреть маркировку на чипе. Самые популярные: MediaTek 7601UN (V4.0), RT5370.
36
Сергей
TP-Link
Настройка TP-Link AC750 в режиме репитера
Все модификации маршрутизатора TP-Link AC750 (Archer с индексами С) умеют функционировать в режиме репитера, то есть усилителя сигнала основной Wi-Fi сети, а также как точка доступа. По умолчанию устройство работает как роутер, но при желании этот режим можно изменить.
Сделать это можно через веб-интерфейс, нажав на вкладку «Беспроводный режим» той частоты, которая будет рабочей (это важный нюанс, поскольку, если основной роутер работает на частоте 2,4 ГГц, то и повторитель должен работать в этом же диапазоне).
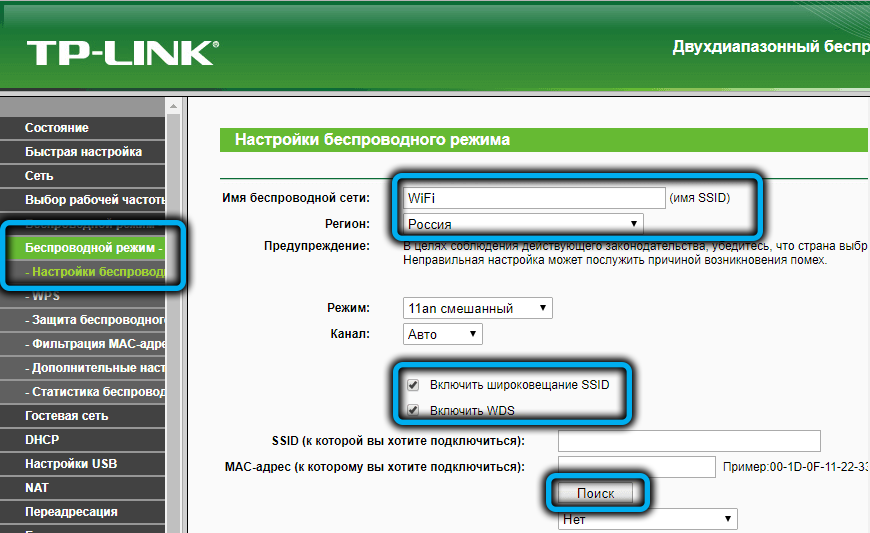
Переходим в пункт «Основные настройки» и активируем режим «Включить WDS», проставив возле него галочку.
Теперь нужно запустить поиск доступных беспроводных сетей, нажав кнопку «Поиск», и выбрать в появившемся списке нужную. В принципе можно обойтись и без поиска, если ввести имя в поле «SSID, к которой вы хотите подключиться». Осталось только ввести пароль вашей основной сети и нажать кнопку «Сохранить».
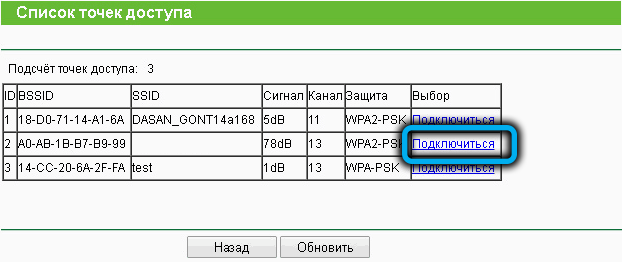
Теперь нужно перейти во вкладку «Настройки DHCP», она имеется в меню обоих беспроводных режимов, и отключить DHCP-сервер, выбрав соответствующий селектор. И снова жмём «Сохранить».
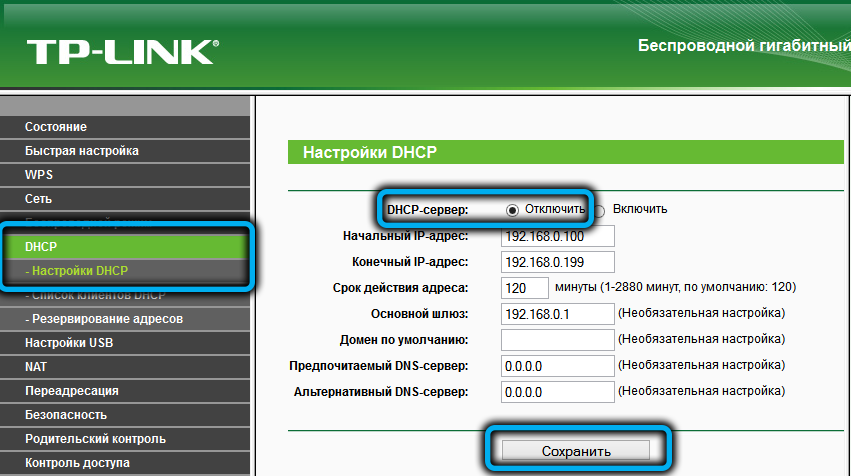
Но и это не всё. Заходим во вкладку «Сеть», выбираем пункт меню LAN. Здесь нужно указать внутренний IP-адрес маршрутизатора, который не должен совпадать с основным. Если, к примеру, на основном роутере стоит IP 192.168.1.1, то для TP-Link AC750 можно указать 192.168.0.1, но если этот адрес присвоен первому маршрутизатору, то желательно увеличит его на единицу, то есть указать 192.168.0.2. Сохраняем изменения и перезагружаем роутер, чтобы они вступили в силу.
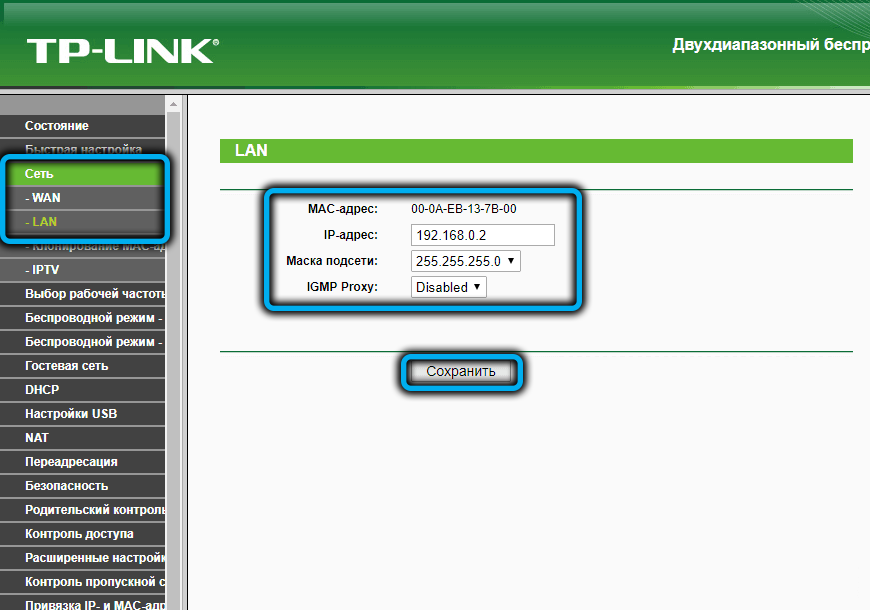
Более простой способ настроить TP-Link AC750 как повторитель – через «Быструю настройку». Откроется экран пункта меню «Рабочий режим», в котором нужно выбрать режим работы «Усилитель Wi-Fi сигнала». После нажатия кнопки «Далее» нужно снова выбрать основную сеть и ввести для неё пароль. На следующем экране в поле «Тип порта LAN» указываем «Smart IP (DHCP)», жмём «Далее» и внимательно проверяем, правильно ли мы всё сделали, после чего кликаем «Завершить». Роутер уйдёт в перезагрузку, после чего начнёт работать в качестве репитера, расширяя зону уверенного приёма сигнала Wi-Fi.
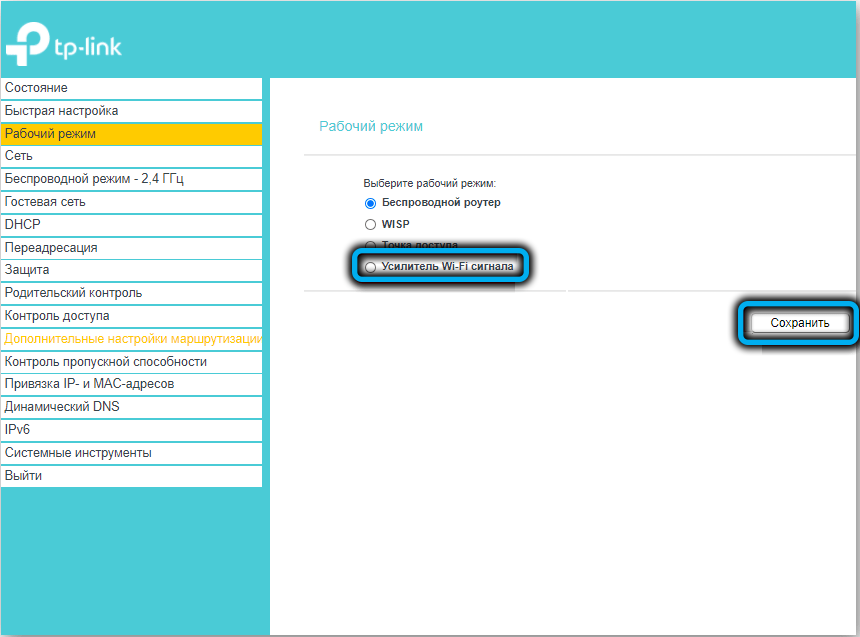
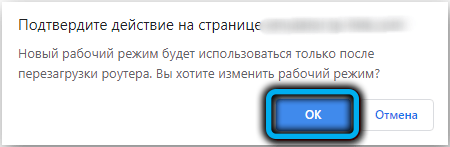
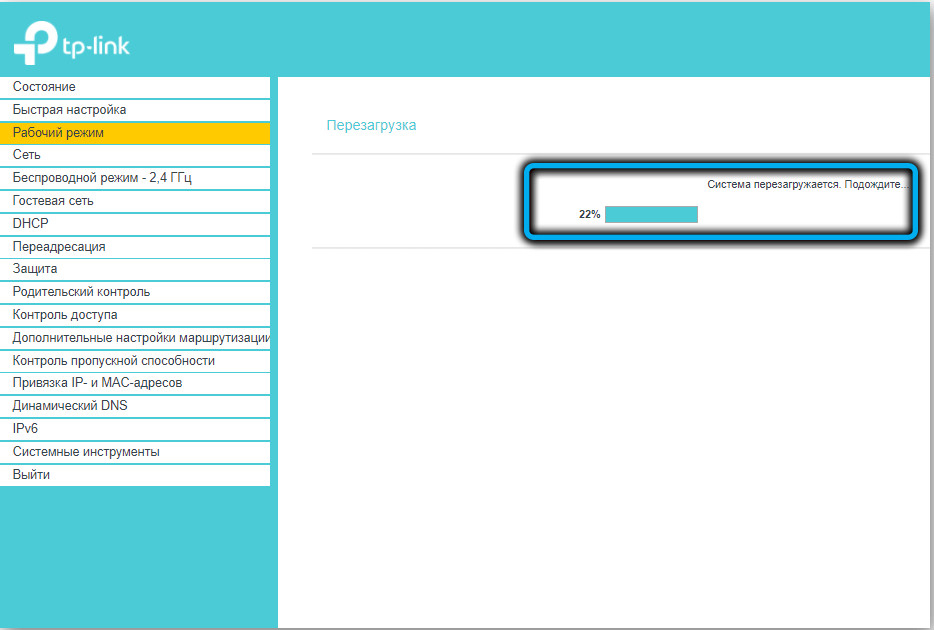
Задаем пароль для беспроводной сети
Маршрутизатор рассматриваемой модели является устройством двухдиапазонным. Это значит, что прибор способен работать в двух частотах: 2,4 ГГц и 5 ГГц. В последнем случае обеспечивается высокая пропускная способность. Но дальность действия будет меньше, чем при работе на частоте 2,4 ГГц. А частота 2,4 ГГц подвержена помехам. Поэтому выбирать частоту необходимо с учетом условий, в которых будет работать роутер.
Какие настройки нужно выполнить, чтобы изменить пароль беспроводной сети:
- Для начала в главном меню находим раздел под названием «Выбор рабочей частоты» и устанавливаем отметку возле той частоты, которая оптимально подходит для ваших условий. Обязательно сохраняем внесенные изменения.
- Далее нам нужно попасть в раздел «Беспроводной режим» и открыть вкладку с его базовыми настройками.
- Перед вами откроется поле с названием «Имя беспроводной сети». Сюда нужно будет вписать новое название, которое вы придумаете. Это имя будет высвечиваться на всех устройствах, которые будут подключаться к вашей Wi-Fi. Для удобства в названии сети можно указать и частоту.
- Следующий шаг – выбор региона и сохранение настроек.
- Далее нам нужно установить надежный пароль для Wi-Fi. Выбираем раздел «Защита беспроводного режима». Здесь желательно установить тип шифрования «WPA/WPA2-Personal».
- Возле графы «Тип аутентификации» указываем «WPA2-PSK», а для «Шифрование» значение будет AES. Такие настройки обеспечат максимальную степень защиты.
- В графе «Пароль беспроводной сети» задаем новый ключ доступа и сохраняем изменения.
Подключение роутера
Перед тем как активировать основную функциональность прибора, необходимо определиться со способом установки:
- через специальное мобильное приложение;
- с помощью открытия веб-браузера на устройстве, к которому подключен шнур от провайдера;
- посредством беспроводного соединения.
Функциональность роутера устанавливают через мобильное приложение.
Если выбран способ со скачиванием дополнительной программы, ее можно найти в онлайн-магазине приложений App Store для IOS и в Google Play для Android.
Подробная инструкция по настройке роутера для локального соединения:
- Вставить провод от Билайна в специальный разъем WAN. Один конец кабеля, который прилагается к оборудованию, вставить в компьютер, а другой подсоединить к маршрутизатору. Для дальнейшего использования интернета соединять устройства не потребуется. Это необходимо для первой наладки.
- Открыть браузер и ввести в самое верхнее поле IP-адрес: 192.168.0.1.
- Нажать Enter.
- В появившиеся поля ввести одно и то же слово: admin.
- Выбрать ОК.
- Дождаться обновления окна обозревателя и открытия web-интерфейса.
- Кликнуть по разделу Network, выбрать WAN.
- Определиться с типом подключения: поставить L2TP/Russia L2TP.
- Когда откроются остальные поля, ввести в них имя (лицевой счет), пароль от локальной сети, написать его повторно.
- Поставить отметку в строке Динамический IP.
- Поле Сервер IP заполнить следующим: tp.internet.beeline.ru.
- Прокрутить колесом мыши вниз и найти «Режим подключения» (Connection Mod). Настроить автоматическое соединение, выделив соответствующее значение.
- Сохранить изменения.
В случае беспроводной активации нужно найти адрес сети, который напечатан на наклейке под роутером. Настройка таким образом происходит без введения пароля.
Для беспроводной активации нужно открыть раздел Wireless.
Гид по настройке беспроводного интернета:
- Открытое окно браузера не закрывать и найти раздел Wireless.
- Назначить имя беспроводной сети. Оно может быть любым набором символов на английском языке.
- Определиться с регионом (Russia).
- Сохранить и дождаться применения параметров.
- Настроить безопасность беспроводного соединения, открыв пункт Wireless Security.
- Выделить WPA/WPA2 – Personal.
- Поставить версию WPA2-PSK.
- Зашифровать, выбрав AES.
- Придумать надежный пароль и написать его в специальную строку Wireless Password.
- Выбрать Save и ждать завершения.
Имя сети может быть запоминающимся, в отличие от пароля.
Быстрая настройка TP-Link Archer C5 V4
Чтобы настроить роутер для подключения к интернету и задать параметры Wi-Fi сети, нам необходимо получить доступ к веб-интерфейсу.
Сделать это очень просто. Запускаем любой браузер и в нем переходим по адресу http://tplinkwifi.net (подробнее в статье: tplinkwifi.net – вход в настройки маршрутизатора). Или по адресу http://192.168.0.1 (подробная инструкция: 192.168.0.1 – вход в роутер, или модем. admin и admin).
Если вместо страницы маршрутизатора откроется страница поисковой системы, то вы ввели адрес не в адресной строке, а в поисковой. Если не получается это исправить, то используйте другой браузер. Лучше стандартный.
О том, что делать, если не открываются настройки роутера, я писал здесь: https://help-wifi.com/oshibki-i-polomki/chto-delat-esli-ne-zaxodit-v-nastrojki-routera-na-192-168-0-1-ili-192-168-1-1/
Если маршрутизатор уже был настроен, то он попросит вас ввести пароль, который был установлен.
Вы всегда можете сделать сброс настроек роутера кнопкой Reset. Нужно нажать на нее острым предметом и подержать, пока не загорятся и погаснут все индикаторы.
Если же он еще не настраивался, то появится окно, в котором нужно придумать и указать пароль. Этот пароль в дальнейшем будет использоваться для авторизации в настройках TP-Link Archer C5 V4. Постарайтесь его не забыть.
Сразу появится мастер быстрой настройки. С помощью которого можно быстро задать все необходимые параметры. И не придется делать это в разных разделах панели управления.
Конечно же роутер сначала предложит нам задать самые важные настройки – подключение к интернету.
Выберите тип подключения к интернету, который использует ваш провайдер. Если не знаете какой – уточняйте у поддержки интернет-провайдера. Чаще всего это Динамический IP, или PPPoE. Так же часто используется L2TP и PPTP.
Так как у меня Динамический IP, то дополнительные параметры задавать не нужно. Если у вас PPPoE, то нужно указать имя пользователя и пароль. А если L2TP или PPTP, то еще и адрес сервера. Эти параметры выдает интернет-провайдер. Поэтому, все вопросы к нему.
Можно включить «VLAN ID» и задать номер. Не очень понимаю, для чего это нужно. Скорее всего для просмотра IPTV. Я не включал. Это можно сделать позже, если понадобится.
На следующем шаге можно настроить Wi-Fi сеть, которую будет раздавать TP-Link Archer C5 V4. Нужно сменить имя Wi-Fi сети и пароль. Для каждого диапазона. При необходимости, можно отключить сеть в определенном диапазоне. Достаточно убрать галочку возле «Включить беспроводное вещание». Если, например, вы пока не планируете подключать свои устройства к сети на частоте 5 ГГц. Или у вас нет устройств, которые поддерживают эту сеть. Потом можно будет включить ее в настройках.
Если вы были подключены по Wi-Fi, то подключитесь уже к новой сети. Выберите один из вариантов в следующем окне и нажмите «Далее».
Сохраняем параметры.
Можно сделать тест подключения к интернету. И если роутер подключен к интернету (результат «Success!» «Успех!»), то нажимаем на кнопку «Завершить». Если же подключения к интернету нет, то с помощью кнопки «Назад» вернитесь к выбору типа соединения и проверьте все параметры. Уточните настройки у провайдера.
Откроется карта сети.
Настройка завершена. Можно менять другие параметры маршрутизатора.
В разделе «Дополнительные настройки», на вкладке «Сеть» – «Интернет» можно сменить параметры подключения к интернету. Отредактировать или уделить уже созданное правило, или создать новое. Но если интернет через роутер работает, то лучше ничего не менять.
Там же можно найти более расширенные настройки. Например, сменить MTU, или клонировать MAC-адрес (если это требует провайдер).
В разделе «Беспроводной режим» находятся настройки Wi-Fi сети. Сама панель управления очень простая и на русском языке. Думаю, нет особого смысла делать обзор всех настроек.
Так как в TP-Link Archer C5 V4 есть USB-порт, то возможно вам пригодится эта инструкция: доступ к USB диску (флешке) через роутер TP-Link по сети. Если вы захотите подключить к своему роутеру флешку, или внешний жесткий диск. Или настроить DLNA через роутер TP-Link.
64
Сергей
TP-Link
Шаг четвертый в настройке роутера TP-LINK на раздачу WIFI
Нажимаем в меню слева на строку: «Беспроводной режим», вписываем название сети (любое) и режим wifi (см. картинку).
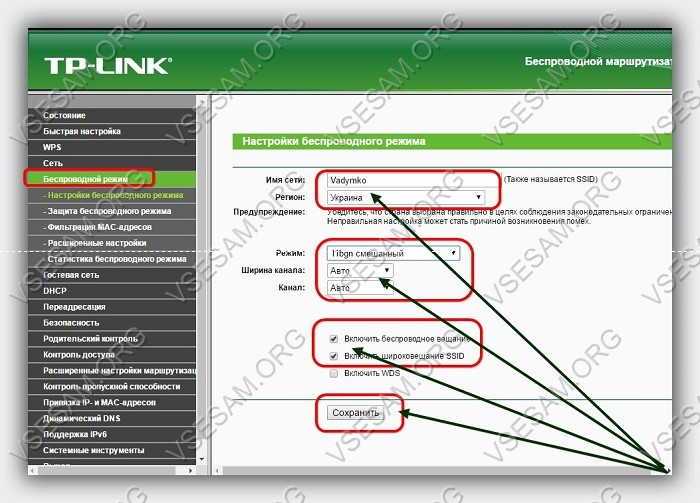
Далее для того, чтобы защитить сеть от несанкционированного доступа переходим в меню «Защита беспроводного режима»», где необходимо выбрать WPA / WPA2-Personal и пароль для входа.
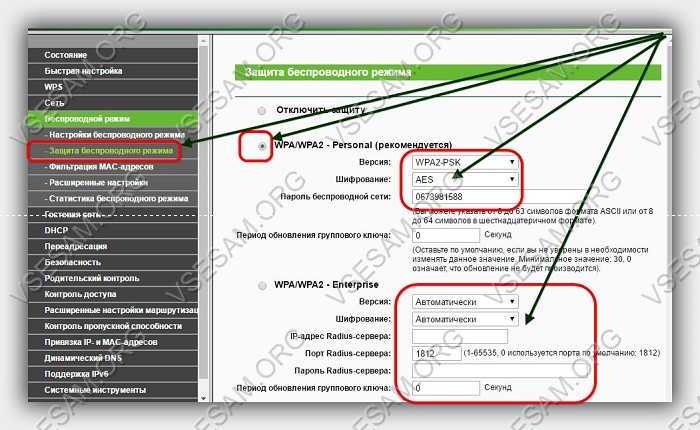
Первый раз при подключении устройства к беспроводной сети wifi в вашем доме, вам нужно будет ввести этот пароль (в дальнейшем он будет храниться в устройстве, и вам не нужно будет его вводить).
Пароль должен быть не менее 8 символов. После нажатия кнопки » Далее » появится последний режим окна быстрой настройки.
После нажатия кнопки «перезагрузка» роутер перезагрузится — подождите, пока страница не обновится сама.
После перезагрузки, устройство готово к работе — проверьте, что интернет работает – для этого откройте любую веб страницу.
Конечно, здесь предоставлены только общие, можно сказать самые распространенные настройки (базовые).
Иногда нужно указать еще несколько настроек, но они известны только поставщику интернета.
Эти данные известны только им. Тогда звоните и спрашивайте. Обычно они вас проведут по всем настройкам даже по телефону, а я прощаюсь и желаю успехов.
Как подключить роутер в режиме клиента WISP на примере Netis?
В настройке маршрутизатора Нетис в режиме клиента тоже все очень просто — необходимо абсолютно идентично настроить все основные параметры Wi-Fi, как это сделано на основной точке доступа.
- Сначала подключим роутер патчкордом к компьютеру, зайдем в админку и активируем режим клиента. Напомню, чтобы попасть в панель настроек, нужно, чтобы IP компьютера был из той же подсети, что и роутера (узнать его можно из инструкции или наклейки на корпусе)
- После этого идем в админку роутера, который будет работать в режиме клиента, и активируем режим Мост, Беспроводной адаптер, Клиент или как он еще там у вас называется.
- Далее назначаем роутеру-клиенту IP адрес из того диапазона, который задан в настройках точки доступа. Проще всего тут установить режим DHCP, чтобы не прописывать параметры вручную
Если же хотите сами задать все настройки, то в качестве Шлюза и Первичного DNS указываем IP основного роутера, а в поле IP — адрес нашего из той же подсети, что и основной. То есть, если шлюз (айпишник основного маршрутизатора-точки доступа) имеет значение 192.168.1.1, то нашему роутеру в режиме клиента даем 192.168.1.2
- Сохраняем настройки, ждем перезагрузки и подключаем его к нашему компьютеру кабелем. Для возврата в панель управления вводим теперь уже в адресную строку браузера новый IP роутера.
- Теперь переходим в раздел «Беспроводной режим» и выставляем все точно так же, как на основном маршрутизаторе, от которого мы будем принимать сигнал: Режим беспроводной сети, Ширина канала, Имя сети (SSID), Настройки безопасности (тип шифрования, пароль для wifi) — все делаем одинаково с основной точкой WiFi.
Вот и все — теперь роутер в качестве клиента принимает по технологии WISP беспроводной связи интернет от основного источника и передает его по кабелю на компьютер.
Как видите, чтобы настроить режим клиента на роутере, не нужно прилагать особых усилий и меть глубоких знаний — уверен, что прочитав эту статью, вы сможете это сделать сами!
Не помогло



























