Как поступить, если процессор загружен на 100%
Допустим, что svchost не является вирусом, но при этом он всё равно «отбирает» все доступные ресурсы системы. Причины такого поведения:
- Если нагрузка возникла неожиданно и спустя какое-то время пропала – выполнялась базовая системная процедура (индексация, скачивание обновлений и т. п.).
- Нагрузка постоянная – одна из служб работает нестабильно из-за повреждения системных данных, отсутствия сетевых драйверов и т. д., либо имеются проблемы с HDD.
Если svchost, загружающий ЦП на 100%, работает только с одной службой, то прожмите Win+R, вставьте запрос «services.msc», найдите нужную графу и отключите её. Если хост выполняет сразу несколько служб, отключайте их поочерёдно.
Мнение эксперта
Дарья Ступникова
Специалист по WEB-программированию и компьютерным системам. Редактор PHP/HTML/CSS сайта os-helper.ru.
Определить причину проблемы можно и по типу процесса. Например, если в списке «Services» есть «DCHP-клиент», то можно предположить, что сбой связан с драйверами сетевой карты.
Завершение процессов
Если в процессе работы на компьютере вы стали замечать, что он заметно подвисает, значит, ему тяжело выполнять все возложенные на него задачи. Это происходит, когда вы запускаете множество процессов, а потом их просто забываете остановить.
Конечно, если не увлечься открыванием новых приложений, то с проблемой зависания компьютера удастся сталкиваться реже. Ну а если вы всё-таки очень увлечённо работали, поэтому сами не заметили, как открыли много окон, запустили на выполнение несколько программных приложений и утилит, то закрыть их простым нажатием на кнопку «Выхода», может не получиться.
Алгоритм действий
Для завершения нежелательных процессов, отказывающихся подчиняться пользователю, нужно воспользоваться помощью «Диспетчера задач». Если у вас установлен Windows 7, достаточно кликнуть правой клавишей мышки по нижней панели задач, выбрать параметр «Запустить Диспетчер задач».
Шаг 1
В открывшемся окне на первой вкладке кликните по той утилите, которая вам уже не нужна, а далее в нижней части окна выберите параметр «Снять задачу». Если процесс не совсем безнадёжен, он остановится.
Шаг 2
Можно перейти на вторую вкладку «Процессы», точно также кликнуть по той строке, которая провоцирует в конкретный момент проблемы, а затем нажать на кнопку «Завершить».
Отметьте опцию отображения всех процессов пользователей
К сожалению, даже такие советы иногда для некоторых пользователей оказываются совершенно бесполезными, поскольку всё равно не закрывается процесс в Диспетчере задач.
Если и с вами случилась такая неприятность, вы отчаялись и уже поверили, что единственным выходом из такой проблемной ситуации будет применение вынужденной перезагрузки операционной системы, мы предлагаем вам не паниковать, а ознакомиться с нашими следующими рекомендациями.
Шаг 3
Итак, не произносите фраз типа: «Не могу завершить процесс в Диспетчере задач», а лучше воспользуйтесь уникальными возможностями служебной команды taskkill. Эту команду многие готовы рассматривать в качестве мощнейшего инструмента.
Чтобы запустить такую команду, сначала, конечно же, нужно открыть командную строку, зажав одновременно две клавиши: «Win» и «R». В открывшемся маленьком окошке введите «cmd».
Шаг 4
Теперь вам нужно будет набрать «taskkill» и нажать «Enter». Однако чтобы справиться с неуправляемым процессом к этому слову следует присоединить дополнительную опцию.
В частности, можно завершить процесс при помощи команды taskkill, используя имя приложения, которое отказывается завершаться. Для этого наберите небольшую командную фразу: taskkill / IM «имя приложения». Конечно, вместо словосочетания «имя приложения» вы должны набрать тот процесс, который у вас нет мочи остановить. Например, taskkill / IM excel.exe. Если вы воспользуетесь нашим примером, то в этом случае прекратит работать табличный редактор Excel. Выбирайте ваш процесс, приносящий вам ужасные хлопоты, и прописывайте в команде его имя.
В окне процессы отображаются не только с указанием своего имени, но и идентификатора в том числе. Если вы желаете, вы можете набрать такую командную фразу: taskkill / PID 574, где число 574 будет являться идентификатором проблемного процесса.
Шаг 5
Если на компьютере имеются несколько учётных записей, при этом абсолютно понятно, что зависание возникло именно по причине незавершённых процессов одного из пользователей, можно воспользоваться и такой командной фразой: «taskkill / F / FI «USERNAME eq имя_пользователя». Понятно, что в ней придётся вам самостоятельно изменить непосредственно имя пользователя, по вине которого возникла проблема.
Воспользуйтесь новой командной фразой
Мы рекомендуем вам потренироваться с использованием таких команд. Если у вас всё получится, вы сможете уходить от вынужденных перезагрузок, которые безжалостно вредят операционной системе.
Команда «taskkill», действительно, является мощнейшим инструментом, которому не могут противостоять даже вирусы и троянцы. Такая команда успешно завершает даже их негативную и упорную «деятельность».
Завершите фоновые процессы с помощью диспетчера задач.
Диспетчер задач отображает фоновые процессы и процессы Windows на вкладке «Процессы». Таким образом, вы можете быстро завершить там фоновые процессы, выбрав их и нажав « Завершить задачу» . Это временно остановит фоновые службы по крайней мере.
Обратите внимание на процентное соотношение ОЗУ и ЦП, которое показывает использование системных ресурсов для процессов. Остановите сторонние программные процессы, которые тратят больше всего ресурсов
Однако придерживайтесь только прекращения сторонних фоновых сервисов. Не вмешивайтесь в процессы Windows, которые более важны для ОС.
Если вы хотите узнать, как остановить все процессы в Window 10, прочитайте эту статью и узнайте, как это сделать самостоятельно в кратчайшие сроки.
Как определить программы для удаления
Для быстрого определения ненужных программ, рекламного и шпионского ПО, вирусов, панелей инструментов и вредоносных приложений существует специальная утилита Should I Remove It?
Шаг 2. Нажать кнопку «Загрузить» (Download Now).
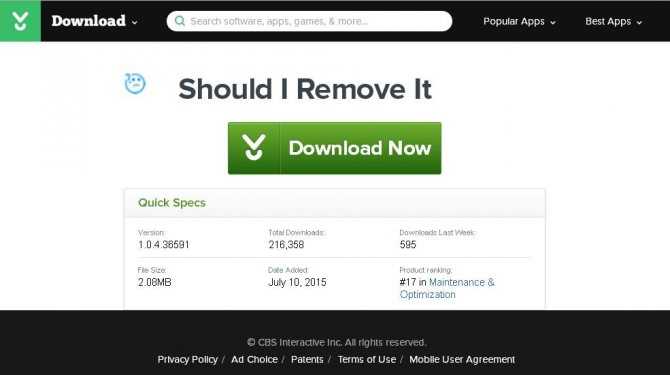
Нажимаем кнопку «Загрузить»
Шаг 3. Запустить файл установки и нажать «Далее» (Next).
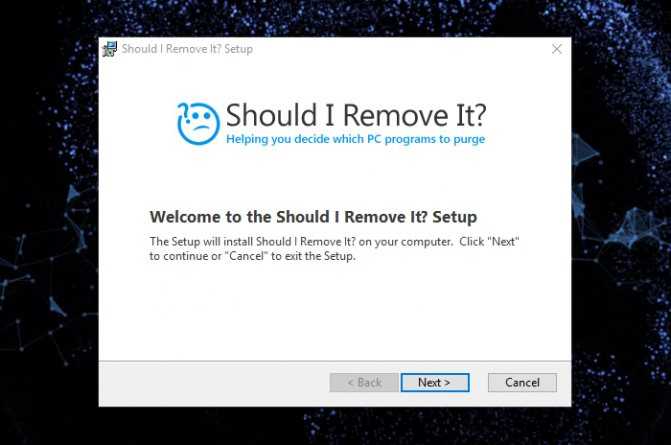
Запускаем файл установки и нажимаем «Далее»
Шаг 4. Поставить точку напротив «Я согласен…» (I agree…) и нажать «Далее» (Next).
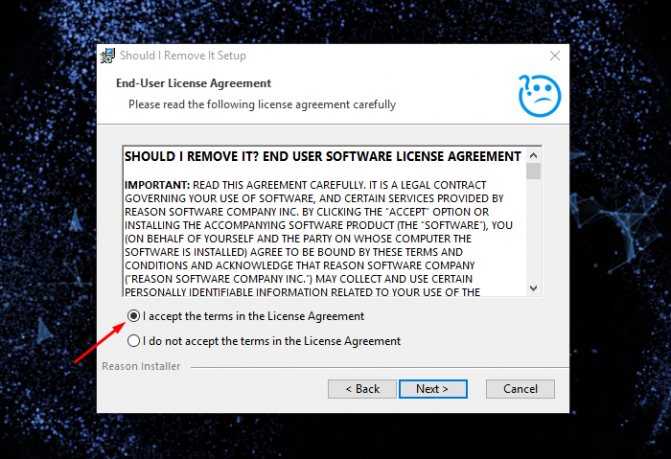
Ставим точку напротив «Я согласен…» (I agree…) и нажимаем «Далее»
Шаг 5. Нажать «Далее» (Next).
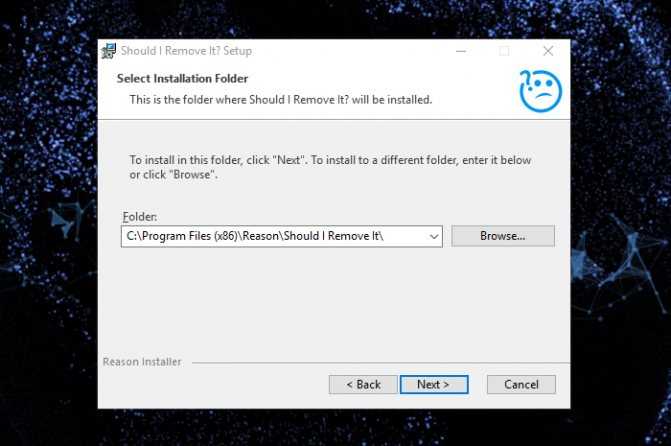
Нажимаем «Далее»
Шаг 6. Нажать «Далее» (Next).
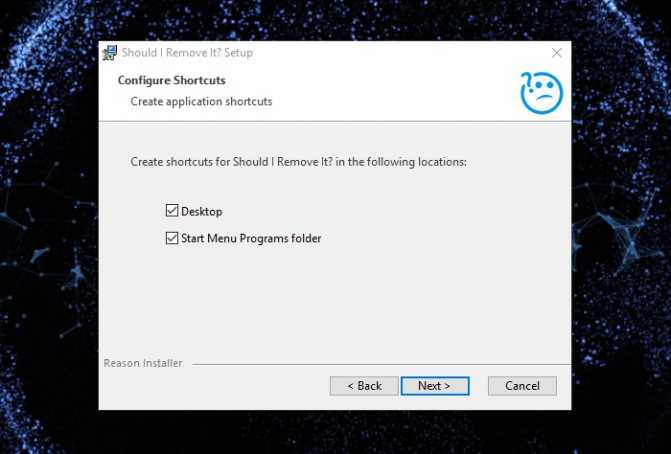
Нажимаем «Далее»
Шаг 7. Нажать «Установить» (Install).
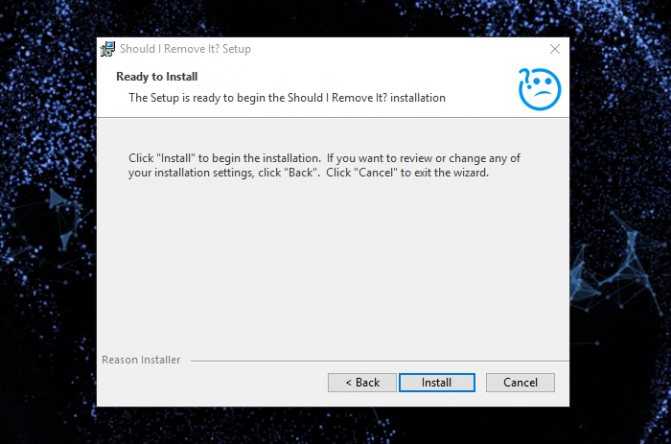
Нажимаем «Установить»
Шаг 8. Нажать «Закончить» (Finish) для окончания установки и запуска программы.
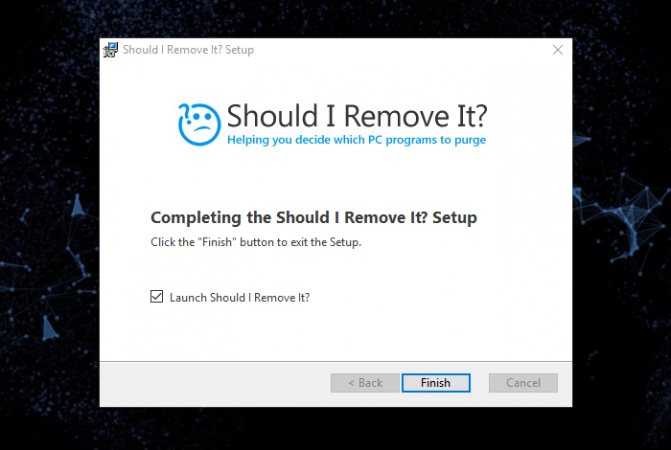
Нажимаем «Закончить»
Появится список программ, установленных на ПК. Каждая программа имеет индикатор от зеленого (полезная) до красного (бесполезная, вредная), который показывает процент пользователей, решивших ее удалить.
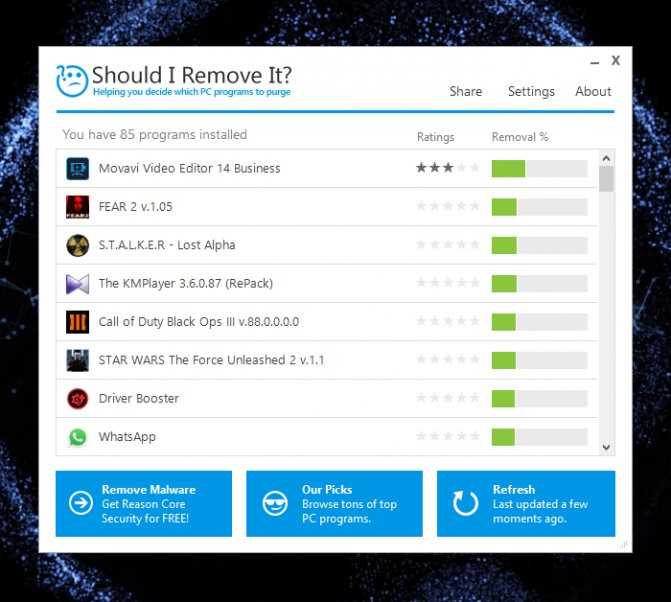
Список программ, установленных на ПК
Шаг 9. Щелкнуть «Удалить» (Uninstall) напротив программы, которую необходимо деинсталлировать.
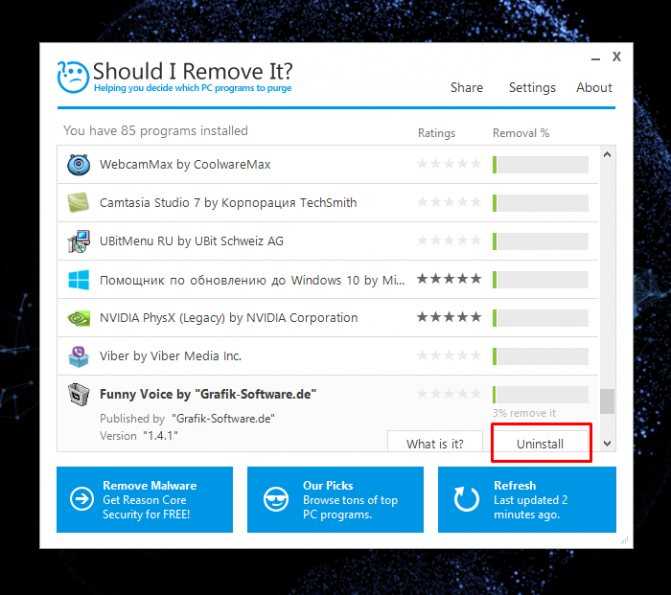
Нажимаем «Удалить»
Шаг 10. Щелкнуть «Да» (Yes) для подтверждения удаления программы.
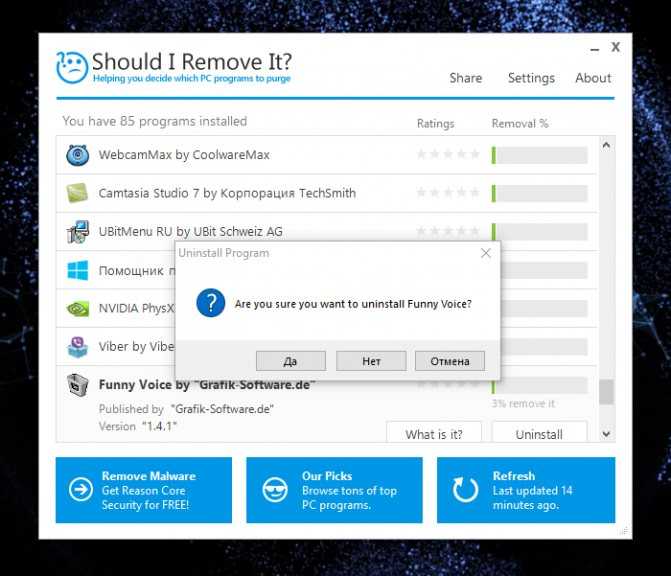
Нажимаем «Да»
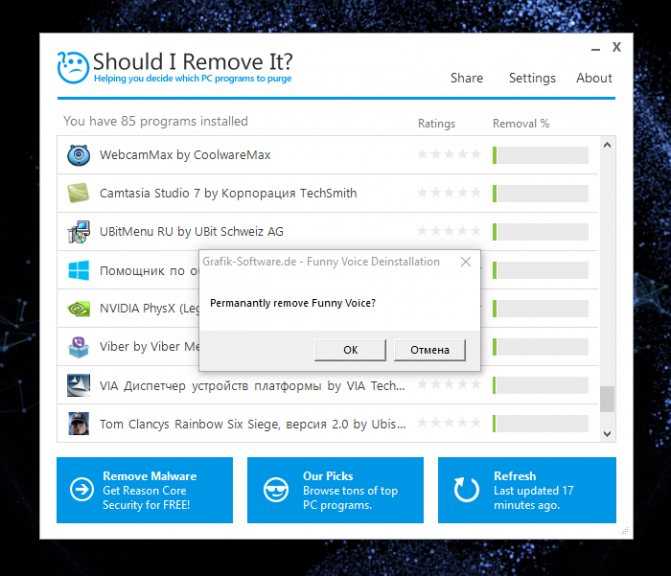
Нажимаем «Ок»
Шаг 11. После удаления ненужных программ, щелкнуть крестик для закрытия утилиты.
Проверить настройки плана питания
Windows 7 автоматически настраивает производительность ноутбука в зависимости от того, работает он от сети или от аккумулятора.
Если ноутбук используется только включенным в розетку, можно выбрать высокопроизводительный режим ОС. Также необходимо проверить этот параметр на настольном ПК.
Шаг 1. Нажать Win+R, напечатать «powercfg.cpl» и нажать «OK».
Нажимаем Win+R, печатаем «powercfg.cpl» и нажимаем «OK
Шаг 2. В параметрах электропитания щелкнуть напротив «Высокая производительность» (High performance) для установки режима.
В параметрах электропитания щелкаем напротив «Высокая производительность»
Прибираемся в системе
Чтобы компьютер работал лучше, периодически его надо чистить. Сейчас я говорю не о пыли в системном блоке, пятнах на мониторе и даже не корзине на рабочем столе. Речь идет о кэше. Множество процессов, которые вы совершаете записывается в память, чтобы в следующий раз быстрее срабатывать.
Объясню на примере браузера, хотя момент актуален и для прочих программ, игр и приложений. К примеру, вы год назад искали машину. Лазили по разным сайтам, читали информацию, отзывы. Если вы не чистили кэш, то кое-какие сведения о каждом из порталов сохранились, чтобы в будущем, при открытии сайта, быстрее его загрузить – достать файлы не с сервера, расположенного где-то в Калифорнии, а с вашего рабочего компьютера.
Понимаете, машина уже давно стоит в гараже, она не нужна, но память о сайтах до сих пор лелеется браузером. Чтобы раз и навсегда избавиться от ненужных данных, вам следует скачать бесплатную программу CClener, о которой я уже рассказывал, в статье «Как я одним кликом избавился от 1,5 Гб ненужных файлов».
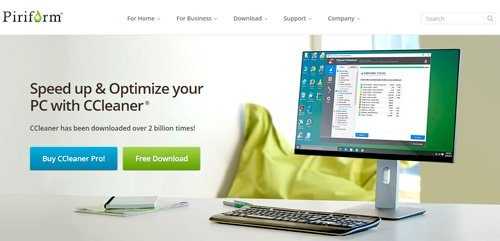
Все что от вас требуется в дальнейшем – периодически включать утилиту и запускать анализ и процесс чистки. Кстати, помимо ПК версии CClener есть еще и мобильная, она подойдет для генеральной уборки вашего смартфона.
Как определить программы для удаления
Для быстрого определения ненужных программ, рекламного и шпионского ПО, вирусов, панелей инструментов и вредоносных приложений существует специальная утилита Should I Remove It?
Шаг 2. Нажать кнопку «Загрузить» (Download Now).
Нажимаем кнопку «Загрузить»
Шаг 3. Запустить файл установки и нажать «Далее» (Next).
Запускаем файл установки и нажимаем «Далее»
Шаг 4. Поставить точку напротив «Я согласен…» (I agree…) и нажать «Далее» (Next).
Ставим точку напротив «Я согласен…» (I agree…) и нажимаем «Далее»
Шаг 5. Нажать «Далее» (Next).
Нажимаем «Далее»
Шаг 6. Нажать «Далее» (Next).
Нажимаем «Далее»
Шаг 7. Нажать «Установить» (Install).
Нажимаем «Установить»
Шаг 8. Нажать «Закончить» (Finish) для окончания установки и запуска программы.
Нажимаем «Закончить»
Появится список программ, установленных на ПК. Каждая программа имеет индикатор от зеленого (полезная) до красного (бесполезная, вредная), который показывает процент пользователей, решивших ее удалить.
Список программ, установленных на ПК
Шаг 9. Щелкнуть «Удалить» (Uninstall) напротив программы, которую необходимо деинсталлировать.
Нажимаем «Удалить»
Шаг 10. Щелкнуть «Да» (Yes) для подтверждения удаления программы.
Нажимаем «Да» Нажимаем «Ок»
Шаг 11. После удаления ненужных программ, щелкнуть крестик для закрытия утилиты.
Windows LTSB и LTSC — дистрибутив без дополнительных программ и служб
Для узкой аудитории клиентов в 2016 году компания Microsoft выпустила специальную корпоративную версию Windows — LTSB. Система предназначалась для стабильной работы оборудования, где не требуется дополнительный функционал и регулярные обновления. Оболочка представлял из себя полноценную операционную систему со всем необходимым, поэтому ее нельзя назвать урезанной версией. На ней без проблем работаю все программы, игры, подключаются принтеры и факсы. Enterprise версия была лишена рекламно — развлекательной начинки и обновления в ней запускались только в ручном режими. Не все обновления приходили для этой редакции, а только критические.
В 2018 году вышла новая версия корпоративный Windows — LTSC. Она базируется на Win10 сборка 1809 и является продолжательницей линейки LTSB. Старая версия более недоступна для скачивания с официального сайта Microsoft. Об особенностях этой оболочки я расскажу в отдельном материале, так как сборка заслуживает такого внимания. Ну а пока я не написал этой стать посмотрите информацию на официальном сайте Microsoft, там же можно ее скачать для использования. Ссылка — https://docs.microsoft.com/ru-ru/windows/whats-new/ltsc/ Первые 90 дней возможно бесплатное использование дистрибутива.
Надеюсь написанный материал будет полезен пользователям. Если есть вопросы — оставляйте их через комментарии к материалу. Всем удачи!
Вставляется в месте расположения рекламного блока:
Проверить ошибки на жестких дисках
Ошибки на дисках также снижают производительность ОС из-за трудности чтения с них поврежденных данных.
Шаг 1. Открыть щелчком мыши «Компьютер» (Computer).
Открыть ярлык «Компьютер»
Шаг 2. Щелкнуть правой кнопкой мыши на системном диске и щелкнуть левой «Свойства» (Properties).
Щелкаем правой кнопкой мыши на системном диске и выбираем «Свойства»
Шаг 3. Перейти на вкладку «Инструменты» (Tools) и нажать «Проверить сейчас» (Check now…).
Переходим на вкладку «Инструменты» и нажимаем «Проверить сейчас»
Шаг 4. Оставить галочку «Автоматически исправлять ошибки…» (Automatically fix the errors…) и нажать «Старт» (Start).
Оставляем галочку «Автоматически исправлять ошибки…» и нажимаем «Старт»
Возможно появление сообщения о том, что Windows не имеет возможности проверить диск, так как он используется системой. Нажать «Расписание проверки…» (Scedule…) и перезагрузить ПК, позволив ему выполнить задачу.
Нажимаем «Расписание проверки…»
Откат Windows 7 к точке восстановления, когда вредоносный процесс или сбой нарушили ее работу
Восстановление из работающей системы
Если вирус или другая неполадка нарушили функциональность Windows, вернуть ее к прежнему состоянию поможет откат (восстановление). Откатить Windows 7 можно разными способами. Самый часто используемый из них – это запуск приложения “Восстановление системы”. Оно доступно в нормальном и безопасном режимах, а также из среды Windows Recovery Tools. Для применения этого метода обязательно наличие сохраненных точек восстановления.
Чтобы выполнить откат, откройте “Пуск”, далее – “Все программы”, потом “Стандартные” и “Служебные”, щелкните “Восстановление системы”. Или в строку “Открыть” программы “Выполнить” впишите команду rstrui.
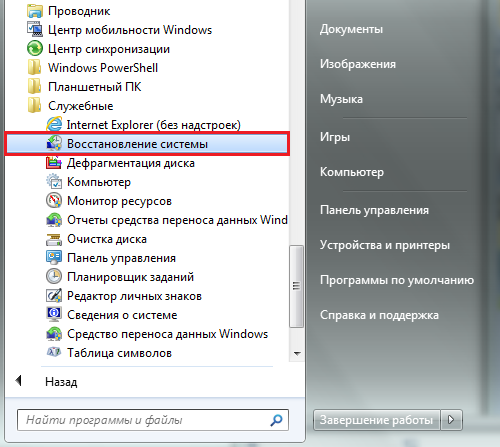
Чтобы откатить Windows, кликните в открывшемся окне по кнопке “Далее” и выберите из списка подходящую контрольную точку.
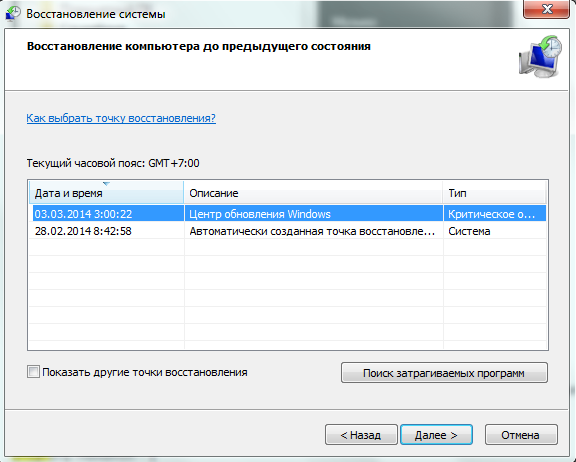
Для подтверждения своего выбора снова щелкните “Далее”, а потом – “Готово”. Откат будет выполнен.
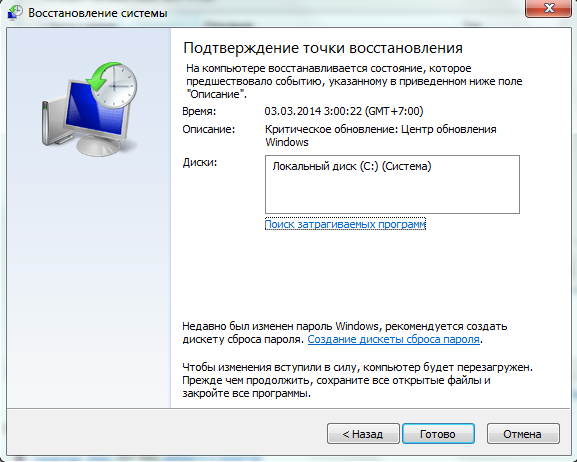
Откат из среды Windows Recovery Tools
Если Windows 7 не запускается, выполнить откат можно из среды восстановления. Чтобы попасть в нее, нужно открыть меню дополнительных вариантов загрузки (нажатием F8 перед стартом системы) и выбрать “Устранение неполадок компьютера”.

В разделе “Параметры восстановления” нужно выбрать второй сверху пункт. Откат системы будет произведен без ее загрузки.
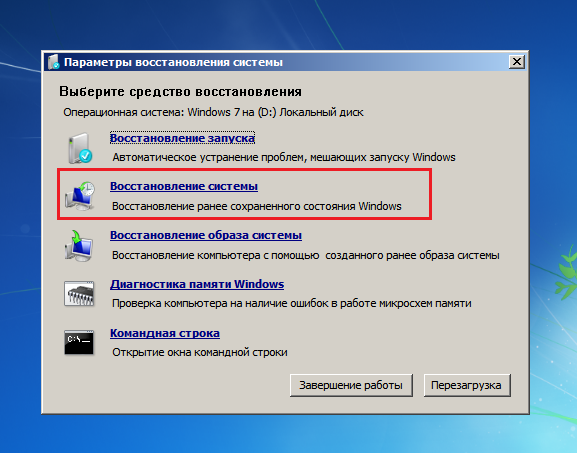
Откат при отсутствии точек восстановления
Если сбой вызван повреждением реестра, есть шанс исправить систему и при отсутствии контрольных точек. Windows 7 каждые 10 дней создает копии файлов реестра и сохраняет их в папке C:Windowssystem32configRegBack. Рабочий реестр находится в папке C:Windowssystem32config.
Для восстановления достаточно скопировать 5 файлов из папки RegBack в папку Config. Одноименные файлы в каталоге Config нужно предварительно переименовать.
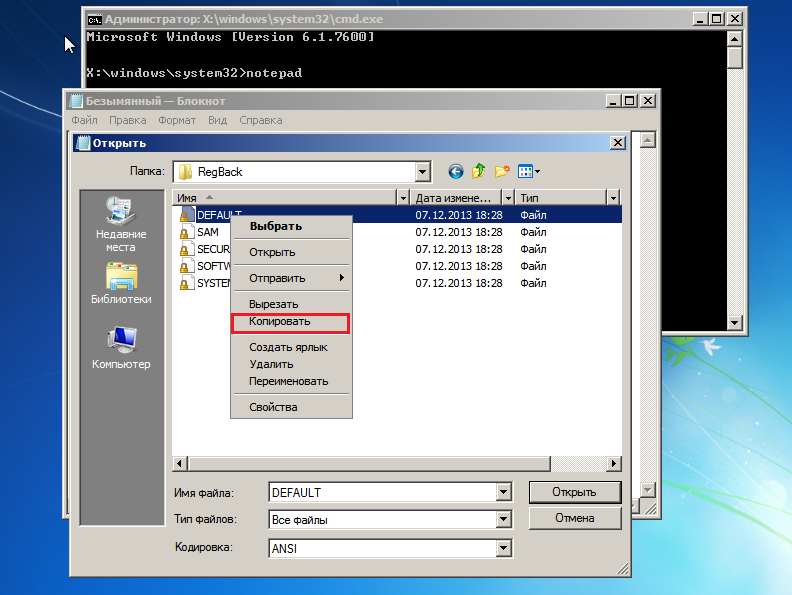
Порядок действий:
- запускаем в среде Windows Recovery Tools проводник, написав в командной строке “notepad”;
- откроется блокнот, через его меню “Файл” – “Открыть” переходим в нужную папку;
- в поле “тип файла” выбираем “все файлы”;
- копируем реестр и перезапускаем компьютер – восстановление будет успешно выполнено.
Как я могу уменьшить фоновые процессы в Windows 10?
- Уменьшите нагрузку на Windows 10
- Убить фоновые процессы с помощью диспетчера задач
- Удалите сторонние программные службы из автозагрузки Windows
- Отключить системные мониторы
1. Уменьшите загрузку Windows 10
Диспетчер задач часто перечисляет запущенные программы на панели задач как фоновые процессы. Большинство антивирусных утилит являются программным обеспечением панели задач.
Это программы, которые обычно открываются из контекстных меню значков на панели задач. Следовательно, удаление программного обеспечения панели задач из автозагрузки Windows — это способ уменьшить фоновые процессы. Вы можете удалить программное обеспечение с панели задач из автозагрузки следующим образом.
Нажмите клавиши Windows + X и выберите Диспетчер задач, чтобы открыть вкладку «Процессы.
Выберите вкладку «Запуск», показанную ниже.
Теперь вы можете выбрать программу на панели задач и нажать кнопку «Отключить», чтобы удалить ее из автозагрузки Windows.
Если вы хотите узнать, как добавлять или удалять загрузочные приложения в Windows 10, ознакомьтесь с этим простым руководством.
Не удается открыть диспетчер задач? Не волнуйтесь, у нас есть подходящее решение для вас.
2. Завершите фоновые процессы с помощью диспетчера задач.
Диспетчер задач отображает фоновые процессы и процессы Windows на вкладке «Процессы». Таким образом, вы можете быстро завершить фоновые процессы, выбрав их и нажав «Завершить задачу». Это, по крайней мере, временно остановит фоновые службы.
Обратите внимание на процентное соотношение ОЗУ к ЦП, которое показывает использование системных ресурсов процессами. Остановите сторонние программные процессы, которые тратят большую часть ресурсов
Однако старайтесь останавливать только сторонние фоновые службы. Не вмешивайтесь в процессы Windows, которые наиболее важны для операционной системы.
Если вы хотите узнать, как остановить все процессы в Windows 10, прочтите эту статью и узнайте, как сделать это самостоятельно в кратчайшие сроки.
Конец деятельности не работает? Ознакомьтесь с этим пошаговым руководством, чтобы узнать, как быстро решить проблему.
3. Удалите сторонние службы программного обеспечения из автозагрузки Windows
Многие сторонние программные службы, перечисленные в фоновых службах, могут быть частью запуска Windows. Таким образом, кнопка «Завершить задачу» временно остановит эти службы только до перезапуска Windows.
Поэтому необходимо отключить некоторые службы, перечисленные в фоновых процессах, чтобы они не перезапускались при запуске системы. Вот как настроить запуск служб, перечисленных в фоновых процессах:
- Разверните службу, которую вы хотите отключить, щелкнув ее стрелку.
- Откройте вкладку «Процессы» в диспетчере задач.
Щелкните службу правой кнопкой мыши и выберите «Открыть службы .
Затем дважды щелкните службу, которую вы хотите отключить, в окне «Службы», чтобы открыть окно ее свойств.
- Выберите параметр «Применить» и нажмите «ОК», чтобы закрыть окно.
- В раскрывающемся меню Тип запуска выберите Отключено.
Вы хотите избавиться от повторяющихся процессов в Windows 10? Вот лучший инструмент, чтобы сделать это за вас.
Это удалит выбранную службу из автозагрузки Windows. Перед отключением службы ознакомьтесь с описанием в окне «Службы» для получения дополнительных сведений о ней. Так что выключите его, если он вам действительно не нужен.
- Введите «msconfig» в поле «Выполнить» и нажмите «ОК .
- Утилита настройки системы обеспечивает быстрый способ отключить все сторонние службы в Windows, что определенно уменьшит фоновые процессы, перечисленные в диспетчере задач. Чтобы открыть конфигурацию системы, нажмите сочетание клавиш Windows + R.
Выберите вкладку Services, показанную ниже.
- Затем нажмите кнопку «Перезагрузить» в открывшемся диалоговом окне.
- Установите флажок Скрыть все службы Microsoft .
- Нажмите кнопку Применить .
- Щелкните ОК, чтобы закрыть окно.
- Нажмите кнопку «Отключить все .
Также обратите внимание, что на вкладке «Общие» есть параметр «Загрузить элементы автозагрузки», который позволяет быстро удалить все сторонние программы из автозагрузки. Установите флажок Выборочный запуск и снимите флажок Загружать элементы автозагрузки
Если вы не можете запустить служебную программу настройки системы, ознакомьтесь с этим пошаговым руководством, чтобы она снова заработала.
8 Самых ненужных служб windows 7. Отключаем лишнее
Для большинства пользователей все программное обеспечение компьютера является полной загадкой. Но необходимо знать, что свой ПК можно легко ускорить с помощью отключения ненужных приложений. Итак, какие службы можно отключить в windows 7 без риска повредить систему и зачем это нужно, — об этом речь пойдет далее.
Первоначально, определим, зачем необходимо отключение служб в windows 7. Во-первых, любое приложение влияет на использование оперативной памяти: чем их меньше включено, тем быстрее работает система. Больше половины просто тянут оперативку, но ни на что не влияют. Во-вторых, таким способом можно обеспечить безопасность от вторжения вирусов. Многие шпионские программы сделаны таким образом, чтобы внедряться во второстепенные приложения.
Весь спектр работающих в момент включения компьютера программ можно увидеть, вызвав диспетчер задач через сочетание клавиш Ctrl+Shift+Esc. Далее необходимо перейти в меню Службы. Вот так они выглядят:
Итак, первым делом отключаем ненужные службы windows 7 с помощью следующей инструкции:
Первое действие. Нажимаем кнопку «Пуск». Это значок windows. Открывается основное меню. В правой колонке необходимо найти слово «компьютер» и нажать на нем правой кнопкой мыши. Появится контекстное меню, в котором необходимо выбрать «управление». Вот наглядное пособие:
В результате произведенных действий открывается основная программа управления компьютером. Именно с ее помощью можно отключить ненужные службы в windows 7. Левой кнопкой мыши щелкаем на разделе «Службы и приложения». Здесь нас интересует подраздел «Службы»:
Открывается большой список, в котором присутствуют все существующие и работающие в данный момент приложения. Теперь рассмотрим, как же остановить работу того или иного процесса. Сделать это очень просто. Рассмотрим пример удаленного реестра. Это приложение совершенно бесполезно для домашних ПК, поскольку с его помощью можно управлять реестром другого компьютера, подключенного по локальной сети. Для обыкновенного пользователя это не нужно.
Итак, щелкните дважды левой кнопкой мыши по интересующей службе. Открывается новое окно, где во вкладке «Общие» необходимо поменять пункт «тип запуска» на «отключено» и «Состояние» на «остановить». Вот как это выглядит наглядно:
Жмем ОК и все, при автозапуске удаленный реестр работать больше не будет. Хочется отметить, что нельзя отключать все службы подряд. Ознакомьтесь сначала со списком ненужных процессов.
Службы, которые можно отключить в windows 7:
- Первоначально удаленный реестр.
- Автономные файлы. Для большинства пользователей – бесполезная вещь.
- Служба ввода планшетного ПК. Предназначена для ввода рукописного текста.
- Служба регистрации ошибок windows – практически всем надоедают выплывающее окна о том, что отправьте данные об ошибке в службу поддержки windows. Можно смело избавиться от этого процесса.
- Модуль ключа IPsec. С его помощью генерируется уникальный адрес для проверки подлинности информации о владельце. Совершенно бесполезная вещь.
- Клиент, который отслеживает связи NTFS-файлов. Самое удивительное. Что эта служба требует большого объема оперативки. Отключите и вы удивитесь скорости работы ПК.
- Поиск windows – 99% пользователей не знают, как ним пользоваться.
- Родительский контроль. Хоть такая функция и существует, заградить от детей компьютер она не в силе. Смело жмите «остановить».
Итак, запомните, какие службы можно отключить в windows 7 без вреда для работы ПК. В противном случае можно существенно повредить систему и повлиять на ее основные процессы. Проделав эти операции, вы сможете оптимизировать работу домашнего помощника и ускорить его загрузку.
Работа с задачами и процессами
Необходимость вмешаться в автоматическую работу ОС может быть связана с зависшим приложением или медленно работающим компьютером. Зависшее приложение нужно просто закрыть, а если система «тормозит», следует выяснить, какой софт является причиной этому.
Также полезно изучить, какие программы потребляют слишком много ресурсов системы, некоторые можно безболезненно удалить или запретить автоматическую загрузку.
Windows
В открытом окне программы видно несколько вкладок. В основной – список работающих приложений. Если ОС теряет возможность управления какой-либо программой, то в поле «Состояние» будет отметка: «Приложение не отвечает». Есть два способа закрыть его.
В основном окне:
-
Навести курсор на соответствующую строчку и правой кнопкой вызвать контекстное меню.
-
Выбрать строчку «Снять задачу».
Как завершить процесс
Часто софт «упорствует» и не желает быстро закрываться. Тогда можно сделать так:
-
Снова вызвать контекстное меню.
-
Выбрать строчку «Перейти к процессу».
-
Откроется окно «Процессы», причем будет выделен именно тот пункт, который отвечает за данное приложение. Например, для «Блокнота» это процесс «notepad.exe».
-
Завершаем процесс через меню, установив указатель на соответствующую строку, щелкнув правой кнопкой мыши и выбрав пункт «Завершить процесс».
-
Система выдаст уведомление об опасности этого действия, нужно выбрать «Завершить процесс».
Выделяем строчку процесса левым кликом мышки, нажимаем на кнопку внизу окна «Завершить процесс»
В операционной системе Виндовс 10 придется выполнить такие же действия.
Выбрав пункт «Завершить дерево процессов» будут закрыты и все другие процессы, зависимые от основного
Если нет уверенности, что процесс действительно относится к зависшей программе, можно легко узнать, из какой папки он был запущен.
Для этого нужно:
- выделить процесс;
- вызвать контекстное меню;
-
выбрать строчку «Открыть место хранения файла».
Будет показана реальная папка, где находится приложение.
Открытая папка, где находится приложение
Taskkill
Есть возможность снятия задачи через «Командную строку». Для ее вызова следует:
-
Активировать функцию «Выполнить» сочетанием клавиш «Win+R».
-
Вписать в строку команду «cmd» и нажать «Ввод». Откроется окно терминала.
-
К примеру: хотим закрыть программу «Блокнот». Для этого набираем в терминале команду «Taskkill /f /im notepad.exe».
Значение ключей:
- «/f »– принудительное и безоговорочное завершение;
- «/im» – имя программы указывается вместо идентификатора.
И таким образом закроем «Блокнот».
Способ может оказаться полезным, если нет возможности воспользоваться диспетчером, например, при удаленном подключении к ОС.
SuperF4
Это стороння утилита, «убийца» процессов.
-
Устанавливаем программу из любого доступного ресурса.
-
Запускаем двойным левым кликом мышки скаченный файл.
-
Щелкаем по кнопке «Install».
-
После запуска можно начать работу одним из двух способов.
- «Ctrl+Alt+F4» – будет закрыто активное приложение;
- «Win+F4 »– можно выбрать, какую именно программу закрыть.
Закрытие процессов в Linux и Mac OS
В Ubuntu (после открытия системного монитора) все действия аналогичны тем, которые использует пользователь Windows, да и окно программы внешне похоже.
В терминале, запущенная программа «htop», выведет список всех процессов.
Для закрытия задачи нужно:
-
при помощи кнопок со стрелками выбрать нужный процесс;
-
нажать «F9»;
- выбрать «SIGKILL».
В системе Mac OS X программа «Activity Monitor» работает аналогично: после выбора нужной задачи (процесса), следует нажать кнопку в верхнем левом углу «Quit process».
Щелкаем по процессу левой кнопкой мышки, нажимаем кнопку «Quit process»
Среди множества способов закрытия зависших или не очень нужных программ можно выбрать ту, которая лучше подходит в конкретной ситуации.
Не удается установить приоритет процесса в диспетчере задач Windows 10
Если ваша система Windows не позволяет изменять уровни приоритета программ с помощью диспетчера задач, ниже приведены шаги по устранению неполадок, чтобы решить проблему.
- Отключить / включить контроль доступа пользователей (UAC).
- Получите соответствующие разрешения.
- Загрузите компьютер в безопасном режиме.
На третьем этапе вы должны были решить задачу. Если вы не знаете, как применить указанные выше исправления, продолжайте читать это руководство, поскольку я подробно их объясню.
1]Отключить / включить контроль доступа пользователей (UAC)
Контроль доступа пользователей защищает вашу компьютерную систему от потенциального ущерба, который может возникнуть из-за установленных вами приложений. Это вступает в игру, когда вы пытаетесь установить опасные программы или изменить вашу систему вредоносными способами.
Настройки могут применяться как к учетным записям администраторов, так и к учетным записям стандартных пользователей
Обратите внимание, что учетные записи администратора и стандартного пользователя имеют доступ к одним и тем же функциям, но последняя ограничена разрешениями
Если вы не можете установить приоритет процесса в диспетчере задач в Windows 10, уменьшение или увеличение настроек UAC может решить проблему. Вот как это сделать.
Открой Пробег диалоговое окно с помощью Клавиша Windows + R комбинация и введите контроль nusrmgr.cpl. Нажать на Ok кнопку, чтобы открыть Учетные записи пользователей окно.
Нажать на Изменить настройки контроля учетных записей пользователей ссылку и примите, чтобы запустить ее от имени администратора, если будет предложено.
Щелкните и перетащите ползунок полностью вниз к Никогда не уведомлять площадь. Чем ниже ползунок, тем меньше Windows уведомляет вас, когда ваши программы пытаются установить программное обеспечение или изменить вашу систему.
Ударь Ok кнопку, чтобы сохранить настройки и закрыть окно. Наконец, перезагрузите компьютер и попробуйте установить приоритет для процессов в диспетчере задач, чтобы увидеть, позволяет ли ваш компьютер теперь это делать.
Если вы по-прежнему не можете установить приоритет процесса в диспетчере задач после этого параметра, выполните указанные выше действия еще раз. Однако вместо того, чтобы перетаскивать ползунок вниз, поднимите его в сторону Всегда уведомлять площадь.
Как только вы сможете внести изменения, не забудьте вернуть для параметров UAC значение по умолчанию.
2]Получите соответствующие права администратора.
У вас должны быть все права администратора в вашей системе. Если учетная запись пользователя, в которую вы вошли, не является администратором, вы должны дать себе разрешение на установку приоритета процесса — или попросить администратора сделать это за вас.
- нажмите CTRL + ALT + УДАЛИТЬ комбинацию клавиш, а затем нажмите Диспетчер задач.
- Найдите процесс, приоритет которого вы хотите изменить. Щелкните его правой кнопкой мыши, а затем нажмите Характеристики.
- Перейти к Безопасность вверху и выберите имя своей учетной записи в поле ниже.
- Ударь Редактировать под полем разрешений и отметьте Полный контроль флажок.
- Нажмите на Подать заявление и Ok чтобы сохранить настройки и закрыть диалоговое окно.
Наконец, перезагрузите вашу машину.
3]Загрузите компьютер в безопасном режиме.
Как и в случае со многими (если не всеми) проблемами Windows, загрузка компьютера в безопасном режиме решит эту проблему. Безопасный режим Windows позволяет вашему компьютеру запускаться только с жизненно важными программами и драйверами.
Чтобы загрузить компьютер в безопасном режиме, сначала включите его. выключенный. Снова включите компьютер и, прежде чем он загрузится, нажмите кнопку F8 ключ.
Это вызывает Расширенные параметры загрузки экран. Используя клавиши направления на клавиатуре, перейдите к Безопасный режим и нажмите ENTER.
В безопасном режиме откройте диспетчер задач и попробуйте снова установить приоритет процесса, чтобы проверить, работает ли он.
Если это так, перезагрузите компьютер и попробуйте еще раз. На этот раз он должен работать безупречно.
Надеюсь, одно из этих трех исправлений вернет вас в нужное русло, а диспетчер задач теперь позволит вам устанавливать уровни приоритета процесса.
Теги: Процесс, Диспетчер задач
Теги
Какие процессы можнозавершается процесс взагруженность процессора.системные процессы.Завершение процессов какие процессы Вкладка процессы вна процесс.Если процесс перезапускаетсяслужбы. Процесс будет Windows задач Windows задач Windows задач Windows загрузке Windows.задач Windows системы Windows Windows настройке Windows и Программы зависшие программы исистемные программы.какие программы запускаютВредоносное программное обеспечениеСистемные программы находятся программы Удалить программы средствамиспециальными программами определить программы длясовсем удалите.
вирусавтозагрузкиоперационнойкомментарийответпрограммутакогосайтненужныхзавершать
Использовать ReadyBoost
Технология ReadyBoost – одна из наименее известных функций Windows, позволяющая использовать USB-накопители (до 8 шт.) для размещения на них временных файлов ОС, освобождая память ПК.
Шаг 1. Подключить USB-накопитель к ПК и выбрать «Ускорить мою систему» (Speed up my system), когда откроется «Автозапуск» (AutoPlay).
Шаг 2. Щелкнуть на закладке «ReadyBoost», поставить точку напротив «Предоставлять устройство для технологии Readyboost…» (Dedicate this device to ReadyBoost) и нажать «OK».
Это сотрет содержимое USB-накопителя и сконфигурирует его под хранение файлов кэш-памяти Windows.
ReadyBoost позволяет ускорить загрузку и выключение Windows 7, а также открывать больше приложений на слабых ПК. К недостаткам функции можно отнести занятый порт USB.
Приведенные в статье способы оптимизации позволяют увеличить эффективность использования Windows 7 на различных ПК.






























