Установить LEAGUE of LEGENDS на LINUX в 2022
723
52
32
00:05:25
26.01.2022
Обновленная информация по запуску League of Legends из под linux? В этом выпуске я покажу как просто и быстро установить клиент игры на Linux.
Всем опрятного просмотра !
Ссылки
Для запуска через PortProton
1. Зависимости PortProton — 🤍
2. Установка драйверов для видеокарт от Intel и AMD — 🤍
3. Запуск Proton без Steam — 🤍
Для запуска через LUTRIS
1. установка обновления / драйверов GPU Driver, Wine & Lutris.
GPU Drivers — 🤍
Wine — 🤍
Lutris — 🤍
2. Установка пакетов Zenity & OpenSSL.
sudo apt install zenity openssl
4. windows launcher
🤍
5. Wine для LOL
🤍
Общая информация
Дистрибутив — linux mint
График карта — Nvidia 1660 super
CPU — intel i7
Всем приятного просмотра!
🤍Relar Soul Подписываемся !!!
🤍PortWINE-Linux.ru
Как запустить exe на Linux и возможно ли это сделать
Сразу же стоит сказать, что установочные файлы из операционной системы Линукс не поддерживаются на Виндовс и наоборот, а значит, запустить их не получится ни на Ubuntu, ни на Kali, ни на Mint, нигде. Каждая из этих систем является непосредственным потомком Линукс, а она создана на основе Unix, которая априори не может работать с файлами COM и EXE, которые запускаются на Виндовс любой версии.
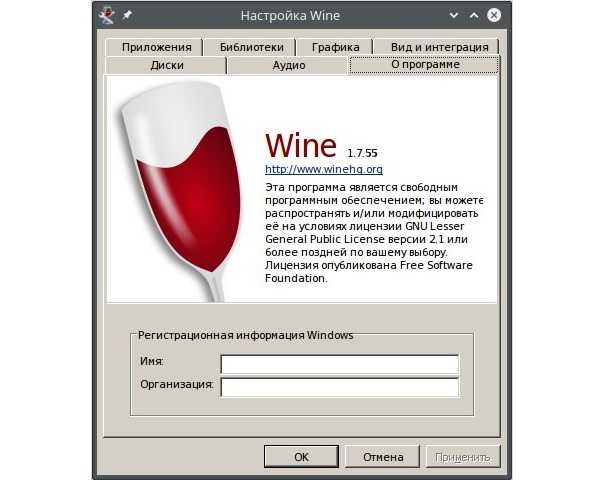
Окно свойств приложения
Стандартными средствами выполнить запуск этих инсталляционных пакетов и документов не получится, а вот если попробовать установить программу эмулятор Виндовс для Линукс, есть определенный шанс на успех. Таких решений есть несколько, но наиболее распространенным, стабильным и удобным является Wine. Оно работает в качестве простого слоя совместимости с API от Windows.
Важно! Wine позволяет запустить не все программы Windows на Linux, так как он все еще активно развивается и дополняется новыми функциями. Несмотря на это, базовые программы с Винды на нем идут без каких-либо нареканий
Установить Вайн можно через классический репозиторий ПО.
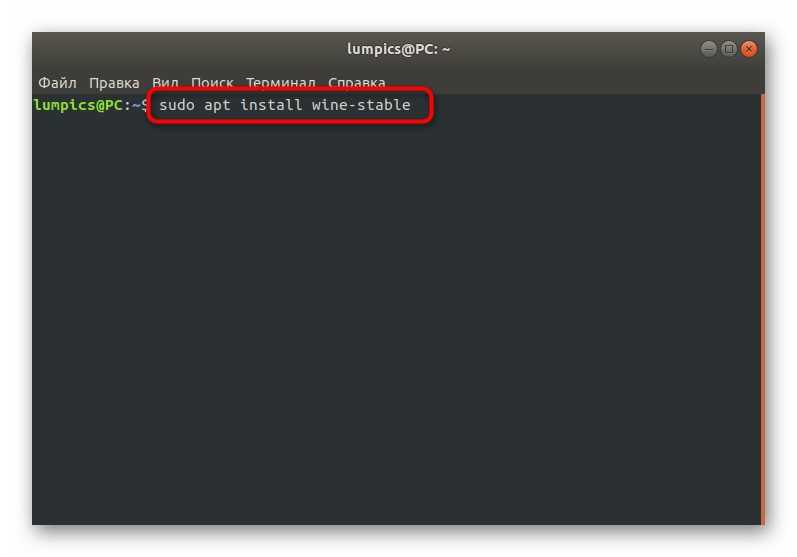
Установка программного обеспечения через командную строку из стандартного репозитория
Wine
Название Wine расшифровывается как Wine Is Not an Emulator. Это своего рода прослойка между приложениями Windows и системой Linux. Он позволяет устанавливать и запускать многие популярные Windows-программы и работать с ними так, как будто это родные приложения Linux.
Чтобы установить Wine, воспользуйтесь соответствующей командой.
1. Ubuntu, Debian, Mint:
2. Fedora:
3. openSUSE:
4. Arch, Manjaro:
Когда Wine установлен, откройте его через ваше меню приложений или с помощью команды . При первом запуске Wine может попросить установить некоторые дополнительные пакеты — позвольте ему это сделать. После этого все Windows-программы формата EXE ассоциируются в системе с Wine.
Теперь скачайте установщик нужного вам приложения Windows, найдите папку с ним в вашем файловом менеджере и откройте файл. Либо введите команду .
Windows-приложение запустится и будет работать так же, как и всегда. Если вы открыли установочный файл, начнётся установка приложения — как в Windows. Если программа не требует установки, вы сможете начать работать с ней немедленно.
Не все приложения могут быть установлены и запущены в Wine, хотя количество поддерживаемых впечатляет. Полный список можно посмотреть здесь.
Настройка Bottles и изменение глобальных настроек
Показанный выше раздел настроек можно использовать для изменения настроек бутылки и просмотра установленных файлов в файловом менеджере.
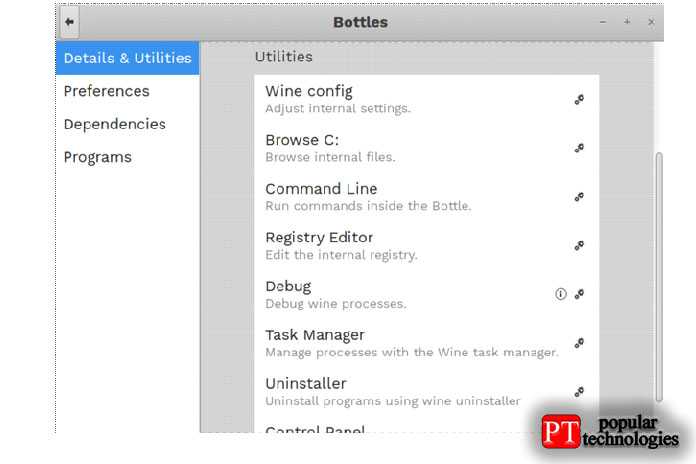
На вкладке «Настройки» вы также можете оптимизировать производительность установленного программного обеспечения с помощью DXVK, Game-mode и других подобных инструментов. Здесь вы также найдете настройку, позволяющую переключать бегунов.
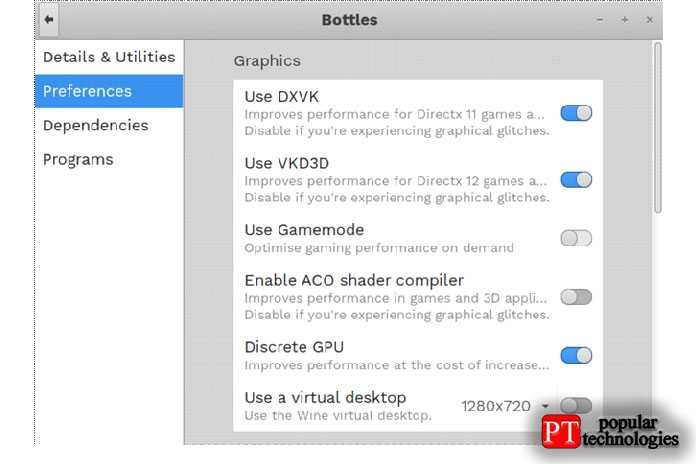
Любые дополнительные зависимости, необходимые для приложения, можно загрузить и установить на вкладке «Зависимости».

Чтобы сделать резервную копию бутылки, щелкните вкладку «Детали и утилиты» и щелкните значок стрелки вниз.
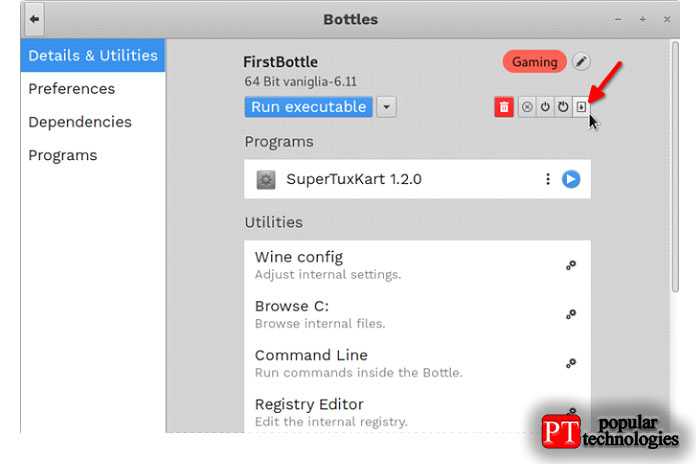
Чтобы получить доступ к диспетчеру задач, изменить глобальные настройки и восстановить резервные копии бутылки, щелкните значок шестеренки, расположенный в правом верхнем углу главного окна.
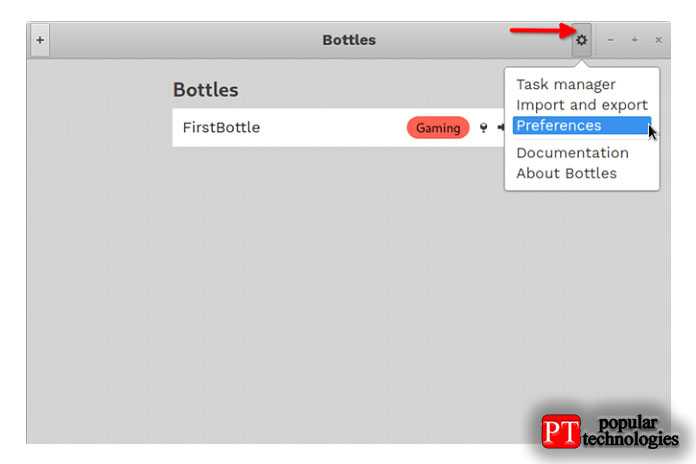
Вино
Это не Wine, который у вас есть в канун Рождества, а программа, которая позволяет вам играть в игры для Windows в Linux. Он предлагает множество игр, таких как Counter Strike, World of Warcraft, Eve Online и некоторые другие. Что делает его выдающимся, так это настоящий азарт, который действует вам на нервы во время игры. По сути, Wine — это уровень перевода, который безупречно запускает приложение Windows в Linux, интегрируя его с другими совместимыми операционными системами, такими как POSIX. Вдобавок программы Windows прекрасно работают на нативных программах Wine и дают потрясающий блеск на вашем рабочем столе.
Как играть Windows игры в Linux
До сих пор мы говорили только о родных играх для Linux. Но их не так много. Если быть точным, то самые популярные игры доступны только для Windows. Поэтому возникает вопрос, как же играть в Windows-игры под Linux?
С помощью таких программ, как Wine, PlayOnLinux, CrossOver, вы можете играть во множество популярных игр Windows в Linux.
Wine
Wine — это прослойка совместимости между Windows приложениями и операционной системой, позволяет запускать Windows-игры в Linux, BSD и MacOS X. С помощью Wine можно запускать не только игры, но и огромное количество Windows-программ.
Установить Wine в Ubuntu или любой другой версии очень просто, так как он доступен в официальных репозиториях большинства дистрибутивов. Также есть огромная база приложений, которые поддерживаются в Wine.
CrossOver
Crossover — это улучшенная версия Wine, с профессиональной технической поддержкой. Но в отличие от Wine, CrossOver не бесплатен. Вы можете приобрести годовую лицензию на программу. Каждая покупка способствует разработке Wine и поддержке им большего количества игр и программ. Цена годовой лицензии — 48$.
PlayOnLinux
PlayOnLinux тоже основан на Wine, но устроен немного по-другому. У него есть графический интерфейс и пользоваться им намного удобнее, чем Wine. Так же, как и Wine, PlayOnLinux бесплатный. Поддерживаемые игры можете посмотреть на официальном сайте.
Какие уникальные особенности были у первой версии операционной системы Linux с открытым исходным кодом?
Linux это операционная система с открытым исходным кодом основан в основном на языке C.
Это было впервые создано Линус Торвальдс, студент информатики из Финляндии
Его зарождающееся создание в 1991, а быстро удалось привлечь внимание других разработчиков, которым, используя идеи другого программного обеспечения с открытым исходным кодом, удалось создать прочную операционную систему
Идея родилась в Хельсинки; столица упомянутой страны. Поскольку Торвальдс имел доступ к серверам Юникс из своего университета, система, которую он использовал для создания своего ядра, была «Minix».
Как и все великие творения, он это был личный проект который только искал удобства Торвальдса при использовании своего компьютера.
Основные характеристики этого программного обеспечения будут известны ниже:
- Главное, что определяет Linux, это то, что он » Open Source «, Или на испанском языке с открытым исходным кодом.
- Это совершенно бесплатно, и для его приобретения вам просто нужно скачать его у дистрибьютора в Интернете.
- Одна особенность, которая сильно выделяется, — это «Предпочтительная многозадачность», потому что ни одна другая система не имеет такой возможности, позволяющей вам работать со многими приложениями без взаимного вмешательства. В отличие от многозадачности Windows который известен как «Совместная многозадачность».
- К сильным сторонам Linux можно отнести то, что вы можете с большой точностью управлять всеми типами сетей, что также полезно для доступа в Интернет.
- Учитывая предыдущий пункт, это также облегчает возможность превращения компьютера в сервер с затратами, намного меньшими, чем фактические затраты.
- Изначально Linux не создавался как портативная система, но сегодня почти все его дистрибутивы таковыми являются.
- В Linux представлены все основные компоненты для разработки надежных программ и программного обеспечения на языках: «C», «C ++», «ObjectiveC», «Pascal», «Fortran», «BASIC», среди других, которые подходят для разработчиков. среда.
- Очень важным моментом, который, несомненно, отличает Linux, является его высокая безопасность, которая сопровождается большим коллективным вкладом тысяч разработчиков.
- «Многопользовательский» — еще одна особенность, которая делает его тем, что есть сегодня, позволяя нескольким пользователям получать доступ к одним и тем же ресурсам без помех.
- Наконец, нельзя забывать о том, что эту систему можно адаптировать к любому устройству. Ярким примером является система Android, которая, как мы увидим много позже, также является дистрибутивом Linux.
Как пользоваться PlayOnLinux?
Далее мы более подробно рассмотрим как пользоваться программой и устанавливать приложения Windows.
1. Интерфейс
Начнем с интерфейса программы. Он достаточно прост:
- В самом верху окна находится главное меню, с помощью которого можно получить доступ к большинству функций программы;
- Чуть ниже находится панель инструментов, которые позволяют делать основные действия;
- Дальше оно разделено на две панели. На левой из них находятся ярлыки основных действий, например, для установки программ;
- На правой панели размещен список программ, которые были установлены;
- В нижней части окна находится статус бар, где отображается статус обновления или другие данные.
2. Установка программы
Для того чтобы установить программу Windows сначала выберите «Установить программу» в главном меню:
В открывшемся окне вам нужно выбрать программу, которую вы хотите установить. Например, выберите «Офис», затем «Microsoft Office 2007», для продолжения нажмите «Установить»:
Дальше следуют два диалоговых окна, в которых программа сообщает, что разработчики не гарантируют успеха и она никак не связана с WineHQ:
Дальше откроется мастер установки программы:
После нажатия кнопки «Далее» начнется загрузка необходимых компонентов, среди которых загрузка Wine, других необходимых компонентов и их распаковка:
Далее вам нужно выбрать расположение установщика программы. Вы можете выбрать файл или указать папку, где расположен установщик:
Затем запустится установщик программы, мы не будем подробно описывать установку:
После завершения работы PlayOnLinux продолжит загружать необходимые компоненты:
После завершения установки новые приложения появятся в списке:
Установка игр playonlinux выполняется точно так же, как и для программ.
3. Запуск программ
Если вы кликните по одному из ярлыков, то на левой панели отобразиться несколько функций, например, для редактирования ярлыков, отладки и другие:
Двойной клик по программе позволяет ее запустить. Множество программ будут отлично работать, например, тот же Microsoft World:
4. Настройка оболочки
Для запуска многих программ необходима дополнительная настройка несмотря даже на скрипты. Настройка PlayOnLinux достаточно проста. Откройте контекстное меню нужного ярлыка и выберите «Настройка Wine»:
Здесь можно выполнить все необходимые настройки бутылки Wine, которые доступны в winecfg. Чтобы получить доступ к реестру, достаточно запустить второй пункт меню «Редактор реестра»:
Также из того же меню можно открыть папку приложения. Если вы нажмете кнопку «Настроить», то можете изменить параметры приложения, например, версию Wine:
Вкладка Wine позволяет запустить одну из стандартных программ Windows:
А на вкладке «Установка компонентов» можно установить пакеты, которые обычно доступны по winetricks.
Что такое Android x86
Android x86 представляет собой неофициальный порт операционной системы Android для запуска на процессорах Intel и AMD. Android x86 основана на Android Open Source Project (AOSP). AOSP — это проект открытого исходного кода операционной системы Андроид. Он позволяет получить доступ к исходному коду ОС, системе сборки, документации, сообществам и другим необходимым компонентам.
Проект по созданию Android x86 берет свое начало с 2009 года. Его родоначальниками были тайваньский инженер-программист Chih-Wei Huang и Yi Sun (позже Yi Sun покинул проект по личным мотивам). Сначала проект развивался как набор патчей для исходного кода Андроид, который позволял запускать Андроид на некоторых нетбуках, планшетах и мобильных ПК. Но затем разработчики поняли, что проект имеет потенциал и его можно развить в нечто большее, чем набор патчей. Была создана и размещена на GIT-репозитории база исходного кода для распространения и разработки поддержки различных платформ x86. Исходный код распространяется под лицензией Apache Public License 2.0 и GNU General Public License (GPL) 2.x.
Запуск linux версии игры в Linux
Это как вы поняли это самый простой вариант и самый желанный. «Родное в родном», что может быть лучше и проще.
Установка игры из репозитория
Лучше хорошего, может быть только отличное. Если игра есть в репозитории, то самое лучшее будет установить игру через репозиторий. Например, в Ubuntu Linux есть такие игры как OpenTTD и QuakeArena и другие игры.
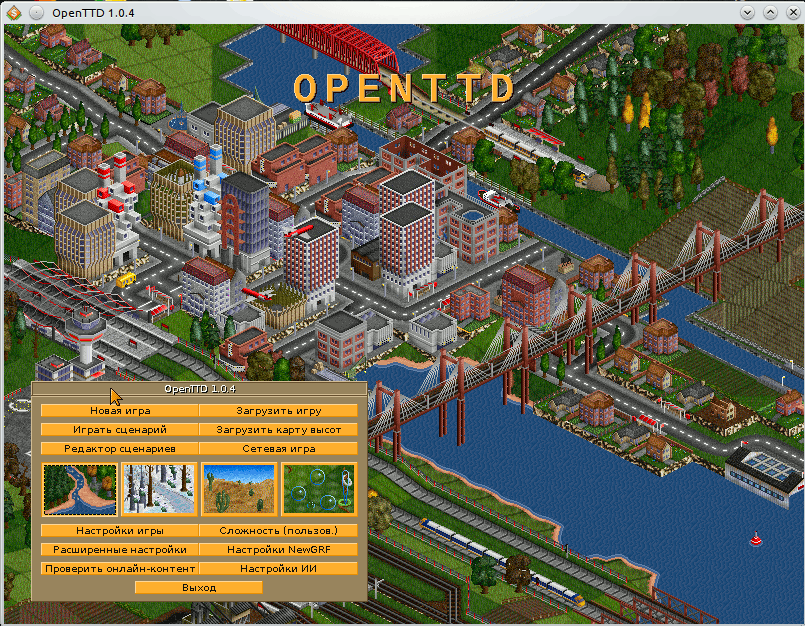
Установка игры из пакета
В принципе неплохой вариант, стоит найти нужный пакет с игрой и установить. Обычно легко отыскать через поисковые системы с запросом «deb НУЖНАЯ_ИГРА», для поиска deb пакета с игрой для дистрибутивов Linux, производных от Debian Linux, таких как Ubuntu. Если у вас пакетная система на базе RPM, тогда ищете по фразе «rpm НУЖНАЯ_ИГРА».
В помощь вам несколько ссылок на ресурсы в Интернете, которые помогут достать нужный пакет с игрой:
- linuxgames.ru/
- ualinux.com/index.php/ubuntu-gamepack На двух DVD дисках собраны 160 самых ярких игр и развлекательных программ. Установка любой из них проходит путем всего одного клика кнопки «мышки». Для обладателей 64-битных систем, придется установить 32-битные игры на DVD через терминал с помощью
- happypenguin.org
- libregamewiki.org/
- lg.ip4.ru/
- whylinuxisbetter.net/
Что делать если пакет с игрой есть, но не для нашей системы? Рассмотрим вариант, что после поисков вы нашли только rpm пакет, а у вас Ubuntu Linux и нужен deb пакет. Программа alien может сделать из rpm пакета deb пакет и наоборот. Установите программу alien через Синаптик или в терминале . Теперь вы можете с конвертировать из rpm в deb следующим способом . Когда у вас будет deb пакет с игрой вы сможете установить корректно его в вашу систему, в дальнейшем сможете корректно удалить игру из системы и все это благодаря пакетной системе. Но что если не нашли даже пакета, а нашли не понятный tar.gz и вам сказали страшные слова — это исходники!
Как говорится родное, но не в удобном виде, что же делать? Будем ставить правильно из исходников.
Установка игры из исходников
Первый совет, забудьте о . У вас пакетная система в вашей Ubuntu Linux и ей будет неприятно, когда вы будете что либо ставить и удалять в обход её, тем более это может быть чревато поломкой системы. Правильно будет поступить так:
1. Поставьте пакет auto-apt через Синаптик или в терминале
2. Сделайте в терминале однократно
3. Распакуйте ваш архив исходников игры tar.gz любым удобным для вас способом. Можно в терминале перейти в директорию с архивом cd /путь/к/архиву и скомандовать
4. Перейдите в терминале в только что распакованную папку с исходником игры и командуйте . Программа auto-apt будет стараться на лету до устанавливать пакеты, содержащие нужные программе заголовочные файлы и библиотеки. Вам меньше придется пытать людей в Интернете по вопросам: что такое «stdio.h NOT
FOUND» и с чем его едят?
5. Когда auto-apt закончит, вам остается скомандовать в этой же директории checkinstall -D и получить готовый deb пакет, который вы корректно установите в свою систему удобным для вас способом.
Вам пришлось проделать некоторые телодвижения для того, чтобы из исходников получить deb пакет, поэтому большая просьба поделится им с остальным миром, выложите его на популярном доступном ресурсе. Сегодня — вы помогли, завтра — вам помогут. Еще раз напомню, забудьте о в системах типа Ubuntu Linux с пакетной системой установки программ.
Установка игры через Desura
Desura — проприетарная (в дальнейшем планируют открыть под GPL) платформа распространения цифрового контента, аналог Valve Steam, специализирующаяся на играх от небольших групп индивидуальных разработчиков. На сегодняшний день Desura предлагает Linux-пользователям более 65 компьютерных игр. Среди игр есть как платные, так и бесплатные и общее количество игр будет увеличиваться.
Для установки клиента нужно скачать архив с desura.com и распаковать в удобную папку. Запустить от обычной учётной записи файл desura и обновиться через Интернет.
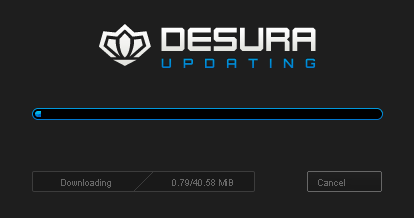
Запустить обновлённый клиент Desura и с помощью кнопки New Account создать учётную запись.
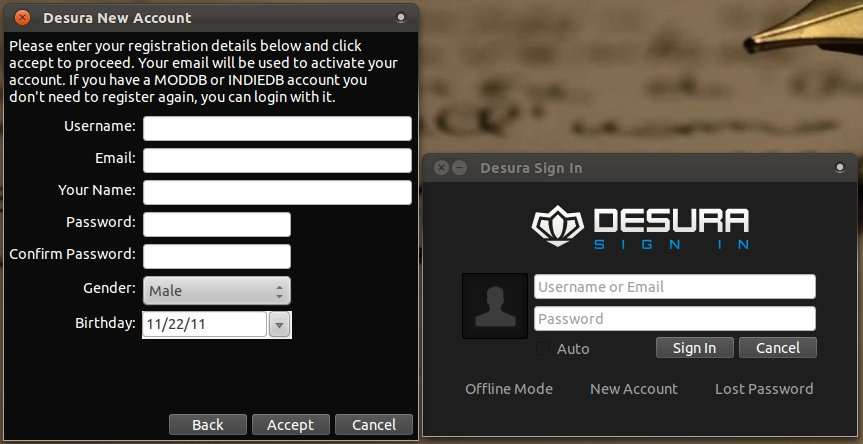
В Settings смените язык на Русский и заполните желаемые поля и установите свой аватар. Найдите понравившуюся игру и установите кнопкой Install Game.
Linux Mint: установка программ и на что нужно обратить внимание? (Урок №6)
13330
26
00:11:12
15.04.2020
Продолжим наш небольшой курс по Linux Mint для новичков. Напомню, что мы уже установили эту замечательную операционную систему и настроили.
Тем, кто все пропустил : ) рекомендую просмотреть видео по ссылкам, которые будут размещены ниже.
Ну а мы перейдем к простой теме по установке программ. Да, в Linux Mint предустановлено много софта сразу после установки, но под все задачи его явно не хватает.
Тем вроде простая, но все равно есть подводные камни, о которых следует помнить.
Что узнаете из этого видео:
1. Как установить (или удалить) программы при помощи «Менеджера программ» Linux Mint.
2. Как установить программу из файла (то есть, если придется deb. пакет с официально сайта разработчика, которого нет в «Менеджере программ»
3. В качестве примера установим Google Chrome.
4. Что такое технология FlatPak?
Не забудьте подписаться на мой Youtube-канал.
P.S. Про установку программ из консоли запишу отдельное видео.
Предыдущие уроки из этого курса:
Установка Linux Mint с флешки: пошаговая инструкция (Урок №1)
🤍
Linux: как разбить жесткий диск на разделы? (Урок №2)
🤍
Linux Mint: как настроить переключение языка ввода на клавиатуре и сделать русский языком «по-умолчанию» (Урок №»3)
🤍
Linux Mint: три главные настройки сразу после установки (Урок №4)
🤍
Linux Mint: как восстановить ОС из резервной копии TimeShift (урок №5)
🤍
Как запустить WORLD of TANKS на LINUX
2858
87
28
00:12:01
14.10.2021
Запускаем легендарную игру WORL of TANKS под LInux.
Подготовил для вас три варианта запуска.
Не Забываем подписывается на канал!
🤍
Ссылки
Зависимости PortProton — 🤍
Установка драйверов для видеокарт от Intel и AMD — 🤍
Запуск Proton без Steam — 🤍
Скрипт
🤍
Установка Wine и Winetriks
ARCH LINUX — sudo pacman -S wine winetricks
или через пакетный менеджер тут как кому удобно !
DEBIAN (Ubuntu — MINT — PoP OS итд.) — sudo apt install wine wine64 winetricks
или через пакетный менеджер под PoP OS
для DEBIAN также ставим «git» — sudo apt install git
Все СПАСИБО и Удачи.
Не Забываем подписывается на канал!
🤍
Седега
Cedaga также известен как ВиноX, и является проприетарным программным обеспечением, разработанным Transgaming Technologies. Это программное обеспечение специально разработано для игр, особенно написанных для Windows, в которые можно играть с Linux
Хотя здесь важно отметить одну вещь: важно подписаться на эту программу, чтобы наслаждаться полным игровым опытом
Cedega дополняет сущность игр, добавляя Microsoft Direct X API в Linux. Общая производительность Cedega превосходна, поскольку она маскируется почти как Windows, когда дело касается ее работы. Вы должны сделать то же самое, когда вставляете диск, запускаете setup.exe и, наконец, завершаете процесс установки.
Если вы знаете какой-либо другой способ играть в игры для Windows на Linux, не забудьте поделиться с нами в виде комментариев.
Включение Steam Play
Steam Play включает в себя Proton. Это изменённая Valve версия Wine — приложения, которое может запускать программы Windows в среде Linux без эмуляторов и виртуальных машин.
Откройте настройки вашего клиента Steam. Для этого выберите Steam → «Настройки» на панели меню сверху.
Отыщите раздел настроек Steam Play (он последний в списке опций). Включите Enable Steam Play for supported titles. Эта опция позволит вам играть в Windows-игры, официально одобренные Valve к запуску на Linux. Среди них Doom, Final Fantasy VI, Mount & Blade: With Fire & Sword, Payday: The Heist и так далее. Посмотреть полный перечень можно в тематическом сообществе. Негусто, но это только начало. Список постепенно растёт, а кроме того, у Steam Play имеется ещё одна интересная опция.
Включите следующую настройку Enable Steam Play for all titles, и Steam будет пытаться запустить в Linux все Windows-игры из вашей библиотеки, даже если они официально не поддерживаются Steam Play.
После сохранения настроек клиент Steam предложит перезапуститься. Подтвердите действие.
Теперь вы сможете открывать все видеоигры для Windows в Linux. Учтите, что эта функция находится в процессе разработки. Некоторые тайтлы могут функционировать некорректно или демонстрировать низкую производительность.
На сайте ProtonDB собрана статистика Windows-игр, запускаемых на Linux. Каждая имеет свой статус: «Бронза», «Серебро», «Золото» и «Платина» — в зависимости от того, насколько хорошо она работает в Linux.
Пользователи сообщают, что без проблем играли на Linux в «Ведьмака 3», Dark Souls 3, Skyrim, Tekken 7, Phantom Pain, Cuphead, Doom и Wolfenstein. Попробуйте поискать в базе ProtonDB вашу любимую игру и посмотреть, хорошо ли она работала у других.
Единственное, что огорчает: пока что Valve не планирует внедрять аналогичные возможности в Steam для macOS.
Как устанавливать Windows игры на Linux?
Я сам не большой любитель игр, но иногда можно конечно отвести душу. В качестве теста я возьму всем известные алавар игры, и попробуем установить разными способами одну из них. Пусть это будет игра Супер корова. Как устанавливать игру на линукс?
1. Как устанавливать игры на Linux через Wine?
Wine — это свободное программное обеспечение, позволяющее пользователям UNIX-подобных систем исполнять приложения Microsoft Windows. Многие программы Windows можно запустить через Wine. Как установить Wine? Можно скачать с официального сайта нужный пакет или добавить репозиторий.
sudo apt-add-repository ppa:ubuntu-wine/ppa
Теперь устанавливаем Wine:
sudo apt-get install wine
После установки файлы Windows запускаются так же, как если бы мы запускали в родной OS. Пробуем.
Установщик запустился, но это не значит, что дальше всё пойдёт так же хорошо.
Ну вот и всё, всё хорошее закончилось. Программа выдала ошибку и благополучно вылетела. Но ничего, есть и другие варианты запустить эту игру в Linux.
2. Как устанавливать игры на Linux через Etersoft?
Etersoft — это такая платная версия Wine от русских разработчиков. WINE@Etersoft позволяет использовать привычные Windows приложения в свободных операционных системах семейства GNU/Linux. WINE@Etersoft обеспечивает работу в Linux популярных Windows программ для бизнеса.
Хотя большинство их версий стоит денег, но есть и бесплатная версия для частного использования. Идём по адресу sales.etersoft.ru/wine/local/order, заполняем заявку и ждём инструкций по скачиванию пакета.
После этого мне пришло письмо, в котором была указана страница загрузки. Я скачал файл лицензии, а потом ещё заказал нужный мне пакет. Мне пришла большая инструкция со ссылками на несколько пакетов: саму программу и различными дополнениями к ней. Скачал все 8 пакетов.
Чтобы устновить все файлы разом, нужно перейти в папку с пакетами и выполнить команду:
sudo dpkg -i *.deb
Все пакеты не установились. Оказывается, что Etersoft конфликтует с Wine. Поэтому пришлось удалить пакеты wine1.5 1.5.22-0ubuntu2, winetricks 0.0+20120912~precise1~ppa1 и fonts-liberation. После этого установка всех пакетов прошла хорошо. Но, к сожалению, Etersoft по каким то таинственным причинам не работал совсем. Ни одна программа с помощью неё даже не запускалась.
Пришлось удалить пакеты и вернуть Wine. Возможно нужно было удалить все пакеты связанные с Wine, может быть потом поэкспериментирую на чистой системе. Но это не последний способ, как можно устанавливать игры на Linux.
3. Как устанавливать игры на Linux через CrossOver Games?
Устанавливаем пакет crossover-games, который находится в репозиториях Ubuntu по умолчанию.
sudo apt-get install crossover-games
После установки в меню появляется некий аналог меню Wine.
Пробуем установить нашу «Супер корову» из этого меню «Install Windows Sofyware». Но оказалось невозможным установить таким образом нашу программу, так как этот пакет предназначен для установки тех игр, которые есть в его списке. А Супер корова в него не входит.
К тому же программа оказалась платной, а я платить за эту непонятную поделку точно не буду.
Ну что же, не стоит отчаиваться, так как есть ещё способы попробовать установить игру в Linux.
4. Как устанавливать игры на Linux через Playonlinux?
Есть в репозиториях Ubuntu ещё одна программа для запуска игр в Linux — это playonlinux. Давайте попробуем установить её и посмотрим, что из этого выйдет.
sudo apt-get install playonlinux
После установки идём в Приложения — Игры — Playonlinux и запускаем программу. Начнётся начальная установка.
После этого программа начала до устанавливать недостающие windows шрифты.
Далее у нас появилась программа.
Нажимаем кнопку «Установка» и получаем вот такое окно:
Как видим, нам предлагают установить игры из списка. Выбор большой, но нашей программы естественно нет. Для интереса решил установить гонки Blur, так как эта игра стоит у меня в Windows и мне очень нравится. После нажатия кнопки УСТАНОВИТЬ программа начала скачивать пакет с Wine, при чём очень старой версии 1.3 (сейчас уже 1.5)
После этого появилось окно, предлагающее выбор установки. Я выбрал вариант DVD и программа начала докачивать ещё разные пакеты, в том числе Directx 10. Но так как игры на DVD у меня не было, то и устанавливать было нечего. А так, в принципе, это возможно.
Вот и закончились пока мои тесты: ни один из четырёх способов не позволил установить нужную нам Windows игру на Linux. Но с другой стороны мы увидели, что многие ИЗВЕСТНЫЕ windows игры установить всё же возможно через специально подготовленный софт. И лучшей программой в этом отношении является playonlinux.
DOSBox
До появления ОС Microsoft Windows (и Linux) существовала ОС DOS с классическим интерфейсом командной строки, которая, тем не менее, превращала стандартный персональный компьютер в рабочий инструмент. В 1990 годах ОС DOS (Disk Operating System — дисковая операционная система) стала основной площадкой для разработчиков игр, так как она предоставляла непосредственный доступ к аппаратному обеспечению персональных компьютеров, производительность которых постоянно возрастала, а цена — эквивалентно снижалась, особенно в сравнении с компьютерами Apple или Commodore того времени. Вычислительная мощность персональных компьютеров того времени позволила разработать игры новых типов, такие, как Doom, после чего появились графические ускорители и еще большее количество классических игр. Удивительно, но вы можете играть в большинство из них прямо в вашем веб-браузере, а сами эти игры можно найти в хранилище по адресу .

Daggerfall является одной из лучших игр в жанре RPG, при этом она доступна для бесплатной загрузки с веб-сайта издателя
Сохранение содержимого дисков CD и DVD на жестком диске вашего компьютера
Многие старые диски CD и DVD с играми со временем царапаются и нередко хранятся отдельно от кейсов, что еще больше сокращает их срок жизни. Так как на сегодняшний день дисковое пространство является относительно дешевым, имеет смысл переместить их содержимое на жесткий диск. Простейший метод сохранения содержимого оптического диска заключается в копировании всей структуры директорий с файлами со смонтированного диска в специально созданную отдельную директорию на жестком диске вашего компьютера. Вы можете сделать это как с помощью утилиты командной оболочки, так и с помощью файлового менеджера, указав Wine или DOSBox путь к этой директории в качестве пути к точке монтирования оптического диска, в результате чего игра должна отлично работать.
Более практичный метод заключается в создании файла образа диска формата ISO. Это отдельный файл, который будет содержать как все файлы, так и файловую систему оптического диска, что является лучшим решением в плане совместимости с играми, в которых используются специальные механизмы для установления факта вставки диска в привод. Вы можете создать файл образа диска формата ISO как с помощью инструмента с графическим интерфейсом, такого, как Brasero, так и в рамках командной оболочки с помощью утилиты . Если вы планируете лишь хранить созданный файл образа диска формата ISO в качестве резервной копии, вы можете дополнительно воспользоваться утилитой для его сжатия и последующей распаковки. Файл формата ISO может как непосредственно открываться эмулятором DOSBox, так и монтироваться в определенную точку файловой системы с помощью следующей команды (предварительно должна быть создана директория ):
sudo mount -t iso9660 -o loop cd.iso /mnt/iso/
Заключение
Более подробную информацию вы всегда можете найти на официальном сайте PortWine-Linux, так же рекомендую подписаться на канал в youtube, где вы сможете просматривать как уже записанные видео, так и стримы. Ну и конечно для тех, кто хочет ознакомиться с инструкцией более подробно, прилагается стрим:
https://youtube.com/watch?v=SyayrQUScws
Что касаемо предыдущих статей – Устанавливаем Wargaming и World of Tanks на Linux, Устанавливаем игру EVE Online в Linux и Как установить Epic Games в Linux, то как вы понимаете, они потеряли свою актуальность. Но, удалять или переписывать их не буду. Пусть остаются так сказать для истории, правда, с пометкой, что не актуально.
А на этом сегодня все, надеюсь, данная статья будет вам полезна.
Хотелось бы выразить огромную благодарность тем, кто принимает активное участие в жизни и развитии журнала, огромное спасибо вам за это.Журнал Cyber-X
Заключение
Мы рассмотрели вопросы установки и запуска клиента Steam в Linux, а также научились устанавливать игры для Linux.
Отдельно хотелось бы подчеркнуть, что компания Valve сделала огромный вклад в популяризацию Linux. Ведь до этого не существовало настолько простых и универсальных способов для запуска «крупных» игр в Linux. А это одна из причин, по которой некоторые пользователи не переходят с Windows на Linux. А теперь самый крупный игровой сервис работает в Linux и позволяет устанавливать игры одним кликом.
Для тех, кто хочет поиграть в нативные Linux игры, предлагаем посетить наш каталог Игр для Linux



























