Не даём программам из данной платформы «Магазин» функционировать в режиме фона
В Виндовс 10 по умолчанию стоит свой перечень приложений Виндовс Сторе. Также, создатели системы включили настройку, позволяющую функционировать данным приложениям самим, без человека. В режиме фона. Есть возможность для её отключения:
- Нажимаем на кнопочки Win+I. Появится окошко «Параметры». Также, можно элементарно нажать на «Пуск» и после на шестерёнку;
- В возникшем окошке нам нужно кликнуть по команде «Конфиденциальность»;
- В левой колонке прокручиваем все вкладки вниз, до появления команды «Фоновые приложения». Переходим по данной вкладке;
- В данном окошке можно выключить все эти программы по одной или все вместе. Если вы желаете выключить все приложения сразу, то вам нужно верхний бегунок поставить в положение «Откл…»;
- После того, как вы передвинули главные бегунок, все остальные приложения стразу также передвинулись. После этого, данные программы не будут получать информацию, производить обновления и отсылать вам сообщения;
- Если же вам нужно на выбор отключить часть программ, то верхний бегунок необходимо вернуть на место, а остальные, которые вам не особо нужны, отключить. Я, например, оставлю браузер Edge, Office и прочие.
Процесс WSAPPX: почему так сильно грузит диск и процессор
Привет, админ! На моей Windows 10 после установки последних обновлений Windows процесс wsappx начал сильно грузить систему, отъедая почти 50% ресурсов процессора и сильно нагружая диск (30-40%). Что это такое и можно ли как-то снизить потребление ресурсов компьютера процессом wsappx?
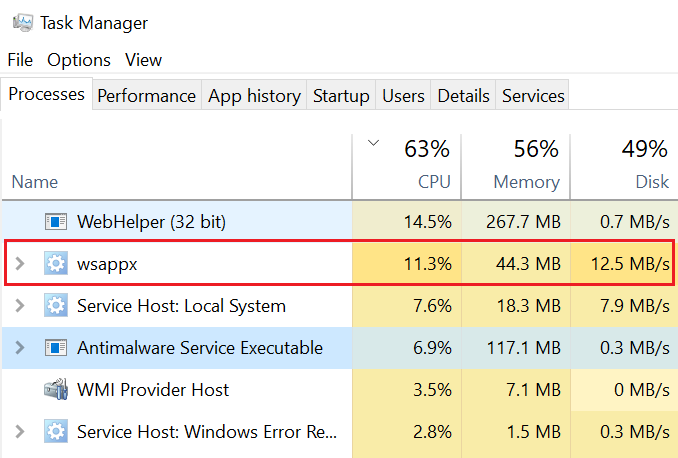
Ответ
Доброго дня! Действительно, в Windows 10 есть такой системный процесс wsappx (это не вирус и не стороннее приложение), который может иногда вызывать проблемы с производительностью системы. Попытаюсь подробно рассказать о нем и предложить возможные варианты действий по его «приручению» .
Что делать, если системные прерывания грузят процессор
Когда «Системные прерывания» непомерно грузят процессор Windows (а такое может случиться в любой версии от 7 до 10), это свидетельствует:
- о том, что подключенное к ПК устройство работает неверно;
- либо о том, что какие-то драйвера функционируют со сбоями.
- не обновлялись ли Windows или драйвера до того, как возник сбой в работе системы – можно вернуться к старой версии;
- правильно ли работают новые компоненты: мышка, клавиатура, принтер, сканер, USB-модем и прочее.
Поиск драйверов, вызывающих нагрузку от «Системные прерывания»
Как ни прискорбно, а отключить «Системные прерывания» в Windows 7, 8, 10 невозможно. Зато можно найти причину, по которой они грузят процессор, и устранить ее. Наиболее частой является неправильная работа драйверов. Чтобы выяснить, каких именно, понадобится специальная программа, типа Driver Fusion. Когда вы её запустите, отобразится таблица, напоминающая интерфейс «Диспетчера задач» – вы увидите список всех драйверов, качество их работы, версии обновлений и степень нагрузки на систему
Обратите внимание на те, которые имеют самые высокие показатели, и те, которые программа определила, как проблемные. Посмотрите, каким устройствам они принадлежат, и отключите их. Это делается так:
Это делается так:
- Нажмите Win+R, в появившееся окошко впишите: «devmgmt.msc» и нажмите «ОК».
- Откроется «Диспетчер устройств» со списком всего оборудования, которое подключено к вашему ПК или ноутбуку.
- Напротив каждого заголовка есть стрелочка вниз – кликните её, чтобы увидеть конкретный девайс.
- Отыщите тот самый, с проблемным драйвером, нажмите на него правой кнопкой мыши и выберите пункт «Отключить».
Объектом вашего внимания должны стать девайсы, подключенные извне: принтеры, сканеры, съемная клавиатура, графический планшет, внешние колонки и дополнительные звуковые карты, веб-камеры, Wi-Fi и прочее. Если после их отключения «Системные прерывания» перестали грузить ЦП, значит, вы на верном пути – нужно что-то делать с драйверами этих устройств: обновите их или, наоборот, установите старую версию. Не скачивайте пакетом, наподобие «100 драйверов в одном архиве», да ещё с неизвестных сайтов – зайдите на ресурс фирмы-производителя.
Проблемы с работой USB-устройств и контроллеров
Также причина может быть в неисправном оборудовании или USB-шнуре, который соединяет его с ПК. Наверное, вы уже заметили в «Диспетчере задач» раздел «Контроллеры» – можно попробовать поочерёдно отключать их и следить за нагрузкой на ЦП. Но если вы не обладаете особыми знаниями о компьютерах и являетесь просто рядовым пользователем, то лучше оставить этот метод и обратиться к другому.
Попробуйте избавиться от «Системных прерываний», физически убирая устройства: выньте шнур мыши и проверьте, нет ли изменений, не падает ли показатель расхода ресурсов. Если нет, переходите к Wi-Fi, колонкам, флешкам, планшету и далее по списку. Попробуйте также подключить проблемный девайс к другому ПК и удостовериться, что с ним действительно происходит что-то неладное. Поменяйте шнур и сверьте показатели еще раз: может быть, с самим устройством все в порядке.
Изредка срабатывает опция распознавания неисправного оборудования. Чтобы добраться до нее нажмите Win+R, впишите без кавычек: «perfmon /report», щелкните «ОК», и перед вами появится список.
Другие причины высокой нагрузки от «Системных прерываний» в Windows 7,8 и 10
Изредка провоцировать сбой в работе могут другие причины.
- Зайдите в «Панель управления» (в Windows 10 наберите в поиске «Панель управления: классическое приложение»), смените режим просмотра на «Крупные значки», отыщите среди них «Электропитание» – «Действие кнопок питания» – «Изменить недоступные параметры», а затем уберите о. Он может вызывать «Системные прерывания» с нагрузкой на ЦП.
- Отключая поочередно разные устройства, не забудьте про зарядку ноутбука – если она сломана или предназначалась для другой модели, то тоже может спровоцировать описываемую ошибку.
- Кликните правой кнопкой мыши по значку звука в «Панели задач» и убедитесь, что у вас выключена опция «Пространственный звук».
- Нажмите Win+R, впишите в строку «mdsched.exe» (без кавычек) и щелкните «Интер». Согласитесь с предложением перезагрузить ОС и выполнить проверку ОЗУ. Возможно, проблема кроется именно в ней.
- Откройте «Компьютер» – «диск С»- «Сервис» и нажмите кнопку «Проверить диск на наличие ошибок».
- Проверьте ПК на вирусы какой-нибудь мощной утилитой. Посмотрите, не установлено ли у вас два антивируса одновременно.
Диагностика ЦП и диска
Если ПК или ноутбук с ОС Windows 10 стал работать медленно, необходимо проверить загрузку процессора:
- Переходим в диспетчер задач:
— нажимаем комбинацию «Win+X», на экране появится следующее меню, выбираем «Диспетчер задач»:
Автор считает, что эти материалы могут вам помочь:
Что делать если я отчистила весь жёсткий диск
Modern Setup Host в Windows 10 грузит процессор – решение
Диск восстановления Windows 10: Как создать и использовать
Так если нет этого раздела Подписки? Только раздел покупки. Что делать?
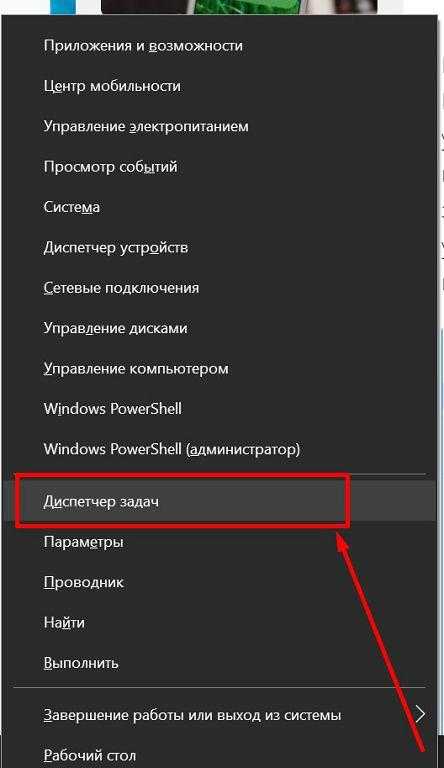
— аналогичную функцию вызываем комбинацией клавиш «Ctrl+Alt+Del»:
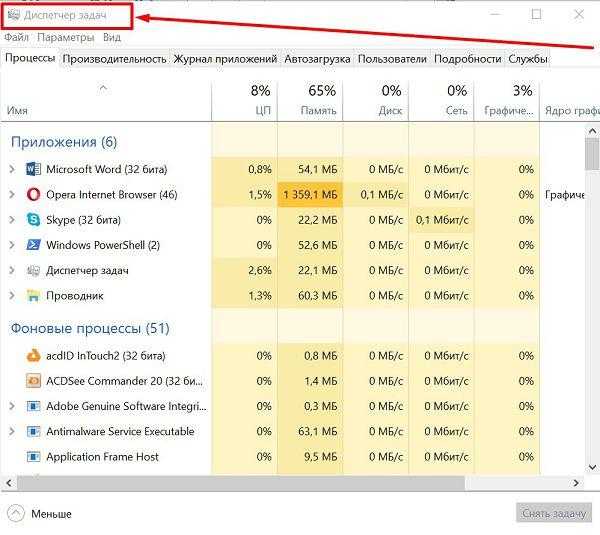
— чтобы увидеть все процессы в алфавитном порядке, в меню диспетчера задач выбираем вкладку «Подробности»:

2. Для сортировки процессов по степени загрузки процессора, необходимо во вкладке «Процессы» нажать на «ЦП»:
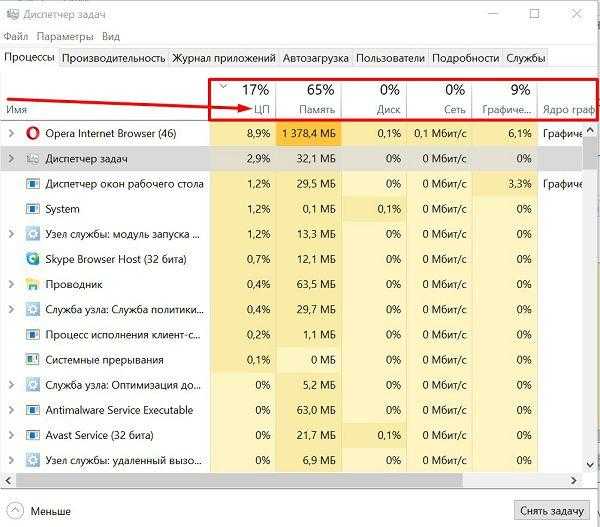
В результате в верхней части списка окажутся наиболее ресурсоемкие процессы для Windows 10.
Чтобы снизить загрузку ЦП, можно отключить неиспользуемые приложения. Например, программа uTorrent сильно замедляет работу ОС. Поэтому после завершения скачивания необходимых торрентов лучше ее закрыть. Чтобы отключить соответствующую программу, нужно найти ее в списке открытых приложений в «Диспетчере задач».
Если работу операционной системы замедляет активная антивирусная программа, то необходимо дождаться завершения сканирования и закрыть ее.
Процесс Wsappx в «Диспетчере задач» выглядит следующим образом:
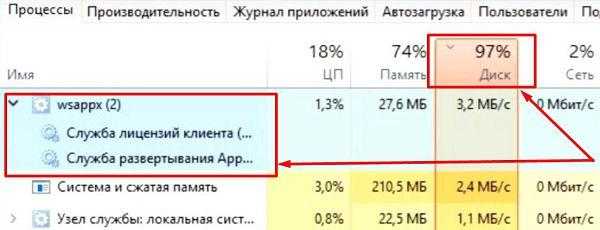
Он включает в себя два процесса:
- AppXSVC — служба развертывания AppX. Позволяет оперировать развертыванием приложений формата «AppX». Этот процесс применяется при инсталляции, обновлении, деинсталляции программ магазина. При запуске одного из приложений Microsoft Store этот процесс в «Диспетчере задач» появляется автоматически.
- ClipSVC — служба лицензий клиента. Необходима для функционирования платных и условно-бесплатных программ Магазина. Из-за этого процесса платное приложение AppX не сможет запуститься на компьютере с другой учетной записью.
Бездействие системы грузит процессор
С целью поиска причины медленной работы компьютера, пользователи обращаются к диспетчеру задач, где можно увидеть, какие именно процессы происходят в системе. Среди процессов отображаются запущенные приложения, утилиты и службы Windows, которые потребляют некоторое количество ресурсов для работы: нагружают центральный процессор, жесткий диск, занимают память и так далее. Среди процессов отдельно выделяется «Бездействие системы», у которого в графе нагрузки на центральный процессор может быть указано большое число. Однако далеко не всегда из-за «Бездействия системы» тормозит компьютер, более того – это скорее исключение из правил.
Что такое служба развертывания AppX (AppXSVC)
Служба развертывания AppX «развертывает» приложения магазина. Универсальные приложения Windows распространяются в виде .Аррх пакетов, отсюда и название.
Другими словами, этот процесс используется для установки, удаления и обновления приложений магазина. Windows автоматически обновляет магазин приложений в фоновом режиме, и многие приложения в комплекте с Windows – от почты до Paint 3D – все приложения попадают в эту категорию.
Традиционные приложения для Windows используют ресурсы ЦП и диска при их установке, удалении или обновлении. Единственное отличие заключается в том, что при работе с приложениями магазина вы видите ресурсы, используемые AppXSVC, вместо установщика отдельной программы.
Если вы видите, что этот процесс выполняется, когда вы не устанавливаете приложения – и даже если вы никогда не используете эти приложения – Windows обновляет их в фоновом режиме. Это также объясняет, почему вы можете иногда видеть, что этот процесс использует ресурсы процессора и диска в фоновом режиме.
Служба wsappx
Процесс wsappx включает две отдельные фоновые службы. В Windows 8 и 10 wsappx включает службу развертывания AppX (AppXSVC). В Windows 10 Вы также увидите службу клиентских лицензий (ClipSVC). В Windows 8 вместо ClipSVC отображается служба магазина Windows (Wsservice).
Если Вы видите процесс wsappx в диспетчере задач, разверните его, и вы увидите один или оба из двух запущенных подсервисов (в зависимости от версии Windows, которую вы используете). Эти службы выполняют установку, удаление и обновление приложений магазина, а также обеспечивают их правильное лицензирование.
Давайте более подробно рассмотрим каждую из этих услуг.
Что такое служба развертывания AppX (AppXSVC)
Служба развертывания AppX «развертывает» приложения магазина. Универсальные приложения Windows распространяются в виде .Аррх пакетов, отсюда и название.
Другими словами, этот процесс используется для установки, удаления и обновления приложений магазина. Windows автоматически обновляет магазин приложений в фоновом режиме, и многие приложения в комплекте с Windows – от почты до Paint 3D – все приложения попадают в эту категорию.
Традиционные приложения для Windows используют ресурсы ЦП и диска при их установке, удалении или обновлении. Единственное отличие заключается в том, что при работе с приложениями магазина вы видите ресурсы, используемые AppXSVC, вместо установщика отдельной программы.
Если вы видите, что этот процесс выполняется, когда вы не устанавливаете приложения – и даже если вы никогда не используете эти приложения – Windows обновляет их в фоновом режиме. Это также объясняет, почему вы можете иногда видеть, что этот процесс использует ресурсы процессора и диска в фоновом режиме.
Что такое Client License Service (ClipSVC)
В Windows 10 фоновая служба ClipSVC обрабатывает «инфраструктуру» хранилища. По данным Microsoft, приложения, купленные в магазине, «не будут вести себя правильно, если вы их отключите».
Эта служба, вероятно, выполняет действия, которые позволяют магазину приложений работать должным образом.
Согласно её названию, в её обязанности входит управление лицензиями, что гарантирует возможность запуска приложений из магазина, за которые Вы заплатили. Это «антипиратская функция». Но, в целом, Microsoft не объясняет, какие ещё функции эта служба предоставляет для хранения приложений.
Что такое служба магазина Windows (WSService)
В Windows 8 фоновая служба WSService также выполняла «поддержку инфраструктуры» для хранилища. Фактически, служба ClipSVC в Windows 10 и служба WSService в Windows 8 имеют идентичные описания в интерфейсе служб.
Процесс WSService, в основном, выполняет те же действия, что ClipSVC. Просто имеет другое название. Вы не увидите процесс WSService на Windows 10.
Почему wsappx использует много ресурсов
Служба wsappx обычно использует заметное количество ресурсов процессора, когда компьютер устанавливает, деинсталлирует или обновляет приложения магазина. Это может быть связано с тем, что вы запустили установку или удаление приложения, или с тем, что магазин автоматически обновляет приложения в вашей системе.
Если Вам действительно не нужны эти приложения, вы можете сказать магазину Windows не обновлять приложения автоматически. Для этого запустите магазин, нажмите на значок пользователя в правом верхнем углу окна и выберите Настройки. Установите ползунок Автоматически обновлять приложения в положение Выкл.
Помните, Microsoft часто обновляет приложения, включенные в Windows, включая Mail, Movies&TV, OneNote, фотографии и калькулятор, поэтому мы не рекомендуем отключать эту функцию, если вы используете любое из них.
Можно ли отключить процесс wsappx
Вы не можете отключить эти процессы. Вместе с тем, они не запускаются автоматически в фоновом режиме. Они запускаются по мере необходимости и закрываются, когда не нужны.
Например, если Вы запустите приложение магазина, то увидите, как появится ClipSVC. Запустите магазин Windows, и увидите appxsvc. Установите или удалите приложение, и увидите, что AppX использует некоторые системные ресурсы.
При попытке завершить процесс wsappx в диспетчере задач, Windows предупредит Вас, что ваша система станет «непригодной для использования или завершит работу».
Может ли wsappx быть вирусом
Программное обеспечение wsappx является частью самой Windows 10. Мы не видели никаких сообщений о вредоносных программ, маскирующих себя как wsappx, AppXSVC, ClipSVC или wsservice.
Source: windows-school.ru
Удаление Bloatware и остановка фоновых приложений
Хотя вам не следует отключать автоматические обновления, вы можете предпринять несколько шагов, чтобы запретить запуск приложений Магазина, если вы этого не хотите.
Во-первых, удаление приложений-вирусов из вашей системы. . Как вы, вероятно, видели, Windows 10 поставляется с предустановленным мусором, например Candy Crush Saga . Если вы никогда не играете в это, вы не хотите, чтобы оно обновлялось в фоновом режиме и тратило ресурсы.
Вы можете посетить « Настройки»> «Приложения»> «Приложения и функции», чтобы просмотреть все, что установлено на вашем компьютере. Нажмите на приложение и выберите « Удалить», чтобы удалить его. Если вам нужно удалить много мусорных приложений, ознакомьтесь с нашим руководством по массовому
После того, как вы удалите список, у вас останутся только те приложения, которые вам действительно нужны. Еще один шаг, который вы должны предпринять, — запретить запуск приложений в фоновом режиме. Перейдите в раздел «Настройки»> «Конфиденциальность»> «Фоновые приложения», чтобы включить эту функцию отдельно для каждого приложения.
Если вы отключите приложение в фоновом режиме, оно не сможет проверять наличие новых уведомлений или делать что-либо еще, когда вы его не используете. Не стесняйтесь отключать те, которые вы никогда не используете, но будьте осторожны, чтобы не отключать Mail, если вы используете его в качестве основного почтового приложения почтовых , например. Вы также можете переключать ползунок вверху экрана, чтобы полностью отключить фоновые приложения.
Wuauserv грузит процессор и память в Windows 10
Проблема, когда служба центра обновления Windows сильно грузит процессор и использует слишком много памяти встречается и в различных версиях Windows 10.
Откройте диспетчер задач и найдите процесс svchost.exe который потребляет слишком много памяти или ресурсов CPU. Щелкните по нему ПКМ и выберите пункт “Перейти к службам”.
Убедитесь, что в рамках данного процесса svchost.exe работает служба wuauserv (Центр обновления Windows).
Т.к. диспетчер задач не позволяет определить какая именно из системных служб, работающих внутри одного процесса svchost сильно грузит компьютер, нужно воспользоваться Process Explorer (как описано выше). Убедитесь, что высокая загрузка CPU/памяти вызвана службой wuauserv (в нашем примере это библиотека C:\WINDOWS\system32\wuaueng.dll).
В отличии от рассмотренного выше кейса с утечкой памяти в процессе службы обновлений в Windows 7, для Windows 10 отсутствует универсальный патч, который позволяет исправить проблему. Поэтому ниже мы перечислим основные шаги, которые следует выполнить для уменьшения использования памяти и процессором службой обновления Windows.
Дождитесь окончания установки обновлений
Если служба обновлений Windows в данный момент времени выполняет сканирование вашего компьютера или установку обновлений, то высокая загрузка компьютера не должна вас удивлять. Попробуйте подождать (1-2 часа в зависимости от производительности компьютера) и дождаться пока wuauserv закончит загрузку и установку обновлений.
Запустите средство устранения неполадок центра обновлений Windows 10
Попробуйте выполнить диагностику служба обновления Windows 10с помощью встроенного средства устранения неполадок (Window Update Troubleshooter). Перейдите в меню Параметры -> Обновление и безопасность -> Устранение неполадок. Выберите пункт “Центр обновления Windows (Устраните проблемы, мешающие обновлению Windows) -> Запустить средство устранения неполадок”.
Утилита проверит состояние службы и попробует исправить найденные проблемы.
Очистите папки SoftwareDistribution и catroot2
Попробуйте выполнить очистку папок SoftwareDistribution и catroot2.
- В каталоге C:\Windows\SoftwareDistribution хранятся временные файлы службы Windows Update и файлы скачанных обновлений.
- В каталоге %windir%\System32\catroot2\ хранятся сигнатуры пакетов обновлений.
Попробуем очистить их с помощью следующего скрипта (сохраните код в текстовом файле с расширением *.bat и запустите с правами администратора):
Выполните проверку системных файлов вашего образа Windows с помощью команд:
и
Проверьте компьютер на вирусы
Проверьте вашу Windows на вирусы в офлайн режиме с помощью загрузочного образа (Kaspersky Rescue Disk или Dr.Web LiveDisk).
Обновите вашу Windows 10
Обновите вашу версию Windows 10, установив актуальный на данный момент времени билд. Вручную скачайте и установите с сайта Microsoft Update Catalog (https://www.catalog.update.microsoft.com/Home.aspx) последний кумулятивный апдейт для вашей версии Windows (Microsoft ежемесячно исправляет баги и различные ошибки Windows и добавляет исправления в кумулятивный пакет обнволений).
Отключите оптимизацию доставки
Перейдите в меню Параметры -> Обновление и безопасность -> Центр обновления Windows -> Дополнительные параметры -> Оптимизация доставки. Выключите пункт «Разрешить загрузки с других компьютеров» и перезагрузите компьютер.
Удалите последние обновления
Если проблема с высокой загрузкой процессора и памятью службой wuauserv возникла сразу после установки новых обновлений Windows, попробуйте по очереди удалить последние обновления (Панель управления -> Программы и компоненты -> Просмотр установленных обновлений). Отсортируйте обновления по дате установки, щелкните ПКМ по обновлению и выберите Удалить.
Отключите службу wuauserv
Я никогда не рекомендую отключать службу обновлений Windows, т.к. вы перестанете получать обновления безопасности и подвергаете ваш компьютер риску взлома или заражения. Отключение службы обновлений можно использовать как временный шаг, когда другие способы восстановить нормальную работу системы не помогают.
Откройте консоль управления службами (services.msc), найдите службу «Центр обновления Windows», остановите ее и измените тип запуска на Отключена. Сохраните изменения и перезагрузите компьютер.
Во второй вторник следующего месяца обязательно вручную скачайте и установите новые кумулятивные обновления для вашей версии Windows. Включите службу wuauserv. Возможно ваша проблема будет исправлена в новом обновлении.
Почему процесс System грузит процессор, диск или потребляет много оперативной памяти
Причин, по которым процесс System может проявлять активность с нагрузкой на процессор, жесткий диск или оперативную память, много. Среди них, в частности, такие как: слабый или перегретый процессор, медленный или работающий с ошибками жесткий диск, сильная фрагментация последнего или наличие в нем битых секторов, работа отдельных антивирусов и файерволов, проблемы с обновлениями Windows, проникновение вредоносного ПО и пр. Причиной использования процессом System больших объемов оперативной памяти в Windows 8.1 и 10 является улучшение производительности этих систем за счет сжатия данных и помещения их в оперативную память вместо выгрузки в файл подкачки.
Перед тем, как приступать к изложенным ниже радикальным способам борьбы с активностью процесса System, необходимо проверить жесткий диск на ошибки и битые сектора. Также не будет лишним измерить температуру процессора, особенно, если чистка компьютера от пыли проводилась давно. При повышенной температуре процессор может блокировать новые процессы, чтобы обезопасить себя от сгорания. Если на маломощном компьютере установлены ресурсоемкие антивирусные продукты, например, от Eset, Dr.Web, Лаборатории Касперского, необходимо протестировать поведение процесса System без них. Если предположение подтвердится, придется прибегнуть к защите более легковесных альтернатив. Кстати, антивирус Касперского предусматривает настройку приоритета использования аппаратных ресурсов.
Если активность процесса System, нагружающая системные ресурсы, наблюдается сразу после установки Windows, следует подождать, пока проиндексируются диски и установятся обновления. Переустановка Windows из-за проблемной активности процесса System в большей части случаев положительных результатов не даст, и этот процесс через время снова будет нагружать системные ресурсы. Но, возможно, проблема решится, если она возникла в 64-битной Windows на компьютере с оперативной памятью меньше 4 Гб, а для переустановки выбрана 32-битная Windows.
Приведенные ниже способы решения проблемы с активностью процесса System затронут важные системные настройки. Перед применением этих способов желательно создать точку восстановления или резервную копию Windows. Не все эти способы будут эффективны в каждом конкретном случае, тестировать их необходимо по отдельности. Для применения способов необходимы права администратора.
Большая часть способов борьбы с активностью System будет связана с отключением системных служб Windows. Попасть в оснастку «Службы» можно либо в диспетчере задач Windows 8.1 и 10,
либо введя в поле внутрисистемного поиска или службы «Выполнить»:
Как отключить процесс Wsappx
В первую очередь нам потребуется отключить Microsoft Store. Если мы этого не сделаем, то процессы AppXSVC и ClipSVS останутся неприкасаемыми. Это связано с тем, что они по прежнему активны и пока активен Microsoft Store службы не могут быть отключены.
Отключить “плеймаркет” от Microsoft можно с помощью редактора реестра и редактора локальной групповой политики. Для владельцев Windows 10 Professional подойдут оба, в то время как владельцам Windows 10 Home Edition придется воспользоваться только одним — первым. Это связано с тем, что редактор локальной групповой политики разработан исключительно для Windows 10 Professional.
Отключение Microsoft Store
Отключение с помощью редактора реестра:
Перед тем как приступать к непосредственному отключению Microsoft Store, по открытию редактора реестра рекомендуем вам сделать его текущую копию. Таким образом вы сможете восстановить состояние реестра в случае сбоя. Создание копии: Файл > Экспорт > Задайте имя файла > Сохраните файл.
Руководство по отключению Microsoft Store:
1. Откройте утилиту Выполнить с помощью комбинации клавиш Windows + R.
2. Введите команду regedit и нажмите Enter.
3. Проследуйте по пути указанному ниже. Чтобы сэкономить время вы можете просто скопировать и вставить адрес в диалоговое окно.
Компьютер\HKEY_LOCAL_MACHINE\SOFTWARE\Policies\Microsoft
4. В разделе Microsoft откройте папку Windows Store. Если она отсутствует — создайте ее. Для этого щелкните правой кнопкой мыши по Microsoft > Раздел.
5. Назовите папку Microsoft Store.
6. Перейдя в папку Microsoft Store, щелкните правой кнопкой мыши по пустому пространству раздела и создайте новый Параметр DWORD (32 бита).
7. Задайте новое имя параметра: RemoveWindowsStore.
8. Щелкните по параметру правой кнопкой мыши и выберите действие Изменить.
9. Задайте значение 1 и нажмите ОК, чтобы сохранить результат.
10. Перезапустите компьютер, чтобы внесенные изменения вступили в силу.
Отключение с помощью редактора локальной групповой политики:
Альтернативным способом отключения Microsoft Store является применение редактора локальной групповой политики. Единственное требование — наличие профессиональной версии операционной системы Windows 10. Если вы уверены, что у вас Windows 10 Professional, давайте приступим к руководству:
1. Откройте утилиту Выполнить с помощью комбинации клавиш Windows + R.
2. Введите команду gpedit.msc и нажмите Enter.
3. Перейдите по следующему пути: Конфигурация компьютера > Административные шаблоны > Компоненты Windows > Магазин.
4. Найдите параметр Отключить приложение Store.
5. Щелкните по клавише Изменить параметр политики.
6. В открывшемся окне измените состояние приложения на Отключено.
7. Примените и сохраните внесенные изменения.
Отключение ClipSVC и AppXSVC
Отключив Microsoft Store мы наконец-то получаем полную свободу над процессами ClipSVC и AppXSVC. Они больше не задействованы “плеймаркетом” и могут быть свободно отключены. Для решения этой задачи воспользуемся редактором реестра.
1. Откройте утилиту Выполнить с помощью комбинации клавиш Windows + R.
2. Введите команду regedit и нажмите Enter.
3. Проследуйте по пути указанному ниже. Чтобы сэкономить время вы можете просто скопировать и вставить адрес в диалоговое окно.
Компьютер\HKEY_LOCAL_MACHINE\SYSTEM\ControlSet001\Services\ClipSVC
4. В правом окне редактора реестра найдите параметр под названием Start.
5. Щелкните по параметру правой кнопкой мыши и выберите действие Изменить.
6. Изначально параметру присвоено значение 3. Наша задача сменить его на 4. Выполните это действие и нажмите ОК.
Отключив службу ClipSVC проделайте аналогичное действие, воспользовавшись путем редактора:
Компьютер\HKEY_LOCAL_MACHINE\SYSTEM\ControlSet001\Services\AppXSvc
По завершению обоих действий перезапустите компьютер, чтобы внесенные изменения вступили в силу.
Зачем нужен
Этот процесс напрямую связан с официальным магазином, который по умолчанию установлен в системе. Он используется для самых разных целей. Чаще всего увидеть его в диспетчере задач можно при удалении, обновлении или установке программ. Немного реже он появляется при их работе в фоновом режиме.
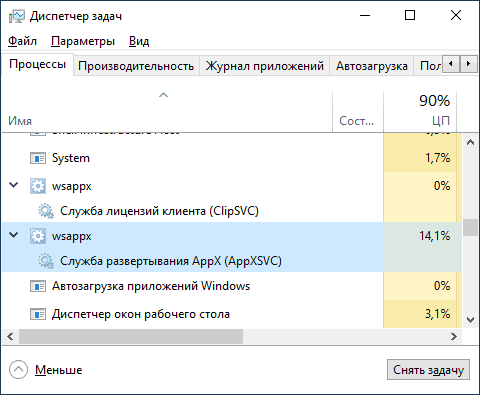
При этом процесс wsappx не оказывает особой нагрузки: он не должен влиять на производительность и мешать пользователю. Некоторое повышение возможно при проведении таких операций, как обновление и инсталляция. Длительная высокая нагрузка не является нормой и может возникать по самым разным причинам.






















