Как сжимать видео: онлайн сервисы
Если нет необходимости регулярно повторять процедуру, то пользователь может воспользоваться онлайн сайтами для сжатия. Существует множество подобных веб-ресурсов, платных и бесплатных. Рассмотрим некоторые из них.
YouTube
Многие посещают YouTube ежедневно, но не каждый знает, что с его помощью можно конвертировать видео. Для этого надо сделать следующее:
Войти в аккаунт Google и завести свой канал. На это действие уходит не более 5 минут. Нажать на кнопку «Добавить видео», она находится в правой верхней части экрана.
Загрузить файл и дождаться окончания обработки.
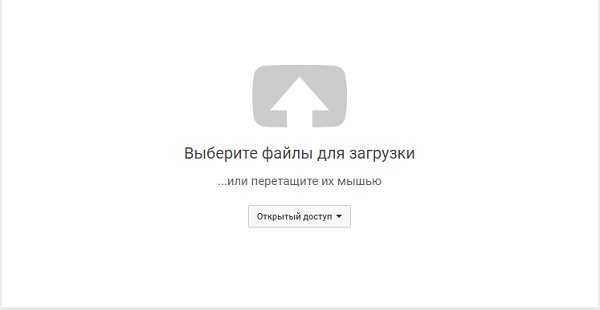
В выпадающем меню выбрать «Скачать файл MP4».
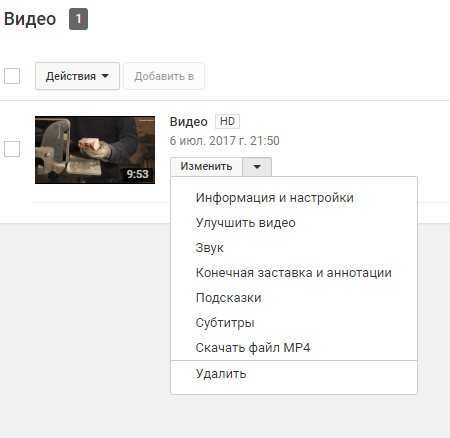
Видеохостинг использует мощные сервера для обработки, поэтому достаточно быстро справляется с небольшими файлами до 10 минут. Алгоритмы YouTube позволяют максимально сжать видеоряд практически без потери качества материала.
Convert-video-online — лучший бесплатный вариант
Бесплатный сервис, который позволяет конвертировать файлы до 2 ГБ. Минималистичный дизайн, поддержка современных форматов + возможность загрузки из облачных хранилищ.
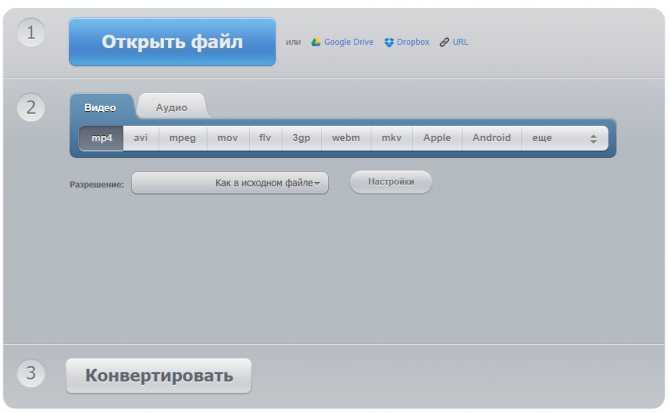
Online-convert — бесплатно и с поддержкой API
На ресурсе собраны всевозможные конверторы с множеством кодеков. Отдельно стоит отметить наличие API для разработчиков, они могут отправлять файлы на обработку с помощью программирования.
![]()
HD convert — платно, но на высокой скорости
Веб-сайт позволяет обрабатывать файлы высокого разрешения. На сайте уже подобраны оптимальные настройки характеристик под разные типы устройств.
За отдельную плату предлагается обработка массивных файлов в 3 раза быстрее. Удобная возможность для начинающих блогеров с маломощным оборудованием. Смонтировал, отправил на обработку и через 30 минут получаешь 4K с высочайшим качеством.
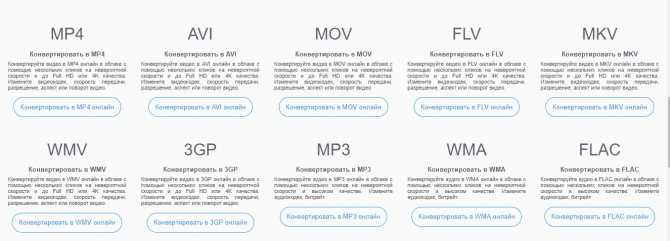
Convertio — платно и для долгосрочных проектов
Веб-сервис создан для коммерческих целей. Бесплатно здесь можно обработать документ до 100 MB. За 12$ можно купить месячную подписку и обрабатывать видеоматериал на высокой скорости и без ограничений. Также здесь поддерживается OCR сервис и API с инструкцией для разработчиков.
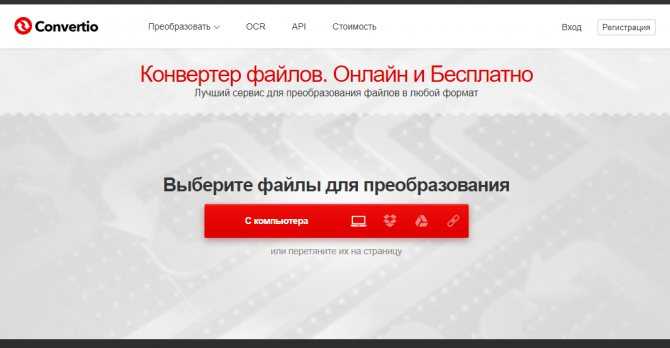
Программы для сжатия на андроид
Некоторые владельцы пользуются смартфоном гораздо чаще, чем компьютером, поэтому хранят многое на андроиде. Чтобы сэкономить память устройства достаточно переконвертировать документы через специальное приложение.
Video Converter Android (VidCon)
Создано в 2012 году и последнее обновление вышло 25 июля 2020, имеет платные и бесплатные версии, позволяет конвертировать материал в различные кодеки и форматы.
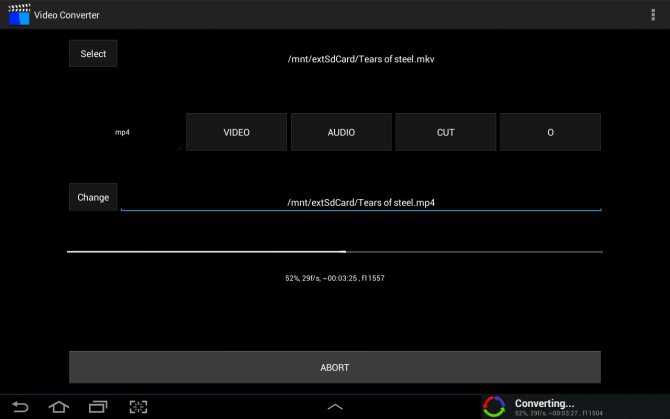
Как сжать видео на компьютере: пример работы
Алгоритм действий в целом везде одинаковый. Для примера, рассмотрим алгоритм действий с помощью Movavi — она работает быстрее аналогов.
- Скачиваем софт с официального сайта и устанавливаем на компьютер.

- В основном меню добавляем видео. При желании можем его обрезать в меню предварительного просмотра. Это позволяет сократить длительность и дополнительно уменьшить файл.
- Выбираем настройки конечного формата. Для сжатия рекомендуем использовать формат Mp4 с кодеком H264. В программе уже имеются шаблоны настроек.
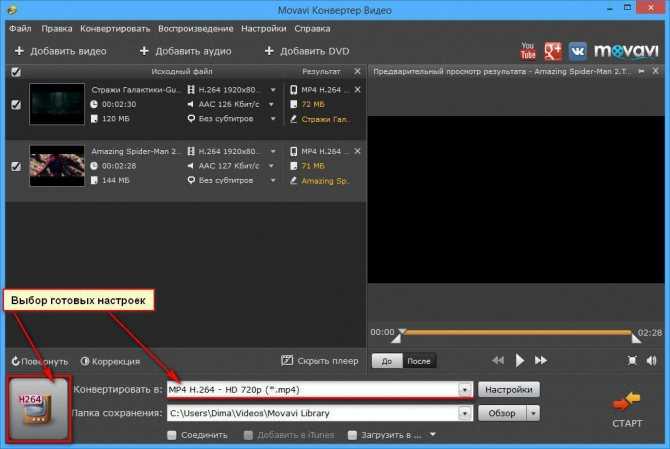
- После выбора формата и кодека можно увидеть насколько изменится размер материала.
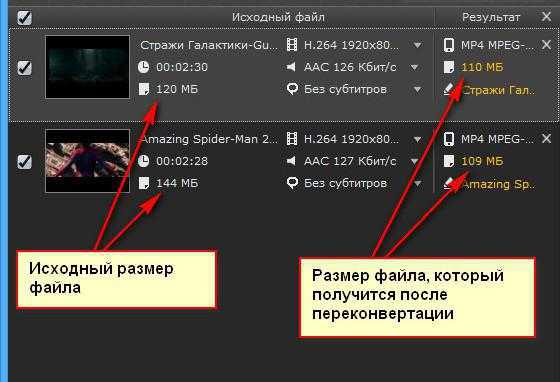
- Если хотите заметно уменьшить размер — нажмите на результативный показатель и передвигайте ползунок, пока не подберете оптимальный вариант для себя.
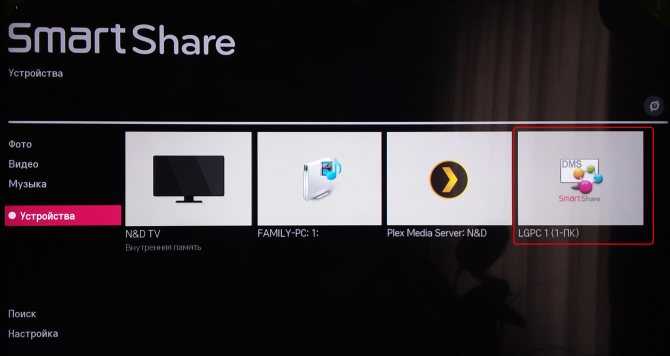
- Нажимаем «Старт» и ждем окончания процесса.
Если купить платную версию, то в параметрах системы можно настроить способы ускорения. Разработчики Movavi постарались над разработкой своего алгоритма SuperSpeed, который позволяет ускориться до 30 раз. Для его включения надо купить лицензию.
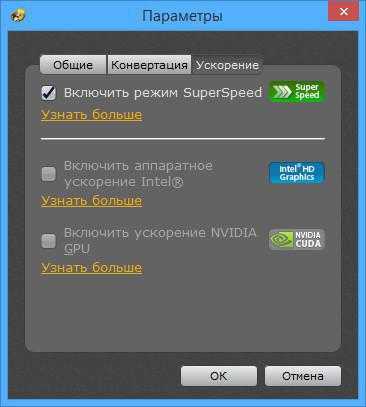
Часть 1. Что Влияет На Размер Видеофайла
Прежде чем уменьшать размер видео, важно знать факторы, определяющие, является ли видео большим или маленьким. Существует множество переменных, от которых размер видео зависит от разрешения, битрейта, длины видео, частоты кадров, кодирования и многого другого
Некоторые из основных из них обсуждаются ниже.
1. Разрешение: Оно измеряется пикселями видео и является одним из основных факторов, определяющих размер файла. Чем выше разрешение, тем больше будет размер файла и тем лучше будет качество.
2. Битрейт: Битрейт обычно измеряется в Мбит / с и кбит / с, и он определяет измерение информации, передаваемой за секунду. Если битрейт выше, необходимо передать больше информации, и, следовательно, размер файла будет больше. Является ли битрейт постоянным или переменным, также играет важную роль в определении размера файла.
3. Длина видео: Более длинное видео будет иметь больший размер по сравнению с коротким видео.
4. Частота кадров: Уменьшение частоты кадров пропорционально уменьшает размер файла. Как правило, видео записывается со скоростью 30 кадров в секунду (кадров в секунду), поэтому, если частота кадров уменьшится вдвое, размер файла также уменьшится. Размер также зависит от прогрессивных или чересстрочных кадров.
Кроме того, частота дискретизации звука, качество рендеринга, размер буфера и другие подобные факторы также играют роль в определении размера видеофайла.
Добавление файла в программу
Редактура видеоклипов в Movavi Video Converter проводится на монтажном столе, который открывается после запуска программы.

Чтобы добавить ролик, необходимо:
Запустить программу и в главном меню нажать на «Добавить видео».
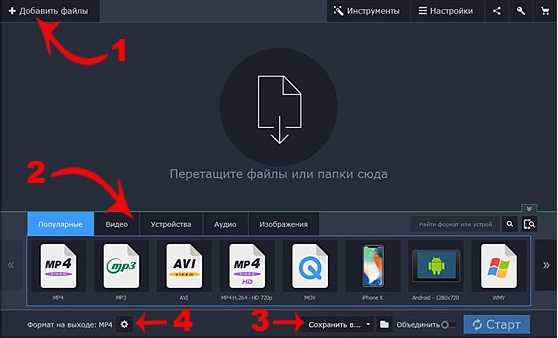
- В открывшемся окне найти нужный ролик.
- Перенести клип на монтажный стол, зажав изображение левой клавишей мыши.

Файлы в Movavi добавляются в отдельную библиотеку. При этом программа не сохраняет ролики или изображения, вследствие чего описанную процедуру необходимо проводить каждый раз.
После добавления клипа на монтажный стол можно приступать к редактуре файла. Все вносимые изменения автоматически сохраняются. Однако после редактуры видео необходимо конвертировать. То есть нужно сохранить внесенные изменения в виде нового файла.
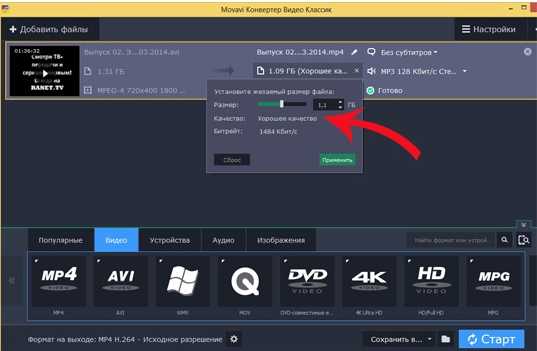
Как сжать видео на телефоне
Современный смартфон может выполнить сжатие не хуже, чем ПК. Для этого есть специальные приложения. Установить их можно в Google Play (на Android) и App Store (на iPhone).
Рассмотрим несколько бесплатных приложений для Android. Я постарался выбрать самые простые и не требовательные в работе, с минимальным количеством рекламы.
Видео сжатие (Video Compress)
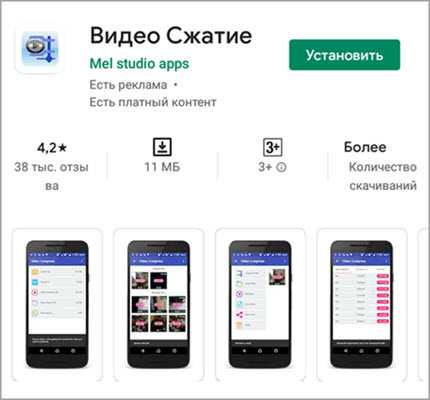
Главное окно приложения показывает каталог папок, в которых находятся ролики.
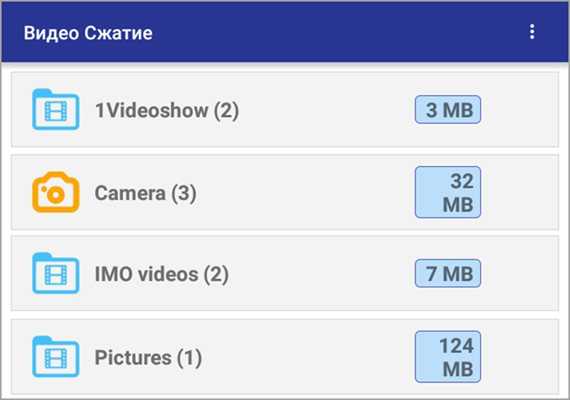
Выберите нужный.
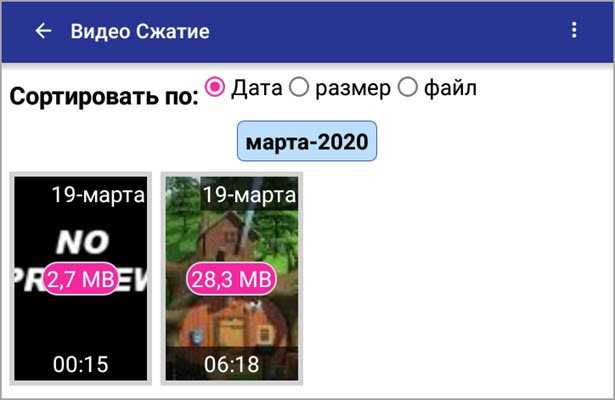
В следующем окошке нажмите на значок «Сжатие видео».
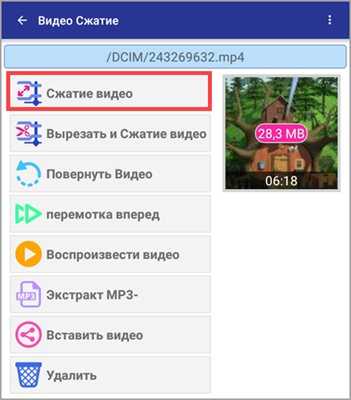
Появится список вариантов с указание качества и примерного размера файла на выходе.
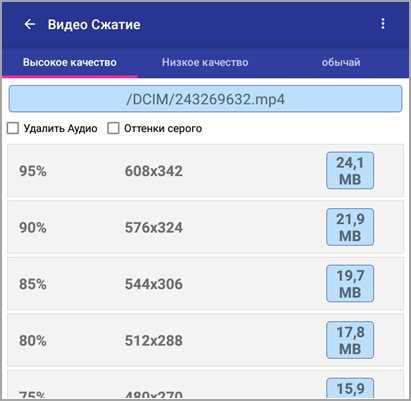
На вкладке «Обычай» можно установить пользовательское разрешение и битрейт.
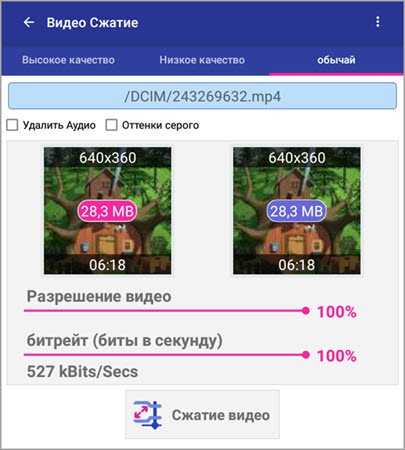
Нажмите «Сжатие видео» для старта и дождитесь завершения.
Video Transcoder
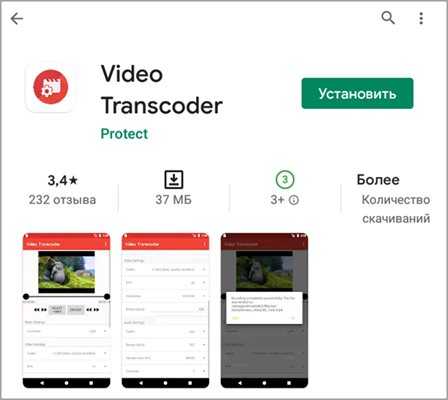
В главном окне тапните по кнопке «Select video» и выберите файл в галереи. Откроются настройки:
- Формат
- Кодек
- ФПС
- Разрешение
- Битрейт
- и другие.
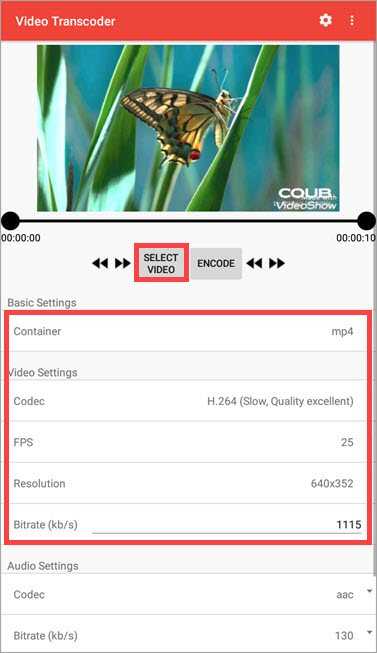
Для старта компрессора нужно тапнуть по кнопке «Encode».
Список онлайн-инструментов для увеличения размера наших фотографий в формате JPG
К счастью, есть также онлайн-инструменты, которые вы можете использовать со своего компьютера (не загружая их) для увеличения масштаба ваших фотографий , без утомительных процессов. Вот некоторые из них:
ImageEnlarger.com
Для начала мы рекомендуем этот онлайн-инструмент, который абсолютно бесплатный и позволяет увеличивать размер фотографий без потери их качества или искажения.
На этой странице вам нужно загрузить файл, который нужно изменить (если он был сохранен на вашем компьютере), или даже ввести URL-адрес, где находится фотография, которую вы хотите исправить, затем выберите нужный формат вывода ( JPG или PNG, единственные доступные).
В этом смысле он поддерживает изображения JPG, PNG, BMP и GIF с максимальным размером 4100 x 4100 . Кроме того, в нем есть разделы, которые позволяют указать коэффициент масштабирования, ширину и длину изображения , а затем просто нажать кнопку « Пуск » и просто подождать некоторое время. чтобы получить результат Таким образом, это идеальный вариант для быстрого увеличения ваших фотографий на нескольких языках.
iLoveIMG
Еще одним инструментом для поиска в облаке и увеличения размера фотографий без уменьшения их оригинальности является iLoveIMG, который имеет базовые инструменты для редактирования фотографий , с основной целью не Загрузите любые дополнительные программы на свое устройство.
Таким образом, вы можете использовать этот веб-сайт через любой браузер , а затем изменять размер фотографий, сжимать и обрезать изображения. Короче говоря, предоставляет вам отличные функции для преобразования изображения любого формата в JPG и наоборот .
Хотя это и так, iLoveIMG абсолютно бесплатен и имеет возможность регистрации для тех, кто хочет использовать его постоянно, чтобы обеспечить ряд улучшенных функций. Кроме того, не содержит рекламы , показывает защищенное соединение и имеет время жизни ссылок и файлов от 1 до 24 часов.
BeFunky
В дополнение к тому, что он является фотоусилителем, в котором используются сложные инструменты для увеличения размера всего несколькими щелчками мыши , он также является лучшим вариантом для . создавать изображения, как профессиональные .
Со своей стороны, он имеет функцию, которая обеспечивает быструю и простую печать из того же интерфейса . Например, он имеет возможность изменять типы файлов изображений, с которыми вы хотите, подчеркивая, что он принимает изображения JPG . Он также имеет широкий спектр фильтров, эффектов и различных возможностей для ретуширования и улучшения.
PicResize
Среди других онлайн-альтернатив, которые ратифицируют отличные творения, мы находим PicResize, который позволяет изменять размер одного или нескольких изображений одновременно , тем самым способствуя поддержанию его качества и даже значительному его увеличению.
Эта веб-страница проста в управлении , поскольку вам просто нужно добавить фотографию для увеличения и указать размер, который вы хотите получить, в пикселях или в процентах . >.
Кроме того, онлайн-приложение позволяет сохранять результаты в файлах JPG, PNG или GIF в соответствии с вашими вкусами или требованиями. У него также есть возможность применять специальные эффекты к фотографиям, обрезать их и ретушировать их, как вы хотите, очень быстро. Единственный недостаток, который мы находим в этом, заключается в том, что доступен только на английском языке .
Raw.pics.io
Чтобы закончить со списком, мы рекомендуем этот онлайн-инструмент, который считается совершенно особенным для всех функций, предлагаемых его пользователям. На этом веб-сайте вы можете изменить размер фотографий по своему вкусу и увеличить их размер без потери качества даже на 1% .
Что касается его интерфейса, он очень визуально приятен и прост в использовании. Поскольку вам просто нужно нажать « Пуск », чтобы добавить изображение для изменения, а затем начать процесс.
Короче говоря, приложение отлично работает в формате RAW и других форматах, таких как JPG или PNG . Это также дает вам возможность конвертировать любой тип формата (CR2, NEF, ARW, ORF, PEF, RAF, DNG и другие) в широко используемый JPG. У него есть инструмент, который позволяет вам усиливать несколько фотографий одновременно .
Устанавливаем оптимальный Битрейт
Самый важный фактором в определении качества видео является его битрейт, поэтому убедитесь что он выставлен правильно.
Битрейт видео, говоря простым языком, это количество данных, которые показаны за одну секунду. Чем больше данных будет показано, тем меньше артефактов будет замечено Вами и тем лучше будет качество видео.
Большинство зеркалок записывает видео на очень высоком битрейте, только для того что уменьшить количество артефактов. Иногда значение битрейта уж слишком завышено и имеет смысл его уменьшить.
YouTube, например, рекомендует использовать некоторые значения битрейтов для некоторых разрешений. Поэтому, если битрейт Вашего видео выше рекомендуемого значения, то можете смело его уменьшить до рекомендуемой величины.
В Handbrake настройки качества видео (битрейта) находятся на вкладке Video в разделе Quality. Здесь вы можете самостоятельно указать требуемое качество, выбрав из двух вариантов: задав отношение качества к оригиналу или вручную ввести значение битрейта в Avg Bitrate.
Также советую установить флажок 2-Pass Encoding.
Что такое кодек?
Обычно мы говорим о программном обеспечении, алгоритм сжатия видео . Как изображения, которые мы можем сохранить в разных форматах, одни теряют качество изображения больше, а другие — меньше. То же самое происходит с видео, поскольку в зависимости от кодека, который мы используем, результирующий файл будет иметь меньший или больший размер, что в большей или меньшей степени принесет в жертву качество видео. Затем есть еще один важный аспект записи видео, такой как совместимость видео, когда мы делимся ими в других приложениях с другими людьми.
И что мы сейчас увидим, так это то, что мы можем не только уменьшить размер, но и в другом варианте вы можете выбрать сохранение видео с большей общей совместимостью. И все это возможно, если правильно выбрать кодек. Благодаря этому мы добьемся того, что при записи видео его можно будет автоматически сохранить с более компактным размером, без дополнительных действий.
Что такое файл с видео
Сжать видео архиваторами, как обычные документы, не получится. WinRar, 7-zip и иже с ними бесполезны. Нужно использовать специальные программы-видеоконвертеры. Их еще называют «кодировщиками».
Чтобы объяснить, при чем тут кодирование, нужно понимать, что представляет собой файл с видео. Откроем «Свойства» одного из них:
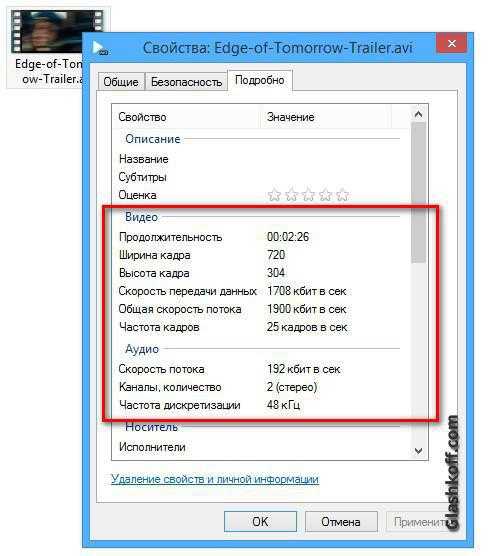
Каждый файл с видео — контейнер с закодированной информацией. В данном случае в файле закодирована видео- и аудиоинформация.
В зависимости от контейнера, в одном файле могут наличествовать сразу несколько «дорожек» с видео и звуком, между которыми можно переключаться при просмотре. Мы хотим просто конвертировать видер, поэтому в данном случае такие подробности нам не нужны. Обойдемся только базовыми свойствами видео.
Какие свойства имеет видео
Ширина и высота кадра — важные характеристики (их еще называют разрешением). Меньше разрешение — меньше картинка, хуже качество. Вот разница между разрешением в 640 на 480 пикселей и 320 на 240:

При просмотре видео маленького разрешения на большом экране картинка растянется и станет мутной:
Обратите внимание — мелкие надписи трудно прочесть. Поэтому чем выше разрешение, тем лучше
Нет смысла выставлять размер картинки больше той, что была изначально — качества это не прибавит, размер видео увеличится.
Соотношение сторон картинки ширине к высоте — свойство, о котором многие забывают
Пропорции соблюдать очень важно. Если вы сняли видео на телефон, который записывает в разрешении 1280 на 720 пикселей, не удивляйтесь, что в разрешении 640×480 (некоторые старые плееры-приставки к ТВ могут воспроизвести только такое видео) картинка будет сплюснутой по бокам
Все дело в том, что нарушилось соотношение между высотой кадра и шириной.
На YouTube можно увидеть множество примеров того, как люди забывают про пропорции (соотношение сторон) и получают растянутое или, наоборот, сжатое видео:
В большинстве программ конвертирования видео есть галочка, позволяющая обрезать видео либо добавить черные полосы по краям, чтобы избежать подобных проблем.
Битрейт (скорость видеопотока) — параметр, который отвечает за размер видео. Чем больше битрейт, тем больше размер файла. Чем меньше битрейт, тем меньше файл. Грубо говоря, битрейт определяет, сколько байт отвести под каждый кадр. Вот что будет, если сделать слишком низкий битрейт:
«Какой битрейт выбрать?» — спросите вы. К сожалению, точного ответа нет. Для лучшего результата подбирают опытным путем так, чтобы результат выглядел не сильно хуже оригинала.
К счастью, есть способ снизить битрейт и получить меньший по размеру файл, при этом не сильно теряя в качестве видео. Нужно всего лишь правильно выбрать кодек.
Кодек видео — способ хранения видео в файле. Кодеки бывают разные. Одни позволяют без нагрузки на процессор быстро сохранять видео, при этом создавая файлы гигантских размеров (так делают программы для записи видео с экрана, например, Fraps), другие позволяют хранить файлы максимально компактно, но требуют времени для обработки.
От верного выбора кодека зависят качество и размер файла с видео.
О звуке тоже замолвите слово
Часто внутри файла с видео хранится одна аудиодорожка, реже — несколько. Они имеют схожие с видео характеристики, но так как это статья для новичков, я пропущу их описание, ибо от выбора кодека для звука размер файла меняется лишь на проценты.
№10. Avidemux
Бесплатная программа для сжатия видео с открытым исходным кодом. В первую очередь она подходит для конвертации видеофайлов. ПО поддерживает такие видеоформаты, как AVI, MPEG, MOV, OGG, и предлагает встроенные пресеты для экспорта. Помимо этого Avidemux позволяет:
- вырезать и вставить отдельные части записи;
- изменить настройки кадра;
- применить фильтры: резкость, удаление шума, ресайзинг;
- разместить субтитры.
Это отличный бесплатный видеоредактор для автоматизации процесса обработки.
Сжать видеофайл можно, совершив ряд простых действий:
1.
Откройте документ в установленном софте.
2.
Нажмите «Копировать» в разделе «Видео» и определите кодек.
3.
Кликните на кнопку «Настроить» — «Режим кодирования».
4.
Выберите «Два прохода» и введите параметры сжатого фильма в мегабайтах.
5.
Экспортируйте работу.
Интерфейс Avidemux
В этой статье мы рассказали о 10 лучших приложений для сжатия и коррекции видеоматериалов. Некоторые из них обладают большим функционалом и предоставляют возможности для монтажа клипов. Универсальным вариантом будет редактор ВидеоМАСТЕР. Он обеспечивает качественный результат и работает со всеми популярными форматами. Благодаря интуитивно понятному интерфейсу на русском языке, в нем будет удобно работать начинающим пользователям. А профессионалов впечатлит большое количество функций для редактирования. В нем можно монтировать кинофильмы, добавлять титры и графику, применять спецэффекты, извлекать звук и многое другое. Скачайте ВидеоМАСТЕР и создавайте потрясающие видеоролики!
Установите лучшую программу для сжатия прямо сейчас
Отлично работает на Windows 10, 8, 7, Vista, XP
Часть 1: Как бесплатно сжать файл AVI в Интернете
Бесплатный онлайн видео компрессор — удобный инструмент для сжатия видеофайлов AVI. Существуют различные параметры, такие как разрешение, формат видео, битрейт и другие параметры для уменьшения размера файлов AVI. Это позволяет вам сжимать файлы AVI без ограничений по размеру.
Шаг 1
Перейдите к онлайн-компрессору видео AVI в своем браузере, вы можете щелкнуть Добавить файлы для сжатия кнопка. Во всплывающем окне проводника файлов вы можете выбрать файл AVI и загрузить его в онлайн-компрессор AVI.
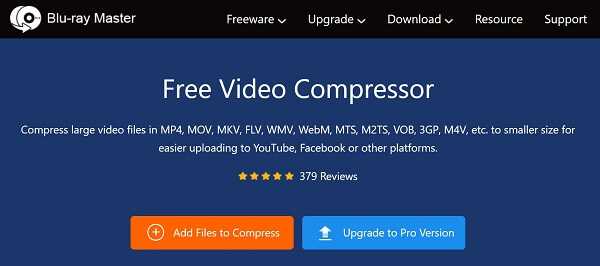
Шаг 2
В интерфейсе компрессора AVI вы можете перетащить ползунок, чтобы настроить выходной размер. Тогда вам нужно выбрать AVI из Формат список. Вы также можете выбрать разрешение выходного разрешения. Битрейт определяется размером и установленным вами разрешением.
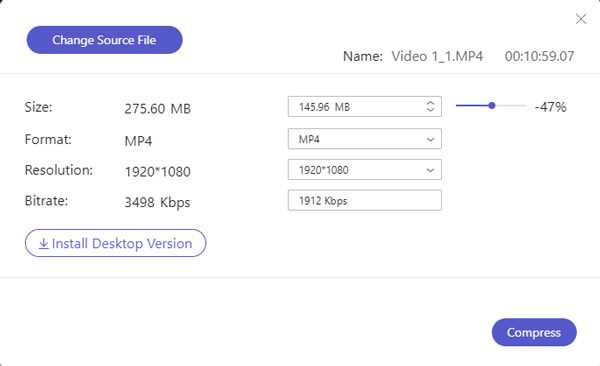
Шаг 3
Нажмите Сжимать в правом нижнем углу интерфейса. Вы можете выбрать место назначения для сжатого файла AVI. После завершения сжатия вы можете просмотреть его на своем компьютере.
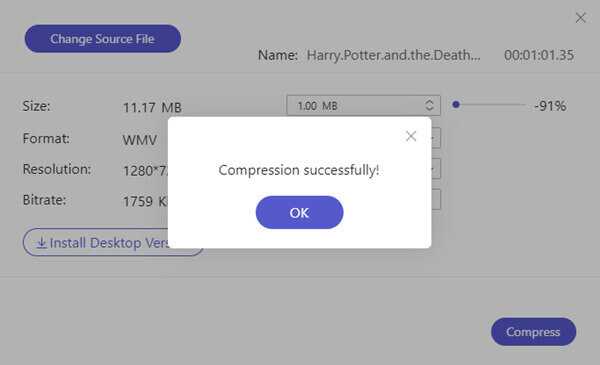
Этот бесплатный онлайн-компрессор AVI также поддерживает другие форматы, например MP4, MOV, MKV и т. Д., И вы можете легко сжать их в Интернете.
Если вам просто нужно сжать простые файлы AVI, бесплатный онлайн-компрессор видео должен быть хорошим выбором. Если вам нужно обрезать нужную часть, настроить видеокодек и выполнить другие настройки, вам следует использовать профессиональный метод.
Основы работы с форматами HD и Full HD
При работе с самыми современными форматами HD и Full HD следует знать несколько прописных истин. Здесь вопрос о том, как сжать видео без потери качества, сводится только к использованию изначального материала высокого разрешения.
Заметьте, что даже обычные DVD-плееры, на которых имеются разъемы HDMI, могут повысить качество видеоролика, но воспроизводить HD/Full HD не могут. К тому же они должны поддерживать некоторые стандарты: воспроизведение звука всех версий Dolby Digital, DTS, 7.1, а также принятие к воспроизведению абсолютно всех декодеров типа MPEG-2/MPEG-4, H.264/AVC, Dolby Lossless, PCM и т.д.
Вопрос о том, какой программой сжать видео в этом случае, может иметь решение в виде применения специализированных утилит, рассчитанных именно на работу с такими современными форматами видео.
Как уменьшить размер файла MP4 в Any Video Converter
Программа Any Video Converter имеет бесплатную версию, в которой можно конвертировать файлы разных мультимедиа форматов.
Для того, чтобы сжать видео файл MP4 в программе Any Video Converter, проделайте следующие:
- В главном окне Any Video Converter нажмите на кнопку «Добавить видео», или перетащите видео в окно программы.
- Нажмите на кнопку «Выбрать выходной профиль», нам подойдет «Customize MP4 Movie (*.mp4)».
- В разделе «Базовые установки» выберите выходной каталог, размер видео — «Original», качество — «Нормальное».
- В разделе «Параметры видео» можно выбрать кодек: «x264», «x265», «mpeg4», «xvid». В поле «Битрейт видео» установите индивидуальный битрейт.
- Нажмите на кнопку «Конвертировать!».
После завершения процесса, откройте обработанный файл на компьютере.
Как сжимать AVI с дополнительными параметрами
Шаг 1
Перейдите в Ящик для инструментов меню и выберите Видео Компрессор кнопку, чтобы уменьшить файлы AVI. Щелкните значок Дополнительная кнопка для импорта файла AVI.
Если вам нужно преобразовать несколько файлов AVI, вы можете щелкнуть Изменить исходный файл кнопку, чтобы добавить еще один файл AVI после сжатия.
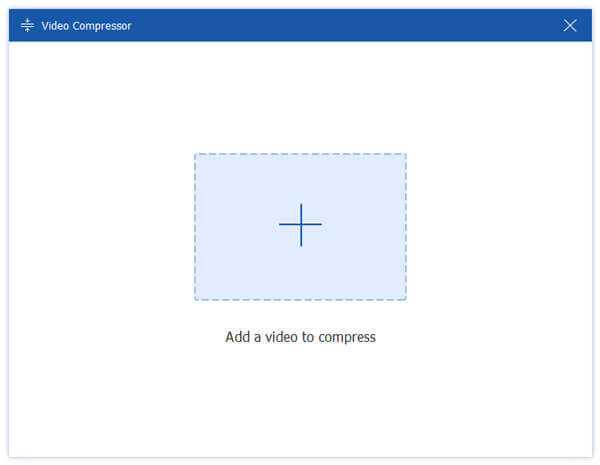
Шаг 2
После того, как вы импортировали файл AVI, вы можете настроить различные параметры, такие как разрешение, формат видео, битрейт и другие параметры, чтобы уменьшить размер видео до индивидуального.
По сравнению с онлайн-компрессором AVI, вы можете получить удовлетворительный выходной файл AVI с большим количеством опций.
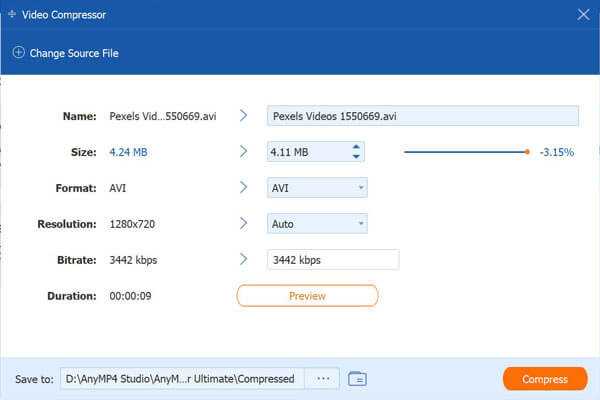
Шаг 3
После этого вы можете нажать кнопку «Предварительный просмотр», чтобы проверить качество выходного файла AVI. Затем выберите папку назначения и щелкните значок Сжимать кнопку, чтобы уменьшить размер файлов AVI.
Это программное обеспечение достаточно мощное, чтобы копировать DVD в AVI, редактировать информацию метаданных AVI, улучшать файлы AVI и выполнять другие функции.
C помощью Киностудии Windows
С Киностудией мы уже знакомы так как с ее помощью мы делали слайд-шоу и обрезали видео. Сегодня мы уменьшим размер.
Как скачать и установить Киностудию Windows пожалуйста посмотрите в .
Запускаем Киностудию. Открываем меню Пуск и в строке поиска пишем «Кино». Запускаем Киностудию
Во-первых, можно повырезать ненужные участки видео (например титры в конце фильма) это уже сократит размер. Как вырезать — здесь. Затем, жмем на кнопку «Сохранить фильм» (на нижнюю ее часть) чтобы раскрыть меню параметров сохранения. В самом низу выбираем Создать настраиваемый параметр…

Открывается одноименное окошко в котором нам нужно задать параметры видео

Чтобы точнее их задать нужно посмотреть параметры исходного файла. Это просто можно сделать в проводнике
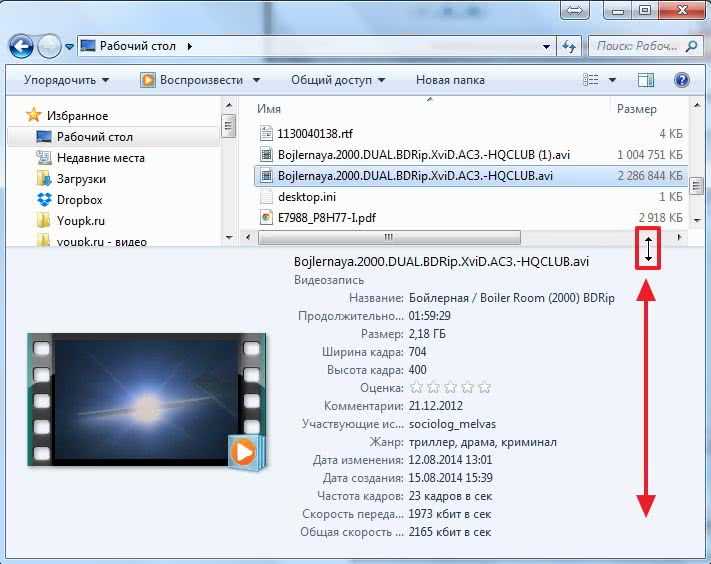
Зададим такое же разрешение и частоту кадров, а с помощью параметра «Скорость потока» отрегулируем нужный размер видео. Я это делаю с помощью калькулятора. Умножаю длительность видео в минутах (2 часа = 120 минут) на предполагаемый размер файла (на картинке ниже это 4.49 МБ)

При скорости потока в 500 кбит/с видео уменьшится до 540 МБ.
При необходимости можно изменить параметры звука. Выбираем меньшую скорость потока и частоту дискретизации, тем самым снижая предполагаемый размер файла с 4.49 до 4.26 МБ на минуту видео. Это в свою очередь снизит вес фильма с 540 МБ до 512 МБ

Если вы хотите изменить разрешение, то желательно пропорции оставить без изменений. 704/400=1,76.
Например снижаем Ширину кадра до 600 пикселей. Высоту кадра получим 600/1,76=340 пикселей. Задал разрешение видео ниже — предполагаемый размер файла не изменился. То же самое произошло при снижении частоты кадров. Получается, что уменьшать размер видео можно только регулируя скорость потока видео и качество звука

Когда все настройки сделаны жмем «Сохранить». Задаем имя и расположение файла параметров видео Киностудии и снова жмем «Сохранить»
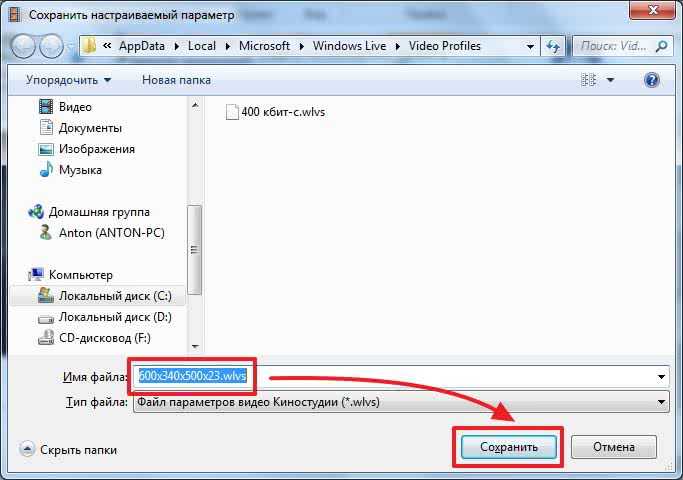
Закрываем окошко настройка параметров

Жмем «Сохранить фильм» в Киностудии и из выпадающего списка выбираем только что созданный параметр сохранения видео
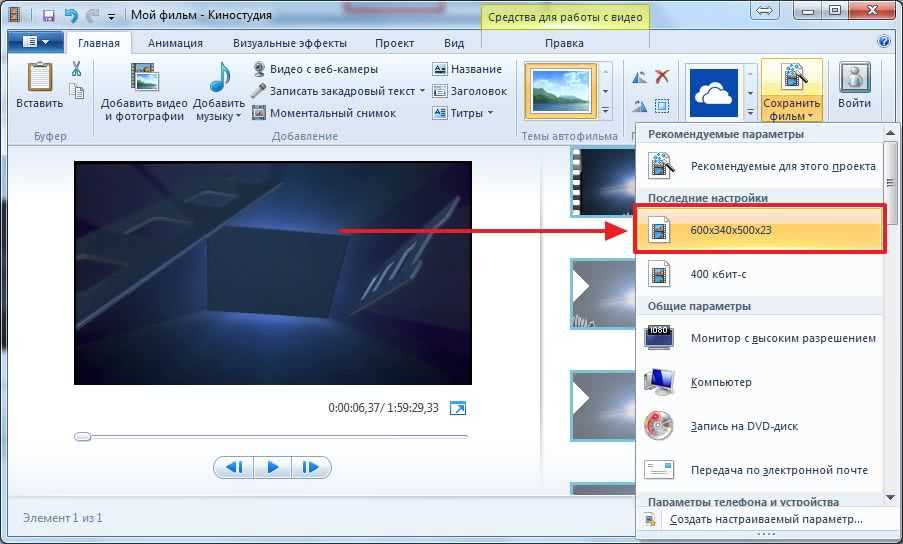
Задаем имя будущему уменьшенному видео и жмем «Сохранить» для начала преобразования фильма
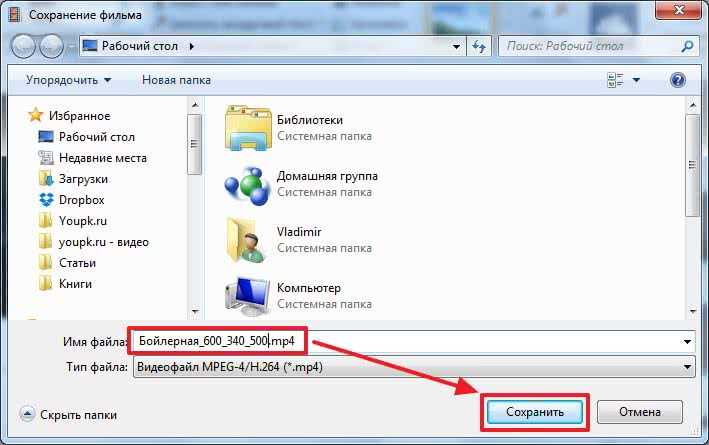
Чем мощнее у вас компьютер (в частности процессор), тем быстрее обработается фильм. По завершению процесса появится окошко ниже

Жмем «Воспроизвести» и проверяем наше уменьшенное видео.

Качество оставляет желать лучшего, но разобрать что происходит на экране можно.














![[2021] топ-10 способов уменьшить размер видео](http://ds-service39.ru/wp-content/uploads/1/7/0/1706943670491df0b85fffb980ce2e07.jpeg)















