Как разлочить модем мтс: как перепрошить под всех операторов
Многие задаются вопросом: как перепрошить модем МТС на Теле Два или другую мобильную сеть. Все USB-модемы изначально залочены под определённого оператора. И МТС модем в этом плане не является исключением. Однако, бывают ситуации, когда нужно использовать другую СИМ-карту, например более выгодный тариф у конкурирующего оператора.
Также во всех регионах страны, или даже в соседних городах каждый мобильный оператор “ловит” по-разному. Но просто поменять СИМ-карту и начать пользоваться интернетом не получится — для этого понадобится разблокировка или, так называемая, “разлочка” модема МТС.
В основном все USB-модемы производят две китайские компании, поэтому каждый из них может работать с другой СИМ-картой. Итак, как разлочить модем МТС от двух популярных производителей — Huawei и ZTE.
Есть полно способов прошить модем МТС с помощью разных программ, но самым лучшим, безусловно, является использование утилиты от производителя. Прошивка модема от Huawei достаточно проста. Обычно такие устройства можно перепрошить по IMEI — специальному номеру, аналогичному серийнику любой электроники. Находится он на наклейке под крышкой девайса.
IMEI в нашем случае нужен для того, чтобы получить код разблокировки.
Узнав серийник переходим на сайт компании — http://huawei.mobzon.ru и устанавливаем актуальную версию утилиты для разлочки. Она должна заменить стандартный “Коннект Менеджер”, который обязательно должен быть установлен на компьютер вместе с драйверами устройства.
Перед тем как скачать софт, убедитесь что ваша модель поддерживается программой (модель указана в документах, а список поддерживаемых устройств есть на сайте Huawei в описании программы). После установки утилиты вставьте девайс с новой СИМ-картой в USB-порт, и запустите ее. Появится окно с вводом кода разблокировки. Переходим к следующему шагу.
Далее нужно установить программу HuaweiCalculator (https://yadi.sk/d/qm_DyX5Uemss4) и запустить ее. В поле ввода “IMEI” вписываем наш “серийник”, и нажимаем кнопку “Calc”. Ищем окно под названием “NCK” и видим восьмизначный номер — это и есть код разблокировки модема МТС.
Бывает, что окно для ввода кода при запуске новой программы не открылось. Разлочка МТС модема, в этом случае, требует установки ещё одной утилиты — Huawei Modem Terminal. Запускаем ее и кликаем на пункт «HUAWEI Mobile Connect — 3G PC UI Interface», после чего нажимаем “Connect”.
Далее ниже вводим “AT” для проверки соединения с коннектом. При успешной попытке вы увидите текст: “Send: AT” Resieve: OK. Всё, теперь можно общаться с устройством командами, нам нужны сейчас только 2:
- AT^CARDLOCK=»nck code» — поможет разлочить модем МТС;
- AT^CARDLOCK? — проверит состояние блокировки.
После запроса номер 2 в окне появится ответ: CARDLOCK: А,Б,0, где “А” — состояние устройства (1 — устройство залочено, 2 — блокировки нет), Б — количество возможных попыток разлочки (обычно из 10). Если он заблокирован, вводим команду AT^CARDLOCK=>>(ваш восьмизначный код NCK).
Прошивка модема МТС от Huawei занимает не более 20 минут, но есть и другой производитель — ZTE. Перепрошить его можно с помощью утилиты DC-Unlocker. тут всё просто — при запуске выбираем марку девайса и нажимаем “Unlock”. Остальное программа сделает без вашей помощи.
В этой статье вы узнали как прошить модем МТС под любого оператора. Перепрошивка не займёт много времени, однако позволит вам пользоваться интернетом любого оператора. Не обязательно обладать хорошими знаниями ПК, ведь перепрошить модем МТС может любой.
Подготовка

Если на телевизоре ухудшилось изображение или закрались сомнения, что работает цифровое ТВ не так, как должно, стоит задуматься об обновлении ПО.
К этому процессу необходимо подготовиться. Для этого потребуется скачать необходимые файлы иметь компьютер или ноутбук.
Прошивка ТВ приставки от компании Ростелеком происходит с использованием компьютера имеющего свободный вход Ethernet.
К нему будет подключена приставка. Кроме того, понадобиться сетевой кабель, который свяжет приставку и компьютер.
Из софта понадобятся программы mcast.exe и dualserver (или его аналог). С сайта компании необходимо скачать файлы последней версии прошивки. Они будут называться «bootstrap» и «imageupdate».
Для устройств компании Cadena потребуется USB-накопитель емкостью до 8Гб отформатированный в системе FAT32. На нее будет записана прошивка, скачанная с сайта.
Ремонт Nintendo Wii u в Санкт-Петербурге
Гарантия
отличного качества
Бесплатно выполним диагностику приставки, выявим причину неисправности, подберем необходимую деталь, используем только оригинальные запчасти, согласуем стоимость и качественно выполним срочный ремонт приставки Nintendo Wii u в Санкт-Петербурге и предоставим фирменную гарантию!
Ремонт от 20 минут без наценки
Только оригинальные запчасти
Позвоните, и мы ответим на любые ваши вопросы
Узнать стоимость и время ремонта
Срочный ремонт
Выполним срочный ремонт
от 20 минут без наценки
Гарантия на ремонт
Гарантия на ремонт приставки
Nintendo Wii u от 3 до 12 месяцев
Большой опыт
Только грамотные и
сертифицированные мастера
Наша фирма уже очень давно выполняет ремонт приставок Nintendo Wii u на высшем уровне. За длительное время работы с данными гаджетами, мы получили большой опыт работы с игровыми приставками и знакомы со всеми моделями.
Наши специалисты отлично разбираются в игровых консолях Нинтендо Ви у и могут осуществить восстановление как можно быстро с фирменной гарантией! Во время ремонта мы берем исключительно хорошие фирменные детали, поэтому вы можете быть уверены в отличном качестве произведенного ремонта.
Так же наши специалисты готовы проинформировать вас по любым моментам связанными с приставками, и дать все полезные рекомендации.
Сотрудники нашего сервиса качественно произведут прошивку Nintendo Wii u, и если необходимо чтобы все было выполнено внимательно, предельно профессионально и быстро, то обращайтесь к нам.
Выполнять прошивку Нинтендо Ви у самостоятельно дома мы точно не советуем, сперва вам необходимо необходимое оборудование, профессиональные знания в электронике и специальные программаторы, с их помощью и должна выполняться прошивка игровой приставки.
И если допустить хоть одну погрешность в момент снятия ключа привода, или произвести это некорректно, то Nintendo Wii u нужно будет производить восстановление, а это будет стоить уже куда более дороже нежели элементарная прошивка.
Исходя из нашего опыта, советуем избегать подобных событий, и обращаться за прошивкой Nintendo Wii u сразу к мастерам, тем более, что мы предоставляем фирменную гарантию на надежность произведенной прошивки Нинтендо Ви у.
Всегда в наличии оригинальные запчасти от производителя. Наша фирма заказывает оригинальные комплектующие у проверенных импортеров, с которыми работаем не первый год.
На все предоставленные работы и на новые детали распространяется фирменная гарантия, на качество и бесперебойность работы техники в дальнейшем.
Стаж работы от 5 лет. В нашей компании находятся исключительно самые лучшие и ответственные инженеры, готовые починить самую сложную неисправность любой техники. Сотрудники постоянно повышают уровень своей квалификации, посещают необходимые курсы и получают сертификаты, удостоверяющие хороший уровень знаний.
Ремонт без посредников! К нам за помощью обращаются мелкие сервисные центры, у которых нет дорогостоящего оборудования и они не могут выполняют ремонт сложных поломок. Они добавляют 30% стоимости и выдают выполненный ремонт за свою работу, избегайте подобных ошибок и обращайтесь к нам без посредников!
Умеем ремонтировать любые неисправности. Вследствие использования нового оборудования и инновационных паяльных лабораторий, нашим мастерам под силу отремонтировать очень трудные и на первый взгляд необратимые неисправности, а не менять на новые запчасти, что позволяет снизить стоимость работ.
Стоимость ремонта оговаривается до начала работ. Мы всегда сообщаем и оговариваем цену ремонта до начала его выполнения, предлагаем подходящие варианты.
Что делать если приставка Nintendo Wii u не работает
Если вы увидели различные проблемы в работе вашей игровой консоли, рекомендуем сразу приходить к специалистам, так как лишь грамотные мастера могут восстановить качественную работу приставки с использованием надежных комплектующих и задействованием инновационного оборудования, которое позволяет достичь минимального времени ремонта Nintendo Wii u и отличного качества с гарантией! Все услуги производятся исключительно первоклассными специалистами, с большим опытом, они используют только надежные фирменные детали от производителя, именно поэтому, мы даем официальную гарантию на ремонт Нинтендо Ви у от трех месяцев месяцев.
Как все настроить
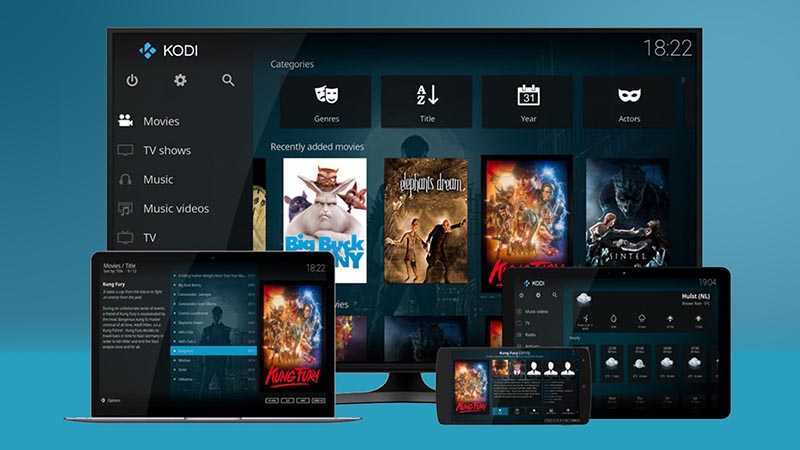
1. Устанавливаем на приставку приложение KODI. Это бесплатный многофункциональный медиакомбайн, который работает практически на любой платформе. Он пригодится для удобной каталогизации фильмов и сериалов, просмотра контента с сетевого накопителя, трансляции IPTV и, разумеется, для запуска ретро игр.
На чистом Android или Android TV достаточно загрузить приложение из Google Play Store, при использовании Raspberry Pi или Windows-компьютера нужно скачать соответствующую версию с сайта разработчиков.
Вот способ установки KODI на Apple TV 4:
Есть и другой вариант установки с использованием Xcode и аккаунтом разработчика.
2. Запускаем KODI и производим процедуру первоначальной настройки. Потребуется выбрать часовой пояс, язык интерфейса и еще несколько опций.

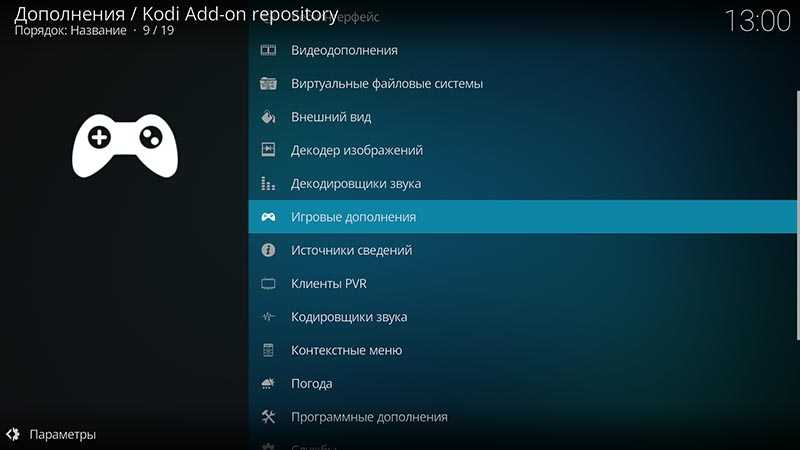
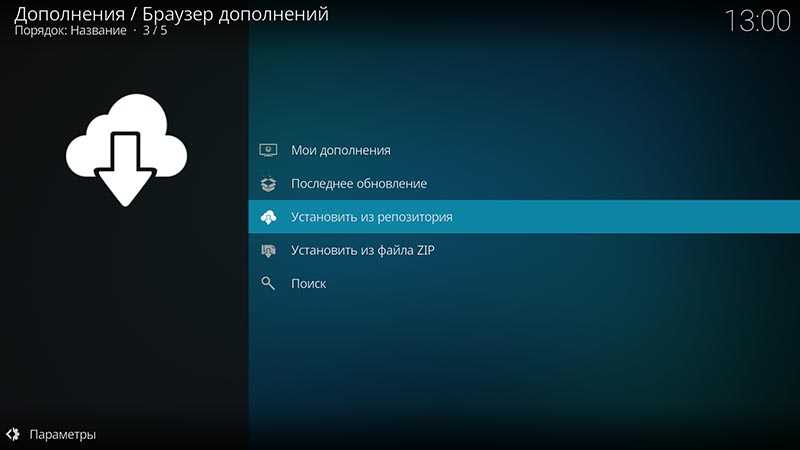
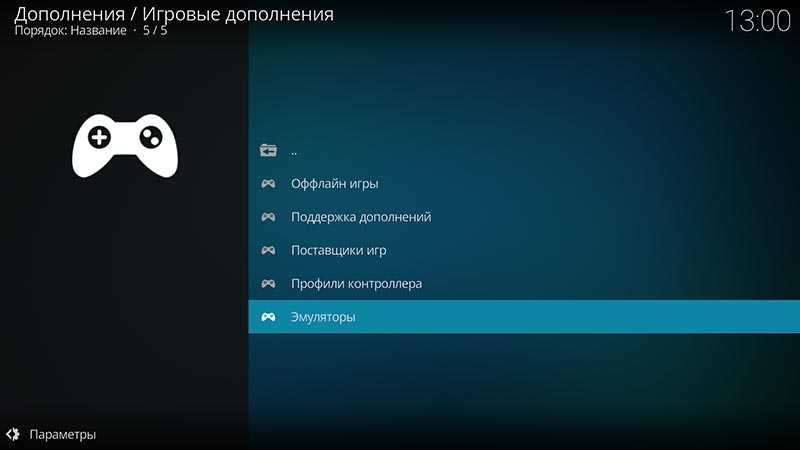
3. Когда медиаплеер настроен и готов к работе, переходим в Настройки (Settings) – Дополнения (Add-ons) – Установить из репозитория (Install from repository).
4. В этом разделе выбираем пункт меню Игровые дополнения – Эмуляторы и находим доступный для загрузки эмулятор Nintendo – NES/Famicom (Nestopia UE) для 8-битных игр и Sega-MS/GG/MD/CD (Genesis Plus GX) для 16-битных игр.
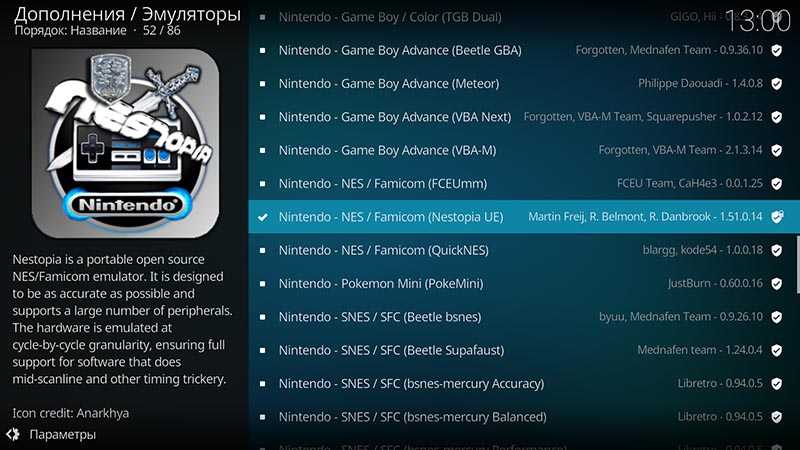
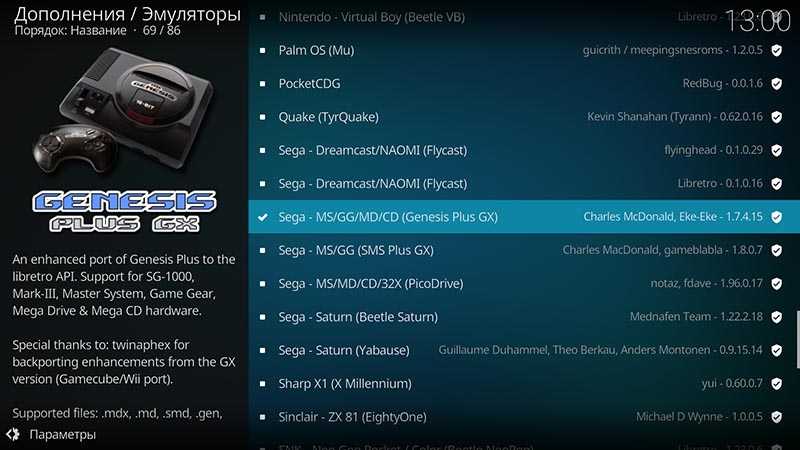
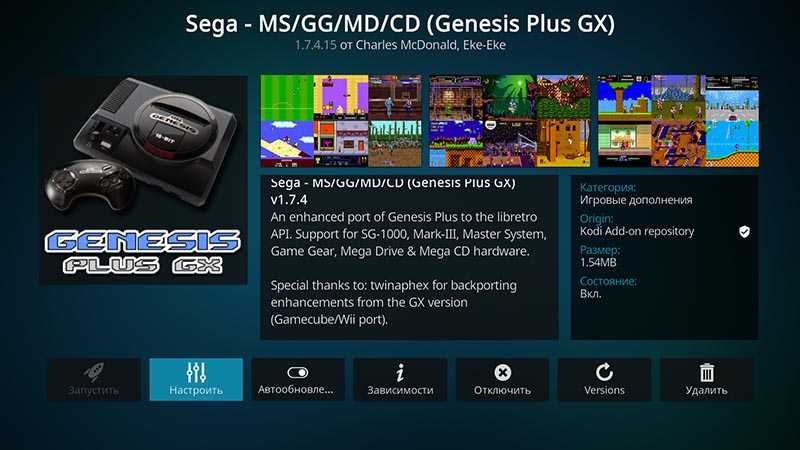
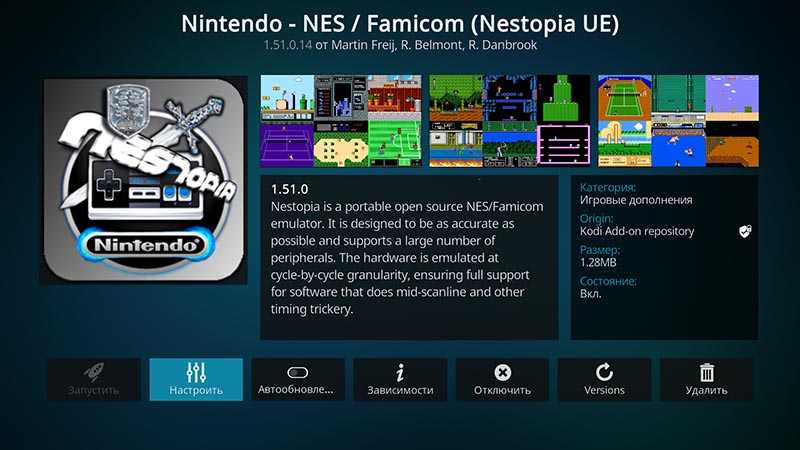
5. Соглашаемся на установку выбранного эмулятора и необходимых для его работы дополнений.
6. Находим и скачиваем сами игры для старых консолей. Так называемый ромы можно найти, например, здесь. В нашем случае 8-битные игры ищем в разделе NES/Famicom/Dendy, а 16-битные – в Sega Mega Drive/Genesis.
7. Файлы с расширением *.nes или *.gen извлекаем из архива и копируем на приставку любым удобным способом. Это можно сделать через сетевую папку, SMB-протокол или флешку.
8. Запускаем установленный на приставке эмулятор и указываем путь к скопированным на нее играм.
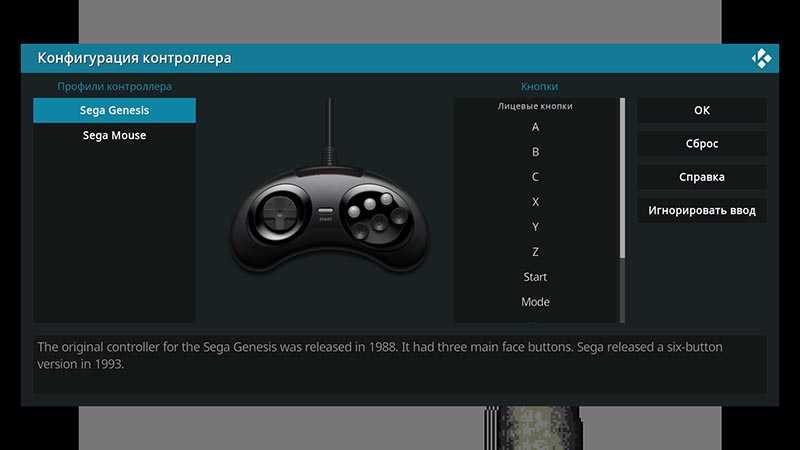
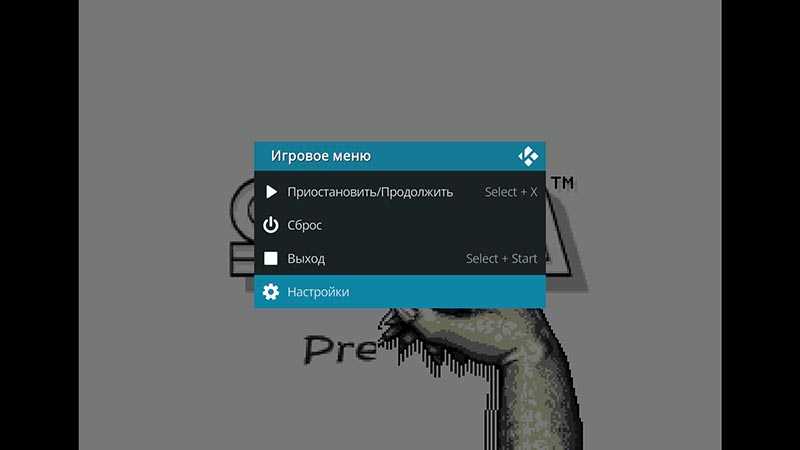


9. Остается лишь настроить подключенный геймпад в параметрах эмулятора. Это будет предложено сделать при первом запуске либо можно будет сделать в настройках.
10. Теперь можете играть в старые игры из детства на большом экране телевизора.
Разумеется, таким способом можно запускать игры с других консолей и игровых платформ. Для этого придется подобрать подходящий эмулятор и соответствующие ромы.
Данный способ является наиболее удобным, ведь для игры не требуется установка отдельных приложений (KODI чаще всего и так используется на тв-боксе). Кроме этого данный медиакомбайн поддерживает практически все современные геймпады и позволяет переназначить любые клавиши на них.
Пишите, какие игры вы первым делом протестировали на своей ТВ-приставке.
iPhones.ru
Любители игр со стажем точно застали олдскульные 8- и 16-битные приставки, вечно ломающиеся джойстики и желто-оранжевые картриджи, которыми менялись с друзьями и соседями. Игры того времени были довольно сложными и увлекательными, не то что современные донатные помойки или простые аркады по подписке Apple. Сыграть в любимые игры детства и немного поностальгировать можно практически на любой…
Подготовка к прошивке
Перед стартом прошивки необходимо выполнить несколько действий по подготовке гаджета. Выполните все описанные ниже шаги.
Шаг 1 – Обновляем Dashboard
Dashboard – это второе название «родной» операционной системы приставки.
Неважно, какая в Xbox используется версия привода, пользователи все равно могут обновлять Dashboard для получения нового функционала и возможностей. Заметим, что обновлять ОС необязательно, но это помогает избавиться от возможных ошибок и неполадок после установки IXtreme
Заметим, что обновлять ОС необязательно, но это помогает избавиться от возможных ошибок и неполадок после установки IXtreme.
Выполните такие действия:
Рис.6 – форматирование накопителя
- Распакуйте содержимое полученного архива на USB-накопитель;
- Отключите свою консоль. Затем подключите флешку и повторно запустите устройство;
- При включении появится окно Troubleshoot. В нём нажмите на плитку Offline system Update.
Далее система автоматически распознает флешку и начнет обновление. После завершения действия консоль перезапустится с уже новой версией Dashboard. Все установленные программы и игры будут сохранены.
Шаг 2 – Подготовка инструментов
Следующий шаг для установки IXtreme – это подготовка всех необходимых инструментов, которые нужны для физической модификации приставки.
Вам понадобится:
- Кабель SATA. Его будем использовать для соединения консоли с вашим компьютером;
- Для открытия корпуса приставки используйте отвертку, ключ torx10 или стандартная отвертка (часовая). Также, в интернете можно приобрести специальный девайс Opening Tool для более простого открытия корпуса;
- Компьютер или ноутбук под управлением Windows с возможностью подключения кабеля SATA.
Шаг 3 – Определение версии привода
Если вы не знаете, какая версия привода установлена в вашей консоли, нужно разобрать девайс.
На самом приводе его производитель указывает точное название и модель. Эта информация понадобится на этапе установки IXtreme.
Заметим, что полностью извлекать привод нужно обязательно. Достаточно открыть корпус и найти верхнюю часть нужного компонента, а затем открутить все его части отверткой.
Некоторые примеры внешнего вида приводов разных производителей:
Шаг 4 – Работа с компьютером
Снимите заднюю крышку компьютера и подключите SATA к неиспользуемому разъему на главной плате. Вторую сторону SATA следует подключить к приводу приставки.
Кабель видеовыхода VGA также следует подключить к Xbox, чтобы консоль продолжала свою работу.
Если вы решили использовать HDMI, тогда соедините приставку с телевизором.
Убедитесь, что компьютер и консоль включены в настоящий момент и следите за тем, чтобы устройства не отключались до завершения прошивки.
Шаг 5 – Установка Port I/O 32
После подключения приставки к компьютеру запустите Диспетчер устройств. В списке найдите компоненты Xbox.
Нажмите правой кнопкой мышке на раздел «Xbox 360» и в списке действий кликните на «Обновить». В новом окне выберите не автоматический апдейт, а поиск обновлений вручную.
Рис.11 – окно Диспетчера устройств Windows
Далее система предложит вам указать директорию, из которой нужно установить файл.
Windows может показать сообщение о безопасности, пропустите его и продолжайте инсталляцию. Новый драйвер нужен только на время установки прошивки для консоли. Вы в любой момент можете откатить все драйверы на вашем ПК и установить официальные версии разработчика.
Шаг 6 – Скачиваем Jungle Flasher и подключаем привод
В архиве вы найдете EXE-файл программы и директории прошивки IXtreme для всех моделей приводов.
После установки утилиты запустите её. В главном окне найдите окно «MTK Flash 32».
Кликните на поле списка и в нем выберите модель вашего привода.
Рис.13 – главное окно Jungle Flasher
При нажатии на клавишу настроек привода должна выводиться надпись «Drive in Vendor Mode».
Это означает, что привод успешно подключен к компьютеру и синхронизирован с программой.
Рис.14 – успешное подключение привода
Если у вас возникают ошибки на этом этапе, советуем переподключить девайс к вашему ПК. Часто неполадки появляются, если версия Dashboard не была обновлена.
Шаг 7 –Обработка ключа привода
Теперь программе нужно узнать ключ подлинности привода. Выполните такие действия:
- В окне Jungle Flash перейдите во вкладку DVD Key;
- Кликните на I\O Port;
- Выберите привод;
- Нажмите на клавишу
Рис.15 – считывание ключа
Программа сохранит ключ в отдельной директории. Он понадобится для дальнейшей установки прошивки IXtreme.
Карты памяти
Эти карточки имеют свой собственный формат и стоят баснословных денег даже сейчас, в том числе и на вторичном рынке. Sony — такая Sony.

К тому же, карты довольно придирчивы: если карточку вытащить во время работы консоли, то Vita перезапустится. Если карточку вставить во время работы, то консоль тоже перезапустится. Таким образом, вам нужно дважды ждать перезапуска для процедуры извлечения и обратной установки карточки.
А ещё карта памяти жёстко привязывается к аккаунту PlayStation Network, поэтому при её установке на «Виту» с другим PSN, она потребует форматирования данных.

Помножим это на то, что AAA-игры на PS Vita весят от 3 ГБ и выше, а карты не выпускались объёмом более, чем 64 ГБ. Появляется ощущение, что с этим надо что-то делать, не так ли? И решение есть, но для этого нужно прошить консоль.
Какую прошивку выбрать?
Для Xbox существуют несколько вариантов кастомной ОС, которую можно установить на девайс.
Все они позволяют работать с самописными дисками, но имеют разные свойства.
Не советуем выбирать первую попавшуюся прошивку. Лучше ознакомьтесь с описанием каждой и выберите наиболее подходящую.
XKey
XKey – это популярная версия прошивки, главная особенность которой заключается в функционировании на базе эмулятора Linux.
Системой легко управлять, она простая в установке, а игры на Xbox будут запускаться с помощью флешки.
Достаточно скачать игры на USB-накопитель, подключить флешку к приставке и начать играть. Прошивка состоит из двух частей – замена чипа Xbox и подключение порта USB, с помощью которого и происходит подключение флешек.
Заметим, что эмулятор привода нужно покупать отдельно. Найти их можно на различных сайтах по продаже (Авито, Юла, Амазон).
Рис.2 – внешний вид эмулятора
Позитив:
- Играйте в любые игры по сети или в одиночном режиме;
- Прошивка позволяет сохранить официальный Xbox Live
Негатив:
- Платный контент в играх так и останется платным;
- Нужно покупать эмулятор, стоимость которого варьируется в пределах от 2000 до 3000 рублей.
Freeboot
Второй способ прошивки называется Freeboot и является самым распространенным среди пользователей. Разработал этот метод хакер из Франции.
За последние несколько лет прошивка получила широкое распространение, из-за чего Майкрософт даже пришлось создавать специальное обновление, которое препятствует установке Freeboot.
Однако, хакер создал новую версию прошивки, поэтому вы все еще можете работать с ней.
Подходит Freeboot для всех типов Xbox.
Позитив:
- Запуск любой игры с флешки или подключенного жесткого диска;
- Сохранение аккаунта Xbox Live;
- Работа с самописными дисками или их виртуальными образами;
- Возможность скачивать контент DLC и Live Arcade совершенно бесплатно.
Негатив:
Заблокирована игра по сети. Это единственное, что удалось сделать разработчиками из Microsoft для препятствия использования прошивки.
Dual Nand
Dual Nand – это одновременно и вариант прошивки, и тип работы с гаджетом. Он позволяет сохранить лицензионную прошивку и установить её пиратскую копию на базе ядра Линукс. Таким образом, вы сможете обратиться в сервисный центр для получения гарантийного обслуживания, играть в лицензионные игры или работать с их пиратскими копиями.
Неофициальную часть прошивки всегда можно убрать.
Рекомендуем это вариант для тех, кто боится испортить приставку в результате перепрошивки.
Позитив:
- Игры по сети;
- Работа с пиратскими дисками;
- Сохранение возможности покупки платных игр из магазина.
Негатив:
- Более сложная установка, которая требует базовых знаний написания скриптов. Именно поэтому она не подойдет все пользователям;
- Нужно дополнительно покупать специальный чип Dual Nand, который устанавливается в приставку.
IXtreme LT 3.0
IXtreme LT+ — это наиболее функциональная прошивка для Xbox. Её особенность заключается в постоянном выпуске новых версий, для которых в Майкрософт не успевают создавать защиту.
Это означает, что вы в любой момент можете установить оригинальную версию и вернуться к использвоание лицензионного контента.
Однако, использовать сразу две прошивки нельзя.
Позитив:
- Игра по сети;
- Интерфейс схож с оригинальной версией ОС;
- Сохранение аккаунта Xbox Live;
- Получение регулярных обновлений.
Негатив:
Без постоянного обновления до новейших версий со временем в Майкрософт все же забанит ваш аккаунт.
Исходя из всех преимуществ и недостатков разных типов прошивки, наиболее удачный вариант для установки на Xbox – это IXtreme LT версии 3.0. Её инсталляции занимает гораздо меньше времени, чем работа с другими прошивками.
Далее рассмотрим процесс установки IXtreme LT 3.0 на Xbox
Обратите внимание, что для начала нужно подготовить девайс к перепрошивке
Место покупки консоли
Для начала стоит подумать о том, где именно была приобретена приставка. Если это был крупный магазин электронной техники или один из большинства известных интернет-маркетов — то 100% можно быть уверенными в чистоте и оригинальности приобретенной консоли.
Однако если Xbox был приобретен с рук или через сайт, где продают перепрошитые устройства — скорее всего гаджет подвергался взлому. Но узнать это наверняка помогут уже иные методы.
Внимание! Если для владельца консоли очень важно не получить бан, все нижеописанные действия стоит производить на устройстве без подключения к интернету
Где взять прошивку
Обновление ПО хранится в одном файле, чаще всего это zip-архив, который нужно будет распаковать. Найти его достаточно просто, если ваша приставка относится к определённому бренду. Для этого нужно выполнить следующие шаги:
Если вы не можете найти сайт производителя, но чётко можете распознать модель ресивера, то вместо первого пункта можно проверить тематические форумы. Например, 4PDA. С большой долей вероятности, вы найдёте там нужное ПО.
Однако прошить китайскую ТВ приставку, на которой нет явных распознавательных знаков, может оказаться сложнее. Если вы не можете найти информацию о том, что это за девайс, а прошить его всё равно нужно, то можете выполнить такие шаги:
Изучите все данные о ТВ приставке: модель, процессор, версию ПО и другие. Часто они указаны на коробке, в инструкции, в пункте «О системе» в настройках. В крайнем случае, можно даже заглянуть на маркировку на плате устройства.
- Используя эту информацию, поищите данные на тематических сайтах и форумах, например на том же 4PDA.
- Вы можете найти своё устройство или наиболее соответствующее, или задать вопрос сообществу.
- Так вы найдёте файл прошивки.
Это подходящий вариант, где найти ПО для китайских ресиверов. Если вам продали эту модель, значит у кого-то она тоже уже была, и кто-то, вероятно, нашёл решения всех проблем. Тем не менее, если вы не уверены в 100% работе ПО, то устанавливайте его только под свою ответственность. Форумы и сайты смогут подсказать, но не дадут вам гарантии. Возможно, приставку проще заменить у продавца.
Что нужно для замены прошивки?
Вам потребуется следующее:
- Сама Wii.
- SD-карта.
- Лицензионная игра — Star Wars, Indiana Jones, Batman от Lego, или Tales of Symphonia, Super Smash Bros Brawl.
- В зависимости от того, какую из вышеперечисленных игр вы выберете, нужно скачать программу Hackmii Installer, разработанную специально под одну из них.
- Ещё вам потребуется Modpack для Wii U и программа-загрузчик игр из сети.
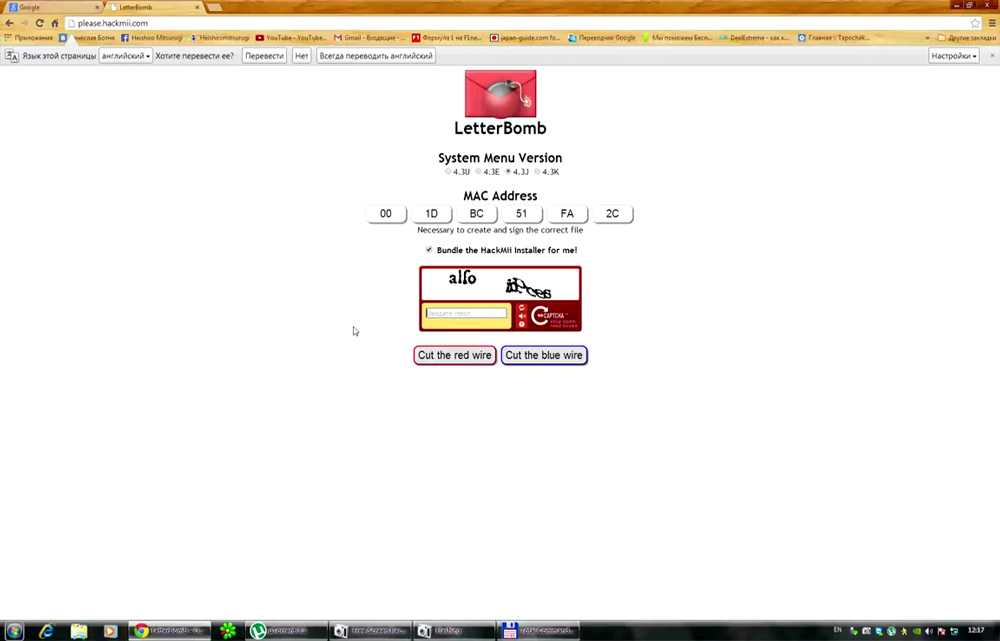
Обратите внимание! Все действия вы выполняете на свой страх и риск, поэтому отнеситесь к процессу максимально внимательно. При несоблюдении инструкций, вы рискуете сделать консоль неработающей
Итак, если у вас есть всё необходимое, можно переходить непосредственно к перепрошивке.
Ошибки, допущенные японцами
Факторов не самого выдающегося старта было достаточно. Хотя Sony и обещала «новое поколение портативок», но не все фанаты оценили подход японской компании. Основными проблемами до сих пор считаются:
Цена
250 долларов в США за Wi-Fi-версию и 300 за 3G/Wi-Fi, при том, что на момент выхода PS Vita можно было купить новенькую Nintendo 3DS всего за 170 долларов. Sony просто не могла выдержать конкуренции и не могла дать отпор крутым фишкам, вроде двойного экрана с поддержкой 3D-изображения, и уже создавшейся базе эксклюзивных проектов для приставки Nintendo.
Память
На самом деле, цена была выше 250-300 долларов, только Sony об этом умалчивала. Игры для PS Vita распространялись на специальных картриджах, которые вставлялись в слот в верхней части консоли. При этом встроенная память в PS Vita просто отсутствовала и появилась только в Slim-версии – целый 1 гигабайт данных можно было сохранить на приставке! Этого не хватало для скачивания большинства стартовых проектов: вес Uncharted Golden Abyss, например, составлял 3,5 гигабайта.
Но было решение! Проприетарные флэш-накопители от компании Sony, размером от 4 до 16 ГБ, чуть позже линейку расширили и появились карты памяти размерами 32 и 64 ГБ. MicroSD накопители консоль не поддерживала. За память размером 64 гигабайта просили 200 долларов – почти столько же, сколько стоила Wi-Fi-версия PS Vita!
Неудачное окно выхода
Выйдя по всему миру в 2012 году, с неплохой базой эксклюзивов и грядущих проектов, PS Vita была интересной, хоть и дорогой платформой. Однако Sony даже не подозревала, как она сама убьёт свою портативную консоль, выпустив полноценную PlayStation 4 с рекомендуемой ценой в 400 долларов. Выбор для игроков был очевиден. Покупать портативный вариант для десятка добротных эксклюзивов и портов с PS2 за 300 долларов, а также картой памяти за 100-200 долларов, было просто невыгодно. За эти же деньги можно было взять консоль нового поколения с геймпадом DualShock 4, встроенной памятью 500 гигабайт и великолепной графикой. Позже PS Vita будет позиционироваться как устройство для дистанционной игры в проекты с PlayStation 4.
Бесполезные особенности
Дополненная реальность с помощью двух камер, тач-панель на крышке консоли, гироскоп – звучит интересно, но вот использовали все эти функции два с половиной эксклюзива, хотя реализация была очень крутой. «Сорванец» предлагал с помощью тач-панели уничтожать врагов, а передняя камера показывала лицо игрока главному герою – это погружало с головой в бумажный мирок, но привыкать к местному управлению приходилось долго. Gravity Rush использовала гироскоп PS Vita, однако полётом героини Кэт было ужасно неудобно направлять, ведь она то и дело пролетала нужные платформы. Реализация очень хромала. Позже тач-панель использовалась просто для замены кнопок R2/L2 и R3/L3 в портах. Про гироскоп и дополненную реальность просто забыли.
Установка и запуск игр для vWii
Где брать игры на Wii? Я намеренно не отвечаю на этот вопрос в гайде, поскольку мест, где можно разжиться играми сотни и какого-то универсального места с полным ромсетом, к сожалению, я не знаю. По сему, оставляю этот момент полностью на рассмотрение читателя. Подходят образы в формате .ISO и .wbfs .
Что понадобится
- vWii режим должен быть взломан. Если вы не делали этого, перейдите на соответствующую страницу гайда. Если вы купили приставку у меня (в VK или на OLX), то vWii режим уже взломан.
- Свежая версия Wii Backup Manager
Установка Wii-игр на носитель
vWii игры запускаются через загрузчики WiiFlow или USBLoader GX, оба загрузчика умеют запускать игры с USB-носителя. Основное их различие в том, что только WiiFlow умеет запускать игры с SD-карты. Процесс установки игр идентичен для обоих носителей. USB-носитель для vWii-режима должен быть отформатирован в FAT32. Вставлять его следует только после входа в vWii-режим, иначе WiiU будет пытаться отформатировать его в свою файловую систему, что нам совершенно не нужно
- Распакуйте .zip-архив с “Wii Backup Manager” в удобную для вас папку
- Запустите WiiBackupManager_Win32.exe
- Вставьте носитель на который вы будете устанавливать игры в компьютер
- Во вкладке “Drive 1” “Wii Backup Manager” выберете ваш носитель
- Во вкладке “Files” нажмите “Add” и выберите необходимые игры. Программа умеет работать с файлами .iso, .wbfs а так же архивами .zip, .rar и .7z
- В списке поставьте галочки на необходимых играх, после чего нажмите “Transfer” и выберите “Drive 1”.
- Извлеките носитель из компьютера
Реанимация от энтузиастов
В 2016 году, чувствуя неладное, фанатское сообщество начало самостоятельно поддерживать загибающуюся PlayStation Vita. Вышла первая версия неофициальной прошивки для портативной консоли Sony. Она была совершенно бесплатной и давала карт-бланш разработчикам программного обеспечения. Ни о каком пиратстве речи не идёт — фанатская прошивка никак не изменяет заложенные в PS Vita функции. Она позволяет скачивать легально купленные игры из PS Store и использовать купленные картриджи, а основной её целью является предоставление удобства для людей, которые купили консоль и потеряли поддержку со стороны Sony.
К 2020 году появилось множество полезнейших плагинов, которые помогли раскрыться PlayStation Vita как одной из лучших портативных консолей: возможность разгона, калибровка стиков и даже подключение геймпадов DualShock 3 и DualShock 4 для удобства игры. Всего не перечислить, но фанатское сообщество оживилось. Настолько, что в 2021 году у обладателей консолей есть возможность сыграть в Half-Life, Diablo, Wolfenstein, Doom, Heroes of Might & Magic 2 и множество других классических проектов.
Энтузиасты TheFlow и Rinnergatamante в начале 2021 года портировали сразу несколько игр Rockstar на PlayStation Vita: Max Payne, Grand Theft Auto 3, Grand Theft Auto: Vice City. Энтузиасты также рассказали о том, что появилась возможность переносить Android-игры, что они и доказали, выпустив Grand Theft Auto: San Andreas с улучшениями из PS2-версии и изменённым, специально для PS Vita, управлением. Каждый из этих проектов требует наличие лицензионной купленной версии игры в Steam или Google Play.
Установка из образа диска
Если игра была загружена из интернета в виде образа диска (как правило, файлы в формате ISO и MDF), то для ее установки Вам потребуется смонтировать этот образ в виде диска в системе. Монтировать образы ISO в Windows 8 можно без каких-либо дополнительных программ: просто нажмите правой клавишей мыши по файлу и выберите пункт меню «Подключить». Также можно просто дважды щелкнуть мышью по файлу. Для образов MDF и для других версий операционной системы Windows потребуется сторонняя программа.
Из бесплатных программ, которые легко могут подключить образ диска с игрой для последующей установки, я бы рекомендовал Daemon Tools Lite, скачать русскую версию которой можно на официальном сайте программы https://www.daemon-tools.cc/rus/products/dtLite. После установки и запуска программы, Вы сможете выбрать скаченный образ диска с игрой в ее интерфейсе и смонтировать в виртуальный привод.
После монтирования, в зависимости от настроек Windows и содержимого диска, произойдет либо автозапуск программы установки игры, либо просто в «Мой компьютер» появится диск с этой игрой. Откройте этот диск и либо нажмите «Установить» на экране установки, если он появится, либо найдите файл Setup.exe, Install.exe, как правило располагающийся в корневой папке диска и запустите его (файл может называться иначе, однако обычно интуитивно понятно, что именно запускать).
После установки игры, Вы сможете запустить ее, используя ярлык на рабочем столе, либо в мен «Пуск». Также, может случиться так, что для работы игры нужны какие-либо драйвера и библиотеки, об этом я напишу в последней части этой статьи.


















![Установите прошивку на xbox one s ️ [инструкция с фото]](http://ds-service39.ru/wp-content/uploads/e/f/d/efd612aae8d828b045bd5e96a8619a36.jpeg)








