Введение
Эта статья рассказывает о возможностях стандартного Планировщика Windows.
На примерах показано как запланировать запуск той или иной программы в определенное время. Рассказано о том, как правильно составить расписание запуска программы в определенные дни, в определенное время.
Планировщик будет незаменимым и удобным инструментом если необходимо запускать какие-то приложения, которые выполняют рутинные операции и не требуют присутствия пользователя. Это могут быть операции резервного копирования, обновления данных, дефрагментация и т.д.
На примере будет показано создание задания со сложным расписанием запуска. Статья содержит массу скриншотов с подробными описаниями.
Метод для Windows 7
На рабочем столе нажать на иконку меню пуск левой кнопкой мышки. Появиться окно с полем поиска, куда следует ввести название файла .exe, по окончании ввода сверху (над полем поиска) появится искомая программа. Наведите на наименование указатель мышки и кликните по нему, или с помощью клавиатуры стрелками вверх, вниз поставьте фокус (синий прямоугольник выделения) на название и нажмите «ENTER».
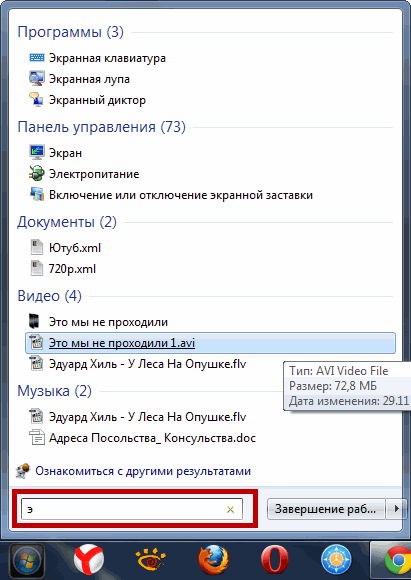
Наименование программы и название файлов с расширением .exe не всегда совпадают. В этом случае можно воспользоваться ещё одним ни менее привлекательным способом быстрого запуска программ.
Добавление параметров запуска к ярлыку игры
Ярлык создан и можно добавлять параметры запуска игры. Для этого кликните правой клавишей мыши по созданному ярлыку на Рабочем столе и выберите пункт Свойства. Перед вами появится окно в котором вам понадобиться отредактировать только одно поле с названием Объект.
Для того чтобы запустить игру с параметрами (ключами) их необходимо дописать в конце поля Объект через пробел. Сразу следует сказать, что параметров запуска может быть больше одного и все они записываются в следующем формате в конце поля Объект через пробел
-параметр_1 -параметр_2 -параметр_3
Мы каждый день пользуемся различными компьютерными программами для выполнения самых разнообразных задач. Некоторые из них имеют большое количество настроек и возможностей, и чтобы всеми ими воспользоваться, нужно совершать множество манипуляций. Например, вы регулярно используете несколько режимов работы приложения, вводите логин и пароль пользователя, применяете специальные режимы. Помимо офисных работников, в таких возможностях очень часто нуждаются любителей компьютерных игр. Все эти манипуляции могут занимать значительное количество усилий и времени, да и попросту раздражать.

Отражение условий старта приложения в ярлыке упрощает работу с программами.
Стоит отметить, что подобная необходимость, о которой было упомянуто выше, возникает крайне редко, и по большей части решается без усилий самими настройками приложений или игры.
Исходя из этого весь вопрос следует рассматривать лишь как дополнительную возможность по расширенному запуску программного обеспечения, потому что целесообразность подобных действий сомнительна, и времени для пользователя они точно не сэкономят.
Операционная система Windows предоставляет каждому пользователю возможность прописать в ярлыке программы параметры запуска. В рамках рассматриваемого вопроса вместо того чтобы переключаться между пунктами меню, можно один раз создать несколько ярлыков с нужными параметрами, расположить их на рабочем столе или панели задач, а в Windows 8 и 10 и на начальном экране, и запускать программу с нужными параметрами одним нажатием кнопки.
Все эти параметры прописываются в ярлыках, которые представляют собой специальные файлы со ссылкой на исполняемый файл. Вам не нужно каждый раз переходить в папку, в которую установлен софт, и искать файл запуска. В этой статье мы рассмотрим, как существенно расширить ваши возможности при работе с программным обеспечением и узнаем, как прописать параметры запуска в командной строке ярлыка на рабочем столе. Всю процедуру мы разделим на два этапа.
Как прописать параметры запуска программы в ярлыке
Этап 1. Выбор исполняемого файла и перенос ярлыка на рабочий стол
Несмотря на то что в подавляющем большинстве случаев при установке софта иконка для запуска помещается на рабочий стол, в некоторых случаях этого не происходит. Тогда вам нужно самостоятельно найти исполняемый файл. Каким образом?
- При установке приложения внимательно следите за тем, какую папку предлагает выбрать установщик. Обычно это C:\Program Files либо C:\Program Files (x86). Большинство разработчиков предоставляет возможность самостоятельно выбрать папку по умолчанию, но, если вы не изменяете предложенный вариант, программа будет установлена именно в указанную папку.
- Через проводник Windows зайдите в каталог, куда установлено программное обеспечение и найдите файл запуска. Он имеет расширение exe. Зачастую его название совпадает с названием самого софта. Если же вы не можете определиться, попробуйте выяснить эту информацию на официальном сайте разработчика в разделе справки или в службе технической поддержки.
- Кликните по названию файла правой кнопкой мыши и выберите функцию «Создать ярлык».
- Подтвердите запрос системы «Windows не может создать ярлык в данной папке. Поместить его на рабочий стол?».
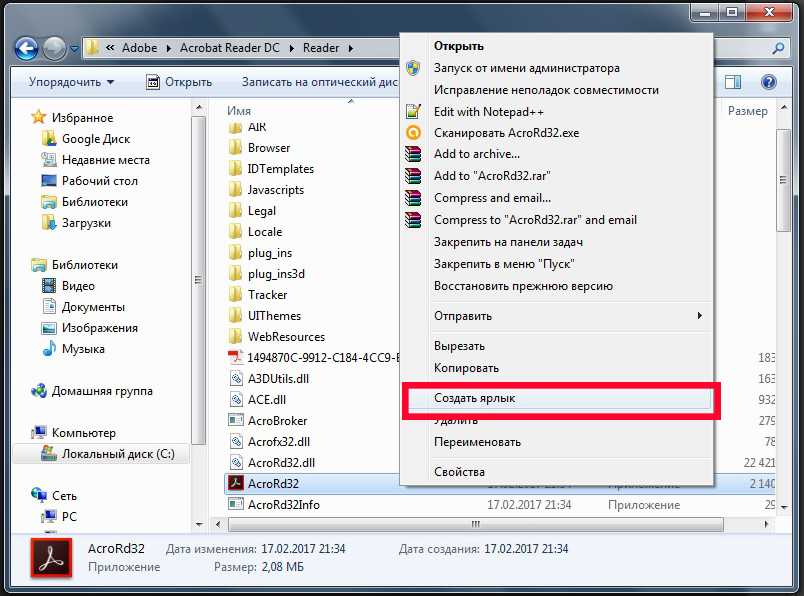
Если же вы не помните, в какой папке установлен софт, поступить можно следующим образом:
- Перейти в меню Пуск, найти в списке ПО нужное вам (для ускорения процесса можно даже воспользоваться функцией поиска).
- Кликнуть по названию правой кнопки мыши и выбрать Отправить — Рабочий стол (создать ярлык).
Если же вы пользуетесь Windows 10, процедура будет несколько отличаться:
- Перейдите на стартовый экран нажатием кнопки Пуск.
- Отыщите в списке всех приложений или на начальном экране иконку запуска программы.
- Кликните правой кнопкой мыши, выберите Дополнительно — Перейти к расположению файла.
- После того как откроется окно Проводника Windows, скопируйте значок на рабочий стол через контекстное меню либо же просто перетянув его в нужное место.
Наконец – самый простой способ. Просто нажмите правую кнопку мыши на нужном файле и, не отпуская, перетащите на рабочий стол. Там отпустите кнопку и появится меню – выберите в нём «Создать ярлыки».
Этап 2. Указание параметров запуска
После того, как мы успешно перенесли значок на рабочий стол, займёмся указанием необходимых параметров в его свойствах. Для этого вам нужно:
- Правой кнопкой мыши кликнуть по иконке и выбрать «Свойства».
- В открывшемся меню перейдите во вкладку «Ярлык» и найдите строку «Объект». Вы увидите, что поле ввода в нём является активным. Именно сюда мы и будем прописывать нужные команды.
- После ввода нужных данных внизу окошка нажмите последовательно Применить — OK.
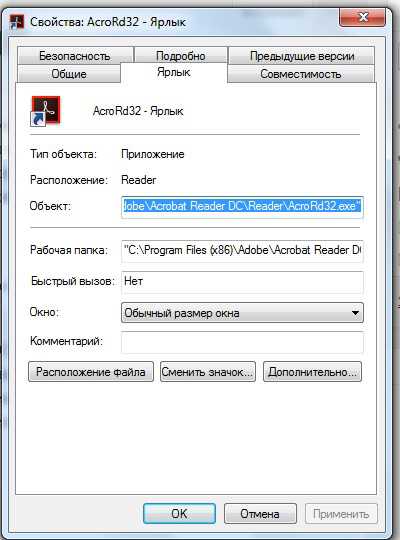
Параметры записываются в строке «Объект», в самом конце. Их может быть несколько и разделяются они пробелами. Перед каждым параметром ставится «-». Например, для игры Prototype дописывание в конце строки «-windowed» означает, что она сразу запустится в оконном режиме, а не в полноэкранном.
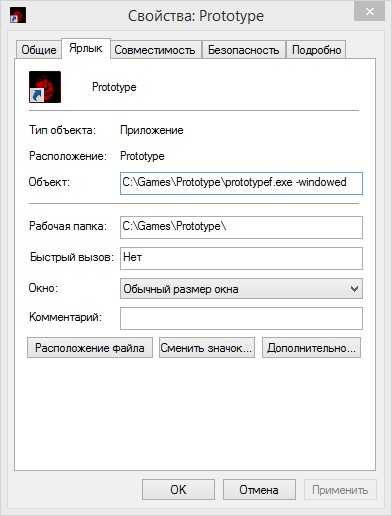
Отключаем надоедливые уведомления
Если вы хотите, чтобы на вашей Windows 11 не было каких-либо раздражающих уведомлений, предлагающих вам опробовать определенные продукты и функции, лучше всего отключить такие уведомления.
Пройдите шаги:
- Войдите в приложение «Параметры».
- Откройте вкладку «Система».
- Перейдите в «Уведомления».
- Внутри этой вкладки вы увидите различные настройки уведомлений. Просто прокрутите страницу вниз до конца.
- Вы увидите две опции под названием: «Показывать предложения по настройке устройства» и «Получать советы и предложения при использовании Windows». Вам нужно снять два флажка, чтобы отключить предлагаемые уведомления.
Кроме того, вы также можете включить или отключить уведомления от определенных приложений и отправителей.
Сайт в объекте ярлыка браузера и автозагрузка последнего
Другой способ, как настроить автоматическое открытие нужного сайта при запуске компьютера – также добавить браузер в автозагрузку, но нужный сайт прописать не в настройках запуска браузера, а в его ярлыке.
Способ также работает для каждого браузера в отдельности, но он примечателен своей скрытостью. И будет актуален для случаев, когда нам нужно, чтобы сайт с автозапуска никто не убрал. Так, настройка открываемых вкладок или сайтов при запуске браузеров – задача уровня новичков. А вот идея посмотреть свойства ярлыка запуска браузера придёт не каждому в голову, разве что такой человек уже боролся с хайджекерами или прочим вредоносным софтом.
В контекстном меню ярлыка браузера выбираем «Свойства».
Если это не ярлык на рабочем столе, а плитка в меню «Пуск» Windows 10, в её контекстном меню есть возможность открытия расположения файла ярлыка.
В свойствах ярлыка браузера смотрим графу «Объект». В ней в кавычках указан путь исполняемого файла браузера. В конце пути после закрывающей кавычки ставим пробел и прописываем нужный сайт. Применяем настройки.
Теперь при каждом запуске браузера этот сайт будет открываться автоматически
И важно: если браузер запускается с ярлыка на панели задач, такой ярлык нужно убрать и поместить на панель задач тот, что мы отредактировали и внесли в туда адрес сайт
Очень долго запускается 1С предприятие 7.7 (конфигуратор, монитор, отладчик) Промо
Если у Вас всегда очень долго открывается 1С, заставка висит в течение нескольких минут, зависает при старте предприятия 7.7 и конфигуратор, и монитор, и отладчик, скорее всего, дело в файле 1cv7evt.txt, файл 1cv7evt.txt в подкаталоге Syslog в каталоге базы находится по адресу \\ИмяСервера\ИмяКаталогаБаз\ИмяБазы\SYSLOG\1cv7evt.txt, вернее в размере этого файла. Проблема проявляется в том, что во время запуска 1С предприятия 7.7 и конфигуратора, и монитора, и отладчика заставка висит несколько минут. Отключите пользователей, перенесите файл 1cv7evt.txt в другую папку, и 1С 7.7 будет стартовать очень быстро.
Создание ярлыка игры
Прежде чем создать ярлык игры, необходимо найти файл, который отвечает ее запуск. Все эти файлы имеют расширение
exe
, то есть значок запуска игры будет иметь следующий формат имени:
название.exe
Следует также сказать, что расширение
exe
может быть скрытым (не отображаться). Необходимый файл запуска находится в месте, которое вы указали во время установки — это может быть следующий путь:
C: Program Files название_игры название_название.exe
И так, необходимый файл вы нашли. Теперь создадим ярлык игры на рабочем столе. Создать ярлык можно несколькими методами — используйте какой-то один.
- Кликните правой клавишей мыши по значку. Найдите пункт Отправить — Рабочий стол (создать ярлык).
- Зажмите на клавиатуре комбинацию клавиш и перетащите значок на рабочий стол.
- Зажмите на клавиатуре клавишу и перетащите значок на рабочий стол.
Тестовый запуск задачи
Мало создать задание и написать программу или скрипт, которые будут запускаться Планировщиком. Нужно обязательно выполнить тестовый запуск задачи, чтобы убедиться, что задача работает именно так, как планировалось и при ее запуске не возникает проблем. Сделать это достаточно просто.
Щелкните правой кнопкой по созданной задаче в Планировщике и выберите пункт Выполнить. Задача будет немедленно запущена, не смотря на расписание.

Рисунок 27.
При удачном прохождении тестового запуска задачи, в главном окне Планировщика, в столбце «Результат прошлого запуска» появится значение 0х0. Это говорит о том, что запуск задачи был успешным. Если запуск задачи по каким-то причинам не удался, то в столбце «Результат прошлого запуска» будет стоять другое значение — 0x1. Помочь узнать причину незапуска задачи может журнал задачи, но перед этим его нужно включить. Для этого, нужно в правой колонке окна Планировщика задач найти пункт «Включить журнал всех заданий».
Рисунок 28.
После этого, можно повторно запустить задачу, и уже по журналу смотреть, в чем же произошло.
Успешные тестовые запуски задачи не отменяют необходимости постоянного контроля за выполнением задачи. Введя в «боевую» эксплуатацию задание не забывайте периодически просматривать журнал и Планировщик. Более разумное решение — создавать лог-файл работы самой задачи и по завершении ее работы открывать этот лог. К примеру, приходя утром на работу Вы будете видеть открытое окно редактора с лог-файлом. Это вынудит невольно просмотреть результат выполнения задачи, а отсутствие открытого окна будет означать проблемы, возникшие либо при запуске задачи, либо в ходе ее выполнения. Это позволит оперативно исправить проблему.
Какие команды прописывать
Разобравшись с тем, как прописывать команды запуска, давайте попробуем выяснить, что именно прописывать. К сожалению, универсальных команд, действующих для абсолютно всех программ, не существует. Поэтому, если вы хотите создавать ярлыки для быстрого запуска с указанными параметрами, вам придётся изучить справку программы либо же обратиться в службу технической поддержки разработчиков.
Очень часто такая информация указана на официальных форумах приложения или игры. Более опытные юзеры или представители разработчиков или правообладателей публикуют там детальную информацию.
Возвращаясь к тому, что было сказано ещё в начале настоящей статьи. Указание параметров получило свою наибольшую актуальность в период массового интереса к игре под названием «Counter-Strike». Почему данный интерес получил подобное распространение именно на «CS» вопрос неоднозначный, кто-то применял это исключительно для развлечения, кто-то (как, например, некоторые профессиональные игроки) для того, чтобы максимальным образом индивидуализировать игровой процесс.
Например, вот список параметров для игры «Counter-Strike: Global Offensive», которые некоторыми пользователями используются при запуске:
|
Параметр |
Значение |
| -novid | Отключение вступительного ролика |
| -w 640 -h 480 | Установка расширения |
| -console | Активация консоли |
| -freq 120 | Установление лимита частоты обновления экрана |
| -high | Запуск с повышенным приоритетом |
| -condebug | Сохранение логов |
| -low | Запуск с пониженным приоритетом |
| -noaafonts | Отключение сглаживания |
| -nosync | Деактивация вертикальной синхронизации |
| -fullscreen | Запуск в полноэкранном режиме |
| -language English | Установка языка |
Способ для Windows 10
Данный метод заключается в том, чтобы запустить любимую утилиту через меню пуск с помощью команды «Выполнить» (горячая клавиша Win + R). Надо навести стрелочку на иконку «Пуск» рабочего стола затем нажать правой кнопкой мышки, и выбрать команду «Выполнить» (горячая клавиша Win + R). Появится окно, куда нужно ввести название файла, имеющего расширение .exe той программы, которую вы хотите запустить (на примере рассмотрен быстрый запуск браузера Mozilla Firefox). Как правило, название программы совпадает с названием файла .exe. Затем нажать «ENTER» либо левой кнопкой мышки кликнуть на «OK».
Как прописать параметры запуска программы в ярлыке
Этап 1. Выбор исполняемого файла и перенос ярлыка на рабочий стол
Несмотря на то что в подавляющем большинстве случаев при установке софта иконка для запуска помещается на рабочий стол, в некоторых случаях этого не происходит. Тогда вам нужно самостоятельно найти исполняемый файл. Каким образом?
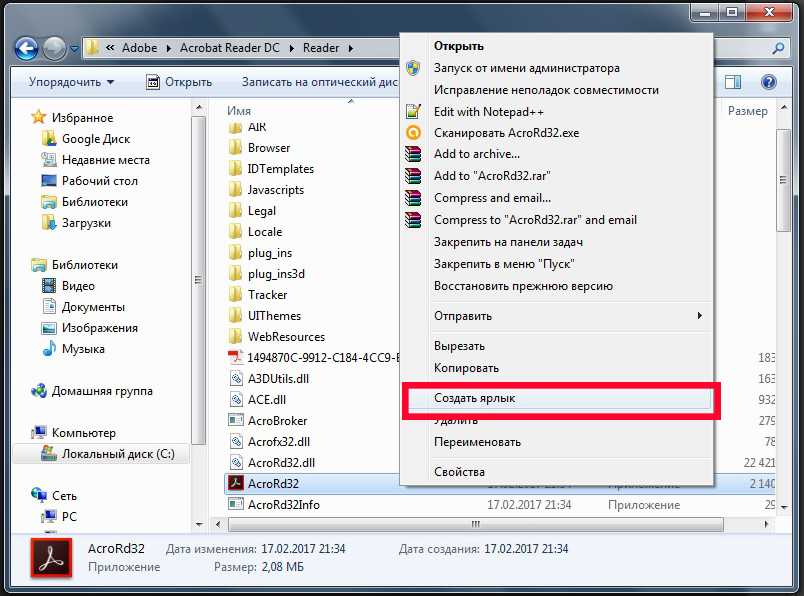
Если же вы не помните, в какой папке установлены софт, поступить можно следующим образом:
Если же вы пользуетесь Windows 10, процедура будет несколько отличаться:
Этап 2. Указание параметров запуска
После того, как мы успешно перенесли значок на рабочий стол, займёмся указанием необходимых параметров в его свойствах. Для этого вам нужно:
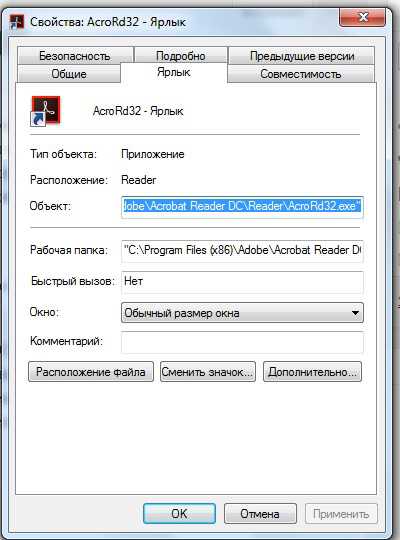
Ярлыки для быстрого вызова приложений
А вот эта функция является недокументированной, однако может оказаться полезной для создания ярлыков для быстрого вызова некоторых функций Windows. Не думаю, что вы будете использовать команды Rundll32 ежедневно, но пригодиться некоторые могут.
Суть такова: каждая из описываемых команд указывает проводнику Windows на ту или иную функцию системы. Создав ярлык с такой командой и дважды по нему щёлкнув мышкой, вы избавляете себя от порой бесчисленных переходов и поисков в дебрях системы.
Например. Создайте на Рабочем столе новый ярлык:
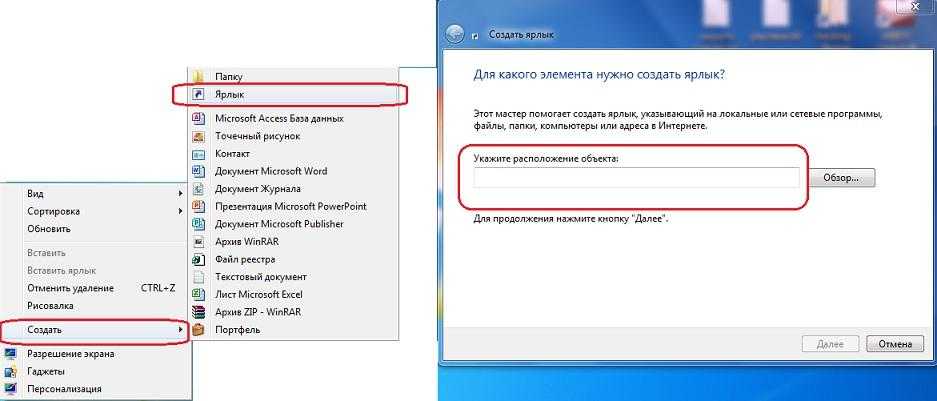
и в поле наименования укажите команду:
Rundll32.exe keymgr.dll,KRShowKeyMgr
Теперь по нажатии на ярлык система сразу перекинет вас в менеджер сохранения имён и паролей:
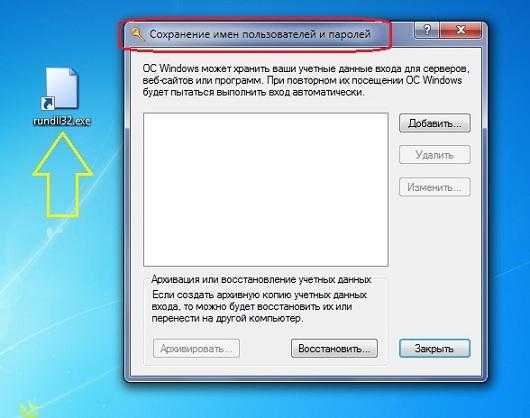
Команды
Вы уже знаете, как задать параметры запуска в Steam – пора изучить доступные команды. Ниже приводим полный список доступных значений. Учтите, использовать команды можно в играх, работающих на движках Goldsrc и Source. Прежде чем применять инструкцию на практике, убедитесь, что конфигурация игрушки соответствует заявленным требованиям! Это можно сделать здесь.
-autoconfig
Применяется для сброса настроек графики и производительности до стандартных для вашего устройства значений. Игрушка будет игнорировать любые настройки, сохранённые в файлах .cfg, пока параметр не удалён.
-dev
Эта команда параметров запуска в Стиме включает режим разработчика и отключает автоматическую загрузку карт на заднем плане. Кроме того, позволяет убрать окно подтверждения выхода при выключении.
-condebug —
Нужна, чтобы активировать запись команд, введённых в консоли, в текстовом файле «console.log».
-console
Этот параметр запуска от имени администратора Стим запускает игру с включённой консолью разработчика.
-toconsole
Запускает движок приложения разу в консоли. При условии, что параметром +map не была указана карта.
-dxlevel <уровень>
Эта команда заставляет игру использовать определённую версию DirectX.
Ниже приведён список наиболее популярных значений:
-dxlevel 80
-dxlevel 81
-dxlevel 90
-dxlevel 95
-dxlevel 98
Обратите внимание, -dxlevel 70 более не используется! Замените этот параметр. —fullscreen
—fullscreen
Продолжаем разбираться с доступными параметрами запуска от имени администратора Steam! Эта команда запускает игрушку в полноэкранном режиме.
-windowed или -sw
Нужна для запуска в оконном режиме.
-16bpp или -32bpp
Позволяет настроить определённое качество цветопередачи (глубины цвета). Используется только на GoldSource.
-w <ширина>
Наконец, о том, как поставить разрешение в параметрах запуска Steam! Эта конфигурация запускает игру с разрешением, рассчитанным по заданной <ширине>.
-h <высота>
Аналогично предыдущей возможности, можно выбрать заданную высоту! Вы уже понимаете, как установить разрешение экрана через параметры запуска в Стим – просто поставьте нужное значение в скобках.
Этот параметр не используется, если вы уже выставили значение -w, так как высота при заданной ширине рассчитывается автоматически.
-refresh <частота>
Запуск определённой частотой обновления.
-heapsize <килобайт>
Ограничивает объём оперативной памяти (в килобайтах), который может быть задействован.
-nocrashdialog
Отключение появления сообщений об ошибках чтения памяти.
-novid или -novideo
Отключение воспроизведение начального видео Valve.
-lv
Активация некоторых параметров режима пониженной жестокости в Left 4 Dead.
-sillygibs
Включение режима пониженной жестокости в Team Fortress 2.
Отдельно поговорим о том, где параметры запуска в Стиме, меняющие уровень детализации и качество графики.
| ЗНАЧЕНИЕ | ДЕЙСТВИЕ |
| +r_rootlod # | Изменение уровня детализации моделей (где # может быть 0 (высокий), 1(средний) или 2 (низкий)). |
| +mat_picmip # | Смена уровня детализации текстур (# может быть 0 или 1) |
| +mat_reducefillrate # | Изменение уровня детализации шейдеров (# 0 или 1) |
| +r_waterforceexpensive # | Уровень детализации воды (# равен 0 или 1) |
| +r_waterforcereflectentities # | Уровень детализации отражения в воде (# = 0 или 1) |
| +r_shadowrendertotexture # | Уровень детализации теней (# 0 или 1) |
| +mat_colorcorrection # | Меняет режим коррекции цвета (# равен 0 или 1) |
Режимы фильтрации:
| ЗНАЧЕНИЕ | ДЕЙСТВИЕ |
| +mat_trilinear 0 | Билинейный |
| +mat_trilinear 1 | Трехлинейный |
| +mat_forceaniso # | Трехлинейный определенного уровня (# может быть 2, 4, 8 или 16) |
| +mat_hdr_level # | Смена уровня расширенного динамического диапазона световых эффектов (# может быть равен 0 (выключен) или 2 (полная прорисовка) |
Изучили параметры запуска Steam (разрешение экрана и другие) через управление библиотекой. Все максимально просто!
Настройка панели задач для быстрого запуска программ
Чтобы программа всегда была доступна под рукой для скорого старта её можно закрепить на «Панели задач». Для этого следует поставить фокус на ярлык затем кликнуть правой кнопкой мышки. В появившемся контекстном меню нужно выбрать строку «Закрепить на панели задач». Если у вас есть много таких утилит и они не помещаются, то панель можно немного подстроить. Для этого нажмите правой кнопкой мышки на любом свободном месте в области панели задач и в появившемся меню выберите команду «Параметры панели задач». Перед вами появится окно конфигурации, в котором можно настроить размер иконок, появление и скрытие самой панели и другие.
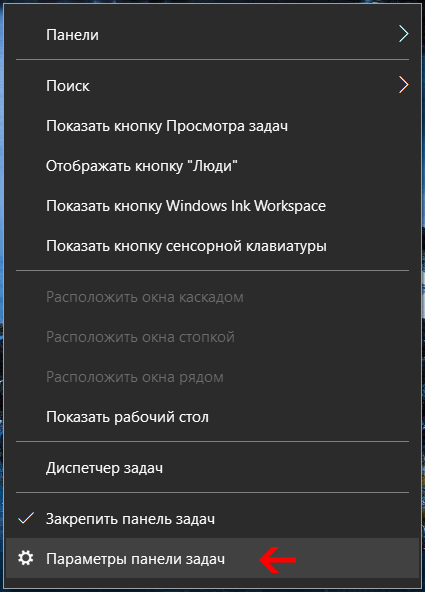
Создание подборки своих утилит на панели
Ещё на панели задач можно создать ярлык с подборкой своих программ. Для этого следует щёлкнуть левой кнопкой мышки на любом свободном месте в районе панели. Появится меню где нужно навести стрелку на строку «Панели», а затем выбрать «Создать панель инструментов».
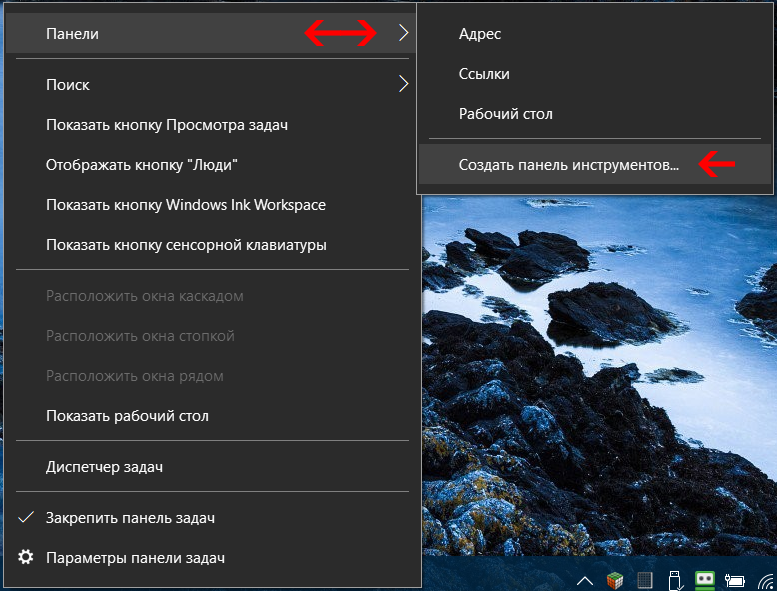
Во вновь открывшемся окне потребуется создать папку либо указать существующую. После этого скопируйте ярлыки любимых программ в созданную директорию. В конце на панели появится кнопочка с названием созданной папки, если кликнуть по ней то, будет открыт список утилит, ярлыки которых были туда помещены ранее.
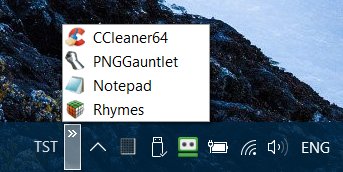
04.12.2014
Ещё статьи, которые могут заинтересовать:Исправление ошибок Windows с помощью Microsoft Easy FixCcleaner безупречная очистка операционной системыКак добавить пункты переместить и копировать в папку в контекстное меню рабочего стола WindowsКак отключить или включить протокол IPv6 в WindowsУстранение неполадок Windows с помощью Microsoft Easy Fix
Обновление прошивки материнской платы через DOS
Если в BIOS вы не нашли встроенную программу для осуществления апдейта, можете обновить БИОС через DOS. Это наиболее сложный метод апдейта, требующий небольшой подготовки. Сначала создайте загрузочную флэшку, работающую в DOS-режиме. Для этого можно использовать приложение «Руфус». Алгоритм следующий:
- Подключение флэш-накопителя к ПК.
- Запуск программы «Руфус».
- Выбор подключенной флэшки в разделе «Device».
- Выбор пункта «FAT32» в поле «File System».
- Выбор пункта «MS-DOS» в поле «Create a bootable disk using».
- Нажатие клавиши «Start».
На флэшке нужно сохранить скачанный с веб-сайта изготовителя файл апдейта. Понадобится провести распаковку архива. Выполните перезагрузку ПК, при этом загружать компьютер нужно не с жесткого диска, а с флэш-накопителя. Запуск апдейта возможно осуществить, набрав команду вроде «G:M3N78D_1.80.exe» («G» – буква флэшки, все остальное – файл обновления).
Приблизительно через полминуты вы увидите уведомление об успешном завершении процедуры. Выполните перезагрузку ПК и сброс настроек в BIOS. Сохраните обновленную конфигурацию.
Эти 2 способа апдейта можно использовать, если обновить БИОС через AIDA64 по каким-либо причинам невозможно, например, компьютер попросту не включается.
Ярлыки к другим быстрым командам
С системными утилитами мы разобрались: ярлык указывает в своём наименовании путь, по которому утилита и располагается. А что же с остальными полезными командами, которые позволяют попасть в нужное нам окно настроек? Согласитесь, как было бы удобнее, нажав на ярлык, сразу попасть, скажем, в настройки Сетевых подключений?
Работаем…
Смысл такой же. Только здесь ярлыку (то бишь проводнику системы) придётся иметь дело не с утилитами, которые представляют собой обычные программы с интерфейсом или без, а с библиотеками готовых скриптов, исполняя которые Windows вас перекидывает куда надо. Создаём ярлык снова и в поле расположения указываем такую команду (для Сетевых подключений и сделаем):
C:\windows\system32\ncpa.cpl
Назову его Сетевые соединения и сменю значок:
Запускаем и проверяем:
Ту же операцию можно провернуть и к более скрытым командам, которые исполняются исключительно в форме скриптов. Так, для Центра управления сетями и общим доступом ярлык будет выглядеть так. Команда из cmd, его вызывающая (один из вариантов) выглядит так:
C:\Windows\explorer.exe shell:::{8E908FC9-BECC-40f6-915B-F4CA0E70D03D}
а, значит, в ярлыке путь аналогичный:
Успехов вам.
Сжатие баз данных 1С:Предприятие в MS SQL Server Промо
Тема сжатия баз данных 1С в настоящий момент довольно часто обсуждается. Достоинства сжатия известны – уменьшение размера базы данных, уменьшение нагрузки на дисковую подсистему и некоторое ускорение выполнения тяжелых операций чтения/записи. Из недостатков – небольшое увеличение нагрузки на процессоры сервера СУБД за счет расхода ресурсов на компрессию/декомпрессию данных. Но при использовании в качестве MSSQL и DB2 (за Oracle и PostgreSQL не скажу, т.к. не знаю) есть один «подводный камень» — при выполнении реструктуризации происходит декомпрессия новых таблиц и индексов. Происходить это может как при выполнении обновления конфигурации с изменением структуры метаданных, так и при выполнении тестирования и исправления ИБ (реиндексация пересоздает только индексы, а реструктуризация – и таблицы, и индексы). «Проблема» кроется в том, что признак сжатия устанавливается индивидуально для каждой таблицы и индекса.





























