основные черты
Некоторые из лучших функций этого профессионального видеоредактора:
- Создавайте сцены с помощью эксклюзивного инструмента для резки видео.
- Прокрутите две временные шкалы, чтобы повысить производительность.
- Оптимизируйте свое время, просматривая свои клипы с их быстрым обзором.
- Экспортируйте свои видео, подготовленные для таких платформ, как Youtube и Vimeo.
- Добавьте анимацию и визуальные эффекты, которые вы не могли сделать раньше.
- Редактируйте видео с вашего ноутбука благодаря интерфейсу, разработанному специально для этих случаев.
- Повышайте свою креативность и персонализируйте с помощью 12 новых аудио плагинов.
- Автоматически заменяйте диалоги для снимков, которые вам не нравятся.
- Импортируйте свою звуковую библиотеку быстро и легко.
- Субтитры через собственный инструмент.
- Создайте обложку своего видео от его создателя.
- Открывайте и работайте с несколькими временными шкалами одновременно.
- Исправляет несколько клипов одновременно.
На правах рекламы «💥Супер DaVinci Resolve💥»

- Теория цвета
- Цветовые модели и пространства. Компьютер для цветокоррекции и комфортной работы в DaVinci Resolve
- Обзор DaVinci Resolve
- Настройка DaVinci Resolve
- Импорт материала при помощи раздела Media
- Монтаж в разделе Edit
- Базовая цветокоррекция
- Работа со звуком в разделе Fairlight
- Рендер материала в разделе Deliver
- Продвинутые техники работы с цветом. Инструменты вторичной цветокоррекции
- Работа с RAW-файлами. Грамотная организация рабочего процесса
- Творческие приемы при работе с цветом
- Анимация и визуальные эффекты в разделе Fusion
- Как найти работу и заказы. Как грамотно составить портфолио
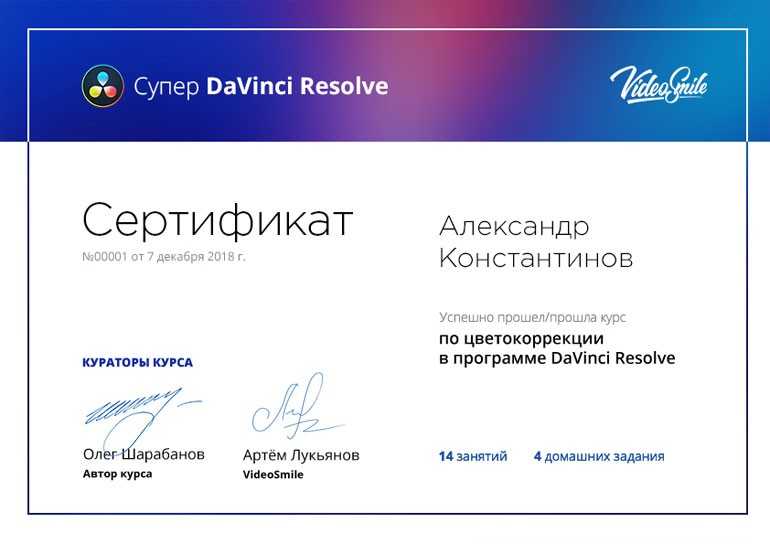
- Сертификат об окончании обучения
- Гарантия возврата средств
- Тесное взаимодействие с преподавателем
- Домашние задания
- Профессиональные учебные материалы
Как пользоваться vsdc free video editor? Работа в «Free Video Editor»
Загрузите программу с интернета и установите. Самое простое действие в программе – это вырезание фрагментов.
- Чтобы открыть видео в программе выберите в меню «File», а там – «Add file». После открытия вы увидите бегунки, позволяющие выбрать начальную и конечную позиции.
- Дале нажмите на иконку ножниц.
- Теперь осталось нажать «Сохранить видео». Файл сохранится в «Мои видеозаписи», либо можете изменить путь сохранения.
Программа настолько простая, что поддерживается на всех операционных системах. Она пойдёт больше для пользователей, которые не собираются заниматься монтажом видео профессионально, то есть для новичков. Программа бесплатна и занимает всего 27 MB на жёстком диске.
DaVinci Resolve: бесплатная программа для монтажа видео
Если вы искали и пробовали различные бесплатные программы для монтирования видео, то наверняка сталкивались с тем, что в них есть те или иные существенные ограничения, не позволяющие сделать что-то более серьезное. Это либо сильно урезанный функционал, либо нехватка каких-то специальных возможностей (например, отсутствует нелинейный видеомонтаж). А профессиональные видеоредакторы стоят довольно дорого. Стоимость таких программ может составлять и 200 и 300 долларов, и даже больше.
Тем не менее, существует одно потрясающее и притом мощное приложение, которое сочетает в себе и бесплатность и профессиональный набор инструментов для полноценного творчества. Называется оно DaVinci Resolve.
Существует две версии DaVinci: бесплатная и платная. В платной доступен функционал, который пригодится разве что в киностудиях. Это и шумодав, и возможность экспортировать готовый проект в видео с разрешением свыше 4k, работа с 3D картинкой и некоторые другие. Да и компьютер нужен для этого очень мощный, и рендерферма (система состоящая из нескольких видеокарт). А для большинства пользователей возможностей бесплатной версии программы будет более чем достаточно.
Кстати, DaVinci Resolve может похвастаться своей кроссплатформенностью (есть версия не только для Windows, но и для Linux и MacOS), а этого выгодно отличает ее от других программ для монтажа видео.
В целом интерфейс видеоредактора построен по классической схеме, как у остальных монтажек.
Но поделен он на вкладки, которые располагаются в самом низу окна приложения.
Расположены они в порядке работы над проектом, т. е. от импорта исходных материалов и редактирования видео, до экспорта уже готового ролика (или фильма).
На самой первой вкладке Media происходит импорт исходного материала. Там же вы можете для удобства работы все разложить по папкам и категориям.
На вкладке Edit происходит монтаж и редактирование фильма, наложение титров, видео и аудио переходов. Триминг, настройка эффектов и многое другое необходимое для создания ваших видеороликов или даже фильмов.
Вкладка Color является сердцем программы, здесь происходит цветокоррекция. Но кроме этого, здесь присутствует очень нужный инструмент, который называется стабилизатор. Он позволяет выровнять трясущееся видео и сделать так, как если бы камера во время съемки не двигалась.
Следующая вкладка Fairlight – именно тут происходит постобработка всего аудио, которое присутствует в вашем фильме. Здесь вы также можете применять различные эффекты, микшировать звук, а также применять VST плагины.
И наконец Deliver – экспорт вашего проекта в видеофайл, готовый для просмотра и распространения. Здесь вы выбираете директорию, куда сохранить ваш фильм, имя файла, а также наиболее подходящий вам кодек. Есть готовые пресеты.
Если разобраться, то окажется, что DaVinci Resolve очень мощный, профессиональный, но при этом простой бесплатный видеоредактор, предоставляющий колоссальные возможности.
Чтобы вы могли понять принцип работы с программой, рекомендую посмотреть вам вот этот видеоурок, где наглядно показываются основные этапы работы от монтирования, до экспорта.
Также хочу поделиться с вами и роликами (с русскими субтитрами) от разработчика, демонстрирующие возможности DaVinci по редактированию видео и цветокоррекции.
https://www.youtube.com/embed/%20″>
VEGAS Pro
Профессиональное ПО для нелинейного монтажа и видеопроизводства. Оно предлагает функции, основанные на искусственном интеллекте. С его помощью можно стабилизировать видеоряд, наложить фильтры, произвести цветокоррекцию и настроить анимацию клипа.
Преимущества VEGAS Pro:
- Исправление искажений и деформаций, вызванной объективом.
- Отслеживание движения объекта.
- Автоматическая колоризация черно-белых кадров.
- Мультикамерное редактирование.
- Цветовые кривые и коррекция баланса белого.
Недостатки:
- Для использования редактора нужно приобрести подписку за 1709 рублей в месяц или купить софт за 38 990 рублей.
- Высокие требования к компьютеру.
- Для работы требуется QuickTime.
Базовый курс Davinci Resolve
В базовый курс для начинающих состоит из 21 урока, общей продолжительностью 2 часа, которые помогут Вам освоить программу с нуля и научат уверенно пользоваться множеством крутых инструментов.
Пара слов о программе в целом.
Ознакомление с интерфейсом и функционалом
Обзор базовых элементов программы.
Программные компоненты необходимые для более углубленной цветокоррекции видеофрагментов.
О курсе1. Вступление 2. Начало работы 3. Интерфейс 4. Интерфейс. Вкладка Color 5. Интерфейс. Ноды 6. Интерфейс. Waveform 7. Практическое задание. Сматчивание двух кадров 8. Маска. Использование простой круглой маски 9. Практическое задание. Высококонтрастный чёрно-белый портрет10. Стиллы для сохранения коррекций 11. Практическое задание. Холодный, закатный и ночной город 12. Случайные стиллы для непредсказуемого результата 13. Практическое задание. Реклама автомобиля 14. Практическое задание. Цветной портрет 15. Практическое задание. Цветной ночной портрет 16. Практическое задание. Модный портрет 17. Практическое задание. Глянцевый черно-белый портрет 18. Размышления о цветокоррекции 19. Интерфейс. Вкладка Deliver 20. Итог
Скачать весь базовый курс одним архивом
Информация для новичков по работе в видеоредакторе DaVinci Resolve
В этом блоке вы ознакомитесь с ключевыми вводными для работы в редакторе DaVinci Resolve 15. Софт условно разделяется на 3 составляющих:
- программный пакет Fusion, используемый для наложения графики;
- визуальных 3D-эффектов;
- функций звуковой обработки Fairlight.
Разработчики предлагают для скачивания 2 пакета – бесплатный и платный. После инсталляции зарегистрируйтесь и подтвердите учётную запись. Это нужно для синхронизации и обновления продукта. В free-версии доступны все функции, но спустя 15 минут она становится не активной.
При запуске Resolve, первое окно – «Менеджер проектов». Создайте проект в несколько кликов либо загрузите имеющийся. Для структуризации доступна работа с папками.
Media Pool
Медиа-пул нужен для импорта файлов. В этой вкладке доступно изменение настроек проектов – кликните на шестерёнку в правом нижнем углу. К примеру, можно изменить разрешение картинки или частоту кадров.
Редактировать
В области редактирования находится весь доступный функционал для работы с видео. Справа выведено окно медиа-пула с клипами и эффектами. Функция Drag&Drop позволяет перетащить элемент оттуда на рабочую область.
Нажмите клавишу «A» для перехода в режим указателя мыши. Нажмите клавишу «T» для перехода в режим Trim – регулирование длины клипа. Нажмите клавишу «B» для обрезки.
Сортировка цветов
Цветокоррекция – неотъемлемая часть редактирования видео. Данная область предназначена для профессионалов, поэтому перед изменением показателей, ознакомьтесь с матчастью.
Fairlight
Обрезка звука, наложение реверберации, выбор каналов, корректировка шума, изменение коэффициента усиления – всё это доступно в Fairlight.
Deliver
Проект готов? Пора рендерить видео. Сделать это можно во вкладке «Доставка». Тут же выбирается конечное разрешение, битрейт, частота кадров и прочее. Если недостаточно разбираетесь в этих понятиях, выберите готовый шаблон.
Итог
Интерфейс DaVinci Resolve интуитивно понятен. Все функции подписаны, как в предыдущих версиях и находятся там, где ожидаешь их увидеть. Горячие клавиши позволяют не рыскать в меню.
Кратко, по пройденным этапам ознакомления:
- Менеджер проектов – быстрое создание и загрузка проекта.
- Медиа-пул – импорт аудио и видео.
- Области редактирования – расположение всех важных инструментов для работы.
- Сортировка цветов – цветокоррекция картинки.
- Fairlight – настройка звука.
Уважаемые пользователи, хотим Вас проинформировать о том, что некоторые антивирусные программы ложно срабатывают на дистрибутив программы MediaGet, считая его зараженным. Данный софт не содержит никаких вредоносных программ и вирусов и многие из антивирусов просто Вас предупреждают, что это загрузчик (Downloader). Если хотите избежать подобных проблем, просто добавьте MediaGet в список доверенных программ Вашей антивирусной программы.
Выбрав нужную версию программы и кликнув ссылку, Вам на компьютер скачивается дистрибутив приложения MediaGet, который будет находиться в папке «Загрузки» для Вашего браузера. Находим этот файл и запускаем его.
Далее начинается установка приложения. Программа предлагает Вам выбрать папку для сохранения. Выбираем любую удобную для Вас папку или создание новой. Нажимаем кнопку «Ок»
В следующем окне нажимаем кнопку «Продолжить», те самым принимаем пользовательское соглашение. Далее происходит установка приложения, которая занимает некоторое время.
После установки, приложение запускается и автоматически начинается загрузка выбранной Вами программы. Скачанные файлы Вы сможете найти в папке, которую выбрали для установки приложения MediaGet.
Обратите внимание, что предоставляемое программное обеспечение выкладывается исключительно для личного использования и ознакомления. Все файлы, доступные для скачивания, не содержат вирусов и вредоносных программ
Исправление 8: обновление до Windows 10
Как правило, DaVinci Resolve может правильно работать в Windows 10 / 8.1 и других более старых версиях Windows. Однако последние версии приложения могут поддерживать только Windows 10, и вы можете столкнуться с проблемой сбоя при попытке запустить последнюю версию в более старых версиях Windows, таких как Windows 7.
Это последнее средство. Если вы настаиваете на использовании текущей версии DaVinci Resolve и все вышеперечисленные методы вам не подходят, возможно, вам нужно обновить операционную систему до Windows 10.
Перед обновлением системы настоятельно рекомендуется заранее создать резервную копию исходного системного диска, чтобы избежать потери данных. Кстати, вы также можете использовать резервную копию для откат Windows 10 к вашей исходной версии. Для резервного копирования вашего диска вам рекомендуется использовать MiniTool Partition Wizard. Вы можете нажать следующую кнопку, чтобы попробовать эту профессиональную утилиту.
Шаг 1 : Подготовьте внешний жесткий диск, на котором не хранятся важные данные, но достаточно большой, чтобы вместить все данные на системном диске. Подключите диск к компьютеру.
Шаг 2 : Запустите MiniTool Partition Wizard, чтобы получить основной интерфейс.
Шаг 3 : Щелкните системный диск правой кнопкой мыши и выберите Копировать . Вы также можете выбрать Копировать диск на левой панели действий после выбора системного диска.
Шаг 4 : Выберите внешний жесткий диск в качестве целевого и нажмите следующий кнопка.
Шаг 5 : Выберите параметры копирования и настройте размер и расположение разделов на целевом диске в соответствии с вашими потребностями. Нажмите следующий кнопку, чтобы продолжить.

Шаг 6 : Прочтите примечание о том, как загрузиться с нового диска и нажмите Конец кнопка. Когда вы вернетесь в основной интерфейс, нажмите Применять кнопку, чтобы выполнить все отложенные операции.
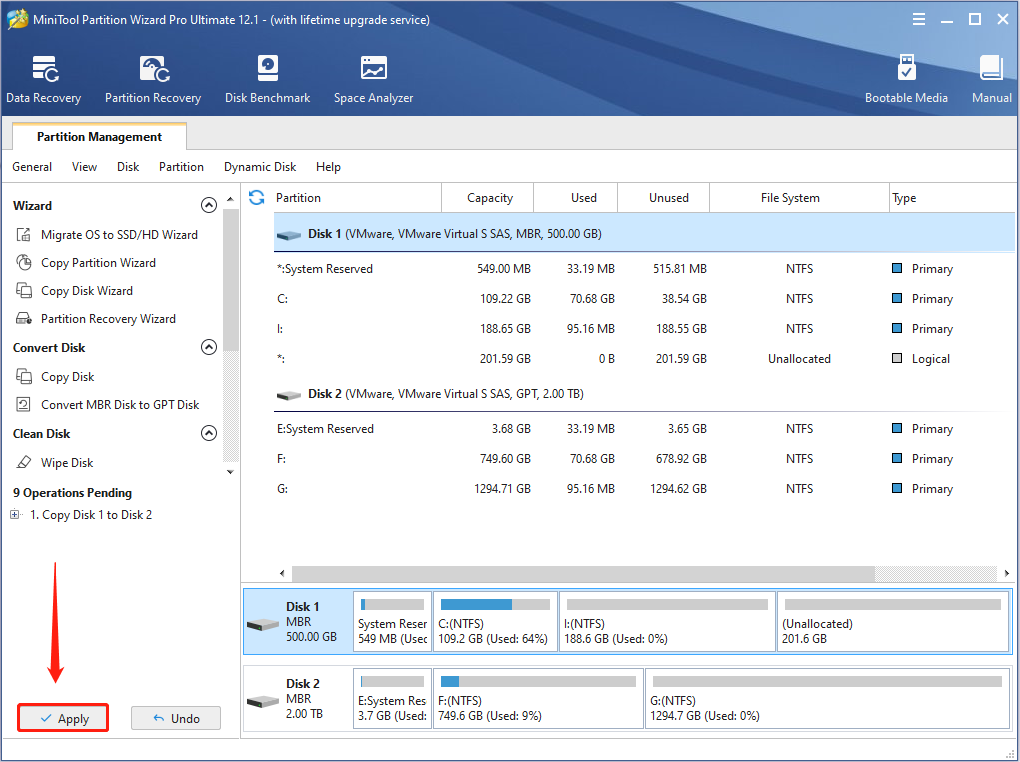
После резервного копирования всех данных вы можете установить Windows 10 на вашем компьютере без каких-либо забот. Теперь вы сможете использовать DaVinci Resolve для правильного редактирования видео в Windows 10.
Подгонка цветов
Подгонка цветов является самым сложным этапом обработки клипа. Начальный файл экспортируется в виде секвенции (последовательное сохранение картинок кадра в виде отдельных файлов) из Adobe Premiere в DaVinci. Это необходимо для упрощения работы, так как программа не всегда адекватно реагирует на перегруженные излишними кадрами файлы. Далее переходят к самой цветокоррекции. Начинают с базовой: скорректировать баланс белого, прибавить насыщенности, убрать тени. Это можно сделать вручную или воспользоваться автоматическими настройками, предусмотренными в программе, либо встраиваемыми плагинами. Следующим этапом избавляются от шумов. Далее прорабатывают цвет кожи, губ и других мелких деталей с помощью маски. После обработки всех деталей расставляются акценты в кадре. Это можно сделать при помощи тонировки и света. Закончив с одной сценой, все настройки переносят на другие кадры. Завершенные кадры сохраняют в виде фильма или секвенции, если необходима дальнейшая доработка.
Создание портала
Мастер-класс по построению красивого портала, который будет открываться и закрываться, при этом иметь красивый эффект свечения. Для этого будет воспользоваться вкладка Fusion, которая имеет все инструменты для создания визуальных эффектов. Вместе с трехмерным рабочим пространством здесь используется система логически связанных узлов (нодов), каждый из которых соответствует отдельному этапу работы. Чтобы внести какие-либо изменения, достаточно просто перейти к нужному элементу. Будет показан пошаговый процесс построения светящегося портала с разлетающимися частицами, а также базовый композитинг (совмещение изображения с эффектами). Продемонстрированный метод можно использовать для реализации других подобных эффектов.
HitFilm Express
Пользователи Mac и Windows смогут отточить навыки редактирования видео с помощью HitFilm Express — в нём есть необходимые базовые функции. Можно разделять фрагменты, обрезать их, редактировать звук, добавлять аудиофайлы. Чтобы освоиться с интерфейсом, понадобится несколько дней на изучение инструкций.
В бесплатную версию программы входит более 180 шаблонов. Среди отличительных функций — продвинутые инструменты для нарезки видео, эффектов хромакея, видеофильтров, слоёв и масок, поддержка 3D-видео.
Достоинства HitFilm
🟢 Множество встроенных переходов и эффектов.
🟢 Обучающие материалы.
🟢 Возможность редактирования на профессиональном уровне.
🟢 Подходит для слабых компьютеров.
🟢 Хорошо подходит для создания YouTube-контента.
🟢 Отсутствие водяных знаков.
Недостатки HitFilm
- Ограниченное количество переходов в библиотеке.
- Нет редактирования хромакея.
- Понадобятся усилия для освоения программы.
- Ограниченная поддержка сообщества.
Подготовка Davinci Resolve к работе
Давайте познакомимся с интерфейсом программы, чтобы знать, как в ней работать.
Интерфейс программы состоит из четырёх частей, переход между которыми можно осуществлять кнопкой в нижней части экрана.
- Media. Он служит для добавления клипов и их начального просмотра. Почему-то ДаВинчи не воспроизводит формат AVI, однако с другими расширениями такой проблемы нет.
Для настройки проекта кликните на значок шестерёнки в нижнем правом углу. В новом окне вы увидите множество параметров. Настройте те, которые нужны именно вам. Если вам надо сделать глобальные изменения в приложении, то воспользуйтесь вкладкой Preferences.

Окно программы DaVinci Resolve
Вверху слева находится проводник, с помощью которого вы можете находить ваши файлы и перемещать их в рабочую область.
- Edit. Здесь находится всё самое необходимое для редактирования видео – эффекты, переходы, титры и многое другое. Чтобы переместить ваш файл на линейку воспроизведения, просто перетащите его в данную область.
- Color. Здесь вы сможете найти все инструменты, необходимые для цветокоррекции. Некоторые пользователи считают, что Davinci лучше всех справляется с данной задачей.
- Deliver. Тут уже происходит экспорт готового материала и всё остальное, связанное с этим процессом. С AVI тут вновь выйдет проблема. Вам будет показываться сообщение о том, что формат не поддерживается, в то время, как он есть. Возможно, что это связано с использованием бесплатной версии.
Подведём итоги. Такая программа, как Давинчи Резолв идеально подойдёт для редактирования видеофайла. Вы без особого труда сможете наложить аудио на видеодорожку, склеить или обрезать материал, наложить различные интересные эффекты.
Новичок с лёгкостью разберётся в интерфейсе утилиты, потратив на это около 20 минут, так как он абсолютно идентичен с другими видеоредакторами. Единственное недопонимание может возникнуть из-за английского языка, однако базовых знаний вам вполне будет достаточно.
В папке, где находилась утилита, также находится очень полезный PDF документ. Он представляет собой около тысячи страниц с подробным разбором всех эффектов. Разумеется, что весь текст будет написан тоже на английском языке.
В заключение стоит отметить, что Davinci Resolve – это прекрасный выбор для тех, кто хочет получить уникальную профессиональную программу для видеомонтажа и готов потратить некоторое время на подробное изучение её параметров.
Openssource

Большой онлайн-курс по цветокоррекции видео в DaVinci Resolve
Ты научишься делать цветокоррекцию своих видео в DaVinci Resolve. Отработаешь полученные знания, выполнив два домашних задания.
Программа курса:
Модуль 1:
Лекция 1: О программе DaVinci Resolve.
Лекция 2: Ввод в программу. Интерфейс программы DaVinci Resolve.
Лекция 3: Создание и правильная настройка проекта.
Лекция 4: Импорт сторонних проектов / Как работать со сторонними монтажными программами?
Лекция 5: Теория цвета / Откуда берётся цвет и как он работает? Как человеческий глаз воспринимает цвета?
Лекция 6: Цифровой цвет / Как не ошибиться при работе с цветом на компьютере?
Модуль 2:
Лекция 1: Вторичная коррекция / Психология цвета.
Лекция 2: Вторичная коррекция / Использование цветовых схем и гармоник.
Лекция 3: Вторичная коррекция / Нестандартный подход к покрасу видео.
Лекция 4: Вторичная коррекция / Делаем финальные штрихи.
Лекция 5: Восстановление и работа с плохим и некачественным материалом.
Способ 2. Убедитесь, что вы используете последнюю версию
Вы также можете столкнуться с этой проблемой из-за ошибки или сбоя, особенно если вы используете DaVinci Resolve 15. Выпуск этой версии DaVinci имеет долгую историю сбоев и ошибок, которые привели к сбою программного обеспечения во многих различных конфигурациях, которых было более чем достаточно для поддержки программного обеспечения для редактирования видео.
Но с тех пор почти все ошибки, приводящие к сбою в программном обеспечении, были исправлены, и продукт не стал более стабильным. Но это верно только в том случае, если вы используете последнюю доступную версию. Таким образом, вы сможете воспользоваться всеми выпущенными исправлениями ошибок.
Несколько пользователей, столкнувшихся с этой конкретной проблемой, сообщили, что частые сбои у нас больше не возникают после того, как они удалили текущую версию DaVinci Resolve и установили последнюю доступную сборку. Вот краткое руководство, как это сделать:
- Нажмите Клавиша Windows + R, чтобы открыть диалоговое окно «Выполнить». Затем введите «Appwiz.cpl» и нажмите Входить открыть Программы и компоненты окно.
Введите appwiz.cpl и нажмите Enter, чтобы открыть список установленных программ. - Внутри Программы и компоненты прокрутите список установленных приложений вниз и найдите Davinci Resolve. Затем щелкните его правой кнопкой мыши и выберите Удалить.
- Следуйте инструкциям на экране, чтобы удалить текущее программное обеспечение для редактирования видео с вашего компьютера, а затем перезагрузите компьютер.
- При следующем запуске перейдите по этой ссылке (здесь), чтобы загрузить последнюю доступную версию Davinci Resolve Free.
-
Выберите Windows в первом запросе, затем введите данные для регистрации и загрузки продукта бесплатно.
Скачивание последней версии Windows
- После завершения установки перезагрузите компьютер еще раз и посмотрите, решится ли проблема частых сбоев при следующем запуске системы.
Если вы по-прежнему сталкиваетесь с той же проблемой с этой новой сборкой, перейдите к следующему способу ниже.
Школа программистов

Онлайн-курс для школьников DaVinci Resolve
Знаете, что объединяет фильмы «Мстители», «Звездные войны», «Человек-паук»? Все они созданы в видеоредакторе DaVinci Resolve, как и многие другие фильмы, номинированные на «Оскар». Ещё недавно DaVinci Resolve был доступен только голливудским студиям, а сейчас стал бесплатным для общего использования!
Если вы хотите профессионально смонтировать видео с предыдущего отпуска, отредактировать игровой стрим или записать видео с милыми котиками, подобрать и свести аудиодорожку, добавить 3D-титры и визуальные эффекты, — этот курс точно для вас!
Монтаж в DaVinci Resolve
Раздел посвящённый монтажу вмещает в себя обзор и обучение базовым возможностям программы: настройка звука, коррекция картинки, создание переходов, склейки, анимации и многое другое.
01.
Базовый монтаж в DaVinci Resolve
На этом уроке автор канала Кусок Технологии обучает вас самому простому и базовому монтажу в DaVinci Resolve.⠀Вы будете учиться обрезать видео, вырезать ненужные куски из ролика, работать с аудио (делать тише, удалять, редактировать), создавать незамысловатые субтитры.⠀Отдельная тема занятия — эффекты. В видео подробно рассказано как сделать картинку в картинке, анимацию зума и перемещения.
02.
ТОП-5 советов по оптимизации монтажа
В своём видео Василий
Костомаров дал несколько советов по работе в DaVinci Resolve и на практике
показал их эффективность. Кейсы от автора канала:
- Создание таймлинии;
- Индивидуальная настройка горячих клавиш;
- Работа с каше — кинематографичные полосы;
- Луты (LUTS) — таблица распределения цветов;
- Экспорт видео в высоком качестве.
03.
Основные инструменты монтажа
Это достаточно длинный (1,5 часа) ролик по монтажу в DaVinci Resolve от канала Profileschool. На этом уроке Дмитрий Ларионов разбирает основные инструменты и терминологию для работы над проектом.⠀В этом видео вы узнаете как правильно импортировать исходные данные, работать с таймлинией или секвенцией, отсматривать готовый материал, управлять клавишами J-K-L.
04.
Ускорение Видео и Time Remapping в Davinci Resolve
На этом уроке автор ролика Василий Костомаров полностью поясняет работу функции Retime Curve в DaVinci Resolve.⠀Вы будете учиться менять скорость воспроизведения отдельных частей вашего видеопроекта.
05.
Как автоматически разделить видео на эпизоды, сцены, ракурсы
В этом видео вы будете изучать поэтапный пофрагментный монтаж.⠀Автор канала Кусок Технологии наглядно показывает как разделить видео на эпизоды, сцены и ракурсы.
06.
Timeline, они же секвенции. Создание и управление
В этот раз вы будете учиться создавать и настраивать Timeline или же секвенции.⠀Автор курса Кусок Технологии поясняет в чем разница работы Timeline в Premier Pro и DaVinci Resolve, а также рассказывает как лучше всего оптимизировать данную функцию.
Исправление 6: увеличьте виртуальную память
Еще один эффективный метод устранения проблемы, связанной с открытием или сбоями DaVinci Resolve, — это увеличение виртуальной памяти (файла подкачки). Вот простое руководство по изменению размера виртуальной памяти.
Шаг 1 : Нажмите Windows + S , ввод панель управления в Поиск панель и щелкните результат, чтобы открыть его.
Шаг 2 : Перейдите к Система и безопасность > Система и нажмите Расширенные системные настройки на левой панели, чтобы открыть Свойства системы окно.
Шаг 3 : Переключиться на Продвинутый вкладку и щелкните Настройки кнопка под Спектакль раздел.
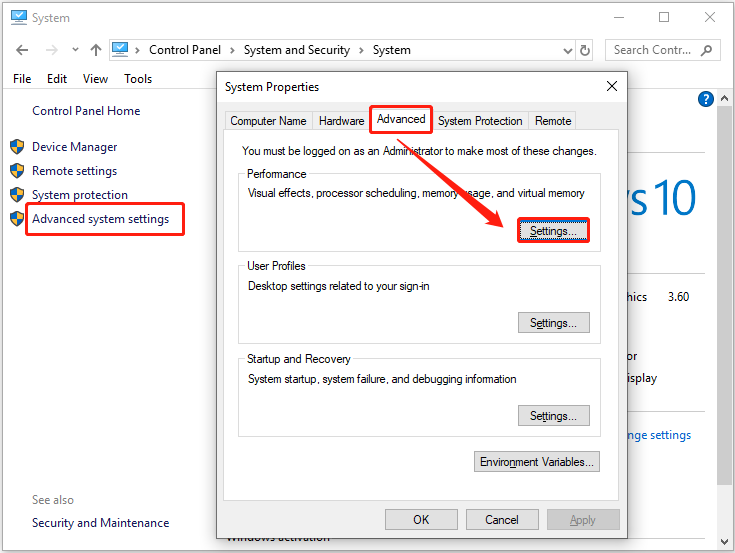
Шаг 4 : Когда вы получите Параметры производительности окно, перейдите в Продвинутый вкладку и щелкните + Изменить кнопка под Виртуальная память раздел. Во всплывающем окне снимите флажок Автоматически управлять размером файла подкачки для всех дисков вариант.
Шаг 5 : Выберите системный диск (обычно диск C:) в списке и установите флажок Обычный размер вариант. Затем установите Начальный размер на 3500 МБ и Максимальный размер на 7000 МБ и нажмите Набор кнопка.
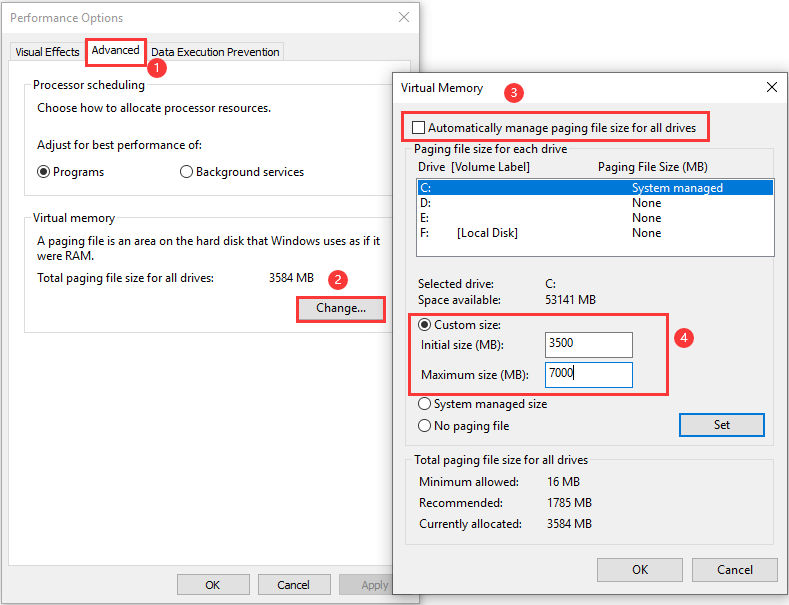
Шаг 6 : Щелкните Хорошо , чтобы подтвердить изменение и вернуться в окно «Параметры производительности». Нажмите Применять и Хорошо .
После этого перезагрузите компьютер, чтобы изменения вступили в силу.
Урок по S-log
S-Log — это кривая показателя гаммы яркости с широким динамическим диапазоном, которая сохраняет и передает визуальную информацию с учетом того, что после съёмки видео будет обрабатываться на компьютере (будет производиться цветокоррекция или грейдинг). В лекции показан процесс обработки видео снятого в S-log2. Этот формат предполагает сохранение максимальной информации в светах и тенях относительно обычного формата. Цветокоррекция будет заключаться в работе с тенями. Используя кольца, редактируются самые светлые и самые темные участки, кривыми вытаскивают детали кадра.
Что вызывает частые сбои в DaVinci Resolve?
Мы исследовали эту конкретную проблему, просмотрев различные пользовательские отчеты и стратегии восстановления, примененные пользователями для решения этой конкретной проблемы. Исходя из того, что мы собрали, существует несколько потенциальных сценариев, которые могут вызывать сбои в DaVinci Resolve:
- Компьютер с недостаточными характеристиками — В некоторых случаях проблема возникает из-за того, что компьютер пользователя не соответствует минимальному уровню оборудования для стабильной работы программного обеспечения. Davinci не имеет списка минимальных требований, но без выделенного графического процессора, твердого процессора и как минимум 16 ГБ оперативной памяти вы можете ожидать сбоев из-за недостаточной вычислительной мощности.
- Глюк или ошибка — В Davinci Resolve 15 было много ошибок с различными конфигурациями, которые, как известно, вызывали сбои программного обеспечения. Но подавляющее большинство ошибок программного обеспечения с тех пор было исправлено, поэтому вы сможете решить проблему, просто убедившись, что используете последнюю доступную версию.
- Версия программного обеспечения не поддерживается за пределами Windows 10. — Имейте в виду, что последние выпуски DaVinci Resolve не предназначены для работы за пределами Windows 10. Если вы используете более раннюю версию Windows, чем эта, вы рискуете столкнуться с некоторыми проблемами функциональности, включая сбои.
- DaVinci пытается работать на встроенном графическом процессоре — Как сообщают многие пользователи, эта проблема может возникнуть, если ваша система пытается запустить программное обеспечение со встроенным графическим процессором. Поскольку встроенные графические процессоры значительно слабее выделенных аналогов, могут возникать сбои. В этом случае вам необходимо отключить встроенный графический процессор, чтобы система использовала выделенную опцию.
- Устаревшее программное обеспечение не предназначено для Windows 10 — Если вы используете старую версию Davinci Resolve, например 11 или 12, вам, вероятно, потребуется настроить исполняемый файл для работы в режиме совместимости с Windows 8, чтобы избежать неожиданных сбоев.
- У исходной папки видеофайлов недостаточно разрешений — Как сообщают некоторые пользователи, эта проблема также может возникнуть, если вы пытаетесь импортировать видеофайлы из папки, для которой недостаточно прав. В этом случае перемещение файлов в другую папку перед их импортом в Davinci Resolve решит проблему.
- Файлы Mp4 не принимаются Davinci Resolve — Если у вас возник сбой в тот самый момент, когда вы пытаетесь импортировать файлы MP4, вы сможете обойти сбой, преобразовав видеофайлы в MOV перед попыткой импорта.
- Файл подкачки слишком мал — Как сообщили некоторые технические пользователи, Davinci Resolve не объявляет систему заранее, когда ей необходимо использовать файл виртуальной памяти. Если файл подкачки управляется вашей системой (он не имеет нестандартного размера), сбои будут происходить всякий раз, когда программное обеспечение пытается использовать виртуальную память.
Если вы в настоящее время изо всех сил пытаетесь найти способы решить эту конкретную проблему с помощью DaVinci Resolve, эта статья предоставит вам несколько шагов по устранению неполадок. Ниже вы найдете набор методов, которые успешно использовали другие пользователи, пытающиеся решить ту же проблему.
Для достижения наилучших результатов мы советуем вам следовать методам в том порядке, в котором они представлены. В конце концов, вы должны наткнуться на исправление, которое будет эффективным в вашем конкретном сценарии.
















![Davinci resolve studio 17.3.1.5 [1.7 gb] на русском скачать торрент](http://ds-service39.ru/wp-content/uploads/1/a/e/1ae5a79d5d0b4c276fbcd1f1aa6a172c.jpeg)













