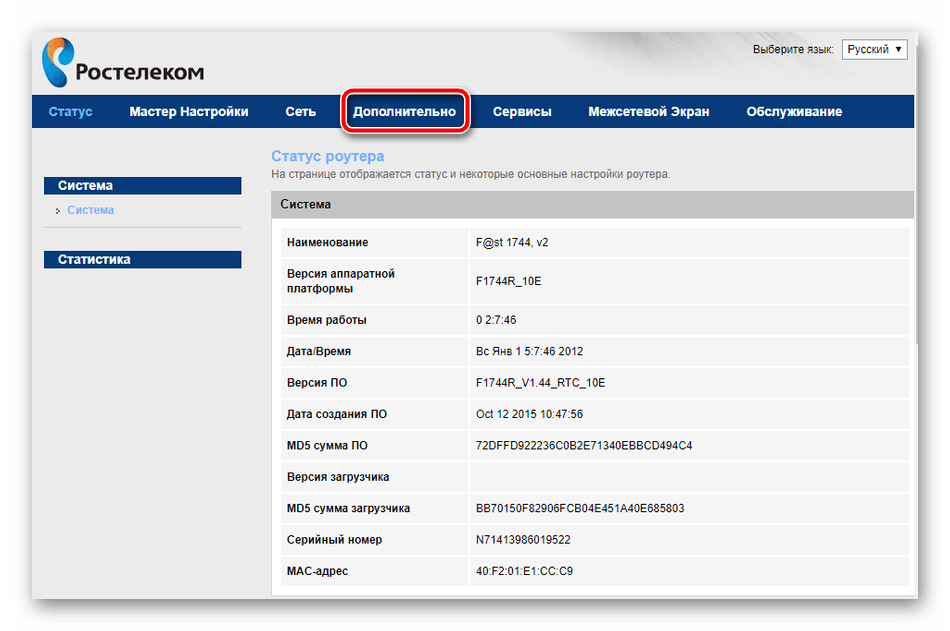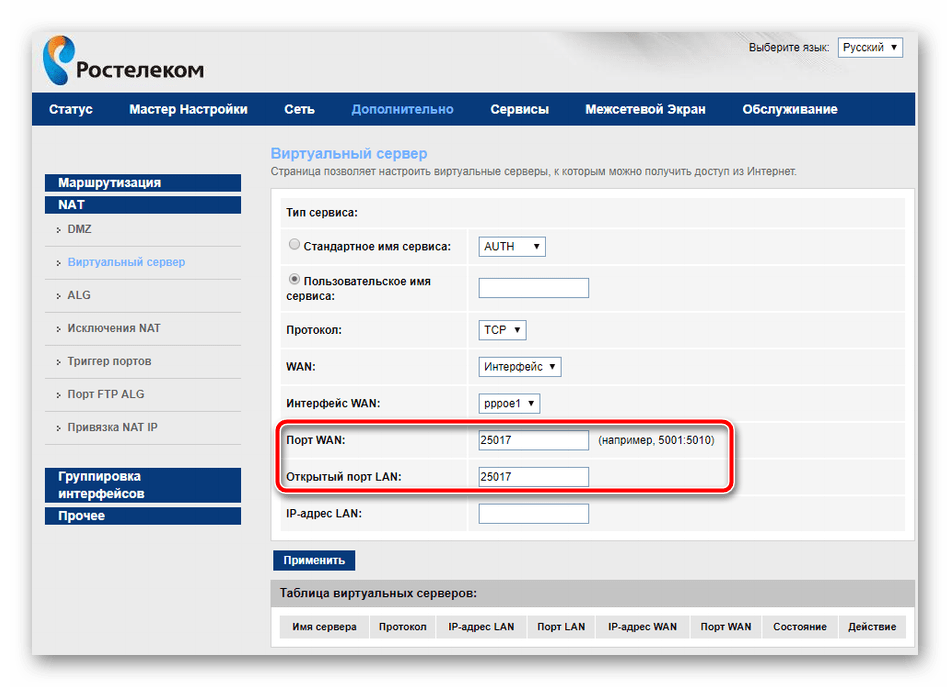Какие типы подключения к интернету существуют
От используемого типа подключения зависит, какой роутер для Ростелеком вам необходимо приобрести. Поэтому нужно обязательно ознакомиться с этой информацией.
Компания предоставляет три вида подключения к сети.
ADSL – соединение по телефонной линии. Это устаревающая технология, которую используют либо по привычке, либо в силу отсутствия технической возможности воспользоваться чем-то другим. Особенностью является то, что интернет возможен только, если в дом заведена телефонная линия. Скорость сети невелика. Работает на одном из двух стандартов подключения: annex A или annex B. Мы не будем подробно рассматривать особенности технологии. Просто, если вы пользуетесь ADSL, то постарайтесь узнать у провайдера, какой именно annex является вашим стандартом. При покупке модема, убедитесь, что он поддерживает этот стандарт.
ETTH – самый популярный вид подключения к интернету от компании Ростелеком. С помощью оптического кабеля удается достичь очень высокой скорости обмена трафиком – до 1 Гбит/c.
Удобна технология еще и тем, что у вас практически нет ограничений по выбору модели роутера. Изначально предполагалось, что по технологии ETTH кабель будет протянут прямо к компьютеру абонента. Но сегодня это не очень удобно. Большинство пользователей хотели бы подключить к сети не только один компьютер, но и все другие свои электронные устройства, включая планшеты, телевизоры и смартфоны.
Технология позволяет создать домашнюю сеть с помощью практически любого маршрутизатора, который имеет четыре порта. В гнездо WAN подключается кабель от провайдера. А в порты LAN вставляется кабель до компьютера, телевизора, принтера и до других устройств.
Gpon – самый современный и перспективный вид связи. Если вам предлагают именно его – соглашайтесь! Но для этого вида подключения не получится купить устройство самостоятельно. Ведь для выхода в интернет используется оптический терминал, который прошивается непосредственно под Ростелеком. Поэтому при подключении к этой технологии вы по умолчанию получите необходимый роутер.
Чтобы понять, в чем отличия последних двух технологий, внимательно посмотрите видео:
Особенности настройки некоторых роутеров
Sagemon
В последние годы компания все чаще предоставляет абонентам возможность работать с оборудованием, которое имеет специально созданный для компании интерфейс. Опишем процедуру настройки роутеров Sagemon от Ростелеком.
В главном окне интерфейса вы можете выбрать русский язык. Это значительно упростит работу.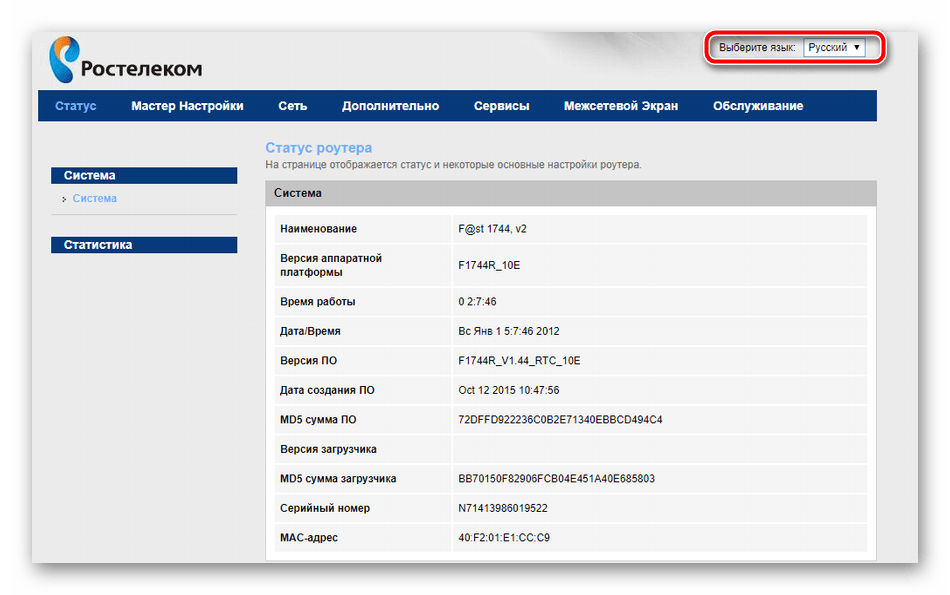
Разработчики предоставили возможность осуществить быструю настройку, которая выполняется буквально в несколько шагов. Главное, иметь под рукой договор, в котором указаны все нужные данные.
Откройте вкладку «Мастер» настройке и нажмите на одноименный раздел.
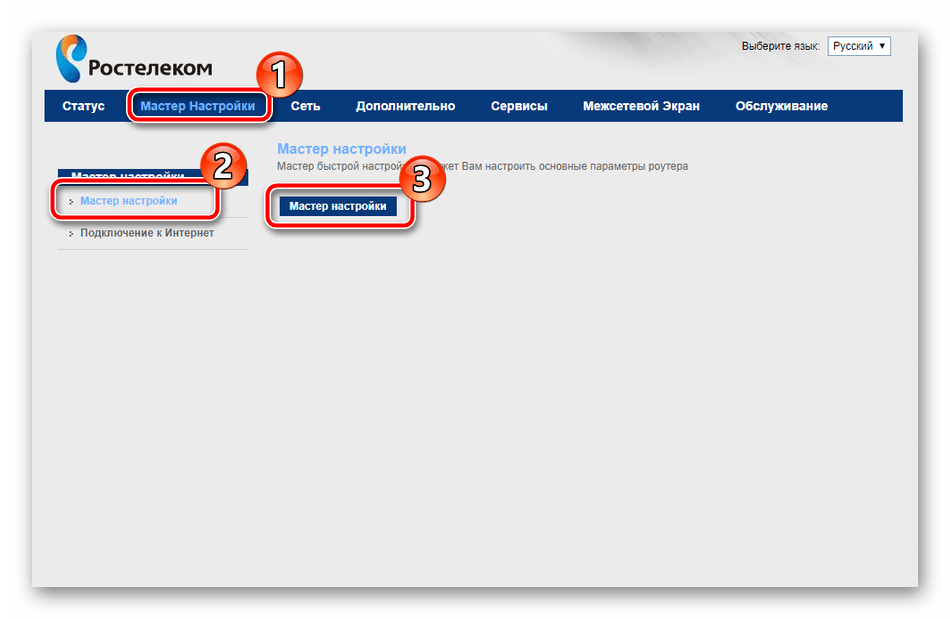
Вы увидите поля для ввода, а также текстовое руководство по правильному их заполнению. Следуйте указаниям и сохраните изменения. Интернет должен заработать.
Доступен и другой раздел. Он называется «Подключение к интернету». Здесь все настраивается еще проще. По умолчанию выбран самый популярный тип подключения PPPoE1. Вы должны просто указать логин и пароль.
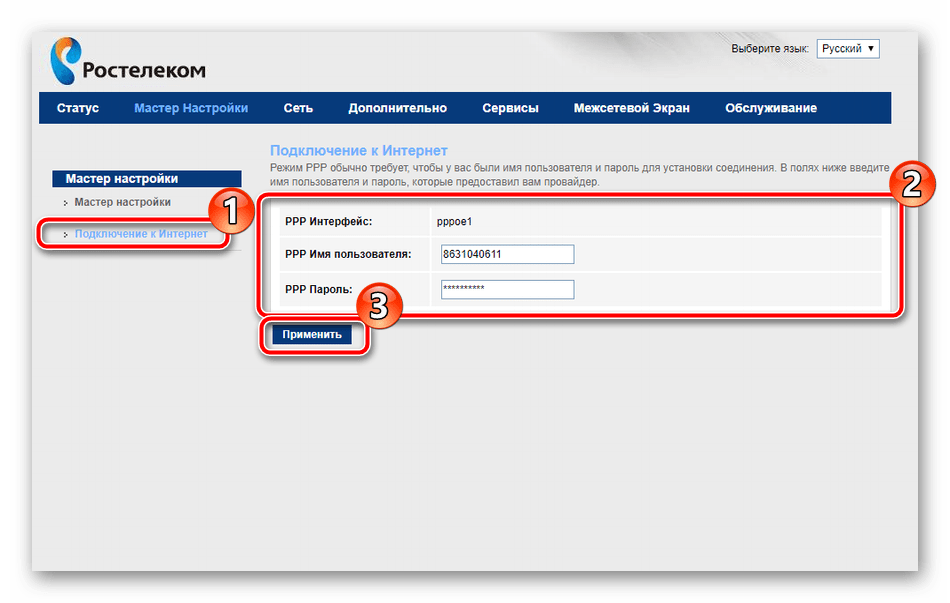
D-Link
Есть возможность поставить русский язык интерфейса, что облегчает работу с ним.
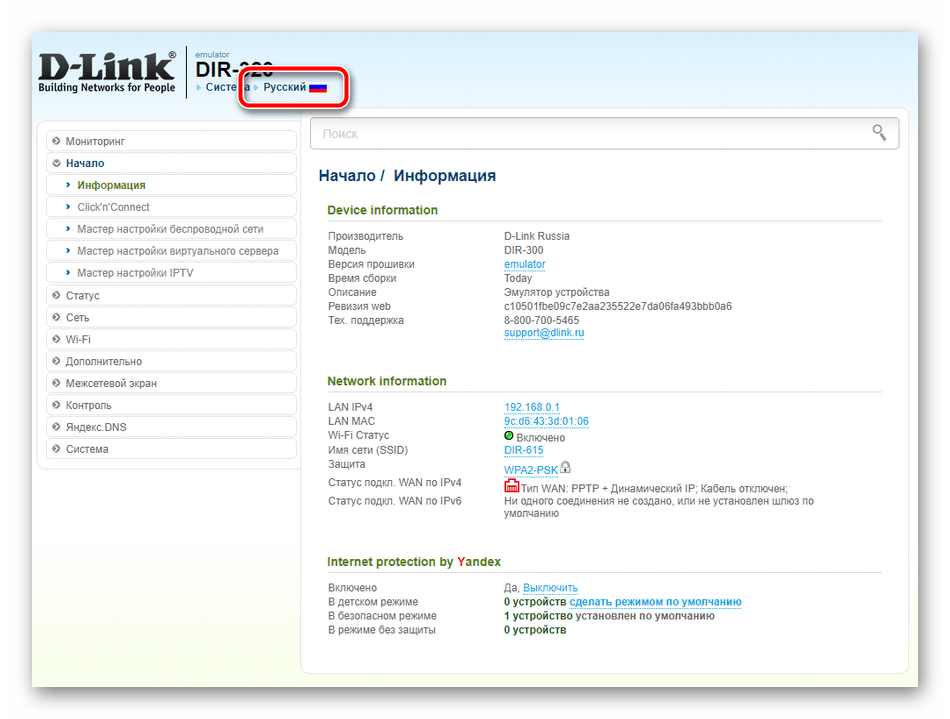
Настройки интернета находятся в меню «Сеть – WAN». Здесь нужно удалить старые соединения и добавить новое.
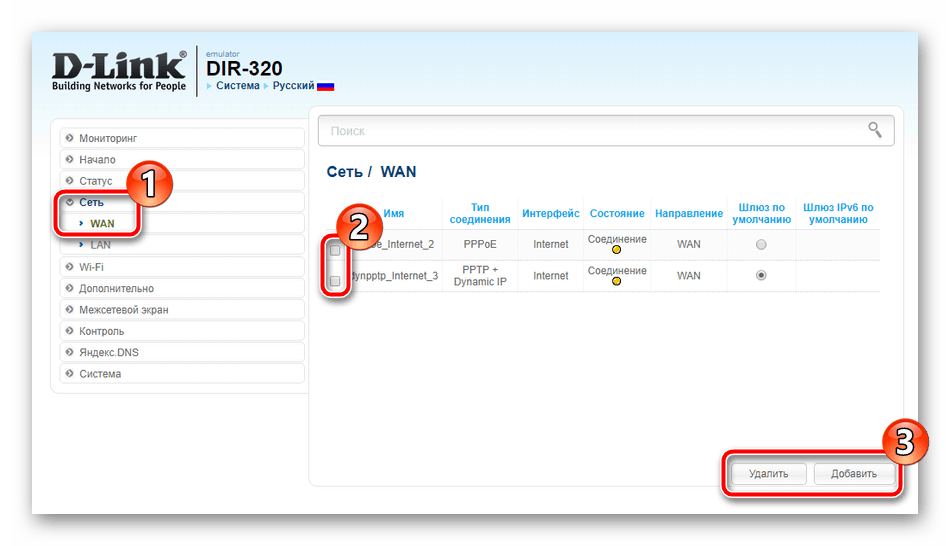
Откроется окно глобальных настроек, которое позволяет выбрать нужный тип подключения, затем дает возможность вставить логин и пароль.
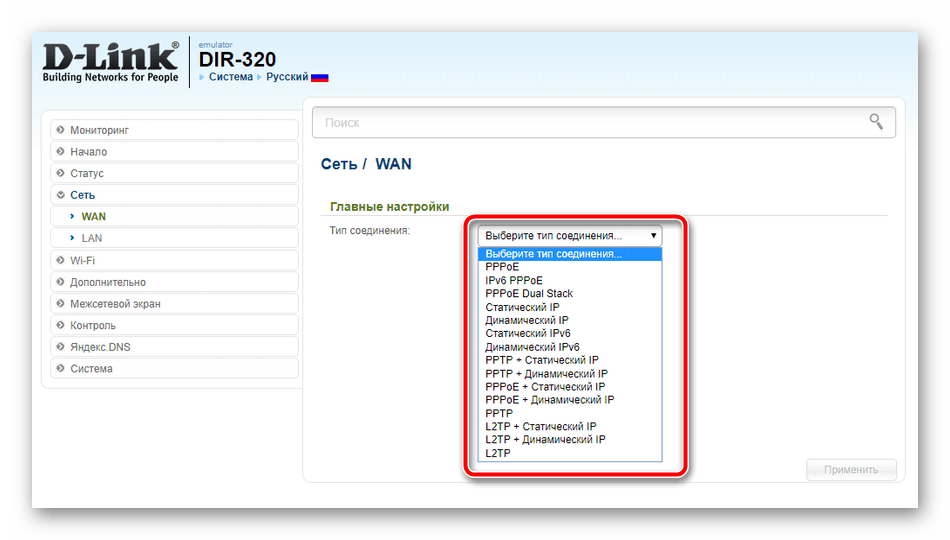
Новый интерфейс выглядит иначе. Чтобы найти нужное меню, нажмите на «Расширенные настройки» в правом нижнем углу.
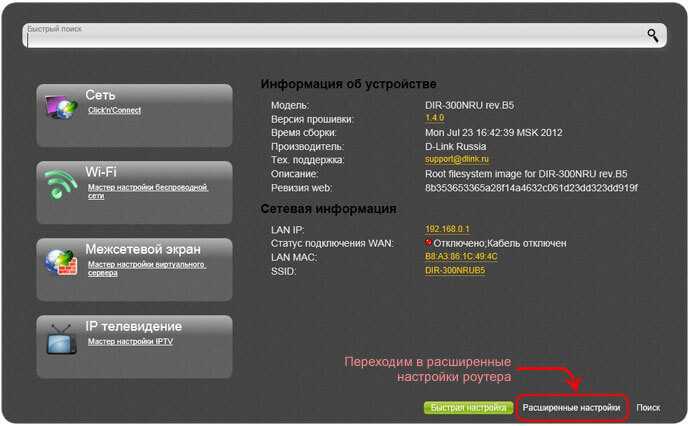
Более подробно процедура описывается в видеоуроке.
И еще пара уроков по работе с моделями от производителя.
Asus RT N12
Настройка роутера Asus RT N12 осуществляется легко. Для этого перейдите в категорию «Network Map» и укажите нужный тип подключения.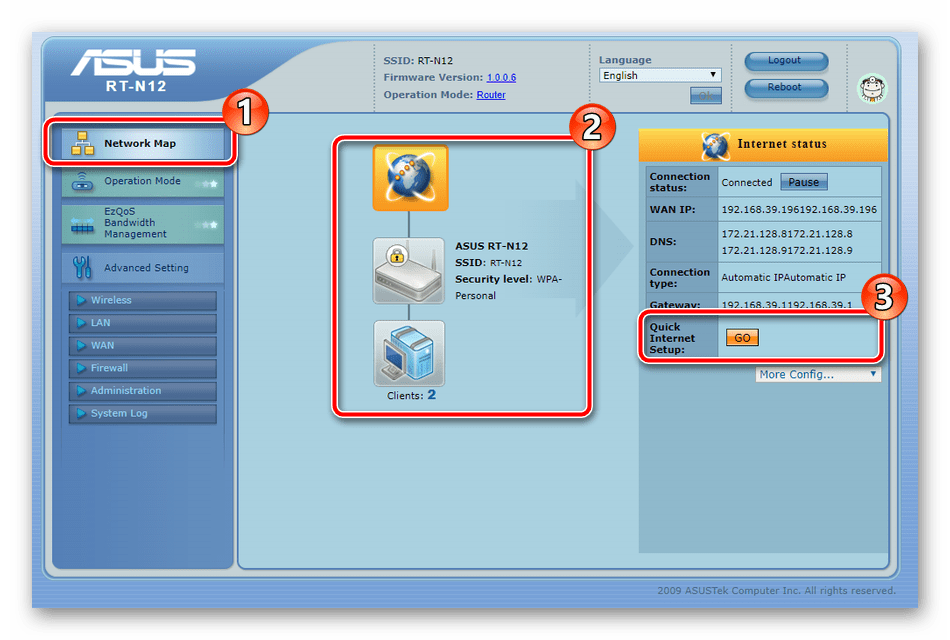
Появится окно, в котором нужно ввести все необходимые данные. Приводятся инструкции, с помощью которых легко во всем разобраться самостоятельно.
Zyxel
Данные для входа в интерфейс на разных моделях могут отличаться. Ищите данные на дне корпуса.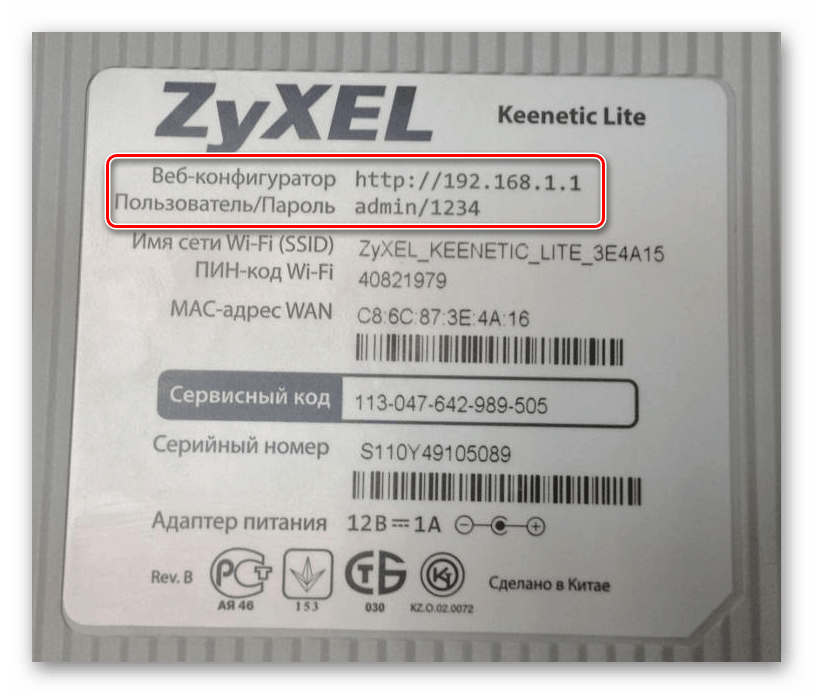
В левой колонке выбираем раздел <class=»strong»>«Интернет» и нажимаем на ссылку «Авторизация».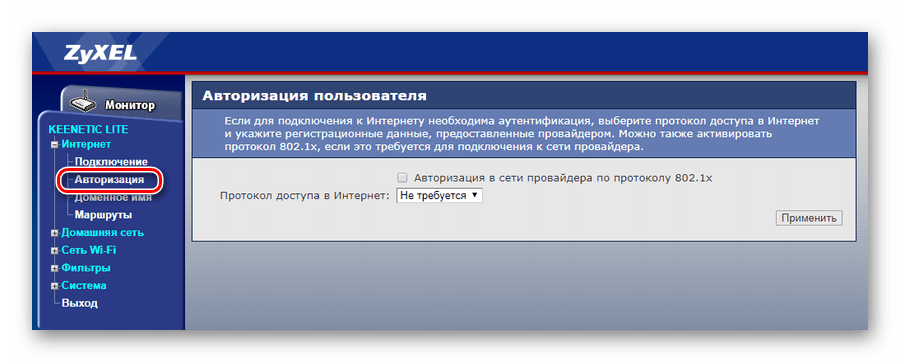
Выбираем в правой части нужный тип подключения. Чаще всего это PPPoE.
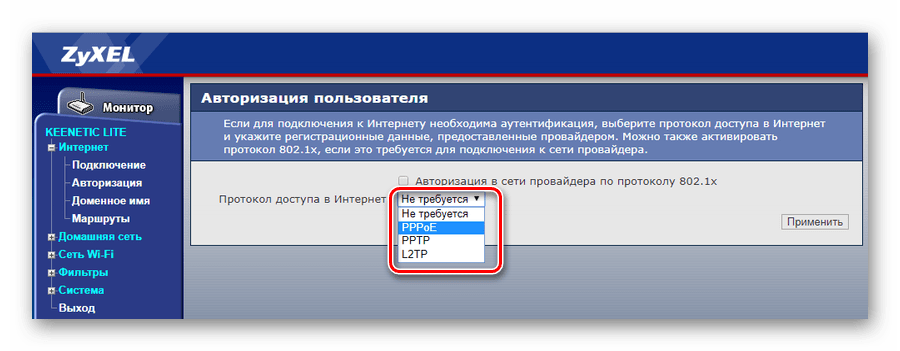
Заполняем логин и пароль, которые указаны в вашей копии договора с Ростелеком.
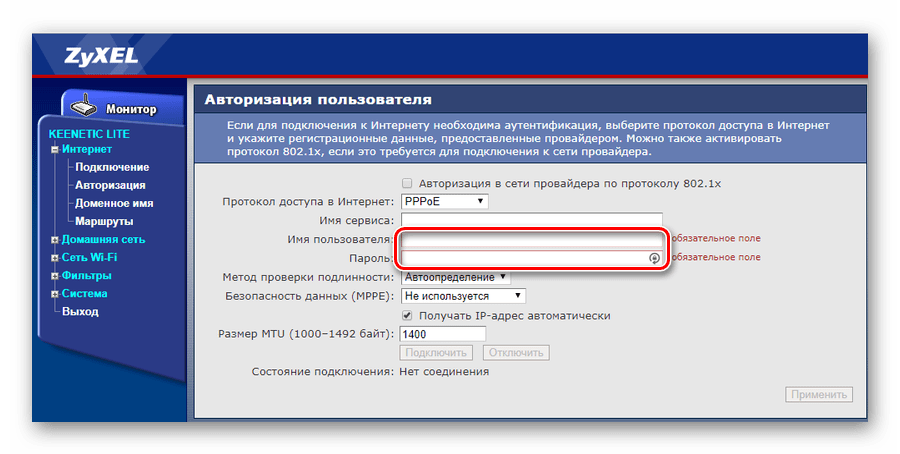
При разных типах подключения могут появляться разные параметры для заполнения. Вся эта информацию указывается в тексте договора. Если вы нуждаетесь в помощи, всегда можно позвонить оператору службы поддержки и уточнить данные у него.
После внесения всех данных нажмите кнопку «Применить».
Huawei
В главном меню выберите пункт «Basic» и подпункт «WAN». Удалите лишние подключения. Сейчас нужно будет создать новое, нажав на кнопку «NEW». Возможно, вы решите перенастроить старое подключение. Тогда щелкните по его названию.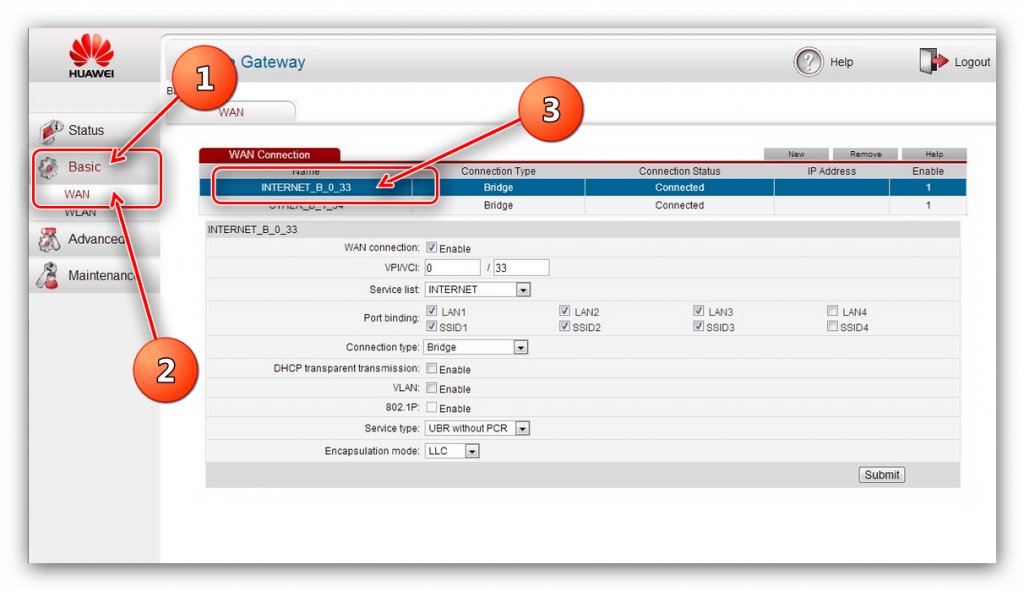
Поставьте галочку «WAN Connection». В договоре от Ростелеком должны быть указаны значения для полей VPI и VCI. Заполните эти поля, поставив в них нужные значения.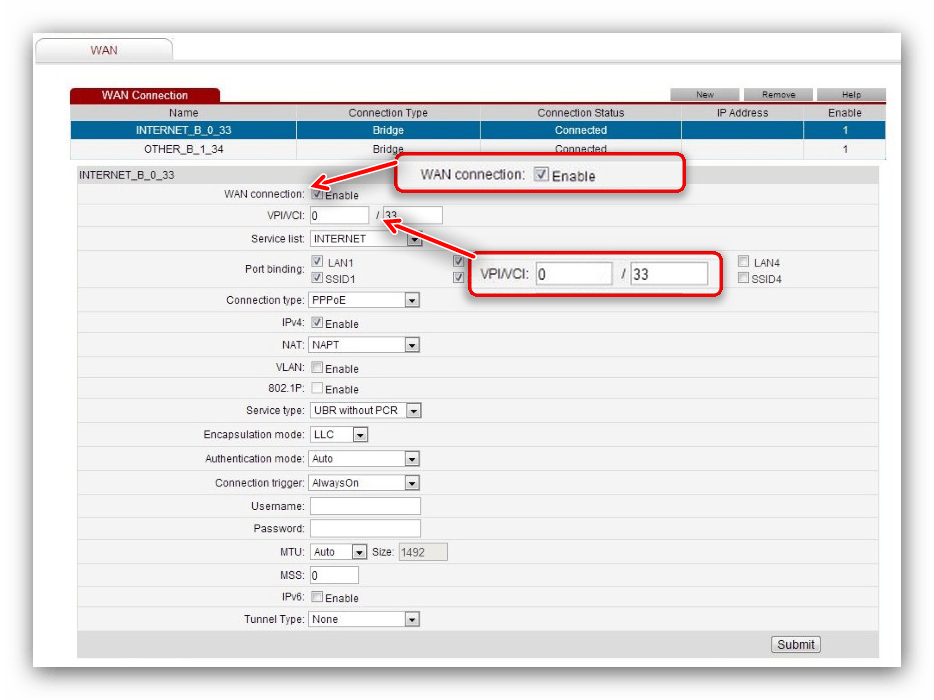
Теперь выберите ваш тип подключения к интернету в раскрывающемся списке «Connection type». Обычно это «PPPoE».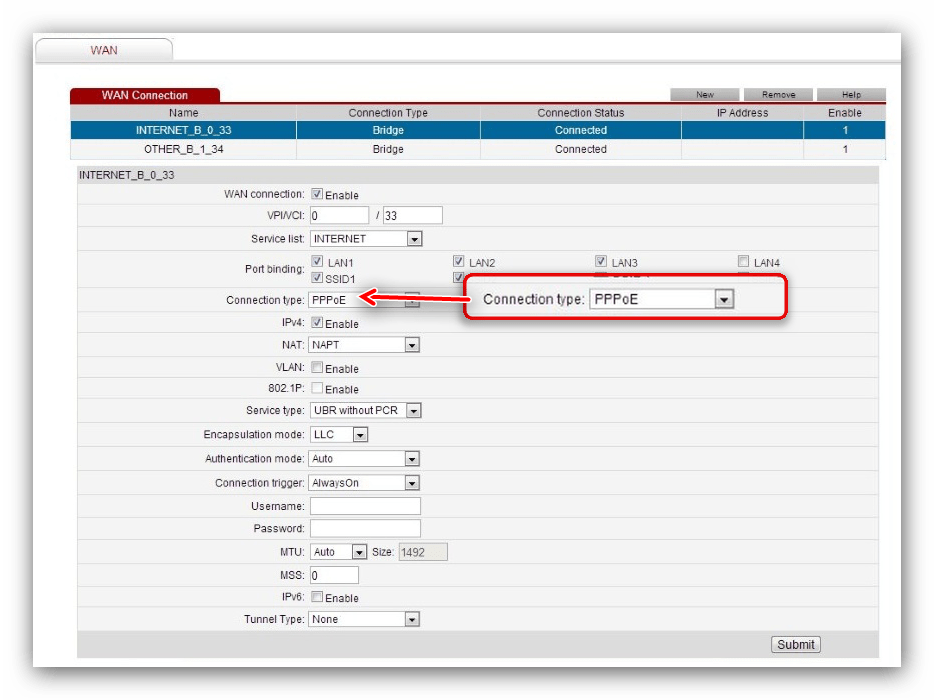
Теперь нужно ввести данные авторизации. Это логин и пароль. Значения их находятся в экземпляре договора с Ростелеком. После внесения данных, нажмите на «Submit».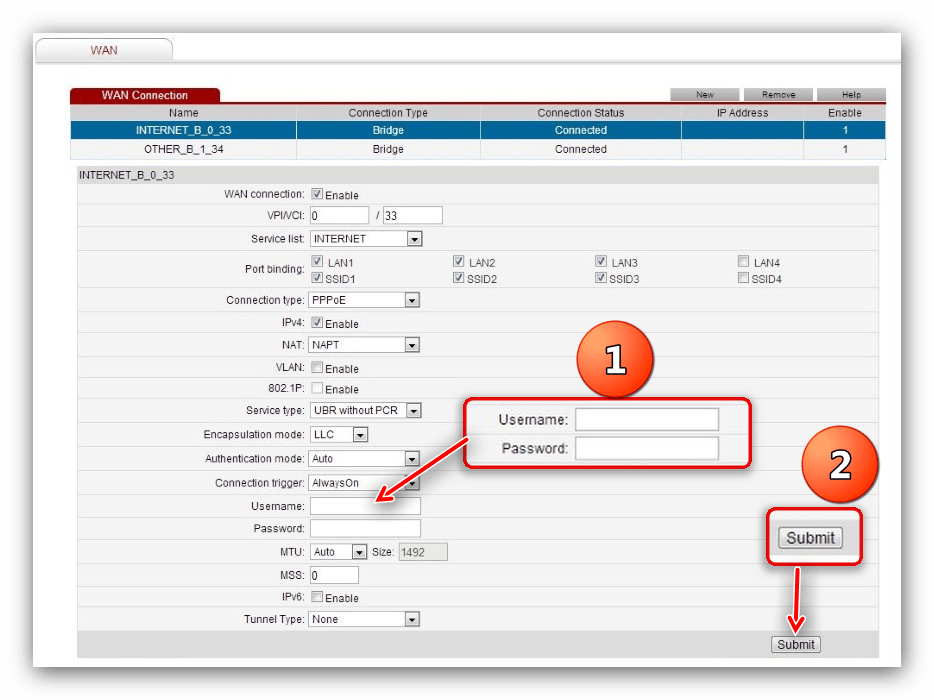
В течение минуты интернет заработает.
Равномерное распределение скорости между несколькими устройствами
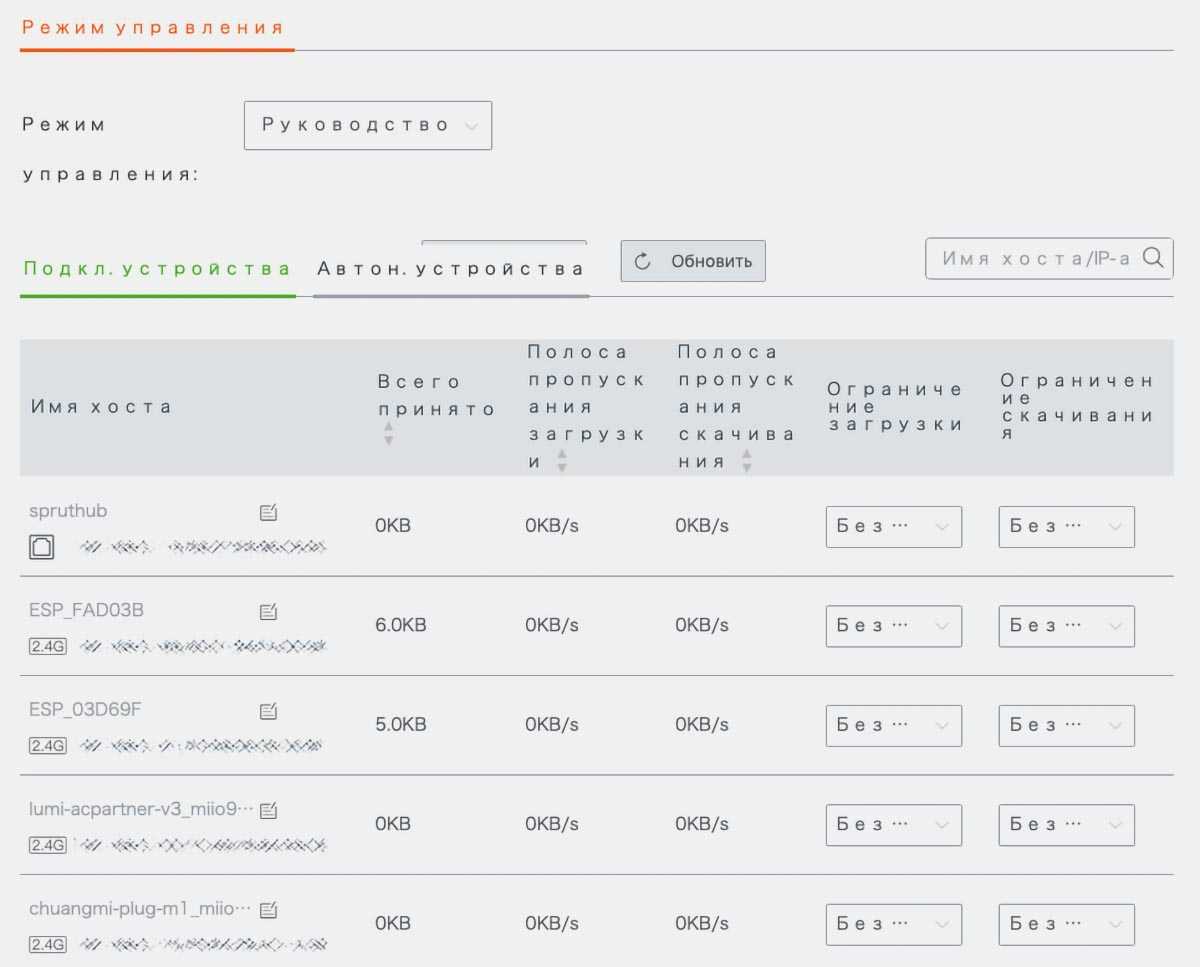
Третьим вариантом применения Multi-WAN роутера с возможностью подключения нескольких провайдеров является резервирование канала для самых “прожорливых” потребителей. Не всем нужно объединять пару 100-мегабитных подключений для большей скорости, а вот выделить один или два приоритетных гаджета не будет лишним.
При подключении к сети такое приоритетное устройство будет полностью забирать на себя канал одного из провайдеров, а остальные при этом начнут работать через канал второго и\или третьего поставщика услуг.
В роутере Tenda для этого нужно переключить параметр Режим управления на Руководство и задать лимиты для разных гаджетов.
Приоритетным устройством нужно оставить показатель без ограничений, а остальным гаджетам указать максимальную скорость примерно в 50-60% от доступной на самом медленном провайдере. Так после подключения компьютера, смартфона или приставки без установленного лимита, гаджет заберет на себя одно подключение, а лимитированные начнут делить оставшиеся каналы.
Это будет полезно, например, при просмотре видео через IPTV или стриминговые сервисы в высоком разрешении. ТВ-приставка или умный телевизор при этом получат полный канал в свое распоряжение и не будут делить его с другими потребителями. Гаджеты все это время будут оставаться в рамках одной домашней Wi-Fi сети без каких-либо проблем и ограничений.
 Доступен как общий мониторинг трафика, так и отдельный график по каждому подключению
Доступен как общий мониторинг трафика, так и отдельный график по каждому подключению
Такая фишка пригодится стримерам, геймерам для сетевых сражений или просто работающим на удаленке пользователям. Вы просто указываете свой компьютер в качестве приоритетного и при выходе в сеть резервируете за собой один из доступных каналов подключения. Остальные гаджеты динамически распределят между собой скорость оставшегося канала.
Раньше при наличии двух провайдеров и пары роутеров в квартире я подключал к одному из них ТВ-приставку на время просмотра онлайн-ТВ в 4K или рабочий компьютер, а остальные гаджеты работали в сети второго поставщика услуг.
Ошибка 1603
Эта проблема связана с некорректной работой установщика MSI от корпорации «Майкрософт». Проявляется она по следующим причинам:
- В папке Temp, расположенной в системном разделе жесткого диска, находится слишком много файлов. Решение: удалить папку.
- Недостаток свободного места на разделе жесткого диска с системой. Туда извлекаются временные файлы, необходимые для установки «Автокада». Решение: удалить неиспользуемые программы, почистить папки, находящиеся в разделе «Библиотеки», «Загрузки» и рабочий стол в Windows 7,8,10. Также освободить место поможет очистка кэша браузера.
- Конфликт программ. Решение: отключить на время установки все приложения, работающие в фоновом режиме (находятся в панели уведомлений рядом с часами) и закрыть все активные программы.
Для ускорения поиска причины обрыва установки можно воспользоваться средством от Autodesk под названием AIDA.
Подготовка к настройке
1. Распакуйте устройство, подключите кабель провайдера в специальное гнездо.
- По Ethernet подключению подключите кабель в порт с надписью WAN.
- По а/xDSL гнездо будет иметь форму телефонной розетки, куда нужно будет подключить телефонную линию.
- Для технологии PON понадобится специальный оптический кабель, который сможет подключить только сервисный инженер провайдера.
2. В комплекте с устройством обычно поставляется Ethernet кабель для первоначальной настройки. Подключитесь одним концом кабеля в любой LAN порт, вторым концом к ноутбуку или компьютеру. Если все сделано правильно на портах загорится зеленый индикатор, соединение создано. Если вдруг индикатор не загорелся проверяем настройку сетевого адаптера на компьютере.
3. В меню Пуск напечатайте «Панель управления» и откройте приложение.
4. В разделе «Сеть и интернет» щелкните по пункту «Просмотр состояния сети и задач».
5. Откройте «Настройка параметров адаптера».
6. Дважды щелкните по отключенному сетевому адаптеру для его активации.
7. Нажмите правой клавишей мышки по адаптеру и выберите пункт «Состояние».
8. Нажмите кнопку «Свойства».
9. Дважды щелкните по параметру «IP версии 4 (TCP/IP v4)».
10. Убедитесь, что в параметрах установлены переключатели на автоматическое получение IP адреса.
Настройка wi fi на роутере qtech qbr 1041wu
Для настройки беспроводной сети откройте «Wireless»:
в строке «Band» – выберите «2.4 GHz B+G+N»;
«Mode» – регулирует режим работы беспроводной сети:
- «AP » – точка доступа;
- «Client»- клиентский режим;
- «WDS» – работа в режиме «репитера»;
- «AP+WDS»- точка доступа, включающая в себя и функции «WDS».
– «SSID» – в данную строку необходимо ввести наименование создаваемой сети;
– остальные параметры можно оставить по умолчанию;
Роутер qtech qbr 1041wu v2s поддерживает организацию до 4 точек доступа: для активации данного раздела нажмите на кнопку«Multiple AP» и в открывшемся разделе выберите точки доступа и их параметры (по аналогии с вышеописанным).
Дополнительные функции роутера
Помимо основных базовых функций, маршрутизаторы Нетис позволяют настроить дополнительные возможности. К ним относится «Управление полосой пропускания». В этой настройке можно ограничить входящую и исходящую скорость на любом подключенном устройстве. Доступно также и фильтрование IP-адресов. Понадобиться это может в том случае, если прибор устанавливается для корпоративной сети в общественном месте или в офисе.
Важно! Есть и функция переадресации, позволяющая настраивать виртуальные адреса и упрощать подключение к сети различных приставок с выделением под них отдельных портов
Выбор роутера
Перед тем как приступить к выбору устройства, нужно определиться какое подключение сможет предоставить провайдер интернета. Например, в многоквартирные дома зачастую интернет подводиться по проводному Ethernet подключению, в частный сектор по оптической линии PON или телефонной линии a/xDSL.
Это очень важный шаг, т.к. отдельный роутер не может поддерживать все типы подключения, потому чтобы не ошибиться проконсультируйтесь с вашим провайдером.
Определились с подключением — выбираем устройство: для малой домашней сети подойдет роутер с диапазоном 2,4 ГГц, для крупного помещения понадобится роутер с поддержкой двух диапазонов 2,4 и 5 ГГц и с четырьмя и более антеннами для увеличения дальности сигнала.
Автоматическая настройка модема с помощью установочного диска
В комплект необходимого оборудования для подключения ADSL-интернета от «Ростелекома» может входить установочный компакт-диск с драйверами. Этот CD позволяет легко настроить модем пользователя с помощью инструмента «Мастер установки». Для этого вам потребуется:
- Вставить CD в дисковод, дождаться автозапуска «Мастера настройки оборудования» и выбрать режим «Полная настройка Универсального роутера».
После выбора режима работы нажмите кнопку «Далее»
Щёлкните по одному из регионов, и вверху появится его название
Вы также можете в любой момент открыть справку, нажав кнопку «Помощь»
Ознакомившись с инструкцией, вы сможете ещё раз проверить правильность подключения устройств, выполненного на подготовительном этапе
После окончания процесса настройки нажмите кнопку «Далее»
Если у вас по умолчанию настроена функция автоподключения к интернету, то поставьте маркер напротив строки «Мой оператор не требует ввода логина и пароля при подключении»
После завершения настройки нажмите кнопку «Выход» и перезагрузите модем
Как настроить wifi роутер qbr 1040w под Ростелеком
Проще всего настраивать роутер qbr 1040w от Ростелеком при помощи имеющегося в интерфейсе «Мастера настроек». В меню, расположенном слева, он стоит первым пунктом. В первом окне «Мастера» вам нужно будет ввести логин и пароль, выданные вам Ростелекомом для доступа к интернету. В следующем окне заполните только поле SSID – в нем должно быть указано название вашей вай-фай сети. В третьем окне останется ввести пароль от беспроводной сети в строку «Общий ключ» и нажать кнопку «Завершить». После этого у вас появится и интернет, и вай-фай. Переход между окнами в «Мастере» осуществляется с помощью кнопки «Далее».
Что такое роутер?
Часто это устройство еще называют маршрутизатором. В быту же люди предпочитают называть его модем.
Это один из главных компонентов, позволяющих подключить компьютер к внешней сети. Причем современные роутеры практически все обладают возможностями подключить сразу много домашних устройств к интернету. Вы можете купить всего одну модель, а доступ в интернет получат сразу несколько компьютеров, ноутбуков, телевизоров, а также смартфоны и планшеты.
Доступ может осуществляться как по проводам, так и с помощью беспроводной технологии Wi-Fi.
И если вам нужно сделать выбор, то без сомнений сразу берите модем для Ростелекома с поддержкой Wi-Fi. Возможно, вам кажется, что сейчас в этом нет необходимости. Однако со временем потребность может возникнуть. А покупать новый модем – это лишняя трата денег.
Настройка wi fi на роутере qtech qbr 1041wu
Для настройки беспроводной сети откройте «Wireless»:
— в строке «Band» — выберите «2.4 GHz B+G+N»;
— «Mode» — регулирует режим работы беспроводной сети:
- «AP » — точка доступа;
- «Client»- клиентский режим;
- «WDS» — работа в режиме «репитера»;
- «AP+WDS»- точка доступа, включающая в себя и функции «WDS».
— «SSID» — в данную строку необходимо ввести наименование создаваемой сети;
— остальные параметры можно оставить по умолчанию;
Роутер qtech qbr 1041wu v2s поддерживает организацию до 4 точек доступа: для активации данного раздела нажмите на кнопку«Multiple AP» и в открывшемся разделе выберите точки доступа и их параметры (по аналогии с вышеописанным).
Настройка модема
ADSL-модем может работать в двух режимах – «bridge» и «router». Первый идеально подходит, если вы используете для выхода в интернет один компьютер.
Чтобы получить доступ к интерфейсу модема, нужно указать параметры протокола TCP/IP:
- Откройте список имеющихся соединений и найдите подключение по локальной сети. Зайдите в его свойства.
- На вкладке «Общие» в поле «Компоненты» выделите строку «Протокол TCP/IPv4» и кликните по кнопке «Свойства».
- Отметьте пункт «Использовать следующий адрес» и пропишите значения, как указано на скриншоте (они могут отличаться в зависимости от провайдера).
После выполнения указанных действий вы сможете соединиться с модемом, чтобы изменить его конфигурацию.
Изменение конфигурации модема
Настройка параметров ADSL-модема производится через его интерфейс, который доступен через любой браузер по адресу 192.168.1.1 (адрес может меняться в зависимости от модели или производителя; уточните этот параметр в документах к устройству).
После идентификации с помощью пары admin/admin вы попадете в интерфейс, где на стартовой странице будет указана информация об устройстве.
- Перейдите в раздел «Сеть» и нажмите кнопку «Добавить», чтобы приступить к созданию нового подключения.
- Укажите тип соединения – «PPPoE».
- Посмотрите в договоре имя пользователя и пароль. Введите эти данные в соответствующие строки в интерфейсе ADSL-модема.
После внесения всех необходимых сведений нажмите «Сохранить», чтобы применить новую конфигурацию.
Создание подключения на компьютере
После того как вы настроите ADSL-модем, необходимо создать новое подключение на компьютере. Если вы знаете, как настроить интернет на Windows 7, то быстро справитесь с этой задачей:
- В «Центре управления сетями» запустите мастера создания нового подключения.
- Выберите вариант «Подключение к интернету».
- Укажите способ – «Высокоскоростное (с PPPoE)».
- Введите свои пользовательские данные из договора и нажмите «Подключить».
Новое соединение создано, теперь вы можете подключаться на одном компьютере к интернету. Однако нас интересует немного другой результат, поэтому продолжает настройку оборудования.
Настройка базовых опций
Прежде всего, чтобы зайти в web-интерфейс, надо будет настроить сетевую карту ПК. Она должна получать от роутера DNS и IP в автоматическом режиме:
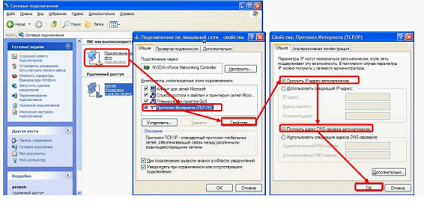
Проводное соединение ПК (Windows XP)
Приведя настройки в соответствие с рисунком, можно перезагрузить компьютер (либо, достаточно будет нажать «Исправить», щелкнув правой кнопкой по иконке соединения в трее).
Когда значок проводного соединения – уже не отображает «восклицательный знак», можно пробовать зайти в web-интерфейс. Для чего открывают браузер и переходят к следующему адресу: 192.168.1.1. Логин и пароль интерфейса: admin, admin.
Настройка соединения PPPoE
Интерфейс содержит две разных вкладки, которые требуются для выполнения настройки соединения. Одна из них: «Advanced Setup» –> «Layer 2…» –> «ATM…». Еще одна страница, необходимая нам, называется «WAN Service».

Вкладка «ATM Interface»
Перед выполнением настройки, надо добиться следующего. Таблицы на каждой из страниц, которые указаны выше, не должны содержать ни одной заполненной строки. Используйте кнопку «Remove» и галочки. Заметим, что сначала очищают таблицу на вкладке «WAN Service» (иначе, таблица на вкладке «ATM» блокируется).
Настройка может быть выполнена так. На вкладке «ATM» надо нажать «Add», чтобы указать значения VPI и VCI (сохраните параметры нажатием на «Apply/Save»):
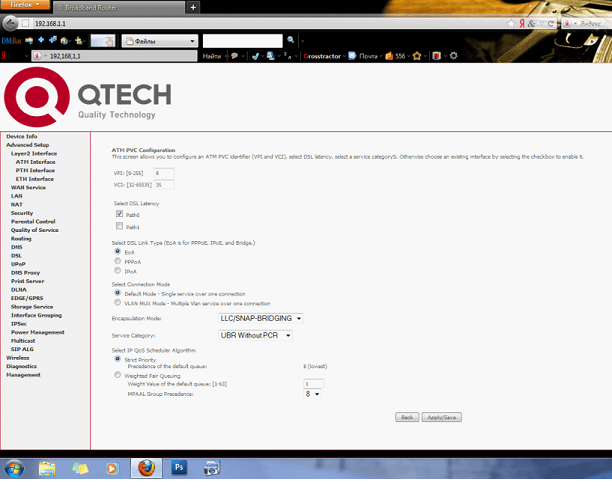
Установка VCI/VPI на вкладке «ATM Interface»
Здесь, кстати, надо указывать и метод инкапсуляции (LLC, например). «Link Type» должен остаться в значении «EoA». Выполнив требуемое и сохранив параметры, переходят к вкладке «WAN Service»:
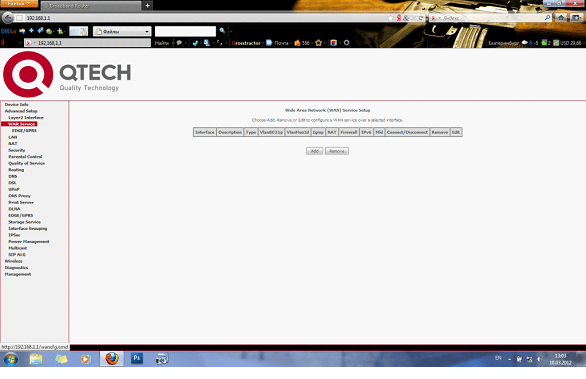
Вкладка настройки WAN
Тут тоже надо нажать «Add», чтобы выбрать настроенный ранее интерфейс ATM (atm0):
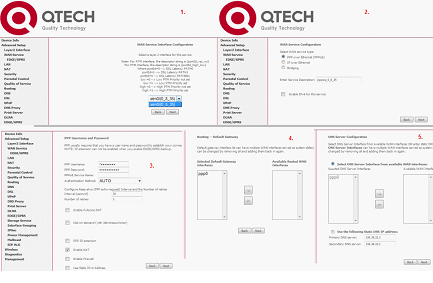
Последовательность настройки WAN
В общем, опцию «WAN» настраивают за 5 шагов:
- Выбор интерфейса ATM
- Установка требуемого протокола (PPPoE)
- Установка имени и пароля абонента (NAT – включать обязательно всегда)
- Указание роутеру, что основным шлюзом является WAN-порт
- Установка адресов DNS (можно оставить «автоматическое получение» и нажать «Next»)
В завершение, нажимают кнопку «Apply/Save» на странице. Соединение появится после перезагрузки роутера.
Как настроить беспроводную сеть
Чтобы сеть Wi-Fi начала работать, необходимо настроить и включить ее, а также, правильно настроить сервер DHCP. Параметры беспроводной сети находятся на вкладке «Wireless» -> «Basic»:
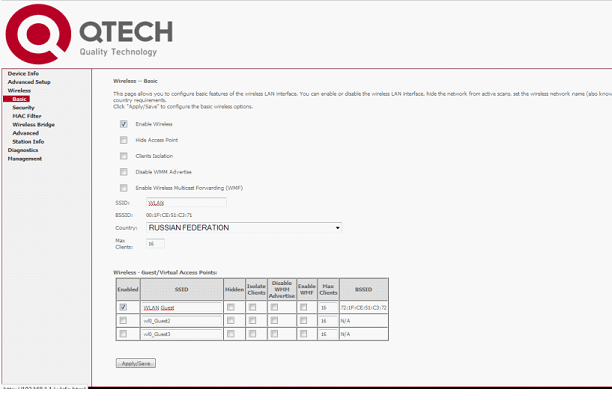
Основные параметры Wi-Fi
Включить передатчик можно галочкой «Enable Wireless». Далее, останется задать имя сети (строка SSID) и установить значение региона. Максимальное число каналов – пусть останется, как на рисунке.
Если нужна гостевая сеть, установите соответствующую галочку в таблице. Гостевая сеть позволяет выходить в Интернет, но не предоставляет доступа к локальной сети.
В завершение, выполняют сохранение параметров, нажав «Apply/Save». Обнаружить беспроводную сеть можно будет после перезагрузки. Некоторые устройства, тем не менее, не смогут «увидеть» подобную сеть Wi-Fi.
Последнее – связано с особенностями настройки DHCP-сервера. Диапазон локальных адресов надо сделать начинающимся с небольших значений. Первым IPадресом, например, может быть 192.168.1.10 (в определенных случаях – даже 1.2):
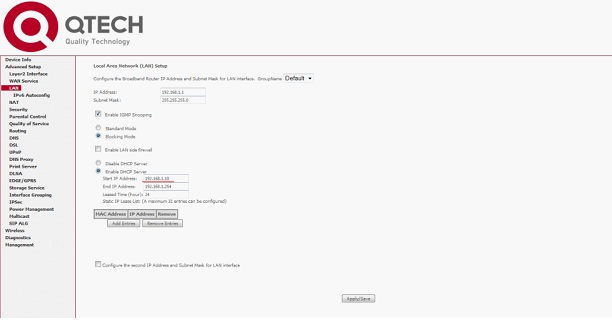
Настройка DHCP
Параметры DHCP-сервера находятся на вкладке «Advanced Settings» -> «LAN». А если требуется установить защиту на сеть, перейдите к следующей странице: «Wireless» -> «Security».
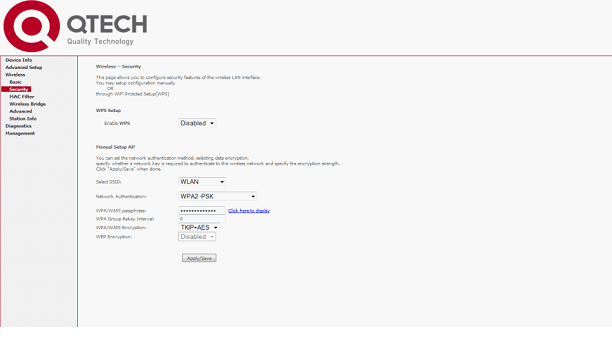
Параметры шифрования
Рекомендуется использовать протокол WPA2-PSK (или WPA-PSK для «старых» абонентских устройств), алгоритм может быть TKIP+AES. На каждой из вкладок надо сохранять изменения (кнопкой «Apply/Save»). Если параметры Wi-Fi не обновились, то можно перезагрузить роутер.
Удачного роутинга!
Как настроить интернет
Чтобы использовать интернет теперь необходимо настроить подключение для внешней сети, а для этого необходимо следовать следующей схеме:
- нужно перейти в «WAN service»;
- далее следует произвести удаление всех элементов посредством «Remove»;
- затем нужно создать новый объект с помощью кнопки «Add»;
- выбрать интерфейс и приступить к следующему этапу;
-
на этом шаге следует определиться с типом соединения. В основном все абоненты Ростелекома подключаются через технологию PPPoE. Выбрав этот тип нужно перейти далее;
- укажите код доступа и логин, который были присвоены вам провайдером и заполните в соответствующем поле. Более никаких изменений не требуется.
После завершения настроек, устройство следует перезагрузить или же отключить, а затем включить.
Автоматическая настройка модема с помощью установочного диска
В комплект необходимого оборудования для подключения ADSL-интернета от «Ростелекома» может входить установочный компакт-диск с драйверами. Этот CD позволяет легко настроить модем пользователя с помощью инструмента «Мастер установки». Для этого вам потребуется:
-
Вставить CD в дисковод, дождаться автозапуска «Мастера настройки оборудования» и выбрать режим «Полная настройка Универсального роутера».
-
Выбрать регион подключения провайдера (ваше местоположение).
-
В следующем окне настроек выбрать тип интернет-подключения — ADSL и щёлкнуть по кнопке «Далее».
-
Ознакомиться с поэтапной анимированной инструкцией по подключению оборудования, которая появится на экране после нажатия кнопки «Далее».
-
После подробного «инструктажа» начнётся процесс автоматической настройки модема. Вам нужно дождаться его окончания, после чего нажать кнопку «Далее».
-
Заполнить «карточку авторизации» пользователя: ввести логин и пароль, которые были присвоены вам провайдером для подключения к интернету, и нажать кнопку «Далее».
-
Готово, ваш модем успешно настроен.
Настройка безопасной работы маршрутизатора
Для настройки мер безопасности откройте раздел «Security»: сами настройки выглядят так:
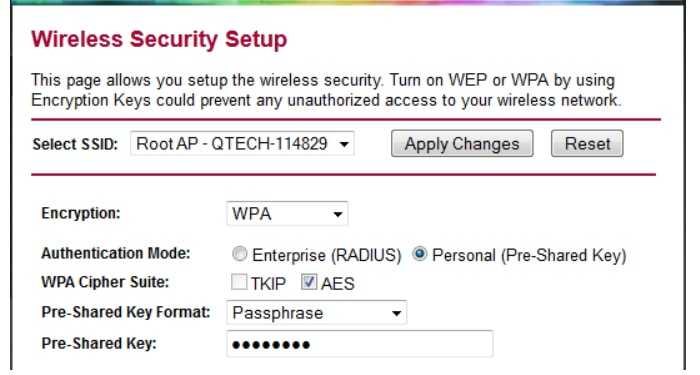
Выберите интересующую точку доступа в строке «Select SSID»;
Выберите тип шифрования в строке «Encryption»: «WEP» 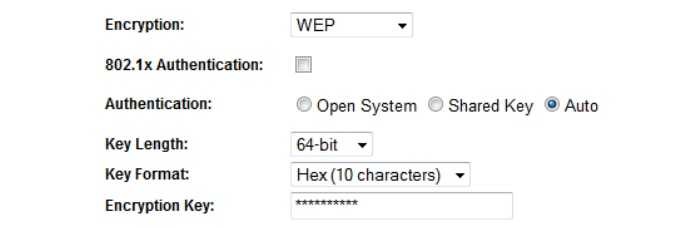
«WPA » 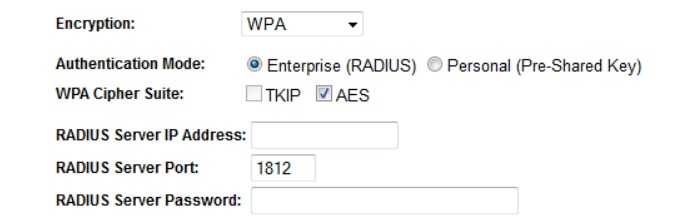 «WPA2»
«WPA2»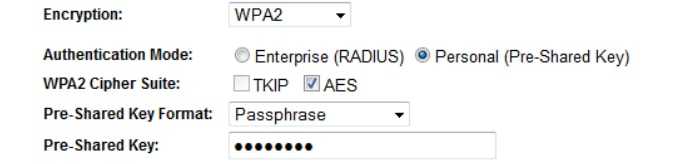 или «WPA-Mixed»;
или «WPA-Mixed»;
В зависимости от выбранного типа шифрования, введите пароль (который потребуется для подключения устройств к сети), а именно:
- для «WEP» — строка «Encryption Key » (если отмечен параметр «802.1x Authentication», то строка для ввода пароля будет называться «Radius server Password»);
- при выборе «WPA», «WPA2» или «WPA-Mixed» и включенного параметра «Enterprise (RADIUS)» — строка «Radius server Password», при «Personal (Pre-Shared Key)» — строка «Pre-Shared Key».
В завершение сохраните настройки, нажав «Apply Changes».
Проверка оборудования связи
Если телевизор не заходит в Интернет, нужно проверить оборудование связи. Зачастую в домашних сетях используется роутер. Чтобы его проверить, можно подключить к нему другое устройство, например, смартфон. Если телефон или планшет смог соединиться, то причину следует искать в настройках телевизора.
Проблемы с подключением Bluestacks к интернету: поиск и устранение проблемы
Если ни одно устройство не подключается, это определенно говорит о неполадках в роутере или его сетевых настройках. Также проблема может быть на стороне провайдера, чтобы это исключить, следует обратиться на горячую линию.
Обратите внимание! Возможно физическое повреждение провода, который идет к роутеру, который рекомендуется осмотреть вместе со всеми подключениями. Возможно были перепутаны разъемы, или какой-то штекер отошел. Узнать метод проверки настроек роутера можно на официальном сайте производителя или других сторонних сайтах, где пошагово описаны все возможные параметры
Узнать метод проверки настроек роутера можно на официальном сайте производителя или других сторонних сайтах, где пошагово описаны все возможные параметры.
Решение частых проблем
Не получается войти в меню управления, используя стандартные данные
Такая ситуация наиболее часто происходит с уже работающими в сети устройствами.
- Если при попытке подключиться по стандартному адресу у вас появляется ошибка, страница не найдена, значит кто-то его изменил.
- При вводе стандартного логина/пароля устройство выдает ошибку, скорее всего стандартный пароль был изменен.
Также вы можете столкнуться с ситуацией, когда под рукой не будет стандартных данных. На этот случай попробуйте в строке браузера напечатать адрес: 192.168.0.1 или 192.168.1.1, данные адреса применяются по умолчанию к большинству устройств. В поле ввода логина и пароля введите: логин – admin, пароль – пустой или логин — admin, пароль – admin.
Подсказки не сработали? Нужно выполнить сброс, при этом восстановятся все заводские конфигурации устройства. Позади роутера будет маленькая кнопка «RESET», зажмите её на несколько секунд, на устройстве замигают все лампочки, и оно перезагрузится.

После сброса можете войти в меню роутера стандартным способом.
Нет соединения с устройством
Вы подключились к роутеру Ethernet кабелем, но индикатор не загорелся, и соединение не произошло? Выполните следующие шаги:
- Активируйте сетевую карту на компьютере (раздел «Подготовка к настройке»).
- Подключите кабель в другой порт на роутере.
- Замените кабель.
Если нет соединения на линии провайдера смело звоните ему и выясните причину, скорее всего произошел обрыв или идут технические настройки.